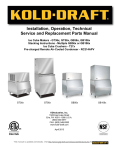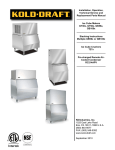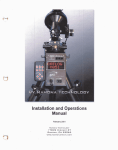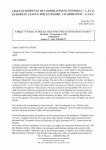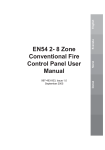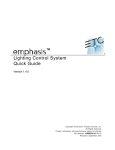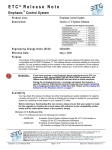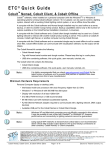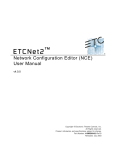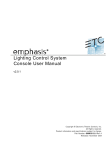Download User Guide Programming Moving Lights
Transcript
Programming Moving Lights User Guide C o p y r i g h t © E le c tr o n i c T h e a t r e C o n t r o l s , I n c . All Rights reserved. P r o d u c t in f o r m a t i on a n d s p e c i f i c a t i o n s s u bj e c t t o c h a n g e . Rev A Released: June 2004 ET C ®, E m p h a s i s ™ , E x p r e s s i o n ®, I n s i g h t ™ , Im a g i n e ™ , F o c u s ™ , E x p r e s s ™ , U n i s o n ®, O b s e s s i o n ® I I, E T C N e t2 ™ , E D M X ™ , S o u r c e F ou r ®, R e v o l u ti o n ™ , S e n s o r ®, a n d W Y S I L i n k ™ a r e e it h e r r e g i s t e r e d tr a d e m a r k s o r t r ad e m a r k s o f E l e c t r o n i c T h e a t r e C o n t r o l s , I n c . i n t h e U n i t e d S t a t e s a n d o t he r c o u n t r i e s . T he n a m e W Y S I W Y G ™ i s a t r a d e m a r k o f C A S T L i g h t i n g L im i t e d . M i c r o s o f t ® a n d W i n d o w s ® a r e r e g i s t e r e d t r a d e ma r k s o f M i c r o s o f t C o r p or a t i o n in t h e U n i t e d S t a t e s a n d o t h e r countries. A l l o t h e r t r a d em a r k s , b o t h m a r k e d a n d n o t m a r k e d , a r e th e p r o p e r t y o f t h e i r r e s p e c t i v e o w n e r s . Table of Contents Programming Moving Lights . . . . . . . . . . . . . 1 Course Schedule . . . . . . . . . . . . . . . . . . . . . . . . . . . . . . . . . . . . . . . .2 Overview of functionality and a definition of terms . . . . . . . . . . .2 Exercises . . . . . . . . . . . . . . . . . . . . . . . . . . . . . . . . . . . . . . . . . . .2 Emphasis and Moving Lights. . . . . . . . . . . . . . . . . . . . . . . . . . . .2 Patching ML Fixtures . . . . . . . . . . . . . . . . . . . . . . . . . . . . . . . . . . . . .3 Moving Light Control . . . . . . . . . . . . . . . . . . . . . . . . . . . . . . . . . . . . .9 Select a Fixture Attribute . . . . . . . . . . . . . . . . . . . . . . . . . . . . . .10 Select Attributes by Category . . . . . . . . . . . . . . . . . . . . . . . . . .10 Focus Points . . . . . . . . . . . . . . . . . . . . . . . . . . . . . . . . . . . . . . .11 Only and Solo . . . . . . . . . . . . . . . . . . . . . . . . . . . . . . . . . . . . . .12 Groups . . . . . . . . . . . . . . . . . . . . . . . . . . . . . . . . . . . . . . . . . . . .13 Recording Cues . . . . . . . . . . . . . . . . . . . . . . . . . . . . . . . . . . . . . . . .14 Cue Types . . . . . . . . . . . . . . . . . . . . . . . . . . . . . . . . . . . . . . . . .14 Record Cues . . . . . . . . . . . . . . . . . . . . . . . . . . . . . . . . . . . . . . .15 Link Functions . . . . . . . . . . . . . . . . . . . . . . . . . . . . . . . . . . . . . .15 Tracking . . . . . . . . . . . . . . . . . . . . . . . . . . . . . . . . . . . . . . . . . . .16 Stage Effects . . . . . . . . . . . . . . . . . . . . . . . . . . . . . . . . . . . . . . .17 Using Cues as Groups. . . . . . . . . . . . . . . . . . . . . . . . . . . . . . . .18 Time Functions . . . . . . . . . . . . . . . . . . . . . . . . . . . . . . . . . . . . . . . . .19 Cues . . . . . . . . . . . . . . . . . . . . . . . . . . . . . . . . . . . . . . . . . . . . .19 Notes... . . . . . . . . . . . . . . . . . . . . . . . . . . . . . . . . . . . . . . . . . . . . . . .22 Exercises . . . . . . . . . . . . . . . . . . . . . . . . . . 23 Creating and Using Focus Points . . . . . . . . . . . . . . . . . . . . . . . . . . .24 Preset (or mark) Fixtures for Smooth Transitions . . . . . . . . . . . . . .26 The General Idea... . . . . . . . . . . . . . . . . . . . . . . . . . . . . . . . . . .26 Part Cues . . . . . . . . . . . . . . . . . . . . . . . . . . . . . . . . . . . . . . . . . . . . .28 Subroutines . . . . . . . . . . . . . . . . . . . . . . . . . . . . . . . . . . . . . . . . . . .30 Table of Contents i ii Sensor+ Dimming System User Manual Programming Moving Lights This guide contains information gathered from the Expression 3/Insight 3 and Emphasis User Manuals. This information is provided as a guide to the concepts to be covered and the exercises to be completed in the Workshop 2004 class Programming Moving Lights. You may choose to keep this guide with you when preparing for demos of the Source Four Revolution. Programming Moving Lights 1 Course Schedule This guide provides an overview of the core concepts of controlling moving lights from an Express or Expression 3/ Insight 3 console. These concepts are also valid when using these consoles as an Emphasis Facepanel in the Emphasis Control System. Our goal is to get you comfortable working with moving lights on these consoles so that you fell comfortable providing Source Four Revolution demonstrations as well as demonstrations of the moving light features of Express/Expression and Emphasis. Overview of functionality and a definition of terms Patch . . . . . . . . . . . . . . . . . .Conventional versus ML. What’s a Personality? Can I make my own? Setup . . . . . . . . . . . . . . . . . .Overview of attribute categories and encoder setup. [Group] and [Only] . . . . . . . .Why these are your best friends. [Solo] and [Only] . . . . . . . . .Why these are your best friends, too. Focus Points . . . . . . . . . . . .Why these are useful, how to record them, how to use them. Subroutines . . . . . . . . . . . . .Why these are invaluable with moving lights. Exercises This guide contains a number of exercises we will use during this class. We may not complete them all in the available time, but you can do them on your own time to practice, or to refresh your memory of the procedures before a demo. Focus Points and general ML tips Preset (or mark) a light for a smooth transition Use Part Cues to apply different timing to various attributes within a single cue number Use subroutines to create complex ML effects Emphasis and Moving Lights The Emphasis Control System provides a number of features that improve moving light functionality. We’ll demonstrate how these features save time, and we’ll answer questions you might have regarding the day’s topics or programming challenges you have faced. Dynamic Patch Expanded Encoder Setup Options Move Before Bright (MBB) Dynamic Effects 2 Emphasis Console v1.4.0 User Manual Patching ML Fixtures Use the Fixture Patch display to patch one or more ML fixtures at a time. When you patch multiple fixtures at once, Start Channels and DMX512 Start addresses will auto-increment to the next available address. Note that resulting Intensity Channels are identified in the table. Moving lights are selected by fixture number for control. Patch moving light fixtures: Note: Note: Step 1: Press [Setup] [1][5] [Enter] to view the Moving Light Functions menu. Step 2: Press [2] [Enter] to view the moving light Fixture Patch display. You can also access the Fixture Patch from the Patch display. Press [S8 - Fixture Patch] in the Patch display to switch over to the Fixture Patch. Step 3: Press [S1 - Select Fixture] [#] [Enter] to select the fixture number you want to patch. You can patch multiple fixtures at one time by pressing [S1 - Select Fixture] [#] [Thru] [#] [Enter]. Step 4: If you have an alphanumeric keyboard connected to your console, you can type labels for selected fixtures. When done with the label, press [Enter]. Step 5: Press [#] [Enter] to set the personality number, or use [+] and [–] to scroll through the available personalities. If you do not know the personality number, press [S8 - Return] [1] [Enter] to view the Personality Setup display. Press [S8 - Return] [2] [Enter] to return to the Fixture Patch display. If your fixture is not listed, there may be a personality already built and available for download at http://www.etcconnect.com/service/service_xprn_pers.asp You can build a profile using the Expression Personality Editor that came with your console. If you do not have the Expression Personality Editor, you can download it at http://www.etcconnect.com/service/service_offline_software.asp?10 Step 6: Press [#] [Enter] to set the start channel of the first (or only) selected fixture. This value cannot be patched to another fixture. Programming Moving Lights 3 Step 7: Specify the DMX512 Start address by pressing [#] [Enter] [#] [Enter], where the first number entered is 1, 2 or 3 to set the output port, and the second number is 1-512 for the DMX512 Start address for the first (or only) selected fixture. Step 8: If the fixture requires a remote dimmer, press [#] [Enter], where the number is the DMX512 address for that dimmer. If there is no remote dimmer, press [Enter] to skip over this column. Step 9: Press [1] [Enter] to swap the pan and tilt attributes on a fixture. This is useful when the hanging position of a fixture makes the pan movement look more like tilt, and vice versa. If you do not want to swap the pan and tilt attributes, press [Enter] to skip this setting. Step 10: The Flip setting inverts the movement of pan and/or tilt movement for a fixture. Press [Enter] to skip, or [1] [Enter] to flip the pan movement. Press [Enter] to skip, or [1] [Enter] to flip the tilt movement. Flip is useful when the hanging position of a fixture causes the pan or tilt of a fixture to move opposite other fixtures, such as when moving-mirror fixtures are hung head-to-head. Personality Setup You can view personalities in your show in this display. As you insert fixtures, their personalities are added to this list. Select a personality number and press [S3- View Personality] to display the names of the parameters for encoder assignments, as well as 16-Bit channels, independent channels, LTP channels and settings for the home position. The home position is the placement of the fixture after it has calibrated and it is ready to be used in the show. Adding Personalities You can write personalities for fixtures on your own using the Expression Personality Editor, provided with Expression Off-Line. The guide for using this application is included with your course materials and is installed along with the application when you install Expression Off-Line. 4 Emphasis Console v1.4.0 User Manual Attribute Setup A fixture personality may have up to 64 attributes. Most of the attributes have a name that describes the function to which they are assigned, such as “Pan”, “Tilt”, “Gobo” or “Strobe”. Attributes are assigned to a category that describes their general function. You can edit these assignments if you wish, including attributes in one or more categories. These categories allow you to select similar attributes across fixtures without having to select each individual channel within the fixtures. Categories are selected using the [Only] command. • Position . . . . . . . . . . Attributes that control the direction of the beam; Pan and Tilt. • Image . . . . . . . . . . . . Attributes that affect the shape of the beam; Gobo, FX, etc. • Color . . . . . . . . . . . . . Attributes that color the beam: Cyan, Magenta, Yellow, Color, etc. • Beam . . . . . . . . . . . . Attributes that affect the quality of the beam; Intensity, Strobe, Zoom, Iris, Focus, etc. • Other. . . . . . . . . . . . . Typically used for speed and control channels. Programming Moving Lights 5 Change attribute category assignments: Step 1: Press [Setup] [1][1] [Enter] to access the Moving Light Functions menu. Step 2: Press [3] [Enter] to display the Attribute Setup. Step 3: Press [S1 - Select Attribute] [x] [S2 - Category], where [x] is the attribute number. Step 4: Press the following to toggle the category assignment: Step 5: Note: • [1] for Position. • [2] for Image. • [3] for Color. • [4] for Beam. • [5] for Other. When you have completed your adjustments, press [Enter]. To return all attributes to their default settings, press [S7-Reset Defaults] [Enter]. Attribute names and default categories (Expression v3.1) Attribute/Category 1: Int(ensity) 2: Pan 3: Tilt 4: Color 5: Color2 6: Cyan 7: Magenta 8: Yellow 9: Gobo 10: GoboRo 11: Gobo2 12: Gobo2R 13: F/X 14: F/X Ro 15: Prism 16: Strobe 6 Beam Position Position Color Color Color Color Color Image Image Image Image Image Image Beam Beam Attribute/Category 17: Zoom 18: Focus 19: Iris 20: Frost 21: Pan Ro 22: TiltRo 23: Beam1a 24: Beam1b 25: Beam2a 26: Beam2b 27: Beam3a 28: Beam3b 29: Beam4a 30: Beam4b 31: BeamRo 32: Speed Beam Beam Beam Beam Position Position Beam Beam Beam Beam Beam Beam Beam Beam Beam None Attribute/Category 33: Speed2 34: Contrl 35: Contr2 36: ClrFn2 37: GobFnc 38: GobFn2 39: Macro 40: Resrv5 41: Resrv4 42: Resrv3 43: Resrv2 44: Resrv1 45: ClrFnc 46: LensWl 47: ChkSum 48: User17 None None None Color Image Image None None None None None None Color Beam None None Attribute/Category 49: User16 50: User15 51: User14 52: User13 53: User12 54: User11 55: User10 56: User9 57: User8 58: User7 59: User6 60: User5 61: User4 62: User3 63: User2 64: User1 None None None None None None None None None None None None None None None None Emphasis Console v1.4.0 User Manual Attribute names and default categories (Emphasis) Attribute/Category 1: Int(ensity) 2: Pan 3: Tilt 4: Strobe 5: Zoom 6: Focus 7: Iris 8: Frost 9: Lens 10: Cyan 11: Magenta 12: Yellow 13: Clr1 14: Clr2 15: Clr3 16: CTO Beam Position Position Beam Beam Beam Beam Beam Beam Color Color Color Color Color Color Color Attribute/Category 17: CTB 18: Gobo1 19: Gobo2 20: Gobo3 21: GRot1 22: GRot2 23: GRot3 24: FX1 25: FX2 26: FX3 27: FxRot1 28: FxRot2 29: FxRot3 30: MSpd 31: MFun 32: IntSpd Color Image Image Image Image Image Image Image Image Image Image Image Image Other Other Beam Attribute/Category 33: IntFun 34: FocSpd 35: FocFun 36: CSpd1 37: CSpd2 38: CFun1 39: CFun2 40: CFun3 41: CFun4 42: GSpd1 43: GSpd2 44: GSpd3 45: GFun1 46: GFun2 47: GFun3 48: GFun4 Beam Position Position Color Color Color Color Color Color Image Image Image Image Image Image Image Attribute/Category 49: FxSpd1 50: FxSpd2 51: FxFun1 52: FxFun2 53: Macro1 54: Macro2 55: Fram1A 56: Fram1B 57: Fram2A 58: Fram2B 59: Fram3A 60: Fram3B 61: Fram4A 62: Fram4B 63: FramRot 64: Spin Image Image Image Image Other Other Beam Beam Beam Beam Beam Beam Beam Beam Image Image Encoder Setup You control moving light attributes through the Fixture Box. This display has six pages and shows up to nine attributes per page. Each attribute is assigned to an encoder, which is a physical device on Expression/Insight 3 facepanels. Expression 2x style facepanels can use an MLM (Moving Light Module) to control moving lights. Express facepanels and Expression/Insight 2x facepanels without an MLM access the attributes using the arrow keys and the trackpad or level wheel. You can also assign attributes to an external pointing device, such as a trackball, using the TX and TY encoders. Encoders are assigned to 44 of the 64 available attributes by default. It is possible, depending on the fixtures you have patched, for attributes to end up spread across multiple pages of encoders. You can change the placement of the attributes within the Fixture Box by modifying the Encoder Setup. Programming Moving Lights 7 Change encoder assignments by attribute: Note: Step 1: Press [Setup] [1][1] [Enter] to access the Moving Light Functions menu. Step 2: Press [4] [Enter] to display the Encoder Setup. Step 3: Press [S1 - Select Encoder] [x] [S2-Page] [y] [S3 - Attribute], where [x] is the encoder number and [y] is the page number. Step 4: Press [+] and [-] to scroll through the available attributes until you find the one you want to assign. You can also enter the attribute number directly. Step 5: Press [Enter] to assign the attribute to the selected encoder. Step 6: Repeat steps 3 through 5 to assign more attributes to encoders. You can use the arrow keys to move from encoder to encoder and from page to page. Each attribute may appear on multiple pages, but an attribute may only appear once on any given encoder page. Change attribute assignments automatically: Note: Step 1: Press [Setup] [1][1] [Enter] to access the Moving Light Functions menu. Step 2: Press [4] [Enter] to display the Encoder Setup. Step 3: Press [S6 - Autoload Encoders]. Step 4: Press [Enter] to confirm, or [Clear] to cancel the command. Pressing [Enter] will place only the attributes for patched fixtures on the encoders, and will start assignments at encoder #1 on page #1, filling encoders as necessary to accommodate all the patched attributes. Autoload Encoders is also available on [S3 - Autoload Encoders] in the Fixture Patch Display. Reset encoder assignment defaults: 8 Step 1: Press [Setup] [1][1] [Enter] to access the Moving Light Functions menu. Step 2: Press [4] [Enter] to display the Encoder Setup. Step 1: Press [S7 - Reset Defaults]. Step 2: Press [Enter] to confirm, or [Clear] to cancel the command. Pressing [Enter] will restore the default encoder assignments. Emphasis Console v1.4.0 User Manual Moving Light Control Moving lights require multiple control channels to control all their attributes. Collectively, these channels are called a fixture. Fixtures are patched using personalities that automatically match up their control channels to attributes and categories. Expression and Insight facepanels have encoders for easily controlling the attributes of fixtures. See Attribute Setup, page 5, and Encoder Setup, page 7, for information on setting up fixture attributes and encoders. Note: You can access fixture attributes using the trackpad and arrow keys on Express facepanels. On Expression/Insight 2x facepanels without the MLM, use the arrow keys and the level wheel. When you have fixtures patched in your show, they will appear in the console displays as channels surrounded by a gray bar. As you select fixtures, their available attributes and encoder assignments are displayed in the fixture box. You can set levels for channels within a fixture by direct selection as well. Fixture channels Fixture Box Encoder assignment Fixture attribute 16 Bit data Current page Control fixtures using the encoders (Expression/Insight 3 or 2x with MLM): Step 1: Press [S8 - Fixture] [x], where [x] is the fixture number you want to select. Use [And], [Thru] and [Except] to select multiple fixtures. The fixture box will be displayed. Step 2: Press the page keys to move from one encoder page to the next. Step 3: Spin the encoder corresponding to the attribute you want to change. Attributes assigned to TX and TY are controlled by a serial trackball or other pointing device connected to the Facepanel or MLM. Step 4: Repeat steps 2 and 3 until you have completed all the changes you want to make. Programming Moving Lights 9 Control fixtures with the arrow keys (Express & Expression/Insight 2x without MLM): Step 1: Press [S8 - Fixture] [x], where [x] is the fixture number you want to select. Use [And], [Thru] and [Except] to select multiple fixtures. The fixture box will be displayed. Step 2: Press [Focus Point] [Enter] to prepare the fixture for control. Step 3: Press up- and down-arrow keys ([u] or [v]) to move from one encoder page to the next. Step 4: Press left- and right-arrow keys ([s] or [t]) to move to the attribute you want to change. Step 5: Use the trackpad or level wheel to adjust the attribute level. Step 6: Repeat steps 2 through 4 until you have completed all the changes you want to make. Select a Fixture Attribute Your console supports up to 64 fixture attributes. These attributes are numbered 1-64. Though you can directly change attribute levels directly using the encoders, you may select a particular attribute by selecting its number. When selecting an attribute by its number, the attribute is highlighted in the Fixture Box. The steps to follow to select a fixture attribute are illustrated below. View the attribute numbers: Step 1: Press [Setup] [1][5] [Enter] to view the Moving Light Functions menu. Step 2: Press [3] [Enter] to view the Attribute Setup display. All attributes have a number associated with them. Select a fixture attribute: Step 1: Press [S8 - Fixture] [#] [Only] [S6 - Attribute] [x], where [x] is the attribute number you want to select. Step 2: Use the associated encoder to set a level, or press [At] [x], where [x] is the level you want to set for that attribute. Select Attributes by Category Each attribute is assigned by default to one of five categories: Position, Beam, Image, Color or None. Often, you may want to adjust or record all the attributes in a category. Select all the attributes in an attribute category: 10 Step 1: Press [S8 - Fixture] [#] [Only] [S1 - Position] to select the position attributes. You can substitute [S2 - Image], [S3 - Color], [S4 - Beam] or [S5 - None] for [S1 - Position] to select other attribute categories. Step 2: Use the associated encoder to set a level, or press [At] [x], where [x] is the level you want to set for that attribute. Emphasis Console v1.4.0 User Manual Focus Points Focus points are special groups that can be used to set levels in cues and submasters by reference. When you set channels and fixtures to a focus point, they will take their levels from those recorded in the focus point. If you make changes to a focus point, any channels in a cue or submaster with a reference to that focus point will play back with the new levels. This is very useful for pan and tilt of moving lights. If you are touring a show, or if the final placement of furniture on your set is not determined, you can create a focus point for each of your focus positions. When you write your cues with reference to these focus points, and the furniture placement gets changed, you can simply refocus your lights and update the focus points with new pan and tilt values, and all your cues will play back using that new focus information. Note: Focus points can store data for any channel in your show, not just fixtures or pan and tilt data. Record a focus point: Step 1: Select channels or fixtures. Step 2: Set levels. Step 3: Press [Record] [Focus Point] [x] [Enter], where [x] is the number of the focus point. Recall a focus point for selected channels: Step 1: Select channels or fixtures. Step 2: Press [Focus Point] [x], where [x] is the focus point number. Channels will be captured at the level recorded in the focus point, and the focus point’s number [x] will be indicated below the level. Use focus points as selection groups: Step 1: Press [Focus Point] [x], where [x] is the number of the focus point you want to use to select channels. Step 2: Press: • [At] [y], where [y] is a proportional level, or use the level wheel/trackpad. When you do this, you are using the focus point like it is a group. No reference to recorded levels is created or maintained. Direct levels are recorded in any subsequent record command. • [Focus Point] [y] [Enter], where [y] is the focus point you want to reference to. This could be the same as the focus point you used in step 1, if you wanted to look at the entire focus point on stage, for example. Or, you can use the focus point in step 1 as a selection tool, and the focus point here as a level setting tool. Programming Moving Lights 11 Only and Solo The [Only] and [S3 - Solo] functions can be used with fixtures to limit selections and record commands to the attribute categories. This is useful if you only want to set the color channels of a fixture to a focus point, or if you only want to record position channels to a focus point, for example. You can also use [S3 - Solo] to step through your fixtures, adjusting them individually, then return to the whole stage look. Note: Only is found on [S4 - Only] in Stage, Blind and Fader on Express facepanels. Select and adjust fixtures using [S3 - Solo]: Step 1: Press [S8 - Fixture] [x] <S7 - More Softkeys> [S3 - Solo], to select fixture [x] and force all other intensities temporarily to zero. Step 2: Adjust fixture [x]. Step 3: Press [+] to select the next fixture, or [-] to select the previous fixture. Step 4: Repeat steps 2 and 3 until you have completed making your adjustments. Step 5: Press [S3 - Solo] to return to the full stage look. Select fixture attributes using [Only]: Note: Step 1: Press [S8 - Fixture] [x], where [x] is the fixture number you want to select. Use [And], [Thru] and [Except] to select multiple fixtures. The fixture box will be displayed. Step 2: Press [Only] [S1 - Position] to select the position channels of the fixture. You can substitute [S2 - Image], [S3 - Color], [S4 - Beam] or [S5 - Other] to select channels assigned to those categories. If you press [Only] [S6 - Attribute] [y], where [y] is an attribute number, you can limit your selection to one attribute. See Attribute Setup, page 5, for information on attributes and their categories. Step 3: Press [Focus Point] [z], where [z] is the focus point number. Channels will be captured at the level recorded in the focus point, and the number [z] will be indicated below the level. You can also set direct levels using the encoders or the [At] key. You can use [Only] and [S3 - Solo] to limit the channels you record into a focus point. This is helpful if you want to create focus points for one attribute category, like position, without having to clear out all other channels. Record a focus point using [Only] and [S3 - Solo]: 12 Step 1: Press [S8 - Fixture] [x], where [x] is the fixture number you want to select. Use [And], [Thru] and [Except] to select multiple fixtures. The fixture box will be displayed. Step 2: Press [Only] [S1 - Position] to select the position channels of the fixture. You can substitute [S2 - Image], [S3 - Color], [S4 - Beam] or [S5 - Other] to select channels assigned to those categories. If you press [Only] [S6 - Attribute] [y], where [y] is an attribute number, you can limit your selection to one attribute. Step 3: Set levels. Step 4: Press [Record] [Focus Point] [y] [S3 - Solo] to record focus point [y] with levels for the selected attribute(s) only. Emphasis Console v1.4.0 User Manual Groups If you find yourself selecting the same groupings of channels over and over, or you always want to set levels for certain channels proportionally relative to each other, you can record those channels with levels to a group. A group is a simple way to select multiple channels with minimal key presses. You can also use recorded cues and submasters as groups,. Record a group: Step 1: Select channels or fixtures. Step 2: Set levels. Step 3: Press [Record] [Group] [x] [Enter], where [x] is the group number. Recall a group: • Press [Group] [x] [Full], where [x] is the group number, to recall the group as it was recorded. • Press [Group] [x] [At] [y], where [x] is the group number and [y] is a level, to recall the group at a proportional level. For example, you recorded the channels in group 1 at full. When you recall [Group] [1] [At] [7][5], all the channels in group 1 will be set to 75%. If the channels were recorded into group 1 at 80%, that same syntax would set the group 1 channels to 60% (75% of 80). Recall groups using [Only]: Step 1: Press [Group] [x] to select the first group. You can use [And] and [Thru] to select multiple groups. Step 2: Press [Only] [Group] [y] to select only the channels that are common to groups [x] and [y]. Programming Moving Lights 13 Recording Cues Cue Types In general, when you play back cues, you are simply fading one stage look into another. There are five cue types that can affect how cues play back, or how cues are edited. Crossfade In a crossfade cue, channels that are moving to a higher level will fade in the upfade time, and channels that are moving to a lower level will fade in the downfade time. Channels may be tracked through crossfade cues. Allfade Allfade cues force all unused channels to move to zero, and create move instructions for all tracking channels in the cue. This cue type will stop a track record from changing levels in subsequent cues (see Tracking, page 16). This is a useful cue type to use at the end of scenes or acts. An allfade cue also clears the other fader pair when played back. Block A block cue forces all LTP channels to fade to completion in background cue timing and then runs in a physical fader like any other cue. Use block cues to end effects running in the background, without having to use the [S3 - Background Overrides] command. Effect Instead of simply fading from one stage look to another, an effect cue runs a dynamic series of steps at a given rate. Each step contains channels or groups at levels. An example of a simple effect is a chase, where lights turn on and off in sequence. Complex effects can be made as well, to emulate lightning or fire or reflections off water, for example. Effects can also be used with moving lights. See Stage Effects, page 17 for information on creating effect cues. Subroutine Subroutine cues are like effects, but instead of using channels and groups as the base element, subroutines use cues. In a sense, a subroutine is a cue list of its own, that can run as an automated loop, or can wait for a manual go for each step. Subroutines are very useful for creating complex moving light effects. 14 Emphasis Console v1.4.0 User Manual Record Cues There are two basic recording functions – [Record] and [Track]. The [Record] function saves all channels at their Stage levels in the cue, group or submaster you specify. When you use [Record] for cues, only the cue you specify is affected. [Track], on the other hand, can make changes across a series of cues (see Tracking, page 16). Record cues: Note: Step 1: Select channels or fixtures. Step 2: Set levels. Step 3: Press [Record] <Cue> [x] [Enter], where [x] is the target cue number. If the target cue number has already been recorded, a “Cue Recorded” message will blink on the stage display. If you choose to record to a used number, the new look will overwrite the old look. Remember that the [Record] function will store all Stage levels in the cue, group or submaster you specify. Make sure that you have cleared all unwanted channels before recording your cues. Stray channel levels may come from captured channels, active submasters, cues in the fader pairs, or channels in the background. If you need to leave a channel or dimmer at a level, but you do not want to record it at that level in your cues, use the Except or Solo commands or the Park command. Link Functions There are times when you want cues to play back out of numerical order, or you may want other things to happen when a cue is played back. You can use the [Link] function to change the order of the cue list, without having to re-record all your cues, and to link cues to submaster bumps and macros. You can enter links in Stage, Blind, Fader and Cue List displays. When you link a cue to another cue you change the playback order of your cue list. For example, you have a cue list of five cues numbered 1-5 and you link cue 1 to cue 5. When you play back cue 1, cue 5 becomes the next cue, skipping over cues 2-4. By linking cues in both directions, you can create link loops. In a link loop, pressing [Go] will keep you within the loop. Link a cue to another cue: Step 1: Press [Cue] [x], where [x] is the first cue to play back. Step 2: Press [Link] <Cue> [y] [Enter], where [y] is the cue to jump to in the cue list. Link to macros You can link a cue to a macro. A macro is a recorded series of commands. The macro will fire as soon as you press [Go], unless you have entered a [Follow] time in the cue (see Follow, page 20). Link a cue to a macro: Step 1: Press [Cue] [x], where [x] is the cue you are linking the macro to. Step 2: Press [Link] [Enter Macro] [y] [Enter], where [y] is the macro number. Programming Moving Lights 15 Link to submasters You can also link a cue to a submaster. Submaster links have two components - sub-bump on and sub-bump off. This allows you to fire a submaster automatically when you press [Go]. Use sub-bump on to fade in the submaster, and sub-bump off to fade out the submaster. The submaster will fire as soon as you press [Go], unless you have entered a [Follow] time in the cue. Link a cue to a submaster: Step 1: Press [Cue] [x], where [x] is the cue you are linking the submaster to. Step 2: Press: • [Link] [Sub] [+] [y] [Enter], where [y] is the submaster number, to link to a sub-bump on. • [Link] [Sub] [-] [y] [Enter], where [y] is the submaster number, to link to a sub-bump off. • You can press the actual submaster bump button instead of entering the number - [Link] [Sub] [+] [Sub-Bump y] [Enter]. You still need to indicate [+] or [-] to indicate whether you want the submaster to turn on or off. Clear a link You can only have one item linked to a single cue at a time. If you have a cue linked to another cue, and then link a macro to that same cue, the cue link will be replaced with the macro link. You can also clear a link completely. Clearing a link does not clear any associated [Follow] time (see Follow, page 20). Clear a link: Step 1: Press [Cue] [x], where [x] is the cue number containing the link. Step 2: Press [Link] [Clear]. This removes the link. Tracking Tracking is an editing method that enables you to change channel levels through consecutive cues. Tracking is a powerful tool that should be used with care, as it can make sweeping changes in your show with only a few key presses. When you have channel levels that stay the same through a series of consecutive cues, those levels are said to track through those cues (shaded cells in the table below show tracking channels). Track recording will change the whole series of cues in one record action. A track record stops changing cues when the tracked channel’s level moves to a different level, the channel is blocked, or a block or allfade cue is encountered (see Cue Types, page 14). Channels Cue 1 Cue 2 Cue 3 Cue 4 Cue 5 Note: 16 1 00 FL FL FL 00 2 25 25 25 25 25 3 00 60 50 50 50 4 FL FL FL FL 00 5 30 25 50 30 65 If you use [Track] and have blackout cues in your show, make them allfade cues. This will keep channels from unintentionally tracking through your blackouts. Emphasis Console v1.4.0 User Manual Track Record [Track] will modify tracking levels in cues in a forward direction in the cue list. Changes made to cue 3 with a [Track] record will affect the cue list as shown below in bold levels: Channels Cue 1 Cue 2 Cue 3 Cue 4 Cue 5 1 00 FL 50 50 00 2 25 25 75 75 75 3 00 60 75 75 75 4 FL FL 80 80 00 5 30 25 65 30 65 Track changes forward through the cue list: Step 1: Select channels. Step 2: Set levels. Step 3: Press [Track] [x] [Enter], where [x] is the cue number you want to track from. Changes will be made to all channels that remain at the same level from the source cue, forward through the cue list, until a move, channel block or allfade cue is encountered. Stage Effects Effect cues can be created in Stage or Blind. The advantage of working in Stage is that you can see the look of each effect step as it is created. An effect is made up of channels at levels in steps. Steps are played back in the effect at a given rate and in a given direction. Typically, effects will loop their steps so that they can play continuously. In Blind, effect steps can be randomized and can be assigned other attributes that affect their playback. Create an effect in Stage: Note: Step 1: Press [Stage]. Step 2: Press [Cue] [x] [Type] [3] to set cue [x] to the effect type. The attribute bar will indicate that the cue is now an effect. Step 3: Select channels. You can select channels, fixtures, groups or focus points. Step 4: Set levels. If a channel references a focus point for its level, the level will update when the focus point is changed. Step 5: Press [Record] [Enter]. Active channels will be recorded to step 1 of the effect. Step 6: Repeat steps 3-5, making sure that only the channels you want to include in a step are active. Each time you press [Record] [Enter], the next consecutive step will be recorded. If you want to record steps out of order, press <S7 - More Softkeys> [S8 - Step] to select the step you want to record. Programming Moving Lights 17 Using Cues as Groups Recorded cues can be used for channel selection and level setting just like groups. When you use the [Group] [Cue] command, all the channels recorded in that cue are selected, and their recorded levels can be recalled proportionally. You can also use [Group] [Cue] with [Only] to selectively recall levels for selected channels or fixtures from recorded cues. Note: Cues containing an effect or subroutine cannot be used as groups. Use a cue as a group: Step 1: Press [Group] [Cue] [x], where [x] is the cue number you would like to use as a group. This will select all the channels recorded in that cue. Step 2: Press [At] [y], where [y] is the proportional level, or use the level wheel/trackpad. Use [Full] to recall the recorded levels in the cue. Use [Group] [Cue] with [Only]: Note: 18 Step 1: Select channels or fixtures. Step 2: Press [Only] [Group] [Cue] [x], where [x] is the recorded cue containing the levels you want to recall. Step 3: Press [Full] to recall the levels as recorded in cue [x]. Use the level wheel, trackpad, or [At] to recall proportional levels. [Group] [Cue] will not capture channels that have a zero level in the grouped cue. This is important to remember if you are using [Group] [Cue] to bring levels to a fixture that is not in it’s home or zero position. If you are using [Group] [Cue] to extract color mixing levels, you can “fool” the console by setting unused color channels to 1%. Emphasis Console v1.4.0 User Manual Time Functions Cues and submasters can fade levels in time. In a cue, you can establish upfade, downfade, wait and follow times. Submasters can be assigned up, dwell and down times. Both cues and submasters can be modified by rate, which applies a multiplier to the recorded fade times, either speeding up or slowing down the playback. Use the following guidelines when entering time values in Emphasis: • Times can range from 0.1 seconds to 99:59 minutes. Zero timing is also available. • Use a decimal point for times less than one second: 0.1-0.9 second. • Two-digit entries are calculated in seconds: 42=42 seconds, 90=1 minute 30 seconds. • Three- and four-digit entries are calculated in minutes and seconds: 330=3 minutes 30 seconds, 1075=11 minutes 15 seconds. Cues Cue timing is assigned as an upfade time and a downfade time. Upfade time is the amount of time it takes channels at a lower level to fade to their new higher level when a cue plays back. Downfade time is the amount of time it takes channels at a higher level to fade to their new lower level when a cue plays back. These times may be the same, or they can be different (known as a split-fade). The timing a channel follows is determined solely by the level the channel is at when the cue is played back. You will only see the effect of timing during the transition from one cue to another. Assign fade time to a cue: Step 1: Record the cue (see Record Cues, page 15), or press [Cue] [x], where [x] is the cue number you want to select. Step 2: Press [Time] [x] [Enter], where [x] is the upfade time. Step 3: Press <y> [Enter], where <y> is the downfade time, if it is different from the upfade time. Wait Wait timing delays the upfade or downfade of a cue. You can only apply one wait time on a cue to either the upfade or downfade – not both. Upfade waits are indicated by an up arrow (u) beside the wait time, and downfade waits are indicated by a down arrow (v). Assign wait time to a cue: Step 1: Record the cue (see Record Cues, page 15), or press [Cue] [x], where [x] is the cue number you want to select. Step 2: Press [Wait] [x] [Enter], where [x] is the upfade wait time. To enter a downfade wait time, press [Wait] [Wait] [x] [Enter], where [x] is the downfade wait time. Step 3: Press [Enter]. Clear a wait time: Step 1: Press [Cue] [x], where [x] is the cue number containing the wait time. Step 2: Press [Wait] [Clear]. This removes the wait time. Programming Moving Lights 19 Follow Follow timing is used to trigger cues automatically, or to delay the activation of submasters and macros linked to cues. When a follow time is attached to a cue with no linked submaster or macro, the next cue (or a linked cue) will automatically play back when the follow time completes. Follow times start their countdown from the moment you press [Go]. When a follow time is attached to a cue with a linked submaster or macro, the activation of the submaster or macro is delayed until the follow time completes. Assign follow time to a cue: Step 1: Record the cue (see Record Cues, page 15), or press [Cue] [x], where [x] is the cue number you want to select. Step 2: Press [Follow] [x] [Enter], where [x] is the follow time. Clear a follow time: Step 1: Press [Cue] [x], where [x] is the cue number containing the follow time. Step 2: Press [Follow] [Clear]. This removes the follow time. Note: Follow is found on [S5 - Follow] in Stage on Express facepanels. Rate You can assign a rate to a cue or submaster. A rate applies a multiplier to fade timing that either slows down or speeds up the playback of that cue or submaster. A rate value of 100 equals the recorded time of the cue or submaster. A rate of zero would stop the playback, a rate of 2000 is the maximum rate causing the fastest playback. You can add a rate value to a cue or submaster manually, or you can apply a rate to a cue or submaster as it is played back, then update the rate to the cue or submaster. Add a rate manually to a cue or submaster: Step 1: Press [Cue] [x] to select the cue, or [Sub] [x], to select the submaster, where [x] is the cue or submaster number. Step 2: Press <S7 - More Softkeys> [S5 - Rate] [y] [Enter], where [y] is the rate value between 0-2000. Clear a rate: Step 1: Press [Cue] [x], where [x] is the cue number containing the link. Step 2: Press [S5 - Rate] [Clear]. This removes the rate. M u lt i - P a r t C u e s There are occasions where you want a single cue to be able to fade different channels in different times. This can be accomplished with a part cue. A cue can be split into up to eight parts, each of which contains discrete channels (a channel can only move in a single part of a cue) and discrete fade times. For example, as an actor walks across the stage, you would like channels 1-5 to fade out as he crosses from stage left to stage right. You do not want the channels to fade out together, you would rather have each channel fade out as the actor leaves the area that channel is lighting. You can accomplish this either by writing five cues, one for each light, and playing back each cue manually (or with follow times), or you can write this transition as a part cue. The advantage of a part cue is that it is stored as a single cue number in the cue list. You can create part cues from scratch, or you can convert an existing cue into a part cue. 20 Emphasis Console v1.4.0 User Manual Note: Part is found on <S7 - More Softkeys> [S1 - Part] in Stage on Express facepanels. Write a part cue: Step 1: Select channels. Step 2: Set levels. Step 3: Press [Record] <Cue> [x] [Part] [y] [Enter] to record captured channels into part [y] of cue [x] (you do not have to start with part 1, you can record parts in any order). Step 4: If you want to change the fade times for the part, press [Time] [x] [Enter] <y> [Enter], where [x] is the upfade time and <y> is the downfade time (if different from the upfade time) for the part. Step 5: Press [Wait] [x] [Enter], where [x] is the desired wait time. Wait time on a part delays the start of the part, counting from the [Go] press. Do not enter wait times if you want all parts to play with the [Go] press. Step 6: Repeat steps 1-3 until you have recorded all the parts you need in this cue. You do not need to continue to enter the cue number, just the part number, for each subsequent part. Programming Moving Lights 21 Notes... 22 Emphasis Console v1.4.0 User Manual Exercises Use the following exercises to introduce yourself to the features of Express and Expression that facilitate the use of moving lights in a show. These procedures are valid for Expression v3.1 software and for Emphasis software. Emphasis takes these features to new levels, however, and improves the programmer’s experience with time savers and advanced effect and playback capabilities. This chapter contains the following sections: Exercises • Creating and Using Focus Points . . . . . . . . . . . . . . . . . . . . . 24 • Preset (or mark) Fixtures for Smooth Transitions. . . . . . . . 26 • Part Cues . . . . . . . . . . . . . . . . . . . . . . . . . . . . . . . . . . . . . . . . . 28 • Subroutines. . . . . . . . . . . . . . . . . . . . . . . . . . . . . . . . . . . . . . . 30 23 Creating and Using Focus Points Focus Points are extremely useful tools for programming moving lights, and for programming fixture accessories like color scrollers or gobo changers. Focus Points are groups of channels recorded at specific levels that are then referenced by cues. When you place a channel or fixture at a Focus Point, the level(s) for those channels or fixtures are generated by those recorded in the Focus Point. The number of the referenced Focus Point appears beneath the channel levels on screen. If you record those channels or fixtures into a cue, and then make changes to the levels recorded in the Focus Point, the cue(s) referencing that Focus Point will play back using the new levels as well. This is especially useful for pan and tilt positions because, if you need to change where a number of fixtures point throughout a show, you can update all recorded cues that need the change by updating the Focus Point once. You can also create Focus Points that contain color data, such as mixed colors or frames of color wheels or scrollers. You can create Focus Positions containing beam data, such as zoom sizes, iris sizes, gobo wheel positions, rotation speeds, index positions, and so on. If, for example, you set gobos rotating at a certain speed repeatedly throughout a show and then decide they’re too slow, you can update all the affected cues by making a simple change in one Focus Point. Exercise: Create Focus Points Create the following Focus Points using your Source Four Revolution fixture: Note: • Home Position All Attributes • Focus 1 (Floor) Pan/Tilt Only • Focus 2 (Wall) Pan/Tilt Only • Focus 3 (Ceiling) Pan/Tilt Only • Color 1 (Pink) Color Only • Color 2 (Blue) Color Only • Color 3 (Green) Color Only • Zoom 1 (Small) Beam Only • Zoom 2 ((Medium) Beam Only • Zoom 3 (Large) Beam Only Focus Points for Pan and Tilt should be created starting from the Home position. Also, in general, it is best practice to Tilt fixtures first in the direction they will most often travel, then Pan them into position. This will help to ensure smooth transitions from position to position, and will help to eliminate “flips” - where a fixture swings in entirely the wrong direction to get to it’s next spot. Once a flip is programmed into a show, it can be very difficult to get it out again. Exercise: Recall Focus Points Using your Focus Points, create the following cues: 24 • Cue 101: Fixture on the wall, in blue, in a gobo of your choice, medium zoom. • Cue 102: Fixture on the floor, in green, in a small zoom with a soft edge. • Cue 103: Fixture on the Ceiling, large zoom, gobo of your choice, in pink. Emphasis Console v1.4.0 User Manual Exercise: Update a Focus Point Update the following Focus Points as described and then play back the cues you wrote in the previous exercise. Note how the cues have changed... Exercises • Change the position of the “wall” Focus Point to the opposite wall. • Change the “green” Focus Point to lavender. • Change the “large” zoom Focus Point to small zoom. 25 Preset (or mark) Fixtures for Smooth Transitions The most time consuming aspect of programming moving lights can be creating the transitions from cue to cue. If you want a moving light to appear in one position (this can include pan/tilt, color, gobo, zoom and other settings) and then fade out and “magically” fade up in an entirely different position, you will need to think about HOW that light is going to get from place to place without scrolling through colors and gobos as it fades out or swinging across the stage as it fades up. In Expression or Express consoles, you will need to create the mark cue on your own. This is not difficult, but it does require that you think before you cue... Note: In Emphasis v1.7.1, a feature was released called Move Before Bright (MBB) that automates this process - eliminating the need for manually programmed mark cues. How you number the cues that perform these presets (or mark cues) is a matter of personal choice. In this guide, you’ll see one option, using point cues for “internal” or “non-show” cues (cues that might most often be executed by a follow time). Whatever method you choose to use, be consistent! This will help you to see the structure of your cue list and know when fixtures are “marking” or presetting for future cues. The General Idea... • Create a cue from which to start in (Cue 1). • Create a cue that will be your final state (Cue 2). • While in cue 1 create a cue ( cue 1.1) that fades out those ML’s that are going to change attributes in cue 2. • Create a cue 1.9 that is identical to cue 1.1, except the fixtures are in place for cue 2 without any intensity. Should look like this! Q1 . . . . . . . . . . . . . . . . . . . .Start cue Q1.1 . . . . . . . . . . . . . . . . . . .Fade out Q1.9 . . . . . . . . . . . . . . . . . . .Marking cue (duplicate of cue 1.1 with fixtures in position for cue 2 - this may be executed as a follow on cue 1.1) Q2 . . . . . . . . . . . . . . . . . . . .Final state 26 Note: As you are programming, you can build the marks in working forwards instead of backwards as described above. You just need to know where the fixtures are going to move to before you write the “end state” cue (cue 2 above). Move the fixtures into position after writing the fade out cue and remember to put their intensity at zero to create the mark. Note: When working with Emphasis you can let MBB do the work or you can turn off MBB and make the preset manually... Emphasis Console v1.4.0 User Manual Exercise: Create a transition using Update You have already recorded cues 101, 102 and 103. In this exercise you will create a transition between cues 101 and 102 using the [Update] command. Steps for creating mark cues for fixtures using Update: Step 1: Play back cue 101. Step 2: Select the fixture and take it’s intensity to zero. Step 3: Record cue 101.1. Step 4: Record cue 101.9. Step 5: Play back cue 102. Step 6: Press [S2 - Update] [Cue] [1][0][1][.][9] (the mark cue number). Step 7: [S8 - Fixture] [n] (fixtures to extract info from - use [And], [Thru] and [Except] to select multiple fixtures). Step 8: [Only] ([S4 - Only] for Express) then ALL categories that you need ( choose from [S1 - Position], [S2 - Image], [S3 - Color], [S4 - Beam], [S5 - Other]). Step 9: Press [Enter]. Step 10: Play back cue 101, then press [Go] to play back each of the next three cues. Watch what happens. The fixture should fade out in place (cue 101.1), move to it’s new position while the intensity is out (101.9), then fade up (cue 102). Exercise: C r e a t e a t r a n s i t i o n u s i ng [ O n l y ] a n d [ G r o u p ] [ C u e ] In this exercise, you will create a transition between cues 102 and 103 using [Only] and [Group] [Cue]. Preset fixtures while in the mark cue using [Only] and [Group] [Cue]: Exercises Step 1: Play back cue 102. Step 2: Select the fixture and take it’s intensity to zero. Step 3: Record cue 102.1. Step 4: While in the state where you want the fixtures to mark (in this case, identical to cue 102.1), press [S8 - Fixture] [n] to select the fixture you want to extract the data from. Use [And], [Thru] and [Except] to select multiple fixtures. Step 5: Press [Only] [Group] [Cue] [1][0][3] (the end state cue number) [Full] to bring the end state for the fixture(s) into the mark cue. Step 6: Press [S8 - Fixture] [n] [At] [0][0] to take the fixture intensities out. It’s important to re-select the fixtures, because if you just press [At] [0][0], all the attributes currently selected in step 3 will go to zero - not what you wanted to do! Step 7: Press [Record] <Cue> [1][0][2][.][9] to create the mark (preset) cue. Step 8: Play back cue 102, then press [Go] to play back each of the next three cues. Watch what happens. The fixture should fade out in place (cue 102.1), move to it’s new position while the intensity is out (102.9), then fade up (cue 103). 27 Part Cues Part cues can be used to apply different time values to fixtures or fixture attributes within a single cue. A cue part is defined as channels recorded to levels and given a “part” assignment with its own fade and wait timing. For example, let’s say you want a fixture to fade up in place from zero to full, and when it has reached 50% intensity you want it to start moving to a new position. Once it has reached it’s new position, you want it to change color. You could do this with three cues, or you can use one cue with three parts. • Part 1 contains the intensity level and the time you want the fade to take (let’s say 10 seconds). • Part 2 contains the pan ant tilt levels and the fade time you want them to take (let’s say 5 seconds). Also, part 2 contains a Wait time of 5 seconds - this Wait time will cause part 2 to execute 5 seconds after you’ve hit Go, which corresponds to half of the intensity fade (or 50%). • Part 3 contains the color change and the fade time for that change (let’s say 2 seconds) and a Wait time of 10 seconds - which equals the total time elapsed to complete steps 1 and 2. This will cause step 3 to execute right after the pan/tilt move is complete (5 seconds of intensity fade up + 5 seconds of pan/tilt move = 10 seconds of waiting for step 3 to start). • The total fade time of the cue is 12 seconds. Luckily, the console figures out a lot of this timing for you - it’s not nearly as hard as it seems. Exercise: Write a part cue for a fixture transition In this exercise you will write a mark cue, then a part cue to perform a more complex transition for your fixture. Write a part cue for a fixture transition: 28 Step 1: Write a cue with your fixture pointing at the floor, in the color of your choice, small zoom and smallest iris and intensity out. Record this as cue 501. Step 2: Turn the fixture’s intensity to full. Step 3: Press [S8 - Fixture] [1] [Only]: • [S6 - Attribute] [n], to select an individual attribute of a fixture to record into a part. Use this chart to find attribute numbers: Attribute names and default categories (Expression v3.1), page 6. • [S1 - Position], [S2 - Image], [S3 - Color], [S4 - Beam] or [S5 - Other] to select an entire category’s worth of attributes to record into a part. Step 4: Press [Record] [Cue] [5][0][2] [Part] [1] [Enter] to record part 1 of cue 502. Step 5: Open the fixture’s iris. Step 6: Press [S8 - Fixture] [1] [Only]: Emphasis Console v1.4.0 User Manual • [S6 - Attribute] [n], to select an individual attribute of a fixture to record into a part. Use this chart to find attribute numbers: Attribute names and default categories (Expression v3.1), page 6. Step 7: Press [Record] [Part] [2] [Enter] to record part 2. Step 8: Repeat steps above to add parts for a pan/tilt move and a zoom change. Step 9: When done, play back cue 501, then press Go to play back cue 502. Watch as all the parts play back. Did the cue play back as you expected it to? What, if anything was missing? Step 10: Press [Blind] [S2 - Cue List] to view the Cue List display. If necessary, press [S5 - Next Page] to view your part cue. Step 11: Add Wait times to each part of your part cue. Step 12: Play back cues 501 then 502 again and watch how it plays back differently. Step 13: Adjust the wait times again, making some wait times shorter than it takes the previous part to complete. How does this change the playback? Exercises 29 Subroutines Subroutines are to cues as effects are to channels. In an effect, you assign channels to steps and the effect runs the channels up and down based on settings assigned to each step. This is how you can create chases and other effects just with intensity channels. Subroutines place whole cues in each step and play back the cues according to settings assigned to each step. There are also special step styles like Loop and Bounce that can create effect-like playback of cues. Subroutines are the best way to create complex effects for moving lights on Express and Expression consoles. Exercise: Create a subroutine for a pan/tilt effect In this exercise, you’ll create some cues and then create a subroutine containing those cues to make a movement chase. Step 1: Create three cues (301-303) in which the fixture is placed at three different positions. These could be three positions on the wall, three positions on the floor, or combinations of those. Try not to annoy those around you too much. Step 2: Press [Blind] to enter the Blind display. Step 3: Press [Cue] [4][0][1] to display the unrecorded cue 401. Step 4: Press [Type] [4] to set cue 401 to the Subroutine type. The display will change from the channel view to the subroutine view. Step 5: Press [S1 - Step] [1] [Thru] [4] [Enter] to create four steps. Step 6: Press [3][0][1] [Thru] [3][0][3] [Enter] to place cues 301-303 automatically in steps 1-3. Step 7: Press [S1 - Step] [4] to select step 4. Step 8: Press [S8 - Style] [1] [Enter] [Enter] to set step 4 to a Loop style. Step 9: Press [Record] [Enter] to record this subroutine as cue 401. Step 10: Playback cue 401. You should see your three position cues running in a loop, creating a pan/tilt effect. You can play with the settings on each step to change the behavior of the subroutine. 30 • Try shortening the follow times on each step to slightly less than the cue fade times. • Change step 4 to different styles and see what happens. • Edit the cues (301-303) to change other parameters as well and then play back the subroutine cue 401. Emphasis Console v1.4.0 User Manual Americas 3031 Pleasant View Road, P.O. Box 620979, Middleton, Wisconsin 53562-0979 USA Tel: +1 608 831 4116 800 688 4116 Fax: +1 608 836 1736 800 555 8912 Europe Unit 5, Victoria Industrial Estate, Victoria Road, London W3 6UU, UK Tel: +44 (0)20 8896 1000 Fax: +44 (0)20 8896 2000 Asia Room 605-606, Tower III Enterprise Square, 9 Sheung Yuet Road, Kowloon Bay, Kowloon, Hong Kong Tel: +852 2799 1220 Fax: +852 2799 9325 Web: www.etcconnect.com Email: (US) [email protected] (UK) [email protected] (Asia) [email protected] Service: [email protected] Toll free: 800 775 4382 Comments about this document: [email protected] Workshop 2004 Rev A Released 06/2004 Copyright © 2004 Electronic Theatre Controls, Inc. All Rights Reserved. Product information and specifications subject to change.