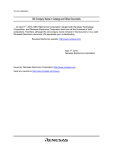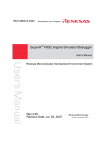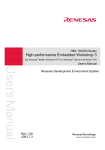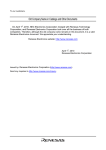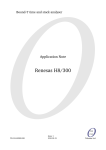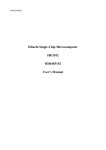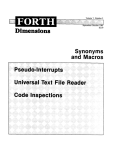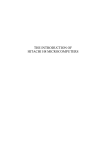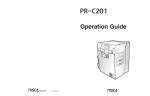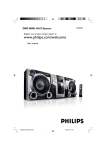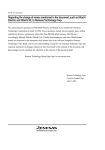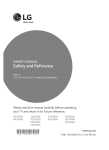Download H8S, H8/300 Series Simulator/Debugger User`s Manual
Transcript
To our customers,
Old Company Name in Catalogs and Other Documents
On April 1st, 2010, NEC Electronics Corporation merged with Renesas Technology
Corporation, and Renesas Electronics Corporation took over all the business of both
companies. Therefore, although the old company name remains in this document, it is a valid
Renesas Electronics document. We appreciate your understanding.
Renesas Electronics website: http://www.renesas.com
April 1st, 2010
Renesas Electronics Corporation
Issued by: Renesas Electronics Corporation (http://www.renesas.com)
Send any inquiries to http://www.renesas.com/inquiry.
Notice
1.
2.
3.
4.
5.
6.
7.
All information included in this document is current as of the date this document is issued. Such information, however, is
subject to change without any prior notice. Before purchasing or using any Renesas Electronics products listed herein, please
confirm the latest product information with a Renesas Electronics sales office. Also, please pay regular and careful attention to
additional and different information to be disclosed by Renesas Electronics such as that disclosed through our website.
Renesas Electronics does not assume any liability for infringement of patents, copyrights, or other intellectual property rights
of third parties by or arising from the use of Renesas Electronics products or technical information described in this document.
No license, express, implied or otherwise, is granted hereby under any patents, copyrights or other intellectual property rights
of Renesas Electronics or others.
You should not alter, modify, copy, or otherwise misappropriate any Renesas Electronics product, whether in whole or in part.
Descriptions of circuits, software and other related information in this document are provided only to illustrate the operation of
semiconductor products and application examples. You are fully responsible for the incorporation of these circuits, software,
and information in the design of your equipment. Renesas Electronics assumes no responsibility for any losses incurred by
you or third parties arising from the use of these circuits, software, or information.
When exporting the products or technology described in this document, you should comply with the applicable export control
laws and regulations and follow the procedures required by such laws and regulations. You should not use Renesas
Electronics products or the technology described in this document for any purpose relating to military applications or use by
the military, including but not limited to the development of weapons of mass destruction. Renesas Electronics products and
technology may not be used for or incorporated into any products or systems whose manufacture, use, or sale is prohibited
under any applicable domestic or foreign laws or regulations.
Renesas Electronics has used reasonable care in preparing the information included in this document, but Renesas Electronics
does not warrant that such information is error free. Renesas Electronics assumes no liability whatsoever for any damages
incurred by you resulting from errors in or omissions from the information included herein.
Renesas Electronics products are classified according to the following three quality grades: “Standard”, “High Quality”, and
“Specific”. The recommended applications for each Renesas Electronics product depends on the product’s quality grade, as
indicated below. You must check the quality grade of each Renesas Electronics product before using it in a particular
application. You may not use any Renesas Electronics product for any application categorized as “Specific” without the prior
written consent of Renesas Electronics. Further, you may not use any Renesas Electronics product for any application for
which it is not intended without the prior written consent of Renesas Electronics. Renesas Electronics shall not be in any way
liable for any damages or losses incurred by you or third parties arising from the use of any Renesas Electronics product for an
application categorized as “Specific” or for which the product is not intended where you have failed to obtain the prior written
consent of Renesas Electronics. The quality grade of each Renesas Electronics product is “Standard” unless otherwise
expressly specified in a Renesas Electronics data sheets or data books, etc.
“Standard”:
8.
9.
10.
11.
12.
Computers; office equipment; communications equipment; test and measurement equipment; audio and visual
equipment; home electronic appliances; machine tools; personal electronic equipment; and industrial robots.
“High Quality”: Transportation equipment (automobiles, trains, ships, etc.); traffic control systems; anti-disaster systems; anticrime systems; safety equipment; and medical equipment not specifically designed for life support.
“Specific”:
Aircraft; aerospace equipment; submersible repeaters; nuclear reactor control systems; medical equipment or
systems for life support (e.g. artificial life support devices or systems), surgical implantations, or healthcare
intervention (e.g. excision, etc.), and any other applications or purposes that pose a direct threat to human life.
You should use the Renesas Electronics products described in this document within the range specified by Renesas Electronics,
especially with respect to the maximum rating, operating supply voltage range, movement power voltage range, heat radiation
characteristics, installation and other product characteristics. Renesas Electronics shall have no liability for malfunctions or
damages arising out of the use of Renesas Electronics products beyond such specified ranges.
Although Renesas Electronics endeavors to improve the quality and reliability of its products, semiconductor products have
specific characteristics such as the occurrence of failure at a certain rate and malfunctions under certain use conditions. Further,
Renesas Electronics products are not subject to radiation resistance design. Please be sure to implement safety measures to
guard them against the possibility of physical injury, and injury or damage caused by fire in the event of the failure of a
Renesas Electronics product, such as safety design for hardware and software including but not limited to redundancy, fire
control and malfunction prevention, appropriate treatment for aging degradation or any other appropriate measures. Because
the evaluation of microcomputer software alone is very difficult, please evaluate the safety of the final products or system
manufactured by you.
Please contact a Renesas Electronics sales office for details as to environmental matters such as the environmental
compatibility of each Renesas Electronics product. Please use Renesas Electronics products in compliance with all applicable
laws and regulations that regulate the inclusion or use of controlled substances, including without limitation, the EU RoHS
Directive. Renesas Electronics assumes no liability for damages or losses occurring as a result of your noncompliance with
applicable laws and regulations.
This document may not be reproduced or duplicated, in any form, in whole or in part, without prior written consent of Renesas
Electronics.
Please contact a Renesas Electronics sales office if you have any questions regarding the information contained in this
document or Renesas Electronics products, or if you have any other inquiries.
(Note 1) “Renesas Electronics” as used in this document means Renesas Electronics Corporation and also includes its majorityowned subsidiaries.
(Note 2) “Renesas Electronics product(s)” means any product developed or manufactured by or for Renesas Electronics.
User’s Manual
H8S, H8/300 Series
Simulator/Debugger
User’s Manual
Renesas Microcomputer
Development Environment
System
Rev.4.00 2007.07
Notes regarding these materials
1. This document is provided for reference purposes only so that Renesas customers may select the appropriate
Renesas products for their use. Renesas neither makes warranties or representations with respect to the
accuracy or completeness of the information contained in this document nor grants any license to any
intellectual property rights or any other rights of Renesas or any third party with respect to the information in
this document.
2. Renesas shall have no liability for damages or infringement of any intellectual property or other rights arising
out of the use of any information in this document, including, but not limited to, product data, diagrams, charts,
programs, algorithms, and application circuit examples.
3. You should not use the products or the technology described in this document for the purpose of military
applications such as the development of weapons of mass destruction or for the purpose of any other military
use. When exporting the products or technology described herein, you should follow the applicable export
control laws and regulations, and procedures required by such laws and regulations.
4. All information included in this document such as product data, diagrams, charts, programs, algorithms, and
application circuit examples, is current as of the date this document is issued. Such information, however, is
subject to change without any prior notice. Before purchasing or using any Renesas products listed in this
document, please confirm the latest product information with a Renesas sales office. Also, please pay regular
and careful attention to additional and different information to be disclosed by Renesas such as that disclosed
through our website. (http://www.renesas.com )
5. Renesas has used reasonable care in compiling the information included in this document, but Renesas
assumes no liability whatsoever for any damages incurred as a result of errors or omissions in the information
included in this document.
6. When using or otherwise relying on the information in this document, you should evaluate the information in
light of the total system before deciding about the applicability of such information to the intended application.
Renesas makes no representations, warranties or guaranties regarding the suitability of its products for any
particular application and specifically disclaims any liability arising out of the application and use of the
information in this document or Renesas products.
7. With the exception of products specified by Renesas as suitable for automobile applications, Renesas
products are not designed, manufactured or tested for applications or otherwise in systems the failure or
malfunction of which may cause a direct threat to human life or create a risk of human injury or which require
especially high quality and reliability such as safety systems, or equipment or systems for transportation and
traffic, healthcare, combustion control, aerospace and aeronautics, nuclear power, or undersea communication
transmission. If you are considering the use of our products for such purposes, please contact a Renesas
sales office beforehand. Renesas shall have no liability for damages arising out of the uses set forth above.
8. Notwithstanding the preceding paragraph, you should not use Renesas products for the purposes listed below:
(1) artificial life support devices or systems
(2) surgical implantations
(3) healthcare intervention (e.g., excision, administration of medication, etc.)
(4) any other purposes that pose a direct threat to human life
Renesas shall have no liability for damages arising out of the uses set forth in the above and purchasers who
elect to use Renesas products in any of the foregoing applications shall indemnify and hold harmless Renesas
Technology Corp., its affiliated companies and their officers, directors, and employees against any and all
damages arising out of such applications.
9. You should use the products described herein within the range specified by Renesas, especially with respect
to the maximum rating, operating supply voltage range, movement power voltage range, heat radiation
characteristics, installation and other product characteristics. Renesas shall have no liability for malfunctions or
damages arising out of the use of Renesas products beyond such specified ranges.
10. Although Renesas endeavors to improve the quality and reliability of its products, IC products have specific
characteristics such as the occurrence of failure at a certain rate and malfunctions under certain use
conditions. Please be sure to implement safety measures to guard against the possibility of physical injury, and
injury or damage caused by fire in the event of the failure of a Renesas product, such as safety design for
hardware and software including but not limited to redundancy, fire control and malfunction prevention,
appropriate treatment for aging degradation or any other applicable measures. Among others, since the
evaluation of microcomputer software alone is very difficult, please evaluate the safety of the final products or
system manufactured by you.
11. In case Renesas products listed in this document are detached from the products to which the Renesas
products are attached or affixed, the risk of accident such as swallowing by infants and small children is very
high. You should implement safety measures so that Renesas products may not be easily detached from your
products. Renesas shall have no liability for damages arising out of such detachment.
12. This document may not be reproduced or duplicated, in any form, in whole or in part, without prior written
approval from Renesas.
13. Please contact a Renesas sales office if you have any questions regarding the information contained in this
document, Renesas semiconductor products, or if you have any other inquiries.
Trademarks
Microsoft, MS-DOS, Windows, Windows NT are registered trademarks of Microsoft Corporation.
Visual SourceSafe is a trademark of Microsoft Corporation.
IBM is a registered trademark of International Business Machines Corporation.
All brand or product names used in this manual are trademarks or registered trademarks of their
respective companies or organizations.
Document Information
Product Code:
Version:
S32HEWM
Copyright © Renesas Technology Corp. 2003. All rights reserved.
About This Manual
This manual describes the HEW system. This manual is composed of two parts. HEW part
describes information on the basic “look and feel” of the HEW and customizing the HEW
environment and detail the build. Figure in the HEW part are those of the SH series.
Simulator/Debugger part describes Debugger functions of the High-performance Embedded
Workshop.
This manual does not intend to explain how to write C/C++ or assembly language programs, how
to use any particular operating system or how best to tailor code for the individual devices. These
issues are left to the respective manuals.
Document Conventions
This manual uses the following typographic conventions:
Table 1
Typographic Conventions
Convention
Meaning
[Menu->Menu Option]
Bold text with ‘->’ is used to indicate menu options
(for example, [File->Save As...]).
FILENAME.C
Uppercase names are used to indicate filenames.
“enter this string”
Used to indicate text that must be entered (excluding the “” quotes).
Key + Key
Used to indicate required key presses. For example, CTRL+N means
press the CTRL key and then, whilst holding the CTRL key down,
press the N key.
(The “how to” symbol)
When this symbol is used, it is always located in the left hand margin.
It indicates that the text to its immediate right is describing “how to”
do something.
Contents
Section 1 Overview............................................................................................1
Section 2 Simulator/Debugger Functions ..........................................................3
2.1
2.2
2.3
2.4
2.5
2.6
2.7
2.8
2.9
2.10
2.11
2.12
2.13
2.14
2.15
2.16
2.17
2.18
2.19
2.20
Features............................................................................................................................. 3
Target User Program......................................................................................................... 4
Simulation Range.............................................................................................................. 4
Memory Management....................................................................................................... 5
Instruction-Execution Reset Processing............................................................................ 6
Exception Processing ........................................................................................................ 7
H8S/2000 CPU Specific Functions................................................................................... 8
H8S/2600 CPU Specific Functions................................................................................... 9
H8SX Series CPU Specific Functions .............................................................................. 10
Control Registers .............................................................................................................. 10
Timer (H8S Series and H8SX Series) ............................................................................... 11
2.11.1 Supported Range.................................................................................................. 11
2.11.2 Control Registers ................................................................................................. 11
2.11.3 Clocks .................................................................................................................. 12
2.11.4 Using a Timer ...................................................................................................... 12
2.11.5 Notes on Using a Timer ....................................................................................... 12
Trace ................................................................................................................................. 12
Standard I/O and File I/O Processing................................................................................ 13
Calculation of the Number of Instruction Execution Cycles............................................. 15
Break Conditions .............................................................................................................. 16
Floating-Point Data........................................................................................................... 21
Display of Function Call History ...................................................................................... 21
Performance Measurement ............................................................................................... 22
2.18.1 Profiler ................................................................................................................. 22
2.18.2 Performance Analysis .......................................................................................... 22
Pseudo-Interrupts .............................................................................................................. 23
Coverage ........................................................................................................................... 24
Section 3 Debugging..........................................................................................25
3.1
3.2
Creating the Workspace for Simulator/Debugger ............................................................. 26
3.1.1 Selecting a Debugging Platform .......................................................................... 26
3.1.2 Setting up a Workspace for the Simulator/Debugger........................................... 27
Modifying the Simulator/Debugger Settings .................................................................... 29
i
3.3
3.4
3.5
3.6
ii
3.2.1 Modifying the Simulator System ......................................................................... 29
3.2.2 Modifying the Memory Map and Memory Resource Settings ............................ 31
3.2.3 Set Memory Map Dialog Box.............................................................................. 33
3.2.4 Set Memory Resource Dialog Box ...................................................................... 35
Simulating Peripheral Functions....................................................................................... 36
3.3.1 Registering Peripheral Function Simulation Modules ......................................... 36
3.3.2 Changing the Addresses of Peripheral Functions ................................................ 38
3.3.3 Changing the Interrupt Source Information of Peripheral Functions................... 40
3.3.4 Allocating Memory Resources to the Interrupt Priority Register ........................ 42
3.3.5 Viewing the Names of Connected Peripheral Functions ..................................... 42
Using the Simulator/Debugger Breakpoints ..................................................................... 42
3.4.1 Listing the Breakpoints........................................................................................ 42
3.4.2 Setting a Breakpoint............................................................................................. 44
3.4.3 Modifying Breakpoints ........................................................................................ 54
3.4.4 Enabling a Breakpoint ......................................................................................... 54
3.4.5 Disabling a Breakpoint ........................................................................................ 54
3.4.6 Deleting a Breakpoint .......................................................................................... 54
3.4.7 Deleting All Breakpoints ..................................................................................... 54
3.4.8 Viewing the Source Line for a Breakpoint .......................................................... 55
3.4.9 Closing Input or Output File................................................................................ 55
3.4.10 Closing All Input and Output Files ...................................................................... 55
Viewing Trace Information............................................................................................... 56
3.5.1 Opening the Trace Window................................................................................. 56
3.5.2 Specifying Trace Acquisition Conditions ............................................................ 56
3.5.3 Acquiring Trace Information ............................................................................... 58
3.5.4 Searching for a Trace Record .............................................................................. 59
3.5.5 Clearing the Trace Information............................................................................ 60
3.5.6 Saving the Trace Information in a File ................................................................ 60
3.5.7 Viewing the Source File ...................................................................................... 60
3.5.8 Trimming the Source ........................................................................................... 60
3.5.9 Analyzing Statistical Information ........................................................................ 61
Viewing the Profile Information ....................................................................................... 63
3.6.1 Stack Information Files........................................................................................ 63
3.6.2 Profile Information Files...................................................................................... 65
3.6.3 Loading Stack Information Files ......................................................................... 67
3.6.4 Enabling the Profile ............................................................................................. 69
3.6.5 Specifying Measurement Mode ........................................................................... 69
3.6.6 Executing the Program and Checking the Results ............................................... 69
3.6.7 List Sheet ............................................................................................................. 70
3.6.8 Tree Sheet ............................................................................................................ 71
3.6.9 Profile-Chart Window.......................................................................................... 74
3.6.10 Types and Purposes of Displayed Data................................................................ 75
3.6.11 Creating Profile Information Files ....................................................................... 76
3.6.12 Notes .................................................................................................................... 77
3.7 Analyzing Performance..................................................................................................... 78
3.7.1 Opening the Performance Analysis Window....................................................... 78
3.7.2 Specifying a Target Function............................................................................... 79
3.7.3 Starting Performance Data Acquisition ............................................................... 79
3.7.4 Resetting Data...................................................................................................... 79
3.7.5 Deleting a Target Function .................................................................................. 80
3.7.6 Deleting All Target Functions.............................................................................. 80
3.7.7 Saving the Currently Displayed Contents ............................................................ 80
3.8 Acquiring Code Coverage................................................................................................. 81
3.8.1 Opening the Coverage Window........................................................................... 81
3.8.2 Acquiring All Coverage Information ................................................................... 84
3.8.3 Clearing All Coverage Information ..................................................................... 84
3.8.4 Viewing the Source Window ............................................................................... 84
3.8.5 Specifying the New Coverage Range .................................................................. 84
3.8.6 Changing the Coverage Range............................................................................. 84
3.8.7 Deleting the Selected Coverage Range ................................................................ 85
3.8.8 Acquiring Coverage Information ......................................................................... 86
3.8.9 Clearing Coverage Information ........................................................................... 86
3.8.10 Saving Coverage Information in a File ................................................................ 86
3.8.11 Loading Coverage Information from a File ......................................................... 87
3.8.12 Updating the Information..................................................................................... 87
3.8.13 Confirmation Request Dialog Box....................................................................... 88
3.8.14 Save Coverage Data Dialog Box ......................................................................... 89
3.8.15 Displaying the Coverage Information in the Editor Window .............................. 90
3.8.16 Displaying the Coverage Information in the [Disassembly] Window ................. 91
3.9 Generating a Pseudo-Interrupt Manually .......................................................................... 92
3.9.1 [Trigger] Window ................................................................................................ 92
3.9.2 [GUI I/O] Window............................................................................................... 94
3.10 Standard I/O and File I/O Processing................................................................................ 98
3.10.1 Opening the Simulated I/O Window.................................................................... 98
3.10.2 I/O Functions ....................................................................................................... 99
3.11 Creating a Virtual I/O Panel.............................................................................................. 102
3.11.1 Opening the [GUI I/O] Window .......................................................................... 103
3.11.2 Creating a Button ................................................................................................. 104
3.11.3 Creating a Label................................................................................................... 106
3.11.4 Creating an LED .................................................................................................. 109
iii
3.11.5 Creating Fixed Text ............................................................................................. 112
3.11.6 Changing the Size and Position of an Item .......................................................... 114
3.11.7 Copying an Item .................................................................................................. 114
3.11.8 Deleting an Item .................................................................................................. 114
3.11.9 Showing the Grid................................................................................................. 115
3.11.10 Saving I/O Panel Information .............................................................................. 115
3.11.11 Loading I/O Panel Information............................................................................ 115
Section 4 Windows............................................................................................117
Section 5 Command Lines.................................................................................119
5.1
5.2
Commands (Functional Order) ......................................................................................... 119
5.1.1 Execution ............................................................................................................. 119
5.1.2 Download............................................................................................................. 120
5.1.3 Register ................................................................................................................ 120
5.1.4 Memory ............................................................................................................... 121
5.1.5 Assemble/Disassemble ........................................................................................ 121
5.1.6 Break.................................................................................................................... 122
5.1.7 Trace .................................................................................................................... 122
5.1.8 Coverage.............................................................................................................. 123
5.1.9 Performance......................................................................................................... 123
5.1.10 Watch................................................................................................................... 123
5.1.11 Script/Logging ..................................................................................................... 124
5.1.12 Memory Resource................................................................................................ 124
5.1.13 Simulator/Debugger Settings ............................................................................... 124
5.1.14 Standard I/O and File I/O..................................................................................... 125
5.1.15 Utility................................................................................................................... 125
5.1.16 Project/Workspace ............................................................................................... 126
5.1.17 Test Tool Facility................................................................................................. 126
Commands (Alphabetical Order) ...................................................................................... 127
Section 6 Messages............................................................................................ 133
6.1
6.2
Information Messages....................................................................................................... 133
Error Messages ................................................................................................................. 134
Section 7 Tutorial ..............................................................................................137
7.1
7.2
iv
Preparation ........................................................................................................................ 137
7.1.1 Sample Program................................................................................................... 137
7.1.2 Creating the Sample Program .............................................................................. 137
Settings for Debugging ..................................................................................................... 138
7.3
7.2.1 Allocating the Memory Resource ........................................................................ 138
7.2.2 Downloading the Sample Program ...................................................................... 140
7.2.3 Displaying the Source Program ........................................................................... 141
7.2.4 Setting a PC Breakpoint....................................................................................... 142
7.2.5 Setting the Profiler ............................................................................................... 143
7.2.6 Setting the Simulated I/O..................................................................................... 144
7.2.7 Setting the Trace Information Acquisition Conditions ........................................ 146
7.2.8 Setting the Stack Pointer and Program Counter................................................... 147
Start Debugging ................................................................................................................ 147
7.3.1 Executing a Program............................................................................................ 147
7.3.2 Using the Trace Buffer......................................................................................... 151
7.3.3 Performing Trace Search ..................................................................................... 152
7.3.4 Checking Simulated I/O....................................................................................... 153
7.3.5 Checking the Breakpoints .................................................................................... 154
7.3.6 Watching Variables.............................................................................................. 154
7.3.7 Executing the Program in Single Steps................................................................ 156
7.3.8 Checking Profile Information .............................................................................. 162
v
vi
H8S, H8/300 Series Simulator/Debugger User’s Manual
Section 1 Overview
The simulator/debugger is a powerful development environment tool for embedded applications
running on Renesas Technology microcomputers.
The simulator/debugger is used with the High-performance Embedded Workshop (HEW). The
HEW provides a graphical user interface that eases the development and debugging of
applications written in the C/C++ programming languages or assembly language for Renesas
Technology microcomputers. Its aim is to provide a powerful yet intuitive way of accessing,
observing and modifying the debugging platform on which the application is running.
READ the simulator/debugger and HEW help information before using the simulator/debugger.
1
H8S, H8/300 Series Simulator/Debugger User’s Manual
2
H8S, H8/300 Series Simulator/Debugger User’s Manual
Section 2 Simulator/Debugger Functions
This section describes the functions of the H8S, H8/300 series simulator/debugger.
2.1
Features
• Since the simulator/debugger runs on a host computer, software debugging can start without
using an actual user system, thus reducing overall system development time.
• The simulator/debugger performs a simulation to calculate the number of instruction execution
cycles for a program, thus enabling performance evaluation without using an actual user
system.
• The simulator/debugger provides pseudo-interrupt and I/O-simulation functions for simple
system-level simulation.
• The simulator/debugger offers the following functions that enable efficient program testing
and debugging.
⎯ The ability to handle all of the H8S, H8/300 series CPUs
⎯ Functions to stop or continue execution when an error occurs during user program
execution
⎯ Profile data acquisition and function-unit performance measurement
⎯ A comprehensive set of break functions
⎯ Functions to set or edit memory maps
⎯ Functions to display function call history
⎯ Coverage information is displayed in the C/C++ or assembly-source level
⎯ Visual debugging functions provided through the display of images or waveforms
• The breakpoints, memory map, performance, and trace can be set through the dialog boxes
®
under Windows . Environments corresponding to each memory map of the H8S, H8/300
series microcomputers can be set through the dialog box.
⎯ Intuitive user interface
⎯ Online help
⎯ Common display and operability
3
H8S, H8/300 Series Simulator/Debugger User’s Manual
2.2
Target User Program
Load modules in the Elf/Dwarf2 format can be symbolically debugged with the
simulator/debugger. Load modules in other formats can be downloaded, and their instructions can
be executed; however, they cannot be symbolically debugged. For details, refer to section 17.18.2,
Elf/Dwarf2 Support in the High-performance Embedded Workshop V.4.03 User’s Manual.
2.3
Simulation Range
The simulator/debugger provides simulation functions for the H8/300, H8/300L, H8/300H,
H8S/2600, H8S/2000, and H8SX series microcomputers.
The simulator/debugger supports the following H8S, H8/300 series microcomputer functions:
• All CPU instructions
• Exception processing
• Registers
• All address space
• CPU modes shown in table 2.1
Table 2.1
Platforms and CPU Modes
Names of Debugging Platforms
CPU Modes
H8/300 Simulator
H8/300
H8/300L Simulator
H8/300L
H8/300HA Simulator
H8/300H: advanced mode
H8/300HN Simulator
H8/300H: normal mode
H8S/2600A Simulator
H8S/2600: advanced mode
H8S/2600N Simulator
H8S/2600: normal mode
H8S/2000A Simulator
H8S/2000: advanced mode
H8S/2000N Simulator
H8S/2000: normal mode
H8SX Normal Simulator
H8SX: normal mode
H8SX Advanced Simulator
H8SX: advanced mode
H8SX Maximum Simulator
H8SX: maximum mode
4
H8S, H8/300 Series Simulator/Debugger User’s Manual
The simulator/debugger does not support the following H8S, H8/300 series MCU functions.
Programs that use these functions must be debugged with the H8S, H8/300 series emulator.
• Dual-port RAM
• Timer (Not supported in the H8/300 series only)
• Pulse-width modular
• Serial communication interface (SCI)
• A/D converter
• I/O ports
• Interrupt controller
2.4
Memory Management
Memory Map Specification: A memory map is used to calculate the number of memory access
cycles during simulation. The following items can be specified:
• Memory type
• Start and end addresses of the memory area
• Number of memory access cycles
• Memory data bus width
For details, refer to section 3.2.2, Modifying the Memory Map and Memory Resource Settings.
The user program can be executed in all areas except for the internal I/O area.
Memory Resource Specification: A memory resource must be specified to load and execute a
user program. The following items can be specified:
• Start address
• End address
• Access type
The access type is readable/writable, read-only, or write-only.
Since an error occurs if the user program attempts an illegal access (for example, trying to write to
read-only memory), such an illegal access in the user program can be easily detected.
Unlike the other memory, EEPROM is writable by the EEPMOV instruction even if its access
type is read-only. Other instructions than EEPMOV are not available.
5
H8S, H8/300 Series Simulator/Debugger User’s Manual
For details on memory resource setting, refer to section 3.2.2, Modifying the Memory Map and
Memory Resource Settings.
2.5
Instruction-Execution Reset Processing
The simulator/debugger resets the instruction execution counts and the number of instruction
execution cycles when:
• The program counter (PC) is modified after the instruction simulation stops and before it
restarts.
• The Run command to which the execution start address has been specified is executed.
• Initialization is performed or the program is loaded.
6
H8S, H8/300 Series Simulator/Debugger User’s Manual
2.6
Exception Processing
The simulator/debugger detects the generation of TRAPA instructions (H8/300H, H8S, and H8SX
series only) and trace exceptions (H8S and H8SX series only) and simulates exception processing.
Accordingly, simulation can be performed even when an exception occurs.
The simulator/debugger simulates exception processing with the following procedures.
1. Detects an exception during instruction execution.
2. Saves the PC and CCR in the stack area. EXR is also saved when the enabled bit of EXR is
on. If an error occurs when saving, the simulator/debugger stops exception processing,
shows that the exception processing error has occurred, and returns to the command input
wait state.
3. Sets the I bit in CCR to 1.
4. Reads the start address from the vector address corresponding to the vector number. If an
error occurs when reading, the simulator/debugger stops exception processing, shows that
the exception processing error has occurred, and returns to the command input wait state.
5. Starts instruction execution from the start address. If the start address is 0, the
simulator/debugger stops exception processing, shows that the exception processing error
has occurred, and returns to the command input wait state.
7
H8S, H8/300 Series Simulator/Debugger User’s Manual
2.7
H8S/2000 CPU Specific Functions
The H8S/2000-series simulator/debugger supports interrupt modes. Use the bits INTM1 and
INTM0 in SYSCR to set the interrupt modes. Note that SYSCR only supports INTM1 and INTM0.
The initial value of the SYSCR address is H’FF39, and this value can be changed by changing the
[SYSCR Address] field in the [Simulator System] dialog box. The changed address value is saved
in the session file.
The simulator/debugger supports interrupt modes 0, 1, and 2, though the availability of interrupt
modes depends on the CPU in use.
The control levels for event-driven interrupts vary as follows:
•
If [Interrupt] is selected and [Priority] is 0 in the [Action type] field of the [Select Break
Type] dialog box, the control level is 0.
•
If [Interrupt] is selected and [Priority] is not 0 in the [Action type] field of the [Select Break
Type] dialog box, the control level is 1.
8
H8S, H8/300 Series Simulator/Debugger User’s Manual
2.8
H8S/2600 CPU Specific Functions
MAC Instruction: The multiplication/accumulation operation (MAC instruction) can be
performed on the H8S/2600 CPU. In this instruction, a saturation and non-saturation operations
are selectable. The simulator/debugger determines the operation with a value of bit 7 (hereafter
called as the MACS bit) in the SYSCR register of internal I/O.
MACS bit 0: Non-saturation operation
MACS bit 1: Saturation operation
EXR Register: The EXR register can be used on the H8S/2600 CPU. It is also possible to set the
enable or disable state of this register. The simulator/debugger determines the operation with a
value of bit 5 (hereafter called as the EXR bit) in the SYSCR register of internal I/O.
EXR bit 0: EXR disabled
EXR bit 1: EXR enabled
The SYSCR address is set in [SYSCR Address] in the [Simulator System] dialog box.
Note: Set the SYSCR address in the internal I/O. Note that the simulator/debugger determines
the MACS bit as 0 (non-saturation) and the EXR bit as 0 (EXR disabled) when the
SYSCR address is set other than the internal I/O.
For details, refer to section 3.2.1, Modifying the Simulator System.
9
H8S, H8/300 Series Simulator/Debugger User’s Manual
2.9
H8SX Series CPU Specific Functions
Enabling/Disabling the Multiplier/Divider: The user can enable or disable the multiplier or the
divider. This allows the user to check the difference in performance of the program in cases where
the multiplier or the divider is used or not. To enable or disable the multiplier or the divider, check
or uncheck [Multiplier] or [Divider] in the [Simulator System] dialog box, respectively.
Fetch Mode: A 16-bit or 32-bit fetch can be selected. This allows the user to check the difference
in performance of the program with different fetch sizes. The fetch mode can be selected by
setting of bit FETCHMD in the SYSCR register.
Endian: The endian can be specified by using the ENDIANCR register only when the current
MCU mode is the advanced or maximum mode and the size of the address area is 16 Mbytes or
256 Mbytes. The byte order of little endian is also supported as the format to save data on memory,
as well as that of big endian. This allows user programs created with little endian to be simulated
and debugged.
Interrupt Control Mode Selection: Only bit INTM1 of the interrupt control register (INTCR) is
supported. This bit allows selection of the interrupt control mode.
2.10
Control Registers
The H8S/2600 series and H8SX series simulators/debuggers support the SYSCR (system control
register) as the control register mapped to the memory. It enables multiplication/accumulation
operation, user program simulation for EXR accessing, and debugging.
The SYSCR address is set in [SYSCR Address] in the [Simulator System] dialog box. For
modifying or displaying the control register, use the [IO] window.
For details, refer to section 3.2.1, Modifying the Simulator System in this document, or section
17.6, Looking at I/O Memory, in the High-performance Embedded Workshop V.4.03 User’s
Manual.
10
H8S, H8/300 Series Simulator/Debugger User’s Manual
2.11
Timer (H8S Series and H8SX Series)
2.11.1
Supported Range
The H8S and H8SX series simulator/debugger supports channel 0 of 16-bit timer pulse unit 0.
This simulator/debugger only supports interrupts by an overflow or a compare match, not a
function with an input to or output from pins such as the input capture function.
2.11.2
Control Registers
This simulator/debugger supports timer registers. Table 2.2 shows the control registers supported
by the simulator/debugger.
The addresses of the timer control registers, interrupt vector numbers, and positions of the
interrupt priority registers can be changed in the [Peripheral Module Configuration] dialog box.
For details on the [Peripheral Module Configuration] dialog box, refer to section 3.3, Simulating
Peripheral Functions.
Table 2.2
Timer Control Registers Supported by the Simulator/Debugger
Timer
Supported Control Register
Support
TPU0
TSTR
Ì
TCR
Ì
TIER
{
TSR
{
TCNT
{
TGRA
{
TGRB
{
TGRC
{
TGRD
{
Note: {: Supported
Ì: Partly supported (bits for the function described in section 2.11.1, Supported Range)
11
H8S, H8/300 Series Simulator/Debugger User’s Manual
2.11.3
Clocks
The simulator/debugger supports an internal clock that provides timing in access to memory, a
peripheral function clock, and clocks for operating the timers.
The numbers of cycles of the internal clock required for access to memory correspond to the
specifications for the memory map. Set the frequency ratio of the internal clock to the peripheral
function clock in the [Set Peripheral Function Simulation] dialog box.
Use the timer control register to specify the division ratio to create the clock for operating the
timers.
2.11.4
Using a Timer
To use a timer, the timer module must be registered in the [Set Peripheral Function Simulation]
dialog box, which is opened at initiation of the simulator/debugger.
For details on the timer module registration, refer to section 3.3, Simulating Peripheral Functions.
2.11.5
Notes on Using a Timer
1.
Even if the actual CPU can only clear a bit to 0, the simulator can write 1 to this bit.
2.
The user can select whether or not to cause a break when a timer interrupt occurs. This can be
set in the [Simulator System] dialog box or by the EXEC_STOP_SET command.
2.12
Trace
The simulator/debugger writes the execution results of each instruction into the trace buffer. The
conditions for trace information acquisition can be specified in the [Trace Acquisition] dialog box.
Right-clicking on the [Trace] window displays the pop-up menu. Choose [Acquisition...] from the
pop-up menu to display the [Trace Acquisition] dialog box. The acquired trace information is
displayed in the [Trace] window.
The trace information can be searched. The search conditions can be specified in the [Trace
Search] dialog box. Right-clicking on the [Trace] window displays the pop-up menu. Choose
[Find...] from the pop-up menu to display the [Trace Search] dialog box.
For details, refer to section 3.5, Viewing Trace Information.
12
H8S, H8/300 Series Simulator/Debugger User’s Manual
2.13
Standard I/O and File I/O Processing
The simulator/debugger enables the standard I/O and file I/O processing listed in table 2.4 to be
executed by the user program. When the I/O processing is executed, the [Simulated I/O] window
must be open.
Table 2.3 shows the supported I/O functions. The function codes have 16-bit address, 24-bit
address, and 32-bit address versions. Select the version suitable for the CPU being used.
13
H8S, H8/300 Series Simulator/Debugger User’s Manual
Table 2.3
I/O Functions
No.
Function Code
1
H'01 (16-bit address) GETC
H'11 (24-bit address)
H'21 (32-bit address)
Function Name
Inputs one byte from the standard input
2
H'02 (16-bit address) PUTC
H'12 (24-bit address)
H'22 (32-bit address)
Outputs one byte to the standard output
3
H'03 (16-bit address) GETS
H'13 (24-bit address)
H'23 (32-bit address)
Inputs one line from the standard input
4
H'04 (16-bit address) PUTS
H'14 (24-bit address)
H'24 (32-bit address)
Outputs one line to the standard output
5
H'05 (16-bit address) FOPEN
H'15 (24-bit address)
H'25 (32-bit address)
Opens a file
6
H'06
Closes a file
7
H'07 (16-bit address) FGETC
H'17 (24-bit address)
H'27 (32-bit address)
Inputs one byte from a file
8
H'08 (16-bit address) FPUTC
H'18 (24-bit address)
H'28 (32-bit address)
Outputs one byte to a file
9
H'09 (16-bit address) FGETS
H'19 (24-bit address)
H'29 (32-bit address)
Inputs one line from a file
10
H'0A (16-bit address) FPUTS
H'1A (24-bit address)
H'2A (32-bit address)
Outputs one line to a file
11
H'0B
FEOF
Checks for end of the file
12
H'0C
FSEEK
Moves the file pointer
13
H'0D
FTELL
Returns the current position of the file pointer
FCLOSE
Description
For details on I/O functions, refer to section 3.10, Standard I/O and File I/O Processing.
14
H8S, H8/300 Series Simulator/Debugger User’s Manual
2.14
Calculation of the Number of Instruction Execution Cycles
The simulator/debugger calculates the number of instruction execution cycles by using the
expression, the data-bus width of the memory map, and the number of access cycles, which is
described in the H8S, H8/300 Series Software Manual. However, note that the number of
instruction execution cycles that is calculated on the simulator/debugger may differ from the one
when the program is executed on the system.
MOVFPE and MOVTPE Instructions: The number of cycles for transferring data of the Eclock synchronization instruction is the value between 9 and 16. The simulator/debugger
calculates as ‘11 + number of operand access cycles’. The number of operand access cycles can be
calculated from the data bus width of the memory and the number of access cycles.
EEPMOV Instruction: The number of cycles for the EEPROM-write instruction is the sum of
the number of cycles for reading instructions and cycles for transferring data.
SLEEP Instruction: The simulator/debugger does not add the number of cycles considering the
case when the SLEEP instruction is used for halting program.
Standard I/O and file I/O processing: The standard I/O and file I/O processing are specific
functions for the simulator/debugger, and they are not added to the number of cycles. Note that the
standard I/O and file I/O processing are the period while the branch to the position specified with
the simulated I/O address of the BSR and JSR instructions is completed to return to the caller
address after the I/O processing.
15
H8S, H8/300 Series Simulator/Debugger User’s Manual
2.15
Break Conditions
The simulator/debugger provides the following conditions for interrupting the simulation of a user
program during execution.
• Break due to the satisfaction of a break command condition
• Break due to the detection of an error during execution of the user program
• Break due to a trace buffer overflow
• Break due to execution of the SLEEP instruction
• Break due to the [STOP] button
Break Due to Satisfaction of a Break Command Condition: There are five break commands as
follows:
• BREAKPOINT:
Break based on the address of the instruction executed
• BREAK_ACCESS:
Break based on access to a memory range
• BREAK_CYCLE:
Break based on the instruction execution cycles
• BREAK_DATA:
Break based on the value of data written to memory
• BREAK_REGISTER:
Break based on the value of data written to a register
• BREAK_SEQUENCE:
Break based on a specified execution sequence
If [Stop] is specified as the action to take when a break condition is satisfied, user program
execution stops when the break condition is satisfied. For details, refer to section 3.4, Using the
Simulator/Debugger Breakpoints.
When a break condition is satisfied and user program execution stops, the instruction at the
breakpoint may or may not be executed before a break depending on the type of break, as listed in
table 2.4.
16
H8S, H8/300 Series Simulator/Debugger User’s Manual
Table 2.4
Processing When a Break Condition is Satisfied
Command
Instruction When a Break Condition is Satisfied
BREAKPOINT
Not executed
BREAK_ACCESS
Executed
BREAK_CYCLE
Executed
BREAK_DATA
Executed
BREAK_REGISTER
Executed
BREAK_SEQUENCE
Not executed
For BREAKPOINT and BREAK_SEQUENCE, if a breakpoint is specified at an address that is
not the beginning of an instruction, the break will not be detected.
When a break condition is satisfied during user program execution, a break condition satisfaction
message is displayed on the status bar and the execution stops.
17
H8S, H8/300 Series Simulator/Debugger User’s Manual
Break Due to Error Detection during User Program Execution: The simulator/debugger
detects simulation errors, that is, program errors that cannot be detected by the CPU exception
generation functions. The [Simulator System] dialog box specifies whether to stop or continue the
simulation when such an error occurs. Table 2.5 lists the error messages, error causes, and the
action of the simulator/debugger in the continuation mode.
Table 2.5
Simulation Errors
Error Message
Error Cause
Address Error
(Address: H'nnnnnnnn)
Odd PC value
Instruction was fetched from the
internal I/O area
Processing in Continuation
Mode
Operates in the same way as the
actual device operation.
Access in words from odd-number
addresses
Access in longwords from odd-number
addresses
Memory Access Error
Access to a memory area that has not On memory write, nothing is
written; on memory read, all bits
(ADDRESS: H'00800000) been allocated
are read as 1.
Write to a memory area having the
write-protected attribute
Read from a memory area having the
read disable attribute
Access to an area where memory data
do not exist
Write to the EEPROM by instructions
other than EEPMOV
Illegal Instruction
Illegal Operation
Execution of a code that is not an
instruction
Always stops.
Execution of MOV.B Rn, @-SP or
MOV.B @SP + Rn
Continues simulation but the
result is not guaranteed.
Incorrect relation between the values in Continues simulation but the
the C flag or H flag of the CCR in the
result is not guaranteed.
DAA or DAS instruction and the values
before adjustment
Zero division executed by the DIVXU
or DIVXS instruction, or overflow
18
H8S, H8/300 Series Simulator/Debugger User’s Manual
When a simulation error occurs in the stop mode, the simulator/debugger returns to the command
input wait state after stopping instruction execution and displaying the error message. Table 2.6
lists the states of the program counter (PC) at a simulation error stop. The condition code register
(CCR) value does not change at a simulation error stop.
Table 2.6
Register States at Simulation Error Stop
Error Message
PC Value
Address Error,
•
Memory Access Error
When an instruction is read:
The start address of the instruction that caused the error.
•
When an instruction is executed:
The instruction address following the instruction that caused the
error.
Illegal Instruction
The start address of the instruction that caused the error.
Illegal Operation
The instruction address following the instruction that caused the error.
Use the following procedure when debugging programs that include instructions that generate
simulation errors.
1. First execute the program in the stop mode and confirm that there are no errors except those in
the intended locations.
2. After confirming the above, execute the program in the continuation mode.
Note: If an error occurs in the stop mode and simulation is continued after changing the
simulator/debugger mode to the continuation mode, simulation may not be performed
correctly. When restarting simulation, always restore the register contents and the memory
contents to the state prior to the occurrence of the error.
Break Due to a Trace Buffer Overflow: After the [Break] mode is specified with [Trace Buffer
Full Handling] in the [Trace Acquisition] dialog box, the simulator/debugger stops execution
when the trace buffer becomes full. The following message is displayed in the [Output] window
when execution is stopped.
Trace Buffer Full
19
H8S, H8/300 Series Simulator/Debugger User’s Manual
Break Due to Execution of the SLEEP Instruction: When the SLEEP instruction is executed
during instruction execution, the simulator/debugger stops execution. The following message is
displayed in the [Output] window when execution is stopped.
Sleep
Note: When restarting execution, change the PC value to the instruction address at the restart
location.
Break Due to the [Stop] Button: Users can forcibly terminate execution by clicking the [HALT]
button during instruction execution. The following message is displayed on the status bar when
execution is stopped.
Stop
Execution can be resumed with the GO or STEP command.
20
H8S, H8/300 Series Simulator/Debugger User’s Manual
2.16
Floating-Point Data
Floating-point numbers can be used for the following real-number data, which makes floatingpoint data processing easier. The following data can be specified for floating-point data:
• Data when the break type is set to [Break Data] or [Break Register] in the [Select Break Type]
dialog box
• Data in the [Memory] window
• Data in the [Fill Memory] dialog box
• Data in the [Search Memory] dialog box
• Input data in the [Register] dialog box
The floating-point data format conforms to the ANSI C standard.
In the simulator/debugger, the round-to-nearest (RN) mode is applied as the rounding mode for
floating-point decimal-to-binary conversion.
If a denormalized number is specified for binary-to-decimal or decimal-to-binary conversion, it is
left as a denormalized number in RN mode. If an overflow occurs during decimal-to-binary
conversion, the infinity is returned in RN mode.
2.17
Display of Function Call History
The simulator/debugger displays the function call history in the [Stack Trace] window when
simulation stops, which enables program execution flow to be checked easily. Selecting a function
name in the [Stack Trace] window displays the corresponding source program in the [Editor]
window. This allows the function that has called the current function to also be checked.
The displayed function call history is updated in the following cases:
• When simulation stops due to the break conditions described in section 2.15, Break Conditions.
• When register values are modified while simulation stops due to the above break conditions.
• While single-step execution is performed.
For details, refer to section 17.15, Viewing the Function Call History in the High-performance
Embedded Workshop V.4.03 User’s Manual.
21
H8S, H8/300 Series Simulator/Debugger User’s Manual
2.18
Performance Measurement
The simulator/debugger has the profiler function and performance analysis function for
performance measurement of the user program.
2.18.1
Profiler
The profiler function displays the memory address and size allocated to functions and global
variables, the number of function calls, and the profile data for the entire user program. The
profile data to be displayed depends on the CPU.
Profile information is displayed in list, tree, and chart formats.
Profile information is useful in optimizing user programs by reducing the size and putting the most
frequently called functions in-line.
When using the profile information saved in a file, it is possible to optimize user programs based
on dynamic information using the optimizing linkage editor.
For details, refer to section 3.6, Viewing the Profile Information, and description of PROfile in
section 4.2.4, Optimize Option in the Optimizing Linkage Editor User's Manual.
2.18.2
Performance Analysis
The performance analysis function displays the number of execution cycles and function calls for
the specified function in the user program. Since performance data for only the specified function
is acquired, faster simulation is possible. For details, refer to section 3.7, Analyzing Performance.
22
H8S, H8/300 Series Simulator/Debugger User’s Manual
2.19
Pseudo-Interrupts
The simulator/debugger can generate pseudo-interrupts during simulation in the following two
ways:
1. Pseudo-interrupts generated by satisfaction of break conditions
A pseudo-interrupt can be generated using a break command to specify [Interrupt] as the action
when a break condition is satisfied. For details, refer to refer to section 3.4, Using the
Simulator/Debugger Breakpoints.
2. Pseudo-interrupts generated from windows
A pseudo-interrupt can be generated by clicking a button in the [Trigger] or [GUI I/O] window.
For details, refer to section 3.9, Generating a Pseudo-Interrupt Manually.
If another pseudo-interrupt occurs between a pseudo-interrupt occurrence and its acceptance, only
the interrupt that has a higher priority can be accepted.
3. Break by pseudo-interrupts
The user can select whether or not to cause a break when a pseudo-interrupt occurs. This can
be set in the [Simulator System] dialog box or by the EXEC_STOP_SET command.
Note: In the pseudo-interrupts, whether an interrupt is accepted is determined by interrupt
information [Priority], not the vector number. Note that when H'8 is specified as the
priority level of an interrupt, that interrupt is always accepted. The simulator/debugger
does not simulate the operation of the interrupt controller.
23
H8S, H8/300 Series Simulator/Debugger User’s Manual
2.20
Coverage
The simulator/debugger acquires instruction coverage information during instruction execution
within the measurement range specified by the user.
In the measurement range, addresses are directly specified, and all functions in a file whose name
has been specified are set.
The state of each instruction execution can be monitored through the instruction coverage
information. In addition, this information can be used to determine which part of a program has
not been executed.
The [Coverage] window displays the acquired instruction coverage information:
The instruction coverage information can be displayed in the [Editor] window by highlighting the
column corresponding to the source line of the executed instruction.
For the address range or function to be measured, the coverage statistical information is displayed
in percentage. This gives the user a clear idea how much the program has been executed.
The instruction coverage information can be saved in or loaded from a file. Only a file in
the .COV format can be loaded.
For details, refer to section 3.8, Acquiring Code Coverage.
24
H8S, H8/300 Series Simulator/Debugger User’s Manual
Section 3 Debugging
This section describes the simulator/debugger operations and their related windows and dialog
boxes.
For details on the functions common to the HEW listed below, refer to the HEW help information.
⎯ Preparations for Debugging
⎯ Viewing a Program
⎯ Operating Memory
⎯ Displaying Memory Contents as Waveforms
⎯ Displaying Memory Contents as an Image
⎯ Modifying the Memory Contents
⎯ Viewing the I/O Memory
⎯ Looking at Registers
⎯ Executing Your Program
⎯ Viewing the Current Status
⎯ Synchronizing Multiple Debugging Platforms
⎯ Debugging with the Command Line Interface
⎯ Elf/Dwarf2 Support
⎯ Looking at Labels
25
H8S, H8/300 Series Simulator/Debugger User’s Manual
3.1
Creating the Workspace for Simulator/Debugger
To use the simulator/debugger, a workspace for the simulator/debugger must be created. This
section only describes the procedures specific to the simulator/debugger. For details, refer to the
HEW user's manual.
3.1.1
Selecting a Debugging Platform
When you create a new workspace, the dialog box shown below appears. Specify the debugging
platform in step 7.
Figure 3.1 Debugger Target Setting Display (Step 7)
26
H8S, H8/300 Series Simulator/Debugger User’s Manual
[Targets]
Sets the debugger targets. Select (by checking) the debugger targets. No
selection or a selection of more than one target is possible.
[Target type]
Specifies the type of the targets displayed in [Targets].
Note:
3.1.2
Debugging may not be available if the operating mode of the selected debugger target
is different from the mode selected in [Operating Mode] in step 2.
Setting up a Workspace for the Simulator/Debugger
Set up the workspace for the simulator/debugger in step 8.
Figure 3.2 Debugger Option Setting Display (Step 8)
27
H8S, H8/300 Series Simulator/Debugger User’s Manual
[Configuration name]
By default, the HEW generates two configurations: [Release] and
[Debug]. If a debugger target has been selected, a configuration for
the selected target is also generated (an abbreviation including the
target name). This configuration name can be changed in
[Configuration name].
[Detail options]
Sets the debugger target options. To modify an option, select [Item]
and click [Modify]. If the selected item cannot be modified,
[Modify] remains gray even when [Item] is selected.
[Simulator I/O]
28
Simulation for standard I/O or file I/O
from the user program is enabled ([Enable])
or disabled ([Disable]).
[Simulator I/O addr.]
Address for the above simulated I/O.
[Bus mode]
Currently not used by the
simulator/debugger.
H8S, H8/300 Series Simulator/Debugger User’s Manual
3.2
Modifying the Simulator/Debugger Settings
This section describes how to modify the simulator system, memory map, and memory resource
settings after the simulator/debugger is started.
3.2.1
Modifying the Simulator System
The [System] tab in the [Simulator System] dialog box is used to modify the location to start the
simulated I/O and execution mode.
Choose [Setup -> Simulator -> System...] or click the [Simulator System] toolbar button
open the [System] tab in this dialog box.
to
Figure 3.3 Simulator System Dialog Box (System Tab)
29
H8S, H8/300 Series Simulator/Debugger User’s Manual
The following items can be specified in this dialog box:
[CPU]
Displays the current CPU. (The CPU must be specified in the [Debug Settings]
dialog box.
[Data Area Bit Size]
Specifies the number of bits in the data space. The following values
can be set in each CPU:
H8/300, H8/300L, H8/300HN, H8S/2600N, and H8S/2000N: 16
H8/300HA: 17 to 24
H8S/2600A and H8S/2000A: 17 to 32
[Program Area Bit Size]
Specifies the number of bits in the program area. The following
values can be set in each CPU:
H8/300, H8/300L, H8/300HN, H8S/2600N, and H8S/2000N: 16
H8/300HA: Same as the number of address space bits
H8S/2600A and H8S/2000A: 17 to 32
[SYSCR Address]
Specifies the SYSCR address.
[Simulated I/O Address]
Specifies the start address of a simulated I/O that performs standard
input/output or file input/output processing from the user program.
[Enable]
Checking this box enables the simulated I/O.
[Response]
Specifies the window refresh timing; that is, how many instructions
should be executed between refresh operations (D'1 to
D'2,147,483,647. The default is D’40000).
[Execution Mode]
Specifies whether the simulator/debugger stops or continues operation when
a simulation error (including interrupts) occurs. It is also possible to specify
an action to take place when an interrupt occurs by clicking the [Detail…]
button.
[Stop]
Stops simulation.
[Continue] Continues simulation.
Clicking the [OK] or [Apply] button stores the modified settings. Clicking the [Cancel] button
closes this dialog box without modifying the settings.
30
H8S, H8/300 Series Simulator/Debugger User’s Manual
3.2.2
Modifying the Memory Map and Memory Resource Settings
The [Memory] tab in the [Simulator System] dialog box is used to set and modify the memory
map and memory resource.
Figure 3.4 Simulator System Dialog Box (Memory Tab)
The following items can be specified in this dialog box:
[Memory Map]
Displays the memory type, start and end addresses, data bus width, and
the number of access cycles.
[Memory Resource]
Displays the access type and start and end addresses of the current
memory resource.
31
H8S, H8/300 Series Simulator/Debugger User’s Manual
[Memory Map] can be added, modified, or deleted using the following buttons:
Adds [Memory Map] items. Clicking this button opens the [Set Memory Map] dialog
box (figure 3.5), and memory map items can be added.
Modifies [Memory Map] items. Select an item to be modified in the list box and click
this button. The [Set Memory Map] dialog box (figure 3.5) opens and memory map
items can be modified.
Deletes [Memory Map] items. Select an item to be deleted in the list box and click
this button.
[Memory Resource] can be added, modified, or deleted using the following buttons:
Adds [Memory Resource] items. Clicking this button opens the [Set Memory
Resource] dialog box, and memory map items can be specified.
Modifies [Memory Resource] items. Select an item to be modified in the list box and
click this button. The [Set Memory Resource] dialog box opens and memory map
items can be modified.
Deletes [Memory Resource] items. Select an item to be deleted in the list box and
click this button.
[Memory Resource] is the same setting information as that of [Memory Resource] of the
[Debugger] sheet in the [H8S, H8/300 Standard Toolchain] dialog box. Modifications are reflected
on both items.
button.
[Memory Map] and [Memory Resource] can be reset to the default value by the
Clicking the [OK] or [Apply] button stores the modified settings. Clicking the [Cancel] button
closes this dialog box without modifying the settings.
When there is a linkage list file (.map) output by the optimizing linkage editor, the memory
resource can be automatically allocated according to the memory map and linkage map
information. For details, refer to section 13.1.9, Automatically Allocating the Memory Resource,
in the High-performance Embedded Workshop V.4.03 User's Manual.
32
H8S, H8/300 Series Simulator/Debugger User’s Manual
3.2.3
Set Memory Map Dialog Box
The [Set Memory Map] dialog box specifies the memory map of the target CPU.
The contents displayed in this dialog box depend on the target CPU. The simulator/debugger uses
the specified data to calculate the number of cycles for memory accesses.
Figure 3.5 Set Memory Map Dialog Box
33
H8S, H8/300 Series Simulator/Debugger User’s Manual
The following items are specified:
[Memory type]
Memory type
[ROM]
[RAM]
[EXT]
[IO]
[EEPROM]
Internal ROM
Internal RAM
External memory
Internal I/O
EEPROM
[Begin address]
Start address of the memory corresponding the memory type
[End address]
End address of the memory corresponding to the memory type
[Data bus size]
Memory data bus width
[Read state count]
Number of cycles (“states”) for read access to the specified type of
memory
[Write state count]
Number of cycles (“states”) for write access to the specified type of
memory
Clicking the [OK] button stores the settings. Clicking the [Cancel] button closes this dialog box
without modifying the settings.
Note: The memory map setting for the area allocated to a system memory resource cannot be
deleted or modified. First delete the system memory resource allocation on the [Memory]
tab of the [Simulator System] dialog box, then delete or modify the memory map setting.
34
H8S, H8/300 Series Simulator/Debugger User’s Manual
3.2.4
Set Memory Resource Dialog Box
The [Set Memory Resource] dialog box sets and modifies memory resources.
Figure 3.6 Set Memory Resource Dialog Box
The following items are specified:
[Begin Address] Start address of the memory area to be allocated
[End Address]
End address of the memory area to be allocated
[Attribute]
Access type
[Read]
[Write]
[Read/Write]
Read only
Write only
Readable/writable
Click the [OK] button after specifying the [Begin Address], [End Address], and [Attribute].
Clicking the [Cancel] button closes this dialog box without modifying the settings.
Note: If memory resources are set, memory in the host computer will be used. If the user
allocates too much memory resources, operation of the host computer will be extremely
slow.
35
H8S, H8/300 Series Simulator/Debugger User’s Manual
3.3
Simulating Peripheral Functions
The simulator/debugger is able to simulate peripheral functions by using DLL modules. This
section describes how to register the peripheral function simulation modules to enable the
simulation of individual peripheral functions, and how to set their configurations.
3.3.1
Registering Peripheral Function Simulation Modules
Peripheral function simulation modules can be registered in the [Set Peripheral Function
Simulation] dialog box, which is opened on initiation of the simulator/debugger.
Once a peripheral function simulation module has been registered in this dialog box, the simulated
peripheral function provided by that simulation module becomes available. The registered settings
cannot be modified after the simulator/debugger has fully started up. To change the peripheral
function simulation modules that are in use, restart the simulator/debugger to bring up this dialog
box.
Figure 3.7 Set Peripheral Function Simulation Dialog Box
The following items are specified in this dialog box:
[Peripheral Functions]
36
Shows information on the peripheral function simulation modules.
[Module Name] Names of peripheral functions to be simulated
[File Name]
Names of files holding peripheral function simulation
modules
H8S, H8/300 Series Simulator/Debugger User’s Manual
Check the checkbox under [Module Name] to register the
corresponding peripheral function simulation module and make it
available.
[Enable All]
Enables all peripheral function simulation modules.
[Disable All]
Disables all peripheral function simulation modules.
[Detail…]
Opens the [Peripheral Module Configuration] dialog box, allowing
you to view information on the corresponding peripheral function, and
change the address where it starts and the interrupt-source information.
[Peripheral Clock Rate]
The ratio between the peripheral clock and the internal clock (the
number of cycles of the internal clock corresponding to one cycle of the
peripheral clock) is specified here. The clock rate setting can be
selected as 1, 2, 3, 4, 6, 8, 12, 16, 24, or 32.
Clicking the [OK] button makes the settings effective. Clicking the [Cancel] button closes this
dialog box without storing the settings.
If you do not wish this dialog box to be opened when the simulator/debugger is subsequently
initiated, check [Don’t show this dialog box].
37
H8S, H8/300 Series Simulator/Debugger User’s Manual
3.3.2
Changing the Addresses of Peripheral Functions
The addresses of peripheral functions can be changed in the [Address] tab of the [Peripheral
Module Configuration] dialog box. To open this dialog box, select a peripheral function in
[Peripheral Functions] of the [Set Peripheral Function Simulation] dialog box and then press the
[Detail…] button.
Figure 3.8 Peripheral Module Configuration Dialog Box (Address Tab)
38
H8S, H8/300 Series Simulator/Debugger User’s Manual
The following items can be set or displayed in this dialog box:
[Module]
Name of the peripheral function supported by the selected peripheral
function simulation module
[Start Address]
Start address of the peripheral function selected in [Module]
[Register Address]
Names and addresses of registers of the peripheral function selected in
[Module]. It is not possible to change the register addresses.
Clicking the [OK] or [Set] button makes the settings effective. Clicking the [Cancel] button closes
this dialog box without storing the settings.
39
H8S, H8/300 Series Simulator/Debugger User’s Manual
3.3.3
Changing the Interrupt Source Information of Peripheral Functions
The interrupt source information of peripheral functions can be changed in the [Interrupt] tab of
the [Peripheral Module Configuration] dialog box. To open this dialog box, select a peripheral
function in [Peripheral Functions] of the [Set Peripheral Function Simulation] dialog box and then
press the [Detail…] button.
Figure 3.9 Peripheral Module Configuration Dialog Box (Interrupt Tab)
The following items can be displayed in this dialog box:
Interrupt Source:
Vector Number:
Priority Register Address/
Bit Field Position:
40
Name of the interrupt source (or sources) supported by the
peripheral function
Interrupt vector number
Address of the interrupt priority register and positions of bits in
the register
H8S, H8/300 Series Simulator/Debugger User’s Manual
To change the interrupt-source information, open the [Set Interrupt Source Information] dialog
box by double-clicking on the line for the interrupt source to be changed.
Figure 3.10 Set Interrupt Source Information Dialog Box
The following items can be set or displayed in this dialog box:
Interrupt Source:
Interrupt Vector Number:
Priority Register Address:
Priority Register Size:
Priority Register Bit Position:
Interrupt source name
Interrupt vector number
(when the prefix is omitted, values input are taken as decimal,
and the display is in decimal notation)
Address of the interrupt priority register
Size of the interrupt priority register
Positions of bits in the interrupt priority register
Clicking the [OK] button makes the settings effective. Clicking the [Cancel] button closes this
dialog box without storing the settings.
41
H8S, H8/300 Series Simulator/Debugger User’s Manual
3.3.4
Allocating Memory Resources to the Interrupt Priority Register
The peripheral function simulation module does not allocate the interrupt priority register (IPR) to
a location in memory. Allocate the memory resource for the interrupt priority register (IPR)
through user operation. For details on the setting of memory resources, refer to section 3.2.2,
Modifying the Memory Map and Memory Resource Settings.
3.3.5
Viewing the Names of Connected Peripheral Functions
After the simulator/debugger has been initiated, [Peripheral Modules] on the [Platform] sheet of
the [Status] window shows the names of the peripheral functions that are connected.
3.4
Using the Simulator/Debugger Breakpoints
Sophisticated breakpoint functions are available in the simulator/debugger in addition to the HEW
standard PC breakpoints. The user can specify break conditions and actions after a break condition
is satisfied, and can display the breakpoints set.
3.4.1
Listing the Breakpoints
Choose [View -> Code -> Eventpoints] or click the [Eventpoints] toolbar button
[Event] window, which lists the breakpoints set.
Figure 3.11 Event Window
42
to open the
H8S, H8/300 Series Simulator/Debugger User’s Manual
The following items are displayed:
[Type]
Break types
[BP]: PC break
[BA]: Access break
[BD]: Data break
[BR]: Register break (register name)
[BS]: Sequential break
[BCY]: Number-of cycles break
[State]
Whether the breakpoint is enabled or disabled
[Enable]: Valid
[Disable]: Invalid
[Condition] Condition that causes a break. The contents to be displayed depend on the type of the
break. When the type of the break is BR, the register name is displayed, and when
the type of the break is BCY, the number of cycles is displayed.
BP: PC = Program counter (Corresponding file name, line, and symbol name)
BA: Address = Address (Symbol name)
BD: Address = Address (Symbol name)
BR: Register = Register name
BS: PC = Program counter (Corresponding file name, line, and symbol name)
BCY: Cycle = Number of cycles (displayed in hexadecimal)
[Action]
Operation of the simulator/debugger when a break condition is satisfied.
[Stop]: Execution halts
[File Input] (file name) [File state]: Memory data is read from file
[File Output] (file name) [File state]: Memory data is written to file
[Interrupt] (Interrupt type/priority): Interrupt processing
Conditions specifying [Stop] for [Action] is displayed on the [Software Break] tab and the
conditions specifying another action type is on the [Software Event] tab.
43
H8S, H8/300 Series Simulator/Debugger User’s Manual
3.4.2
Setting a Breakpoint
Selecting [Add...] from the pop-up menu in the [Event] window opens the [Select Break Type]
dialog box, which allows the user to set a breakpoint.
Two further dialog boxes can be opened from the [Select Break Type] dialog box: [Set xx
Condition] for specifying a break condition and [Set xx Action] for specifying an action to take
when the break condition is satisfied. To open the [Select Break Type] dialog box from the
[Event] window when you wish to select [Stop] as [Action type] in the [Select Break Type] dialog
box, select [Add...] from the pop-up menu on the [Software Break] tab; if you wish to select
another action type, select [Add...] from the pop-up menu on the [Software Event] tab.
Selecting a Break Type:
Selecting [Add...] from the popup menu on the [Event] window opens the [Select Break Type]
dialog box. Select a break type in the [Break type] field of this dialog box.
Figure 3.12 Select Break Type Dialog Box
The following options are available:
[Break type]
[PC Breakpoint]: Breakpoint set at an instruction
[Break Access]: Break on access to a memory range
[Break Data]: Break on detection of a memory value
[Break Register]: Break on detection of a register value
[Break Sequence]: Sequential breakpoints
[Break Cycle]: Break after the specified number of cycles
44
H8S, H8/300 Series Simulator/Debugger User’s Manual
Setting Break Conditions:
Click on [Detail…] after selecting the break type in the [Select Break Type] dialog box. This
opens a dialog box that allows you to set conditions for the selected break type.
•
[PC Breakpoint]
Figure 3.13 Set PC Breakpoint Condition Dialog Box
Up to 1024 PC-breakpoint conditions can be specified.
[Address]: Address of the instruction where a break will occur
[Count]:
Number of times that the specified instruction is fetched
(1 to 16,383; the default value is 1; if the prefix is omitted, values input
are taken as decimal, and the display is in decimal notation).
45
H8S, H8/300 Series Simulator/Debugger User’s Manual
•
[Break Access]
Figure 3.14 Set Access Break Condition Dialog Box
Up to 1024 access break conditions can be specified.
[Begin address]:
First address of the range of memory for which access
generates a break
[End address]:
Last address of the range of memory for which access
generates a break (if no data is input, the range corresponds to
the first address alone)
[Access type]:
Read, write, or read/write
•
[Break Register]
Figure 3.15 Set Register Break Condition Dialog Box
46
H8S, H8/300 Series Simulator/Debugger User’s Manual
Up to 1024 register break conditions can be specified.
[Register]: Register name for which the break condition is specified
[Option]:
Match or mismatch with the data
[Data]:
Data value used in the break condition (if no data is input here, a break
will occur whenever data is written to the register)
[Data mask]: Mask condition (specifying 0 for a bit masks the bit)
[Size]:
Data size
•
[Break Sequence]
Figure 3.16 Set Break Sequence Condition Dialog Box
Only one sequential break condition can be specified.
[Address1] to [Address8]:
Addresses that must be passed as conditions to
generate the break (not all of the eight breakpoints
have to be set).
47
H8S, H8/300 Series Simulator/Debugger User’s Manual
•
[Break Cycle]
Figure 3.17 Set Number-of-Cycles Break Condition Dialog Box
Up to 1024 number-of-cycles break conditions can be specified.
[Cycle]:
Number of cycles required to cause a break (H'1 to H'FFFFFFFF).
The condition will be satisfied by execution for the number of cycles in
the [Cycle] setting × n.
However, the specified number of cycles may differ from the number
of cycles on which the condition is satisfied.
[Count]:
Number of times the break will occur
[ALL]: The break will occur whenever the condition is satisfied.
[Times]: The break will only occur up to the number of times specified as
[Times] (1 to 65535; if the prefix is omitted, values input are taken as
hexadecimal, and the display is in hexadecimal notation).
48
H8S, H8/300 Series Simulator/Debugger User’s Manual
•
[Break Data]
Figure 3.18 Set Data Break Condition Dialog Box
Data break conditions should be set as follows.
Up to 1024 data break conditions can be specified.
[Address]: Address in memory for which the break condition is specified
[Option]:
How the data value is used to form the condition that must be satisfied
for break generation
[Equal]:
The value written to memory matches [Data].
[Not equal]:
The value written to memory does not match [Data].
[Inverse sign]*: The sign of the value written to memory is the inverse of that
for the previous value.
[Difference]*: The difference between the current and previous values
written to memory exceeds [Data].
[Data]:
Data value used in the break condition
[Data mask]: Mask condition (specifying 0 for a bit masks the bit). This option is
only available when [Equal] or [Not equal] has been selected.
[Size]:
Data size
[Sign]:
Sign of the data.
This option is only available when [Difference] has been selected.
Note: Since [Inverse sign] and [Difference] require comparison of the data with the value
previously written to memory, the break will never occur on the first test after a reset or
break generation when either of these conditions has been selected.
49
H8S, H8/300 Series Simulator/Debugger User’s Manual
Selecting an Action in Response to a Break:
If you click on [OK] after setting break conditions in the dialog boxes described on the preceding
pages, the [Select Break Type] dialog box is opened again. Select an action type in the [Action
type] field of this dialog box.
Figure 3.19 Select Break Type Dialog Box
The following options are available:
[Stop]:
[File Input]:
[File Output]:
[Interrupt]:
50
Execution of the user program is stopped when the condition is satisfied.
The contents of a specified file are read out and written to the specified memory
when the condition is satisfied.
The contents of the specified memory are read out and written to the specified
file when the condition is satisfied.
Interrupt processing proceeds when the condition is satisfied.
H8S, H8/300 Series Simulator/Debugger User’s Manual
Setting Details of the Action:
Click on [Detail…] after selecting the action type in the [Select Break Type] dialog box. This
opens a dialog box that allows you to set details of the selected action.
•
[File Input]
Figure 3.20 Set File Input Action Dialog Box
When the condition is satisfied, data are read out from the specified file and written to the
specified location in memory.
[Input file]: File from which data are to be read out. When reading out by the
simulator/debugger reaches the end of the file, reading out
recommences from the beginning of the same file.
[Address]: Memory address to which data should be written.
[Data size]: Size of each data value in bytes (1/2/4/8).
[Count]:
Number of values to be written (H’1 to H’FFFFFFFF; when the prefix
is omitted, values input are taken as decimal, and the display is in
decimal notation).
51
H8S, H8/300 Series Simulator/Debugger User’s Manual
•
[File Output]
Figure 3.21 Set File Output Action Dialog Box
When the condition is satisfied, the contents at the specified location in memory are written to the
specified file.
[Output file]: Data file to which data are written.
[Append]: Selects whether the data should be appended to the file if an existing
file is specified as the output file.
[Address]: Memory address to read data from.
[Data size]: Size of each data value to be read (1/2/4/8).
[Count]:
Number of values to be read (H’1 to H’FFFFFFFF; when the prefix is
omitted, values input are taken as decimal, and the display is in decimal
notation).
52
H8S, H8/300 Series Simulator/Debugger User’s Manual
•
[Interrupt]
Figure 3.22 Set Interrupt Action Dialog Box
When the condition is satisfied, interrupt processing proceeds. For details, refer to section 2.19,
Pseudo-Interrupts.
[Interrupt type 1]:
Sets the following values for each CPU (when the prefix is
omitted, values input are taken as hexadecimal, and the
display is in hexadecimal notation)
[Priority]
Interrupt priority (H'0 to H'11; when the prefix is omitted,
values input are taken as hexadecimal, and the display is in
hexadecimal notation).
Whether or not the interrupt is accepted is determined by the
CPU's specification of the selected debugging platform.
However, when H'8 or larger is specified for the priority,
interrupts are always accepted.
53
H8S, H8/300 Series Simulator/Debugger User’s Manual
•
Point for Caution
When the same file is specified for multiple [File Input] actions, the simulator/debugger will read
data from the file in the order of condition satisfaction. When the same file is specified for
multiple [File Output] actions, the simulator/debugger will write data to the file in the order of
condition satisfaction. However, when the same file is specified for [File Input] and [File Output],
the only valid action is that for the first condition to be satisfied.
3.4.3
Modifying Breakpoints
Select a breakpoint to be modified, and choose [Edit...] from the pop-up menu to open the [Select
Break Type] dialog box, which allows the user to modify the break conditions. The [Edit...] menu
is only available when one breakpoint is selected.
3.4.4
Enabling a Breakpoint
Select a breakpoint and choose [Enable] from the pop-up menu to enable the selected breakpoint.
3.4.5
Disabling a Breakpoint
Select a breakpoint and choose [Disable] from the pop-up menu to disable the selected breakpoint.
When a breakpoint is disabled, the breakpoint will remain in the list, but a break will not occur
when the specified conditions have been satisfied.
3.4.6
Deleting a Breakpoint
Select a breakpoint and choose [Delete] from the pop-up menu to remove the selected breakpoint.
To retain the breakpoint but not have it cause a break when its conditions are met, use the
[Disable] option (see section 3.4.5, Disabling a Breakpoint).
3.4.7
Deleting All Breakpoints
Choose [Delete All] from the pop-up menu to remove all breakpoints.
54
H8S, H8/300 Series Simulator/Debugger User’s Manual
3.4.8
Viewing the Source Line for a Breakpoint
Select a breakpoint and choose [Go to Source] from the pop-up menu to open the [Source] or
[Disassembly] window at the address of the breakpoint. The [Go to Source] menu is only available
when one breakpoint is selected.
3.4.9
Closing Input or Output File
Select a breakpoint and choose [Close File] from the pop-up menu to close the selected [File
Input] or [File Output] data file and to reset the address to read the file.
3.4.10
Closing All Input and Output Files
Choose [Close All Files] from the pop-up menu to close all [File Input] and [File Output] data
files and to reset the address for reading the file.
55
H8S, H8/300 Series Simulator/Debugger User’s Manual
3.5
Viewing Trace Information
The simulator/debugger acquires the results of each instruction execution as trace information and
displays it in the [Trace] window. The conditions for the trace information acquisition can be
specified in the [Trace Acquisition] dialog box.
3.5.1
Opening the Trace Window
To open the [Trace] window, choose [View -> Code -> Trace] or click the [Trace] toolbar button
.
3.5.2
Specifying Trace Acquisition Conditions
After the [Trace] window opens, specify the trace acquisition conditions in the [Trace Acquisition]
dialog box. To open this dialog box, choose [Acquisition...] from the pop-up menu
Figure 3.23 Trace Acquisition Dialog Box
56
H8S, H8/300 Series Simulator/Debugger User’s Manual
This dialog box specifies the conditions for trace information acquisition.
[Trace Start/Stop]
[Disable]
[Enable]
Disables trace information acquisition.
Enables trace information acquisition.
[Instruction Type]
[Instruction]
[Subroutine]
Acquires trace information for all instructions.
Acquires trace information for the subroutine instructions only.
[Trace Buffer Full Handling]
[Continue]
Continues acquiring trace information even if the trace information
acquisition buffer becomes full.
[Break]
Stops execution when the trace information acquisition buffer becomes full.
The trace buffer capacity can be selected from 1 Kbyte (1,024 records), 4 Kbytes (4,096 records),
16 Kbytes (16,384 records), 32 Kbytes (32,768 records), 64 Kbytes (65,536 records), 128 Kbytes
(131,072 records), or 256 Kbytes (262,144 records) in [Trace Capacity].
Clicking the [OK] button stores the settings. Clicking the [Cancel] button closes this dialog box
without modifying the settings.
57
H8S, H8/300 Series Simulator/Debugger User’s Manual
3.5.3
Acquiring Trace Information
After trace acquisition is enabled, trace information is acquired during instruction execution. The
acquired information will be displayed in the [Trace] window.
Figure 3.24 Trace Window
This window displays the following trace information items:
[PTR]
Pointer in the trace buffer (0 for the last executed instruction)
[Cycle]
Total number of instruction execution cycles (cleared by instructionexecution reset)
[Address]
Instruction address
[CCR]
Displays the contents of the condition code register (CCR) as a mnemonic.
[Mult]
Displays the flag in the multiplier as a mnemonic (H8S/2600 series only).
[Instruction]
Instruction mnemonic
[Access Data]
Data access information (display format: destination <- accessed data)
[Source]
C/C++ or assembly-language source programs
[Label]
Labels
58
H8S, H8/300 Series Simulator/Debugger User’s Manual
3.5.4
Searching for a Trace Record
Use the [Trace Search] dialog box to search for a trace record. To open this dialog box, choose
[Find...] from the pop-up menu.
Figure 3.25 Trace Search Dialog Box
This dialog box specifies the conditions for searching trace information. Specify a search item in
[Item] and search for the specified contents in [Value].
[PTR]
Pointer in the trace buffer (0 for the last executed instruction, specify in the
form of -nnn)
[Cycle]
Total number of instruction execution cycles
[Address]
Instruction address
[Instruction]
Instruction mnemonic
Clicking the [OK] button stores the settings and starts searching. Clicking the [Cancel] button
closes this dialog box without searching.
When a trace record that matches the search conditions is found, the line for the trace record will
be displayed in blue. When no matching trace record is found, a message dialog box will appear.
If a search operation is successful, choosing [Find Next] from the pop-up menu will move to the
next found item.
59
H8S, H8/300 Series Simulator/Debugger User’s Manual
3.5.5
Clearing the Trace Information
Choose [Clear] form the pop-up menu to empty the trace buffer that stores the trace information. If
more than one [Trace] window is open, all [Trace] windows will be cleared as they all access the
same buffer.
3.5.6
Saving the Trace Information in a File
Choose [Save...] from the pop-up menu to open the [Save As] dialog box, which allows the user to
save the contents of the trace buffer as a text file. A range can be specified based on [PTR]. Note
that this file cannot be reloaded into the trace buffer.
3.5.7
Viewing the Source File
The [Editor] window corresponding to the selected trace record can be displayed in the following
two ways:
• Select a trace record and choose [View Source] from the pop-up menu.
• Double-click a trace record
The [Editor] or [Disassembly] window opens and the selected line is marked with a cursor.
3.5.8
Trimming the Source
Choose [Trim Source] from he pop-up menu to remove the white space from the left side of the
source.
When the white space is removed, a check mark is shown to the left of the [Trim Source] menu.
To restore the white space, choose [Trim Source] while the check mark is shown.
60
H8S, H8/300 Series Simulator/Debugger User’s Manual
3.5.9
Analyzing Statistical Information
Choose [Statistic] from the pop-up menu to open the [Trace Statistic] dialog box and analyze
statistical information under the specified conditions.
Figure 3.26 Trace Statistic Dialog Box
This dialog box allows the user to analyze statistical information concerning the trace information.
The target of analysis is specified in [Item] and the input value or character string is specified by
[Start] and [End].
When [Default] is selected, the input value or character string cannot be specified as a range. To
specify a range, select [Range].
61
H8S, H8/300 Series Simulator/Debugger User’s Manual
[Set]
Adds a new condition to the current one
[New]
Creates a new condition
[Result]
Obtains the result of statistical information analysis
[Clear]
Clears all condition and results of statistical information analysis
Clicking the [Close] button closes this dialog box.
62
H8S, H8/300 Series Simulator/Debugger User’s Manual
3.6
Viewing the Profile Information
The profile function enables function-by-function measurement of the performance of the
application program in execution. This makes it possible to identify parts of an application
program that degrade its performance and the reasons for such degradation.
The HEW displays the results of measurement in three windows, according to the method and
purpose of viewing the profile data.
3.6.1
Stack Information Files
The profile function allows the HEW to read the stack information files (extension: .SNI) which
are output by the optimizing linkage editor (ver. 7.0 or later). Each of these files contains
information related to the calling of static functions in the corresponding source file. Reading the
stack information file makes it possible for the HEW to display information related to the calling
of functions without executing the user application (i.e. before measuring the profile data).
However, this feature is not available when [Setting->Only Executed Functions] is checked in the
pop-up menu of the [Profile] window.
When the HEW does not read any stack information files, only the data on the functions executed
during measurement will be displayed by the profile function.
To make the linkage editor create a stack information file, choose [Build -> H8S, H8/300 Standard
Toolchain...], and select [Other] from the [Category] list box and check the [Stack information
output] box in the [Link/Library] sheet of the [Standard Toolchain] dialog box.
63
H8S, H8/300 Series Simulator/Debugger User’s Manual
Figure 3.27 Standard Toolchain Dialog Box (1)
64
H8S, H8/300 Series Simulator/Debugger User’s Manual
3.6.2
Profile Information Files
To create a profile information file, measure a profile data of the application program then choose
the [Output Profile Information Files…] menu option from the pop-up menu of the [Profile]
window and specify the file name.
This file contains information on the number of times functions are called and global variables are
accessed. The optimizing linkage editor (ver. 7.0 or later) is capable of reading the profile
information file and optimizing the allocation of functions and variables in correspondence with
the state of the actual operation of the program.
To input the profiler information file to the linkage editor, choose [Optimize] from the [Category]
list box and check the [Include profile] box in the [Link/Library] sheet of the [Standard Toolchain]
dialog box, and specify the name of the profile information file.
65
H8S, H8/300 Series Simulator/Debugger User’s Manual
Figure 3.28 Standard Toolchain Dialog Box (2)
To enable the settings in the [Include profile] box, specify the [Optimize] list box as some setting
other than [None].
66
H8S, H8/300 Series Simulator/Debugger User’s Manual
3.6.3
Loading Stack Information Files
You can select whether or not to read the stack information file in a message box for confirmation
that is displayed when a load module is loaded. Clicking the [OK] button of the message box loads
the stack information file. The message box for confirmation will be displayed when:
• There are stack information files (extension: .SNI)
• The [Load Stack Information Files (SNI files)] check box is checked in the [Confirmation] tab
of the [Options] dialog box (figure 3.29) that can be opened by choosing
[Setup -> Options…] from the main menu.
67
H8S, H8/300 Series Simulator/Debugger User’s Manual
Figure 3.29 Options Dialog Box
68
H8S, H8/300 Series Simulator/Debugger User’s Manual
3.6.4
Enabling the Profile
Choose [View->Performance->Profile] to open the [Profile] window.
Choose [Enable Profiler] from the pop-up menu of the [Profile] window. The item on the menu
will be checked.
3.6.5
Specifying Measurement Mode
You can specify whether to trace functions calls while profile data is acquired. When function
calls are traced, the relations of function calls during user program execution are displayed as a
tree diagram. When not traced, the relations of function calls cannot be displayed, but the time for
acquiring profile data can be reduced.
To stop tracing function calls, choose [Disable Tree (Not traces function call)] from the pop-up
menu in the [Profile] window (a check mark is shown to the left of the menu item).
When acquiring profile data of the program in which functions are called in a special way, such as
task switching in the OS, stop tracing function calls.
3.6.6
Executing the Program and Checking the Results
After the user program has been executed and execution has been halted, the results of
measurement are displayed in the [Profile] window.
The [Profile] window has two sheets; a [List] sheet and a [Tree] sheet.
69
H8S, H8/300 Series Simulator/Debugger User’s Manual
3.6.7
List Sheet
This sheet lists functions and global variables and displays the profile data for each function and
variable.
Figure 3.30 List Sheet
Clicking the column header sorts the items in an alphabetical or ascending/descending order.
Clicking the [Function/Variable] or [Address] column displays the source program corresponding
to the address in the line.
Right-clicking on the mouse within the window displays a pop-up menu. For details on this popup menu, refer to section 3.6.8, Tree Sheet.
70
H8S, H8/300 Series Simulator/Debugger User’s Manual
3.6.8
Tree Sheet
This sheet displays the relation of function calls along with the profile data that are values when
the function is called. This sheet is available when [Disable Tree (Not traces function call)] is not
selected from the pop-up menu in the [Profile] window.
Figure 3.31 Tree Sheet
Double-clicking a function in the [Function] column expands or reduces the tree structure display.
The expansion or reduction is also provided by the “+” or “-” key. Double-clicking the [Address]
column displays the source program corresponding to the specific address.
Right-clicking on the mouse within the window displays a pop-up menu. Supported menu options
are as follows:
• View Source
Displays the source program or disassembled memory contents for the address in the selected
line.
• View Profile-Chart
Displays the [Profile-Chart] window focused on the function in the specified line.
• Enable Profiler
Toggles acquisition of profile data. When profile data acquisition is enabled, a check mark is
shown to the left of the menu text.
71
H8S, H8/300 Series Simulator/Debugger User’s Manual
• Not trace the function call
Stops tracing function calls while profile data is acquired. This menu is used when acquiring
profile data of the program in which functions are called in a special way, such as task
switching in the OS.
To display the relation of function calls in the [Tree] sheet of the [Profile] window, acquire
profile data without selecting this menu. In addition, do not select this menu when optimizing
the program by the optimizing linkage editor using the acquired profile information file.
• Find…
Displays the [Find Text] dialog box to find a character string in the [Function] column. Search
is started by entering a character string to be found in the edit box and clicking [Find Next] or
pressing the Enter key.
• Find Data…
Displays the [Find Data] dialog box.
Figure 3.32 Find Data Dialog Box
By selecting the column to be searched in the [Column] combo box and the search type in the
[Find Data] group then pressing [Find Next] button or Enter key, search is started. If the [Find
Next] button or the Enter key is input repeatedly, the second larger data (the second smaller
data when Minimum is specified) is searched for.
• Clear Data
Clears the number of times functions are called and the profile data. Data in the [List] sheet of
the [Profile] window and the data in the [Profile-Chart] window are also cleared.
72
H8S, H8/300 Series Simulator/Debugger User’s Manual
• Output Profile Information Files…
Displays the [Save Profile Information Files] dialog box. Profiling results are saved in a profile
information file (.pro extension). The optimizing linkage editor optimizes user programs
according to the profile information in this file. For details of the optimization using the profile
information, refer to the manual of the optimizing linkage editor.
Note: If profile information has been acquired by choosing the [Not trace the function call] menu,
the program cannot be optimized by the optimizing linkage editor.
• Output Text File…
Displays the [Save Text of Profile Data] dialog box. Displayed contents are saved in a text file.
• Setting
This menu has the following submenus (the menus available only in the [List] sheet are also
included).
⎯ Show Functions/Variables
Displays both functions and global variables in the [Function/Variable] column.
⎯ Show Functions
Displays only functions in the [Function/Variable] column.
⎯ Show Variables
Displays only global variables in the [Function/Variable] column.
⎯ Only Executed Functions
Only displays the executed functions. If a stack information file (.sni extension) output
from the optimizing linkage editor does not exist in the directory where the load module is
located, only the executed functions are displayed even if this check box is not checked.
⎯ Include Data of Child Functions
Sets whether or not to display information for a child function called in the function as
profile data.
• Properties...
This menu cannot be used in this simulator/debugger.
73
H8S, H8/300 Series Simulator/Debugger User’s Manual
3.6.9
Profile-Chart Window
The [Profile-Chart] window displays the relation of calls for a specific function. This window
displays the specified function in the middle, with the callers of the function on the left and the
callees of the function on the right. The numbers of times the function calls the functions or is
called by the functions are also displayed in this window.
Figure 3.33 Profile-Chart Window
Right-clicking the mouse within the window displays a pop-up menu. Supported menu options are
as follows:
• View Source
Displays the source program or disassembled memory contents for the address of the function
on which the cursor is placed when the right-hand mouse button is clicked. If the cursor is not
placed on a function when the right-hand mouse button is clicked, this menu option remains
gray.
• View Profile-Chart
Displays the [Profile-Chart] window for the specific function on which the cursor is placed
when the right-hand mouse button is clicked. If the cursor is not placed on a function when the
right-hand mouse button is clicked, this menu option remains gray.
• Enable Profiler
Toggles acquisition of profile data. When profile data acquisition is enabled, a check mark is
shown to the left of the menu text.
74
H8S, H8/300 Series Simulator/Debugger User’s Manual
• Clear Data
Clears the number of times functions are called. Data in the [List] and [Tree] sheets of the
[Profile] window are also cleared.
• Multiple View
If a further [Profile-Chart] window is opened while an existing [Profile-Chart] window is
already open, this option selects whether a new window is opened or the new data is displayed
in the existing window. When a check mark is shown to the left of this menu item, a new
window will be opened.
• Output Profile Information Files...
Displays the [Save Profile Information Files] dialog box. Profiling results are saved in a profile
information file (.pro extension). The optimizing linkage editor optimizes user programs
according to the profile information in this file. For details on optimization with the profile
information, refer to the user’s manual for the optimizing linkage editor.
• Expands Size
Redo the display with larger intervals between functions. The "+" key can also be used to do
this.
• Reduces Size
Redo the display with smaller intervals between functions. The “-” key can also be used to this.
3.6.10
Types and Purposes of Displayed Data
The profile function is able to acquire the following information:
Address
You can view the locations in memory to which the functions are allocated.
Sorting the list of functions and global variables in order of their addresses
allows the user to view the way the items are allocated in the memory space.
Size
Sorting in order of size makes it easy to find small functions that are frequently
called. Setting such functions as inline may reduce the overhead of function
calls.
Stack Size
When there is deep nesting of function calls, pursue the route of the function
calls and obtain the total stack size for all of the functions on that route to
estimate the amount of stack being used.
Times
Sorting by the number of calls or accesses makes it easy to identify the
frequently called functions and frequently accessed global variables.
Profile Data
Measurement of a variety of CPU-specific data is also available as follows:
75
H8S, H8/300 Series Simulator/Debugger User’s Manual
• [Cycle] (the number of execution cycles)
• [Ext_mem] (the number of external memory accesses)
• [I/O_area] (the number of internal I/O area accesses)
• [Int_mem] (the number of internal memory accesses)
The number of execution cycles is calculated by subtracting the total execution cycles at a specific
function call instruction execution from the total execution cycles at a return instruction execution
of a specific function.
3.6.11
Creating Profile Information Files
To create a profile information file, choose the [Output Profile Information Files…] menu option
from the pop-up menu. The [Save Profile Information Files] dialog box is displayed. Pressing the
[Save] button after selecting a file name will write the profile information to the selected file.
Pressing the [Save All] button will write the profile information to all of the profile information
files.
Figure 3.34 Save Profile Information Files Dialog Box
76
H8S, H8/300 Series Simulator/Debugger User’s Manual
3.6.12
Notes
1. The number of executed cycles for an application program as measured by the profile function
includes a margin of error. The profile function only allows the measurement of the
proportions of execution time that the functions occupy in the overall execution of the
application program. Use the Performance Analysis function to precisely measure the numbers
of executed cycles.
2. The names of the corresponding functions may not be displayed when the profile information
on a load module with no debugging information is measured.
3. The stack information file (extension: .SNI) must be in the same directory as the load module
file (extension: .ABS).
4. It is not possible to store the results of measurement.
5. It is not possible to modify the results of measurement.
77
H8S, H8/300 Series Simulator/Debugger User’s Manual
3.7
Analyzing Performance
Use the [Performance Analysis] window to select a function name and analyze the performance.
3.7.1
Opening the Performance Analysis Window
Choose [View -> Performance -> Performance Analysis] or click the [PA] toolbar button
open the [Performance Analysis] window.
to
Figure 3.35 Performance Analysis Window
This window displays the number of execution cycles required for each specified function.
The number of execution cycles is calculated as follows:
Execution cycles = total number of execution cycles when execution returns from the function
– total number of execution cycles when the target function is called
The following items are displayed:
[Index]
Index number of the set condition
[Function]
Name of the function to be measured (or the start address of the function)
[Cycle]
Total number of instruction execution cycles
[Count]
Total number of calls for the function
[%]
Ratio of execution cycle count required for the function to the execution cycle count
required for the whole program
78
H8S, H8/300 Series Simulator/Debugger User’s Manual
[Histogram] Histogram display of the above ratio
3.7.2
Specifying a Target Function
After the [Performance Analysis] window is open, choose [Add Range...] from the pop-up menu
or press the Insert key to open the [Performance Option] dialog box, which allows the user to
specify a function to be analyzed.
Figure 3.36 Performance Option Dialog Box
This dialog box specifies a function (including a label) to be evaluated. Up to 255 functions can be
specified in total.
Clicking the [OK] button stores the setting. Clicking the [Cancel] button closes this dialog box
without setting the function to be evaluated.
Select a function that has been set and choose [Edit Range] from the pop-up menu or press the
Enter key to open the [Performance Option] dialog box and to change the function to be evaluated.
3.7.3
Starting Performance Data Acquisition
Choose [Enable Analysis] from the pop-up menu (a check mark is shown to the left of [Enable
analysis]) to start acquiring performance analysis data.
3.7.4
Resetting Data
Choose [Reset Counts/Times] from the pop-up menu to clear the current performance analysis
data.
79
H8S, H8/300 Series Simulator/Debugger User’s Manual
3.7.5
Deleting a Target Function
Select a function and choose [Delete Range] from the pop-up menu to delete the selected target
function and to recalculate the data within other ranges. The selected function can also be deleted
by the Delete key.
3.7.6
Deleting All Target Functions
Choose [Delete All Ranges] from the pop-up menu to delete all the current target functions to be
evaluated and to clear the performance analysis data.
3.7.7
Saving the Currently Displayed Contents
The contents currently displayed in the window can be saved in a text file. Select [Save to File…]
from the pop-up menu.
80
H8S, H8/300 Series Simulator/Debugger User’s Manual
3.8
Acquiring Code Coverage
The [Coverage] window acquires code coverage information (C0 coverage and C1 coverage) in
the range specified by the user, and displays the information.
3.8.1
Opening the Coverage Window
Choose [View -> Code -> Coverage...] or click the [Coverage] toolbar button
[Open Coverage] dialog box.
to open the
Figure 3.37 Open Coverage Dialog Box
This dialog box specifies the coverage acquiring range. To set coverage for a new range, the
following two ways are available:
81
H8S, H8/300 Series Simulator/Debugger User’s Manual
•
Specifying the start and end addresses on the new window
[Start Address]
Start address of coverage information display
(When a prefix is omitted, values input are taken as hexadecimal.)
[End Address]
End address of coverage information display
(When a prefix is omitted, values input are taken as hexadecimal.)
•
Specifying the file on the new window
[File]
Source file whose extension is .C or .CPP in the current project.
Functions in the specified file can be set as the coverage range.
If the extension of the file is omitted, .C is complemented.
The file that has other extensions than .C or .CPP cannot be specified.
A placeholder or the [Browse…] button is available.
To use the settings saved in a coverage information file, choose the file from [Open a recent
coverage file], or open a file open dialog box by [Browse to another coverage file] and select the
file. When [Open a recent coverage file] is selected, up to four recent files that have been saved
are displayed.
Clicking [OK] opens the [Coverage] window.
When the [Coverage] window has already been displayed for specifying address, settings are
added in the window.
•
Coverage window (specifying address)
Figure 3.38 Coverage Window (Specifying Address)
82
H8S, H8/300 Series Simulator/Debugger User’s Manual
This window displays the coverage range and statistical information. The following items are
displayed:
[Range]
Address range
[Statistic]
Percentage of the instructions executed within the range
[Status]
Enable or Disable status of the coverage range
When the [Coverage] window is closed, the acquired coverage information and the conditions to
acquire information will be cleared.
•
Coverage window (specifying source file)
Figure 3.39 Coverage Window (Specifying Source File)
This window displays the coverage range and statistical information. The following item is
displayed:
[Functions]
List of functions
[Statistic]
Percentage of the instruction executed within the function
[Status]
Enable or Disable status of the respective function
Note: The functions can be sorted by their names or percentage, either in ascending or
descending order, by clicking the column tab ([Functions] or [Statistic]).
When the [Coverage] window is closed, the acquired coverage information and the conditions to
acquire information will be cleared.
83
H8S, H8/300 Series Simulator/Debugger User’s Manual
3.8.2
Acquiring All Coverage Information
Choose [Enable All] from the pop-up menu and execute the user program to acquire all coverage
information. By default, [Enable All] is selected.
3.8.3
Clearing All Coverage Information
Choosing [Clear All] from the popup menu clears all the coverage information that has been
acquired.
3.8.4
Viewing the Source Window
Choose [View Source] from the pop-up menu to open the [Editor] window and to display the
[Editor] window corresponding to the cursor location in the [Coverage] window.
3.8.5
Specifying the New Coverage Range
Choose [Add Range...] from the pop-up menu to open the [Open Coverage] dialog box (figure
3.37). For the [Open Coverage] dialog box, refer to section 3.8.1, Opening the Coverage Window.
3.8.6
•
Changing the Coverage Range
Specifying the coverage range with an address
Choose the coverage range and [Edit Range...] from the pop-up menu to open the [Coverage
Range] dialog box.
Figure 3.40 Coverage Range Dialog Box (Specifying Address)
84
H8S, H8/300 Series Simulator/Debugger User’s Manual
This dialog box specifies the condition to acquire instruction execution information. The following
items can be specified.
[Start address]
Start address (When a prefix is omitted, values input are taken as hexadecimal.)
[End address]
End address (When a prefix is omitted, values input are taken as hexadecimal.)
Clicking [OK] changes the coverage range.
•
Specifying the coverage range with a source file
Choose [Edit Range...] from the pop-up menu to open the [Coverage Range] dialog box.
Figure 3.41 Coverage Range Dialog Box (Specifying Source File)
This dialog box specifies the condition to acquire instruction execution information. The following
items can be specified.
[File]
Source file whose extension is .C or .CPP in the current project.
Functions in the specified file can be set as the coverage range.
If the extension of the file is omitted, .C is complemented.
The file that has other extensions than .C or .CPP cannot be specified.
A placeholder or the [Browse…] button is available.
Clicking [OK] changes the coverage range.
3.8.7
Deleting the Selected Coverage Range
Select a coverage range and choose [Delete Range] from the pop-up menu to delete the selected
coverage range.
85
H8S, H8/300 Series Simulator/Debugger User’s Manual
3.8.8
Acquiring Coverage Information
Specify a coverage range, choose [Enable Coverage] from the pop-up menu, and execute the user
program to acquire coverage information. By default, [Enable Coverage] is selected.
3.8.9
Clearing Coverage Information
Specify a coverage range and choose [Clear Data] from the pop-up menu to clear the acquired
coverage information.
3.8.10
Saving Coverage Information in a File
Choose [Save Data...] from the pop-up menu to open the [Save Data] dialog box, which allows the
user to save the coverage information in a file.
Figure 3.42 Save Data Dialog Box
This dialog box specifies the location and name of a coverage information file to be saved. The
placeholder or the [Browse...] button can be used.
If a file name extension is omitted, .COV is automatically added. If a file name extension other
than .COV or .TXT is specified, an error message will be displayed.
86
H8S, H8/300 Series Simulator/Debugger User’s Manual
3.8.11
Loading Coverage Information from a File
Choose [Load Data...] from the pop-up menu to open the [Load Data] dialog box, which allows
the user to load the coverage information from a file.
Figure 3.43 Load Data Dialog Box
This dialog box specifies the location and name of a coverage information file to be loaded. The
placeholder or the [Browse...] button can be used.
Only .COV files can be loaded. If a file name extension other than .COV is specified, an error
message will be displayed.
3.8.12
Updating the Information
Choose [Refresh] from the pop-up menu to update the [Coverage] window to the latest
information.
87
H8S, H8/300 Series Simulator/Debugger User’s Manual
3.8.13
Confirmation Request Dialog Box
A confirmation request dialog box will appear when [Clear All], [Clear Data], [Edit Range...], or
[Delete Range] is clicked or an attempt is made to close the [Coverage] window.
Figure 3.44 Confirmation Request Dialog Box
Clicking [OK] clears the coverage data. Choosing [Save Coverage data] opens the [Save Data]
dialog box (figure 3.44) to save the coverage data in a file before it is cleared.
88
H8S, H8/300 Series Simulator/Debugger User’s Manual
3.8.14
Save Coverage Data Dialog Box
When [File -> Save Session] menu option is clicked, the [Save Coverage Data] dialog box will
appear, which allows the user to save the [Coverage] window data in separate files or a single file.
Figure 3.45 Save Coverage Data Dialog Box
When multiple [Coverage] windows are open, a [Save Coverage Data] dialog box will appear for
each open coverage window.
Clicking the [No To All] button closes the dialog box without saving any coverage data.
Clicking the [Yes To All] button saves the data of all [Coverage] windows in a single file.
Note: If a file is specified for the coverage range, not all [Coverage] windows can be saved in a
single file.
89
H8S, H8/300 Series Simulator/Debugger User’s Manual
3.8.15
Displaying the Coverage Information in the Editor Window
The coverage information is reflected to the [Editor] window by highlighting the coverage
columns corresponding to the source lines of executed instructions. When the coverage settings
are modified in the [Coverage] window, the coverage column display will be updated.
Figure 3.46 Coverage Column (Source)
90
H8S, H8/300 Series Simulator/Debugger User’s Manual
3.8.16
Displaying the Coverage Information in the [Disassembly] Window
The coverage information is reflected to the [Disassembly] window by highlighting the [Coverage
– ASM] columns corresponding to the disassembly lines of executed instructions. When the
coverage settings are modified in the [Coverage] window, the [Coverage – ASM] column display
will be updated.
Figure 3.47 Coverage Column (Disassembly)
91
H8S, H8/300 Series Simulator/Debugger User’s Manual
3.9
Generating a Pseudo-Interrupt Manually
Windows [Trigger] and [GUI I/O] allow the user to generate a pseudo-interrupt manually by
pressing a button on the window.
3.9.1
[Trigger] Window
Choose [View -> CPU -> Trigger] or click the [Trigger] toolbar button
window.
to open the [Trigger]
Figure 3.48 Trigger Window
This window displays trigger buttons that generate pseudo-interrupts manually. The details of the
interrupt to be generated by pressing each trigger button can be specified in the [Trigger Setting]
dialog box.
Up to 256 trigger buttons can be used.
For details on the interrupt processing in the simulator/debugger, refer to section 2.19, PseudoInterrupts.
92
H8S, H8/300 Series Simulator/Debugger User’s Manual
•
Setting a trigger button
Choose [Setting...] from the pop-up menu to open the [Trigger Setting] dialog box and to specify
the details of the pseudo-interrupt to be generated by pressing each trigger button.
Figure 3.49 Trigger Setting Dialog Box
This dialog box allows the user to specify the details of the pseudo-interrupt to be generated by
pressing each trigger button.
[Trigger]
Selects the trigger button to be specified in detail
[Name]
Specifies a name for the selected trigger button; the name will be displayed in
the [Trigger] window
[Enable]
Checking this box enables the trigger button.
[Interrupt type1]
Interrupt vector number
[Priority]
Interrupt priority (H'0 to H'11; when the prefix is omitted, values input are
taken as hexadecimal, and the display is in hexadecimal notation).
Whether or not the interrupt is accepted is determined by the CPU’s
specification of the selected debugging platform. However, when H’8 or a
larger value is specified for the priority, interrupts are always accepted.
93
H8S, H8/300 Series Simulator/Debugger User’s Manual
Clicking the [OK] button stores the setting. Clicking the [Cancel] button closes this dialog box
without setting the details of the interrupt.
Note: If the [Cancel] button is clicked after multiple trigger button settings are modified, the
modifications of all those buttons are canceled.
•
Changing the number of trigger buttons
Specify the number of trigger buttons displayed in the [Trigger] window in the [Number of
Buttons] submenu in the pop-up menu. [4], [16], [64], or [256] can be selected.
•
Changing the size of trigger buttons
Specify the size of trigger buttons displayed in the [Trigger] window in the [Size] submenu in the
pop-up menu. [Large], [Normal], or [Small] can be selected.
3.9.2
[GUI I/O] Window
Choose [View -> Graphic -> GUI I/O] or click the [GUI I/O] toolbar button
I/O] window.
Figure 3.50 GUI I/O Window
94
to open the [GUI
H8S, H8/300 Series Simulator/Debugger User’s Manual
This window displays buttons that generate pseudo-interrupts manually. The details of the
interrupt to be generated by pressing each button can be specified in the [Set Button] dialog box.
For details on the interrupt processing in the simulator/debugger, refer to section 2.19, PseudoInterrupts.
•
Setting a button
Choose [Create Button] from the pop-up menu or click the [Create Button] toolbar button ( ).
The mouse cursor turns into a “+” symbol. Create the button by dragging the mouse cursor from a
higher-left to a lower-right position.
Figure 3.51 GUI I/O Window (Create Button)
Double-click the created button to open the [Set Button] dialog box.
95
H8S, H8/300 Series Simulator/Debugger User’s Manual
Figure 3.52 Set Button Dialog Box
96
H8S, H8/300 Series Simulator/Debugger User’s Manual
This dialog box allows the user to specify the details of the pseudo-interrupt to be generated by
pressing each button.
[Button Name]
Specifies a name for the button; the name will be displayed in the [GUI
I/O] window
[Select Button Type]
Select [Input] or [Input and Interrupt].
[Interrupt]
[Interrupt Type1]
Interrupt vector number
[Priority]
Interrupt priority (H'0 to H'11; when the prefix is omitted,
values input are taken as hexadecimal, and the display is in
hexadecimal notation).
Whether or not the interrupt is accepted is determined by the
CPU's specification of the selected debugging platform.
However, when H'8 or a larger value is specified for the
priority, interrupts are always accepted.
97
H8S, H8/300 Series Simulator/Debugger User’s Manual
3.10
Standard I/O and File I/O Processing
Use the [Simulated I/O] window to enable the simulation for standard I/O and file I/O from the
user program.
3.10.1
Opening the Simulated I/O Window
Choose [View -> CPU -> Simulated I/O] or click the [Simulated I/O] toolbar button
the [Simulated I/O] window.
to open
Figure 3.53 Simulated I/O Window
The standard output from the user program is displayed in this window. The key input from this
window is handled as the standard input to the user program.
98
H8S, H8/300 Series Simulator/Debugger User’s Manual
3.10.2
I/O Functions
Table 3.1 lists the supported I/O functions. The function codes have 16-bit address, 24-bit address,
and 32-bit address versions. Select the version suitable for the CPU being used.
Table 3.1
I/O Functions
No.
Function Code
Function Name
1
H’01 (16-bit address) GETC
H’11 (24-bit address)
H'21 (32-bit address)
Inputs one byte from the standard input
2
H’02 (16-bit address) PUTC
H’12 (24-bit address)
H'22 (32-bit address)
Outputs one byte to the standard output
3
H’03 (16-bit address) GETS
H’13 (24-bit address)
H'23 (32-bit address)
Inputs one line from the standard input
4
H’04 (16-bit address) PUTS
H’14 (24-bit address)
H'24 (32-bit address)
Outputs one line to the standard output
5
H’05 (16-bit address) FOPEN
H’15 (24-bit address)
H'25 (32-bit address)
Opens a file
6
H'06
Closes a file
7
H’07 (16-bit address) FGETC
H’17 (24-bit address)
H'27 (32-bit address)
Inputs one byte from a file
8
H’08 (16-bit address) FPUTC
H’18 (24-bit address)
H'28 (32-bit address)
Outputs one byte to a file
9
H’09 (16-bit address) FGETS
H’19 (24-bit address)
H'29 (32-bit address)
Inputs one line from a file
10
H’0A (16-bit address) FPUTS
H’1A (24-bit address)
H'2A (32-bit address)
Outputs one line to a file
11
H'0B
FEOF
Checks for end of the file
12
H'0C
FSEEK
Moves the file pointer
13
H'0D
FTELL
Returns the current position of the file pointer
FCLOSE
Description
99
H8S, H8/300 Series Simulator/Debugger User’s Manual
To perform I/O processing, use the [Simulated I/O Address] in the [Simulator System] dialog box
(refer to section 3.2.1, Modifying the Simulator System) in the following procedure.
1. Set the address specialized for I/O processing in the [Simulated I/O Address], select [Enable]
and execute the program.
2. When detecting a subroutine call instruction (BSR or JSR), that is, a simulated I/O instruction
to the specified address during user program execution, the simulator/debugger performs I/O
processing by using the R0 and R1 values (H8/300 and H8/300L series) or the ER1 value
(H8/300H, H8S, and H8SX series) as the parameters.
• Set the function code (table 3.1) to the R0 register
MSB 1 byte
H'01
1 byte
Function
code
LSB
• Set the parameter block address to the R1 or ER1 register (for the parameter block, refer to
each function description)
MSB
LSB
Parameter block address
• Reserve the parameter block and input/output buffer areas
Each parameter of the parameter block must be accessed in the parameter size.
After the I/O processing, the simulator/debugger resumes simulation from the instruction that
follows the simulated I/O instruction.
Refer to the simulator/debugger help about each I/O function.
100
H8S, H8/300 Series Simulator/Debugger User’s Manual
The following shows an example for inputting one character as a standard input (from a keyboard).
Label SYS_CALL is specified as the simulated I/O address.
MOV.W
#H’0101,R0
MOV.W
#PARM,R1
JSR
@SYS_CALL
STOP
NOP
SYS_CALL
NOP
PARM
.DATA.W
INBUF
INBUF
.RES.B
2
.END
101
H8S, H8/300 Series Simulator/Debugger User’s Manual
3.11
Creating a Virtual I/O Panel
The simulator/debugger has a GUI I/O function for simulating a simple key-input or key-output
panel of the user target system in a window. This virtual I/O panel is created in the [GUI I/O]
window. That is, virtual buttons and virtual LEDs are arranged in this window to allow the input
and output of data.
Figure 3.54 Example of a GUI I/O Window
102
H8S, H8/300 Series Simulator/Debugger User’s Manual
3.11.1
Opening the [GUI I/O] Window
Choose [View -> Graphic -> GUI I/O] or click the [GUI I/O] toolbar button
I/O] window.
to open the [GUI
Figure 3.55 [GUI I/O] Window
This window is used to arrange the following items.
Button: Press a button for input of data to a virtual port or generation of a virtual interrupt.
Label:
A character string which is shown when the value written to a selected address or bit was
the specified value and hidden otherwise.
LED:
A defined region in which a specified color is displayed (representing illumination of a
LED) when the value written to a selected address or bit was the specified value.
Text:
A region for the display of a text string.
103
H8S, H8/300 Series Simulator/Debugger User’s Manual
3.11.2
Creating a Button
button of the toolbar or choose [Create Button] from the pop-up menu. The mouse
Click on the
cursor turns into a “+” symbol. Create the button by dragging the mouse cursor from a higher-left
to a lower-right position.
Figure 3.56 GUI I/O Window (Create Button)
104
H8S, H8/300 Series Simulator/Debugger User’s Manual
•
Specifying the event generated by clicking the button
Press the
button on the toolbar and double-click on the created button to open the [Set Button]
dialog box.
Figure 3.57 Set Button Dialog Box
Enter the name of the button, input port address, and input data. The button name must not include
white space.
105
H8S, H8/300 Series Simulator/Debugger User’s Manual
3.11.3
Creating a Label
button of the toolbar or choose [Create Label] from the pop-up menu. The mouse
Click on the
cursor turns into a “+” symbol. Drag the mouse cursor from a higher-left to a lower-right position.
This shows the frame for the label.
Figure 3.58 GUI I/O Window (Create Label)
Press the
button on the toolbar or choose [Select Item] from the pop-up menu and double-click
on the created label to open the [Set Label] dialog box. Specify the responses to events. The label
name must not include white space.
106
H8S, H8/300 Series Simulator/Debugger User’s Manual
•
Response to writing of either value to a selected bit
The settings shown below set up display of the character string “Printing in progress” or “Printer
ready” when the value of bit 3 at address 0x3E0 is 0 or 1, respectively.
Figure 3.59 Set Label Dialog Box (Bit Selection)
107
H8S, H8/300 Series Simulator/Debugger User’s Manual
•
Response to writing of specified values to a selected address
The settings shown below set up display of the character string “Printing in progress” or “Printer
ready” when the value 0x10 or 0x20, respectively, is written to address 0x3E0.
Figure 3.60 Set Label Dialog Box (Data Selection)
108
H8S, H8/300 Series Simulator/Debugger User’s Manual
3.11.4
Creating an LED
button on the toolbar or choose [Create LED] from the pop-up menu. The mouse
Click on the
cursor turns into a “+” symbol. Drag the mouse cursor from an upper left to a lower right position.
This shows the frame for the LED output.
Figure 3.61 GUI I/O Window (Create LED)
Press the
button on the toolbar or choose [Select Item] from the pop-up menu and double-click
on the created LED to open the [Set LED] dialog box. Specify the events and responses.
109
H8S, H8/300 Series Simulator/Debugger User’s Manual
•
Response to writing of either value to a selected bit
The settings shown below set up the display of green or red, respectively, in the LED area when
the value of bit 2 at address 0x3E0 is 0 or 1.
Figure 3.62 Set LED Dialog Box (Bit Selection)
110
H8S, H8/300 Series Simulator/Debugger User’s Manual
•
Response to writing of specified values to a selected address
The settings shown below set up the display of green or red, respectively, in the LED area when
the value 0x10 or 0x20 is written to address 0x3E0.
Figure 3.63 Set LED Dialog Box (Data Selection)
Clicking the [Color 1] or [Color 2] button opens the [Color] dialog box, which allows you to select
the color.
111
H8S, H8/300 Series Simulator/Debugger User’s Manual
3.11.5
Creating Fixed Text
button on the toolbar or choose [Create Text] from the pop-up menu. The mouse
Click the
cursor turns into a “+” symbol. Create the text box by dragging the mouse cursor from a higherleft to a lower-right position.
Figure 3.64 GUI I/O Window (Create Fixed Text)
112
H8S, H8/300 Series Simulator/Debugger User’s Manual
•
Setting the format for the text
Press the
button on the toolbar and double-click on the created text to open the [Set Text]
dialog box.
Figure 3.65 Set Text Dialog Box
Click the [Font…] button to select the font and size for the text. Then click the [Text] and [Back]
buttons to specify the colors of the text and its background.
113
H8S, H8/300 Series Simulator/Debugger User’s Manual
3.11.6
Changing the Size and Position of an Item
button on the toolbar and click on the item. The item is selected as shown in the
Press the
figure below.
Figure 3.66 GUI I/O Window (Item Selected)
Drag the item to change its position or the control points to change its size.
3.11.7
Copying an Item
button on the toolbar or choose [Copy] from the pop-up menu. The mouse cursor
Press the
button on
turns into a “+” symbol. In this state, click on the item you wish to copy. Press the
the toolbar or choose [Paste] from the pop-up menu to create a new item with the same size and
attributes.
3.11.8
Deleting an Item
button on the toolbar or choose [Delete] from the pop-up menu. The mouse cursor
Press the
turns into a “+” symbol. In this state, click on the item you wish to delete.
114
H8S, H8/300 Series Simulator/Debugger User’s Manual
3.11.9
Showing the Grid
button on the toolbar or choose [Display Grid] from the pop-up menu. This displays
Press the
the grid on the background.
Figure 3.67 GUI I/O Window (Show Grid)
Clicking the
button again hides the grid.
3.11.10 Saving I/O Panel Information
button on
It is possible to reuse created I/O panels by saving the information in files. Press the
the toolbar or choose [Save] from the pop-up menu to open the [Save GUI I/O Panel File] dialog
box. Specify the directory where the file is to be stored and enter the file name.
3.11.11 Loading I/O Panel Information
button on the toolbar or choose [Load] from the pop-up menu to open the [Load GUI
Press the
I/O Panel File] dialog box. Specify the file you wish to load. Panel information prior to the load
will be deleted.
115
H8S, H8/300 Series Simulator/Debugger User’s Manual
116
H8S, H8/300 Series Simulator/Debugger User’s Manual
Section 4 Windows
Table 4.1 lists the windows.
Refer to the simulator/debugger help about the toolbar buttons.
Table 4.1
Simulator/Debugger Windows
Window Name
Function
Command Line
Debugging with the Command Line Interface
Coverage
Acquiring Code Coverage
Disassembly
Viewing the Assembly-Language Code
Editor
Viewing a Program
Event
Using the Simulator/Debugger Breakpoints
GUI I/O
Creating a Virtual I/O Panel
Image
Displaying Memory Contents as an Image
IO
Viewing the I/O Memory
Label
Looking at Labels
Local
Looking at Variables (local variables)
Memory
Viewing a Memory Area
Profile/Profile-Chart
Viewing the Profile Information
Performance Analysis
Analyzing Performance
Register
Looking at Registers
Simulated I/O
Standard I/O and File I/O Processing
Stack Trace
Viewing the Function Call History
Status
Viewing the Current Status
Trace
Viewing the Trace Information
Trigger
Generating a Pseudo-Interrupt Manually
Watch
Looking at Variables (any variables)
Wave
Displaying Memory Contents as Waveforms
117
H8S, H8/300 Series Simulator/Debugger User’s Manual
118
H8S, H8/300 Series Simulator/Debugger User’s Manual
Section 5 Command Lines
5.1
Commands (Functional Order)
The following tables show the commands in functional order.
Refer to the simulator/debugger help about each command.
5.1.1
Execution
Command Name
Abbreviation
Function
GO
GO
Executes user program
GO_RESET
GR
Executes user program from reset vector
GO_TILL
GT
Executes user program until temporary breakpoint
HALT
HA
Halts the user program
RESET
RE
Resets CPU
STEP
ST
Steps program (by instructions or source lines)
STEP_MODE
SM
Selects the step mode
STEP_OUT
SP
Steps out of the current function
STEP_OVER
SO
Steps program, not stepping into functions
STEP_RATE
SR
Sets or displays rate of stepping
119
H8S, H8/300 Series Simulator/Debugger User’s Manual
5.1.2
Download
Command Name
Abbreviation
Function
BUILD
BU
Performs a build on the current project
BUILD_ALL
BL
Performs a build all on the current project
BUILD_FILE
BF
Compiles files
BUILD_MULTIPLE
BM
Builds multiple projects
CLEAN
CL
Deletes intermediate and output files produced
in building
DEFAULT_OBJECT_FORMAT
DO
Sets the default object (program) format
FILE_LOAD
FL
Loads an object (program) file
FILE_LOAD_ALL
LA
Loads all object (program) files
FILE_SAVE
FS
Saves memory to a file
FILE_UNLOAD
FU
Unloads an object (program) file from memory
FILE_UNLOAD_ALL
UA
Unloads all object (program) files from memory
FILE_VERIFY
FV
Verifies file contents against memory
GENERATE_MAKE_FILE
GM
Generates a build makefile for the current
workspace
5.1.3
Register
Command Name
Abbreviation
Function
REGISTER_DISPLAY
RD
Displays CPU register values
REGISTER_SET
RS
Changes CPU register contents
120
H8S, H8/300 Series Simulator/Debugger User’s Manual
5.1.4
Memory
Command Name
Abbreviation
Function
CACHE
-
Sets caching on or off
MEMORY_COMPARE
MC
Compares memory contents
MEMORY_DISPLAY
MD
Displays memory contents
MEMORY_EDIT
ME
Modifies memory contents
MEMORY_FILL
MF
Modifies the content of a memory area by specifying
data
MEMORY_FIND
MI
Finds a string in an area of memory
MEMORY_MOVE
MV
Moves a block of memory
MEMORY_TEST
MT
Tests a block of memory
5.1.5
Assemble/Disassemble
Command Name
Abbreviation
Function
ASSEMBLE
AS
Assembles instructions into memory
DISASSEMBLE
DA
Disassembles memory contents
SYMBOL_ADD
SA
Defines a symbol
SYMBOL_CLEAR
SC
Deletes a symbol
SYMBOL_LOAD
SL
Loads a symbol information file
SYMBOL_SAVE
SS
Saves a symbol information file
SYMBOL_VIEW
SV
Displays symbols
121
H8S, H8/300 Series Simulator/Debugger User’s Manual
5.1.6
Break
Command Name
Abbreviation
Function
BREAKPOINT
BP
Sets a breakpoint at an instruction address
BREAK_ACCESS
BA
Specifies a memory range access as a break condition
BREAK_CLEAR
BC
Deletes breakpoints
BREAK_CYCLE
BCY
Specifies a cycle as a break condition
BREAK_DATA
BD
Specifies a memory data value as a break condition
BREAK_DATA_
DIFFERENCE
BDD
Specifies a difference between two values of data in
memory as a break condition
BREAK_DATA_
INVERSE
BDI
Specifies inversion of the sign of a value of data in
memory as a break condition
BREAK_DISPLAY
BI
Displays a list of breakpoints
BREAK_ENABLE
BE
Enables or disables a breakpoint
BREAK_REGISTER
BR
Specifies a register data as a break condition
BREAK_SEQUENCE
BS
Sets sequential breakpoints
SET_DISASSEMBLY_ SDB
SOFT_BREAK
Sets or deletes a software breakpoint at the
disassembly level
SET_SOURCE_
SOFT_BREAK
SSB
Sets or deletes a software breakpoint at the source level
STATE_
DISASSEMBLY_
SOFT_BREAK
TDB
Enables or disables a software breakpoint at the
disassembly level
STATE_SOURCE_
SOFT_BREAK
TSB
Enables or disables a software breakpoint at the source
level
5.1.7
Trace
Command Name
Abbreviation
Function
TRACE
TR
Displays trace information
TRACE_ACQUISITION
TA
Enables or disables trace information acquisition
TRACE_SAVE
TV
Outputs trace information into a file
TRACE_STATISTIC
TST
Analyzes statistic information
122
H8S, H8/300 Series Simulator/Debugger User’s Manual
5.1.8
Coverage
Command Name
Abbreviation
Function
COVERAGE
CV
Enables or disables coverage measurement
COVERAGE_DISPLAY
CVD
Displays coverage information
COVERAGE_LOAD
CVL
Loads coverage information
COVERAGE_RANGE
CVR
Sets a coverage range
COVERAGE_SAVE
CVS
Saves coverage information
5.1.9
Performance
Command Name
Abbreviation Function
ANALYSIS
AN
Enables or disables performance analysis
ANALYSIS_RANGE
AR
Sets or displays performance analysis functions
ANALYSIS_RANGE_DELETE
AD
Deletes a performance analysis range
PROFILE
PR
Enables or disables profile
PROFILE_DISPLAY
PD
Displays profile information
PROFILE_SAVE
PS
Saves the profile information to file
5.1.10
Watch
Command Name
Abbreviation Function
WATCH_ADD
WA
Adds an item for watching
WATCH_AUTO_UPDATE
WU
Selects or cancels automatic updating of watched
items
WATCH_DELETE
WD
Deletes a watched item
WATCH_DISPLAY
WI
Displays the contents of the Watch window
WATCH_EDIT
WE
Edits the value of a watched item
WATCH_EXPAND
WX
Expands or collapses a watched item
WATCH_RADIX
WR
Changes the radix for display of watched items
WATCH_RECORD
WO
Outputs the history of updating of the values of a
watched item to a file
WATCH_SAVE
WS
Saves the contents of the Watch window to a file
123
H8S, H8/300 Series Simulator/Debugger User’s Manual
5.1.11
Script/Logging
Command Name
Abbreviation
Function
!
-
Comment
ASSERT
-
Checks if an expression is true or false
AUTO_COMPLETE
AC
Enables or disables the auto-complete function
ERASE
ER
Clears the [Command Line] window
EVALUATE
EV
Evaluates an expression
LOG
LO
Controls command output logging
SLEEP
-
Delays command execution
SUBMIT
SU
Executes a command file
TCL
-
Displays TCL information
5.1.12
Memory Resource
Command Name
Abbreviation
Function
MAP_DISPLAY
MA
Displays memory resource settings
MAP_SET
MS
Allocates a memory area
5.1.13
Simulator/Debugger Settings
Command Name
Abbreviation
Function
EXEC_MODE
EM
Sets and displays execution mode
EXEC_STOP_SET
ESS
Sets or displays the execution mode at the
occurrence of an interrupt
5.1.14
Standard I/O and File I/O
Command Name
Abbreviation
Function
SIMULATEDIO_CLEAR
SIOC
Clears the contents of the [Simulated I/O] window
TRAP_ADDRESS
TP
Sets a simulated I/O address
TRAP_ADDRESS_DISPLAY
TD
Displays simulated I/O address settings
TRAP_ADDRESS_ENABLE
TE
Enables or disables the simulated I/O
124
H8S, H8/300 Series Simulator/Debugger User’s Manual
5.1.15
Utility
Command Name
Abbreviation
Function
HELP
HE
Displays the command line help
INITIALIZE
IN
Initializes the debugging platform
QUIT
QU
Exits HEW
RADIX
RA
Sets default input radix
RESPONSE
RP
Sets an interval to refresh the window
STATUS
STA
Displays the debugging platform status
TOOL_INFORMATION
TO
Outputs information on the currently registered tool to
a file
5.1.16
Project/Workspace
Command Name
Abbreviation Function
ADD_FILE
AF
Adds a file to the current project
CHANGE_CONFIGURATION
CC
Sets the current configuration
CHANGE_PROJECT
CP
Sets the current project
CHANGE_SESSION
CS
Changes the current session
CHANGE_SUB_SESSION
CB
Changes the currently active session when
simultaneous debugging is enabled
CLEAR_OUTPUT_WINDOW
COW
Clears the contents of the specified tab in the
[Output] window
CLOSE_WORKSPACE
CW
Close the current workspace
OPEN_WORKSPACE
OW
Opens a workspace
REFRESH_SESSION
RSE
Updates information on the session
REMOVE_FILE
REM
Removes a file from the current project
SAVE_SESSION
SE
Saves the current session
SAVE_WORKSPACE
SW
Saves the current workspace
UPDATE_ALL_DEPENDENCIES UD
Updates all build dependencies of the current
project
125
H8S, H8/300 Series Simulator/Debugger User’s Manual
5.1.17
Test Tool Facility
Command Name
Abbreviation
Function
CLOSE_TEST
CT
Closes a test suite
COMPARE_TEST_DATA
CTD
Compares test data
LOAD_TEST_DATA
LTD
Loads test data to the [Load Test Image File]
dialog box
OPEN_TEST
OT
Opens a test suite
RUN_TEST
RT
Executes a test
SAVE_TEST_DATA
STD
Saves test data
126
H8S, H8/300 Series Simulator/Debugger User’s Manual
5.2
Commands (Alphabetical Order)
Table 5.1 lists the commands in alphabetical order.
Refer to the simulator/debugger help about each command.
Table 5.1
Simulator/Debugger Commands
No. Command Name
Abbreviation Function
1
!
-
Comment
2
ADD_FILE
AF
Adds a file to the current project
3
ANALYSIS
AN
Enables or disables performance analysis
4
ANALYSIS_RANGE
AR
Sets or displays performance analysis functions
5
ANALYSIS_RANGE_
DELETE
AD
Deletes a performance analysis range
6
ASSEMBLE
AS
Assembles instructions into memory
7
ASSERT
-
Checks if an expression is true or false
8
AUTO_COMPLETE
AC
Enables or disables the auto-complete function
9
BREAKPOINT
BP
Sets a breakpoint at an instruction address
10
BREAK_ACCESS
BA
Specifies a memory range access as a break condition
11
BREAK_CLEAR
BC
Deletes breakpoints
12
BREAK_CYCLE
BCY
Specifies a cycle as a break condition
13
BREAK_DATA
BD
Specifies a memory data value as a break condition
14
BREAK_DATA_
DIFFERENCE
BDD
Specifies a difference between two values of data in
memory as a break condition
15
BREAK_DATA_
INVERSE
BDI
Specifies inversion of the sign of a value of data in
memory as a break condition
16
BREAK_DISPLAY
BI
Displays a list of breakpoints
17
BREAK_ENABLE
BE
Enables or disables a breakpoint
18
BREAK_REGISTER
BR
Specifies a register data as a break condition
19
BREAK_SEQUENCE
BS
Sets sequential breakpoints
20
BUILD
BU
Performs a build on the current project
21
BUILD_ALL
BL
Performs a build all on the current project
22
BUILD_FILE
BF
Compiles files
23
BUILD_MULTIPLE
BM
Builds multiple projects
127
H8S, H8/300 Series Simulator/Debugger User’s Manual
Table 5.1
Simulator/Debugger Commands (cont)
No. Command Name
Abbreviation
Function
24
CACHE
-
Sets caching on or off
25
CHANGE_
CONFIGURATION
CC
Sets the current configuration
26
CHANGE_PROJECT
CP
Sets the current project
27
CHANGE_SESSION
CS
Changes the current session
28
CHANGE_SUB_
SESSION
CB
Changes the currently active session when
simultaneous debugging is enabled
29
CLEAN
CL
Deletes intermediate and output files produced in
building
30
CLEAR_OUTPUT_
WINDOW
COW
Clears the contents of the specified tab in the
[Output] window
31
CLOSE_TEST
CT
Closes a test suite
32
CLOSE_WORKSPACE
CW
Close the current workspace
33
COMPARE_TEST_
DATA
CTD
Compares test data
34
COVERAGE
CV
Enables or disables coverage measurement
35
COVERAGE_DISPLAY
CVD
Displays coverage information
36
COVERAGE_LOAD
CVL
Loads coverage information
37
COVERAGE_RANGE
CVR
Sets a coverage range
38
COVERAGE_SAVE
CVS
Saves coverage information
39
DEFAULT_OBJECT_
FORMAT
DO
Sets the default object (program) format
40
DISASSEMBLE
DA
Disassembles memory contents
41
ERASE
ER
Clears the [Command Line] window
42
EVALUATE
EV
Evaluates an expression
43
EXEC_MODE
EM
Sets and displays execution mode
44
EXEC_STOP_SET
ESS
Sets or displays the execution mode at the
occurrence of an interrupt
45
FILE_LOAD
FL
Loads an object (program) file
46
FILE_LOAD_ALL
LA
Loads all object (program) files
47
FILE_SAVE
FS
Saves memory to a file
128
H8S, H8/300 Series Simulator/Debugger User’s Manual
Table 5.1
Simulator/Debugger Commands (cont)
No. Command Name
Abbreviation Function
48
FILE_UNLOAD
FU
Unloads an object (program) file from memory
49
FILE_UNLOAD_ALL
UA
Unloads all object (program) files from memory
50
FILE_VERIFY
FV
Verifies file contents against memory
51
GENERATE_MAKE_FILE GM
Generates a build makefile for the current
workspace
52
GO
GO
Executes user program
53
GO_RESET
GR
Executes user program from reset vector
54
GO_TILL
GT
Executes user program until temporary breakpoint
55
HALT
HA
Halts the user program
56
HELP
HE
Displays the command line help
57
INITIALIZE
IN
Initializes the debugging platform
58
LOG
LO
Controls command output logging
59
MAP_DISPLAY
MA
Displays memory resource settings
60
MAP_SET
MS
Allocates a memory area
61
MEMORY_COMPARE
MC
Compares memory contents
62
MEMORY_DISPLAY
MD
Displays memory contents
63
MEMORY_EDIT
ME
Modifies memory contents
64
MEMORY_FILL
MF
Modifies the content of a memory area by specifying
data
65
MEMORY_FIND
MI
Finds a string in an area of memory
66
MEMORY_MOVE
MV
Moves a block of memory
67
MEMORY_TEST
MT
Tests a block of memory
68
OPEN_TEST
OT
Opens a test suite
69
OPEN_WORKSPACE
OW
Opens a workspace
70
PROFILE
PR
Enables or disables profile
71
PROFILE_DISPLAY
PD
Displays profile information
72
PROFILE_SAVE
PS
Saves the profile information to file
73
QUIT
QU
Exits HEW
74
RADIX
RA
Sets default input radix
75
REFRESH_SESSION
RSE
Updates information on the session
129
H8S, H8/300 Series Simulator/Debugger User’s Manual
Table 5.1
Simulator/Debugger Commands (cont)
No. Command Name
Abbreviation Function
76
REGISTER_DISPLAY
RD
Displays CPU register values
77
REGISTER_SET
RS
Changes CPU register contents
78
REMOVE_FILE
REM
Removes a file from the current project
79
RESET
RE
Resets CPU
80
RESPONSE
RP
Sets an interval to refresh the window
81
RUN_TEST
RT
Executes a test
82
SLEEP
-
Delays command execution
83
SAVE_SESSION
SE
Saves the current session
84
SAVE_WORKSPACE
SW
Saves the current workspace
85
SET_DISASSEMBLY_
SOFT_BREAK
SDB
Sets or deletes a software breakpoint at the
disassembly level
86
SET_SOURCE_
SOFT_BREAK
SSB
Sets or deletes a software breakpoint at the source
level
87
SIMULATEDIO_CLEAR
SIOC
Clears the contents of the [Simulated I/O] window
88
STATE_DISASSEMBLY_ TDB
SOFT_BREAK
Enables or disables a software breakpoint at the
disassembly level
89
STATE_SOURCE_
SOFT_BREAK
TSB
Enables or disables a software breakpoint at the
source level
90
STATUS
STA
Displays the debugging platform status
91
STEP
ST
Steps program (by instructions or source lines)
92
STEP_MODE
SM
Selects the step mode
93
STEP_OUT
SP
Steps out of the current function
94
STEP_OVER
SO
Steps program, not stepping into functions
95
STEP_RATE
SR
Sets or displays rate of stepping
96
SUBMIT
SU
Executes a command file
97
SYMBOL_ADD
SA
Defines a symbol
98
SYMBOL_CLEAR
SC
Deletes a symbol
99
SYMBOL_LOAD
SL
Loads a symbol information file
100 SYMBOL_SAVE
SS
Saves a symbol information file
101 SYMBOL_VIEW
SV
Displays symbols
130
H8S, H8/300 Series Simulator/Debugger User’s Manual
Table 5.1
Simulator/Debugger Commands (cont)
No. Command Name
Abbreviation
Function
102 TCL
-
Enables or disables the TCL
103 TOOL_INFORMATION TO
Outputs information on the currently registered tool
to a file
104 TRACE
Displays trace information
TR
105 TRACE_ACQUISITION TA
Enables or disables trace information acquisition
106 TRACE_SAVE
TV
Outputs trace information into a file
107 TRACE_STATISTIC
TST
Analyzes statistic information
108 TRAP_ADDRESS
TP
Sets a simulated I/O address
109 TRAP_ADDRESS_
DISPLAY
TD
Displays simulated I/O address settings
110 TRAP_ADDRESS_
ENABLE
TE
Enables or disables the simulated I/O
111 UPDATE_ALL_
DEPENDENCIES
UD
Updates all build dependencies of the current
project
112 WATCH_ADD
WA
Adds an item for watching
113 WATCH_AUTO_
UPDATE
WU
Selects or cancels automatic updating of watched
items
114 WATCH_DELETE
WD
Deletes a watched item
115 WATCH_DISPLAY
WI
Displays the contents of the Watch window
116 WATCH_EDIT
WE
Edits the value of a watched item
117 WATCH_EXPAND
WX
Expands or collapses a watched item
118 WATCH_RADIX
WR
Changes the radix for display of watched items
119 WATCH_RECORD
WO
Outputs the history of updating of the values of a
watched item to a file
120 WATCH_SAVE
WS
Saves the contents of the Watch window to a file
Refer to the simulator/debugger help about each command.
131
H8S, H8/300 Series Simulator/Debugger User’s Manual
132
H8S, H8/300 Series Simulator/Debugger User’s Manual
Section 6 Messages
6.1
Information Messages
The simulator/debugger outputs information messages as listed in table 6.1 to notify users of
execution status.
Table 6.1
Information Messages
Message
Contents
Break Access (Access
Address: H'nnnnnnnn,
Type: xxxx, Access
Size: yyyy)
An access break condition was satisfied so execution has stopped. The
information in parentheses shows the satisfied access break condition
(accessed address, access type, and access unit).
Break Cycle
(Cycle: H'nnnnnnnn)
A number-of-cycles condition was satisfied so execution has stopped. The
information in parentheses shows the satisfied number-of-cycles condition
(number of cycles).
A data break condition ([Equal] or [Not equal]) was satisfied so execution
Break Data (Access
Address: H'nnnnnnnn, has stopped. The information in parentheses shows the satisfied data
Data: H'mmmmmmmm) break condition (accessed address and value).
Break Data (Access
Address: H'nnnnnnnn,
Previous Data:
H'mmmmmmmm,
Current Data:
H'mmmmmmmm)
A data break condition ([Inverse sign] or [Difference]) was satisfied so
execution has stopped. The information in parentheses shows the
satisfied data break condition (accessed address, and previous and
current values).
Break Register
(Register: XX, Value:
H'mmmmmmmm)
A register break condition was satisfied so execution has stopped. The
information in parentheses shows the satisfied register break condition
(register name and value).
Break Sequence
(PC: H'nnnnnn)
A sequential break condition was satisfied so execution has stopped. The
information in parentheses shows the satisfied sequential break condition
(address of the last instruction).
I/O DLL Stop
The peripheral function has stopped.
PC Breakpoint
(PC: H'nnnnnn)
A PC breakpoint condition was satisfied so execution has stopped. The
information in parentheses shows the satisfied PC-breakpoint condition
(instruction address).
Sleep
Execution has been stopped by the SLEEP instruction.
Step Normal End
The step execution succeeded.
133
H8S, H8/300 Series Simulator/Debugger User’s Manual
Table 6.1
Information Messages (cont)
Message
Contents
Stop
Execution has been stopped by the [Stop] button.
Trace Buffer Full
Since the Break mode was selected by [Trace buffer full handling] in the
[Trace Acquisition] dialog box and the trace buffer became full, execution
was terminated.
6.2
Error Messages
The simulator/debugger outputs error messages to notify users of the errors of user programs or
operation. Table 6.2 lists the error messages.
Table 6.2
Error Messages
Message
Contents
Address Error
One of the following states occurred:
•
The PC value was an odd number.
•
An instruction was read from the internal I/O area.
•
Word data was accessed to an address that was not a multiple of 2.
•
Longword data was accessed to an address that was not a multiple
of 2.
Correct the user program to prevent the error.
Exception Error
An error occurred during exception processing.
Correct the user program to prevent the error.
File Open Error
An error occurred during opening a file with the file-input/output action of
Break. Correct the file setting.
File Input Error
An error occurred during reading a file with the file-input/output action of
Break. Correct the file setting.
File Output Error
An error occurred during writing to a file with the file-input/output action
of Break. Correct the file setting.
Illegal Instruction
Either of the following states occurred:
•
A code other than an instruction was executed.
•
MOV.B Rn,@-SP or MOV.B @SP+,Rn was executed.
Correct the user program to prevent the error.
134
H8S, H8/300 Series Simulator/Debugger User’s Manual
Table 6.2
Error Messages (cont)
Message
Contents
Illegal Operation
Either of the following states occurred:
•
The relationship between flags C and H of CCR and the value before
correction was illegal in the DAA or DAS instruction.
•
A division by zero or an overflow occurred during DIVXU or DIVXS
instruction execution.
Correct the user program to prevent the error.
I/O area not exist
An attempt was made to delete the I/O area. Be sure to set the I/O area.
I/O DLL Illegal Interrupt
Information on interrupts is incorrect. [errNum] shows the details on this
Information (errNum=2xx) error. Correct the information.
[errNum]
200: The specified vector is outside the supported range.
201: The specified priority is outside the supported range.
I/O DLL Memory Access An error has occurred during a memory access to the peripheral
Error (errNum=0xx,
function. [errNum] shows the details on this error and [Address] shows
Address=0xXXXXXXXX) the address where this error occurred. Correct the user program
according to the error information.
[errNum]
001: The specified address is outside the supported range.
002: No memory exists in the specified area.
003: The required memory cannot be allocated.
004: The specified data size is outside the supported range.
005: The specified address cannot be accessed.
I/O DLL Register Access An error has occurred during a register access to the peripheral
function. [errNum] shows the details on this error and [RegisterName]
Error (errNum=1xx,
shows the register where this error occurred. Correct the user program
RegisterName=xxxx)
according to the error information.
[errNum]
100: The register description is incorrect.
101: The specified data value is incorrect.
135
H8S, H8/300 Series Simulator/Debugger User’s Manual
Table 6.2
Error Messages (cont)
Message
Contents
Memory Access Error
(Address: H'nnnnnnnn)
One of the following events occurred (the information in parentheses
shows the target address for the operation that generated the error):
•
A memory area that had not been allocated was accessed.
•
Data was written to a memory area having the write-protected
attribute.
•
Data was read from a memory area having the read-disabled
attribute.
•
A memory area in which memory does not exist was accessed.
•
Writing to the EEPROM was attempted by instructions other than
EEPMOV
Allocate memory, change the memory attribute, or correct the user
program to prevent the memory from being accessed.
System Call Error
Simulated I/O error occurred. Modify the incorrect contents of registers
R0, R1, and parameter block.
The memory resource
has not been set up
The memory resource was set outside the range of memory mapping.
Modify the memory resource settings so that no error will occur.
136
H8S, H8/300 Series Simulator/Debugger User’s Manual
Section 7 Tutorial
7.1
Preparation
The basic functions of the simulator/debugger will be described in this section using a sample
program.
Note: The contents of usage examples (figures) in this section will differ depending on the
compiler version.
7.1.1
Sample Program
The HEW demonstration program is used for the sample program and is written in C language. It
first sorts ten random data in the ascending order, and then in the descending order. The sample
program:
(1) Generates random data for sorting using the main function.
(2) Inputs the array which stores the random data that is generated by the main function, then sorts
the data in the ascending order using the sort function.
(3) Inputs the array generated by the sort function, and sorts the data in the descending order using
the change function.
(4) Displays the random data and the sorted data using the printf function.
The HEW demonstration program is used as the sample program.
7.1.2
Creating the Sample Program
Note the following when creating the HEW demonstration program:
• Specify [Demonstration] for [Project Type] in [Creating a New Workspace].
• Specify [2600] for [CPU Series:].
• Specify [H8S/2600N Simulator] for [Target:].
• Specify [SimDebug_H8S-2600] (
toolbar before building the project.
• Specify [SimSessionH8S-2600] (
) for the configuration on the
) for the session on the toolbar.
• This demonstration program uses no peripheral function (timer). In the [Set Peripheral
Function Simulation] dialog box that opens when the session is changed, check [Don’t show
this dialog box] and then press the [OK] button.
137
H8S, H8/300 Series Simulator/Debugger User’s Manual
Since this section explains the debugging function, [Demonstration] has not been optimized. Do
not change this setting.
7.2
Settings for Debugging
7.2.1
Allocating the Memory Resource
The allocation of the memory resource is necessary to run the application being developed. When
using the demonstration project, the memory resource is allocated automatically, so check the
setting.
• Select [Simulator->Memory Resource...] from the [Setup] menu, and display the allocation of
the current memory resource.
Figure 7.1 Simulator System Dialog Box (Memory Page)
138
H8S, H8/300 Series Simulator/Debugger User’s Manual
The program and stack areas are allocated to the range of addresses H'00000000 to H'0000FFFF,
which can be read from or written to.
• Close the dialog box by clicking [OK].
The memory resource can also be referred to or modified by using the [Debugger] page on the
[H8S, H8/300 Standard Toolchain] dialog box. Changes made in either of the dialog boxes are
reflected.
139
H8S, H8/300 Series Simulator/Debugger User’s Manual
7.2.2
Downloading the Sample Program
When using the demonstration project, the sample program to be downloaded is automatically set,
so check the settings.
• Open the [Debug Setting] dialog box by selecting [Debug Settings...] on the [Debug] menu.
Figure 7.2 Debug Settings Dialog Box
• Files to be downloaded are listed in [Download Modules].
• Close the [Debug Settings] dialog box by clicking the [OK] button.
• Download the sample program by selecting [Download Modules->All Download Modules]
from the [Debug] menu.
140
H8S, H8/300 Series Simulator/Debugger User’s Manual
7.2.3
Displaying the Source Program
The HEW supports the source-level debugging. Display the source file ("Tutorial.c") in the
[Source] window.
• Open the [Source] window by double-clicking Tutorial.c on the [Workspace] window.
Figure 7.3 Source Window (Displaying the Source Program)
141
H8S, H8/300 Series Simulator/Debugger User’s Manual
7.2.4
Setting a PC Breakpoint
Breakpoints can be set easily via the [Source] window. To set a breakpoint on a line that includes
the sort function call:
• Place the cursor in the line that includes the sort function call and click the right mouse button
to launch the pop-up menu, and select [Toggle Breakpoint] from the pop-up menu.
Figure 7.4 Source Window (Setting the Breakpoint)
142
H8S, H8/300 Series Simulator/Debugger User’s Manual
A [ • ] is displayed at the line that includes the sort function call, indicating that the PC breakpoint
is set at the address.
7.2.5
Setting the Profiler
• Open the [Profile] window by selecting [Profile] from the [View->Performance] menu.
Figure 7.5 Profile Window
• Open the pop-up menu by right clicking the mouse on the [Profile] window, and select [Enable
Profiler] to enable acquisition of the profile information.
143
H8S, H8/300 Series Simulator/Debugger User’s Manual
7.2.6
Setting the Simulated I/O
When the demonstration project is used, the simulated I/O is automatically set, so check the
setting.
• Open the [Simulator System] dialog box by selecting [Simulator->System] from the [Setup]
menu.
Figure 7.6 Simulator System Dialog Box (System Page)
• Confirm that [Enable] in [Simulated I/O Address] is checked.
• Click the [OK] button to enable the simulated I/O.
• Select [Simulated I/O] from the [View->CPU] menu and open the [Simulated I/O] window.
The simulated I/O will not be enabled if the [Simulated I/O] window is not open.
144
H8S, H8/300 Series Simulator/Debugger User’s Manual
Figure 7.7 Simulated I/O Window
145
H8S, H8/300 Series Simulator/Debugger User’s Manual
7.2.7
Setting the Trace Information Acquisition Conditions
• Select [Trace] from the [View->Code] menu to open the [Trace] window. Open the pop-up
menu by right clicking the mouse on the [Trace] window, and select [Acquisition...] from the
pop-up menu.
The [Trace Acquisition] dialog box below will be displayed.
Figure 7.8 Trace Acquisition Dialog Box
• Set [Trace Start/Stop] to [Enable] in the [Trace Acquisition] dialog box, and click the [OK]
button to enable the acquisition of the trace information.
146
H8S, H8/300 Series Simulator/Debugger User’s Manual
7.2.8
Setting the Stack Pointer and Program Counter
To execute the program, the program counter must be set from the location of the reset vector. In
the reset vector of the sample program, the PC value H'400 is written.
• Select [Reset CPU] from the [Debug] menu, or click the [Reset CPU] button on the toolbar.
Set the program counter to H'400 from the reset vector.
Figure 7.9 Reset CPU Button
7.3
Start Debugging
7.3.1
Executing a Program
• Select [Go] from the [Debug] menu, or click the [Go] button on the toolbar.
Figure 7.10 Go Button
The program halts where a breakpoint is set. An arrow is displayed in the [Source] window,
indicating the location the execution has stopped. As the termination cause, [PC Breakpoint (PC:
H’0B36)] is displayed in the [Output] window.
147
H8S, H8/300 Series Simulator/Debugger User’s Manual
Figure 7.11 Source Window (Break Status)
The termination cause can be displayed in the [Status] window.
• Select [Status] from the [View->CPU] menu to open the [Status] window, and select the
[Platform] sheet in the [Status] window.
148
H8S, H8/300 Series Simulator/Debugger User’s Manual
Figure 7.12 Status Window
The above status window indicates that:
(1) The cause of break is a PC breakpoint
(2) Execution is performed from the reset
(3) The number of executed instructions by the GO command is 39,580
(4) The executed number of cycles from the reset is 278,634
149
H8S, H8/300 Series Simulator/Debugger User’s Manual
Register values can be checked in the [Register] window.
• Select [Registers] from the [View->CPU] menu.
Figure 7.13 Register Window
Register values when the program is terminated can be checked.
150
H8S, H8/300 Series Simulator/Debugger User’s Manual
7.3.2
Using the Trace Buffer
The trace buffer can be used to clarify the history of instruction execution.
• Select [Trace] from the [View->Code] menu and open the [Trace] window. Scroll up to the
very top of the window.
Figure 7.14 Trace Window (Trace Information Display)
151
H8S, H8/300 Series Simulator/Debugger User’s Manual
7.3.3
Performing Trace Search
Click the right mouse button on the [Trace] window to launch the pop-up menu, and select
[Find...] to open the [Trace Search] dialog box.
Figure 7.15 Trace Search Dialog Box
Setting the item to be searched to [Item] and the contents to be searched to [Value] and clicking
the [OK] button begins the trace search. When the searched item is found, the first line is
highlighted. To continue searching the same contents [Value], click the right mouse button in the
[Trace] window to display the pop-up menu, and select [Find Next] from the pop-up menu. The
next searched line is highlighted.
152
H8S, H8/300 Series Simulator/Debugger User’s Manual
Figure 7.16 Trace Window (Searched Result)
7.3.4
Checking Simulated I/O
Random data that is displayed by the printf function can be checked in the [Simulated I/O]
window.
Figure 7.17 Simulated I/O Window
153
H8S, H8/300 Series Simulator/Debugger User’s Manual
• Do not close the [Simulated I/O] window.
7.3.5
Checking the Breakpoints
A list of all the breakpoints that are set in the program can be checked in the [Event] window.
• Select [Eventpoints] from the [View -> Code] menu.
Figure 7.18 Event Window
A breakpoint can be set, a new breakpoint can be defined, and a breakpoint can be deleted using
the [Event] window.
• Close the [Event] window.
7.3.6
Watching Variables
It is possible to watch the values of variables used in your program and to verify that they change
in the way that you expected. For example, set a watch on the long-type array “a” declared at the
beginning of the program, by using the following procedure:
• Select [Watch] from the [View -> Symbol] menu to open the [Watch] window. And click the
right mouse button on the [Watch] window and choose [Add Watch...] from the pop-up menu.
The following dialog box will be displayed.
154
H8S, H8/300 Series Simulator/Debugger User’s Manual
Figure 7.19 Add Watch Dialog Box
• Type array “a” and click the [OK] button.
The [Watch] window will show the long-type array “a”.
You can double-click the + symbol to the left of array “a” in the [Watch] window to expand the
variable and show the individual elements in the array.
Figure 7.20 Watch Window
• Close the [Watch] window.
155
H8S, H8/300 Series Simulator/Debugger User’s Manual
7.3.7
Executing the Program in Single Steps
The simulator/debugger has various stepping menus that are useful in debugging the program.
Menu
Description
Step In
Executes each statement (includes statements within the function)
Step Over
Executes a function call in a single step
Step Out
Steps out of a function, and stops at the next statement of the program that called
the function
Step...
Executes the specified number of steps at the specified speed
[Step In]: Enters the called function and stops at the statement at the start of the called function.
• To step in the sort function, select [Step In] from the [Debug] menu, or click the [Step In]
button on the toolbar.
Figure 7.21 Step In Button
156
H8S, H8/300 Series Simulator/Debugger User’s Manual
Figure 7.22 Source Window (Step In)
• The PC location display (=>) in the [Source] window moves to the statement at the start of the
sort function.
157
H8S, H8/300 Series Simulator/Debugger User’s Manual
[Step Out]: Steps out of the called function and stops at the next statement in the called program.
• Select [Step Out] from the [Debug] menu to exit the sort function, or click the [Step Out]
button on the toolbar.
Figure 7.23 Step Out Button
158
H8S, H8/300 Series Simulator/Debugger User’s Manual
Figure 7.24 Source Window (Step Out)
159
H8S, H8/300 Series Simulator/Debugger User’s Manual
[Step Over]: Executes a function call in a single step, and stops at the next statement in the main
program.
Select [Step Over] from the [Debug] menu or click the [Step Over] button on the toolbar to step
over the statements in the printf function.
Figure 7.25 Step Over Button
160
H8S, H8/300 Series Simulator/Debugger User’s Manual
Figure 7.26 Source Window (Step Over)
When the printf function has been executed, *** Sorting results *** will be displayed in the
[Simulated I/O] window.
161
H8S, H8/300 Series Simulator/Debugger User’s Manual
7.3.8
Checking Profile Information
The profile information can be checked in the [Profile] window.
• Clicking the [Go] button and continuing execution from the current PC executes the SLEEP
instruction and then stops.
[List] Sheet: Displays the profile information as a list.
• Open the [Profile] window by selecting [Profile] from the [View->Performance] menu. The
[List] sheet will be displayed.
Figure 7.27 Profile Window (List Sheet)
In the above figure, it can be found that the __flclose function was called six times, the execution
cycle was 1107, and the internal memory was accessed 69 times.
It is possible to search for the critical path, such as a function that is called or accesses the memory
many times, for the program performance.
162
H8S, H8/300 Series Simulator/Debugger User’s Manual
[Tree] Sheet: Displays the profile information as a tree diagram.
• Select the [Tree] sheet. Double-clicking the function name in the [Profile] window expands or
minimizes the tree structure.
Figure 7.28 Profile Window (Tree Sheet)
In above figure, it can be found that the __flclose function was called three times from the _fclose
function, the execution cycle was 762, and the internal memory was accessed 48 times.
163
H8S, H8/300 Series Simulator/Debugger User’s Manual
[Profile-Chart] Window: Displays the relation of calls for a specific function.
• Select the __flclose function on the [Profile] window. Open the pop-up menu by right clicking
the mouse on the [Profile] window, and select [View Profile-Chart] to display the [ProfileChart] window.
Figure 7.29 Profile-Chart Window
In the above figure, it can be found that the __flclose function was called three times from the
_fclose and _freopen functions, and the _close function was called three times.
This is the end of the tutorial using the simulator/debugger.
164
Renesas Microcomputer Development Environment System
User's Manual
H8S, H8/300 Series Simulator/Debugger
Publication Date: Rev.4.00, July 25, 2007
Published by:
Sales Strategic Planning Div.
Renesas Technology Corp.
Edited by:
Customer Support Department
Global Strategic Communication Div.
Renesas Solutions Corp.
© 2007. Renesas Technology Corp., All rights reserved. Printed in Japan.
Sales Strategic Planning Div.
Nippon Bldg., 2-6-2, Ohte-machi, Chiyoda-ku, Tokyo 100-0004, Japan
RENESAS SALES OFFICES
http://www.renesas.com
Refer to "http://www.renesas.com/en/network" for the latest and detailed information.
Renesas Technology America, Inc.
450 Holger Way, San Jose, CA 95134-1368, U.S.A
Tel: <1> (408) 382-7500, Fax: <1> (408) 382-7501
Renesas Technology Europe Limited
Dukes Meadow, Millboard Road, Bourne End, Buckinghamshire, SL8 5FH, U.K.
Tel: <44> (1628) 585-100, Fax: <44> (1628) 585-900
Renesas Technology (Shanghai) Co., Ltd.
Unit 204, 205, AZIACenter, No.1233 Lujiazui Ring Rd, Pudong District, Shanghai, China 200120
Tel: <86> (21) 5877-1818, Fax: <86> (21) 6887-7898
Renesas Technology Hong Kong Ltd.
7th Floor, North Tower, World Finance Centre, Harbour City, 1 Canton Road, Tsimshatsui, Kowloon, Hong Kong
Tel: <852> 2265-6688, Fax: <852> 2730-6071
Renesas Technology Taiwan Co., Ltd.
10th Floor, No.99, Fushing North Road, Taipei, Taiwan
Tel: <886> (2) 2715-2888, Fax: <886> (2) 2713-2999
Renesas Technology Singapore Pte. Ltd.
1 Harbour Front Avenue, #06-10, Keppel Bay Tower, Singapore 098632
Tel: <65> 6213-0200, Fax: <65> 6278-8001
Renesas Technology Korea Co., Ltd.
Kukje Center Bldg. 18th Fl., 191, 2-ka, Hangang-ro, Yongsan-ku, Seoul 140-702, Korea
Tel: <82> (2) 796-3115, Fax: <82> (2) 796-2145
Renesas Technology Malaysia Sdn. Bhd
Unit 906, Block B, Menara Amcorp, Amcorp Trade Centre, No.18, Jalan Persiaran Barat, 46050 Petaling Jaya, Selangor Darul Ehsan, Malaysia
Tel: <603> 7955-9390, Fax: <603> 7955-9510
Colophon 6.0
H8S, H8/300 Series Simulator/Debugger
User’s Manual
1753, Shimonumabe, Nakahara-ku, Kawasaki-shi, Kanagawa 211-8668 Japan
REJ10B0211-0400