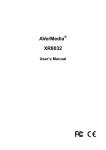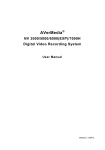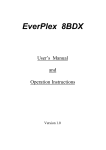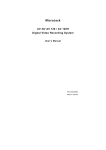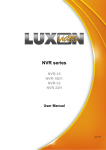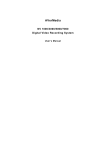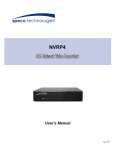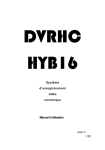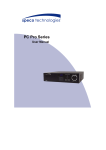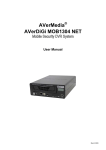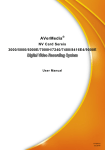Download chapter 4 using the nv dvr software ................... 27 chapter 5
Transcript
CHAPTER 4 USING THE NV DVR SOFTWARE ................... 27 4.1 Running the NV DVR Software.........................................................................27 4.2 Using the Virtual Keyboard ...............................................................................27 4.3 Familiarizing the Buttons in Preview/Advanced Mode.....................................28 4.4 Familiarizing the Buttons in Compact Mode.....................................................30 4.5 Familiarizing the Buttons in Playback Mode ....................................................31 4.6 Familiarizing the Buttons in PTZ Camera Controller .......................................33 4.7 Setting Up and Using the Emap .......................................................................33 4.7.1 To Set Up the Emap ......................................................... 33 4.7.2 To Use the Emap............................................................. 34 4.8 To Cut and Save the Wanted Portion of the Recorded Video .........................35 4.9 To Bookmark a Section of the Video ................................................................35 4.10 To Search Using the Visual Search..................................................................36 4.11 To Search Using the Event Search...................................................................36 4.12 To Search Using the Intelligent Search ............................................................37 4.13 To Setup the PTZ camera.................................................................................37 CHAPTER 5 5.1 CUSTOMIZING THE NV DVR SYSTEM ............ 39 System Setting ..................................................................................................39 5.1.1 To Set the POS Setting:..................................................... 42 5.2 Camera Setting .................................................................................................43 5.3 Recording Setting..............................................................................................45 5.3.1 To Mask/Shield an area on the screen:....................................47 5.3.2 To show and change the color of the Mask: .............................. 48 5.3.3 To Playback Encrypted Video:..............................................48 5.4 Network Setting .................................................................................................48 5.5 Schedule Setting ...............................................................................................49 5.5.1 To set schedule at a specific portion of time in that hour: ...............50 5.6 Backup Setting ..................................................................................................50 5.7 Sensor Setting...................................................................................................52 5.8 Relay Setting .....................................................................................................52 5.9 Alarm Setting.....................................................................................................53 5.9.1 To Setup Alarm Relay:....................................................... 55 5.9.2 To Setup the Alarm Sound Setting: ........................................ 55 5.9.3 To Setup Call Out List:....................................................... 56 5.9.4 To Setup Send E-mail Setting:..............................................56 5.9.5 To Setup FTP Setting: ....................................................... 57 5.9.6 To Setup Alarm Recording Setting: ........................................ 58 5.9.7 To Setup SMS/MMS Setting: ...............................................58 5.9.8 To Setup PTZ Preset Point:.................................................59 5.9.9 To Setup Alarm SOP:........................................................ 59 5.9.10 To Setup CMS Setting....................................................... 59 5.9.11 To Setup POS Keyword Setting ............................................ 59 5.9.12 Missing and Suspicious Object Detected ................................. 60 5.10 User Setting.......................................................................................................61 CHAPTER 6 BACKUP VIDEO PLAYERS ............................. 63 6.1 Familiarizing QLogViewer Buttons ...................................................................63 6.2 Familiarizing the Player Buttons .......................................................................64 CHAPTER 7 CHAPTER 8 8.1 USING FUNCTIONAL KEYS ........................... 67 USING THE REMOTE PROGRAMS .................. 68 Familiarizing the NV DVR WebCam Buttons ...................................................69 8.1.1 To Setup Remote System Setting.......................................... 71 8.2 Familiarizing the WebCam PTZ Buttons ..........................................................73 8.3 Familiarizing the Remote Console Buttons ......................................................74 8.3.1 8.4 To Setup Remote Console Setting......................................... 75 Using the Remote Playback .............................................................................76 8.4.1 Familiarizing the Local Playback Buttons ................................. 77 8.4.2 Familiarizing the RealTime Playback Buttons ............................ 79 8.4.3 Familiarizing the Download and Playback Buttons....................... 81 8.5 Using Handy Viewer to Access NV DVR server ..............................................81 8.6 Using PDA Viewer to Access NV DVR Server .................................................82 8.6.1 To install PDA Viewer thru ActiveSync.....................................82 8.6.2 To install PDA Viewer from the Internet....................................83 8.6.3 To Use the PDA Viewer ..................................................... 84 CHAPTER 9 9.1 IMAGE VERIFICATION ................................. 86 To Run the ImageVerification program.............................................................86 CHAPTER 10 VIDEO ENHANCER...................................... 87 CHAPTER 11 WEB TOOLS ............................................... 89 11.1 Dispatch Server .................................................................................................89 11.2 Remote Backup.................................................................................................89 CHAPTER 12 USING THE REMOTE CONTROL SERVER...... Chapter 4 4.1 Using the NV DVR Software Running the NV DVR Software To run the application, double-click >DSS>NV DVR. on your PC desktop or click Start>Programs For security purpose, some of the features would require you to enter User ID and Password before it can be accessed. When the Authorization dialog box appears, key in your User ID and Password. (If this is the first time, enter the one you have registered when installing the software.) 4.2 Using the Virtual Keyboard If the keyboard is not available, you may use the Virtual Keyboard. Just click show the virtual keyboard. For uppercase and lowercase, click shift button. 27 to NV3000/5000/6000/7000/7000H User Manual 4.3 Familiarizing the Buttons in Preview/Advanced Mode (17) (16) (15) (14) (13) (12) (18) (11) (10) (1) (3) (2) (4) (5) (6) (7) (8) Name Function (1) Exit Call up the Logout dialog box. In the logout dialog box, you may do the following: - (2) Volume (3) Split Screen Mode i (9) Click Exit to close the NV DVR program. Click Login to sign-in in different account. Click Minimize to reduce the NV DVR to taskbar button. Click Compact to switch to compact mode (see Chapter 4.4). Click Cancel to exit Logout dialog box. Click About to update patch or find about the software info. Adjust the sound volume. Select from six (6) different split screen types to view all the camera, or one camera over the other or alongside on a single screen. It also allows you to switch and view different camera number. If there are only 4 cameras, you won’t be able to switch to 9, 16, and 13 split screen mode. - When you are in single screen mode, Right click and Drag a square on the area you want to enlarge. - When you are in multiple-screen mode, Right click the video screen of the camera and Drag on where you want to relocate it. To only display 28 Chapter 4 Using the NV DVR Software one of the video in the multiple-screen mode, Left click on the video screen you only want to display. Name Function (4) Record Start/stop video recording. (5) Emap Display the map in each area, and the location of camera/ sensor/ relay and the warning. (see also Chapter 4.7) (6) Network Enable/disable remote system access. This feature allows you to access NV DVR server from a remote location via internet connection. (see also Chapter 8) (7) Setup (8) PTZ Configure the system settings. (see also Chapter 5) Access PTZ control panel (see also Chapter 4.6). (9) Preview Switch to Preview/Advanced mode. This allows you to view live camera display. Switch to Playback mode. This allows you to view the recorded video file. (see Chapter 4.5) (10) Playback (11) Status Bar (12) Camera ID Display the current date, time and hard disk free space. Show the number of cameras that are being viewed. When you are in single screen mode, click the camera ID number to switch and view other camera. (13) Snapshot Capture and save the screen shot either in *.jpg or *.bmp format. (14) Event log Show the record of activities that take place in the system. To filter the records, select and click the option button to display Event, System, Operation, Network, POS or All. The events list which display on the screen can be saved as text file format. To save the events list, click Save button. (15) AutoScan Start/Stop video screen cycle switch. (see also Chapter5.1 #7 AutoScan Period) (16) Full screen Use the entire area of the screen to only display the video. To return, press the right button of the mouse or ESC on the keyboard. When you switch to full screen in multiple-screen mode, Left click to toggle to only display one of the video in the multiplescreen mode or all. (17) Alarm Alert and display warning info. Only Administrator-level can reset and turn on, off and trigger the Sensor and Relay by rightclicking the item in the Sensor and Relay list. (18) On Screen Keyboard If the keyboard is not available, you may use the Virtual Keyboard. 29 NV3000/5000/6000/7000/7000H User Manual 4.4 Familiarizing the Buttons in Compact Mode To view in Compact mode, click Exit button. In the logout dialog box, click Compact. (1) Name (1) Split Screen Mode i (2) (3) (4) (5) Function Select from six (6) different split screen type to view all the camera, or one camera over the other or alongside on a single screen. If there are only 4 cameras, you won’t be able to switch to 9, 16, and 13 split screen mode. - When you are in single screen mode, Right click and Drag a square on the area you want to enlarge. - When you are in multiple-screen mode, Right click the video screen of the camera and Drag on where you want to locate it. To only display one of the video in the multiple-screen mode, Left click the video screen you want to display. (2) AutoScan Start/Stop video screen cycle switch (3) Alarm (4) Playback Alert and display warning info. Switch to Playback mode. This allows you to view the recorded video file. (see Chapter 4.5) (5) Advanced Switch to Preview/Advanced mode. 30 Chapter 4 Using the NV DVR Software 4.5 Familiarizing the Buttons in Playback Mode To switch in Playback mode, click Playback button at the lower right corner of Advanced/Preview mode user interface. (20) (19) (18) (17) (16) (15) (14) (13) (12) (11) (10) (9) (8) (7) (1) (2) Name (1) Split Screen Mode i (4) (5) (6) Function Select from six (6) different split screen type to playback the recorded video file of all the camera, or one camera over the other or alongside on a single screen. If there are only 4 cameras, you won’t be able to switch to 9, 16, and 13 split screen mode. - To zoom in an area on the screen, Right click and Drag a square on the area you want to enlarge. (2) Progress bar (3) Hour Buttons i (3) Show the progress of the file being played. You may move the bar to seek at any location of the track. Select and click to playback the recorded video file on the specific time frame. The Hour buttons represent the time in 24-hour clock. The blue bar on top of the hour button indicates that there is a recorded video file on that period of time. While the red bar indicates that you are currently viewing the recorded video file. (4) Playback Control Buttons Begin: Move at the beginning of the recorded video file. Previous: Go back to the previous frame. Slower: Play the recorded video file at the speed of 1/2X, 31 NV3000/5000/6000/7000/7000H User Manual 1/4X, or 1/8X. Rewind: Wind back the recorded video file. Pause: Briefly stop playing the recorded video file. Play: Play the recorded video file. Faster: Play the recorded video file at the speed of 2x, 4x, or 8x. Next: Go to the next frame. End: Go to the end of the recorded video file. Name (5) Date i Function Select the date on the calendar and the time from 00 to 23 to where to start playing the recorded video file. The numbers from 00 to 23 represent the time in 24-hour clock. The numbers from 01 to 16 represent the camera ID. The blue colored column indicates that there is a recorded video file on that period of time. While the red colored column indicates on where to start playing the recorded video file. (6) Preview (7) Playback (8) Status bar Switch to Preview/Advanced mode. Switch to Playback mode. This allows you to view the recorded video file. Display the recorded date, time and play speed. (9) Camera ID Show the number of cameras that are being viewed. When you are in single screen mode, click the camera ID number to switch and view other camera. (10) Output Save the segmented file in *.mpg, *.avi, or *.dvr format (see also Chapter 4.8). (11) Segment Keep a portion of the recorded video (see also Chapter 4.8). (12) Print (13) Snapshot (14) Full screen Print the screen shot. Capture and save the screen shot either in *.jpg or *.bmp format. View in Playback-compact mode. To return, press the right button of the mouse or ESC on the keyboard. When you switch to full screen in multiple-screen mode, Left click to toggle to only display one of the video in the multiplescreen mode or all. (15) Event log Show the record of activities that take place in the system. To filter the records, select and click the option button to only display Event, System, Operation, Network or POS. Mark a reference point when previewing the recorded video file to which you may return for later reference. You may also set it to protect the file. (See also Chapter 4.9) Search from a specific camera by Date, Hour, Minute, 10 Seconds and Second. (See also Chapter 4.10) Search for the next event or changes in the motion detector frame. You can use this when you are using Intelligent Search or Event Search function. Search from the recorded activities that take place in the system (i.e., Sensor, Motion , Video Loss, POS) . (See also Chapter (16) Bookmark (17) Visual Search (18) Find Next (19) Event Search 32 Chapter 4 Using the NV DVR Software 4.11) (20) Intelligent Search 4.6 Search the changes in the motion detector frame (See also Chapter 4.12). Familiarizing the Buttons in PTZ Camera Controller (see also chapter 4.13) Name (1) Close Function Exit PTZ camera controller. (2) Setup (3) AutoPan Configure PTZ cameras. Operate the PTZ cameras automatically based on the selected camera group preset position number. (4) Focus +/- Adjust the focus manually to produce clear image. (5) Zoom +/(6) Direction buttons Zoom in and out the image. Adjust and position the focal point of the PTZ camera. (7) Camera ID pane (8) Save Camera preset position Display the PTZ camera number that is being operated. Save the PTZ camera preset position number. Select the camera and click the preset position number and save it. (9) Camera lens speed controller (10) Camera preset position number (11) Group AutoPan Adjust the moving speed of the PTZ camera lens. 4.7 Move the PTZ camera to the preset point. Select to automatically operate PTZ camera in group. Setting Up and Using the Emap E-Map can hold up to 8 maps in *.bmp/*.jpg format. You may locate the camera, sensor and relay on the map. 4.7.1 To Set Up the Emap 1. Click Emap. 2. When the Emap screen appears, click the area number (1 to 8 buttons) on where you want to insert the map. 3. Click Load Map to insert the map. When the open dialog box appears, locate and select the map and click Open. 33 NV3000/5000/6000/7000/7000H User Manual 4. When the inserted map appears on the Emap screen, click Edit. You may now drag the camera, sensor, and relay icons to its place on the map. Icons on the map can be relocated anywhere. If you are going to locate the icon on the map to other area, you need to drag the icon to the black pane at the bottom of the Emap screen and then switch to the area on where you want to locate the icon. To bring all the icons back to the black pane at the bottom of the Emap screen, click Reset Icon. 5. When you are done, click Edit button to save the new setting. To close Emap screen, click Exit. 4.7.2 To Use the Emap To use the Emap: 1. Click E-map. 2. In the Emap screen, click the camera icon to switch on the area where the camera is located on the map and to display the video at the upper right corner of the Emap screen. At the lower right corner of the Emap screen, it lists all the warning message. 34 Chapter 4 Using the NV DVR Software 3. Click Exit to close Emap screen. 4.8 To Cut and Save the Wanted Portion of the Recorded Video 1. Use the Playback Control buttons or drag the bar on the playback progress bar and pause on where you want to start the cut. Then, click Segment to set the begin mark. 2. Use the Playback Control buttons or drag the bar on the playback progress bar and pause on where you want to end the cut. Then, click Segment to set the end mark. To cancel segmentation or set the segment marks from the start, click Segment button again. 3. Click Output button to save the wanted clip. 4. In the Save As dialog box, locate on where you want to save the file, type the filename, and select the video format. 4.9 To Bookmark a Section of the Video 1. Click Bookmark. The video playback stops when the bookmark button is executed. 2. In the Bookmark dialog box, you may do the following: - Add to include the new reference mark in the bookmark list. You may select to enable/disable file protection. - Edit to change the mark description or enable/disable file protection. 35 NV3000/5000/6000/7000/7000H User Manual - Delete to remove the selected reference mark in the list. Delete All to remove all the reference marks in the list. Exit to close Bookmark dialog box. i When the bookmark is protected, the file won’t be overwritten. The protected bookmark file will be deleted when the Delete the recorded data is enable in the System setting.(also refer to 5.1 System setting) 3. Select and click one in the bookmark list to preview the file. 4.10 To Search Using the Visual Search 1. Click Visual Search. 2. In the Visual Search Setting dialog box, select the Camera number and the date. Then click OK. 3. When a series of frames appear by date, click on the frame to display another series of frames and search by every Hour of that date, every Minute of that hour, every 10 Seconds of that minute, every Second of that 10 seconds. To go back, click . To view from the selected frame and close event search, click . 4.11 To Search Using the Event Search 1. Click on the video screen on where you want to search. 2. Click Event Search. The Event Search text (red) would appear at the lower left corner of the screen. 3. In the Event Search Setting dialog box, check the type of condition you want to search. If you select POS, in the Find Text box, type the word. 36 Chapter 4 Using the NV DVR Software Then, click OK to start searching. The video search would stop at the frame that matches the condition. To keep on searching click . 4. You may also set to search and list all the result. Just check the Output Event List box. In the Search Duration section, set the Begin Time, End Time and Searching Interval. Then, click OK to start searching. 5. When the Event list appear, click and select the item you want to view. 4.12 To Search Using the Intelligent Search 1. Click on the video screen on where you want to search. 2. Click Intelligent Search. The Intelligent Search text (red) would appear at the lower left corner of the screen. 3. When the Intelligent Search Setting dialog box and motion detector frame appear, you may adjust the sensitivity bar and the motion detector frame size and location. To set motion detector frame size and location, left click and drag on the screen. Then, click OK to start searching. The video search would stop at the frame that matches the condition. To keep on searching click . You may also set to search and list all the result. Just check the List box. In the Search Duration section, set the Begin Time, End Time and Searching Interval. Then, click OK to start searching. 4.13 To Setup the PTZ camera 1. In the PTZ control panel, click Setup. 37 NV3000/5000/6000/7000/7000H User Manual 2. When the PTZ Setup dialog box appears, select the camera number and check the Use PTZ box. 3. In the Connection Settings section, select the COMPort where the PTZ camera is connected, PTZ ID number and PTZ camera model. Then, click Save to keep the settings. 4. Use the PTZ control panel and adjust the position of the PTZ camera. 5. In the Preset Setting section, select the preset number to assign a number for the PTZ camera current position. Set the DwellTime (1-60 sec) for how long the PTZ camera stays in that position before it moves to the next one. If you want to add description, check the Show Preset Name box and in the Preset Name text box, type the word. When done, click Save to keep the settings. 6. Repeat step 4 & 5, if you want to save another PTZ camera position. 7. When done click OK to save the setting, Click Cancel, to leave without saving the new setting. 38 Chapter 5 Customizing the NV DVR System In the Preview/Advanced screen mode, click button to customize your NV DVR. When the NV DVR configuration setup selection appears, select and click the buttons you want to change the setting. 5.1 System Setting In the System Setting dialog box, click OK to accept the new settings, click Cancel to exit without saving, and click Default to revert back to original factory setting. (1) (2) (8) (3) (9) (4) (5) (10) (6) (11) (7) (1) Storage Path Set the directory on where to save the data. When there is not enough free space to record one hour data, the system automatically replaces the oldest data. In case you have more than one storage path, the system automatically saves the data to the next storage path. You may also add additional network-attached storage (NAS) for extremely high storage capacity. Select the Enable network storage check box to send the recorded video in network-attached storage. To add network storage, the Internet storage drive/folder must be mapped as Network Driver in DVR server. To know how to assign or connect to a network drive, please refer to your Windows help file and search “Map Network drive”. By default the data is stored in C:\Data, to insert another storage path, click Add. To remove the selected path, click Delete. If you want the system to automatically erase the data after a certain days, enable the Delete recorded data after check box and enter the numbers of days in Days text box. 39 NV3000/5000/6000/7000/7000H User Manual (2) Hard Disk Calculator Estimate the hard disk recording capacity. The result of calculation is a rough value which only for reference. The hard disk record capacity will be varied by the real record quality and complexity of video scene. Click , the hard disk calculator windows will show up. Total Recording time is the current hard disk recording capacity. Enter the expect hard disk size or expect recording time in Expected HD Size or Expected Record time, and then click Calculate button. Click OK to exit the hard disk calculator windows. The hard disk calculation will base on the recording setup and current hard disk setup. (3)Language Customize the system to display the tool tips and dialogs based on the selected language. By default the language is in English. (4) Video Standard Change and select the proper video system according to your camera video system. If the video system setting is wrong, the video would appear abnormal. (5) Attention Please Check the attentiveness of the person who is monitoring the system. You may set the number of times the Attention dialog box to appear in a day in Times per day text box. To check the graph on how fast the person response, click Analysis. When this feature is enabled, the Attention dialog box would appear. The person who is monitoring the system must enter the same number that appears from the left box at the right text box and then click OK. (6) TV Out Select the camera you want to appear on TV and set the time gap from 3 to 10 sec. before it switches to the next camera. 40 Chapter 5 Customizing NV DVR System (7) Configuration Backup a copy of all the settings and allows you to regain the same settings back. To save the current settings, click Export. To replace the settings with the one you have saved, click Import. (8) Miscellaneous Enable the conditions in Miscellaneous section you want the system to perform. - Status Report Send a daily system event report. To change the e-mail settings, click Setup. - Desktop Lock Deactivate the [Ctrl-Alt-Del] and [Windows] keyboard key functions. - Beep if no signal Make sound when the video signal is lost. - Shutdown OS when exit Turn off the PC when the NV DVR application is being closed. - Disable hardware AGC Stop the hardware to automatically normalize the over-whitening of the video - Playback Mode Select the mode of playback the video. Select date and time: Select the date and time which user wants to playback. Play the last file: Automatically playback the video from the last hour Instant Playback: Automatically playback the video which has just recorded - Date Format Select the date format which wants to display in Select date and time playback mode - Auto Scan Period Set the time gap of the Auto Scan function from 3 to 10 seconds. This automatically switches to the next video in cycle depending on the set time gap. (9) Login Enable the conditions in Login section you want the system to automatically carry out. - Auto Login when OS start Execute the NV DVR when the operating system is started. - Ask for password when login Request to enter User ID and Password each time the NV DVR is executed. - Auto record when login Automatically start video recording when the NV DVR is executed. - Login to compact mode Switch to compact mode directly when the NV DVR is executed. - Silent Launch Enable the DVR system minimizes on the system tray automatically right after start up. - Default user Automatically log in to the selected default user when the NV DVR is executed. (10) POS Set from which camera screen to display the data from the POS equipment. Click Setting, to set the POS Console Setting. To set the text flow and color format, click Advanced. (see also Chapter 5.1.1) 41 NV3000/5000/6000/7000/7000H User Manual (11) UPS (Uninterruptible Power Supply) Protect the system from damaging, such as power surges or brownouts. This automatically gives time to close the NV DVR properly when the battery backup power has reached the Shutdown when capacity below percentage level setting. The UPS device must be connected to your computer (refer to your UPS user’s guide). i The UPS application must meet Windows 2000 or Windows XP system requirements. 5.1.1 To Set the POS Setting: 1. In the System Setting dialog box, POS section, click Setting. To set the text flow and color format, click Advance. 2. In the POS Console Setting dialog box, click Add to set a new POS setting, Modify to change the POS setting, and Delete to remove the selected POS setting. Click OK to save and close POS Console Setting. 3. In the POS Mapping dialog box, click OK to accept the settings and Cancel to exit without saving the new setting. (1) (2) (3) (4) (5) (6) (7) (1) POS Name (2) Protocol (3) Skip first : Enter a name to identify the POS. : Select General for Epson compatible printer or for TP_3688. : Set the number of lines you want to be removed 42 Chapter 5 Customizing NV DVR System (4) Setup@ : Set the COM Properties. If you are not sure, please contact your POS service provider. (5) Port Setting : Select the Local or Remote port to where it is connected. Local - select the COM port number which is connected. Remote – Use the UDP protocol for remote connection if POS system can broadcast to Internet. Enter the IP address of the remote station. : Select to which camera number to display the transaction text. : Enter the word you want to be removed. (6) Map to Channel (7) Text Filter 5.2 Camera Setting In the Camera Setting dialog box, click OK to accept the new settings, click Cancel to exit without saving, and click Default1/ Default2 to revert back to original factory setting. (1) (2) (3) (8) (4) (9) (5) (6) (7) 43 NV3000/5000/6000/7000/7000H User Manual (1) Camera Icons Select the camera number you want to adjust the video setting. To select all the cameras, enable the ALL check box. To select more than one camera, Right click on the camera icon. To select one camera only, Left click on the camera icon. The camera icon turns red when it is selected. (2) Enable Set to enable/disable the selected camera. When there is no video source on the camera, we suggest disabling it so that the system won’t detect it as video loss error. (3) Camera - Display Enable/disable to show the video. Even if the video of the selected camera is hidden you can still record the video and preview it in playback mode. - Name Change the camera name. - Description Add a short comment. (4) Video Adjustment Adjust the Brightness, Contrast, Hue and Saturation of the selected camera. (5) Noise Reduction Reduce undesirable video signal and improve the quality of the video. i Noise Reduction uses lots of CPU resource. Please use this feature only if it is really necessary. (6) Auto Brightness Control Automatically adjust the brightness. (7) Night View Automatically adjust the exposure to make the image more visible especially when the site is dark. You can only use this function when the Auto Brightness Control is enabled. (8) Video Screen Display the video of the selected camera. (9) Input Select the type of video camera input you are using. - General Camera The video source is coming directly from camera that is connected to the NV Series PCI card. - Remote DVR The video source is coming from another NV DVR server. In the Remote DVR dialog box, enter the server IP, port number, user ID, password and select the camera number. If you are not sure of the server IP and port, please check the NV DVR server IP address in Network setting. - IP Camera The video source is coming from Network camera or IP camera. In the IP Camera Settings dialog box, select to connect using Protocol or URL and then enter the required info. If it requires user identification, enable Authentication check box and enter User ID and Password. If you are not sure of the Protocol or URL info, please refer to the IP camera manual or contact your IP camera local distributor. 44 Chapter 5 Customizing NV DVR System 5.3 Recording Setting In the Recording dialog box, click OK to accept the new settings, click Cancel to exit without saving, and click Default to revert back to original factory setting. (1) Camera Icons Select the camera number you want to set the recording setting. To select all the cameras, enable the ALL check box. To select more than one camera, Right click on the camera icon. To select one camera only, Left click on the camera icon. The camera icon turns red when it is selected. (2) Recording Mode The blocks from 00 to 23 represent the time in 24-hour clock. To record in full 24 hours, select the recording mode and click the button. If you want to only record at a particular time, click the colored block beside the recording mode then click on the time blocks. When the system starts recording a red triangle mark would appear at the upper left corner of the screen. The recording modes are listed below: - Always Recording Record the video from the selected camera and save it to the designated storage path (see also Chapter 5.1 #1). - Motion Recording Start recording the video from the selected camera only when the system detects movement. Once a motion is detected, the system automatically saves the previous frames and stop based on the Start Record Prior and Stop Record After settings. - Smart Recording Automatically switch to recorded at the maximum frame rate setting once a motion is detected and if there is no motion, it records at the minimum frame rate setting Set the maximum and minimum frame rate setting in (7) Frame Rate section. - Voice Detecting Recording DVR system will record the sound when the voice exceeds the intensity value in Voice Detection setting. 45 NV3000/5000/6000/7000/7000H User Manual - No Recording The system won’t do any recording. (3) Enable Audio Select to assign the audio channel of the selected camera. You can only assign one audio channel to one camera source. This way you can record both audio and video. i An Audio I/O card is required to use this function. (4) Motion Detection Adjust the sensitivity of the motion detector. The higher the value, the finer the sensitivity is detected. When it detects a motion, a green triangle mark would appear at the upper left corner of the screen. (5) Voice Detection Adjust the intensity of the audio detector. The system detects sound when it exceeds the intensity value. (6) Quality Adjust the video quality. The higher the value, the lower the compression level and uses more hard disk space. (7) Frame Rate Set the maximum and minimum number of frames to be recorded during motion and motionless state. The frame rate ranges from 1 to 30 for NTSC and 1 to 25 for PAL. The higher the frame rate, it uses more hard disk space. (8) Video Size Select the size of the video and click the button. The higher the size, the larger the file it create. You can also activate the Enable Deinterlace to enhance the video quality. Set the Enable Deinterlace mode to #1, if you are capturing motionless picture and #2, if it captures lots of movement. (9) Video Screen Display the video of the selected camera. (10) Mask/Shield Edit Mask, mark an area on the screen to disregards the motion in the marked area and to only monitor outside the marked area. As for the Shield, it covers an area on the screen and the covered area would not be visible on the screen and recorded. (see also Chapter 5.3.1 and 5.3.2) (11) Compression Type Select from 3 compression types. User can refer the table below to check the NV card supports what type of compression. H264 is the latest and advanced video compression format that delivers better video quality and smaller file size but this uses more CPU resource. Advanced MPEG4 and MJPEG, both provide a standard for color picture compression rate. MPEG4 uses higher compression rate and smaller file size. While MJPEG uses slightly lower compression rate and bigger file size. 46 Chapter 5 Customizing NV DVR System MPEG4 MPEG Encryption H264 MJPG NV 3000 NV 5000 NV 6000 NV 7000 NV 7000H Using the Advanced MPEG4 enables you to encrypt the recorded video that way only the person who knows the password can clearly view the video playback. The file size would become 10 to 30% more. Enabling the Video Encryption check box, you will be prompted to enter the password and retype the password for confirmation. Make sure not to forget the password for you would not be able to decrypt the video without it. The symbol would appear on the upper right of the encrypted video screen. You may see the video during live recording (see also Chapter 5.3.3). (12) Advanced Setting Select to enhance video recording or video transfer via internet. 5.3.1 To Mask/Shield an area on the screen: 1. 2. 3. In the Mask/Shield Edit section, activate the Enable Mask/Enable Shield check box. In the Edit section, select between Mask or Shield and click the button. Click and drag a frame on the (9) Video Screen to create Mask or Shield area. 47 NV3000/5000/6000/7000/7000H User Manual 5.3.2 To show and change the color of the Mask: 1. Enable the Show Mask check box. 2. In the Color section, select the color and click button. 5.3.3 To Playback Encrypted Video: On Playback, Webcam, and Remote Console video screen, just click and enter the correct password to decrypt and playback the video. To encrypt the recoded video back, click enter a WRONG password. i 5.4 and It is important to encrypt the video again, to avoid unauthorized user viewing the video. Network Setting In the Network Setting dialog box, click OK to accept the new settings, click Cancel to exit without saving, and click Default to revert back to original factory setting. (1) (4) (2) (3) (5) (1) Transmitting Cameras Select and click on the camera number in the Transmitting Camera section you want to make it accessible via internet using WebCam, Remote Console, PDA Viewer and Hand Viewer (still image). To select all the cameras, enable the ALL check box. (2) Main Configuration Set the Server IP and Remote Console Port number. The system will automatically detect your Server IP address. You need this when accessing NV DVR server from the remote location via internet. (3) Dynamic DNS (Domain Name System) Enter the Domain Name and Password. To use this feature, go to http://ddns.avers. com.tw and register.(also see Appendix A) You will be prompted to enter CD key number, product name, password, and user information. Use this service if the IP address changes each time when you connect to internet. (4) Webcam Port Activate Enable Anonymous Login to remotely access the NV DVR server without the need of password and Talk to Web-Client to use the 2-Way Talk feature that allows the client and server to talk via internet using microphone. Make sure both 48 Chapter 5 Customizing NV DVR System microphone and speakers work before using this feature. If the Talk to Web-Client is disabled, the person in the NV DVR server side can only hear the voice from the client side that is when the WebCam 2-Way Talk button is activated. (see also Chapter 8.1 #6). i Make sure that your Webcam Digital Signature is updated yearly; else you won’t be able to access the NV DVR server from the NV DVR WebCam. To update/download your Webcam Digital Signature, click Update Webcam Digital Signature. Make sure your PC is connected to internet. (5) Other Configuration - UPnP Enable UPnP function to automatically configure the port setting on the local network. This function is available when there is UPNP device in the same network. It will write the DVR port information into the router or other network device. - Enable remote users to use a PDA or a mobile phone to access NV DVR server (See also Chapter 8.5 and 8.6) and set the Network bandwidth consumption limit. 5.5 Schedule Setting Schedule to record, backup, enable network, reboot and disable alarm of all the cameras either weekly or one time. The number from 00 to 23 represent the time in 24-hour clock. The left most column display the days in a week. To Set the Schedule Setting: 1. Select the date in the calendar. Use and buttons to shift the calendar to the left or right. 2. Select the condition you want to schedule in the drop down list. - Record Activate all the cameras to start video recording at the set time based on the Recording setting (see also Chapter 5.3). - Backup Save another copy of all the data at the set time and specified backup path. NV DVR automatically updates and only backup the data that are not yet . included in the archive. To assign backup path, click i - Make sure the backup folder and storage folder are not on the same drive. Enable Network 49 NV3000/5000/6000/7000/7000H User Manual - i Activate NV DVR remote system to access at the set time. After the appointed time, the Network function will be disabled. If the Network function is already enabled, the Network function will not be disabled when the appointed time has ended. Reboot Restart the PC at the appointed time. Make sure the Windows operating system is set NOT to require you to login user name and password. This way the system will be able to run NV DVR program. - Disable Alarm Deactivate the alarm at the set time temporarily. Turn on Relay # Active the Relay at the set time. If there are no Relays are connected, Turn on Relay # function will not display in drag down list. The Relay number will depend on how many Relays are connected. 3. Specify to either schedule it weekly or one time. Click to make a selection. 4. Click on the blocks to set the schedule (see also Chapter 5.5.1). Or click All to select all. To store the setting, click Save. To remove the settings, click Clear. 5. To end Schedule Setting, click OK to exit and accept the setting and Cancel to exit without saving the setting. 5.5.1 To set schedule at a specific portion of time in that hour: 1. Right click the colored blocks. 2. In the Select time dialog box, click to enable or disable the portion you want to set. 3. Click OK to accept the setting and Cancel to exit without saving the setting. 5.6 Backup Setting In the Backup Setting dialog box, the number from 00 to 23 represent the time in 24hour clock. The numbers from 01 to 16 represent the camera number. When you back up the file, you may find QLogViewer and Player application included in the backup folder (see also Chapter 6). 50 Chapter 5 Customizing NV DVR System To Backup file: 1. Select the date of the recorded file in the calendar you want to backup. Use and buttons to shift the calendar to the left or right. 2. In the table below, click on the blue block to select the recorded file. The blue block turns red when it is selected. The block that appears in white doesn’t have data. If you want to set the specific time, right-click on the selected block. Then, set the time to start and end. 3. Check the information beside the calendar. Selected Files : Show the number of files selected. Require Space : Show the total size of the selected file. 4. Enable Auto partition and select to divide the file size into DVD-R or CD-R. NV DVR automatically backup and divide the file sizes to facilitate burning into DVD or CD disc. 5. If you do NOT want to keep the recorded file in the storage folder, enable Delete files after Backup check box. 6. Click to set the path on where to store the backup file. 7. Click to start archiving the selected file. 8. In the ProcessingV dialog box, to stop archiving press Abort. When done, in the Backup Path list, shows the archived item. To burn the file in CD, you need to have NERO 6 or above installed in your PC then select the item in the list and click Burn. Click Exit to end this procedure and burn it later. 51 NV3000/5000/6000/7000/7000H User Manual 9. In CD/DVD Backup, enable/disable Delete file after burning check box to remove the archived file after burning. Click Burn to start and Exit to cancel this process. 5.7 Sensor Setting The I/O device must be installed to use this function. To Set the Sensor Setting: 1. Click the drop-down list and select the sensor ID number. 2. Enter sensor name. 3. The system automatically detects the card and input number. In the Content section, enter sensor description. 4. In the test section, click Test to check the sensor status. Red is high and Green is low. 5. Click OK to exit and accept the setting and Cancel to exit without saving the setting. 5.8 Relay Setting The I/O device must be installed to use this function. To set the Relay Setting: 1. Click the drop-down list and select the relay ID number. 2. Enter relay name. 3. The system automatically detects the card and input number. In the Content section, enter relay description. 4. In the test section, click Test to trigger relay. Red is high and Green is low. 5. Click OK to exit and accept the setting and Cancel to 52 Chapter 5 Customizing NV DVR System exit without saving the setting. 5.9 Alarm Setting In the Alarm Setting dialog box, click Add to insert and set new alarm setting, click Delete to remove the selected alarm setting, click OK to exit and save the setting, Cancel to exit without saving, and Default to revert back to original factory setting. (1) (2) (3) (7) (4) (5) (6) To set the Alarm Setting: 1. Click Add to insert and set a new alarm setting. Click the items in the (7) Alarm Setting List, if you want to modify the alarm setting. 2. In (1) Alarm Setting number/Name/Description, display the selected alarm setting number in the list below. Enter alarm name and description. 3. In (2) Enable Time, the number from 00 to 23 represent the time in 24-hour clock. Select the time and click the block you want to activate or deactivate the alarm function. When it is deactivated the color of the block turns white. 4. In (3) Conditions, you can set “Trigger if any” to activate if it falls to one of the conditions or “Trigger if all” to activate if it falls to all conditions. In Camera section, select and click on the camera number (01 to 16) in Motion Detected and Video Loss to set the condition for the system to alarm. In Missing and Suspicious Object Detected, click the camera number (01 to 16)and select the certain object on the screen (right click on camera number for detailed setting)), and when the certain object is missing or doubtful, the system will alarm.(see also Chapter 5.9.12) In Scene Change, click the camera number (01 to 16) and when the camera is been moved, the system will alarm. 5. In (4) Sensor, select and click on the sensor number (01 to 16) to set the 53 NV3000/5000/6000/7000/7000H User Manual condition for the system to alarm. If the sensor normal status is high, set the sensor condition to low (see chapter 5.7 step #4). Enable/disable the Hard Disk Failed check box, to detect the condition of the hard disk. Enable/disable the POS Keyword check box, to scan the data from the POS if it matches the keyword (see also Chapter 5.9.10). Enable/disable the Alarm Message check box, to active with external alarm message by your own program. For the detail configuration, please contact the local reseller. 6. In (5) Alarm Reset, click the camera number (01 to 16) to set the reset condition of alarm. Once alarm is reset, all alarm action will stop at the moment. If the sensor normal status is high, set the sensor condition to low. 7. In (6) Action, you may now set the alarm action for the system to perform when the alarm condition is activated. - Launch E-Map Display mini Emap screen. - TV Out Switch to only display the video on TV from where the alarm is activated. - Enlarge Camera View Switch to only display video in Preview/Advanced mode from where the alarm is activated. - Relay Output Set to enable/disable the relay operation when the alarm is activated and to extend additional time in second before it stops the relay operation (see also Chapter 5.9.1). - Play Warning Sound Play alarm sound. To setup click Detail (see also Chapter 5.9.2). - Make Phone Calls Dial and contact the number in the list. To setup click Detail (see also Chapter 5.9.3). To use this feature, the PC must have a voice modem connected to it. The supported audio system is only 8KHz and 16Bit mono. - Send E-mail Send an electronic text message. To setup click Detail (see also Chapter 5.9.4). - File Transmission via FTP Upload file to remote computer thru FTP (File Transfer Protocol). To setup click Detail (see also Chapter 5.9.5). - Start Recording Record the video from the selected camera. To setup click Detail (see also Chapter 5.9.6). - SMS (Short Message Service)/MMS (Multimedia Messaging System) SMS transmits only text messages to mobile phone. MMS transmits text messages and images over wireless networks using the wireless application protocol (WAP). Make sure your mobile phone support this feature and your PC is connected to GSM/GPRS modem. To setup click Detail (see also 54 Chapter 5 Customizing NV DVR System - - - - Chapter 5.9.7). PTZ preset point Position the PTZ camera based on the preset point setting. To setup click Detail (see also Chapter 5.9.8). Alarm SOP (Standard Operation Procedure) List the instructions to inform the person of what to do when the alarm is activated. To setup click Detail (see also Chapter 5.9.9). Send to CMS (Central Management System) Enable/disable the selected camera to send video to CMS when the alarm is activated (see also Chapter 5.9.10) Launch Program To call up the external program that is provided by 3rd party. Click Detail and click to locate the program path. Enable Multiple instance check box to allow the program can be executed many times at the same time. 5.9.1 To Setup Alarm Relay: 1. Beside the Relay Output check box, click Detail. 2. In the Alarm Relay dialog box, select from the available relay list and in the ON column, set to enable/disable the relay operation when the alarm is activated. In the Retrieve time check box, you may enable/disable to extend the relay operation time and set the duration in second. 3. Click OK to exit and accept the setting and Cancel to exit without saving the setting. 5.9.2 To Setup the Alarm Sound Setting: 1. Beside the Play Warning Sound check box, click Detail. 2. In the Alarm Sound Setting dialog box, click to select other wav file from other source or folder, Play to listen, Record to make a new copy of a sound. 3. If you click Record, you will be prompted if you want to replace the file. Click OK to continue and Cancel to discontinue. 55 NV3000/5000/6000/7000/7000H User Manual 4. When the Sound Recorder appears, use the record control panel to record, stop, play, rewind and forward. If you want to keep the existing file, click File > Save As@, enter filename and click Save. Make sure you have microphone connected to your PC. 5. Click OK to exit and accept the setting and Cancel to exit without saving the setting. 5.9.3 To Setup Call Out List: 1. Beside the Make Phone Calls check box, click Detail. 2. In the Call Out List, click Add to insert a new contact number, Modify to edit the selected item, Remove to delete the selected item, Test to check if it is working. 3. In the Call Out Setting, enter the phone number and description. Click to select existing sound recorded massager and Record to make a new voice message. 4. When the Sound Recorder appears, use the record control panel to record, stop, play, rewind and forward. If you want to the existing file, click File > Save As@, enter filename and click Save. Make sure you have microphone connected to your PC. The supported audio system is only 8KHz and 16Bit mono. 5. Click OK to exit and accept the setting and Cancel to exit without saving the setting. 5.9.4 To Setup Send E-mail Setting: Beside the Send Email check box, click Detail. In the E-mail Setting dialog box, click OK to exit and save the setting and Cancel to exit without saving the setting. 56 Chapter 5 Customizing NV DVR System (1) (2) (3) (4) (1) Mail Server Enter the SMTP Server and port. If your e-mail system requires user identification, enable Authentication check box and enter User ID and Password. (2) Mail To check if it is working, click Test Account button. From: Enter the sender e-mail address. To and CC: Enter the recipient email address and separate it with comma or a semicolon (;). Subject: Enter the message title. Message: Type the message. (3) Email Notice Setting Set the period of time before it sends another e-mail notice. Notice Interval Embedded image Select the image size and set the number of frames. Attach image when sensor is triggered When the sensor is triggered, the system will capture the image and send the image to the certain e-mail address with the alarm message. (4) Modem Dial up Setting If you are using dial up modem, enable Auto Dial up check box and select the modem name. You may also set the time to disconnect automatically, just enable the Auto Disconnect after check box and set time. 5.9.5 To Setup FTP Setting: 1. Beside the File Transmission via FTP check box, click Detail. 2. In the FTP Setting dialog box, enter the FTP IP, port, user ID and password. 3. In Number of Pic text box, enter the number of sequence images that want to send when file is transmitting. 4. In Upload image when sensor is triggered, select the camera that the images will be capture and send when the sensor is triggered. 57 NV3000/5000/6000/7000/7000H User Manual 5. Click OK to exit and save the setting and Cancel to exit without saving the setting. 5.9.6 To Setup Alarm Recording Setting: 1. Beside the Start Recording check box, click Detail. 2. In the Alarm Recording Setting dialog box, select the camera to enable/disable video recording. Enable All to select all cameras. 3. In the Frame Rate selection, select As Setting to record the number of frames based on the Recording Setting or Max to record the maximum of frames based on the available speed. 4. In the Stop Recording after text box, set the number in second for the program to continue recording after the alarm has ended. 5. Click OK to accept the new settings and Cancel to exit without saving. 5.9.7 To Setup SMS/MMS Setting: To use this feature, GSM/GPRS modem is required. Connect the GSM/GPRS modem to the serial COMM port of PC. Beside the SMS/MMS check box, click Detail. Select the port number in ComPort drop down list from where the GSM/GPRS modem is connected. 1. Click Modem Setup button to automatically detect the Modem Baud Rate. 2. In Local Phone Number text box, enter the GSM SIM card phone number. 3. In Phone Num text box, enter the contact number. 4. You may now set to send thru SMS &/or MMS. If you enable SMS setting, just enter the message in the text box. If you enable MMS, enter the APN name, WAP IP, MMS address and the message. If you are not sure, please contact your mobile service provider. 5. Attach image when sensor is triggered select the camera that the images will be capture and send when the sensor is triggered. 6. Click OK to accept the new settings and Cancel to exit without saving. i Make sure your ISP provider and cell phone provider both support JPG file format transmitting. 58 Chapter 5 Customizing NV DVR System 5.9.8 To Setup PTZ Preset Point: Beside the PTZ preset point check box, click Detail. In the Trigger PTZ Preset Setting dialog box, select the PTZ camera number then select the Enable check box. Select the position of the PTZ camera when the alarm is activated and ended. For the PTZ camera ended point, user also can select one preset position or Auto Pan between preset position group. 5.9.9 To Setup Alarm SOP: Beside the Alarm SOP check box, click Detail. In the step text boxes, type the standard protocol when the alarm is activated. When the alarm is activated the Standard Operation Procedure dialog box will appear. Just click Next to see the next instruction, Back to see the previous instruction, Finish to end and Abort to terminate. 5.9.10 To Setup CMS Setting Beside the Send to CMS check box, click Detail. In the CMS Setting, select the camera to enable/disable sending the video to CMS. Enable All to select all cameras. Then, click OK to accept the new settings and Cancel to exit without saving. 5.9.11 To Setup POS Keyword Setting 1. Beside the Send to POS Keyword check box, click Detail. 2. In the POS Keyword Setting, select the camera to enable/disable scanning the keyword. Enable All to select all cameras. 3. Enter the text below keyword text box. Click Add to include the keyword in the list. To remove, select the word in the list and click Delete. You may only add 8 keywords. Click OK to accept the new settings and Cancel to exit without saving. 59 NV3000/5000/6000/7000/7000H User Manual 5.9.12 - Missing and Suspicious Object Detected Missing Object Select the certain object on the screen for the system to detect; when the object is disappear or move and the system will alarm. Click OK to exit and save the configuration. To exam the setup condition, click Start Test. 1. Select the camera number (0-16) and press RIGHT button on the mouse to call up the setup windows. 2. Click Save to capture the image for comparing reference first. To view the captured image, enable the Show Reference Image check box. The captured image will display on screen. The reference image is sharing with the Suspicious Object function. 3. Mark the Enable check box to setup the condition. 4. Use the mouse to click and drag the frame on the screen. User can drag more than one frame. 5. Sensitivity: Set the system detects sensitivity. 6. Delay Time: Set the lasting time for system to detect the object. 7. To reset all object frames, click Clean. To clean an object frame, click right button of mouse and drag the object frame that user want to clean. - Suspicious Object Suspicious Object is including the object missing or the doubtful object appears on the screen. Click OK to save and exit the setup windows. To exam the setup condition, click Start Test. 1. Select the camera number (0-16) and press right button on the mouse to call up the setup windows. And then, click the Suspicious Object Tab. 2. Click Save to capture the image for comparing reference. To view the 60 Chapter 5 Customizing NV DVR System captured image, enable the Show Reference Image check box. The captured image will display on screen. The reference image is sharing with the Missing Object function. 3. Mark the Enable check box to setup the condition. 4. Sensitive: Set the system detects sensitivity. 5. Delay Time: Set the lasting time for system to detect the object. 6. Use the mouse to click and drag the frame on the screen. • Maximum_Object: the maximum detect size. The objects are out of the maximum detect area will be disregard. Use mouse to click and drag the frame on the screen. • Minimum_Object: the minimum detect area. When the objects are smaller than the minimum detect area, the system will disregard. Use mouse to click and drag the frame on the screen. 7. Enable Mask Mark an area on the screen to disregards the motion in the marked area and to only monitor outside the marked area. Mark the Enable Mask check box, click and drag the mask frame on the screen. 8. To reset all object frames, click Clean. To clean an object frame, click right button of mouse and drag the object frame that user want to clean 5.10 User Setting Only administrator can access User Setting. In the User Setting dialog box, click Add to insert a new user, Delete to remove the selected user, Edit to modify the user control right, OK to exit and accept the setting, and Cancel to exit without saving the setting. 61 NV3000/5000/6000/7000/7000H User Manual After clicking Add or Edit, you may customize the user control setting. OK to exit and accept the setting, and Cancel to exit without saving the setting (1) (2) (3) (4) (5) (6) (7) (8) (1) Authorization level Select the status of the user. Only Administrator-level can access User Setting, and reset the Alarm status when using the Remote Console. (2) Control Right Enable the items that would allow the user to access. (3) Remote Access time Allow the user to access NV DVR from a remote location using internet explorer. Enable Infinite check box to access NV DVR without time limit. If you want to set time limit, enter the number of minutes in Minute text box. (4) Visible Camera Select the camera number that would allow the user to access or view. To select all the cameras, enable the ALL check box. (5) Name Enter the user name. (6) Description Enter the user description. (7) Password Enter the user password. (8) Confirm Password Enter the same user password for confirmation. 62 Chapter 6 Backup Video Players You can playback the backup files using QLogViewer and Player applications. When you back up the recorded file, QLogViewer and Player applications are automatically included in the backup folder. QLogViewer can only playback one video at a time. It only comes with video segmentation, output segmentation, capture screen shot, and print the screen. With Player, it is the same as in Playback mode and supports six (6) different split screen types to view all the video at the same time. The only difference is that there are no Preview and Playback buttons. To run the application, go to backup folder and double-click QLogViewer or Player icon. 6.1 Familiarizing QLogViewer Buttons (1) (2) (3) (4) (9) (5)(6)(7)(8) 63 NV3000/5000/6000/7000/7000H User Manual Name Function (1) Time (2) File (3) Playback Control Buttons Display the file date, time and play speed. Display the path where the file is located. (4) Progress bar (5) Segmentation Show the progress of the file being played. You may move the bar to seek at any location of the track. Keep a portion of the recorded video you want. For operational procedure, please refer to Chapter 4.8. Save the segmented file in *.mpg, *.avi, or *.dvr format. Capture and save the screen shot either in *.jpg or *.bmp format. Print the screen shot. Access the backup video file. (6) Output (7) Save (8) Print (9) Open 6.2 Begin: Move at the beginning of the recorded video file. Previous: Go back to the previous frame. Slower: Play the recorded video file at the speed of ½x, ¼x, or ⅛x. Rewind: Wind back the recorded video file. Pause: Briefly stop playing the recorded video file. Play: Play the recorded video file. Faster: Play the recorded video file at the speed of 2x, 4x, or 8x. Next: Go to the next frame. End: Go to the end of the recorded video file. Familiarizing the Player Buttons (17) (16) (15) (14) (13) (12) (11) (10) (9) (8) (7) (1) (2) (3) (4) (5) 64 (6) Chapter 6 Backup Video Player Name (1) Split Screen Mode If there are only 4 cameras, you won’t be able to switch to 9, 16, and 13 split screen mode. - To zoom in an area on the screen, Right click and Drag a square on the area you want to enlarge. i (2) Exit (3) Progress bar (4) Hour Buttons (5) Playback Control Buttons (6) Date i Function Select from six (6) different split screen type to playback the recorded video file of all the camera, or one camera over the other or alongside on a single screen. Close the Player. Show the progress of the file being played. You may move the bar to seek at any location of the track. Select and click to playback the recorded video file on the specific time frame. Begin: Move at the beginning of the recorded video file. Previous: Go back to the previous frame. Slower: Play the recorded video file at the speed of ½x, ¼x, or ⅛x. Rewind: Wind back the recorded video file. Pause: Briefly stop playing the recorded video file. Play: Play the recorded video file. Faster: Play the recorded video file at the speed of 2x, 4x, or 8x. Next: Go to the next frame. End: Go to the end of the recorded video file. Select the date on the calendar and the time from 00 to 23 to where to start playing the recorded video file. The numbers from 00 to 23 represent the time in 24-hour clock. The numbers from 01 to 16 represent the camera ID. The blue colored column indicates that there is a recorded video file on that period of time. While the red colored column indicates on where to start playing the recorded video file. (7) Status bar (8) Camera ID Display the recorded date, time and play speed. Show the number of cameras that are being viewed. When you are in single screen mode, click the camera ID number to switch and view other camera. (9) Output Save the segmented file in *.mpg, *.avi, or *.dvr format (see also Chapter 4.8). Keep a portion of the recorded video you want (see also Chapter 4.8). (10) Segment (11) Print Print the screen shot. (12) Snapshot (13) Full screen Capture and save the screen shot either in *.jpg or *.bmp format. View in Playback-compact mode. To return, Right click the mouse or press ESC on the keyboard. When you switch to full screen in multiple-screen mode, Left click to toggle to only display one of the video in the multiplescreen mode or all. 65 NV3000/5000/6000/7000/7000H User Manual Name (14) Visual Search (15) Find Next (16) Event Search (17) Intelligent Search Function Search from a specific camera by Date, Hour, Minute, 10 Seconds and Second. (See also Chapter 4.10) Search for the next event or changes in the motion detector frame. You can use this when you are using Intelligent Search or Event Search only. Search from the recorded activities that take place in the system (i.e., Sensor, Motion , Video Loss, POS) . (See also Chapter 4.11) Search the changes in the motion detector frame (See also Chapter 4.12). 66 Chapter 7 Using Functional Keys The NV DVR system provides shortcut keys. The table shows the function keys and descriptions. Function Keys description F1 Display system information F2 Start recording F3 Enable network function F4 Access system settings F5 Switch to playback mode F6 Access E-map setting F7 Access PTZ camera control panel F8 Snapshot F9 Switch to Full Screen F11 Switch to AutoScan Ctrl + A Turn on/off hardware AGC (Auto Gain Control) 67 Chapter 8 Using the Remote Programs You can use Microsoft Internet Explorer to access NV DVR server by entering the IP address or domain name. To use this feature, make sure that you are connected to the internet and the Network feature is enabled. Accessing this feature for the first time you will be prompted by your browser to install WebCamX.cab, allow the installation and you should be able to connect and login afterwards. For Windows 2000, click Yes when the Security Warning dialog box appears. For Windows XP, click Install when the Internet Explorer - Security Warning dialog box appears. After installing the WebCamX.cab and when connecting to the NV DVR server, you are required to enter User ID, password and select the network type. 68 Chapter 8 Using the Remote Programs 8.1 Familiarizing the NV DVR WebCam Buttons Right-clicking on the webcam video screen, enables you to start video recording, change video quality, switch camera and enable/disable DirectDraw. (15) (14) (13) (12) (11) (10) (9) (8) (1) Name (3) (4) (5) (6) (7) Function (1) DirectDraw i (2) Enhance the video quality. Not all graphic cards can support this function. (2) Received file size (3) Camera frames (4) Split display mode (5) Audio (6) 2-Way Talk (7) Record (8) Event Log Viewer (9) Remote Console Indicate the size of the data being sent per second. Indicate the number of frames per second. Select from six (4) different split screen types to view all the cameras. It also allows you to switch and view different camera number. Enable/disable remote sound. Enable/disable 2-way audio function. This function allows the client and server to talk via internet using MIC. Make sure your microphone and speakers work before using this function. If the NV DVR server Talk to web-client setting is disabled, you won’t be able to hear from the other side. Save the video of the selected camera in AVI format. Display the Event logs, Operation logs, POS logs, System logs, and Network logs. Initiate Remote Console. The interface is the same as NV DVR application and allows you to control NV DVR server (see also Chapter 8.2). 69 NV3000/5000/6000/7000/7000H User Manual Name (10) Remote EMap (11) Remote setup Function Display the NV DVR server Emap screen (see also Chapter 4.7). Change the NV DVR server settings (see also Chapter 8.1.1). (12) Select a PTZ camera Initiate PTZ camera controller (see also Chapter 8.2) (13) Snapshot (14) Full screen Capture and save the screen shot in *.bmp format. (15) Select cameras to view Use the entire area of the screen to only display the video. To return, Right click the mouse or press ESC on the keyboard. Select to the view camera from different server. In Select Camera dialog box, Display column, click to enable/disable viewing the camera. In Video Quality column, click to select between High, Normal or Low. - Click Add Server and select the server type between DVR and IP Cam to add. - Click Delete Server to delete the selected item. - Click Import to replace it with the previous saved list. - Click Export to save the list. - Click Apply All to change all the camera video quality based on the selected setting. - Click OK to exit. 70 NV3000/5000/6000/7000/7000H User Manual 8.1.1 To Setup Remote System Setting Click OK to exit and save the setting and Cancel to exit without saving the setting. The setting here applies to Remote DVR only. (1) (2) (3) (4) (5) (10) (6) (11) (7) (12) (13) (8) (9) (14) (1) Camera Name Select the camera you want to adjust the settings. (2) Enable Set to enable/disable the selected camera. When there is no video source on the camera, we suggest disabling it so that the system won’t detect it as video loss error. (3) Camera Setting - Display Enable/disable to show the video. Even if the video of the selected camera is hidden you can still record the video and preview it in playback mode. - Name Change the camera name. - Description Add a short comment. (4) Video Adjustment Adjust the Brightness, Contrast, Hue and Saturation of the selected camera. (5) Auto Brightness Control Automatically adjust the brightness. (6) Night View Automatically adjust the exposure to make the image more visible especially when the site is dark. You can only use this function when the Auto Brightness Control is enabled. (7) Recording Mode The blocks from 00 to 11 (AM & PM) represent the time in 24-hour clock. To record in full 24 hours, select the recording mode and click the button. If you want to only record at a particular time, click the colored block beside the recording mode then click on the time blocks. When the system starts recording a red triangle mark would appear at the upper left corner of the screen. The recording modes are listed below: 71 NV3000/5000/6000/7000/7000H User Manual - Always Recording Record the video from the selected camera and save it to the designated storage path (see also Chapter 5.1 #1). - Motion Recording Start recording the video from the selected camera only when the system detects motion. Once a motion is detected, the system automatically saves the previous frames and stop based on the Start Record Prior and Stop Record After settings. - Smart Recording Automatically switch to recorded at the maximum frame rate setting once a motion is detected and if there is no motion, it records at the minimum frame rate setting Set the maximum and minimum frame rate setting in (7) Frame Rate section. - No Recording The system won’t do any recording. (8) Motion Detection Adjust the sensitivity of the motion detector. The higher the value, the finer the sensitivity is detected. When it detects a motion, a green triangle mark would appear at the upper left corner of the screen. (9) Voice Detection Adjust the intensity of the audio detector. The system detects sound when it exceeds the intensity value. (10) Noise Reduction Reduce undesirable video signal and improve the quality of the video. i Noise Reduction uses lots of CPU resource. Please use this feature only if it is really necessary. (11) Quality Adjust the video quality. The higher the value, the lower the compression level and uses more hard disk space. (12) Frame Rate Set the number of images per second of the video to be recorded. The frame rate ranges from 1 to 30 for NTSC and 1 to 25 for PAL. The higher frame rate, it uses more hard disk space. (13) Video Size Select the size of the video and click the button. The higher the size, the larger the file it create. You can also activate the Enable Deinterlace to enhance the video quality. Set the Enable Deinterlace mode to #1, if you are capturing motionless picture and #2, if it captures lots of movement. (14) Compression Type Select between the 2 compression types. MPEG4 uses higher compression rate and the file is smaller. While MJPEG uses lower compression rate and the file is bigger. 72 Chapter 8 Using the Remote Programs 8.2 Familiarizing the WebCam PTZ Buttons (1) (2) (5) (6) (3) (4) Name (1) Direction buttons Function Adjust and position the focal point of the PTZ camera. Click the center to pan automatically. (2) Select PTZ Choose to enable/disable the PTZ camera. In the Select PTZ dialog box, Select column, click to enable/disable viewing and controlling the PTZ camera. Click OK to exit and save the setting and Cancel to exit without saving the setting. (3) AutoPan Groups Operate the PTZ cameras automatically based on the selected camera group preset position number. (4) Camera preset position number Move the PTZ camera to the preset point. (5) Zoom +/(6) Focus +/- Zoom in and out the image. Adjust the focus manually to produce clear image. 73 NV3000/5000/6000/7000/7000H User Manual 8.3 Familiarizing the Remote Console Buttons (15) (14) (13) (12) (11) (10) (9) (1)(2) (3) (4) (5) (6) (7) (8) Name (1) Exit Function Close the Remote Console. (2) Volume (3) Split Screen Mode Enable/disable the sound. Select from six (6) different split screen type to playback the recorded video file of all the camera, or one camera over the other or alongside on a single screen. i If there are only 4 cameras, you won’t be able to switch to 9, 16, and 13 split screen mode. To change the video quality, right-click on the screen and select between High, Normal or Low. (4) Record (5) Emap Start/stop video recording. Display the map in each area, the camera/sensor/relay location and the warning event. (see also Chapter 4.7) (6) Network Enable/disable remote system access. This feature allows you to access NV DVR server from a remote location via internet connection. (7) Setup Configure the Remote Console setting. (see also Chapter 8.3.1) Switch to Preview/Advanced mode. This allows you to view live camera display. (8) Preview (9) Playback Switch to Playback mode. This allows you to view the recorded video file. (see Chapter 8.4) (10) Status Bar (11) Camera ID Display the current date, time and hard disk free space. Show the number of cameras that are being viewed. When you are in single screen mode, click the camera ID number to switch and view other camera. 74 Chapter 8 Using the Remote Programs Name (12) Event log Function Show the record of activities that take place in the system. To filter the records, select and click the option button to only display Event, System, Operation, Network or POS. (13) Snapshot (14) Full screen Capture and save the screen shot either in *.jpg or *.bmp format. (15) Alarm Use the entire area of the screen to only display the video. To return, Right click the mouse or press ESC on the keyboard. Alert and display warning info. Only Administrator-level can reset and turn on, off and trigger the Sensor and Relay by right-clicking the item in the Sensor and Relay list. 8.3.1 To Setup Remote Console Setting Click OK to exit and save the setting and Cancel to exit without saving the setting. (1) (2) (3) (4) (1) Storage Path Set the directory on where to save the data. When there is not enough free space to record one hour data, the system automatically replaces the oldest data. In case you have more than one storage path, the system automatically saves the data to the next storage path. By default the data is stored in C:\RemoteData, to insert another storage path, click Add. To remove the selected path, click Delete. If you want the system to automatically erase the data after a certain days, enable the Delete recorded data after check box and enter the numbers of days in Days text box. (2) Language Customize the system to display the tool tips and dialogs based on the selected language. By default the language is in English. (3) Remote Server Enter the NV DVR Server IP and Port number. (4) Channel Settings The numbers from 01 to 16 represent the camera ID. In Transmitting Channels section, enable the camera number to receive the camera signal from the server. In Visible Channels section, enable the camera number to view the camera signal on Remote Console screen. To select all the cameras, enable the ALL check box. 75 NV3000/5000/6000/7000/7000H User Manual 8.4 Using the Remote Playback To use this feature, first you need to select the source of the file. In the Select Playback Mode dialog box, choose Local Playback to open the file that is recorded in the Remote Console, and Remote Playback to open the file that is recorded in the NV DVR server. When you choose Remote Playback, select RealTime Playback if your internet bandwidth is fast and big enough, otherwise choose Download and Playback. Click OK to proceed and Cancel to void this operation. In the Video Playback Date/Time Selection, the number from 00 to 23 represent the time in 24-hour clock. The numbers from 01 to 16 represent the camera number. 76 Chapter 8 Using the Remote Programs To Make a Selection: 4. Select the date in the calendar. Use and buttons to shift the calendar to the left or right. 5. In the table below, click on the blue block to select and open the recorded file. The blue block turns red when it is selected. The block that appears in white doesn’t have data. You can only select one block when you choose Download and Playback. 6. Click OK to proceed and Cancel to void this operation. 7. If you select Download Playback and after making the selection, the system divides the selected hour into 16 video thumbnails. In the Time Selection screen, click on the video thumbnail you want to download and open (see also Chapter 8.4.2). 8.4.1 Familiarizing the Local Playback Buttons (13) (12) (11) (10) (9) (8) (7) (1) (2) (3) (4) 77 (5) (6) NV3000/5000/6000/7000/7000H User Manual Name (1) Split Screen Mode Function Select from six (6) different split screen type to playback the recorded video file of all the camera, or one camera over the other or alongside on a single screen. If there are only 4 cameras, you won’t be able to switch to 9, 16, and 13 split screen mode. - To zoom in an area on the screen, Right click and Drag a square on the area you want to enlarge. i Show the progress of the file being played. You may move the bar to seek at any location of the track. Select and click to playback the recorded video file on the specific time frame. (2) Progress bar (3) Hour Buttons The Hour buttons represent the time in 24-hour clock. The blue bar on top of the hour button indicates that there is a recorded video file on that period of time. While the red bar indicates that you are currently viewing the recorded video file. i (4) Playback Control Buttons Begin: Move at the beginning of the recorded video file. Previous: Go back to the previous frame. Slower: Play the recorded video file at the speed of ½x, ¼x, or ⅛x. Rewind: Wind back the recorded video file. Pause: Briefly stop playing the recorded video file. Play: Play the recorded video file. Faster: Play the recorded video file at the speed of 2x, 4x, or 8x. (4) Playback Control Buttons (5) Date Next: Go to the next frame. End: Go to the end of the recorded video file. i Select the date on the calendar and the time from 00 to 23 to where to start playing the recorded video file. The numbers from 00 to 23 represent the time in 24-hour clock. The numbers from 01 to 16 represent the camera ID. The blue colored column indicates that there is a recorded video file on that period of time. While the red colored column indicates on where to start playing the recorded video file. (6) Preview (7) Playback Switch to Preview/Advanced mode. Switch to Playback mode. This allows you to view the recorded video file. (8) Status bar (9) Camera ID Display the recorded date, time and play speed. Show the number of cameras that are being viewed. When you are in single screen mode, click the camera ID number to switch and view other camera. (10) Output Save the segmented file in *.mpg, *.avi, or *.dvr format (see also Chapter 4.8). Keep a portion of the recorded video you want (see also Chapter 4.8). (11) Segment 78 Chapter 8 Using the Remote Programs Name (12) Snapshot (13) Full screen Function Capture and save the screen shot either in *.jpg or *.bmp format. View in Playback-compact mode. To return, press the right button of the mouse or ESC on the keyboard. When you switch to full screen in multiple-screen mode, Left click to toggle to only display one of the video in the multiplescreen mode or all. 8.4.2 Familiarizing the RealTime Playback Buttons (11) (10) (9) (8) (7) (3) (1) (2) Name (1) Split Screen Mode i (5) (6) Function Select from two (2) different split screen type to playback the recorded video file of all the camera, or one camera. If there are only 4 cameras, you won’t be able to switch to 9, 16, and 13 split screen mode. - To zoom in an area on the screen, Right click and Drag a square on the area you want to enlarge. (2) Progress bar (3) Hour Buttons i (4) Show the progress of the file being played. You may move the bar to seek at any location of the track. Select and click to playback the recorded video file on the specific time frame. The Hour buttons represent the time in 24-hour clock. The blue bar on top of the hour button indicates that there is a recorded video file on that period of time. While the red bar indicates that you are currently viewing the recorded video file. 79 NV3000/5000/6000/7000/7000H User Manual Name (4) Playback Control Buttons (5) Date i Function Begin: Move at the beginning of the recorded video file. Previous: Go back to the previous frame. Slower: Play the recorded video file at the speed of ½x, ¼x, or ⅛x. Rewind: Wind back the recorded video file. Pause: Briefly stop playing the recorded video file. Play: Play the recorded video file. Faster: Play the recorded video file at the speed of 2x, 4x, or 8x. Next: Go to the next frame. End: Go to the end of the recorded video file. Select the date on the calendar and the time from 00 to 23 to where to start playing the recorded video file. The numbers from 00 to 23 represent the time in 24-hour clock. The numbers from 01 to 16 represent the camera ID. The blue colored column indicates that there is a recorded video file on that period of time. While the red colored column indicates on where to start playing the recorded video file. (6) Preview Switch to Preview/Advanced mode. (7) Playback Switch to Playback mode. This allows you to view the recorded video file. (8) Status bar Display the recorded date, time and play speed. Show the number of cameras that are being viewed. When you are in single screen mode, click the camera ID number to switch and view other camera. (9) Camera ID (10) Snapshot (11) Full screen Capture and save the screen shot either in *.jpg or *.bmp format. View in Playback-compact mode. To return, press the right button of the mouse or ESC on the keyboard. When you switch to full screen in multiple-screen mode, Left click to toggle to only display one of the video in the multiplescreen mode or all. 80 Chapter 8 Using the Remote Programs 8.4.3 Familiarizing the Download and Playback Buttons (8) (7) (6) (5) (4) (1) Name (1) Progress bar (2) Playback Control Buttons (3) Date (4) Output (5) Print (6) Save (7) Segment 8.5 (3) (2) Function Show the progress of the file being played. You may move the bar to seek at any location of the track. Begin: Move at the beginning of the recorded video file. Previous: Go back to the previous frame. Slower: Play the recorded video file at the speed of ½x, ¼x, or ⅛x. Rewind: Wind back the recorded video file. Pause: Briefly stop playing the recorded video file. Play: Play the recorded video file. Faster: Play the recorded video file at the speed of 2x, 4x, or 8x. Next: Go to the next frame. End: Go to the end of the recorded video file. Open other file. Save the segmented file in *.mpg, or *.avi, format. Print the screen shot. Save the screen shot either in *.jpg or *.bmp format and video in *.dvr format. Keep a portion of the recorded video you want. You may follow the instruction in Chapter 4.8. Using Handy Viewer to Access NV DVR server Users can use a mobile phone to access the NV DVR through Internet. Make sure your mobile phone support IE browser and is connected to the internet. To access the NV DVR server, open IE browser and enter http://enter server IP or domain name here/mobile. You can see the latest screen shot. Click << >> to change the channel or camera and Refresh to reload new screen shot. 81 NV3000/5000/6000/7000/7000H User Manual 8.6 Using PDA Viewer to Access NV DVR Server Users can also use a PDA to access the NV DVR through Internet. Make sure your PDA support IE browser and is connected to the internet. To use this feature, you need to install the PDA Viewer software either thru ActiveSync connection or download it from the internet. Please check if your PDA meets the 2 requirements below. OS: MS Windows CE 4.0, PocketPC 2002/2003, Mobile 5 PDA version CPU: ARM architecture 8.6.1 To install PDA Viewer thru ActiveSync 1. Connect your PDA to your PC. Place the CD into the CD-ROM drive then click Install PDA Viewer. And follow the on screen instructions. 2. Click Next to continue. 3. Read the license agreement and click Yes to accept all the terms. The system will then automatically install the application. 82 Chapter 8 Using the Remote Programs 4. When you are prompted, click Yes to install the application using the default directory. 5. When done, click OK. 8.6.2 To install PDA Viewer from the Internet Make sure you are connected to the internet. 1. Open the web browser and enter the server IP. Then click the hyperlink Download PDA-Viewer. 2. When the Download dialog box appears, enable Open file after download and click Yes. After the installation, the PDA-Viewer 5.5 icon will appear in the Programs list. 83 NV3000/5000/6000/7000/7000H User Manual 8.6.3 To Use the PDA Viewer 1. Run the PDA-Viewer 5.5 in the Programs. 2. Familiarizing the PDA Viewer buttons. (2) (1) (3) (4) (5) (10) (9) (8) (6) (7) Name Function (1) Connect Hook up to the NV DVR server. Make sure you are connected to internet. When the iView screen appears, enter the server IP, port, user ID, password and select the connection type. Then, click OK. (2) Split Screen Mode Select between 2 screen display types. It also allows you to switch and view different camera number or channels. (3) About (4) Minimize (5) Exit Display the PDA-Viewer software version. Reduce the size to taskbar. Close the PDA-Viewer. (6) Focus Adjust the focus of PTZ camera to produce clear image. (7) Full Screen Use the entire screen to only display the video. (8) Snapshot (9) Zoom Capture and save the screen shot in *.bmp format. Zoom in and out the PTZ camera image. (10) Direction buttons Adjust and position the focal point of the PTZ camera. 84 Chapter 8 Using the Remote Programs 3. To change the video quality, enable/disable audio, and select to display different camera, tap on the video screen longer the pop up menu will appear. 85 Chapter 9 Image Verification ImageVerification is a watermark-checking program to identify the authenticity of a saved image (e.g. by snapshot). This program can only verify uncompressed bmp image files. 9.1 To Run the ImageVerification program 1. Click Start>Programs>DSS>ImageVerification. 2. In the ImageVerification screen, click Load Source Image and locate the image source. 3. Click Verify Image to begin the process. 4. Check the result in the Processed Image screen. If the picture is unmodified, the image in the Source Image and Processed Image screen would be exactly the same. If the picture is being modified, a warning dialog box would prompt you and the modified area is highlighted. 86 Chapter 10 Video Enhancer The bundled Video Enhancer is a video editing tool and can only be used with *.dvr video file. It allows you to adjust the video picture quality, segment and save the wanted portion of the video, zoom in and out the image, and print or save the screen shot. You can also save the setting and apply it on other files. (16) (15) (17) (14) (18) (13) (12) (19) (20) (11) (21) (22) (23) (24) (10) (9) (1) Name (1) Open File (2) Save Image (3) Playback Control Buttons (4) Save Video (2) (3) (4) (5) (6) (7) (8) Function Access *.dvr video file. Capture and save the screen shot in *.bmp format. Begin: Move at the beginning of the video file. Previous: Go back to the previous frame. Rewind: Wind back the video file. Pause: Briefly stop playing the video file. Play: Play the video file. Faster: Play the video file at the speed of 2x, 4x, or 8x. Next: Go to the next frame. End: Go to the end of the video file. Save the edited or segmented video in *.avi format. (5) Print (6) Segment Print the screen shot. Mark the beginning and the end of the wanted portion of the video. Two triangle marks will appear on the slider. To cancel video segmentation, click this button again. (7) Zoom Buttons Enlarge, reduce, and set the image back to normal size. (8) Full Screen Use the entire screen to only display the video. 87 NV3000/5000/6000/7000/7000H User Manual Name (9) Default Function Set the video back to original state and delete all the changes in the history box. (10) History Box (11) Undo (12) Noise Reduce List all the actions. Delete the last action. Adjust the softness and repair the damaged colours. (13) Sharpness Improve the overall image by enhancing edges. This gives the image more depth. (14) Effects • Gray Scale: convert the image into black and white (monochrome). • Normalize: adjust the brightness intensity. • Equalize: automatically adjust the images that are too dark. • De-interlace: smooth out the overlying frames. • Static: de-interlace for motionless scene. • Dynamic: de-interlace for moving scene. Adjust the Brightness, Contrast, Saturation, Hue and Gamma. (15) Picture Adjustment (16) Original Screen (17) Temporary Setting Block (18) Status Bar (19) Progress Bar (20) Add Setting (21) Rename (22) Delete Display the original state of the image. Display the sample settings. Click the sample to apply the setting on the current video. Display the date, and time of the video. Show the progress of the file being played. You may move the bar to seek at any location of the track. Include the new setting to the temporary setting block. Change the name of the selected setting in the temporary setting block. Permanently remove the selected setting in the temporary setting block. (23) Load Setting Call the saved settings. (24) Save Setting Store the settings in the temporary setting block. 88 Chapter 11 Web Tools The bundled Web Tools includes Dispatch Server and Remote Backup program. To install Web Tools, place the CD into the CD-ROM drive then click Install Web Tools. 11.1 Dispatch Server Dispatch is designed to reduce the network traffic of the NV DVR server. Instead of connecting directly to the NV DVR server, the client can connect to the computer that is connected to the NV DVR server using the Dispatch program. To Run Dispatch program: 1. Make sure you are connected to the internet. 2. Click Start>Programs>DSS>Tool>Dispatch. 3. In the DVR Server section, enter the NV DVR server IP, port, user ID and password. You can also select to display the language you prefer. 4. Auto connect when star Enable to automatically connect the dispatch server when start up 5. In the Dispatch Service section, if you have installed more than one network card, select the Service IP number. 6. In the Dynamic DNS Configuration section, enter the DNS server Name and Password. The DNS server can be the remote storage server for sharing the DVR system loading. 7. Click START to connect. 11.2 Remote Backup Remote Backup is purely for backing up the *.dvr file from the NV DVR sever. You can select between Auto Backup and Manual Backup. Auto Backup continuously archives one hour of the recorded data at a time, starting from the specified date. As for Manual Backup, it only archives the recorded data of selected date. i To back up the data, you must have at least 2G hard disk space. To back up the recoded data from the NV DVR server: 89 NV3000/5000/6000/7000/7000H User Manual 1. Make sure you are connected to the internet. 2. In the Server Setting section, enter the NV DVR server IP, port, user ID, password and click Connect. 3. Select the Backup mode. In Auto Backup mode: - In Begin Date drop down calendar, select the date from where to start. - Click Add to set the storage path. - Click Delete to remove the selected storage path. - Click Schedule to select/unselect the time you want to backup. The red block turns white when it is unselected. - Enable/disable Disk Recycle check box, to automatically overwrite the oldest file when there is not enough free space to backup the file. In Manual Backup mode: - Click File Select to choose the date, time and camera you want to back up. - Click Browse to set the storage path. 4. Click Start Backup to begin and Stop Backup to end. 90 Chapter 12 Using the Remote Control Server The bundled Remote Control Server enables the PC with Central Management System program (CM1000) installed in it remotely access the NV DVR server. You many need to manually run this program for CMS access the NV DVR server. To run, click start > Programs > DSS > DVR > Remote Control Server. The remote control server icon appears on the taskbar when the remote control server is enabled. To change the port setting or stop server, right-click then make a selection. 91 icon and