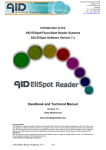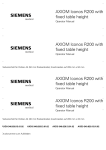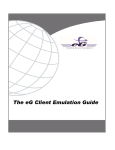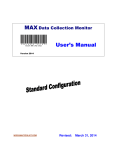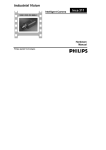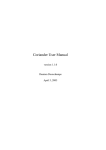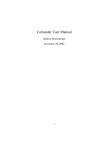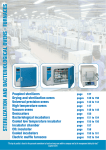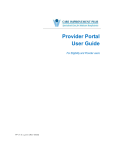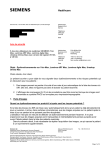Download Quick Guide for the AID EliSpot Software
Transcript
Autoimmun Diagnostika GmbH Ebinger Str. 4 D-72479 Strassberg Germany Tel. +49-743493640 Fax +49-7434936440 www.aid-diagnostika.com Quick Guide for the AID EliSpot Software Version 7.0 www.elispot.com www.aid-diagnostika.com Copyright Notice This document is authored by AID Autoimmun Diagnostika GmbH staff and is the intellectual property of AID, which also owns the copyright. All rights conferred by the law of copyright and by virtue of international copyright conventions are reserved to AID. This document must not be copied, or reproduced in any form, either wholly or in part, and its contents and any method or technique available therefrom must not be disclosed to any other person whatsoever without the prior written consent of AID. Disclaimer Due to continued product development technical specifications are be subject to change without notice. All trademarks are acknowledged as property of their respective owners. AID Autoimmun Diagnostika GmbH 2011 AID EliSpot Quick UserGuide V7.0 1/19 Autoimmun Diagnostika GmbH Ebinger Str. 4 D-72479 Strassberg Germany Tel. +49-743493640 Fax +49-7434936440 www.aid-diagnostika.com Quick guide to the AID EliSpot System 7.0 This is a brief introduction on how to work with the AID EliSpot Reader ELR07(IFL) and the AID EliSpot Reader Software V7.0. This booklet will describe the basic functions of the software and will enable you to work with the reader. If you need a more detailed description on the software please refer to electronic user guide, which can be found on every PC coming with the reader (Help --> User Guide). In addition a step by step introduction to the most important functions can be found as separate interactive files (―Top Issues‖) also under the ―Help‖ menu of the software. If you need this quick guide in your own language please feel free to contact your local representative or AID directly. AID EliSpot Quick UserGuide V7.0 2/19 Autoimmun Diagnostika GmbH Ebinger Str. 4 D-72479 Strassberg Germany Tel. +49-743493640 Fax +49-7434936440 www.aid-diagnostika.com Table of content 1. Calibrate and focus the system 1.1 Calibrate the stage for an enzymatic plate 1.2 Focus the camera 1.3 Adjust the camera 1.4 Calibrate the stage for a fluorescent plate 2. RunSystem 2.1 Read and count a plate (GO button) 2.2 Read and count a selection 3. Find and create adequate count settings 4. Create layouts and define rules 4.1 Create a layout 4.2 Compile rules linked to a layout 5. Organize EliSpot result exports 6. Work with the user management 7. Perform a quality control (QC) of the system 8. Get help from AID AID EliSpot Quick UserGuide V7.0 3/19 Autoimmun Diagnostika GmbH Ebinger Str. 4 D-72479 Strassberg Germany Tel. +49-743493640 Fax +49-7434936440 www.aid-diagnostika.com 1. Calibrate and focus the system 1. Calibrate the stage for an enzymatic plate Insert a plate, go to Toolsstagecalibrate stage, and click A1. Click on to centre the counting area, i.e. put the dotted circle (Area of interest, AOI) in the middle of the well. If you can not see the dotted circle properly use the button to change the color of the ring. Then use the arrows to physically centre the well. Decide which size the counting area should be. Move to A12, use the arrows to centre the well, then move to H12, again use the arrows to centre the well. If you want to exactly calculate sizes of spots you should use the control knob on the ruler to adjust the size of the image to actual millimetres. After you have calibrated the stage to work with a certain type of plate, you should save the calibration data. Select the ―Save‖ button. A save as... dialog box will open where you can save the calibration under any file name. The default calibration file AID EliSpot Quick UserGuide V7.0 4/19 Autoimmun Diagnostika GmbH Ebinger Str. 4 D-72479 Strassberg Germany Tel. +49-743493640 Fax +49-7434936440 www.aid-diagnostika.com used by the software is called stage.ini. If you save a calibration as stage.ini, it will be used as the default calibration, and be loaded each time the software starts. If you want to use a saved calibration you can load it by selecting the pull down menu Tools Stage Load Calibration. This will open a Load dialog box. The calibration file that is loaded will be activated immediately. For more detailed information please refer to the Top Issue ―How to calibrate the system‖ (Help --> Interactive Help -->Videos‖, where you can find a short movie showing a complete calibration. -back- 1.2 Focus the camera To focus the camera, insert the plate, read the plate, then choose a well near the centre that has visible spots. Use the move-to command (right-click on a well) or the ―Move to‖ button in the calibration dialog box to view this well in the camera preview and adjust focus with the respective arrow-keys for the z-axis in the calibration dialog box. Focusing an older reader (Elr02,ELR03) must be done with the up-and-down switch on the Reader Unit, the focus of an ELR07 reader is adjusted with arrows in the calibration dialog box. Since the optical set-up of the system has a very good depth of focus, minor variations are normally not an issue. However, if a particularly bent plate is to be read, special precautions must be taken. -back- 1.3 Adjust the camera (for 1394 PCILynx Hostcontroller) Under some circumstances it may be necessary to use other camera settings than that provided by AID. If you need to change the camera settings first read a typical plate. Then choose a well with some spots that is neither a positive nor a negative control. Click right on that well (it should be not selected) to get the context menu and choose „Move-to―. An alternative is the „Move to― in the calibration dialog box, which opens an illustrated plate where you will be able to select a well. Open the dialog camera settings to tune the color response. AID EliSpot Quick UserGuide V7.0 5/19 Autoimmun Diagnostika GmbH Ebinger Str. 4 D-72479 Strassberg Germany Tel. +49-743493640 Fax +49-7434936440 www.aid-diagnostika.com As a starting point use the AID default settings. If plate-to-plate variation requires tuning, only the exposure/shutter speed should be changed. Move the exposure setting slowly and watch for what happens in the live image. We suggest you to tune the exposure so that a homogeneous light grey background is visible in the wells. All these settings are user specific and should be saved with the ―Save‖ button. -back- 1.4 Calibrate the stage for a fluorescent plate Calibrating of a Fluorospot plate is slightly different from calibrating an Elispot plate, since you do not have a LED light. (Note: do not calibrate a Fluorospot plate with LED light, the angle of incidence is different.) 1. Select the optical filter Open the optical filter dialog (Tools – Optics – Select optical filter). In the standard AID setting select Cy3 as the active filter. When using other filter combinations always activate the filter of the dye which has a lower tendeny for bleaching. Close the dialog. AID EliSpot Quick UserGuide V7.0 6/19 Autoimmun Diagnostika GmbH Ebinger Str. 4 D-72479 Strassberg Germany Tel. +49-743493640 Fax +49-7434936440 www.aid-diagnostika.com 2. Calibrate the plate Open the calibration dialog box (Tools – Stage—Calibrate the stage). Select A1 like in a normal calibration. Open the camera preview and the camera settings by clicking the ―camera setting‖ button. Adjust ―Gain‖ to a relative high value to see the rims of the well. It doesn’t matter if you have a very pixelated picture. The only aim here is to see the edges of the well. Calibrate the plate as usual (see ―Interactive Help‖ – ―Movies‖ for details) Once ready with the calibration close the camera setting dialog by clicking on ―Cancel‖. Do not save the settings!!!!! -back- AID EliSpot Quick UserGuide V7.0 7/19 Autoimmun Diagnostika GmbH Ebinger Str. 4 D-72479 Strassberg Germany Tel. +49-743493640 Fax +49-7434936440 www.aid-diagnostika.com 2. Run the system 2.1 Read and count a plate (GO button) Switch on the Reader Unit. The light should come on after a few seconds. Do not switch off the Reader if you are only taking a short break as this shortens the life of the neon ring illuminator (light bulb). Wait at least 25 minutes for the LED lights to warm up. Check if the monitor and printer are on. Boot the Computer/Control Unit with the large button on the front. Windows starts and may require a login from you. Find the AID program icon on the Windows Desktop and give it a double left mouse click. You may be required to log into the program with a name and a password. If you do not log in, you enter as ―default" user. What you get now is the program window with an empty EliSpot document open. Hit the eject button. Insert the plate into the Reader so that standing in front of the Reader, the well A1 is in the far left corner. Make sure the plate sits firmly on the stage. If you are using plates with a rubber foot, remove this before reading. Hit the -button in the tool bar. The Reader begins taking pictures, centers the well using AutoCenter and counts spots using the default count settings. When the reading and counting is finished (look at the status bar at the bottom) save the document, for this choose save from the file menu. A dialog comes up that says where the plate is being saved and under what name. Eject plate using the button in the taskbar. -back- 2.2 Read and count a selection AID EliSpot Quick UserGuide V7.0 8/19 Autoimmun Diagnostika GmbH Ebinger Str. 4 D-72479 Strassberg Germany Tel. +49-743493640 Fax +49-7434936440 www.aid-diagnostika.com Point to a non-selected well and click right mouse click. You get a pop-up menu (i.e. a list of things you can do). Try this again with a selected well: a different list of things pops up. If you only want to read the right half of the plate because the rest is empty, pass the mouse over all wells on this side of the plate while holding down the left mouse button. Then point to one of the selected wells and hit the right mouse click. A list pops up. Choose Read and Count selection. The Reader will only take a picture of the selected wells and count them. -back- 3 Find and create adequate count settings Since there is a wide variety of different EliSpot-assays it will be necessary to predefine count settings and to use them while interpreting EliSpot assays. This is possible under the Count settings dialog box. This dialog box defines the algorithm and threshold values for various parameters of those image elements the program should recognize as spots. Here you can create, edit and delete settings and store them under selected names. This important dialog box can be reached on different ways. 1. In the plate overview go to Tools Count settings… and select the count settings you want to alter, then press Edit. 2. In the one well view right click and select count settings or hit the Count settings button on the right hand side of the screen, 3. Select the button from the Toolbar menu The best way to find adequate count settings is to use the question mark tool in the one well view. This function in combination with an open count setting dialog box enables easy finding of good settings. Left-click and mouse over the well to see AID EliSpot Quick UserGuide V7.0 9/19 Autoimmun Diagnostika GmbH Ebinger Str. 4 D-72479 Strassberg Germany Tel. +49-743493640 Fax +49-7434936440 www.aid-diagnostika.com parameters of all image elements detected by the software, use the dialog box to set the agreeable thresholds. This dialog box helps to set and choose all basic settings for interpreting your data. Adjustments can be made on size, intensity and gradient of the spots. Enable Min to count all spots with the same or higher intensity, size, or gradient than the selected value. Enable Max to count all spots which have a lower value than selected. In addition you can select different basic algorithm settings and can even choose between three different algorithms A to C. Hit the button ―Sat level‖ if you want to determine the level of saturation at which a well is still reliably counted. Put a percent-value in the background level-dialog, wells over this limit will be marked as AID EliSpot Quick UserGuide V7.0 10/19 Autoimmun Diagnostika GmbH Ebinger Str. 4 D-72479 Strassberg Germany Tel. +49-743493640 Fax +49-7434936440 www.aid-diagnostika.com not valid after exporting to Excel. In addition overdeveloped wells will have a red background mask in the plate view. The color which you can select with the ―Color‖ button helps you to identify the settings selected for a couple of wells or for the plate. An alternative way to find count settings is to use the ―countAID‖ function of the software (Tools --> countAID). This will automatically generate sufficient count settings. For more detailed information please refer to the Top Issue section of the software (Help --> Top Issues --> How to... --> How to find count settings.‖ -back- 4. Create layouts and define rules 4.1 Create a layout AID plate layouts can be used to enter external data like number and type of cells, used antigen, used cytokine antibody, patient ID etc. Created layouts can be saved for further use either by starting the software as default with an existing layout or by importing a layout in an already counted plate. Every layout can be linked with result rules which are created with aim of an rule compiler. This enables the user to read, count and analyse a plate with just one mouse click. There are several ways to reach the ―create layout‖ dialog box which enables you to insert external data for every well: 1. Select some wells of choice, right-click with the mouse and choose ―Well comments‖ . 2. Press the button in the Toolbar (if you are working in the 96 well view select in addition ―Wells..‖ in the dialog box) 3. Select ―Plate Layout‖ under the ―Tools menu‖. In any case the ―Wells comment‖ dialog box will open allowing to enter the date for the wells selection. If you haven't select some wells on the plate you can do this in the graphic as well. AID EliSpot Quick UserGuide V7.0 11/19 Autoimmun Diagnostika GmbH Ebinger Str. 4 D-72479 Strassberg Germany Tel. +49-743493640 Fax +49-7434936440 www.aid-diagnostika.com The combo-boxes in this dialog box will held up to 10 different entries in memory. To enter data in a given combo box set the focus on it, type your entry and hit the ―Apply ...‖ button. Note that the ―Apply... ― button changes depending on which combo box the focus is on. If you use the ―Apply all‖ button all entries of all combos already made will be overwritten. If you want to use the ―RCA‖-function of the AID software you must use the pre-made AID list in the combo box ―Well-type‖. To enable this list press the button. Be careful not to press this button during the creation of an layout, since you will loose already made entries. To delete all data of a given combo-box permanently hit the button. Once ready with your entries either close the dialog box and save the layout (File ---> Save plate as layout) or go on with establishing rules for that plate by hitting the ―Rules compiler‖ button (see next chapter). -back- AID EliSpot Quick UserGuide V7.0 12/19 Autoimmun Diagnostika GmbH Ebinger Str. 4 D-72479 Strassberg Germany Tel. +49-743493640 Fax +49-7434936440 www.aid-diagnostika.com 4.2 Compile rules linked to a layout Once you have completed the layout you may also want to insert rules for certain wells, sequence of wells or the entire plate that will automatically define the result. This can be done by selecting the button ―Rule compiler‖ in the layout dialog box. As a result the ―Rule compiler‖ dialog box will open. In this dialog box you will be able to define the result comment of the wells on your plate depending on the number of counted spots. On the upper side of the dialog box you first should decide whether you want the software to calculate on the basis of spot counts, spot forming units or cytokine release (activity). Enter all values for negative/positive controls and for the samples, then close the dialog field by pressing the OK button. The rules are linked to the layout and can be AID EliSpot Quick UserGuide V7.0 13/19 Autoimmun Diagnostika GmbH Ebinger Str. 4 D-72479 Strassberg Germany Tel. +49-743493640 Fax +49-7434936440 www.aid-diagnostika.com saved together with it. Save the layout/rules combination by going to ―File Save plate as layout..‖ and save preferably under d:\layouts. For more detailed informations please refer to the Top Issue section of the software (Help --> Top Issues --> How to... --> How to create layouts.‖ There are several possibilities to work with layouts. Layouts are designed to help minimize repetitive data entry, allow automatic access to user-defined rules and reduce the possibility of transcriptional errors. For this the AID EliSpot software supports starting not only with empty documents but also with layouts. Enable the corresponding check box in the Option dialog box, sub menu ―Data Analysis‖ and select the layout with which the software should start upon opening (for details please refer to the file ―How to customize the software‖ under the Top Issue section of the software). Once a layout has been created and saved it can be reloaded at the time point of use. If you use ―Load layout‖ in the file menu an empty plate together with all layout informations (external data) will be opened as document. This document is now ready to take assay data (e.g. images) by reading, counting and analysing (e.g. GObutton for read and count; RCA-button for read count and analyse). You may also need to combine an already interpreted plate with external data from a layout. For this use the ―Import layout‖ function in the file menu. –back- 5. Organize EliSpot result exports The AID EliSpot Software allows to export the obtained counting results in various formats. Results can either be exported in a txt-file, in an excel worksheet, in specialized lab-systems (e.g. LIMS) or into any database as a dbase-file. To export data select the ―Data‖ pull down-menu and choose the suitable export link. The export can be customized within the option dialog box, which can be opened by AID EliSpot Quick UserGuide V7.0 14/19 Autoimmun Diagnostika GmbH Ebinger Str. 4 D-72479 Strassberg Germany Tel. +49-743493640 Fax +49-7434936440 www.aid-diagnostika.com hitting the button in the Toolbar and selecting ―Data Export‖. The following picture show the export options for MS Excel. Users can decide whether export to Excel should be in list format , thereby assign which values should be exported and which not, or whether the Excel export should be in a 96 well format with export of the most important parameters like spot counts, SFU and Cytokine release (activity). –back- 6 Work with the user management The AID EliSpot software is equipped with a user management, so that every single user will have his personal settings. The following data are user-specific: 1. Count settings 2. Camera settings (only fire wire camera systems*) 3. Camera focus (only ELR04 and higher) 4. Stage calibration 5. Display options In order to generate a new user a logged on user can select the create new user button and enter a user name and a password (optional) for the new user in the dialog box. This new user will now be added to the user list. By default the new user will only have limited possibilities to handle to software, e.g. this user will not be able to change any settings. AID EliSpot Quick UserGuide V7.0 15/19 Autoimmun Diagnostika GmbH Ebinger Str. 4 D-72479 Strassberg Germany Tel. +49-743493640 Fax +49-7434936440 www.aid-diagnostika.com To have full access the new user must have supervisor status. Only another user with supervisor access can give this status. Once such a supervisor user is logged in, he can select the new user by clicking in the user list and edit the user profile. The new user will now have the rights to change all settings. There are different ways to log in as a user. You can either select your name in the user list under the user manager dialog box and press log in or you can click on the button in the Toolbar. In any case the software will log off the current user and log in the new user. A password may be required at this step. –back- 7. Perform a quality control (QC) of the system For purposes of quality control (QC) AID provide a Masterplate with each Reader System. To perform a QC run follow these steps: Under ―Login‖ enter ―masterlot‖ as the user, or simply select ―masterlot‖ under ―user managers‖ and then ―login‖ (whilst a password is not required you can add a password here if you wish). Create a new document, select wells A1 to H6 (left side of the plate) and choose ―mlot_left‖ from the count setting list. AID EliSpot Quick UserGuide V7.0 16/19 Autoimmun Diagnostika GmbH Ebinger Str. 4 D-72479 Strassberg Germany Tel. +49-743493640 Fax +49-7434936440 www.aid-diagnostika.com Clear and then select wells A7 to H12 (right side of the plate) and choose ―mlot_right‖ from the count setting list. Insert the AID Masterplate and press the ―GO‖ button in the Toolbar. The plate will be read and counted with the correct settings for the left and the right side of the plate, respectively. AID EliSpot Quick UserGuide V7.0 17/19 Autoimmun Diagnostika GmbH Ebinger Str. 4 D-72479 Strassberg Germany Tel. +49-743493640 Fax +49-7434936440 www.aid-diagnostika.com The software should count 24 spots on the left side of the plate and between 1050 and 1100 spots on the right side of the plate. To check the performance of the camera and light source with the saturation value press the QC button in the Toolbar or select ―System QC test…‖ in the Tools menu. The saturation values of the wells will then be transferred to the QC-module and highlighted with different colors according to the result of the QC test: Green - the saturation level of the well meets the manufacturer’s specifications. Blue – the saturation level is within an acceptable range of variation from the manufacturer’s specifications Red - the saturation level is outside of the acceptable range of variation. You should either adjust the camera settings or contact your local AID distributor or AID technical service. –back- 8. Get Help from AID There are several ways to get help from AID and addition to this quick guide. 1. User Guide The AID EliSpot user manual is a pdf-file which can be found on every PC equipped with the 7.0 version. Press F1 or select ―Help--> User Guide‖ to open the document. 2. Quick Guide (this document) The Quick Guide is designed to give users the basic informations they need to work with the software. ―Select Help --> Quick Guide‖. The Quick Guide is also available in a printed version and can be obtained in different languages. Ask your local representative for this. 3. Top Issues The most important functions of the AID EliSpot software are described in separate ―How to.. documents‖. They files can be found under ―Help --> Top Issues ---> How to..‖. Some of these help-files contain short video sequences to further facilitate working with the system. 4. On-line support AID EliSpot Quick UserGuide V7.0 18/19 Autoimmun Diagnostika GmbH Ebinger Str. 4 D-72479 Strassberg Germany Tel. +49-743493640 Fax +49-7434936440 www.aid-diagnostika.com AID also uses a secure web-based remote support tool to dial into the users' computer and troubleshoot their system. Support access will be performed only with customer’s permission. We use Citrix GoToAssist remote-support solutions because they have a high level of security architecture: end-to-end Secure Sockets Layer (SSL) and 128-bit Advanced Encryption Standard (AES) encryption. No unencrypted information is ever stored on their or our systems. For details on technology and security issues please visit http://www.gotoassist.com 5. Contact AID [email protected], [email protected] –back- AID EliSpot Quick UserGuide V7.0 19/19