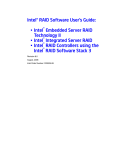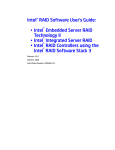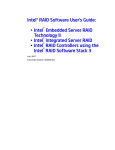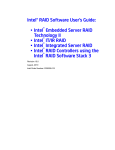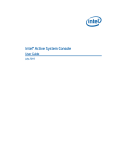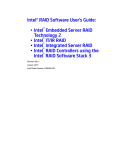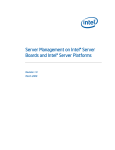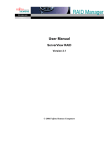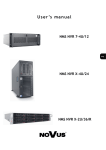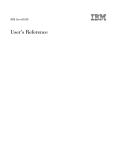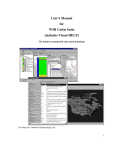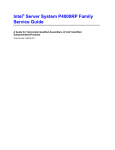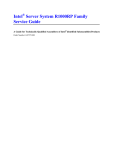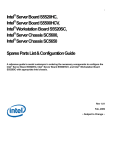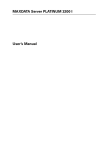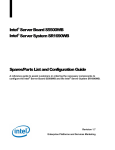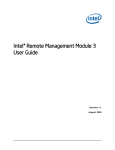Download MegaRAID 320 Storage Adapters User`s Guide - Thomas
Transcript
Intel® RAID Software User’s Guide: • Intel® Embedded Server RAID Technology II • Intel® Integrated Server RAID • Intel® RAID Controllers using the Intel® RAID Software Stack 3 Revision 11.0 July, 2009 Intel Order Number: D29305-011 INFORMATION IN THIS DOCUMENT IS PROVIDED IN CONNECTION WITH INTEL(R) PRODUCTS. NO LICENSE, EXPRESS OR IMPLIED, BY ESTOPPEL OR OTHERWISE, TO ANY INTELLECTUAL PROPERTY RIGHTS IS GRANTED BY THIS DOCUMENT. EXCEPT AS PROVIDED IN INTEL'S TERMS AND CONDITIONS OF SALE FOR SUCH PRODUCTS, INTEL ASSUMES NO LIABILITY WHATSOEVER, AND INTEL DISCLAIMS ANY EXPRESS OR IMPLIED WARRANTY, RELATING TO SALE AND/OR USE OF INTEL PRODUCTS INCLUDING LIABILITY OR WARRANTIES RELATING TO FITNESS FOR A PARTICULAR PURPOSE, MERCHANTABILITY, OR INFRINGEMENT OF ANY PATENT, COPYRIGHT OR OTHER INTELLECTUAL PROPERTY RIGHT. Intel products are not intended for use in medical, life saving, life sustaining applications. Intel may make changes to specifications and product descriptions at any time, without notice. Intel is a trademark or registered trademark of Intel Corporation or its subsidiaries in the United States and other countries. *Other names and brands may be claimed as the property of others. Copyright © 2009 by Intel Corporation. Portions Copyright 2005-2009 by LSI Logic Corporation. All rights reserved. ii Intel® RAID Software User’s Guide Table of Contents Chapter 1: Overview .................................................................................................. 1 Supported Hardware .............................................................................................................. 1 Software ................................................................................................................................. 2 RAID Terminology ................................................................................................................. 3 Fault Tolerance .............................................................................................................. 4 Enclosure Management .................................................................................................5 Performance .................................................................................................................. 5 Chapter 2: RAID Levels .............................................................................................. 7 Summary of RAID Levels ...................................................................................................... 7 Selecting a RAID Level .......................................................................................................... 8 RAID 0 - Data Striping ................................................................................................... 8 RAID 1 - Disk Mirroring/Disk Duplexing ......................................................................... 9 RAID 5 - Data Striping with Striped Parity ..................................................................... 9 RAID 6 - Distributed Parity and Disk Striping ..............................................................10 RAID 10 - Combination of RAID 1 and RAID 0 ...........................................................11 RAID 50 - Combination of RAID 5 and RAID 0 ...........................................................12 RAID 60 - Combination of RAID 0 and RAID 6 ...........................................................13 RAID Configuration Strategies .............................................................................................16 Maximizing Fault Tolerance .........................................................................................16 Maximizing Performance .............................................................................................17 Maximizing Storage Capacity ......................................................................................18 RAID Availability ..................................................................................................................20 RAID Availability Concept ............................................................................................20 Spare Drives ................................................................................................................20 Rebuilding .................................................................................................................... 20 Configuration Planning ................................................................................................20 Number of Physical Disks ............................................................................................21 Array Purpose ..............................................................................................................21 Chapter 3: RAID Utilities .......................................................................................... 23 Intel® Embedded Server RAID Technology II BIOS Configuration Utility ............................23 Intel® RAID BIOS Console 2 Configuration Utility for Intelligent RAID ................................23 Intel® RAID Web Console 2 Configuration and Monitoring Utility ........................................24 Drive Hierarchy within the RAID Firmware ..................................................................25 ® Intel Intelligent RAID Controller Features ..........................................................................25 Enterprise Features .....................................................................................................25 Fault Tolerant Features ...............................................................................................26 Cache Options and Settings ........................................................................................27 Background Tasks .......................................................................................................27 Error Handling .............................................................................................................28 Intel® RAID Software User’s Guide iii Audible Alarm .............................................................................................................. 28 Chapter 4: Intel® RAID Drivers ................................................................................29 RAID Driver Installation for Microsoft Windows* ................................................................. 29 Installation in a New Microsoft Windows* Operating System ...................................... 29 Installation in an Existing Microsoft Windows* Operating System .............................. 30 RAID Driver Installation for Red Hat* Enterprise Linux ....................................................... 30 RAID Driver Installation for SuSE* Linux ............................................................................. 31 RAID Driver Installation for Novell NetWare* ...................................................................... 31 Installation in a New Novell Netware* System ............................................................ 31 Installation in an Existing Novell Netware* System ..................................................... 32 RAID Driver Installation for Solaris* 10 ............................................................................... 32 Installation in a New Solaris* System .......................................................................... 32 Installation in an Existing Solaris* System .................................................................. 32 Chapter 5: Intel® Embedded Server RAID BIOS Configuration Utility .................35 Creating, Adding or Modifying a Virtual Drive Configuration ............................................... 37 Setting the Write Cache and Read Ahead Policies ............................................................. 38 Working with a Global Hot-spare Drive ............................................................................... 39 Adding a Hot-spare Drive ............................................................................................ 39 Removing a Hot-spare Drive ....................................................................................... 39 Rebuilding a Drive ............................................................................................................... 40 Auto Rebuild and Auto Resume .................................................................................. 40 Checking Data Consistency ................................................................................................ 40 Viewing and Changing Device Properties ........................................................................... 41 Forcing a Drive Online or Offline ......................................................................................... 41 Configuring a Bootable Virtual Drive ................................................................................... 41 Deleting (Clearing) a Storage Configuration ....................................................................... 42 Chapter 6: Intel® RAID BIOS Console 2 Utility .......................................................43 Quick Configuration Steps ................................................................................................... 43 Detailed Configuration Steps using the Intel® RAID BIOS Console 2 ................................. 44 Start the Intel® RAID BIOS Console 2 Utility .............................................................. 44 Screen and Option Descriptions ................................................................................. 44 Setting Up a RAID Array Using the Configuration Wizard ................................................... 50 Creating RAID 0, 1, 5, or 6 using Intel® RAID BIOS Console 2 (detailed) .......................... 52 Creating RAID 10, RAID 50, and RAID 60 using Intel® RAID BIOS Console 2 .................. 56 Setting Drive Parameters .................................................................................................... 61 Creating a Hot Spare ........................................................................................................... 62 Viewing Event Details .......................................................................................................... 65 Chapter 7: Intel® RAID Web Console 2 ...................................................................69 Configuration Functions ...................................................................................................... 69 Monitoring Functions ........................................................................................................... 69 Maintenance Functions ....................................................................................................... 69 Hardware and Software Requirements ............................................................................... 70 Installing the Intel® RAID Web Console 2 on a Microsoft Windows* Operating System ..... 70 iv Intel® RAID Software User’s Guide Installing the Intel® RAID Web Console 2 on Linux or SuSE* Linux Enterprise Server ......72 Intel® RAID Web Console 2 Support and Installation on VMWare ......................................73 Installing Intel® RAID Web Console 2 for VMWare Classic ........................................73 Uninstalling Intel® RAID Web Console 2 for VMWare .................................................73 Installating Intel® RAID Web Console 2 Support on the VMWare ESX Operating System 73 Starting the Intel® RAID Web Console 2 .............................................................................79 Intel® RAID Web Console 2 Screens ..................................................................................79 Physical/Virtual View Panel .........................................................................................81 Properties/Operations/Graphical View Panel ..............................................................82 Event Log Panel ..........................................................................................................83 Menu Bar / File Menu ..................................................................................................83 Menu Bar / Operations Menu ......................................................................................84 File Menu / Group Operations Menu ...........................................................................84 File Menu / Log Menu ..................................................................................................84 File Menu / Tool Menu .................................................................................................84 File Menu / Help Menu ................................................................................................84 Drive Configuration Tasks ...................................................................................................84 Create Virtual Drive .....................................................................................................85 Creating a Virtual Drive Using Simple Configuration ...........................................................85 Creating a Virtual Drive Using Advanced Configuration ......................................................89 Creating a Spanned Disk Group ..........................................................................................97 Creating Hot Spares ............................................................................................................98 Setting Adjustable Task Rates ...........................................................................................100 Adding a Drive to a Virtual Disk .........................................................................................101 Removing a Drive from a Virtual Disk ................................................................................104 Changing the RAID Level of a Virtual Disk ........................................................................107 Changing Virtual Disk Properties .......................................................................................108 Deleting a Virtual Disk .......................................................................................................108 Managing Configurations ...................................................................................................109 Saving a Configuration to Disk ..................................................................................109 Clearing a Configuration from a Controller ................................................................111 Adding a Configuration from a File ............................................................................112 Monitoring System Events and Devices ............................................................................113 Monitoring System Events .........................................................................................113 Monitoring Controllers ...............................................................................................114 Monitoring Disk Drives and Other Physical Devices .................................................115 Monitoring Virtual Disks .............................................................................................118 Monitoring Enclosures ...............................................................................................119 Monitoring Battery Backup Units ...............................................................................119 Battery Learn Cycle ...................................................................................................120 Monitoring Rebuilds and Other Processes ................................................................122 Maintaining and Managing Storage Configurations ...........................................................123 Initializing a Virtual Disk .............................................................................................123 Intel® RAID Software User’s Guide v Running a Consistency Check .................................................................................. 124 Scanning for New Drives ........................................................................................... 125 Rebuilding a Drive ..................................................................................................... 125 Removing a Drive ...................................................................................................... 126 Flashing the Firmware ............................................................................................... 127 Appendix A: Creating a Virtual Drive Using Advanced Configuration ..............129 Appendix B: Events and Messages ......................................................................137 vi Intel® RAID Software User’s Guide List of Figures Figure 1. RAID 0 - Data Striping................................................................................................ 8 Figure 2. RAID 1 - Disk Mirroring/Disk Duplexing ..................................................................... 9 Figure 3. RAID 5 - Data Striping with Striped Parity................................................................ 10 Figure 4. Example of Distributed Parity across Two Blocks in a Stripe (RAID 6).................... 11 Figure 5. RAID 10 - Combination of RAID 1 and RAID 0 ........................................................ 12 Figure 6. RAID 50 - Combination of RAID 5 and RAID 0 ........................................................ 13 Figure 7. RAID 60 Level Virtual Drive ..................................................................................... 15 Figure 8. Intel® Embedded Server RAID BIOS Configuration Utility Screen .......................... 36 Figure 9. Intel® RAID BIOS Console 2 Menu.......................................................................... 45 Figure 10. Intel® RAID BIOS Console 2 - Controller Selection ............................................... 46 Figure 11. Controller Properties .............................................................................................. 46 Figure 12. Additional Controller Properties ............................................................................. 47 Figure 13. Intel® RAID BIOS Console 2 - Configuration Types .............................................. 50 Figure 14. Intel® RAID BIOS Console 2 - Configuration Methods .......................................... 51 Figure 15. Intel® RAID BIOS Console 2 - Add Physical Drives to Array ................................. 52 Figure 16. Intel® RAID BIOS Console 2 - Set Array Properties .............................................. 53 Figure 17. Intel® RAID BIOS Console 2 - Confirm Configuration............................................ 54 Figure 18. Intel® RAID BIOS Console 2 - Initialization Speed Setting .................................... 55 Figure 19. Intel® RAID BIOS Console 2 Utility – Multiple Disk Groups for RAID 10, 50, or 60 56 Figure 20. Intel® RAID BIOS Console 2 – Spanning Multiple Arrays...................................... 57 Figure 21. Intel® RAID BIOS Console 2 – Viewing Completed Settings................................. 58 Figure 22. Intel® RAID BIOS Console 2 – Initialization Settings ............................................. 59 Figure 23. Intel® RAID BIOS Console 2 – RAID 10 Final Screen ........................................... 59 Figure 24. Intel® RAID BIOS Console 2 – RAID 10 Properties Screen .................................. 60 Figure 25. Intel® RAID BIOS Console 2 – RAID 50 Properties Screen .................................. 60 Figure 26. Intel® RAID BIOS Console 2 – Choosing a Hot Spare Drive ................................. 62 Figure 27. Intel® RAID BIOS Console 2 – Setting a Hot Spare Drive ..................................... 63 Figure 28. Intel® RAID BIOS Console 2 – Viewing Hot Spare ................................................ 63 Figure 29. Intel® RAID BIOS Console 2 – Main Screen showing Hot Spare Drive................. 64 Figure 30. Intel® RAID BIOS Console 2 – Event Information Screen ..................................... 65 Figure 31. Intel® RAID BIOS Console 2 – Selecting Events to View ...................................... 66 Figure 32. Intel® RAID BIOS Console 2 – Viewing an Event .................................................. 66 Figure 33. Intel® RAID Web Console 2 – Customer Information Screen ................................ 71 Figure 34. Setup Type Screen ................................................................................................ 72 Figure 35. Intel® RAID Web Console 2 – Select Server Screen ............................................. 79 Figure 36. Intel® RAID Web Console 2 – Login Screen.......................................................... 80 Figure 37. Intel® RAID Web Console 2 – Main Screen........................................................... 81 Figure 38. Intel® RAID Web Console 2 – Operations Tab ...................................................... 82 Figure 39. Intel® RAID Web Console 2 – Graphical Tab (Optional feature in specific utility version) ........................................................................................................................................ 83 Figure 40. Virtual Drive Creation Menu ................................................................................... 86 Figure 41. Virtual Drive Creation Mode ................................................................................... 86 Intel® RAID Software User’s Guide vii Figure 42. Create Virtual Drive Screen ................................................................................... 87 Figure 43. Create Virtual Drive - Summary Window ............................................................... 88 Figure 44. Option to Create Additional Virtual Drives ............................................................. 88 Figure 45. Option to Close the Configuration Wizard ............................................................. 89 Figure 46. Virtual Drive Creation Menu................................................................................... 90 Figure 47. Virtual Drive Creation Mode................................................................................... 90 Figure 48. Create Drive Group Settings Screen ..................................................................... 91 Figure 49. Span 0 of Drive Group 0 ........................................................................................ 92 Figure 50. Span 0 and Span 1 of Drive Group 0..................................................................... 93 Figure 51. Virtual Drive Settings Window ............................................................................... 94 Figure 52. New Virtual Drive 0 ................................................................................................ 95 Figure 53. Create Virtual Drive Summary Window ................................................................. 95 Figure 54. Option to Create Additional Virtual Drives ............................................................. 96 Figure 55. Option to Close the Configuration Wizard ............................................................. 96 Figure 56. Make Global Hotspare ........................................................................................... 98 Figure 57. Creating a Dedicated Hotspare ............................................................................. 99 Figure 58. Select Hotspare Drive............................................................................................ 99 Figure 59. Set Adjustable Task Rates .................................................................................. 100 Figure 60. Starting Reconstruction Wizard ........................................................................... 102 Figure 61. Reconstruction Wizard......................................................................................... 102 Figure 62. Selecting Drives to Add ....................................................................................... 103 Figure 63. Drive Selected for Virtual Disk ............................................................................. 103 Figure 64. Changing RAID Level .......................................................................................... 104 Figure 65. Select Drives to Remove from a Virtual Drive ..................................................... 105 Figure 66. Drive Selected for Removal from a Virtual Drive ................................................. 105 Figure 67. Select RAID Level................................................................................................ 106 Figure 68. Selecting RAID Level........................................................................................... 107 Figure 69. Set Virtual Disk Properties................................................................................... 108 Figure 70. Save Configuration to File ................................................................................... 109 Figure 71. Save Configuration Dialog Box............................................................................ 110 Figure 72. Clear Configuration.............................................................................................. 111 Figure 73. Add Saved Configuration..................................................................................... 112 Figure 74. Event Information Window................................................................................... 113 Figure 75. Controller Information .......................................................................................... 114 Figure 76. Physical Drive Information ................................................................................... 115 Figure 77. Locating a Physical Drive .................................................................................... 116 Figure 78. Patrol Read Configuration ................................................................................... 117 Figure 79. Virtual Disk Properties ......................................................................................... 118 Figure 80. Enclosure Information - Graphical View .............................................................. 119 Figure 81. Battery Backup Unit Information .......................................................................... 120 Figure 82. Battery Backup Unit Operations .......................................................................... 121 Figure 83. Group Show Progress Window............................................................................ 122 Figure 84. Selecting Initialize ................................................................................................ 123 Figure 85. Group Consistency Check Window ..................................................................... 124 Figure 86. Scan for Foreign Configuration............................................................................ 125 Figure 87. Preparing Drive for Removal ............................................................................... 126 Figure 88. Flashing the Firmware ......................................................................................... 127 viii Intel® RAID Software User’s Guide Figure 89. Virtual Drive Creation Menu ................................................................................. Figure 90. Virtual Drive Creation Mode ................................................................................. Figure 91. Create Drive Group Settings Screen.................................................................... Figure 92. Span 0 of Drive Group 0 ...................................................................................... Figure 93. Span 0 and Span 1 of Drive Group 0 ................................................................... Figure 94. Virtual Drive Settings Window.............................................................................. Figure 95. New Virtual Drive 0 .............................................................................................. Figure 96. Create Virtual Drive Summary Window................................................................ Figure 97. Option to Create Additional Virtual Drives............................................................ Figure 98. Option to Close the Configuration Wizard............................................................ Intel® RAID Software User’s Guide 129 130 131 132 133 134 135 135 136 136 ix x Intel® RAID Software User’s Guide List of Tables Table 1. RAID 0 Overview ......................................................................................................... 8 Table 2. RAID 1 Overview ......................................................................................................... 9 Table 3. RAID 5 Overview .......................................................................................................10 Table 4. RAID 6 Overview .......................................................................................................10 Table 5. RAID 10 Overview .....................................................................................................12 Table 6. RAID 50 Overview .....................................................................................................13 Table 7. RAID 60 Overview .....................................................................................................14 Table 8. RAID Levels and Fault Tolerance .............................................................................16 Table 9. RAID Levels and Performance.................................................................................. 17 Table 10. RAID Levels and Capacity ...................................................................................... 19 Table 11. Factors to Consider for Array Configuration ............................................................21 Table 12. Intel® RAID BIOS Console 2 Toolbar Icon Descriptions .........................................44 Table 13. MFI Messages .......................................................................................................138 Intel® RAID Software User’s Guide 1 2 Intel® RAID Software User’s Guide 1 Overview The software described in this document is designed for use with Intel® RAID controllers, Intel® Modular RAID options, and with on-serverboard RAID solutions that use either the Intel® RAID Software Stack 3 (driver package names begin with “ir3”) or Embedded Server RAID Technology II (driver package names begin with “ESRT2). Supported Hardware This manual covers the software stack that is shared by multiple Intel® server products: • Intel® Embedded Server RAID Technology II (ESRTII) on the Intel® Enterprise South Bridge 2 (ESB2) in the chipset, the Intel® I/O Controller Hub 9R (ICH9R), or on the Intel® 3420 PCH chipset, used in the following: — Intel® Server Boards based on the Intel® S5000 and S7000 chipsets — Intel® Server Boards based on the Intel® 5500/5520 chipset with the Intel® I/O Controller Hub 10R (ICH10R) — Intel® Server Boards that include the LSI* 1064e SAS (Serially attached SCSI) controller and some that include the LSI* 1068 SAS controller — Intel® Server Boards S3420GP — Intel® Server Boards S3200SH and X38ML — Intel® SAS Entry RAID Module AXX4SASMOD (when the module is in ESRTII mode) — Intel® RAID Controller SASMF8I Intel® Embedded Server RAID Technology II provides driver-based RAID modes 0, 1, and 10 with an optional RAID 5 mode provided by the Intel® RAID Activation Key AXXRAKSW5 on the ESB2 and LSI* 1064e on some models of Intel® server boards. ESB2 supports SATA only. LSI* SAS 1064e and 1068 provide SATA (Serial ATA) and SAS support. Not all 1068 SAS boards provide Intel® Embedded Server RAID Technology II modes. Intel® Embedded Server RAID Technology II must be enabled in the server system BIOS before it is available. Intel® Embedded Server RAID Technology II is limited to a maximum of eight drives including hot spare(s). • Intel® Integrated RAID Technology on the Intel® ROMB solutions. Server boards and systems include: — Intel® Server Board S5000PSL (Product code: S5000PSLROMB) — Intel® Server System SR1550AL (Product code: SR1550ALSAS) — Intel® Server System SR2500 (Product code: SR2500LX) — Intel® Server System SR4850HW4s — Intel® Server System SR6850HW4s — Intel® Server System S7000FC4UR with a SAS riser card. Intel® RAID Software User’s Guide 1 — Intel® Server Boards S3420GP, S5520HC/S5500HCV, S5520UR, S5520SC, and S5520WB12V/S5520WB/S5500WB with the Intel®Integrated RAID Controller SROMBSASMR. Systems using the Intel® RAID Controller SROMBSAS18E provide XOR RAID modes 0, 1, 5, 10, and 50 when the optional Intel® RAID Activation Key AXXRAK18E and a DDR2 400 MHz ECC DIMM are installed. Systems using the Intel® RAID Controller SROMBSASFC or SROMBSASMP2 require the optional Intel® RAID Activation Key AXXRAKSAS2 and a DDR2 667 MHz ECC DIMM to provide RAID modes 0, 1, 5, 6, 10, 50, and 60. The Intel® Integrated RAID Controller SROMBSASMR has a specially designed connector that only fits Intel® Server Boards S5520HC/S5500HCV, S5520UR, S5520SC, and S5520WB12V/S5520WB/S5500WB. Note: This manual does not include the software RAID modes provided by the SAS riser card on the Intel® Server System S7000FC4UR. This manual does not include the RAID modes provided by the FALSASMP2 without Intel® RAID Activation Key AXXRAKSAS2. • Intel® Intelligent RAID used on the discrete Intel® RAID controllers SRCSAS18E, SRCSAS144E, SRCSATAWB, SRCSASRB, SRCSASJV, SRCSABB8I, SRCSASLS4I, SRCSASPH16I, RS2BL080, RS2BL040, RS2PI008, and RS2BL080DE. — The first generation SAS controllers provide XOR RAID modes 0, 1, 5, 10, and 50 through the LSI* 1068 SAS controller and Intel® IOP333 chipset. — The second generation SAS controller (LSI* 1078 ROC) provides XOR RAID modes 0, 1, 5, 6, 10, 50, and 60. — The Intel® 6G SAS RAID Controllers with SAS-2 features, provides new features and significant performance enhancements for systems built with 3G or 6G drives. For more details, refer to the Technical Product Specification (TPS) for the RAID controllers. Notes: This manual does not include information about native SATA or SAS-only modes of the RAID controllers. Caution: Some levels of RAID are designed to increase the availability of data and some to provide data redundancy. However, installing a RAID controller is not a substitute for a reliable backup strategy. It is highly recommended you back up data regularly via a tape drive or other backup strategy to guard against data loss. It is especially important to back up all data before working on any system components and before installing or changing the RAID controller or configuration. Software Intel® Embedded Server RAID Technology II and Intel® Integrated Server RAID controllers include a set of software tools to configure and manage RAID systems. These include: • Intel® RAID controller software and utilities: The firmware installed on the RAID controller provides pre-operating system configuration. — For Intel® Embedded Server RAID Technology II, press <Ctrl> + <E> during the server boot to enter the BIOS configuration utility. 2 Intel® RAID Software User’s Guide — For Intel® Integrated Server RAID, press <Ctrl> + <G> during the server boot to enter the RAID BIOS Console II. • Intel® RAID Controller Drivers: Intel provides software drivers for the following operating systems. — Microsoft Windows 2000*, Microsoft Windows XP*, and Microsoft Windows Server 2003* (32-bit and 64-bit editions) — Red Hat* Enterprise Linux 3.0, 4.0, and 5.0 (with service packs; X86 and X86-64) — SuSE* Linux Enterprise Server 9.0, SuSE* Linux Enterprise Server 10, and SuSE* Linux Enterprise Server 11(with service packs; X86 and X86-64) — VMWare* ESX 3i Note: Only the combinations of controller, driver, and Intel® Server Board or System listed in the Tested Hardware and Operating System List (THOL) were tested. Check the supported operating system list for both your RAID controller and your server board to verify operating system support and compatibility. • Intel® RAID Web Console 2: A full-featured graphical user interface (GUI) utility is provided to monitor, manage, and update the RAID configuration. RAID Terminology RAID is a group of physical disks put together to provide increased I/O (Input/Output) performance (by allowing multiple, simultaneous disk access), fault tolerance, and reliability (by reconstructing failed drives from remaining data). The physical drive group is called an array, and the partitioned sets are called virtual disks. A virtual disk can consist of a part of one or more physical arrays, and one or more entire arrays. Using two or more configured RAID arrays in a larger virtual disk is called spanning. It is represented by a double digit in the RAID mode/type (10, 50, 60). Running more than one array on a given physical drive or set of drives is called a sliced configuration. The only drive that the operating system works with is the virtual disk, which is also called a virtual drive. The virtual drive is used by the operating system as a single drive (lettered storage device in Microsoft Windows*). The RAID controller is the mastermind that must configure the physical array and the virtual disks, and initialize them for use, check them for data consistency, allocate the data between the physical drives, and rebuild a failed array to maintain data redundancy. The features available per controller are highlighted later in this document and in the hardware guide for the RAID controller. The common terms used when describing RAID functions and features can be grouped into two areas: fault tolerance (data protection and redundancy) and performance. Intel® RAID Software User’s Guide 3 Fault Tolerance Fault tolerance describes a state in which even with a drive failure, the data on the virtual drive is still complete and the system is available after the failure and during repair of the array. Most RAID modes are able to endure a physical disk failure without compromising data integrity or processing capability of the virtual drive. RAID mode 0 is not fault tolerant. With RAID 0, if a drive fails, then the data is no longer complete and no longer available. Backplane fault tolerance can be achieved by a spanned array where the arrays are on different backplanes. True fault tolerance includes the automatic ability to restore the RAID array to redundancy so that another drive failure will not destroy its usability. Hot Spare True fault tolerance requires the availability of a spare disk that the controller can add to the array and use to rebuild the array with the data from the failed drive. This spare disk is called a hot spare. It must be a part of the array before a disk failure occurs. A hot-spare drive is a physical drive that is maintained by the RAID controller but not actually used for data storage in the array unless another drive fails. Upon failure of one of the array’s physical drives, the hot-spare drive is used to hold the recreated data and restore data redundancy. Hot-spare drives can be global (available to any array on a controller) or dedicated (only usable by one array). There can be more than one hot spare per array and the drive of the closest capacity is used. If both dedicated and global hot-spare drives are available, then the dedicated drive is used first. If the hot swap rebuild fails, then that hot spare is also marked failed. Since RAID 0 is not redundant, there is no hot spare value. If a hot-spare drive is not an option, then it is possible to perform a hot or cold swap of the failed drive to provide the new drive for rebuild after the drive failure. A swap is the manual substitution of a replacement drive in a disk subsystem. If a swap is performed while the system is running, it is a hot swap. A hot swap can only be performed if the backplane and enclosure support it. If the system does not support hot-swap drives, then the system must be powered down before the drive swap occurs. This is a cold swap. In all cases (hot spare, hot swap, or cold swap), the replacement drive must be at least as large as the drive it replaces. In all three cases, the failed drive is removed from the array. If using a hot spare, then the failed drive can remain in the system. When a hot spare is available and an automatic rebuild starts, the failed drive may be automatically removed from the array before the utilities detect the failure. Only the event logs show what happened. If the system is shut down during the rebuild, all rebuilds should automatically restart on reboot. Note: If running a sliced configuration (RAID 0, RAID 5, and RAID 6 on the same set of physical drives), then the rebuild of the spare will not occur until the RAID 0 array is deleted. Data Redundancy Data redundancy is provided by mirroring or by disk striping with parity stripes. • Disk mirroring is found only in RAID 1 and 10. With mirroring, the same data simultaneously writes to two disks. If one disk fails, the contents of the other disk can be 4 Intel® RAID Software User’s Guide used to run the system and reconstruct the failed array. This provides 100% data redundancy but uses the most drive capacity, since 50% of the total capacity is available. Until a failure occurs, both mirrored disks contain the same data at all times. Either drive can act as the operational drive. • Parity is the ability to recreate data by using a mathematical calculation derived from multiple data sets. Parity is basically a checksum of all the data known as the “ABCsum”. When drive A fails, the controller uses the ABCsum to calculates what remains on drives B+C. The remainder must be recreated onto new drive A. Parity can be dedicated (all parity stripes are placed on the same drive) or distributed (parity stripes are spread across multiple drives). Calculating and writing parity slows the write process but provides redundancy in a much smaller space than mirroring. Parity checking is also used to detect errors in the data during consistency checks and patrol reads. RAID 5 uses distributed parity and RAID 6 uses dual distributed parity (two different sets of parity are calculated and written to different drives each time.) RAID modes 1 and 5 can survive a single disk failure, although performance may be degraded, especially during the rebuild. RAID modes 10 and 50 can survive multiple disk failures across the spans, but only one failure per array. RAID mode 6 can survive up to two disk failures. RAID mode 60 can sustain up to two failures per array. Data protection is also provided by running calculations on the drives to make sure data is consistent and that drives are good. The controller uses consistency checks, background initialization, and patrol reads. You should include these in regular maintenance schedules. • The consistency check operation verifies that data in the array matches the redundancy data (parity or checksum). This is not provided in RAID 0 in which there is no fault tolerance. • Background initialization is a consistency check that is forced five minutes after the creation of a virtual disk. Background initialization also checks for media errors on physical drives and ensures that striped data segments are the same on all physical drives in an array. • Patrol read checks for physical disk errors that could lead to drive failure. These checks usually include an attempt at corrective action. Patrol read can be enabled or disabled with automatic or manual activation. This process starts only when the RAID controller is idle for a defined period of time and no other background tasks are active, although a patrol read check can continue to run during heavy I/O processes. Enclosure Management Enclosure management is the intelligent monitoring of the disk subsystem by software or hardware usually within a disk enclosure. It increases the ability for the user to respond to a drive or power supply failure by monitoring those sub systems. Performance Performance improvements come from multiple areas including disk striping and disk spanning, accessing multiple disks simultaneously, and setting the percentage of processing capability to use for a task. Intel® RAID Software User’s Guide 5 Disk Striping Disk striping writes data across all of the physical disks in the array into fixed size partitions or stripes. In most cases, the stripe size is user-defined. Stripes do not provide redundancy but improve performance since striping allows multiple physical drives to be accessed at the same time. These stripes are interleaved in a repeated sequential manner and the controller knows where data is stored. The same stripe size should be kept across RAID arrays. Terms used with strip sizing are listed below. • Strip size: One disk section • Stripe size: Total of one set of strips across all data disks, not including parity stripes • Stripe width: The number of disks involved Disk Spanning Disk spanning allows more than one array to be combined into a single virtual drive. The spanned arrays must have the same stripe size and must be contiguous. Spanning alone does not provide redundancy but RAID modes 10, 50, and 60 all have redundancy provided in their pre-spanned arrays through RAID 1, 5, or 6. Note: Spanning two contiguous RAID 0 drives does not produce a new RAID level or add fault tolerance. It does increase the size of the virtual volume and improves performance by doubling the number of spindles. Spanning for RAID 10, RAID 50, and RAID 60 requires two to eight arrays of RAID 1, 5, or 6 with the same stripe size and that always uses the entire drive. CPU Usage Resource allocation provides the user with the option to set the amount of compute cycles to devote to various tasks, including the rate of rebuilds, initialization, consistency checks, and patrol read. Setting resource to 100% gives total priority to the rebuild. Setting it at 0% means the rebuild will only occur if the system is not doing anything else. The default rebuild rate is 30%. 6 Intel® RAID Software User’s Guide 2 RAID Levels The RAID controller supports RAID levels 0, 1, 5, 6, 10, 50, and 60. The supported RAID levels are summarized below. In addition, it supports independent drives (configured as RAID 0). This chapter describes the RAID levels in detail. Note: RAID 6 and 60 are only available on LSI* 1078 ROC controllers. Summary of RAID Levels • RAID 0: Uses striping to provide high data throughput, especially for large files in an environment that does not require fault tolerance. • RAID 1: Uses mirroring so that data written to one disk drive simultaneously writes to another disk drive. This is good for small databases or other applications that require small capacity but complete data redundancy. • RAID 5: Uses disk striping and parity data across all drives (distributed parity) to provide high data throughput, especially for small random access. • RAID 6: Uses distributed parity, with two independent parity blocks per stripe, and disk striping. A RAID 6 virtual disk can survive the loss of two disks without losing data. • RAID 10: A combination of RAID 0 and RAID 1, consists of striped data across mirrored spans. It provides high data throughput and complete data redundancy but uses a larger number of spans. • RAID 50: A combination of RAID 0 and RAID 5, uses distributed parity and disk striping and works best with data that requires high reliability, high request rates, high data transfers, and medium-to-large capacity. Note: It is not recommended to have a RAID 0, RAID 5, and RAID 6 virtual disk in the same physical array. If a drive in the physical array has to be rebuilt, the RAID 0 virtual disk will cause a failure during the rebuild. • RAID 60: A combination of RAID 0 and RAID 6, uses distributed parity, with two independent parity blocks per stripe in each RAID set, and disk striping. A RAID 60 virtual disk can survive the loss of two disks in each of the RAID 6 sets without losing data. It works best with data that requires high reliability, high request rates, high data transfers, and medium-to-large capacity. Intel® RAID Software User’s Guide 7 Selecting a RAID Level To ensure the best performance, select the optimal RAID level when the system drive is created. The optimal RAID level for a disk array depends on a number of factors: • The number of physical drives in the disk array • The capacity of the physical drives in the array • The need for data redundancy • The disk performance requirements RAID 0 - Data Striping RAID 0 provides disk striping across all drives in the RAID array. RAID 0 does not provide any data redundancy, but does offer the best performance of any RAID level. RAID 0 breaks up data into smaller segments, and then stripes the data segments across each drive in the array. The size of each data segment is determined by the stripe size. RAID 0 offers high bandwidth. Note: RAID level 0 is not fault tolerant. If a drive in a RAID 0 array fails, the whole virtual disk (all physical drives associated with the virtual disk) will fail. By breaking up a large file into smaller segments, the RAID controller can use both SAS drive and SATA drives to read or write the file faster. RAID 0 involves no parity calculations to complicate the write operation. This makes RAID 0 ideal for applications that require high bandwidth but do not require fault tolerance. RAID 0 ABCDEF RAID Adapter Available Capacity N=# disks C = Disk Capacity Available Capacity = N*C A C E B D F Data Striping RAID 0 Figure 1. RAID 0 - Data Striping Table 1. RAID 0 Overview Uses Provides high data throughput, especially for large files. Any environment that does not require fault tolerance. Strong Points Provides increased data throughput for large files. No capacity loss penalty for parity. Weak Points Does not provide fault tolerance or high bandwidth. If any drive fails, all data is lost. Drives 8 1 to 32 Intel® RAID Software User’s Guide RAID 1 - Disk Mirroring/Disk Duplexing In RAID 1, the RAID controller duplicates all data from one drive to a second drive. RAID 1 provides complete data redundancy, but at the cost of doubling the required data storage capacity. Table 2 provides an overview of RAID 1. Table 2. RAID 1 Overview Uses Use RAID 1 for small databases or any other environment that requires fault tolerance but small capacity. Strong Points Provides complete data redundancy. RAID 1 is ideal for any application that requires fault tolerance and minimal capacity. Weak Points Requires twice as many disk drives. Performance is impaired during drive rebuilds. Drives 2 to 32 (must be an even number of drives) RAID 1 ABC RAID Adapter Available Capacity N=# disks C = Disk Capacity Available Capacity = (N*C) /2 A B C A B C Disk Mirroring RAID 1 Figure 2. RAID 1 - Disk Mirroring/Disk Duplexing RAID 5 - Data Striping with Striped Parity RAID 5 includes disk striping at the block level and parity. Parity is the data’s property of being odd or even, and parity checking detects errors in the data. In RAID 5, the parity information is written to all drives. RAID 5 is best suited for networks that perform a lot of small I/O transactions simultaneously. RAID 5 addresses the bottleneck issue for random I/O operations. Because each drive contains both data and parity, numerous writes can take place concurrently. Table 3 provides an overview of RAID 5. Intel® RAID Software User’s Guide 9 Table 3. RAID 5 Overview Uses Provides high data throughput, especially for large files. Use RAID 5 for transaction processing applications because each drive can read and write independently. If a drive fails, the RAID controller uses the parity drive to recreate all missing information. Use also for office automation and online customer service that requires fault tolerance. Use for any application that has high read request rates but low write request rates. Strong Points Provides data redundancy, high read rates, and good performance in most environments. Provides redundancy with lowest loss of capacity. Weak Points Not well suited to tasks requiring lot of writes. Suffers more impact if no cache is used (clustering). If a drive is being rebuilt, disk drive performance is reduced. Environments with few processes do not perform as well because the RAID overhead is not offset by the performance gains in handling simultaneous processes. Drives 3 to 32 RAID 5 ABCDEF RAID Adapter Available Capacity N=# disks C = Disk Capacity Available Capacity = (N*C)(N-1) /N A C P3 B P2 E P1 D F Data Striping & Striped Parity RAID 5 Figure 3. RAID 5 - Data Striping with Striped Parity RAID 6 - Distributed Parity and Disk Striping RAID 6 is similar to RAID 5 (disk striping and parity), but instead of one parity block per stripe, there are two. With two independent parity blocks, RAID 6 can survive the loss of two disks in a virtual disk without losing data. Table 4 provides an overview of RAID 6. Table 4. RAID 6 Overview Provides a high level of data protection through the use of a second parity block in each stripe. Use RAID 6 for data that requires a high level of protection from loss. Uses In the case of a failure of one drive or two drives in a virtual disk, the RAID controller uses the parity blocks to recreate the missing information. If two drives in a RAID 6 virtual disk fail, two drive rebuilds are required, one for each drive. These rebuilds do not occur at the same time. The controller rebuilds one failed drive at a time. Use for office automation and online customer service that requires fault tolerance. Use for any application that has high read request rates but low write request rates. 10 Intel® RAID Software User’s Guide Strong Points Provides data redundancy, high read rates, and good performance in most environments. Can survive the loss of two drives or the loss of a drive while another drive is being rebuilt. Provides the highest level of protection against drive failures of all of the RAID levels. Read performance is similar to that of RAID 5. Weak Points Not well suited to tasks requiring lot of writes. A RAID 6 virtual disk has to generate two sets of parity data for each write operation, which results in a significant decrease in performance during writes. Disk drive performance is reduced during a drive rebuild. Environments with few processes do not perform as well because the RAID overhead is not offset by the performance gains in handling simultaneous processes. RAID 6 costs more because of the extra capacity required by using two parity blocks per stripe. Drives 3 to 32 The following figure shows a RAID 6 data layout. The second set of parity drives are denoted by Q. The P drives follow the RAID 5 parity scheme. Segment 1 Segment 6 Segment 11 Segment 16 Parity (P17-P20) Segment 2 Segment 7 Segment 3 Segment 8 Segment 4 Parity (P5-P8) Segment 12 Parity (P9-P12) Parity (Q9‚ÄìQ1 Parity (P13-P16) Parity (Q13-Q16) Segment 13 Segment 17 Segment 18 Parity (Q17-Q20) Parity (P1-P4) Parity (Q5-Q8) Segment 9 Segment 14 Segment 19 Parity (Q1-Q4) Segment 5 Segment 10 Segment 15 Segment 20 Parity is distributed across all drives in the array. When only three hard drives are available for RAID 6, the situatoin has to be that P equals Q equals original data, which means that the original data has three copies across the three hard drives. Figure 4. Example of Distributed Parity across Two Blocks in a Stripe (RAID 6) RAID 10 - Combination of RAID 1 and RAID 0 RAID 10 is a combination of RAID 0 and RAID 1. RAID 10 consists of stripes across mirrored drives. RAID 10 breaks up data into smaller blocks and then mirrors the blocks of data to each RAID 1 RAID set. Each RAID 1 RAID set then duplicates its data to its other drive. The size of each block is determined by the stripe size parameter, which is set during the creation of the RAID set. RAID 10 supports up to eight spans. Table 5 provides an overview of RAID 10. Intel® RAID Software User’s Guide 11 Table 5. RAID 10 Overview Uses Appropriate when used with data storage that requires 100 percent redundancy of mirrored arrays and that needs the enhanced I/O performance of RAID 0 (striped arrays). RAID 10 works well for mediumsized databases or any environment that requires a higher degree of fault tolerance and moderate to medium capacity. Strong Points Provides both high data transfer rates and complete data redundancy. Weak Points Requires twice as many drives as all other RAID levels except RAID 1. Drives 4 - 32 Mirror Set RAID 10 ABCDEF Available Capacity A C E B D F B D F N=# disks C = Disk Capacity Available Capacity = (N*C) /2 Stripe Set RAID Adapter A C E Disk Mirror & Data Striping RAID 10 Figure 5. RAID 10 - Combination of RAID 1 and RAID 0 RAID 50 - Combination of RAID 5 and RAID 0 RAID 50 provides the features of both RAID 0 and RAID 5. RAID 50 includes both parity and disk striping across multiple arrays. RAID 50 is best implemented on two RAID 5 disk arrays with data striped across both disk groups. RAID 50 breaks up data into smaller blocks and then stripes the blocks of data to each RAID 5 disk set. RAID 5 breaks up data into smaller blocks, calculates parity by performing an exclusive-or on the blocks and then writes the blocks of data and parity to each drive in the array. The size of each block is determined by the stripe size parameter, which is set during the creation of the RAID set. RAID level 50 supports up to eight spans and tolerates up to eight drive failures, though less than total disk drive capacity is available. Though multiple drive failures can be tolerated, only one drive failure can be tolerated in each RAID 1 level array. Table 6 provides an overview of RAID 50. 12 Intel® RAID Software User’s Guide Table 6. RAID 50 Overview Uses Appropriate when used with data that requires high reliability, high request rates, high data transfer, and medium to large capacity. Strong Points Provides high data throughput, data redundancy, and very good performance. Weak Points Requires 2 to 8 times as many parity drives as RAID 5. Drives 6 to 32 RAID 5 Set RAID 50 ABCDEFGHIJK Available Capacity C P(E+G) I P(I+K) P1(A+C) G K N=# disks C = Disk Capacity Available Capacity = (N*C)(N-1) /N B F D P(F+H) J P(J+L) P1(B+D) Stripe Set RAID Adapter A E H L RAID 5 & Data Striping RAID 50 Figure 6. RAID 50 - Combination of RAID 5 and RAID 0 RAID 60 - Combination of RAID 0 and RAID 6 RAID 60 provides the features of both RAID 0 and RAID 6, and includes both parity and disk striping across multiple arrays. RAID 6 supports two independent parity blocks per stripe. A RAID 60 virtual disk can survive the loss of two disks in each of the RAID 6 sets without losing data. RAID 60 is best implemented on two RAID 6 disk groups with data striped across both disk groups. RAID 60 breaks up data into smaller blocks, and then stripes the blocks of data to each RAID 6 disk set. RAID 6 breaks up data into smaller blocks, calculates parity by performing an exclusive-or on the blocks and then writes the blocks of data and parity to each drive in the array. The size of each block is determined by the stripe size parameter, which is set during the creation of the RAID set. RAID 60 supports up to 8 spans and tolerates up to 16 drive failures, though less than total disk drive capacity is available. Each RAID 6 level can tolerate two drive failures. Table 7 provides an overview of RAID 60. Intel® RAID Software User’s Guide 13 Table 7. RAID 60 Overview Provides a high level of data protection through the use of a second parity block in each stripe. Use RAID 60 for data that requires a very high level of protection from loss. Uses In the case of a failure of one drive or two drives in a RAID set in a virtual disk, the RAID controller uses the parity blocks to recreate all the missing information. If two drives in a RAID 6 set in a RAID 60 virtual disk fail, two drive rebuilds are required, one for each drive. These rebuilds do not occur at the same time. The controller rebuilds one failed drive, and then the other failed drive. Use for office automation, online customer service that requires fault tolerance or for any application that has high read request rates but low write request rates. Strong Points Provides data redundancy, high read rates, and good performance in most environments. Each RAID 6 set can survive the loss of two drives or the loss of a drive while another drive is being rebuilt. Provides the highest level of protection against drive failures of all of the RAID levels. Read performance is similar to that of RAID 50, though random reads in RAID 60 might be slightly faster because data is spread across at least one more disk in each RAID 6 set. Weak Points Not well suited to tasks requiring a lot of writes. A RAID 60 virtual disk has to generate two sets of parity data for each write operation, which results in a significant decrease in performance during writes. Disk drive performance is reduced during a drive rebuild. Environments with few processes do not perform as well because the RAID overhead is not offset by the performance gains in handling simultaneous processes. RAID 6 costs more because of the extra capacity required by using two parity blocks per stripe. Drives A minimum of 6. The following figure shows a RAID 6 data layout. The second set of parity drives are denoted by Q. The P drives follow the RAID 5 parity scheme. Note: When only three hard drives are available for RAID 6, the situation has to be that P equals Q equals original data, which means that the three hard drives have the same original data, which can afford two disk failures. 14 Intel® RAID Software User’s Guide RAID 60 Figure 7. RAID 60 Level Virtual Drive Intel® RAID Software User’s Guide 15 Parity (Q15-Q16) Segment 12 Segment 7 Parity (P1-P2) NOTE: Parity is distributed across all drives in the array. RAID 6 Segment 16 Parity (P15-P16) Segment 15 Parity (P11-P12) Segment 11 Parity (Q11‚ÄìQ1 Parity (Q1-Q2) Parity (P3-P4) Segment 2 Parity (Q3-Q4) Segment 1 Segment 8 Parity (P9-P10) Parity (Q9‚ÄìQ1 RAID 0 Parity (P13-P14) Segment 14 Segment 9 Parity (Q3-Q4) Parity (P5-P6) RAID 6 Segment 13 Segment 4 Parity (Q5-Q6) Segment 6 Segment 3 Parity (P3-P4) Parity (Q13-Q14) Segment 10 Segment 5 RAID Configuration Strategies The most important factors in RAID array configuration are: • Virtual disk availability (fault tolerance) • Virtual disk performance • Virtual disk capacity You cannot configure a virtual disk that optimizes all three factors, but it is easy to choose a virtual disk configuration that maximizes one factor at the expense of another factor. For example, RAID 1 (mirroring) provides excellent fault tolerance, but requires a redundant drive. The following subsections describe how to use the RAID levels to maximize virtual disk availability (fault tolerance), virtual disk performance, and virtual disk capacity. Maximizing Fault Tolerance Fault tolerance is achieved through the ability to perform automatic and transparent rebuilds using hot-spare drives and hot swaps. A hot-spare drive is an unused online available drive that the RAID controller instantly plugs into the system when an active drive fails. After the hot spare is automatically moved into the RAID array, the failed drive is automatically rebuilt on the spare drive. The RAID array continues to handle requests while the rebuild occurs. A hot swap is the manual substitution of a replacement unit in a disk subsystem for a defective one, where the substitution can be performed while the subsystem is running hot-swap drives. Auto-Rebuild in the WebBIOS Configuration Utility allows a failed drive to be replaced and automatically rebuilt by “hot swapping” the drive in the same drive bay. The RAID array continues to handle requests while the rebuild occurs, providing a high degree of fault tolerance and zero downtime. Table 8. RAID Levels and Fault Tolerance RAID Level 16 Fault Tolerance 0 Does not provide fault tolerance. All data is lost if any drive fails. Disk striping writes data across multiple disk drives instead of just one disk drive. It involves partitioning each drive storage space into stripes that can vary in size. RAID 0 is ideal for applications that require high bandwidth but do not require fault tolerance. 1 Provides complete data redundancy. If one drive fails, the contents of the other drive can be used to run the system and reconstruct the failed drive. The primary advantage of disk mirroring is that it provides 100 percent data redundancy. Since the contents of the drive are completely written to a second drive, no data is lost if one of the drives fails. Both drives contain the same data at all times. RAID 1 is ideal for any application that requires fault tolerance and minimal capacity. 5 Combines distributed parity with disk striping. Parity provides redundancy for one drive failure without duplicating the contents of entire disk drives. If a drive fails, the RAID controller uses the parity data to reconstruct all missing information. In RAID 5, this method is applied to the entire drive or stripes across all disk drives in an array. Using distributed parity, RAID 5 offers fault tolerance with limited overhead. Intel® RAID Software User’s Guide RAID Level Fault Tolerance 6 Combines distributed parity with disk striping. RAID 6 can sustain two drive failures and still maintain data integrity. Parity provides redundancy for two drive failures without duplicating the contents of entire disk drives. If a drive fails, the RAID controller uses the parity data to reconstruct all missing information. In RAID 6, this method is applied to entire drives or stripes across all drives in an array. Using distributed parity, RAID 6 offers fault tolerance with limited overhead. 10 Provides complete data redundancy using striping across spanned RAID 1 arrays. RAID 10 works well for any environment that requires the 100 percent redundancy offered by mirrored arrays. RAID 10 can sustain a drive failure in each mirrored array and maintain drive integrity. 50 Provides data redundancy using distributed parity across spanned RAID 5 arrays. RAID 50 includes both parity and disk striping across multiple drives. If a drive fails, the RAID controller uses the parity data to recreate all missing information. RAID 50 can sustain one drive failure per RAID 5 array and still maintain data integrity. 60 Provides data redundancy using distributed parity across spanned RAID 6 arrays. RAID 60 can sustain two drive failures per RAID 6 array and still maintain data integrity. It provides the highest level of protection against drive failures of all of the RAID levels. RAID 60 includes both parity and disk striping across multiple drives. If a drive fails, the RAID controller uses the parity data to recreate all missing information. Maximizing Performance A RAID disk subsystem improves I/O performance. The RAID array appears to the host computer as a single storage unit or as multiple virtual units. I/O is faster because drives can be accessed simultaneously. Table 9 describes the performance for each RAID level. Table 9. RAID Levels and Performance RAID Level Performance 0 RAID 0 (striping) offers the best performance of any RAID level. RAID 0 breaks up data into smaller blocks, then writes a block to each drive in the array. Disk striping writes data across multiple drives instead of just one drive. It involves partitioning each drive storage space into stripes that can vary in size from 8 KB to 128 KB. These stripes are interleaved in a repeated sequential manner. Disk striping enhances performance because multiple drives are accessed simultaneously. 1 With RAID 1 (mirroring), each drive in the system must be duplicated, which requires more time and resources than striping. Performance is impaired during drive rebuilds. 5 RAID 5 provides high data throughput, especially for large files. Use this RAID level for any application that requires high read request rates, but low write request rates, such as transaction processing applications, because each drive can read and write independently. Since each drive contains both data and parity, numerous writes can take place concurrently. In addition, robust caching algorithms and hardware based exclusive-or assist make RAID 5 performance exceptional in many different environments. Parity generation can slow the write process, making write performance significantly lower for RAID 5 than for RAID 0 or RAID 1. Disk drive performance is reduced when a drive is being rebuilt. Clustering can also reduce drive performance. Environments with few processes do not perform as well because the RAID overhead is not offset by the performance gains in handling simultaneous processes. Intel® RAID Software User’s Guide 17 RAID Level Performance 6 RAID 6 works best when used with data that requires high reliability, high request rates, and high data transfer. It provides high data throughput, data redundancy, and very good performance. However, RAID 6 is not well suited to tasks requiring a lot of writes. A RAID 6 virtual disk has to generate two sets of parity data for each write operation, which results in a significant decrease in performance during writes. Disk drive performance is reduced during a drive rebuild. Environments with few processes do not perform as well because the RAID overhead is not offset by the performance gains in handling simultaneous processes. 10 RAID 10 works best for data storage that need the enhanced I/O performance of RAID 0 (striped arrays), which provides high data transfer rates. Spanning increases the size of the virtual volume and improves performance by doubling the number of spindles. The system performance improves as the number of spans increases (the maximum number of spans is eight). As the storage space in the spans is filled, the system stripes data over fewer and fewer spans and RAID performance degrades to that of a RAID 1 or RAID 5 array. 50 RAID 50 works best when used with data that requires high reliability, high request rates, and high data transfer. It provides high data throughput, data redundancy, and very good performance. Spanning increases the size of the virtual volume and improves performance by doubling the number of spindles. The system performance improves as the number of spans increases (the maximum number of spans is eight). As the storage space in the spans is filled, the system stripes data over fewer and fewer spans and RAID performance degrades to that of a RAID 1 or RAID 5 array. 60 RAID 60 works best when used with data that requires high reliability, high request rates, and high data transfer. It provides high data throughput, data redundancy, and very good performance. Spanning increases the size of the virtual volume and improves performance by doubling the number of spindles. The system performance improves as the number of spans increases (the maximum number of spans is eight). As the storage space in the spans is filled, the system stripes data over fewer and fewer spans and RAID performance degrades to that of a RAID 1 or RAID 6 array. RAID 60 is not well suited to tasks requiring a lot of writes. A RAID 60 virtual disk has to generate two sets of parity data for each write operation, which results in a significant decrease in performance during writes. Disk drive performance is reduced during a drive rebuild. Environments with few processes do not perform as well because the RAID overhead is not offset by the performance gains in handling simultaneous processes. Maximizing Storage Capacity Storage capacity is an important factor when selecting a RAID level. There are several variables to consider. Striping alone (RAID 0) requires less storage space than mirrored data (RAID 1) or distributed parity (RAID 5 or RAID 6). RAID 5, which provides redundancy for one drive failure without duplicating the contents of entire disk drives, requires less space then RAID 1. Table 10 explains the effects of the RAID levels on storage capacity. 18 Intel® RAID Software User’s Guide Table 10. RAID Levels and Capacity RAID Level Capacity 0 RAID 0 (disk striping) involves partitioning each drive storage space into stripes that can vary in size. The combined storage space is composed of stripes from each drive. RAID 0 provides maximum storage capacity for a given set of physical disks. 1 With RAID 1 (mirroring), data written to one disk drive is simultaneously written to another disk drive, which doubles the required data storage capacity. This is expensive because each drive in the system must be duplicated. 5 RAID 5 provides redundancy for one drive failure without duplicating the contents of entire disk drives. RAID 5 breaks up data into smaller blocks, calculates parity by performing an exclusive-or on the blocks, then writes the blocks of data and parity to each drive in the array. The size of each block is determined by the stripe size parameter, which is set during the creation of the RAID set. 6 RAID 6 provides redundancy for two drive failures without duplicating the contents of entire disk drives. However, it requires extra capacity because it uses two parity blocks per stripe. This makes RAID 60 more expensive to implement. 10 RAID 10 requires twice as many drives as all other RAID levels except RAID 1. RAID 10 works well for medium-sized databases or any environment that requires a higher degree of fault tolerance and moderate to medium capacity. Disk spanning allows multiple disk drives to function like one big drive. Spanning overcomes lack of disk space and simplifies storage management by combining existing resources or adding relatively inexpensive resources. 50 RAID 50 requires two to four times as many parity drives as RAID 5. This RAID level works best when used with data that requires medium to large capacity. 60 RAID 60 provides redundancy for two drive failures in each RAID set without duplicating the contents of entire disk drives. However, it requires extra capacity because a RAID 60 virtual disk has to generate two sets of parity data for each write operation. This makes RAID 60 more expensive to implement. Intel® RAID Software User’s Guide 19 RAID Availability RAID Availability Concept Data availability without downtime is essential for many types of data processing and storage systems. Businesses want to avoid the financial costs and customer frustration associated with failed servers. RAID helps you maintain data availability and avoid downtime for the servers that provide that data. RAID offers several features, such as spare drives and rebuilds, that you can use to fix any physical disk problems, while keeping the servers running and data available. The following subsections describe these features. Spare Drives You can use spare drives to replace failed or defective drives in an array. A replacement drive must be at least as large as the drive it replaces. Spare drives include hot swaps, hot spares, and cold swaps. A hot swap is the manual substitution of a replacement unit in a disk subsystem for a defective one, where the substitution can be performed while the subsystem is running (performing its normal functions). In order for the functionality to work, the backplane and enclosure must support hot swap. Hot-spare drives are physical drives that power up along with the RAID drives and operate in a standby state. If a physical disk used in a RAID virtual disk fails, a hot spare automatically takes its place and the data on the failed drive is rebuilt on the hot spare. Hot spares can be used for RAID levels 1, 5, 6, 10, 50, and 60. Note: If a rebuild to a hot spare fails for any reason, the hot-spare drive will be marked as "failed." If the source drive fails, both the source drive and the hot-spare drive will be marked as "failed." Before you replace a defective physical disk in a disk subsystem, a cold swap requires that you power down the system. Rebuilding If a physical disk fails in an array that is configured as a RAID 1, 5, 6, 10, 50, or 60 virtual disk, you can recover the lost data by rebuilding the drive. If you have configured hot spares, the RAID controller automatically tries to use them to rebuild failed arrays. A manual rebuild is necessary if there are no hot spares available with enough capacity to rebuild the failed array. Before rebuilding the failed array, you must install a drive with enough storage into the subsystem. Configuration Planning Factors to consider when planning a configuration are the number of physical disks the RAID controller can support, the purpose of the array, and the availability of spare drives. Each type of data stored in the disk subsystem has a different frequency of read and write activity. If you know the data access requirements, you can more successfully determine a strategy for optimizing the disk subsystem capacity, availability, and performance. 20 Intel® RAID Software User’s Guide Servers that support video-on-demand typically read the data often, but write data infrequently. Both the read and write operations tend to be long. Data stored on a generalpurpose file server involves relatively short read and write operations with relatively small files. Number of Physical Disks Your configuration planning for the SAS RAID controller depends in part on the number of physical disks that you want to use in a RAID array. The number of drives in an array determines the RAID levels that can be supported. Only one RAID level can be assigned to each virtual disk. Array Purpose Important factors to consider when creating RAID arrays include availability, performance, and capacity. Define the major purpose of the disk array by answering questions related to these factors, such as the following, which are followed by suggested RAID levels for each situation: • Will this disk array increase the system storage capacity for general-purpose file and print servers? Use RAID 5, 6, 10, 50, or 60. • Does this disk array support any software system that must be available 24 hours per day? Use RAID 1, 5, 6, 10, 50, or 60. • Will the information stored in this disk array contain large audio or video files that must be available on demand? Use RAID 0. • Will this disk array contain data from an imaging system? Use RAID 0 or 10. Fill out Table 11 to help you plan the array configuration. Rank the requirements for your array, such as storage space and data redundancy, in order of importance, and then review the suggested RAID levels. Table 11. Factors to Consider for Array Configuration Requirement Suggested RAID Level(s) Storage space RAID 0, RAID 5 Data redundancy RAID 5, RAID 6, RAID 10, RAID 50, RAID 60 Physical disk performance and throughput Hot spares (extra physical disks required) Intel® RAID Software User’s Guide RAID 0, RAID 10 RAID 1, RAID 5, RAID 6, RAID 10, RAID 50, RAID 60 21 22 Intel® RAID Software User’s Guide 3 RAID Utilities Intel® Embedded Server RAID Technology II BIOS Configuration Utility With support for up to six SATA drives or eight SAS / SATA drives, depending on the server board or system, the embedded RAID BIOS has the following features: • Support for interrupt 13 and Int19h. • Support for SATA CD-ROM / DVD-ROM devices, including support for booting from a CD-ROM drive. • POST (Power On Self Test) and run-time BIOS support for device insertion and removal. • Support for a migration path from Intel® Embedded Server RAID Technology II to Intel Integrated Server RAID hardware. • • • • • • • • • Automatic resume of rebuilding, check consistency, and initialization. Global hot spare support based on the virtual drive size. Support for RAID levels 0, 1, 5, and 10. Support for auto rebuild. Support for different capacity disks in the same array. Support for up to eight physical drives and eight virtual drives. Stripe size of 64 KB only. Support for disk coercion with options of None, 128 MB, or 1 GB. Ability to select a virtual drive as boot device. By default, virtual drive 0 is bootable. Intel® RAID BIOS Console 2 Configuration Utility for Intelligent RAID The Intel® RAID BIOS Console 2 configuration utility provides full-featured, GUI-based configuration and management of RAID arrays. The Intel® RAID BIOS Console 2 utility resides in the controller firmware and is independent of the operating system. The Intel® RAID BIOS Console 2 configuration utility lets you: • • • • • Select an Intel® RAID controller Choose a configuration method for physical arrays, disk groups, and virtual drives Create drive arrays Define virtual drives Initialize virtual drives Intel® RAID Software User’s Guide 23 • • • • Access controllers, virtual drives, and physical arrays to display their properties Create hot-spare drives Rebuild failed drives Verify data redundancy in RAID 1, 5, 6, 10, 50, or 60 virtual drives Intel® RAID Web Console 2 Configuration and Monitoring Utility The Intel® RAID Web Console 2 is an operating system-based, object-oriented GUI utility that configures and monitors RAID systems locally or over a network. The Intel® RAID Web Console 2 runs on each of the supported Microsoft Windows* and Linux operating systems. With the Intel® RAID Web Console 2, you can perform the same tasks as you can with the Intel® RAID BIOS Console 2 or with the Intel® Embedded Server RAID BIOS Configuration utility. In addition, the Intel® RAID Web Console 2 provides on-the-fly RAID migration, creating almost limitless adaptability and expansion of any virtual drive while the system remains operational. The Intel® RAID Web Console 2 allows you to: • Create and manage virtual drives • Add a drive to a RAID virtual drive • Convert from a RAID 0 configuration to a RAID 1 or 5 configuration by adding a physical drive • Convert from a RAID 0 configuration to a RAID 6 configuration by adding two physical drives. • Convert from a RAID 5 configuration to a RAID 6 configuration by adding a physical drive. • Change a degraded redundant virtual drive to an optimal RAID 0 virtual drive • Remove physical drives from a virtual drive • Convert a RAID 1, 5, or 6 virtual drive to a RAID 0 drive 24 Intel® RAID Software User’s Guide Drive Hierarchy within the RAID Firmware The Intel® Integrated RAID firmware is based on three fundamental levels. Virtual drives are created from drive arrays that are created from physical drives. • Level 1 consists of the physical drives (hard drives and removable hard disks). The firmware identifies each drive by its physical ID and maps it to a virtual address. A virtual drive can be constructed of more than one physical drive. • Level 2 consists of the array(s) formed by firmware made of one or more disks and can be made into RAID 0, 1, 5, 6, 10, 50, or 60. • Level 3 consists of the virtual drives. These are the only drives that can be accessed by the operating system. These are the drives given drive letters (C, D, and so forth) under the Microsoft Windows* operating system. The firmware automatically transforms each newly installed drive array into a virtual drive. RAID 0, 1, 5, or 6 use a single array and RAID 10, 50, 60 use multiple arrays. Intel® Intelligent RAID Controller Features Enterprise Features • Online capacity expansion (OCE). Add capacity to the virtual drive. The added capacity can be presented to the operating system as additional space for the operating system to partition it as an additional drive, or it may be added to an operating system drive, depending upon the capability of the operating system. • Online RAID level migration allows for upgrading a RAID level. Options are to go from RAID 1 to RAID 0, RAID 5 to RAID 0. With OCE, options are to go from RAID 0 to RAID 1, RAID 0 to RAID 5, and from RAID 1 to RAID 5. — You cannot migrate or perform OCE on a spanned RAID array or disk group (RAID 10, RAID 50, or RAID 60). — You cannot migrate to a smaller capacity configuration. — You cannot perform OCE when there is more than one virtual drive on a virtual array or disk group. • Each controller allows 128 virtual drives. • When five or more disks are used, Smart Initialization automatically checks consistency of virtual drives for RAID 5. This allows performance optimization by enabling readmodify-write mode of operation with five or more disks in a RAID 5 array or disk group. Peer read mode of operation is used when the RAID 5 array or disk group contains three or four physical drives. • If the system shuts down, the initialization or rebuild process automatically resumes on the next boot. Auto resume must be enabled prior to virtual drive creation. • Stripe size is user definable on a per drive basis and can be 8, 16, 32, 64, or 128 KB in size. The default is 256 KB, which is optimal for many data access types. Intel® RAID Software User’s Guide 25 • Hot spares can be set as global or dedicated. A global hot spare automatically comes online to replace the first drive to fail on any array or disk group on the controller. A dedicated hot spare is assigned to a specific array or disk group and only comes online to rebuild this specific failed array or disk group. A hot spare only comes online if it is the same size or larger than the failing drive (see drive coercion below), and if a drive has been marked as failed. If a drive is removed (and marked as failed) within a virtual drive, the hot spare automatically comes online. However, there must be disk activity (I/O to the drive) in order for a missing drive to be marked as failed. • Drive coercion refers to the ability of the controller to recognize the size of the physical drives connected and then force the larger drives to use only the amount of space available on the smallest drive. Drive coercion allows an option to map out a reserved space to compensate for slightly smaller drive sizes that may be added later. The default is set to 1 GB. The coercion algorithm options are: — None: No coercion of size. — 128 MB: The software rounds the drive capacity down to the next 128 MB boundary and then up to the nearest 10 MB until the coerced capacity is larger than the actual drive size. It is then reduced by 10 MB. — 1 GB: The software rounds the drive capacity down to the nearest 1 GB boundary and then down by 1 MB. This corresponds to the terms most drive manufacturers use. Fault Tolerant Features • Configuration on Disk (COD) and NVRAM (Non-volatile Random Access Memory) storage of array and disk group configuration information. Array and disk group configuration information is stored both on the hard drive (COD) and in NVRAM. This helps protect against loss of the configuration due to adapter and/or drive failure. • Failed drives are automatically detected and a transparent rebuild of the failed array automatically occurs using a hot-spare drive. • Support for SAF-TE (SCSI Accessed Fault-Tolerant Enclosure) enabled enclosures allows enhanced drive failure and rebuild reporting via enclosure LEDs (Light-Emitting Diodes); support also includes hot swapping of hard drives. • A battery backup for cache memory is available as an option. RAID controller firmware automatically checks for the presence of the battery module, and if found, allows the write back cache option. The adapter continuously tracks the battery voltage and reports if the battery is low. If low, the battery is first given a fast charge to replenish the charge and is then given a trickle charge to keep it at an optimal power level. Adapters that support the battery module include a “dirty cache” LED; when power is lost to the system and data remains in the cache memory that has not been written to disk, the LED signals that this operation needs to be completed. Upon reboot, the data in memory can then write to the hard disk drive. • Although I/O performance may be lower, hard disk drive write-back cache is disabled by default because data can potentially be lost if a power outage occurs. Enabling the HDD write-back cache may improve performance, but when enabled, you should use a UPS (Uninterruptible Power Supply) device to prevent data loss during power outages. • Battery life is about three years. You should monitor the battery health and replace when needed. 26 Intel® RAID Software User’s Guide • SMART (Self-Monitoring Analysis and Reporting Technology) technology is supported. This provides a higher level of predictive failure analysis of the hard disk drives by the RAID controller. Cache Options and Settings Cache options and settings can be unique for each virtual drive. • Cache Write Policy — Write Through: I/O completion is signaled only after the data is written to hard disk. — Write Back with BBU: I/O completion is signaled when data is transferred to cache. — Always Write Back- Write back is enabled even if BBU is bad or missing • Cache Policy — Direct I/O: When possible, no cache is involved for both reads and writes. The data transfers are directly from host system to the disk and from the disk to the host system. — Cached I/O: All reads first look at cache. If a cache hit occurs, the data is read from cache; if not, the data is read from disk and the read data is buffered into cache. All writes to drive are also written to cache. • Read Policy — No Read Ahead: Provides no read ahead for the virtual drive. — Read Ahead: Reads and buffers additional consecutive stripes/lines into cache. — Adaptive: The read ahead automatically turns on and off depending upon whether the disk is accessed for sequential reads or random reads. Background Tasks • Rebuilding a failed drive is performed in the background. The rebuild rate is tunable from 0-100%. — The rebuild rate controls the amount of system resources allocated to the rebuild. Caution: It is not recommended to increase the rebuild rate to over 50%. A higher rebuild rate can result in operating system requests not being serviced in a timely fashion and causing an operating system error. • A consistency check scans the consistency of data on a fault-tolerant disk to determine if data has been corrupted. • Background initialization is a background check of consistency. It has the same functionality as the check consistency option but is automatic and can be canceled only temporarily. If it is canceled, it starts again in a few minutes. Background initialization is only performed on redundant volumes. • RAID level migration and online capacity expansion are completed in the background. • Patrol Read is a user definable option available in the Intel® RAID Web Console 2 that performs drive reads in the background and maps out any bad areas of the drive. Intel® RAID Software User’s Guide 27 Error Handling • Most commands are retried four or more times. The firmware is programmed to provide the best effort to recognize an error and recover from it if possible. • Failures are logged and stored in NVRAM. Operating system-based errors are viewable from the event viewer in the Web Console 2. • RAID-related errors can be reported by the hard drive firmware, SAF-TE controller, or the RAID controller firmware. These errors may be reported to the operating system through RAID management software, through SMART monitoring, or through CIM management. Some errors may also be reported by the SAF-TE controller and logged in the system event log (SEL) for the Intel® server board. In addition, the operating system may report access errors. Depending on the RAID controller and drive enclosure, the error may be evident by the color of LEDs, the flashing of LEDs, or audible alarms. Audible Alarm The following list of beep tones is used on Intel® Intelligent RAID Controllers. These beeps usually indicate that a drive has failed. • Degraded Array or Disk Group: Short tone, 1 second on, 1 second off • Failed Array or Disk Group: Long tone, 3 seconds on, 1 second off • Hot Spare Commissioned - Short tone, 1 second on, 3 seconds off During a rebuild, the tone alarm stays on. After the rebuild completes, an alarm with a different tone will sound. The disable alarm option in either the Intel® RAID BIOS Console 2 or Intel® Web Console 2 management utilities holds the alarm disabled after a power cycle. You must use the enable alarm option to re-enable the alarm. The silence alarm option in either the Intel® RAID BIOS Console 2 or the Intel® Web Console 2 management utilities will silence the alarm until a power cycle or another event occurs. 28 Intel® RAID Software User’s Guide 4 Intel® RAID Drivers The drivers that Intel provides for Intel® RAID Controllers are not compatible with SCSI or SATA-only RAID controllers. The RAID driver files are available on the Resource CD that accompanies the RAID controllers. The driver files are also available at http://downloadcenter.intel.com. If you need to transfer the driver files to another system, you can copy them to a floppy disk or a USB key. Note: Intel updates software frequently and updated drivers may provide additional features. Check for new software at the Intel Web site: http://support.intel.com/support/motherboards/server/. See the Readme file that accompanies the download for updated information. RAID Driver Installation for Microsoft Windows* Installation in a New Microsoft Windows* Operating System This procedure installs the RAID device driver system during the Microsoft Windows 2003*, Microsoft Windows 2000*, or Microsoft Windows XP* operating system installation. The system must contain an Intel® RAID controller. Microsoft Windows 2003* automatically adds the driver to the registry and copies the driver to the appropriate directory. 1. Start the Microsoft Windows* installation by booting from the Microsoft Windows* CD-ROM disk. The system BIOS must support booting from a CD-ROM drive. You may need to change BIOS settings to allow CD-ROM booting. See your system documentation for instructions. 2. Press <F6> to install when the screen displays: Press F6 if you need to install... Note: You must press <F6> for the system to recognize the new driver. 3. Choose <S> to specify an additional device when the screen displays: Setup could not determine the type... Note: If this screen is not displayed as the first user input, then the setup program did not register that the <F6> key was pressed. Reboot the system and return to step 2. 4. When the system asks for the manufacturer-supplied hardware support disk, insert the Microsoft Windows* driver disk and press <Enter>. 5. Select the appropriate Microsoft Windows* driver from the menu by highlighting it. Press <Enter> to proceed. The driver is added to the registry and copied to the appropriate directory. 6. Continue with the Microsoft Windows* operating system installation procedure. Intel® RAID Software User’s Guide 29 Installation in an Existing Microsoft Windows* Operating System This procedure installs or upgrades the RAID device driver on an existing Microsoft Windows 2003*, Microsoft Windows 2000*, or Microsoft Windows XP* operating system.The system must contain an Intel® RAID controller. 1. Boot to the Microsoft Windows* operating system. The Found New Hardware Wizard is displayed. The program identifies the SAS controller and requests the driver disk. 2. Insert the Microsoft Windows* driver disk into the floppy drive. 3. For Microsoft Windows 2003* or Microsoft Windows XP*, choose Install Software Automatically. In Microsoft Windows 2000*, choose Search for a Suitable Driver. 4. Microsoft Windows 2000* only: Click the Specify location box and make sure the search location is the floppy drive. 5. Click Next. 6. A message that this driver is not digitally signed may display. This message informs you that a nonsigned driver is being installed. If you see this message, click Continue Anyway. 7. The system loads the driver from the Microsoft Windows* driver disk and copies the driver to the system disk. The Found New Hardware Wizard screen displays the message: The wizard has finished... 8. Click Finish to complete the driver upgrade. RAID Driver Installation for Red Hat* Enterprise Linux This section describes the installation of the device driver on new Red Hat* Enterprise Linux 3, 4, or 5 systems. The following are general installation guidelines. Refer to the release notes that accompanied the driver for information on updating the driver on an existing Red Hat* Linux system. 1. Boot to the CD-ROM with Disk 1. Command: linux dd 2. Press <Enter> at the boot prompt on the Welcome screen. 3. Copy the Linux driver image from the Resource CD to a disk or USB key. 4. Insert the disk with driver image. 5. Select Yes. 6. Scroll down to select Intel® RAID adapter driver. The utility locates and loads the driver for your device. 7. Follow the Red Hat* Linux installation procedure to complete the installation. 30 Intel® RAID Software User’s Guide RAID Driver Installation for SuSE* Linux SuSE* Linux uses a program called YaST2 (Yet another System Tool) to configure the operating system during installation. For complex installations, you can select “Install Manually” at the first install screen and a different program, linuxrc, is used. This section assumes a straightforward installation using YaST2. 1. Insert CD-ROM disk 1 into the CD-ROM drive and the RAID controller driver diskette in the floppy drive. 1. Boot to the CD-ROM. 2. The operating system loads a minimal operating system from the CD-ROM onto a RAM disk. The operating system also loads any driver module found in the floppy drive. 3. At the Welcome to YaST2 screen, select your language and click Accept. 4. At the Installation Settings screen, set up the disk partitioning. 5. Continue with the SuSE* Linux installation procedure. RAID Driver Installation for Novell NetWare* Installation in a New Novell Netware* System Follow the instructions in the Novell Netware* Installation Guide to install Novell Netware in the server. Perform the following steps to install Novell NetWare using your Intel® RAID controller as a primary adapter. Note: Drivers for Novell Netware* are not available on the CD-ROM. The latest drivers are available at http://support.intel.com or from your CDI account. 1. Boot from Novell NetWare*. 2. Follow the instructions on the screen until you reach the Device Driver screen, which is used to modify drivers. 3. Select Modify and press <Enter>. 4. On the Storage Driver Support screen select Storage Adapters and press <Enter>. 5. Delete any existing Intel® RAID adapter listings. 6. Press <Insert> to add unlisted drivers. 7. Press <Insert> again. A path is displayed. 8. Press <F3>. 9. Insert the driver disk into the floppy drive, and press <Enter>. The system will locate the .HAM driver. 10. Press the <Tab> key. 11. Select the Driver Summary screen, and press <Enter>. Intel® RAID Software User’s Guide 31 12. Continue the Novell NetWare installation procedure. Installation in an Existing Novell Netware* System Perform the following steps to add the Novell NetWare* driver to an existing Installation. Note: Drivers for Novell Netware* are not available on the CD-ROM. The latest drivers are available at http://support.intel.com or from your CDI account. 1. Type nwconfig at the root prompt and press <Enter>. The Configuration Options screen loads. 2. Select Drive Options and press <Enter>. 3. Select Configure Disk and Storage Device Options, and press <Enter>. 4. Select one of the following options displayed in the window: a. Discover and Load an Additional Driver If you select this option, the system discovers the extra unit and prompts you to select a driver from the list. Press <Insert> to insert the driver. This completes the procedure. b. Select an Additional Driver If you select this option the Select a Driver screen displays. Press <Insert>. Follow the instructions that display. Insert a disk into the floppy drive, and press <Enter>. The system will find and install the driver. This completes the procedure. RAID Driver Installation for Solaris* 10 Installation in a New Solaris* System This updated driver can be applied using the normal operating system installation options. Note: Drivers for Solaris* 10 are not available on the CD-ROM. The latest drivers are available at http://support.intel.com or from your CDI account. Boot the target system from the Solaris* 10 OS DVD (starting with DVD #1). 1. Select Solaris from the GRUB menu. 2. After the initial kernel loads, select option 5 Apply driver updated. 3. Insert driver floppy or CD into USB floppy or DVD-ROM drive, respectively, on the target system. Installation in an Existing Solaris* System 1. Create a temporary directory “/tmp” under current working directory. Command: mkdir tmp. 2. Depending on your platform, untar i386.tar or x86_64.tar. Command: tar -xf i386.tar or tar -xf x86_64.tar. 32 Intel® RAID Software User’s Guide 3. Depending on your platform, run install.sh or install32.sh. Command: sh install or sh install32. Intel® RAID Software User’s Guide 33 34 Intel® RAID Software User’s Guide 5 Intel® Embedded Server RAID BIOS Configuration Utility If the SATA RAID or SAS RAID options are enabled in the server BIOS, an option to enter the Intel® Embedded Server RAID BIOS Configuration utility displays during the server boot process. To enter the utility, press <Ctrl> + <E> when prompted. The Intel® Embedded Server RAID BIOS Configuration utility allows a user to: • • • • • • Create, add, modify, and clear virtual drive configurations Initialize or rebuild the configured drives Set the boot drive Create a global hot-spare drive View physical and virtual drive parameters View and set adapter properties, including consistency check and auto-resume SATA and SAS systems use different versions of the Intel® Embedded Server RAID BIOS Configuration utility, but both versions use the same keystrokes and contain identical menus. The utility menus show limited help at the bottom of the screen and selections are chosen with the arrow keys and the space bar. If no virtual drive is available to configure, a warning is displayed. Only the number of potential physical drives differs for the SAS and SATA versions of the utility. The following menu and sub-menu options are available: Intel® RAID Software User’s Guide 35 Figure 8. Intel® Embedded Server RAID BIOS Configuration Utility Screen 36 Intel® RAID Software User’s Guide Creating, Adding or Modifying a Virtual Drive Configuration To create, add, or modify a virtual drive configuration, follow these steps: 1. Boot the system. 2. Press <Ctrl> + <E> when prompted to start the Intel® Embedded Server RAID BIOS Configuration utility. 3. Select Configure from the Main Menu. 4. Select a configuration method: — Easy Configuration does not change existing configurations but allows new configurations. — New Configuration deletes any existing arrays and virtual drives and creates only new configurations. — View/Add Configuration lets you view or modify an existing configuration. For each configuration method, a list of available physical drives is displayed. These drives are in the READY state. If you select a physical drive in the list, information about each drive is displayed. 5. Use the arrow keys to move to a drive and press the space bar to add it to the array. Note: The utility limits each drive to the size of the smallest drive. The status for each selected drive that is added to an array changes status from READY to ONLIN A[array#]-[drive#]. For example, ONLIN A00-01 means array 0, disk drive 1. 6. (Optional) Create a global hot-spare drive by highlighting a drive that is marked READY and press the <F4> key. Then select Yes from the pop-up menu. 7. Repeat step 5 and step 6 to create a second array if needed. When you have selected drives for all desired arrays, press the <F10> key. 8. Select an array by highlighting it. Press the <Enter> key to set the properties. 9. The virtual drive configuration screen is displayed, This screen shows the following: — Virtual drive number — RAID level — Virtual drive size — Number of stripes in the physical array — Stripe size — State of the virtual drive To set these options, highlight a property and press the <Enter> key. The available parameters for that property are displayed for the selection. 10. Select a RAID level: Select 0, 1, or 10 depending upon number of drives and the purpose. 11. Consider whether you need to override the default virtual drive size. By default, all available space in the array is assigned to the current virtual drive. For RAID 10 arrays, only one virtual drive can be defined for the entire array. Intel® RAID Software User’s Guide 37 12. (Optional) Change the default Write Cache and Read Ahead policies. See Setting the Write Cache and Read Ahead Policies. 13. When you have finished defining the current virtual drive, select Accept and press the <Enter> key. 14. Repeat step 8 through step 13 for all virtual drives. 15. Save the configuration when prompted, and press any key to return to the Main Menu. 16. Select Initialize and use the space bar to highlight the virtual drive to initialize. Caution: All data on the virtual drive is erased during an initialization. 17. Press the <F10> key. Select Yes at the prompt and press the <Enter> key to begin the initialization. A graph shows the progress of the initialization. 18. After the initialization is complete, press the <Esc> key to return to the previous menu. Pressing the <Esc> key closes the current menu. If a process is running when you press the <Esc> key, you are given the following options: — Abort: When Abort is selected, the task is stopped and will not resume. If an initialization has started, Abort does not restore data. — Stop: When Stop is selected, the current task stops. Stop is available only if auto resume is enabled on the adapter. See AutoResume / AutoRestore for information. — Continue: The task continues normally. Continue cancels the press of the <Esc> key. If AutoResume is enabled, the task resumes from the point at which it was stopped. Setting the Write Cache and Read Ahead Policies Read and write cache settings apply to all virtual drives in an array. They may show as on/off; enable/disable; or as initials of the desired state, such as WB for Write Back. They are in menus as Write Policy and Read Policy or as Write Cache (WC) and Read Ahead (RA). You can view these policies from the Adapter Properties or from the Virtual Drive's View/Update Parameters. The following are the cache policies: • If WC is on, the write cache of the physical drives, which makes the virtual drive turn on. In this mode, when the physical drive cache receives all the data, the I/O request is signaled as completed. Caution: If power fails before the cached data is written to the drive, the data is lost. • If WC is off, only if the data is written to the media of the drive, the I/O request is signaled as completed. • RA = ON allows the read ahead mode of the physical drives, which makes the virtual drive turn on. In this mode, the physical drive will read additoinal data and store that data into its cache. This improves performance on sequential reads. To change cache policies, follow these steps: 1. Select Objects | Virtual Drive | Virtual Drive n | View/Update Parameters. 2. Use the arrow key to select the option to change. Press the <Enter> key. 38 Intel® RAID Software User’s Guide 3. Use the arrow key to select Off or On. 4. If asked to confirm the change, use the arrow key to select Yes. Press the <Enter> key to change the cache setting. Working with a Global Hot-spare Drive A global, but not dedicated, hot-spare drive can be created to automatically replace a failed drive in a RAID 1 or RAID 10 array. For new arrays, you should create the global hot-spare during the configuration process. See “Creating, Adding or Modifying a Virtual Drive Configuration” on page 37. Adding a Hot-spare Drive To add a hot-spare drive to an existing configuration, follow these steps: 1. Select Objects from the Main Menu. 2. Select Physical Drive. A list of physical drives is displayed. 3. Select an unused drive from the list, and select Make Hot Spare. The screen changes to indicate HOTSP. Removing a Hot-spare Drive To remove a hot-spare drive, follow these steps: 1. Select Objects from the Main Menu. 2. Select Physical Drive. A list of physical drives is displayed. 3. Select the disk that displays HOTSP, press the <Enter> key. 4. Select Force Offline and press the <Enter> key. The status of the drive changes to READY. The drive can be used in another array. Intel® RAID Software User’s Guide 39 Rebuilding a Drive The Intel® Embedded Server RAID BIOS Configuration utility includes a manual rebuild option that rebuilds a failed array due to an individual failed drive in a RAID 1 or 10 array. RAID 0 drives are not redundant and cannot be rebuilt. You can also rebuild a good drive (not physically failed) using the existing configuration data. To rebuild a drive: 1. Select Rebuild from the Main Menu. The failed drives show the status FAIL. 2. Press the arrow keys to highlight the physical drive that you want to rebuild. Press the space bar to select the drive. 3. Press the <F10> key and select Y to confirm. As the rebuild process begins, the drive indicator shows REBLD. 4. When the rebuild is complete, press any key to continue. Auto Rebuild and Auto Resume To ensure data protection, enable Auto Rebuild and Auto Resume so that drives are automatically re-created to maintain redundancy. • In a pre-boot environment, auto rebuild starts only when you enter the BIOS utility. Note: Hot-plug support is not available in the pre-boot environment. For the system BIOS or the Intel® Embedded Server RAID BIOS Configuration utility to detect the physical drive, insert the drive when the system is off. • When the operating system is running, the auto rebuild starts if the system has a hotspare drive or if you replace the failed drive with a new drive. The Auto Rebuild and Auto Resume options are available in the Intel® Embedded Server RAID BIOS Configuration utility from the menu that is displayed after you select Objects | Adapter. Checking Data Consistency The Check Consistency feature can be used on RAID 1 or RAID 10 drives to verify the data consistency between the mirrored drives. It can be set to only report or to both report and automatically fix the data. 1. From the Main Menu, select Check Consistency and press the <Enter> key. A list of configured virtual drives is displayed. 2. Use the arrow keys to choose the desired drive. Press the space bar to select the virtual drive to check for consistency. (RAID 1 or 10 only) 3. Press the <F10> key. 4. At the prompt, select Yes and then press the <Enter> key. If the Report and Fix/Report options are not shown, select Main Menu | Objects | Adapter | ChkCons and set Report only or Fix\Report. 40 Intel® RAID Software User’s Guide Viewing and Changing Device Properties You can view adapter, virtual drive, and physical drive properties. You can also change some adapter properties and the Write Cache and Read Ahead for Virtual Drives. 1. From the Main Menu select Objects. 2. Choose Adapter, Virtual Drive, or Physical Drive. 3. Select the device from the list and view the properties. — For virtual drives, choose View | Update Parameters. — For physical drives, choose Drive Properties. The numeric values of the rates settings are the percentage of system resources. FGI and BGI are abbreviations for foreground and background initialization rates. 4. To change a value, highlight the property and press the <Enter> key. Note: Some values cannot be changed. 5. Select or type a different value for the property and press the <Enter> key. 6. When you are finished, press the <Esc> key until you return to the Main Menu. Forcing Drives Online or Offline A drive can be forced offline so that a hot-spare drive will replace it. Power failures may cause a drive to go offline and you must force it back online. Forcing a Drive Online or Offline You can force a drive offline so that a hot-spare replaces it. Power failures may cause a drive to go offline and you must force it back online.l To force a drive online or offline, follow these steps: 1. On the Main Menu, select Objects and then Physical Drive. 2. Highlight a physical drive that is a member of an array and press the <Enter> key. 3. From the menu, choose one of the following: — Force Offline to take the drive off line. If the drive was online, its status changes to FAIL. — Force Online to bring the drive on line. If the drive was offline, its status changes to ONLINE. Configuring a Bootable Virtual Drive Follow these steps to configure a bootable virtual drive: 1. From the Main Menu, select Configure | Select Boot Drive. 2. Select a virtual drive from the list to make it the designated boot drive. Intel® RAID Software User’s Guide 41 Note: You should also check the system BIOS Setup utility for the boot order setting. To access the BIOS Setup utility, press the <F2> key when prompted during POST. Deleting (Clearing) a Storage Configuration Caution: Before you clear a storage configuration, back up all the data you want to keep. To clear a storage configuration, follow these steps: 1. On the Main Menu, select Configure | Clear Configuration. 2. When the message appears, select Yes to confirm. All virtual drives are deleted from the configuration. 42 Intel® RAID Software User’s Guide 6 Intel® RAID BIOS Console 2 Utility The Intel® RAID BIOS Console 2 utility provides a GUI utility to configure and manage RAID volumes. The utility configures disk groups and virtual drives. Because the utility resides in the RAID controller firmware, it is independent of the operating system. The Intel® RAID BIOS Console 2 utility: • • • • • • • • • Selects controller Displays controller properties Scans devices Displays the physical properties of devices Configures physical drives Defines virtual drives Displays virtual drive properties Initializes virtual drives Checks data for consistency The Intel® RAID BIOS Console 2 utility provides a Configuration Wizard to guide you through the configuration of virtual drives and physical arrays. Quick Configuration Steps This section provides the steps to configure arrays and disk groups, and virtual drives using the Intel® RAID BIOS Console 2 utility. The following sections describe how to perform each action using the Intel® RAID BIOS Console 2 utility. The steps are as follows: 1. Power on the system. 2. Press <Ctrl>+<G> to start the Intel® RAID BIOS Console 2 utility. 3. Start the Configuration Wizard. 4. Choose a configuration method. 5. Using the available physical drives, create arrays and disk groups. 6. Using the space in the arrays and disk groups, define the virtual drive(s). 7. Initialize the new virtual drives. Intel® RAID Software User’s Guide 43 Detailed Configuration Steps using the Intel® RAID BIOS Console 2 Start the Intel® RAID BIOS Console 2 Utility 1. When the system boots, hold down the <Ctrl> key and press the <G> key when the following is displayed: Press <Ctrl><G> to enter the RAID BIOS Console After you press <Ctrl>+<G>, the Controller Selection screen appears. 2. Select a controller and click Start to begin the configuration. Note: If there is a configuration mismatch between the disks and the NVRAM, the utility automatically displays the Select Configuration screen. Choose whether the configuration should be read from the RAID array or from NVRAM. For more information, see “Configuration Mismatch Screen” on page 50. Screen and Option Descriptions This section describes the Intel® RAID BIOS Console 2 screens and options. Toolbar Options Table 12 describes the Intel® RAID BIOS Console 2 toolbar icons. Table 12. Intel® RAID BIOS Console 2 Toolbar Icon Descriptions Icon Description Return to the main screen. Return to the page you accessed immediately before the current page. Exit the Intel® RAID BIOS Console 2 utility. Silence the alarm. 44 Intel® RAID Software User’s Guide Main Screen From the main screen, you can scan the devices connected to the controller, select an Intel® RAID controller, and switch between the Physical Drives view and Virtual Drives view. The main screen also provides access to the following screens and tools: • Controller Selection • Controller Properties • • • • • • • Scan Devices Virtual Drives Drives Configuration Wizard Physical View Events Exit Figure 9. Intel® RAID BIOS Console 2 Menu Intel® RAID Software User’s Guide 45 Controller Selection This option allows you to choose an Intel® RAID controller installed in the system. Figure 10. Intel® RAID BIOS Console 2 - Controller Selection Controller Properties Screen When you select the Controller Selection option on the main screen, the Intel® RAID BIOS Console 2 utility displays a list of the Intel RAID controllers in the system. The Controller Properties screen allows you to view and configure the software and hardware of the selected controller. Figure 11. Controller Properties • • • • • • • • • 46 Firmware Version: The firmware version. Host Interface: The host interface for the installed RAID controller. NVRAM Size: The NVRAM size on the RAID controller. Firmware Time: The firmware release date/time. Min Stripe Size: The minimum stripe size used to read and write data. WebBIOS Version: The BIOS version for the Intel® RAID BIOS Console 2. Sub Device ID: The sub-device ID (identification) for the RAID controller. Sub Vendor ID: The sub-vendor ID (identification) for the RAID controller. Port Count: Number of ports available. Intel® RAID Software User’s Guide • Memory Size: The memory size of the installed DIMM (Dual In-Line Memory Module). • Max Stripe Size: The maximum stripe size. • Physical Disk Count: The number of physical disks connected to the RAID controller. Additional Controller Properties To access the screen that displays the additional controller properties, click Next on the Controller Properties screen. To change one of the properties displayed in the screen below, select the new value and click Submit. Figure 12. Additional Controller Properties • Battery Backup: Indicates if a battery backup unit is installed. • Set Factory Defaults: Change this field to Yes to reset the RAID controller settings to the factory defaults. • Cluster Mode: Enable this field if the RAID controller is used in a cluster. • Rebuild Rate: Enter a number between 0 and 100 to control the rate at which a future rebuild will be performed on a disk group. • Patrol Read Rate: A patrol read is a preventive procedure that monitors physical disks to locate and resolve potential problems that could lead to disk failure. Enter a number between 0 and 100 to control the rate at which patrol reads are performed. • BGI Rate (Background Initialization Rate): Background initialization makes the virtual drive immediately available for use, even while initialization is occurring. Enter a number between 0 and 100 to control the rate at which virtual drives are initialized in the background. • CC Rate (Check Consistency Rate): A consistency check scans the consistency of data on a fault-tolerant disk to determine if the data is corrupted. Enter a number between 0 and 100 to control the rate at which a consistency check is done. • Reconstruction Rate: Enter a number between 0 and 100 to control the rate at which the reconstruction of a virtual drive occurs. Intel® RAID Software User’s Guide 47 • Adapter BIOS: Determines whether the Option ROM is loaded. • Coercion Mode: — None: No coercion of size. — 128M: The software rounds the drive capacity down to the next 128 MB boundary and then up to the nearest 10 MB until the coerced capacity is larger than the actual drive size. It is then reduced by 10 MB. — 1G: The software rounds the drive capacity down to the nearest 1 GB boundary and then down by 1 MB. This corresponds to the terms most drive manufacturers use. • PDF Interval: The PDF interval is the predictive disk failure polling interval. This is the time needed between disk polls to perform SMART polling. • Alarm Control: Disable the alarm to turn off the on-board speaker alarm. • Interrupt Throttle Count and Interrupt Throttle Time: Sets the interrupt throttle and count times. This is the number of times that interrupts are coalesced and the amount of time that firmware holds an interrupt before passing it to the host software. Set values lower for better performance—be aware that latency is impacted by these settings. • Cache Flush Interval: This sets the cache flush interval. Valid settings are 2, 4, 6, 8, or 10 seconds. • Spinup Drive Count: This setting controls the number of drives that spin up at one time. • Spinup Delay: After the RAID controller completes its initialization process, the initial delay value defines the number of seconds before the first disk interrogation request is issued to the array or disk group. Do not change this value. • Stop On Error: Stops system POST if any error is detected. • NCQ: Enables NCQ (Native Command Queuing) to optimize physical drive performance and life. • Stop CC On Error: Stops Consistency Check if any error is detected. • Schedule CC: Schedules a Consistency Check. • Maintain PD Fail History: Enables tracking of bad PDs across reboot. Scan Devices Option When you select the Scan Devices option on the Main screen, the Intel® RAID BIOS Console 2 checks the physical and virtual drives for any changes of the drive status. The Intel® RAID BIOS Console 2 displays the results of the scan in the physical and virtual drive descriptions. Virtual Drives Screen You can access the virtual drives screen by clicking on a virtual drive in the virtual drive list on the main screen. The upper right section of the screen displays the virtual drives that currently exist. The Virtual Drives screen provides options to: • Initialize the virtual drives: The Slow Initialize option initializes the selected virtual drive by writing zeroes to the entire volume. You should initialize each new virtual drive that you configure. Warning: Initializing a virtual drive deletes all information on the physical drives that compose the virtual drive. 48 Intel® RAID Software User’s Guide • Check consistency (CC): This option verifies the correctness of the redundancy data and is available for arrays and disk groups using RAID 1, 5, 6, 10, 50, or 60. If a difference in the data is found, the Intel® RAID BIOS Console 2 assumes that the data is accurate and automatically corrects the parity value. • Display the virtual drive properties: Through the Properties option, you can: — Display the virtual drive properties (such as RAID level, virtual drive size, and stripe size). — Display the read, write, Access, Disk Cache, BGI (Background Initialization), and I/O policies. — Change the read, write, Access, Disk Cache, BGI, and I/O policies. — Select Write Through, Write Back with BBU, or Always Write Back. — Start initialization. — Start a consistency check. After setting any property, click Go to perform the selected operation. Click Change to apply any policy changes. Physical Drives Screen This screen displays the physical drives for each channel or port. From this screen, you can rebuild the physical arrays or disk groups, or view the properties for the physical drive you select. • Click Reset to return to the configuration that existed before you made any changes. • Select Properties and click Go to view the properties. An unconfigured drive can be made into a hot spare from the Properties screen. Configuration Wizard Option This option enables you to clear a configuration, create a new configuration, or add a configuration. “Setting Up a RAID Array Using the Configuration Wizard” on page 50 provides detailed steps for using the Configuration Wizard. Events Screen This option displays the events generated by physical drives, physical devices, enclosure, the Intel® Smart Battery, and SAS controller. See Appendix B: “Events and Messages” on page 137 for events and message descriptions. Physical View/Logical View Option This option toggles between Physical View and Logical View. Exit This option allows you to exit and reboot the system. Intel® RAID Software User’s Guide 49 Configuration Mismatch Screen A configuration mismatch occurs when the data in the NVRAM and the hard disk drives are different. It automatically displays after POST when a configuration mismatch occurs. The Configuration Mismatch screen allows you to: • Select Create New Configuration to delete the previous configuration and create a new configuration. • Select View Disk Configuration to restore the configuration from the hard disk. • Select View NVRAM Configuration to restore the configuration from the NVRAM. Setting Up a RAID Array Using the Configuration Wizard This section provides detailed steps for using the Configuration Wizard to set up a RAID array. 1. Start the Configuration Wizard by selecting the Configuration Wizard icon on the Intel® RAID BIOS Console 2 main screen. Figure 13. Intel® RAID BIOS Console 2 - Configuration Types 2. Select New Configuration and click Next. 50 Intel® RAID Software User’s Guide 3. Choose the configuration method and click Next. Figure 14. Intel® RAID BIOS Console 2 - Configuration Methods The following configuration methods options are provided: — Automatic Configuration There are two options in Redundancy. Redundancy When Possible or No Redundancy. Redundancy When Possible configures configures RAID 1 for systems with two drives or RAID 5 for systems with three or more drives, or RAID 6 for systems with three or more drives. All available physical drives are included in the virtual drive using all available capacity on the disks. No Redundancy configures all available drives as a RAID 0 virtual drive. There is a Drive Security Method option which is reserved to be enabled in future. Note: You must designate hot-spare drives before starting auto configuration using all available capacity on the disks. — Manual Configuration Allows you to configure the RAID mode. Note: Automatic Configuration cannot be used for RAID 10, 50, or 60 or with mixed SATA and SAS drives. Intel® RAID Software User’s Guide 51 Creating RAID 0, 1, 5, or 6 using Intel® RAID BIOS Console 2 (detailed) This section describes the process to set up RAID modes using the custom configuration options. 1. When the server boots, hold the <Ctrl> key and press the <G> key when the following is displayed: Press <Ctrl><G> to enter RAID BIOS Console The Controller Selection screen appears. 2. Select a controller and click Start to begin the configuration. 3. Choose Manual Configuration and click Next (see Figure 14). 4. At the Disk Group Definition (DG Definition) screen, hold down the <Ctrl> key and click each drive you want to include in the array or disk group. See “RAID Levels” on page 7 for the required minimum number of drives that must be added. Figure 15. Intel® RAID BIOS Console 2 - Add Physical Drives to Array 5. Click Add To Array. If you make a mistake and need to remove drives, click Reclaim. 6. Click Next. 7. In the next screen, click Add to Span and then click Next. 52 Intel® RAID Software User’s Guide 8. On the VD Definition window, select RAID 0, 1, 5, or 6 from the first dropdown box. 9. Enter the virtual drive size in the Select Size box. This example shows a specific size, but you can edit the size. 10. If needed, change the Stripe Size, the policies for Access, Read, Write, IO, and Disk Cache and decide whether to use background initialization. For information about setting these parameters, see “Setting Drive Parameters” on page 61. Figure 16. Intel® RAID BIOS Console 2 - Set Array Properties 11. Click Accept to accept the changes, or click Reclaim to delete the changes and return to the previous settings. The Intel® RAID BIOS Console 2 configuration utility displays a preview of the configuration. 12. Click Accept to save the configuration, or click Back to return to the previous screens and change the configuration. Intel® RAID Software User’s Guide 53 Figure 17. Intel® RAID BIOS Console 2 - Confirm Configuration 13. Click Accept as necessary in the screens that follow. You are prompted to save the configuration and then to initialize the virtual drive. 54 Intel® RAID Software User’s Guide 14. Click Yes to initialize the new drive. 15. Click Initialize to begin the initialization process. — Fast initialization runs a quick preliminary initialization and then runs full initialization in the background after the operating system is booted. — Slow initialization may take several hours or even days to complete. Figure 18. Intel® RAID BIOS Console 2 - Initialization Speed Setting 16. Click Home to return to the main configuration screen. 17. Select an additional virtual drive to configure or exit the Intel® RAID BIOS Console 2 configuration utility and reboot the system. Intel® RAID Software User’s Guide 55 Creating RAID 10, RAID 50, and RAID 60 using Intel® RAID BIOS Console 2 RAID 10, RAID 50, and RAID 60 require setting up multiple RAID arrays / disk groups. 1. When the server boots, hold the <Ctrl> key and press the <G> key when the following is displayed: Press <Ctrl><G> to enter the RAID BIOS Console After you press <Ctrl>+<G>, the Controller Selection screen appears. 2. Select a controller and click Start to begin the configuration. 3. Select Custom Configuration and click Next (see Figure 14). 4. At the Virtual Drive Definition (VD Definition) screen, hold down the <Ctrl> key and click each drive you want included in the first array. — For RAID 10, use two drives. — For RAID 50, use at least three drives. — For RAID 60, use at least three drives. 5. Click Add To Array, and then click Accept DG in the right pane to confirm. The first group of drives appears as a disk group in the right pane. These drives are no longer available in the left pane. 6. From the drives that are available in the left pane, choose an additional group of drives and again click Add To Array, and click Accept DG to confirm. Each disk group must contain the identical quantity and size of drives. Multiple drive groups are now displayed in the right pane. You can add up to eight arrays to the right pane for either RAID 10, RAID 50, or RAID 60. Figure 19. Intel® RAID BIOS Console 2 Utility – Multiple Disk Groups for RAID 10, 50, or 60 56 Intel® RAID Software User’s Guide 7. Select all arrays or disk groups that are to be spanned in the RAID 10, 50, or 60 array by holding down the <Ctrl> key and selecting each array/disk group in the right pane. 8. Click Next. 9. In the next screen, click Add to SPAN to move all arrays from the left pane to the right pane. Use <Ctrl> to select all SPANs on the right pane. 10. Click Next. 11. At the Virtual Drive Definition (VD Definition) screen, select either RAID 10, RAID 50, or RAID 60 from the RAID Level drop-down. RAID 10 is illustrated below. 12. Select the appropriate Stripe Size, Access Policy, Read Policy, Write Policy, IO Policy, Disk Cache Policy, and Enable/Disable BGI for your application. For information about setting these parameters, see “Setting Drive Parameters” on page 61. 13. Set the drive size to a number in MB that is a size greater then the size of the RAID 1, RAID 5, or RAID 6 size listed in the disk group. Figure 20. Intel® RAID BIOS Console 2 – Spanning Multiple Arrays 14. Click Next if the application does not automatically progress to the next screen. Intel® RAID Software User’s Guide 57 The configuration preview screen displays the virtual drive as shown below. The configuration preview screen displays the virtual drive (RAID 1 for RAID 10, or RAID 50 or RAID 60). Figure 21. Intel® RAID BIOS Console 2 – Viewing Completed Settings 15. Click Accept to save the configuration. 16. When asked to save the configuration, click Yes. This will store the configuration in the RAID controller. 17. When asked to initialize the drive, click Yes. 18. Select Fast Initialize and click Go. The drives will initialize based on the RAID settings. Note: Slow Initialize initializes the entire drive and may take several hours to complete. 58 Intel® RAID Software User’s Guide Figure 22. Intel® RAID BIOS Console 2 – Initialization Settings 19. Click Home at the Intel® RAID BIOS Console 2 screen to return to the main screen. The RAID 10, RAID 50, or RAID 60 virtual drives are displayed. The following figure shows the RAID 10 virtual drives. Figure 23. Intel® RAID BIOS Console 2 – RAID 10 Final Screen 20. Under Virtual Drives, select Virtual Drive 0: RAID 10, or select Virtual Drive 0: RAID 50, or select Virtual Drive 0: RAID 60 to display the drive properties. Intel® RAID Software User’s Guide 59 Figure 24. Intel® RAID BIOS Console 2 – RAID 10 Properties Screen Figure 25. Intel® RAID BIOS Console 2 – RAID 50 Properties Screen 60 Intel® RAID Software User’s Guide Setting Drive Parameters The following fields are displayed in the VD Definition screen (see Figure 16 and Figure 20), which can be used to set the virtual drive parameters: • RAID Level: — RAID Level 0: Data striping — RAID Level 1: Data mirroring — RAID Level 5: Data striping with parity — RAID Level 6: Distributed Parity and Disk Striping — RAID level 10: Striped mirroring — RAID Level 50: Striped RAID 5 — RAID Level 60: Distributed parity, with two independent parity blocks per stripe Note: RAID levels 6 and 60 are available only on LSI* 1078 ROC controllers. • Stripe Size: Specify the size of the segment written to each disk. Available stripe sizes are 4, 8, 16, 32, 64, or 128 Kbytes. LSI* 1078-based controllers add support for 256, 512, and 1024 Kbyte stripe sizes. • Access Policy: Select the type of data access that is allowed for this virtual drive. The choices are Read/Write, Read Only, or Blocked. • Read Policy: Enables the read-ahead feature for the virtual drive. Read Adaptive is the default setting. — Normal: The controller does not use read-ahead for the current virtual drive. — Read-ahead: Additional consecutive stripes are read and buffered into cache. This option will improve performance for sequential reads. — Adaptive: The controller begins using read-ahead if the two most recent disk accesses occurred in sequential sectors. • Write Policy: Determines when the transfer complete signal is sent to the host. Writethrough caching is the default setting. — Write-back caching (Further classified as Write Back with BBU or Always Write Back, which means Write Back is always enabled even if BBU is bad or missing): The controller sends a data transfer completion signal to the host when the controller cache receives all of the data in a transaction. Write-back caching has a performance advantage over write-through caching, but it should only be enabled when the optional battery backup module is installed. The risk of using Always Write Back should be fully recognized. — Write-through caching: The controller sends a data transfer completion signal to the host after the disk subsystem receives all the data in a transaction. Write-through caching has a data security advantage over write-back caching. Caution: Do not use write-back caching for any virtual drive in a Novell NetWare* volume. • IO Policy: Applies to reads on a specific virtual drive. It does not affect the read-ahead cache. — Cached IO: All reads are buffered in cache memory. Intel® RAID Software User’s Guide 61 — Direct IO: Reads are not buffered in cache memory. Data is transferred to cache and to the host concurrently. If the same data block is read again, it comes from cache memory. • Disk Cache Policy: The cache policy applies to the cache on physical drives of the current array. — Enable: Enable disk cache. Enabling the disk cache in Write-back mode provides little or no performance enhancement, while the risk of data loss due to power failure increases. — Disable: Disable disk cache. — NoChange: Leave the default disk cache policy unchanged. • Disable BGI: Enable or disable background initialization. Set this option to “Yes” to disable background initialization. • Select Size: Set the size of the virtual drive in megabytes. The right pane of the virtual drive configuration window lists the maximum capacity that can be selected, depending on the RAID level chosen. Creating a Hot Spare To create a hot spare, follow these steps: 1. On the main screen, select the drive that should be used as the hot spare. Figure 26. Intel® RAID BIOS Console 2 – Choosing a Hot Spare Drive 2. Select the disk group. 62 Intel® RAID Software User’s Guide 3. Click one of the following: — Click Make Dedicated HSP to add the drive as a hot spare dedicated for certain virtual drives. — Click Make Global HSP if you want to create a global hot spare for all disk groups. Figure 27. Intel® RAID BIOS Console 2 – Setting a Hot Spare Drive 4. Click Go to create the hot spare. The Drive State changes to HOTSPARE, as shown below. Figure 28. Intel® RAID BIOS Console 2 – Viewing Hot Spare 5. Click Home to return to the main screen. Intel® RAID Software User’s Guide 63 Figure 29. Intel® RAID BIOS Console 2 – Main Screen showing Hot Spare Drive 64 Intel® RAID Software User’s Guide Viewing Event Details Events contain information, warnings, and fatal events. Events can be captured on various RAID controller components, such as the battery, physical card, and within the configuration. You can view these using the following steps. 1. On the Main screen, select Events from the menu at the left. The Events screen appears. Figure 30. Intel® RAID BIOS Console 2 – Event Information Screen 2. Select the component to display from the Event Locale list. 3. Select the type of event to display from the Event Class drop-down. 4. Type the Start Sequence# and the # of Events to display. The following example shows a selection that was made for informational events for the virtual drive, starting at sequence number 120 and displaying 10 events. Intel® RAID Software User’s Guide 65 Figure 31. Intel® RAID BIOS Console 2 – Selecting Events to View 5. Click Go. In the following example, virtual drive events for informational messages were selected, starting with the event at sequence 120. The events screen displays the event information for sequence number 120 in the right pane. Note: In the following example, the Start Sequence# and the # of Events fields display 0. This is because when you click Go to display the events, these fields automatically reset to 0. Figure 32. Intel® RAID BIOS Console 2 – Viewing an Event 66 Intel® RAID Software User’s Guide 6. Click Next to view the next message. Intel® RAID Software User’s Guide 67 68 Intel® RAID Software User’s Guide 7 Intel® RAID Web Console 2 The Intel® RAID Web Console 2 enables you to configure, monitor, and maintain Intel® RAID controllers and the storage-related devices connected to the RAID controller. The Intel® RAID Web Console 2 graphical user interface (GUI) makes it easy to create and manage storage configurations. Configuration Functions The Intel® RAID Web Console 2 enables you configure the controllers, disk drives, battery backup units, and other storage-related devices installed on a system. • The Configuration Wizard simplifies the process of creating disk groups and virtual drives. • Auto Configuration mode automatically creates the best possible configuration for the available hardware. Note: Auto Configuration cannot be used for RAID 10, 50, or 60 or with mixed SATA and SAS drives. • Guided Configuration mode asks you a few brief questions about the configuration, and then creates the array for you. • Manual Configuration mode gives you complete control over all aspects of the storage configuration. • The Reconstruction Wizard enables you to increase or reduce the size of a virtual drive and to change the RAID level of an array. Monitoring Functions The Intel® RAID Web Console 2 displays information on the status of virtual drives, physical disks, and other storage-related devices on the systems you are monitoring. System errors and events are recorded in an event log file and displayed on the screen. Special device icons appear on the screen to notify you of disk failures and other situations that require immediate attention. Maintenance Functions Use the Intel® RAID Web Console 2 to perform system maintenance tasks such as running patrol read operations, updating firmware, and running consistency checks on arrays and disk groups that support redundancy. Intel® RAID Software User’s Guide 69 Hardware and Software Requirements The hardware requirements for Intel® RAID Web Console 2 software are as follows. • PC-compatible computer system with at least one Intel® Xeon® architecture processor or an Intel® Extended Memory 64 Technology (Intel® EM64T) 64-bit processor • At least 256 Mbytes of system memory • Hard disk drive with at least 50 MB available free space • A supported operating system: — Microsoft Windows 2000*, Microsoft Windows Server 2003*, Microsoft Windows Server 2008*, or Microsoft Windows XP* — Red Hat* Linux Enterprise 3.0, 4.0, or 5.0 with or without corresponding service packs — SuSE* Enterprise Linux 9.0, 10.0, or 11.0 with or without corresponding service packs — VMWare* ESX 3i Installing the Intel® RAID Web Console 2 on a Microsoft Windows* Operating System To install the Intel® RAID Web Console 2 on a Microsoft Windows 2000*, Microsoft Windows Server 2003*, Microsoft Windows Server 2008*, or Microsoft Windows XP* system, complete the following steps: 1. Insert the Resource CD in the CD-ROM drive. OR Download the Intel® RAID Web Console 2 installation package from http://support.intel.com/. 2. When the Welcome screen is displayed, click Next. 3. When the next screen is displayed, read and accept the user license and click Next. The Customer Information screen is displayed, as shown in Figure 33. 70 Intel® RAID Software User’s Guide Figure 33. Intel® RAID Web Console 2 – Customer Information Screen 4. Enter your user name and organization name. At the bottom of the screen, select an installation option: — If you select All users, any user with administrative privileges can view or change the RAID configurations. — If you select Only for current user (Administrator), only you can view or change the RAID configurations. 5. Click Next to continue. 6. Accept the default Destination Folder, or click Change to select a different destination folder. Click Next to continue. The Setup Type screen is displayed, as shown in Figure 34. Intel® RAID Software User’s Guide 71 Figure 34. Setup Type Screen 7. Select one of the following setup options. — Select Complete if you are installing the Intel® RAID Web Console 2 on a system. — Select Custom Installation if you want to select or omit individual program components to install. When selected, more custom options are provided. Please read the instructions on the screen carefully to make sure you select the preferred setup type. 8. Click Next to proceed and then click Finish to complete the installation process. Installing the Intel® RAID Web Console 2 on Linux or SuSE* Linux Enterprise Server To install Intel® RAID Web Console 2 on a system running Red Hat* Linux 3.0, 4.0, or 5.0, or SuSE* Linux Enterprise Server 9,10 or 11, complete the following steps: 1. Unzip the file ir3_Linux_RWC2_v....tgz. 2. In the unzipped files, read the readme.txt file and follow the instructions closely, in order to make the installation successful. 3. Run install.sh and follow the instructions that display on the screen. The three setup options are the same as those shown in step 7 of the Microsoft Windows* installation instructions. 72 Intel® RAID Software User’s Guide Intel® RAID Web Console 2 Support and Installation on VMWare This section documents the installation of Intel® RAID Web Console 2 on VMWare Classic (with console operating system) and on the VMWare ESX 3i operating system. Installing Intel® RAID Web Console 2 for VMWare Classic VMWare does not support any graphics components. In order to install the server component of Intel® RAID Web Console 2 (Intel® RAID Web Console 2 without popup and client), run the script file ServerInstall.sh and choose setup type "4". For the noninteractive (silent) mode, run ./ServerInstall.sh -x. In order to manage Intel® RAID Web Console 2 on a VMWare system, install Intel® RAID Web Console 2 Client from a remote system. Uninstalling Intel® RAID Web Console 2 for VMWare To uninstall the Server Component of Intel® RAID Web Console 2 on VMWare, use the Uninstall command in the Program menu or run the script /uninstaller.sh. Note the following points: 1. An Intel® RAID Web Console 2 upgrade is supported in this release. This release can be upgraded by future releases. 2. To shut down the Intel® RAID Web Console 2 Framework service, run the following command: /etc/init.d/vivaldiframeworkd stop It is recommended that you stop the Monitor service before you stop the Intel® RAID Web Console 2 Framework service. To stop the Monitor service run the following command: /etc/init.d/mrmonitor stop Installating Intel® RAID Web Console 2 Support on the VMWare ESX Operating System This section outlines the product requirements needed to support the VMWare ESX operating system. Classic VMWare includes a Service Console that is derived from the Linux 2.4 kernel, but with reduced functionality. The Intel® RAID Web Console 2 server part cannot be installed directly in VMWare ESX 3i. Management is performed through Intel® RAID Web Console 2 installed on a remote machine (Linux/Windows). The Linux installer of Intel® RAID Web Console 2 works under console with minimal changes. Hardware RAID is currently supported in ESX 3.x. Note: There is a known limitation that virtual drives that are created or deleted will not be reflected to the kernel. The workaround is to reboot the server or to run esxcfg-rescan <vmhba#> from COS shell. Intel® RAID Software User’s Guide 73 The network communication is a key element for a proper setup. Therefore, we recommend that you install the management on a VM within the ESXi. Follow these steps to install and configure Intel® RAID Web Console 2 support on the VMWare ESX operating system: 1. Network Configuration of the ESXi Host: — Assignment of a ESXi hostname: Even if it is not relevant for your network, you need a FQDN (Fully Qualified Domain Name). Example: local.lsi.com to be entered using the local ESXi console. — Configuration of a virtual network environment: i. You can use the already existing Vswitch, which has a VMkernel port already attached for the communication. ii. Alternatively, you can build a new Vswitch without a link to the Host network card. Which one of the two possibilities to choose depends on your application. It is recommended to choose between both possibilities at a early stage, because the creation of a new Vswitch with VMkernel requires a reboot. For those who want to reach the target as quickly as possible, no change is recommended. — Configuration of the IP address: Configure the IP address. The address must be accessible by the VM that will be installed next. 2. VM Installation: Install the operating system as usual, including the VMWare guest tools. The virtual network card should be linked to a Vswitch that has a VMKernel port attached. For a quick installation, no change is recommended. 3. Intel® RAID Web Console 2 Installation: — Install Intel® RAID Web Console 2 with the option "complete". 4. VM Network Configuration: — Case 1: Your network contains a DNS server: Configure a host entry that belongs to your internal zone and make sure that the FQDN of the ESXi server can be resolved. (Example: local.lsi.com and 192.19.221.186) — Case 2: Your network does not have a DNS server: Edit your file C.\windows\system32\drivers\etc\hosts and add another entry: IP of the ESXi Host 192.19.221.186 FQDN of the ESXi Host local.lsi.com 5. Final Steps: Reboot the VM and start the Intel® RAID Web Console 2. The ESXi server should now appear in the list of the found hosts. You can now log in with the root account name and password of the ESXi Host. 74 Intel® RAID Software User’s Guide Limitations The following are the limitations of this installation and configuration: • There is no active event notification, for example, by popup or email • There is no status information for the controller • There is no user authentification. • Events are collected as long as Intel® RAID Web Console 2 runs on the Client. • Intel® RAID Web Console 2 responds more slowly. Differences in Intel® RAID Web Console 2 for VMware ESXi The following are some of the differences in the Intel® RAID Web Console 2 utility when you manage a VMWare server. 1. The following limitations apply to the system information exposed through the application: — Only the IP address and the Host name display. — The operating system type and the operating system architecture do not appear. — There is no support for the controller health information. The following are the Intel® RAID Web Console 2 screens affected: — Initial Intel® RAID Web Console 2 framework (hosts) discovery screen: No health information or operating system type display. — Server property page: Only the IP address and the Host name display; the operating system type and operating system architecture do not display. 2. Authentication support: Access control is not supported. There is no support for full view or view only access modes. It is always full view access, and multiple clients can have full view access at the same time on the same server 3. Event Logging: Full functionality support is available for the VMware ESXi operating system, but it works differently than the normal Intel® RAID Web Console 2 framework mode. The event logging feature for the Intel® RAID Web Console 2 Client connected to a VMware ESXi system behaves as follows: — There is no support for retrieving initial logs (the events that occurred before a client logs in). Only those events that occur after a client logs in appear in the event logger dialog. — System log does not display. — The "Save log" feature is not supported; however, the "Save Log as Text" is still supported. — The "View Log" option allows you to view the logs saved in a text file on the event logger dialog. — The event descriptions might not be identical to a normal Intel® RAID Web Console 2 Client because the descriptions come from the firmware through the provider. — There is no filtering of events, unlike Monitor Service. Intel® RAID Software User’s Guide 75 — Refreshing of the Intel® RAID Web Console 2 GUI after any updates on the firmware is slower for a client connected to VMWare ESXi hosts, compared to one connected to Windows/Linux/Solaris hosts. 4. Remote discovery and heartbeat mechanism: For networks that do not have DNS configured, the "hosts" file in the machine on which the Intel® RAID Web Console 2 is installed must be edited as follows: — Add an entry to map the VMWare host's IP address with the hostname. This is for the discovery to happen correctly. In the absence of this entry, the VMWare host would be discovered as 0.0.0.0. — Add an entry to map its own IP address (not the loop back address) with the Hostname. This is to ensure that the Alert Event Notifications (AENs) are delivered correctly. For networks that has DNS configured, the "hosts" file in the machine on which Intel® RAID Web Console 2 is installed must be edited as follows: — When you do the initial configurations for the VMWare host, provide the correct DNS server IP address. — In the hosts file of the machine on which Intel® RAID Web Console 2 is installed, add an entry to map its own IP address (not the loop back address) with the Hostname. This is to ensure that the Asynchronous Event Notifications (AENs) are delivered correctly. 5. The VMWare hosts are discovered only when the Framework service starts on the host where Intel® RAID Web Console 2 is installed. 6. The VMWare ESX3i does not support the heartbeat mechanism to let Intel® RAID Web Console 2 know whether VMWare ESX3i is still connected. When the connection to the remote VMWare ESX3i is lost, Intel® RAID Web Console 2 does not indicate this. The only option is to rediscover by restarting the Intel® RAID Web Console 2 framework. 7. This is supported only on a full installation of Intel® RAID Web Console 2; standalone, client-only, and server-only modes do not support VMWare ESX3i management. 8. Supported on following guest operating systems: — Windows Server 2003* and Windows Server 2008* — Linux RHEL 4 and 5 9. The following describes the status of components related to VMWare ESX3i: — Intel® RAID Web Console 2 client GUI is supported. — There is no support for Monitor Configurator; you cannot configure the severity of the AENs. — There is no pop-up service support. — There is no email and system log support. — Monitor service support is not available. 10. For Red Hat Enterprise Linux 5, you must create the following symbolic links: Note: This step is not required for Intel® RAID Web Console 2 version 2.90-02 or later. — cd /usr/lib on RHEL 5 — Search for libcrypto, libssl and libsysfs libraries as follows: ls -lrt libcrypto*, ls -lrt libssl*, ls -lrt libsysfs* 76 Intel® RAID Software User’s Guide — If the files libcrypto.so.4, libssl.so.4, and libsysfs.so.1 are missing, manually create sym links as follows: ln -s libcrypto.so libcrypto.so.4 ln -s libssl.so libssl.so.4 ln -s libsysfs.so libsysfs.so.1 — If the '.so' files are not present in the /usr/lib directory, create a link with the existing version of the library. For example, if libcrypto.so.6 is present and libcrypto.so is not, create the link as follows: ln -s libcrypto.so.6 libcrypto.so.4 Running Intel® RAID Web Console 2 on VMWare ESX 3.5i U2 If you are using VMWare ESX 3.5i U2, perform the following steps to make Intel® RAID Web Console 2 work: 1. Open the maintenance console/shell in ESX3. a. Press ALT+F1. A shell without any prompt appears. b. Type unsupported (all lowercase) and press ENTER. Typed text is not prompted back. c. Enter your password when prompted. There is no password by default for the shell. If you have set any password from the "yellow" screen (DCUI), use that password. You are prompted (#) next. 2. Enable ssh for remote copy. a. Type the following command. vi /etc/inetd.conf b. Search for ssh in the file. By default, the line that contains ssh has comments. c. Remove the comment by deleting the symbol # in front of the line. d. Save the file and exit. 3. Restart the inetd daemon for the changes to take effect. a. Type the following command to get the pid for inetd: ps | grep inetd b. Type the following command to kill the inetd process: Kill -9 <inetd pid> c. Type the following command to restart the inetd daemon: #inetd 4. Type the following command to use scp to copy storelib from a remote machine to the following path: /lib dir scp <user@ip:path to storelib>/libstorelib.so.2.53 /lib/libstorelib.so 5. Restart SFCB and check its status. a. Type the following command to restart SFCB: /etc/init.d/sfcbd restart Intel® RAID Software User’s Guide 77 b. Type the following command to check the status of SFCB: /etc/init.d/sfcbd status Note: The updated Storelib library in the /lib directory does not persist across reboots. Each time you restart the VMWare host, you have to follow this procedure to replace the Storelib library. 78 Intel® RAID Software User’s Guide Starting the Intel® RAID Web Console 2 Complete the following steps to start the Intel® RAID Web Console 2 (Different Operating Systems may have slighlty different directories): • Microsoft Windows*: Select Start | All Programs | RAID Web Console 2 | StartupUI, or double-click the Intel® RAID Web Console 2 icon on the desktop. • Red Hat* Enterprise Linux 3 U6: Select Start | System Tools | RAID Web Console 2 StartupUI. • SuSE* Linux Enterprise Service 9 SP1: Select Start | System | More Programs | RAID Web Console 2 StartupUI. Intel® RAID Web Console 2 Screens This section describes the main Intel® RAID Web Console 2 screens. When you start the Intel® RAID Web Console 2, the Select Server window is displayed. Note: Depending on the revision of Intel® RAID Web Console 2 software installed, the following screen may vary slightly. Figure 35. Intel® RAID Web Console 2 – Select Server Screen Note: To access systems on a different subnet, type in the box at the bottom of the screen the IP address of a system in the desired subnet where Intel® RAID Web Console 2 is running and click Update. If you check the Connect to remote framework box, you can also access a standalone server running Intel® RAID Web Console 2, if it has a network connection. Intel® RAID Software User’s Guide 79 Color Coding: If the circle in the server icon is yellow instead of green, it means that the system is running in a degraded state (for example, a disk drive used in a virtual drive has failed). If the circle is red, the storage configuration in the system has failed. To log in to a system, follow these steps: 1. Double-click the icon of the system that you want to access. The Server Login window appears. Figure 36. Intel® RAID Web Console 2 – Login Screen 2. Select an access mode from the drop-down menu. — Select Full Access if you need to view the current system configuration and change the configuration. — Select View Only if you only need to view the system configuration. 3. Enter your user name and password and click Login. If your user name and password are correct for the login mode you have chosen, the main screen displays. Note: Intel® RAID Web Console 2 uses the username and password of your server operating system. In Microsoft Windows*, you can use the username Administrator and appropriate password to log on to Intel® RAID Web Console 2. In Linux, you can use the username root and appropriate password to log on to Intel® RAID Web Console 2. If you do not know the password, contact the server system administrator to obtain the password. 80 Intel® RAID Software User’s Guide Figure 37. Intel® RAID Web Console 2 – Main Screen The information on the screen in Figure 37 shows the connected devices such as RAID controllers, physical devices, battery and so on. The following subsections describe this screen in more detail. Physical/Virtual View Panel Depending on the tab selected, the left panel displays either the Physical View or the Virtual View of the system and the devices in it. Note: The word ‘Virtual’ maybe displayed as ‘Logical’ depending on different versions of the utility. • The Physical View shows the hierarchy of physical devices in the system. At the top of the hierarchy is the system itself. Controllers are installed in the system, and each controller has one or more ports. Disk drives and other physical devices are attached to the ports. • The Virtual View shows the hierarchy of systems, controllers, virtual drives, and arrays and disk groups that are defined for the system. Intel® RAID Software User’s Guide 81 Small icons represent the servers, controllers, and other devices. A red circle to the right of an icon indicates that the device has failed. For example, this icon indicates that a disk drive has failed: A yellow circle to the right of an icon indicates that a device is running in a degraded state. For example, this icon indicates that a virtual drive is running in a degraded state due to the failure of a disk drive: Properties/Operations/Graphical View Panel Depending on the kind of device selected in the left panel and your login mode (full-access or view-only), the right panel has either two or three tabs. The Properties tab displays information about the selected device. Figure 38. Intel® RAID Web Console 2 – Operations Tab The Operations tab lists the operations that can be performed on the device selected in the left panel. This tab is available only when you are logged in to Intel® RAID Web Console 2 in Full-access mode. Options available for controllers include: enabling or silencing the alarm, flashing the firmware, and so on. Some types of devices, such as arrays, disk groups, and ports, do not have operations associated with them. 82 Intel® RAID Software User’s Guide If a physical or virtual drive is selected in the left panel, the Graphical tab is available in the right panel. In the Graphical View, the device's storage is color coded to show used capacity, unused capacity, and so on Note: This Graphical View feature may or may not be displayed in the utility depending on the version of the utility.. Figure 39. Intel® RAID Web Console 2 – Graphical Tab (Optional feature in specific utility version) Event Log Panel The lower part of the screen displays the event log entries for the system. New event log entries display during the session. Each entry has a time and date stamp, an Error Level that indicates the severity of the event, and a brief description of the event. For information about the event log entries, see Appendix B: “Events and Messages” on page 137 Menu Bar / File Menu The File menu includes the Exit option to close the Intel® RAID Web Console 2. It also includes a Rescan option to update the screen with the latest RAID configuration information. Intel® RAID Software User’s Guide 83 Menu Bar / Operations Menu The Operations menu is available only when a controller, physical drive, virtual drive, or other storage object is selected in the main window. The options on the Operations menu vary by the item selected. For example, the Enable Alarm and Silence Alarm options are available only when a controller is selected. The options also vary depending on the current state of the selected object. For example, if an offline physical drive is selected, the Make Drive Online option is displayed in the Operations menu. You can also view the Operations selections from the Operations tab in the right panel. If an operation requires user input before it can execute, it displays in the Operations tab but not in the Operations menu. If you right-click a device icon in the left panel, a device-specific operations menu displays. An Advanced Operations sub-menu is also available. On this menu, you can access the Configuration Wizard and other configuration-related commands. File Menu / Group Operations Menu The Group Operations menu options include Check Consistency, Initialize, and Show Progress. File Menu / Log Menu The Log menu includes options for saving and clearing the message log. File Menu / Tool Menu The Tools menu includes options for configuring alerts. File Menu / Help Menu The Help menu provides access to the online help file and Intel® RAID Web Console 2 version.information. Drive Configuration Tasks You can use Intel® RAID Web Console 2 to perform the following configuration tasks: • • • • • • 84 “Creating a Virtual Drive Using Simple Configuration” on page 85 “Creating a Spanned Disk Group” on page 97 “Creating Hot Spares” on page 98 “Setting Adjustable Task Rates” on page 100 “Adding a Drive to a Virtual Disk” on page 101 “Removing a Drive from a Virtual Disk” on page 104 Intel® RAID Software User’s Guide • • • • “Changing the RAID Level of a Virtual Disk” on page 107 “Changing Virtual Disk Properties” on page 108 “Deleting a Virtual Disk” on page 108 “Managing Configurations” on page 109 Create Virtual Drive Use the Create Virtual Drive to create disk groups and virtual disks. The Create Virtual Drive can create simple configurations automatically. For more complex configurations, the Create Virtual Drive allows you to customize the configuration parameters according to your needs. The Reconstruction Wizard allows you to easily change RAID levels, or to expand or reduce the capacity of existing virtual drives. Note: Unless you are logged on to a system with Administrator privileges, you cannot create or modify a storage configuration. Creating a Virtual Drive Using Simple Configuration Simple configuration is the quickest and easiest way to create a new storage configuration. When you select simple configuration mode, the system creates the best configuration possible using the available drives Note: You cannot created spanned drives using the simple configuration procedure. To create spanned drives, use the advanced configuration procedure described in “Creating a Virtual Drive Using Advanced Configuration” on page 89 Follow these steps to create a new storage configuration in simple configuration mode. 1. Perform either of the following steps: — Right click on the controller node in the device tree in the left frame of the Intel® RAID Web Console 2 window and select Create Virtual Drive — Select the controller node and select Operations->Create Virtual Drive in the menu bar, as shown in Figure 40 Intel® RAID Software User’s Guide 85 Figure 40. Virtual Drive Creation Menu The dialog box for the configuration mode (simple or advanced) appears, as shown in Figure 41 Figure 41. Virtual Drive Creation Mode 86 Intel® RAID Software User’s Guide 2. Click Simple and press Next. The Create Virtual Drive screen appears, as shown in Figure 42. Figure 42. Create Virtual Drive Screen 3. Select the RAID level desired for the virtual drive. When you use simple configuration, the RAID controller supports RAID levels 1, 5, and 6. In addition, it supports independent drives (configured as RAID 0). The screen text gives a brief description of the RAID level you select. The RAID levels you can choose depend on the number of drives available. To learn more about RAID levels, see Chapter-2 “RAID Levels” on page 7 4. Click the box next to Assign a hot spare if you want to assign a hot spare drive to the virtual drive. Hot spares are drives that are available to replace failed drives automatically in a redundant virtual drive (RAID 1, RAID 5, or RAID 6). Note: In the simple configuration procedure, you can assign dedicated hot spares to a maximum of 16 arrays at one time. This is because the dedicated hot spares can support only up to 16 drive groups. If you try to create more than 16 drive groups at one time, dedicated hot spares will not be assigned to drive groups beyond the first 16. To create more than 16 drive groups with hot spares, you need at least 35 drives of the same capacity. 5. Select the number of virtual drives that you want to create. 6. Select the capacity for the virtual drives. Each virtual drive has the same capacity. 7. Click Next. Intel® RAID Software User’s Guide 87 The Create Virtual Drive - Summary window appears, as shown in Figure 43. This window shows the selections you made for simple configuration. Figure 43. Create Virtual Drive - Summary Window 8. Click Back to return to the previous screen to change any selections or click Finish to accept and complete the configuration. The new storage configuration will be created and initialized. Note: If you create a large configuration using drives that are in powersave mode, it could take several minutes to spin up the drives. A progress bar appears as the drives spin up. If any of the selected unconfigured drives fail to spin up, a box appears to identify the drive or drives. After the configuration is completed, a dialog box notifies you that the virtual drives were created successfully, as shown in Figure 44. If more drive capacity exists, the dialog box asks whether you want to create more virtual drives. If no more drive capacity exists, you are prompted to close the configuration session. Figure 44. Option to Create Additional Virtual Drives 9. Select Yes or No to indicate whether you want to create additional virtual drives. If you select Yes, the system takes you to the Create Virtual Drive screen, as shown in Figure 42. If you select No, the utility asks whether you want to close the wizard, as shown in Figure 45. 10. If you selected No in step 9, select Yes or No to indicate whether to close the wizard. 88 Intel® RAID Software User’s Guide Figure 45. Option to Close the Configuration Wizard If you select Yes, the configuration procedure closes. If you select No, the dialog box closes and you remain on the same page. Creating a Virtual Drive Using Advanced Configuration The advanced configuration procedure provides an easy way to create a new storage configuration. Advanced configuration gives you greater flexibility than simple configuration because you can select the drives and the virtual drive parameters when you create a virtual drive. In addition, you can use the advanced configuration procedure to create spanned drive groups. Follow these steps to create a new storage configuration in the advanced configuration mode. In this example, we will create a spanned drive group. 1. Perform either of the following steps: — Right click on the controller node in the device tree in the left frame of the Intel® RAID Web Console 2 window and select Create Virtual Drive — Select the controller node and select Operations->Create Virtual Drive in the menu bar, as shown in Figure 46 Intel® RAID Software User’s Guide 89 Figure 46. Virtual Drive Creation Menu The dialog box shown in Figure 47 appears. Figure 47. Virtual Drive Creation Mode 90 Intel® RAID Software User’s Guide 2. Click Advanced and press Next. The Create Drive Group Settings screen appears, as shown in Figure 48. Figure 48. Create Drive Group Settings Screen 3. Select the following items on the Create Drive Group Settings screen: a. Select the RAID level desired for the drive group from the drop-down menu. To make a spanned drive, select RAID 10, RAID 50, or RAID 60 in the RAID level field. Drive Group 0 and Span 0 appear in the Drive groups field when you select RAID 10, 50, or 60. The RAID controller supports RAID levels 1, 5, 6, 10, 50, and 60. In addition, it supports independent drives (configured as RAID 0 and RAID 00). The screen text gives a brief description of the RAID level you select. RAID levels you can choose depend on the number of drives available. To learn more about RAID levels, see Chapter 2, “RAID Levels” on page 7 b. Select unconfigured drives from the list of drives and click Add> to add them to the drive group. The selected drives appear under Span 0 below Drive Group 0, as shown in Figure 49 Intel® RAID Software User’s Guide 91 Figure 49. Span 0 of Drive Group 0 c. Click Create Span to create a second span in the drive group. d. Select unconfigured drives from the list of drives and click Add> to add them to the drive group. e. The selected drives appear under Span 1 below Drive Group 0, as shown in Figure 50 92 Intel® RAID Software User’s Guide Figure 50. Span 0 and Span 1 of Drive Group 0 f. Click Create Drive Group to make a drive group with the spans. g. Click Next to complete this step. The Virtual drive settings window appears, as shown in Figure 51. The drive group and the default virtual drive settings appear. The options to update the virtual drive or remove the virtual drive are grayed out until you create the virtual drive. Intel® RAID Software User’s Guide 93 Figure 51. Virtual Drive Settings Window 4. Change any virtual drive settings, if desired. 5. Click Create Virtual Drive. The new virtual drive appears under the drive group, as shown in Figure 52. The options Update Virtual Drive and Remove Virtual Drive are now available. Update Virtual Drive allows you to change the virtual drive settings and Remove Virtual Drive allows you to delete the virtual drive. 94 Intel® RAID Software User’s Guide Figure 52. New Virtual Drive 0 6. Click Next. The Create Virtual Drive - Summary window appears, as shown in Figure 53. This window shows the selections you made for advanced configuration. Figure 53. Create Virtual Drive Summary Window 7. Click Back to return to the previous screen to change any selections or click Finish to accept and complete the configuration. The new storage configuration will be created and initialized. Note: If you create a large configuration using drives that are in powersave mode, it could take several minutes to spin up the drives. A progress bar appears as the Intel® RAID Software User’s Guide 95 drives spin up. If any of the selected unconfigured drives fail to spin up, a box appears to identify the drive or drives. 8. After the configuration is completed, a dialog box notifies you that the virtual drives were created successfully, as shown in Figure 54. If more drive capacity exists, the dialog box asks whether you want to create more virtual drives. If no more drive capacity exists, you are prompted to close the configuration session. Figure 54. Option to Create Additional Virtual Drives 9. Select Yes or No to indicate whether you want to create additional virtual drives. If you select Yes, the system takes you to the Create Virtual Drive screen, as shown in Figure 42. If you select No, the utility asks whether you want to close the wizard, as Figure 55. 10. If you selected No in <hyperactive>step 8, select Yes or No to indicate whether you want to close the wizard. If you select Yes, the configuration procedure closes. If you select No, the dialog box closes and you remain on the same page. Figure 55. Option to Close the Configuration Wizard 96 Intel® RAID Software User’s Guide Creating a Spanned Disk Group Spanning allows you to configure multiple arrays as a single virtual disk. Spanned arrays provide additional levels of data redundancy and storage capacity. The Intel® RAID Web Console 2 supports three types of spanned arrays or disk groups: • RAID 00 (multiple RAID 0 arrays or disk groups) • RAID 10 (multiple RAID 1 arrays or disk groups) • RAID 50 (multiple RAID 5 arrays or disk groups) • RAID 60 (multiple RAID 6 arrays or disk groups) For spanned disk group creation steps, refer to the section Creating a Virtual Drive Using Advanced Configuration. Intel® RAID Software User’s Guide 97 Creating Hot Spares Hot spares are disk drives that are available to automatically replace failed drives in a virtual disk. There are two kinds of hot spares: 1) dedicated hot spares, which are available to one or more specified arrays or disk groups, and 2) global hot spares, which are available to any array or disk group defined on the controller. To create a global hot spare, follow these steps: 1. In the left panel of the Intel® RAID Web Console 2 window, right-click the icon of disk drive that is not assigned to a storage configuration. If it is assigned to a storage configuration, a check mark is displayed on the disk drive icon. 2. In the right panel, click the Operations tab and select Make Global Hotspare, as shown in Figure 56. Figure 56. Make Global Hotspare You normally create a dedicated hot spare when you create a new configuration with the Manual Configuration option. To add a dedicated hot spare to an existing array or disk group, follow these steps: 1. In the left panel of the Intel® RAID Web Console 2 window, click the icon of a disk drive that is not assigned to a storage configuration. If it is assigned to a storage configuration, a check mark is displayed on the disk drive icon. 2. In the right panel, click the Operations tab and select Make Dedicated Hotspare, as shown in Figure 57. 98 Intel® RAID Software User’s Guide Figure 57. Creating a Dedicated Hotspare 3. Select the array or disk group to which the hotspare will be dedicated from the list on the right. Figure 58. Select Hotspare Drive Intel® RAID Software User’s Guide 99 4. Click Go to create the dedicated hot spare. Setting Adjustable Task Rates To change the Rebuild rate and other task rates for a controller, you must first log onto the system in All Access mode (versus View-Only mode). Complete the following steps to set the adjustable task rates: 1. Select a controller icon in the left panel, and select the Physical View tab. 2. In the right panel, select the Operations tab and select Adjustable Task Rates. The task rates appear at the right, as shown in Figure 59. Figure 59. Set Adjustable Task Rates 3. Enter changes as needed to any of the task rates: — Rebuild Rate. Enter a number from 0 to 100 to control the rate at which a rebuild is performed on a disk drive when one is necessary. The higher the number, the faster the rebuild will occur. However, if a higher number is selected, the system I/O rate may be slower. — Patrol Rate. Enter a number from 0 to 100 to control the rate at which patrol reads are performed. Patrol read is a preventive procedure that monitors physical disks to find and resolve potential problem that might cause a disk failure. The higher the number, the faster the patrol read occur.s However, if a higher number is selected, the system I/O rate may be slower. 100 Intel® RAID Software User’s Guide — Background Initialization (BGI) Rate Enter a number from 0 to 100 to control the rate at which virtual disks are initialized in the background. Background initialization makes the virtual disk immediately available for use, even while the initialization is occurring. The higher the number, the faster the initialization occurs. However, if a higher number is selected, the system I/O rate may be slower. — Check Consistency Rate. Enter a number from 0 to 100 to control the rate at which a consistency check is done. A consistency check scans the consistency data on a fault tolerant virtual disk to determine if the data is corrupted. The higher the number, the faster the consistency check is done. However, if a higher number is selected, the system I/O rate may be slower. — Reconstruction Rate. Enter a number from 0 to 100 to control the rate at which reconstruction of a virtual disk occurs. The higher the number, the faster the reconstruction will occur. However, if a higher number is selected, the system I/O rate may be slower. 4. Click Go to accept the new task rates. 5. When the warning message is displayed, click OK to confirm that you want to change the task rates. Note: The Controller Operations tab also has options for disabling or silencing the alarm on the controller. Ordinarily, you should leave the alarm enabled so it can warn you of abnormal conditions on the controller. If the alarm is malfunctioning, you may need to silence it. Adding a Drive to a Virtual Disk You can use Intel® RAID Web Console 2 to increase the capacity of an existing virtual disk by adding physical disk drives to it. In order to do this, you must be logged on to the system in All Access mode. Warning: Before you change a virtual disk’s capacity, back up the data on the virtual disk. To increase the capacity of a virtual disk, follow these steps: 1. User Logical View and select a virtual drive icon in the left panel and then select Operations | Advanced Operations | Reconstruction Wizard. Intel® RAID Software User’s Guide 101 Figure 60. Starting Reconstruction Wizard The Reconstruction Wizard window is displayed, as shown in Figure 61. Figure 61. Reconstruction Wizard 2. Click Add Drive. The following screen appears. 102 Intel® RAID Software User’s Guide Figure 62. Selecting Drives to Add 3. In the top panel, select the disk drives that you want to add to the virtual disk. 4. Click the down-arrow button to add the drives. To remove a drive from your selection list, click the up-arrow button. Figure 63. Drive Selected for Virtual Disk 5. When you are finished adding disk drives, click Next. The next screen displays, which allows you to select and change the RAID level as shown in Figure 64. Intel® RAID Software User’s Guide 103 Figure 64. Changing RAID Level 6. If needed, select a new RAID level from the drop-down menu at the lower-right part of the window. Review the information for the newly expanded virtual disk. 7. When everything is acceptable, click Finish to accept the new configuration. A Reconstruct operation begins on the virtual disk. You can monitor the progress of the reconstruction in the Group Show Progress window. Select Group Operations | Show Progress. Removing a Drive from a Virtual Disk You can use Intel® RAID Web Console 2 to remove a physical disk drive from a virtual disk. In order to do this, you must be logged on to the system in All Access mode. Warning: Be sure to back up the data on the virtual disk before you change its capacity. 1. Select a controller icon and start the Reconstruction Wizard, as described in the previous section. 2. Click Remove Drive. 3. In the top panel, select the disk drives you want to remove from the virtual disk. 104 Intel® RAID Software User’s Guide 4. Click the down-arrow button to remove the drives. Figure 65. Select Drives to Remove from a Virtual Drive 5. When you are finished removing disk drives, click Next. Figure 66. Drive Selected for Removal from a Virtual Drive 6. When the next screen is displayed, you can select a new RAID level from the dropdown menu, if needed. Review the displayed information for the virtual disk. Intel® RAID Software User’s Guide 105 Figure 67. Select RAID Level 7. When all updates are completed, click Finish to accept the new configuration. A Reconstruct operation begins on the virtual disk. You can monitor the progress of the reconstruction in the Group Show Progress window. To do so, select Group Operations | Show Progress. 106 Intel® RAID Software User’s Guide Changing the RAID Level of a Virtual Disk Warning: Before you change the RAID level, back up the data on the virtual disk. You can use Intel® RAID Web Console 2 to change the RAID level of an existing virtual disk. To do this, follow these steps: 1. Select a virtual disk icon in the left panel and then select Operations | Configuration | Reconstruction Wizard. 2. When the Reconstruction Wizard window is displayed, click Change RAID Level. 3. When the next screen displays, select the desired RAID level from the drop-down menu in the lower right corner. Figure 68. Selecting RAID Level 4. Click Finish to accept the new RAID level. A Reconstruct operation begins on the virtual disk. You can monitor the progress of the reconstruction in the Group Show Progress window. To do so, select Group Operations | Show Progress. Intel® RAID Software User’s Guide 107 Changing Virtual Disk Properties You can change a virtual disk’s Read Policy, Write Policy, and other properties after the disk is created. To do this, follow these steps: 1. Select a virtual disk icon in the left panel and then select Operations | Set Virtual Disk Properties. Alternatively, click the Properties panel and then click Set Virtual Disk Properties. Figure 69 shows the Set Virtual Disk Properties screen. Figure 69. Set Virtual Disk Properties 2. As needed, change the properties in the right panel. 3. Click Go to accept the changes. Deleting a Virtual Disk Warning: Before you delete a virtual disk, back up the data on it. You can delete one or more virtual disks. Before you can do this, you must be logged on to the system in All Access mode. To delete a virtual disk, follow these steps: 1. Back up all user data on the virtual disk you intend to delete. 2. In the left panel, select the Virtual tab and click the icon of the virtual disk you want to delete. 3. In the right panel, select the Operations tab and select Delete Virtual Disk. Click Go. 4. When the warning message displays, click Yes to confirm that you want to delete the virtual disk. 108 Intel® RAID Software User’s Guide Managing Configurations You can use Intel® RAID Web Console 2 to manage the configurations that you create. For example, you can save a storage configuration that you have defined on a controller and load this configuration from the disk to another controller, after first clearing the existing configuration from that controller. In order to do this, you must be logged on to the system in All Access mode. This section explains how to do these tasks. Saving a Configuration to Disk You can save an existing controller configuration to a file so you can apply it to another controller. To save a configuration file, follow these steps: 1. Select a controller icon in the left panel of the Intel® RAID Web Console 2 window. 2. Select Operations | Configuration | Save Configuration. Figure 70. Save Configuration to File Intel® RAID Software User’s Guide 109 The Save dialog box displays as shown in Figure 71. Figure 71. Save Configuration Dialog Box 3. In the dialog box, type a name for the configuration file. 4. Click Save to save the configuration file, or accept the default name: hostname.cfg 110 Intel® RAID Software User’s Guide Clearing a Configuration from a Controller If you want to manually create a new storage configuration on a controller, or load a configuration file on a controller, you must first clear the existing configuration. Warning: Before you clear a configuration, make sure to save any data you want to keep! Clearing a configuration deletes all data from the disks in the existing configuration. To clear a configuration from a controller, follow these steps: 1. Select a controller icon in the left panel of the Intel® RAID Web Console 2 window. 2. Select Operations | Configuration | Clear Configuration. Figure 72. Clear Configuration A Warning message displays. 3. Click Yes to clear the configuration or No to cancel the operation. Intel® RAID Software User’s Guide 111 Adding a Configuration from a File When you replace a controller or when you want to duplicate an existing storage configuration on a new controller, you can add a saved configuration to the controller. Warning: When you add a saved configuration to a replacement controller, make sure that the number and size of the physical disks connected to the controller is exactly the same as it was when the configuration was saved. To add a saved configuration, follow these steps: 1. Select a controller icon in the left panel of the Intel® RAID Web Console 2 window. 2. Select Operations | Configuration | Add Configuration from File. Figure 73. Add Saved Configuration A Warning message displays. 3. Click Yes. 4. When the Open dialog box is displayed, select the configuration file and click Open. 5. View the configuration detail, then select Apply. 6. When prompted, confirm the new configuration. 112 Intel® RAID Software User’s Guide Monitoring System Events and Devices The Intel® RAID Web Console 2 enables you to monitor the status of disk drives, virtual disks, enclosures, and other devices. You can monitor the following: • Monitoring System Events • Monitoring Controllers • • • • Monitoring Disk Drives and Other Physical Devices Monitoring Virtual Disks Monitoring Enclosures Another method to use the BBU operations is to right-click the BBU icon to open the operations menu and select Start Learn Cycle. • Monitoring Rebuilds and Other Processes Monitoring System Events Intel® RAID Web Console 2 monitors the activity and performance of all controllers in the system and the devices attached to them. When an “event” occurs—such as the completion of a consistency check or the removal of a physical drive—an event message displays in the log at the bottom of the Intel® RAID Web Console 2 screen, as shown in Figure 74. These event messages also display in the Microsoft Windows* application log (the Event Viewer). Figure 74. Event Information Window Intel® RAID Software User’s Guide 113 Each event in the log includes an error level—Information, Warning, Critical, Fatal, or Dead— a date/time stamp, and a brief description. (For a list of all events, see Appendix B: “Events and Messages” on page 137) The status bar at the bottom of the screen indicates whether the log is a system log (as in Figure 74) or a log from a locally stored file. (This file could have been generated by a previous “Save Log” action.) When a system log displays, the Log menu has four options: • Save Log: Saves the current log to a .log file. • Save Log Text: Saves the current text to a .txt file. • Clear Log: Clears the current log information, if you have full access (versus View-only access). • View Saved Log: Enables you to load a local .log file. When a local log is displayed, the status bar lists the name of the local log file, and the Log menu has an additional option, Revert to Current Log, which enables you to retrieve the system log. Monitoring Controllers When Intel® RAID Web Console 2 is running, you can see the status of all controllers in the left panel. If the controller is operating normally, the controller icon looks like this: . If the controller has failed, a small red circle is displayed to the right of the icon. To display complete controller Information, click on a controller icon in the left panel and click the Properties tab in the right panel. Figure 75 shows the Controller Information window. Figure 75. Controller Information 114 Intel® RAID Software User’s Guide Note the following: • The Rebuild rate, Patrol read rate, Reconstruction rate, Consistency check rate, and BGI rate (background initialization) are all user-selectable. For more information, see “Setting Adjustable Task Rates” on page 100. • The BBU Present field indicates whether a battery backup unit is installed. • The Alarm Present and Alarm Enabled fields indicate whether the controller has an alarm to alert the user with an audible tone when there is an error or problem on the controller. There are options on the controller Properties tab for silencing or disabling the alarm. For more information, see “Setting Adjustable Task Rates” on page 100. Monitoring Disk Drives and Other Physical Devices When the Intel® RAID Web Console 2 is running, you can see the status of all physical disk drives and other physical devices in the left panel. If the physical drive is operating normally, the controller icon looks like this: . If the physical drive has failed, a small red circle is displayed to the right of the icon. To display complete physical drive Information, click on a physical drive icon in the left panel and click the Properties tab in the right panel. Figure 76 shows the Properties panel for a physical drive. Figure 76. Physical Drive Information There are no user-selectable properties for physical devices. Icons for other physical devices such as CD-ROM drives and DAT drives may also display in the left panel. If the physical drives are in a disk enclosure, you can identify which physical drive is represented by a disk icon on the left. To do this, follow these steps: Intel® RAID Software User’s Guide 115 1. Click the physical disk icon in the left panel. 2. Click the Operations tab in the right panel. 3. Select Locate Physical Drive and click Go (see Figure 77). Figure 77. Locating a Physical Drive The LED on the physical disk drive in the enclosure starts blinking to show its location. Note: LEDs on global or dedicated hot-spare drives do not blink. 4. To stop the disk drive light from blinking, select Stop Locating Physical Drive and click Go. 116 Intel® RAID Software User’s Guide Running a Patrol Read A Patrol Read periodically verifies all sectors of physical disks that are connected to a controller, including the system reserved area in the RAID configured drives. Patrol Read works for all RAID levels and for all hot-spare drives. A patrol read is initiated only when the controller is idle for a defined period and has no other background activities. To enable and configure Patrol Read, follow these steps: 1. Click a controller icon in the left panel. 2. Select the Operations tab in the right panel, and select Set Patrol Read Properties, as shown in Figure 78. Figure 78. Patrol Read Configuration 3. Select an Operation Mode for patrol read. The options are: — Auto: Patrol Read runs automatically at the time interval you specify on this screen. — Manual: Patrol Read runs only when you manually start it by selecting Start Patrol Read from the controller options screen (see Figure 78). — Disabled: Patrol Read does not run at all. 4. (Optional) Specify a maximum count of physical drives to include in the patrol read. The default number is 255; if you want, you can specify a lower number. 5. (Optional) Select virtual disks on this controller to exclude from the Patrol Read. The existing virtual disks are listed in the gray box. To exclude a virtual disk, select the check box next to it. 6. Enter the frequency (in seconds) at which the Patrol Read will run. 7. If Continuous Patrolling check box is selected, Patrol Read will run continuously. Intel® RAID Software User’s Guide 117 8. Click Go to enable these Patrol Read options. Monitoring Virtual Disks When the Intel® RAID Web Console 2 is running, you can see the status of all virtual disks. If a virtual disk is operating normally, the icon looks like this: . If the virtual disk is running in degraded mode—for example, if a physical disk has failed—a small yellow circle is displayed to the right of the icon, which looks like this: . When the Virtual tab is selected, the panel on the left shows which physical disks are used by each virtual disk. In Figure 79 you can see that the virtual disk uses physical disks 1, 2, and 3. Multiple virtual disks can use the same physical disk. To display complete virtual disk information, click the Virtual tab in the left panel, click on a virtual disk icon in the left panel, and click the Properties tab in the right panel. Figure 79 shows the Properties tab for a virtual disk. Figure 79. Virtual Disk Properties The RAID level, stripe size, and access policy of the virtual disk are set when it is configured. Note: You can change the Read Policy, Write Policy, and other virtual disk properties by selecting Operations | Set Virtual Disk Properties. 118 Intel® RAID Software User’s Guide Monitoring Enclosures When the Intel® RAID Web Console 2 is running, you can see the status of all enclosures that are operating normally. Information about the enclosure is displayed in the right panel when you select the Properties tab. Figure 80 shows the more complete enclosure information that is displayed when you select the Graphical View tab. Figure 80. Enclosure Information - Graphical View The display in the center of the screen shows how many slots of the enclosure are populated by disk drives, and the lights on the disk drives show the drive status. The information on the right shows you the status of the temperature sensors, fans, and power supplies in the enclosure. Monitoring Battery Backup Units When Intel® RAID Web Console 2 software is running, you can monitor the status of all of the BBUs connected to controllers in the server. If a BBU is operating normally, the icon looks like this: . If it has failed, a red dot appears next to the icon. To show the properties for a BBU, perform the following steps: 1. Click the Physical tab on the main menu to open the physical view. 2. Select the BBU icon in the left panel. 3. Click the Properties tab. The BBU properties, such as the battery type, temperature, and voltage, appear, as shown in Figure 81. Intel® RAID Software User’s Guide 119 Figure 81. Battery Backup Unit Information The BBU properties include the following: • The number of times the BBU has been recharged (Cycle Count) • The full capacity of the BBU, plus the percentage of its current state of charge, and the estimated time until it will be depleted • The current BBU temperature, voltage, current, and remaining capacity • If the battery is charging, the estimated time until it is fully charged Battery Learn Cycle Learn Cycle is a battery calibration operation performed by the controller periodically to determine the condition of the battery. You can start battery learn cycles manually or automatically. To choose automatic battery learn cycles, enable automatic learn cycles. To choose manual battery learn cycles, disable automatic learn cycles. If you enable automatic learn cyles, you can delay the start of the learn cycles for up to 168 hours (7 days). If you disable automatic learn cycles, you can start the learn cycles manually, and you can choose to receive a reminder to start a manual learn cycle. Setting Learn Cycle Properties To set the learn cycle properties, perform the following steps: 1. Click the Physical tab to open the physical view. 2. Select the BBU icon in the left panel. 120 Intel® RAID Software User’s Guide 3. Click the Operations tab. The BBU operations appear, as shown in Figure 82. Figure 82. Battery Backup Unit Operations 4. Select Set Learn Cycle Properties. The options appear in the right frame. 5. To enable automatic learn cycles, click Enable automatic learn cycles and click Go. You can delay the start of the next learn cycle by up to 7 days (168 hours) using the Delay next learn cycle field. 6. To disable automatic learn cycles, click Disable automatic learn cycles and click Go. You can start the learn cycles manually. In addition, you can check the box next to the field Remind me when to start a learn cycle to receive a reminder to start a manual learn cycle. Starting a Learn Cycle Manually To start the learn cycle properties manually, perform the following steps: 1. Click the Physical tab to open the physical view. 2. Select the BBU icon in the left panel. 3. Click the Operations tab. The BBU operations appear, as shown in Figure 82. 4. Click Start Learn Cycle and click Go. Intel® RAID Software User’s Guide 121 Another method to use the BBU operations is to right-click the BBU icon to open the operations menu and select Start Learn Cycle. Monitoring Rebuilds and Other Processes The Intel® RAID Web Console 2 allows you to monitor the progress of rebuilds and other lengthy processes in the Group Show Progress window, shown in Figure 83. You open this window by selecting Group Operations | Show Progress. Figure 83. Group Show Progress Window Operations on virtual disks appear in the left panel of the window, and operations on physical drives appear in the right panel. The types of operations that appear in this window are as follows: • • • • Initialization of a virtual disk (see “Initializing a Virtual Disk” on page 123). Rebuild (see “Rebuilding a Drive” on page 125). Reconstruction (see “Adding a Drive to a Virtual Disk” on page 101). Consistency check (see “Running a Consistency Check” on page 124). Note: A Reconstruction process cannot be aborted. To abort any other ongoing process, click Abort next to the status indicator. Click Abort All to abort all ongoing processes. Click Close to close the window. 122 Intel® RAID Software User’s Guide Maintaining and Managing Storage Configurations This section explains how to use Intel® RAID Web Console 2 to maintain and manage storage configurations. You must log on to the system in Full Access mode to complete these maintenance and management tasks. This following maintenance and management functions can be done: • • • • • Initializing a Virtual Disk Running a Consistency Check Rebuilding a Drive Removing a Drive Flashing the Firmware Initializing a Virtual Disk When you create a new virtual disk with the Configuration Wizard, you can choose to initialize the disk initialized immediately. To initialize a virtual disk after the configuration process, follow these steps: 1. Select the Virtual tab in the left panel, and click the icon of the virtual disk to initialize. 2. Select Group Operations | Initialize. Figure 84. Selecting Initialize The Group Initialize dialog box is displayed. 3. Select the virtual disk(s) to initialize. If you want to use this option, select Fast Initialization. Intel® RAID Software User’s Guide 123 Fast Initialization quickly formats the virtual disk by writing zeros to the first few sectors of the physical disks in the virtual disk. Depending on the number and size of the physical disks in the virtual disk, regular initialization takes longer. 4. Click Start to begin the initialization. If needed, you can monitor the progress of the initialization. See “Monitoring Rebuilds and Other Processes” on page 122 for more information. Running a Consistency Check You should periodically run a consistency check on fault-tolerant virtual disks. A consistency check scans the virtual disk to determine whether consistency data is corrupted and needs to be restored. It is especially important to do this if you suspect that the virtual disk consistency data is corrupted. To run a consistency check, follow these steps: 1. Select Group Operations | Check Consistency. The Group Consistency Check window is displayed, as shown in Figure 85. Figure 85. Group Consistency Check Window 2. Select the virtual disks you want to check, or click Select All to select all disks. 3. Click Start to begin. You can monitor the progress of the consistency check. For more information, see “Monitoring Rebuilds and Other Processes” on page 122. Note: You can also run a consistency check by selecting the virtual disk icon in the left panel and selecting the option on the Operation tab in the right panel. 124 Intel® RAID Software User’s Guide Scanning for New Drives The Intel® RAID Web Console 2 normally detects newly installed disk drives and other storage devices and displays icons for them on the main screen. If the Intel® RAID Web Console 2 does not detect a new drive, you can use the Scan for Foreign Configuration option to find it. To do this, follow these steps: 1. Select a controller icon in the left panel. 2. Select Operations | Scan for Foreign Configuration. Figure 86. Scan for Foreign Configuration If the Intel® RAID Web Console 2 detects any new disk drives, it displays a list of them on the screen. Rebuilding a Drive If a single drive in a fault tolerant system fails, the system is protected from data loss by the parity data (in RAID 5, RAID 50, or RAID 60) or by data redundancy (RAID 1, RAID 10). You must replace the failed drive and rebuild the drive’s data on a new drive to restore the system to fault tolerance. (Or, if the drive is still operational, you can rebuild the data on the failed drive.) If dedicated or global hot-spare disks are available, the failed drive is rebuilt automatically without any user intervention. If a drive has failed, a red circle is displayed to the right of the disk drive icon: . A small yellow circle is displayed to the right of the icon of the virtual disk that uses this physical disk: . This indicates that the virtual disk is in a degraded state, but the data is still intact. If you need to rebuild a physical drive, follow these steps: Intel® RAID Software User’s Guide 125 1. Right click the icon of the failed drive and select Rebuild. 2. When the warning message displays, click Yes. If the drive is still good, a rebuild starts. You can monitor the progress of the rebuild in the Group Show Progress window by selecting Group Operations | Show Progress. If the drive cannot be rebuilt, an error message is displayed, and you must replace the drive before a rebuild can occur. Continue with the next step. 3. Click the icon of the failed drive in the left panel and select the Operations tab in the right panel. 4. Select Prepare for Removal. 5. Click Go. Figure 87. Preparing Drive for Removal 6. Physically remove the failed drive and replace it with a new drive of equal or greater capacity. When the new drive spins up, the drive icon changes to green, and the rebuild begins automatically. You can monitor the progress of the rebuild in the Group Show Progress window by selecting Group Operations | Show Progress. Note: If you want to force a disk drive into Fail status to trigger a rebuild, right-click the drive icon and select Make Drive Offline. Removing a Drive You may sometimes need to remove a non-failed drive that is connected to the controller. For example, you may need to replace the drive with a larger drive. Follow these steps to remove a drive safely: 126 Intel® RAID Software User’s Guide 1. Click the icon of the drive in the left panel and select the Operations tab in the right panel. 2. Select Make Drive Offline. 3. Select Mark Physical Drive as Missing. 4. Select Prepare for Removal and click Go. This will change drive status to Ready to Remove 5. If you change your mind, select Undo Prepare for Removal and click Go. Otherwise, wait until the drive spins down and then remove it. Warning: While the system is powered off, never replace a drive that has not failed (and is not marked by the controller as failed). A drive must always be failed before it is replaced in an array. Flashing the Firmware The Intel® RAID Web Console 2 enables you to easily upgrade the controller firmware. To flash the controller firmware, follow these steps: 1. In the left panel, click on the icon of the controller you need to upgrade. 2. In the right panel, click the Operations tab and select Flash Firmware. 3. Click Go. Figure 88. Flashing the Firmware 4. Browse for the .rom flash update file and click OK. The Intel® RAID Web Console 2 displays the version of the existing firmware and the version of the new firmware file. 5. When you are prompted to ask if you want to upgrade the firmware, click Yes. The controller is updated with the new firmware code contained in the .ROM file. Intel® RAID Software User’s Guide 127 128 Intel® RAID Software User’s Guide Appendix A: Creating a Virtual Drive Using Advanced Configuration The advanced configuration procedure provides an easy way to create a new storage configuration. Advanced configuration gives you greater flexibility than simple configuration because you can select the drives and the virtual drive parameters when you create a virtual drive. In addition, you can use the advanced configuration procedure to create spanned drive groups. Follow these steps to create a new storage configuration in the advanced configuration mode. In this example, we will create a spanned drive group. 1. Perform either of the following steps: — Right click on the controller node in the device tree in the left frame of the Intel® RAID Web Console 2 window and select Create Virtual Drive — Select the controller node and select Operations->Create Virtual Drive in the menu bar, as shown in Figure 89 Figure 89. Virtual Drive Creation Menu The dialog box shown in Figure 90 appears. Intel® RAID Software User’s Guide 129 Figure 90. Virtual Drive Creation Mode 2. Click Advanced and press Next. The Create Drive Group Settings screen appears, as shown in Figure 91. 130 Intel® RAID Software User’s Guide Figure 91. Create Drive Group Settings Screen 3. Select the following items on the Create Drive Group Settings screen: a. Select the RAID level desired for the drive group from the drop-down menu. To make a spanned drive, select RAID 10, RAID 50, or RAID 60 in the RAID level field. Drive Group 0 and Span 0 appear in the Drive groups field when you select RAID 10, 50, or 60. The RAID controller supports RAID levels 1, 5, 6, 10, 50, and 60. In addition, it supports independent drives (configured as RAID 0 and RAID 00). The screen text gives a brief description of the RAID level you select. RAID levels you can choose depend on the number of drives available. To learn more about RAID levels, see Chapter 2, “RAID Levels” on page 7. b. Select unconfigured drives from the list of drives and click Add> to add them to the drive group. The selected drives appear under Span 0 below Drive Group 0, as shown in Figure 92 Intel® RAID Software User’s Guide 131 Figure 92. Span 0 of Drive Group 0 c. Click Create Span to create a second span in the drive group. d. Select unconfigured drives from the list of drives and click Add> to add them to the drive group. e. The selected drives appear under Span 1 below Drive Group 0, as shown in Figure 93 132 Intel® RAID Software User’s Guide Figure 93. Span 0 and Span 1 of Drive Group 0 f. Click Create Drive Group to make a drive group with the spans. g. Click Next to complete this step. The Virtual drive settings window appears, as shown in Figure 94. The drive group and the default virtual drive settings appear. The options to update the virtual drive or remove the virtual drive are grayed out until you create the virtual drive. Intel® RAID Software User’s Guide 133 Figure 94. Virtual Drive Settings Window 4. Change any virtual drive settings, if desired. 5. Click Create Virtual Drive. The new virtual drive appears under the drive group, as shown in Figure 95. The options Update Virtual Drive and Remove Virtual Drive are now available. Update Virtual Drive allows you to change the virtual drive settings and Remove Virtual Drive allows you to delete the virtual drive. 134 Intel® RAID Software User’s Guide Figure 95. New Virtual Drive 0 6. Click Next. The Create Virtual Drive - Summary window appears, as shown in Figure 96. This window shows the selections you made for advanced configuration. Figure 96. Create Virtual Drive Summary Window 7. Click Back to return to the previous screen to change any selections or click Finish to accept and complete the configuration. The new storage configuration will be created and initialized. Intel® RAID Software User’s Guide 135 Note: If you create a large configuration using drives that are in powersave mode, it could take several minutes to spin up the drives. A progress bar appears as the drives spin up. If any of the selected unconfigured drives fail to spin up, a box appears to identify the drive or drives. 8. After the configuration is completed, a dialog box notifies you that the virtual drives were created successfully, as shown in Figure 97. If more drive capacity exists, the dialog box asks whether you want to create more virtual drives. If no more drive capacity exists, you are prompted to close the configuration session. Figure 97. Option to Create Additional Virtual Drives 9. Select Yes or No to indicate whether you want to create additional virtual drives. If you select Yes, the system takes you to the Create Virtual Drive screen, as shown in Figure 42. If you select No, the utility asks whether you want to close the wizard, as Figure 98. 10. If you selected No in <hyperactive>step 8, select Yes or No to indicate whether you want to close the wizard. If you select Yes, the configuration procedure closes. If you select No, the dialog box closes and you remain on the same page. Figure 98. Option to Close the Configuration Wizard 136 Intel® RAID Software User’s Guide Appendix B: Events and Messages This appendix lists the Intel® RAID Web Console 2 events that may display in the event log. The Intel® RAID Web Console 2 monitors the activity and performance of all controllers in the server and the devices attached to them. When an “event” such as the completion of a consistency check or the removal of a physical drive occurs, an event message is displayed in the log displayed at the bottom of the Intel® RAID Web Console 2 screen. The messages are also logged in the Microsoft Windows* Application log (Event Viewer). Error event levels are: • • • • • • Progress: This is a progress posting event. Progress events are not saved in NVRAM. Info: Informational message. No user action is necessary. Warning: Some component may be close to a failure point. Critical: A component has failed, but the system has not lost data. Fatal: A component has failed, and data loss has occurred or will occur. Dead: A catastrophic error has occurred and the controller has died. This is seen only after the controller has been restarted. The following table lists all of the Intel® RAID Web Console 2 event messages. Intel® RAID Software User’s Guide 137 Table 13. MFI Messages Number 138 Type Description 0 Info Firmware initialization started (PCI ID %04x/%04x/%04x/%04x) 1 Info Firmware version %s 2 Fatal Unable to recover cache data from TBBU 3 Info Cache data recovered from TBBU successfully 4 Info Configuration cleared 5 Warning Cluster down; communication with peer lost 6 Info Virtual drive %s ownership changed from %02x to %02x 7 Info Alarm disabled by user 8 Info Alarm enabled by user 9 Info Background initialization rate changed to %d%% 10 Fatal Controller cache discarded due to memory/battery problems 11 Fatal Unable to recover cache data due to configuration mismatch 12 Info Cache data recovered successfully 13 Fatal Controller cache discarded due to firmware version incompatibility 14 Info Consistency Check rate changed to %d%% 15 Dead Fatal firmware error: %s 16 Info Factory defaults restored 17 Info Flash downloaded image corrupt 18 Caution Flash erase error 19 Caution Flash timeout during erase 20 Caution Flash error 21 Info Flashing image: %s 22 Info Flash of new firmware image(s) complete 23 Caution Flash programming error 24 Caution Flash timeout during programming 25 Caution Flash chip type unknown 26 Caution Flash command set unknown 27 Caution Flash verify failure 28 Info Flush rate changed to %d seconds 29 Info Hibernate command received from host 30 Info Event log cleared 31 Info Event log wrapped 32 Dead Multi-bit ECC error: ECAR=%x 33 Warning Single-bit ECC error: ECAR=%x 34 Dead Not enough controller memory 35 Info Patrol Read complete 36 Info Patrol Read paused 37 Info Patrol Read Rate changed to %d%% 38 Info Patrol Read resumed 39 Info Patrol Read started 40 Info Rebuild rate changed to %d%% Intel® RAID Software User’s Guide Number Type Description 41 Info Reconstruction rate changed to %d%% 42 Info Shutdown command received from host 43 Info Test event: ’%s’ 44 Info Time established as %s; (%d seconds since power on) 45 Info User entered firmware debugger 46 Warning Background Initialization aborted on %s 47 Warning Background Initialization corrected medium error (%s at %lx 48 Info Background Initialization completed on %s 49 Fatal Background Initialization completed with uncorrectable errors on %s 50 Fatal Background Initialization detected uncorrectable double medium errors (%s at %lx on %s) 51 Caution Background Initialization failed on %s 52 Progress Background Initialization progress on %s is %s 53 Info Background Initialization started on %s 54 Info Policy change due to BBU on %s from %s to %s 55 Info Policy change due to user on %s from %s to %s 56 Warning Consistency Check aborted on %s 57 Warning Consistency Check corrected medium error (%s at %lx 58 Info Consistency Check done on %s 59 Info Consistency Check done with corrections on %s 60 Fatal Consistency Check detected uncorrectable double medium errors (%s at %lx on %s) 61 Caution Consistency Check failed on %s 62 Fatal Consistency Check failed with uncorrectable data on %s 63 Warning Consistency Check found inconsistent parity on %s at strip %lx 64 Warning Consistency Check inconsistency logging disabled on %s (too many inconsistencies) 65 Progress Consistency Check progress on %s is %s 66 Info Consistency Check started on %s 67 Warning Initialization aborted on %s 68 Caution Initialization failed on %s 69 Progress Initialization progress on %s is %s 70 Info Fast initialization started on %s 71 Info Full initialization started on %s 72 Info Initialization complete on %s 73 Info LD Properties updated to %s (form %s) 74 Info Reconstruction complete on %s 75 Fatal Reconstruction of %s stopped due to unrecoverable errors 76 Fatal Reconstruct detected uncorrectable double medium errors (%s at %lx on %s at %lx) 77 Progress Reconstruction progress on %s is %s 78 Info Reconstruction resumed on %s 79 Fatal Reconstruction resume of %s failed due to configuration mismatch 80 Info Reconstructing started on %s Intel® RAID Software User’s Guide 139 Number 140 Type Description 81 Info State change on %s from %s to %s 82 Info PD Clear aborted on %s 83 Caution PD Clear failed on %s (Error %02x) 84 Progress PD Clear progress on %s is %s 85 Info PD Clear started on %s 86 Info PD Clear completed on %s 87 Warning Error on %s (Error %02x) 88 Info Format complete on %s 89 Info Format started on %s 90 Caution Hot Spare SMART polling failed on %s (Error %02x) 91 Info PD inserted: %s 92 Warning PD %s is not supported 93 Warning Patrol Read corrected medium error on %s at %lx 94 Progress Patrol Read progress on %s is %s 95 Fatal Patrol Read found an uncorrectable medium error on %s at %lx 96 Caution Predictive failure: CDB: %s 97 Fatal Patrol Read puncturing bad block on %s at %lx 98 Info Rebuild aborted by user on %s 99 Info Rebuild complete on %s 100 Info Rebuild complete on %s 101 Caution Rebuild failed on %s due to source drive error 102 Caution Rebuild failed on %s due to target drive error 103 Progress Rebuild progress on %s is %s 104 Info Rebuild resumed on %s 105 Info Rebuild started on %s 106 Info Rebuild automatically started on %s 107 Caution Rebuild stopped on %s due to loss of cluster ownership 108 Fatal Reassign write operation failed on %s at %lx 109 Fatal Unrecoverable medium error during rebuild on %s at %lx 110 Info Corrected medium error during recovery on %s at %lx 111 Fatal Unrecoverable medium error during recovery on %s at %lx 112 Info PD removed: %s 113 Warning CDB: %s 114 Info State change on %s from %s to %s 115 Info State change by user on %s from %s to %s 116 Warning Redundant path to %s broken 117 Info Redundant path to %s restored 118 Info Dedicated Hot Spare PD %s no longer useful due to deleted array 119 Caution SAS topology error: Loop detected 120 Caution SAS topology error: Unaddressable device 121 Caution SAS topology error: Multiple ports to the same SAS address 122 Caution SAS topology error: Expander error 123 Caution SAS topology error: SMP timeout Intel® RAID Software User’s Guide Number Type Description 124 Caution SAS topology error: Out of route entries 125 Caution SAS topology error: Index not found 126 Caution SAS topology error: SMP function failed 127 Caution SAS topology error: SMP CRC error 128 Caution SAS topology error: Multiple subtractive 129 Caution SAS topology error: Table to table 130 Caution SAS topology error: Multiple paths 131 Fatal Unable to access device %s 132 Info Dedicated Hot Spare created on %s (%s) 133 Info Dedicated Hot Spare %s disabled 134 Caution Dedicated Hot Spare %s no longer useful for all arrays 135 Info Global Hot Spare created on %s (%s) 136 Info Global Hot Spare %s disabled 137 Caution Global Hot Spare does not cover all arrays 138 Info Created %s} 139 Info Deleted %s} 140 Info Marking LD %s inconsistent due to active writes at shutdown 141 Info Battery Present 142 Warning Battery Not Present 143 Info New Battery Detected 144 Info Battery has been replaced 145 Caution Battery temperature is high 146 Warning Battery voltage low 147 Info Battery is charging 148 Info Battery is discharging 149 Info Battery voltage is normal 150 Fatal Battery needs to be replacement 151 Info Battery relearn started 152 Info Battery relearn in progress 153 Info Battery relearn completed 154 Caution Battery relearn timed out 155 Info Battery relearn pending: Battery is under charge 156 Info Battery relearn postponed 157 Info Battery relearn will start in 4 days 158 Info Battery relearn will start in 2 day 159 Info Battery relearn will start in 1 day 160 Info Battery relearn will start in 5 hours 161 Info Battery removed 162 Info Current capacity of the battery is below threshold 163 Info Current capacity of the battery is above threshold 164 Info Enclosure (SES) discovered on %s 165 Info Enclosure (SAF-TE) discovered on %s 166 Caution Enclosure %s communication lost Intel® RAID Software User’s Guide 141 Number 142 Type Description 167 Info Enclosure %s communication restored 168 Caution Enclosure %s fan %d failed 169 Info Enclosure %s fan %d inserted 170 Caution Enclosure %s fan %d removed 171 Caution Enclosure %s power supply %d failed 172 Info Enclosure %s power supply %d inserted 173 Caution Enclosure %s power supply %d removed 174 Caution Enclosure %s SIM %d failed 175 Info Enclosure %s SIM %d inserted 176 Caution Enclosure %s SIM %d removed 177 Warning Enclosure %s temperature sensor %d below warning threshold 178 Caution Enclosure %s temperature sensor %d below error threshold 179 Warning Enclosure %s temperature sensor %d above warning threshold 180 Caution Enclosure %s temperature sensor %d above error threshold 181 Caution Enclosure %s shutdown 182 Warning Enclosure %s not supported; too many enclosures connected to port 183 Caution Enclosure %s firmware mismatch 184 Warning Enclosure %s sensor %d bad 185 Caution Enclosure %s phy %d bad 186 Caution Enclosure %s is unstable 187 Caution Enclosure %s hardware error 188 Caution Enclosure %s not responding 189 Info SAS/SATA mixing not supported in enclosure; PD %s disabled 190 Info Enclosure (SES) hotplug on %s was detected, but is not supported 191 Info Clustering enabled 192 Info Clustering disabled 193 Info PD too small to be used for auto-rebuild on %s 194 Info BBU enabled; changing WT virtual disks to WB 195 Warning BBU disabled; changing WB virtual disks to WT 196 Warning Bad block table on PD %s is 80% full 197 Fatal Bad block table on PD %s is full; unable to log block %lx 198 Info Consistency Check Aborted Due to Ownership Loss on %s 199 Info Background Initialization (BGI) Aborted Due to Ownership Loss on %s 200 Caution Battery/charger problems detected; SOH Bad 201 Warning Single-bit ECC error: ECAR=%x, ELOG=%x, (%s); warning threshold exceeded 202 Caution Single-bit ECC error: ECAR=%x, ELOG=%x, (%s); critical threshold exceeded 203 Caution Single-bit ECC error: ECAR=%x, ELOG=%x, (%s); further reporting disabled 204 Caution Enclosure %s Power supply %d switched off 205 Info Enclosure %s Power supply %d switched on 206 Caution Enclosure %s Power supply %d cable removed 207 Info Enclosure %s Power supply %d cable inserted Intel® RAID Software User’s Guide Number Type Description 208 Info Enclosure %s Fan %d returned to normal 209 Info BBU Retention test was initiated on previous boot 210 Info BBU Retention test passed 211 Caution BBU Retention test failed! 212 Info NVRAM Retention test was initiated on previous boot 213 Info NVRAM Retention test passed 214 Caution NVRAM Retention test failed! 215 Info %s test completed %d passes successfully 216 Caution %s test FAILED on %d pass. Fail data: errorOffset=%x goodData=%x badData=%x 217 Info Self check diagnostics completed 218 Info Foreign Configuration Detected 219 Info Foreign Configuration Imported 220 Info Foreign Configuration Cleared Intel® RAID Software User’s Guide 143 144 Intel® RAID Software User’s Guide