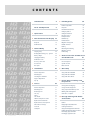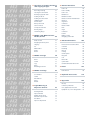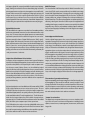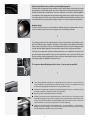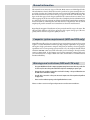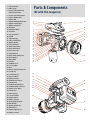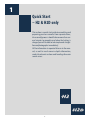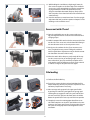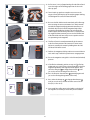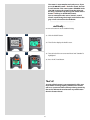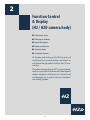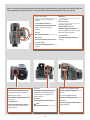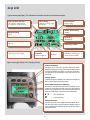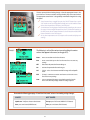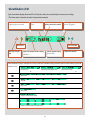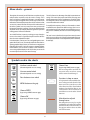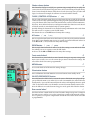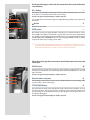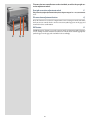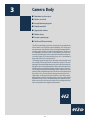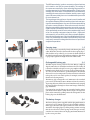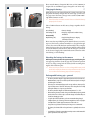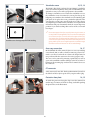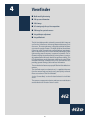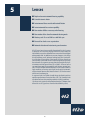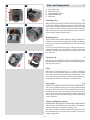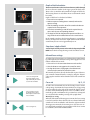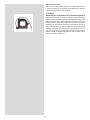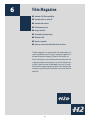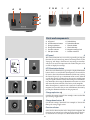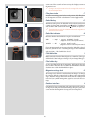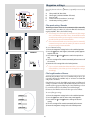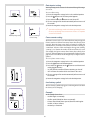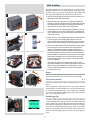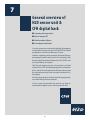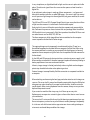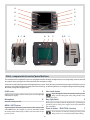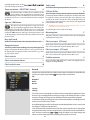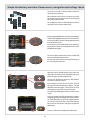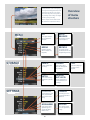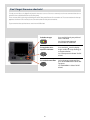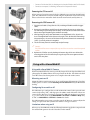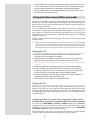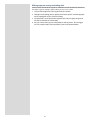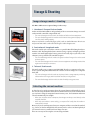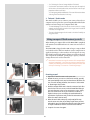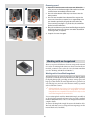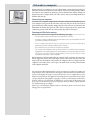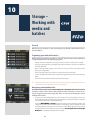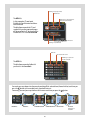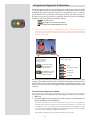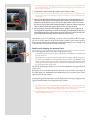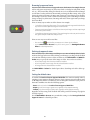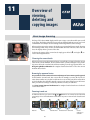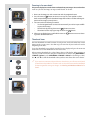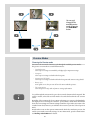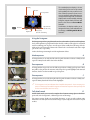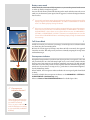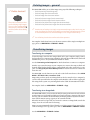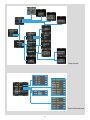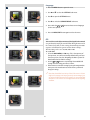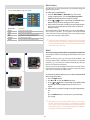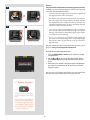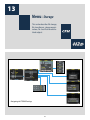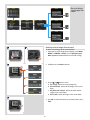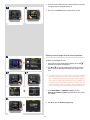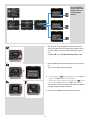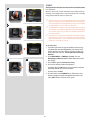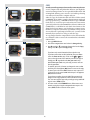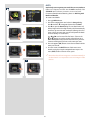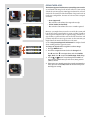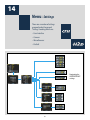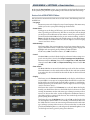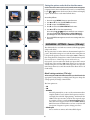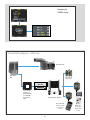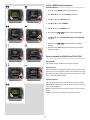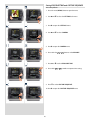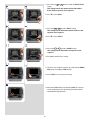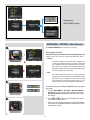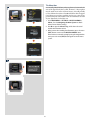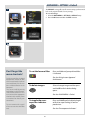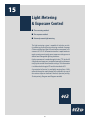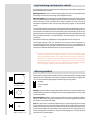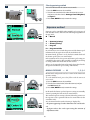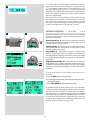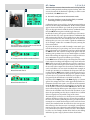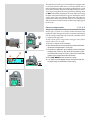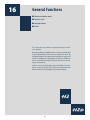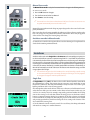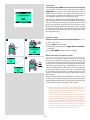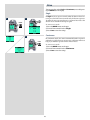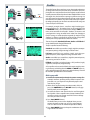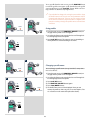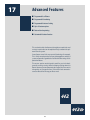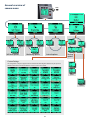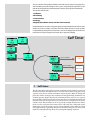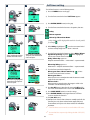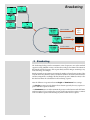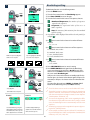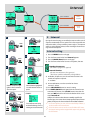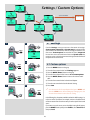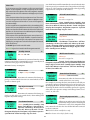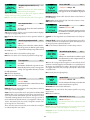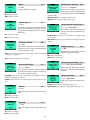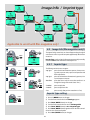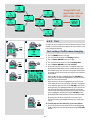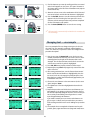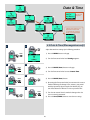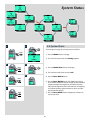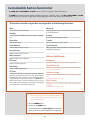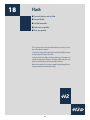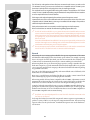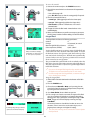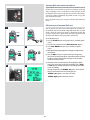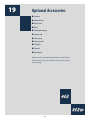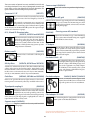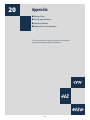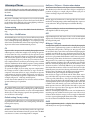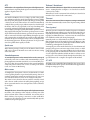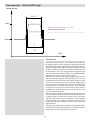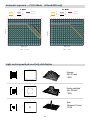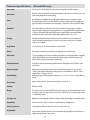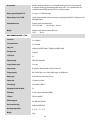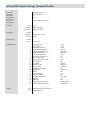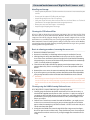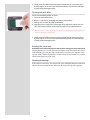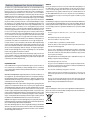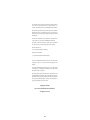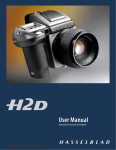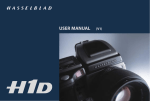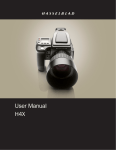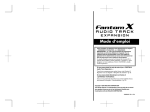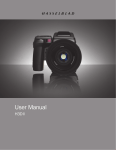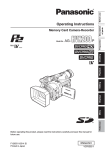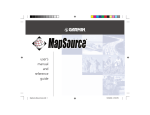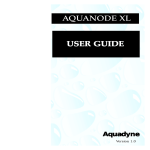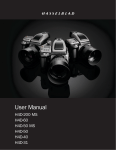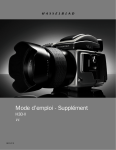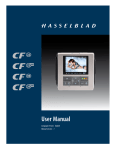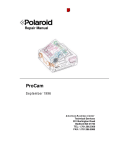Download User Manual - Hasselblad
Transcript
22 MPix 39 MPix 22 MPix 39 MPix User Manual Language version: English Manual version: 2 / 2006 Camera firmware version: 9.1.2 or later Digital back firmware version: 166 or later C O N T E N T S Introduction 4 Parts & Components 8 1 Quick Start 9 2 Function Control & Display 14 Grip LCD View f inder LCD 3 Camera Body Carr ying strap Rechargeable bat ter y grip − general Bat ter y charger Charging the bat ter y View f inder screen Accessor y connec tion PC-connec tor Base plate 4 View finder Par ts & Components At taching and removing the view f inder Eyepiece adjustment Eye cup 5 Lenses Par ts & Components At taching a lens Removing a lens Lens cap Filter s Lens shades Shut ter and aper ture control Depth- of-f ield calculation Depth- of-f ield / visual preview Infrared focus set tings Focus aid CF adapter 6 Par ts & Components LCD panel LCD illumination but ton Change up but ton Change down but ton Func tion selec tor Film plane index Dark slide key Film tab holder Magazine set tings lock Databus inter face Bat ter y At taching and removing Magazine set tings Film loading 16 18 23 24 24 24 25 27 27 27 27 28 Film Magazine 7 29 CFH setup Using with a Hasselblad H2 Using with a Hasselblad H1 Using with other cameras 29 29 9 35 35 35 35 35 35 36 36 36 36 36 37 37 38 40 General over view of H2D sensor unit & CFH back 41 The control panel System over view Menu over view 8 34 43 45 46 48 48 49 50 Initial General Settings and Preparation 52 30 31 31 31 31 31 31 31 32 32 32 32 33 Set ting the menu language Storage and shooting modes Using compac t f lash memor y cards Working with an Imagebank Tethered to a computer 52 53 54 55 56 10 Storage working with media and batches 57 Batches Navigating media and batches Creating new batches Using Instant Approval Architec ture Reading and changing approval status Browsing by approval status Deleting by approval status 57 57 59 60 61 62 62 11 Over view of viewing, deleting and copying images 63 Basic image browsing Choosing the current batch Browsing by approval status Zooming in and out Zooming in for more detail Thumbnail views Preview modes Bat ter y saver mode Full-screen mode Overexposure indicator Deleting images Transferring images 63 63 63 64 64 64 65 67 67 67 68 68 12 MENU — ISO, White balance, Media, Browse 69 Menu over view Navigating the menu system Language ISO White balance Media Browse 69 69 71 71 72 72 73 13 MENU —Storage 74 Delete Format Copy Batch Default Approval Level 75 79 80 81 82 14 MENU —Settings User Inter face Camera Miscellaneous About Default 83 84 85 90 91 92 15 Light Metering & Exposure Control 93 Metering method Exposure method Manual exposure mode Automatic exposure mode AE-L but ton Exposure compensation 94 95 95 96 97 98 16 General Functions Power−ON Power−Standby Power−OFF Manual focus Manual focus mode Autofocus override in manual mode Autofocus Single Shot Continuous Autofocus mode Drive Single Continuous Prof iles Making a prof ile Changing a prof ile name 17 Advanced Features General over view of camera menu Self Timer Bracketing Inter val Set tings Custom Options Image Info Tex t Date & Time System status Customizable but ton func tion list 18 Flash Flash measure 99 100 100 100 100 101 101 101 101 102 102 103 103 103 104 104 105 106 107 108 110 112 113 113 117 118 120 121 122 123 126 19 Optional Accessories 127 20 Appendix 129 Glossar y Technical specif ications Care, digital back /sensor unit Equipment care, ser vice and guarantee 130 134 137 139 Welcome to Hasselblad ! These three products represent the forefront of medium format photography - both digital and analogue. Their unrivalled position is based on an accumulation of experience spanning more than fifty years. By using Hasselblad equipment you share the decision made by of some of the world’s best and most famous photographers. Congratulations on a wise choice! The H system The H system is the result of the most intensive technical development programme ever undertaken by Hasselblad, the most prestigious medium-format camera manufacturer in the world. It presents a list of features coloured by superlatives. What was once considered optional is now integral, built around the three pillars of the Hasselblad reputation: Reliability, Versatility and Interchangeability. The list of features is long, varied and comprehensive. It includes: automatic focus with instant manual override, dot-matrix LCDs, rapid button and control wheel user interface, integral grip, integral fill-flash, multi-mode exposure metering, TTL flash control, extremely accurate electronic leaf shutter, flash sync at all shutter speeds to 1/800s, eyeline viewfinder with 100% view, dot matrix viewfinder LCD, lithium or rechargeable battery options, shutter speeds from 18 hours to 1/800s, user customization of functions, bracketing, interval timer, rapid access user button, flash measure, integral diopter adjustment in viewfinder, zone system capability, time-lapse photography, customized profiles and so on. Film users can take advantage of automatic film speed setting with bar code, instant 120/220 interchangeability, integral dark slide, independent LCD illumination on magazines, automatic film advance and film wind off, custom imprinting on frame edge including exposure data, name, symbols, etc., CFH digital back / H2D sensor unit These latest digital developments provide the photographer with the ability to exploit the many possibilities available today to produce professional level files of unrivalled quality while experiencing an efficient workflow. Sensor The sensor is more than twice the physical size of today’s 35mm sensors. This sensor holds more and larger pixels, which guarantees superior image quality and provides moiré free colour rendering without gradation break-ups in even the finest lit surfaces. Images have unsurpassed clarity and sharpness, thanks to the ultra-high pixel resolution. This sensor produces 4 the largest digital files currently available for professional photography, making them ideal for the most demanding, high resolution printing applications and give the photographer increased flexibility and creative control when cropping or enlarging for printing. All images are the result of the superior performance of the H System camera and lenses and have been fine tuned with Hasselblad’s unique Digital APO Correction technique. Hasselblad’s Natural Color Solution also gives optimal colour reproduction across all job types. DNG File Format For those familiar with Photoshop and the Adobe Camera Raw converter, the 3FR files can be converted directly into Adobe’s raw image format DNG (‘Digital NeGative’), bringing this new technology standard to the professional photographer for the first time. The DNG file format enables raw, compressed image files to be opened directly in Adobe PhotoShop. This allows photographers to operate quickly and efficiently, reducing the “downtime” taken to process image data and enabling final images to reach the customer more quickly. Hasselblad image files carry a full sets of metadata, including capture conditions, keywords and copyright, facilitating work with image asset management solutions. Digital APO Correction The Hasselblad units capture an extended set of metadata and then perform an automated correction for colour aberration effects with every shot. This means that your digital captures are automatically optimized to provide the finest detail that a given lens can resolve. We have named this feature “Digital APO Correction” (DAC), signifying the digital, APO-chromatic correction of the images that takes place. Implementation of this feature includes detailed mapping of each H system lens, ensuring that each image represents the best that your equipment can produce. We are confident that the image quality you achieve as a result of the DAC functionality will make you - and your customers - look twice. Instant Approval Architecture Limitless digital image capture loses some of its potential if the photographer cannot quickly review and select the best images to present to the client. Building on the success of its Audio Exposure Feedback technology, Hasselblad has created Instant Approval Architecture (IAA), an enhanced set of feedback tools, designed to liberate the photographer to focus on the shoot rather than the selection process. IAA triggers audible and visible signals for each image captured, telling the photographer immediately whether the image has a red, amber or green light status. The information is recorded both in the file and in the file name, providing a quick and easy way to classify and select images, in the field or in the lab. This brings automated image classification into your digital workflow from the split second of capture. IAA is a Hasselblad trademark and Hasselblad has a patent pending on the invention. A larger, enhanced OLED display in the new Hasselblad products provides a realistic, high quality and perfect contrast image view, even in bright sunlight, to allow instant on-site image approval. Unique Hasselblad Natural Color Solution In the past, colour management solutions have imposed limitations on professional digital photographers, because of the need to choose a specific colour profile to suit a specific job in order to capture various skin tones, metals, fabrics, flowers, etc. Hasselblad has helped solve this dilemma, with the development of a new, powerful colour profile to be used with its FlexColor imaging software. Working with the new Hasselblad Natural Color Solution enables you to produce outstanding and reliable out-of-the- box colours, with skin tones, special product gradations, and other difficult colours reproduced easily and effectively. Three modes of operation and storage Optimum portability and image storage are critical for the professional photographer. Three modes are offered, namely, integral CF card storage, the flexible Firewire drive, or tethered operation with extended, special capture controls. With these three operating and storage options, the photographer is able to select a mode to suit the nature of the work at hand, whether in the studio or on location. We have developed a new Hasselblad raw file format called: 3F RAW (3FR) to help implement our new unique colour system. The new 3F RAW file format is designed to ensure that images captured on Hasselblad digital products are quickly, effectively and safely stored on the available media (CF card, Imagebank, etc). The file format includes lossless image compression, which reduces the required storage space by 33%. Combined with the architecture of the Hasselblad backs, this allows you to capture up to 35 shots per minute. “Instant” user interface The digital units are operated via an easy-to-use user interface, utilizing a series of “instant” one-button-click operations including instant capture, instant browse, instant approval, instant zoom, and instant image info. The 3FR file defines the colours in the Hasselblad RGB colour space with its out-of-the-box quality, and used in FlexColor it removes both the need for experimenting with different colour profiles to get optimal colours and the need for selective colour corrections. 5 FlexColor workflow for the specialist commercial photographer FlexColor offers an image processing workflow with the highest degree of control for the studio photographer. In tethered operation, tools like live video and overlay masking help bring productivity to advanced set composition. The newest FlexColor version allows the photographer to manipulate colour temperature and compare image details across multiple images for precise image selection. FlexColor runs natively on both Macintosh and Windows computers and is licensed to allow you to provide free copies for all your co-workers and production partners. Modular design A clean and dust-free sensor is essential and the modular design of the camera allows for easy access to and cleaning of the sensor, saving you hours of retouching work later. • The primary goal of all camera development is of course the seamless and unobtrusive production of superb images, regardless of situation. These products have abilities and features that you may not think you need, yet. Each individual has their own way of working, naturally enough, but Hasselblad equipment has tremendous scope for fine-tuning your technique . Take your time to learn the intricacies and potential of your new equipment. Go at your own pace and explore the possibilities when you feel ready for the next step. Results will be good from the word go, that’s guaranteed, but when you want to make improvements or work more efficiently perhaps, the capabilities are there for you. The supreme Hasselblad potential is there, it’s up to you to exploit it! • ■ Your new Hasselblad camera may have been supplied in kit form or as separate items. There are a number of possible combinations depending on factors such as offers, bundles etc. Please ensure that all the items noted on the accompanying packing information have been supplied and are correct. ■ Contact your Hasselblad dealer or distributor immediately if anything is missing or seems faulty in any way, quoting the serial numbers and purchase details where appropriate. ■ Please keep purchase details and the warranty in a safe place. ■ Familiarise yourself with the various parts and components. Leave protective covers on as much as possible and avoid touching glass surfaces and inserting fingers into the camera body. Hasselblad equipment has a robust construction and is capable of withstanding fairly rough treatment but nevertheless is a precision instrument and will serve you longer if treated with respect from the beginning. ■ Finally, please check occasionally on the Hasselblad website — www.hasselblad.com — for any updates regarding user instructions, changes, news, or other information. If you have no Internet access, please contact your Hasselblad dealer or distributor for the latest information. 6 Manual information This manual covers most user aspects of the H2, H2D cameras and CFH digital backs. The information is loosely divided between the products but quite naturally there is a good deal of overlap. For example, the H2D sensor unit and the CFH digital back share the identical menu structure and so that aspect appears under the same heading. The logos on the first page of each chapter symbolize the content relevance in most cases. Where appropriate in the text and for the the sake of simplicity, the H2 and H2D models are collectively referred to as H2/D. In addition, the illustrations might show an H2 logo instead of a H2D or a film magazine attached instead of a digital back. For the sake of simplicity all possible variations and eventualities are therefore not illustrated. Regarding the megapixel classification of your particular model; usage is the same. The only noticeable difference will be logo appearance, file capture /storage speed, file size/ quality and last but not least picture quality of course! Computer system requirements (H2D and CFH only) Digital files naturally end up on a computer for processing. Image-storage and correction requires a certain minimum standard regarding computer capabilities. Large images will require a high-performance computer with plenty of memory, advanced graphics capabilities and a recent operating system. In most cases, the computer should include a FireWire 800/400 connector, which will enable you to load images directly from the camera or Imagebank. To load images stored on the removable compact-flash card, you could instead use a compact-flash card reader, but FireWire is recommended for maximum flexibility. Warnings and restrictions (H2D and CFH only) • • • • Keep your H2D/CFH and all other computer equipment away from moisture wherever possible. If it becomes wet, disconnect from power and allow it to dry before attempting to operate again. Always take great care when you remove the sensor back for cleaning—the exposed filter that covers the CCD sensor is vulnerable to damage. Keep all cables connected to or from your camera and computer out of the way where they will not be tripped over. Never cover the ventilation openings on the digital back when it is active. Please see later section on all general precautions and recommendations. 7 1. Flash unit hot-shoe 2. Rubber eyecup 3. Exposure mode and metering method selector button 4. Exposure compensation button 5. Eyepiece adjustment dial 6. Magazine LCD 7. Magazine LCD illumination button 8. Magazine control buttons 9. Magazine settings lock 10. AE-L button 11. Film wind-off button 12. User button 13. Rear control wheel 14. Grip LCD 15. Support strap lug 16. Camera control buttons 17. Magazine databus 18. Front control wheel 19. Shutter release button 20. Battery holder button 21. Release cord socket 22. Stop down button 23. Battery holder retaining lever 24. Mirror up button 25. Battery holder 26. Flash unit 27. Viewfinder screen 28. Focus assist light 29. Mirror 30. Distance and depth-of-field scales 31. Focusing ring 32. Lens shade bayonet 33. Filter screw thread 34. Databus connection 35. Viewfinder release button 36. Flash unit catch 37. Viewfinder attachment hook 38. Viewfinder databus connection 39. Magazine release button 40. Flash PC socket 41. Camera strap lug 42. Lens release button 43. Magazine support 44. Databus connection 45. Quick coupling tripod plate 46. Film tab holder 47. Magazine darkslide key 48. Film holder key 49. Magazine support groove 50. Databus connection Parts & Components (H2 with film magazine) 1. 2. 3. 26. 27. 4. 28. 5. 6. 7. 8. 9. 10. 11. 12. 13. 14. 15. 16. 29. 30. 31. 32. 17. 18. 19. 20. 21. 22. 33. 23. 24. 25. 34. 35. 36. 37. 46. 38. 47. 39. 40. 41. 48. 42. 49. 43. 44. 50. 45. 8 1 Quick Start – H2 & H2D only This section is a quick start guide to assembling and preparing your new camera. From separate items, the assembly process should take no more than several minutes to complete and when the battery is charged you will be able to take simple and straightforward photographs immediately. All the information is repeated later on in the manual, as well as much more in-depth information, under the relevant sections and headings for easier search access. 9 H2 / H2D 2 1 The following is a simple ‘quick start guide’ to assembling your new H2 or H2D if necessary, together with a film magazine and a digital back, as appropriate. Remove the battery by depressing the battery holder button and simultaneously swinging the battery holder retaining lever down until it stops. Pull battery downwards. 2. Choose the appropriate plug for the charger. 3. Attach the chosen plug by sliding it into position, ensuring that the two electrical contact prongs on the charger correctly enter the two contact sockets on the plug attachment. 1. 3 1 2 3 4 4. Insert the jack plug from the battery charger into the socket on the battery. Insert the battery charger into a standard (100–240V~ /50–60 Hz) domestic socket. Charge the battery for approx. twelve hours first time, regardless of the red signal light (see later section for further details). 5. 5 6 Holding the battery flat against the camera and aligning the two upper lugs with the slot, slide it back into position as far as it will go. Swing back the battery holder retaining lever until it clicks back into place. 6. Remove the front protective cover from the camera body by keeping the lens release button depressed and rotating the cover counter-clockwise until it is released. 2 1 7 7. 8 Remove the lens shade by turning it clockwise. 8. Remove the rear lens cap by unscrewing it in a counterclockwise direction. 9 9. 10 Attach the lens to the camera body by firstly aligning the red index on the lens mount with the red index on the camera mount. Grip the lens by the metal barrel (not the rubber focusing ring) and turn it approximately one quarter turn clockwise until it clicks into place. 10. Remove the front lens cap by pinching together the two retaining clips and attach the lens shade to lens by aligning the indexes and turning the shade clockwise a quarter turn. 11 12 11. Remove the top protective cover from the viewfinder screen location on the camera body by lifting a corner. 12. Remove the protective cover from the viewfinder by depressing the viewfinder release button. 10 13 13. While holding the viewfinder at a slight angle, locate the front section into place on the front edge of the viewfinder screen recess in the camera body ensuring the central locating lug and databus interface are positioned correctly. Swing the viewfinder downwards and press firmly until it clicks into place. Ensure that both sides of the viewfinder are seated correctly. 14. Point the camera at a smooth toned area. Turn the eyesight adjustment dial until you achieve optimum sharpness of the markings on the viewfinder screen. 14 .......................................................................... Sensor unit with CF card 15 16 15. Open the card-holder cover on the sensor unit by inserting your fingernail into the slot at the front of the door and swinging it open. 16. Hold the compact-flash card so that the connector holes face into the slot in the sensor unit, with the brand label facing in the same direction as the sensor unit preview screen. 17 17. Gently press the card into the slot. If you encounter resistance, it might be because you are holding the card backwards or upside down. Experiment until you find the orientation that allows the card to slide in easily. 18 18. When the card is able to drop very easily nearly all the way into the sensor unit, then you are doing it right. Once you have achieved this, press the card firmly into place until it sinks another couple of millimeters into the sensor unit and is held fast. Swing the side panel door shut again. .......................................................................... Film loading 19 20 19. Fold out the film holder key. 20. Turn the key counter-clockwise 90° and withdraw the film holder completely. (Remove the protective slip from the internal battery compartment if necessary) 1 2 21 21. Place an empty take-up spool in the upper spool holder by pushing one end of the spool against the sprung spool retaining arm to engage the stud in the spool end. Position the other end of the spool over the fixed stud in the holder. Rotate the spool a little if necessary until clicks into position. 22 22. Completely remove the retaining paper band from a new roll of film and place it in the lower spool holder in the same manner as the empty spool. Ensure you do not place the new film spool the wrong way around! See diagram for correct orientation. 11 23 23. Pull 8–10 cm (3–4 in) of paper backing from the film roll and insert the tongue of the backing paper into the slot in the take-up spool. 24 24. Turn the take-up spool one complete turn to ensure the tongue is firmly held in place by the overlying paper backing. Check diagram for correct film travel direction. 25 25. Re-insert the film holder into the main body of the film magazine ensuring the correct orientation. Press firmly inwards towards the magazine and pay particular attention to see that both sides are level with the magazine body before turning the film holder key clockwise 90° to lock the film holder in place and fold the key back into its stored position. You might find that increased pressure on the left hand side of the film holder will more easily ensure a positive and correct positioning in the magazine. 26 2 1 27 26. The film will now be wound automatically by the camera to the first frame position if the camera is in active mode. Otherwise, activate the camera by holding down the ON/ OFF button for half a second. 28 27. Fold out the magazine slide key and turn it counter clockwise 360° until it stops. Fold the key back into its storage position. 29 28. Ensure the magazine setting lock is in the forward (unlocked) position. 30 29. If the film has a Barcode, go direct to step 32. If the film has no Barcode, press the function selector button on the film magazine repeatedly until a figure and ISO appears. Press either the change up or change down buttons until you see the correct ISO rating for the film in use. 30. Press the function selector button repeatedly again until you see the film length designation (120 or 220). 31 32 31. Press either the change up or change down buttons until you see the correct number of frames correct for the film (8 Fr, 16 Fr or 32 Fr). 32. Insert a tab from a film carton in the holder on the back of the magazine to remind you which film you have loaded. .......................................................................... 12 The camera is now complete and ready to use. If you press the ON.OFF button A for half a second, the camera will activate. If the camera enters STANDBY mode (the LCD screen on the grip will show the H2/D symbol only), reactivate it by pressing the shutter release button B halfway (or the ON.OFF button). You can now explore the menus, buttons, control wheels, etc observing the changes on the LCD on the grip as well as the LCD in the viewfinder. .......................................................................... and finally ... to ensure the camera is at the standard setting: 33 34 33. Click the ON.OFF button. 34. The LCD then displays the Profile screen. 35 36 35. Turn either the front or rear control wheel until ‘Standard’ is highlighted. 36. Press the AF / Load button. That’s it! Your Hasselblad camera is now operational in fully automatic mode. In average lighting conditions the camera will act as a point and shoot camera producing extremely fine results without the need to touch any other button than the shutter release! 13 2 Function Control & Display (H2 / H2D camera body) ■ LCD display on camera ■ LED display on viewfinder ■ Upgradeable firmware ■ Rapidly accessible menu ■ Interactive display ■ Customizable functions All functions and settings on the H2/D are accessed and altered by the control buttons and wheels on and around the grip aided visually by the LCD userinterface. The information on the grip LCD is in menu format and has a great deal in common with those found in modern computers, cell phones, etc. It is pixel based and therefore has a greater capacity to produce user-friendly symbols. 14 Below is an overview of the primary functions of the control wheels and buttons. Some controls have dual or triple functions according to the state of the menu or setting. A full description can be found further on in this manual. Shutter release button Activates camera and releases shutter. FLASH / (CONTROL LOCK) button Lock settings to avoid inadvertent change. Also accesses flash settings. AF button Accesses focus modes. DRIVE button Accesses the various drive modes. MENU button Accesses menu. Illumination button Illuminates grip LCD. ON.OFF (PROFILES/ESC) button Turns the camera on and off. Accesses Profiles and acts as escape button for other functions. Rear control wheel Accesses and changes various settings. Front control wheel Accesses and changes various settings. M.UP button Raises and lowers mirror. Can be reassigned to another function. Remote release cord port For attaching a remote release cord (electrical). STOP DOWN button Stops down aperture to current setting. Can be reassigned to another function. AE-L button Locks light reading made in both automatic and manual exposure modes. Can be reassigned to another function. USER button User assignable-function button. button No function at present. 15 Eyesight correction adjustment wheel Personal eyesight adjustment facility. EV correction adjustment button Produces EV compensation. EXP button Accesses exposure mode and metering method. Grip LCD Typical camera grip display. (The information in brackets describes this particular example). Flash condition indication (No exposure compensation, normal flash synchronisation) Focus setting (Autofocus setting, single shot mode) Drive condition (Single setting) Shutter speed setting (1/400s) Aperture setting (f/5.6) ISO setting (50 ISO/ASA) Exposure Value display (EV 9.3) Exposure mode indication (Aperture priority setting) Low battery symbol Metering method indication (Centre weighted) White balance (Sunlight) ‘Exposure counter’ (1286 shots remaining on chosen storage medium) Typical camera grip display when changing settings. Command indication The upper row on the screens describes commands (which change according to the setting). The button immediately above each command effects the change. So in this case, for example, you would press the FLASH button to ‘exit’ from the screen. See note below. Settings symbols Symbolize the options available when settings are changed. The active symbol is depicted by a drop shadow. Control wheel description and direction Arrowheads symbolize which control wheel should be used to change the setting they are beside. In this case, the Bracketing option is chosen by the front control wheel and the number of exposures in that option is chosen by the rear control wheel. ... = front control wheel = rear control wheel Setting information The lower row on the screen displays information about the current state of the setting. In short, the upper row displays what you can do, and the lower row displays the current state of settings or what you have done. 16 The basic principle behind making changes is that the appropriate button is first pressed to access the menu and then settings altered by way of the control wheels. The appropriate control wheel is designated by arrowheads alongside the setting description. Some buttons have a toggle function, the ON.OFF button has a quick ‘click’ action as well as a longer (half-second) ‘press’ action and the shutter release has two positions: ‘half-press’ and ‘full-press’. Several buttons on the grip are multifunctional, according to the state of the menu. In the example illustrated here, the FLASH button functions as the EXIT button, the AF button functions as the ON button and the DRIVE button functions as the SAVE button. At very low temperatures the LCDs require a few seconds to display new settings. The following is a list of the various terms describing the various actions that appear in the menu (on the grip LCD): Examples Enter : moves screen down one level on the menu. Exit : moves screen back up one level on the menu. Does not save any settings. Off : deactivates the particular function being set. On : activates the particular function being set. Sel. : (Select) - selects the character marked for image info and profile name ESC : (Escape) - terminates an action and returns to the main screen. Does not save any settings. Save : saves a setting and also moves screen back up one level on the menu. Can save many changes made in a setting sequence. Remember the following groupings of ‘saved’ and ‘not-saved’ actions when making settings changes: SAVED NOT SAVED ‘Quick save’ - half-press shutter release button Escape - press ESC button (PROFILES /ESC button) Save - press save button (DRIVE button) Exit - press exit button (FLASH button) 17 Viewfinder LCD Typical viewfinder display. Note the LEDs will only be visible when activated (by the camera or a setting). (The information in brackets describes this particular example). Exposure method indication (‘aperture priority’ mode) Aperture setting (f/5.6) Exposure compensation setting reminder symbol Flash LED Warning triangle LED Metering method setting (Centre weighted) Focus Aid LED Exposure compensation setting Shutter speed setting (1/30 second) (+0.7 EV) ‘Exposure counter’ Some examples of various viewfinder LCD screens visible with standard settings and when specific control buttons are pressed. Standard settings Normal screen � Normal screen in AE lock state FLASH ���� Flash mode AF ���� AF mode DRIVE ���� Drive mode ���� Menu mode +/- Exposure compensation mode EXP Exposure method and metering method 18 Normal screen with set Menu charts – general Throughout this manual you will find charts to explain the steps and procedures required to alter the various settings. These charts are laid out to graphically illustrate in a simple manner how to navigate through the menus. While they include all the information that would be presented on the LCD relevant to that section, they cannot illustrate all the possible combinations of the various symbols seen on a screen at one time as that would be impractical and too confusing. If you are at all familiar with cell phone menus, for example, then the design of the layout and working practice will not be unfamiliar You should find that, in practice, working your way through a menu on the camera is a good deal simpler and more obvious than the written explanation implies! In the descriptions, various terms are used regarding menu navigation. Menus have ‘trees’, for example, which describes their imaginary graphical layout where you could trace a navigational path along its ‘branches’. Each new section, or stopping off point on the branches, seen on the LCD is called a ‘screen’. Therefore a screen is the graphical display on the LCD of where you are on the menu and represents the current state of settings. The H2/D features the advantage of multiple customization of settings. This means that your personal choice of settings, and thereby appearance of various combinations of symbols on the LCD at any time, will not necessarily be the same as many of the screens illustrated in this manual. To simplify the descriptions, reference is often made to a ‘main’ or standard screen. Apart from default settings, there is no actual standard setting in the normal sense and therefore you create your own ‘standard’, which of course can be changed at any time. The ‘main’ screen is therefore the one you have currently created and is the one visible on the LCD when photographing (except where a particular mode is in actual operation, such as self-timer, for example). Symbols used in the charts Use front control wheel � (by pressing DRIVE button on grip) The new setting will be saved and chosen action can be carried out. Setting will be retained until changed. (direction depends on user setting) Use rear control wheel � (direction depends on user setting) Press button or turn wheel ���� � � Choose Save Functions in loop on menu A loop means that the available functions on that particular branch of the menu can be successively accessed in either direction of the control wheels without a break in flow. That is, you could turn the wheel clockwise or anticlockwise to arrive at the desired function. MENU button on the grip Choose ENTER (by pressing DRIVE button on grip) Choose ON Main direction of path through menu (by pressing AF button on grip) The main path traces step-by-step the path that has to be taken through the various branches of the menu tree as they appear on the LCD to reach the relevant functions. 19 Shutter release button A A This button has half-press and full-press positions. By pressing half-way (or softly) the camera, auto focus function and exposure meter can be activated. By pressing all the way down (or more firmly) the shutter will be released (or the chosen exposure procedure will begin, as relevant. For example, the self timer is activated with this button) FLASH / (CONTROL LOCK) button / (EXIT) B This is a triple function button. If you press the button for one second, the beeper will sound (if set) and a key symbol will appear on the grip LCD signifying that the controls (except the shutter release) have been locked and therefore cannot be altered unintentionally in use. Press the button for one second again to unlock (this function can be altered to lock all controls or control wheels only in ‘Custom options’). Quickly clicking the button will access the flash settings information on the LCD from the main screen. See separate section for full details. This button also acts as the EXIT button for many other settings. B C D AF button E / / (ON) C (SEL.) This is a triple function button. Press this button to go directly to the autofocus/manual focus choice screen from the main screen. See separate section for full details. It also acts as the ON and SEL. (= select) buttons for many other settings. DRIVE button / (SAVE) / (ENTER) D This is a triple function button. It will access the drive settings screen on the LCD from the working screen. See separate section for full details. It also acts as the SAVE and ENTER buttons for many other settings. Front control wheel E The front and rear control wheels are turned to make changes in exposure settings in the main screen as well as to access the various loop sections of the menu for settings. The effect of the wheels’ direction is programmable. MENU button F Accesses the first level of the menu for settings changes. F Illumination button G Press to illuminate the LCD. Remains active until camera enters standby mode. H Press the button for a half second to activate the camera. The H2/D start-up logo will appear and then the main screen. After a few seconds (customizable) the camera will enter Standby mode. A press of the button will turn the camera off completely whereas a quick ‘click’ on the button will access the Profiles section of the menu from the main screen. Note the difference in results between a long press and a quick click of the this button. ON.OFF (PROFILES/ESC) button Rear control wheel I G H I The front and rear control wheels are turned to make changes in exposure settings on the main screen as well as to access the various loop sections of the menu for settings. Acts as quick access exposure compensation control. The effect of the wheels’ direction is programmable. 20 On the rear of the grip, as well as the rear control wheel, there are a further three control buttons: AE-L button J K L J This button can lock a light reading made in both automatic and manual exposure modes. It can also be used in Zone mode to take a new reading. Can be reassigned in Custom Settings to another function. See section on the AE-L button (chapter 8, Light Metering and Exposure Control) for full details. button K No function at present. USER button L This button is purely user programmable to rapidly access a chosen function or screen. For example, you might use bracketing a great deal and so by one press of this button you could access the bracketing function without having to navigate through the menu. The AE-L, Mirror -UP and Stop Down buttons are also user-programmable but are by default assigned the functions according to their names The reassignable capability of these buttons is particularly useful and can save you a great deal of time and effort depending on how you work. You are advised to investigate their potential fully. See under ‘Custom settings’ for full details. On the front of the grip there are two more control buttons plus the remote cord release port: M.UP button M N O M Press this button to raise the mirror and press again to lower it (toggle function). A quick double press of the button (two within a half second) will immediately access the ‘Self timer’ function. Can be reassigned in Custom Settings to another function. Remote release cord port N For attaching a remote release cord (electrical). The Hasselblad accessory jack plug socket is protected by a captive rubber plug. STOP DOWN button O Press this button to make a visual check of the depth-of-field on the viewfinder screen at the chosen aperture. The aperture will close according to the setting and remain closed as long as the pressure is maintained. You can alter the aperture at the same time to see the changes taking place. Can be reassigned in Custom Settings to another function. 21 There are also two control buttons on the viewfinder, as well as the eyesight correction adjustment wheel: Eyesight correction adjustment wheel P The personal eyesight adjustment facility has a diopter range of -4 – +2.5, to suit most users. EV correction adjustment button Q Press this button to access the EV compensation screen. Settings are made with either the front or rear control wheels. An EV correction symbol appears on the grip and viewfinder LCD as confirmation. EXP button R The EXP (Exposure) button accesses the exposure mode and metering method options screen. Settings are made with the front and rear control wheels and the appropriate symbols appear on the grip and viewfinder LCD accordingly. P Q R 22 3 Camera Body ■ Aluminium cast in one piece ■ Stainless steel shell ■ Integral Quick coupling plate ■ Digitally controlled ■ Upgradeable software ■ Modular design ■ Integral ergonomic grip ■ Pixel based LCD user interface The H2/D camera body is a robust construction of cast aluminium with a stainless steel shell for extreme durability. The workings of the camera are controlled by silicon technology that provides tremendous opportunities for sophisticated operation. To take just two examples, the mirror return is slowed down at the last moment by controlling the motor to decrease vibrations and the current usage status of the camera body, lenses etc is recorded and freely accessible for service intervals, etc. The integral ergonomic grip houses the main control interface and also contains the battery holder. An auxiliary shutter in the rear opening of the camera body protects the sensor unit from exposure during the various camera procedures. Please take extra care when handling the camera body without a protective cover or the sensor unit in place to protect the auxiliary shutter. Likewise, the front opening of the camera body reveals the mirror when unprotected by a cover or lens. Do not touch or attempt to clean the mirror— slight marks or dust particles will not affect results. More noticeable problems, however, should be taken care of by a Hasselblad Authorized Service Center. The camera body also contains the viewfinder screen, which can be easily removed or exchanged without the use of special tools or adjustment procedures. 23 The H2/D camera body is a robust construction of cast aluminium with a stainless steel shell for extreme durability. The workings of the camera are controlled by silicon technology that provides tremendous opportunities for sophisticated operation. To take just two examples, the mirror return is slowed down at the last moment by controlling the motor to decrease vibrations and the current usage status of the camera body, lenses etc is recorded and freely accessible for service intervals, etc. 1 The integral ergonomic grip houses the main control interface and also contains the battery holder. An auxiliary shutter in the rear opening of the camera body protects the sensor unit from exposure during the various camera procedures. Please take extra care when handling the camera body without a protective cover or the sensor unit in place to protect the auxiliary shutter. Likewise, the front opening of the camera body reveals the mirror when unprotected by a cover or lens. Do not touch or attempt to clean the mirror—slight marks or dust particles will not affect results. More noticeable problems, however, should be taken care of by a Hasselblad Authorized Service Center. The camera body also contains the viewfinder screen, which can be easily removed or exchanged without the use of special tools or adjustment procedures. 2 Carrying strap 1, 2 The carrying strap is attached by firstly withdrawing the safety collar. The hook is then freed and attached to the strap lug (fig. 1). Slide back the safety collar (fig. 2) to ensure the hook remains in the locked position between the small protruding lugs. The collar is purposely a tight fit and might need some effort to slide. 3 4 Rechargeable battery grip 3, 4 The H2/D requires battery power for all actions. Being a completely digital camera there is naturally no mechanical reserve facility. It is therefore advisable to keep the reserve grip complete with fresh lithium batteries handy if you do not use a spare rechargeable grip. As is the case with most batteries, problems might be encountered when used in very low temperatures. In this situation it is advisable to keep the reserve in an inside pocket, for example, to maintain them near body temperature. The Battery grip rechargeable 7.2V (3043348) is the standard power source for the H2/D camera. Remove it from the camera by depressing the battery holder button and simultaneously swinging the battery holder retaining lever down until it stops. Pull battery grip downwards. If you intend to store the battery grip separately from the camera you should ensure that the safety cover is in place. It snaps into place and is removed by pulling outwards and upwards on the locking clip as in the illustration. 3 1 2 5 The battery charger 5, 6 The battery charger unit is supplied with five plug attachments to suit various types of domestic electrical sockets available worldwide. Other types of socket will require a domestic socket converter. Attach the chosen plug (fig 6) by sliding it into position, ensuring that the two electrical contact prongs on the charger correctly enter the two contact sockets on the plug attachment. Removal is by the reverse procedure. 24 6 Please note the Battery charger BC-H Li-ion 7.2 VDC (3053568) is designed for use with Battery grip rechargeable 7.2V units only. 7 Charging the battery 7 With the battery grip removed from the camera, insert the jack plug from the battery charger into the socket (fig. 6) on the battery grip. Insert the battery charger into a standard (100–240V~ /50–60 Hz) domestic socket. Remember that it will take around 12 hours to load the battery properly the first time. The red LED indicator on the battery charger signifies the following: On (not flashing) = battery is charging Slow flashing (0.8 Hz) = charging is complete and condition is being maintained. Or occasionally Rapid flashing (3 Hz) = deeply discharged battery is charging (with reduced current) Please note that rapid flashing of the LED indicator is not to be expected. The battery will not normally be so deeply discharged because the camera will shut down automatically before complete battery discharge takes place. The indicator might also flash rapidly for a few moments in some instances when the charger is connected to the electrical supply. The normal indication is therefore either ‘not flashing’ or ‘slow flashing’. Attaching the battery to the camera 8 8 Holding the battery holder flat against the grip and aligning the two upper lugs with the slot in the grip, slide it back into position as far as it will go. Swing back the battery holder retaining lever until it clicks back into place. Please note if you want to use the rechargeable battery with an H1/H1D model, the firmware in the camera must be version 8.2.2 or later for the battery grip to function properly. Rechargeable battery grip – general • • • • • • • • • • 25 The battery should be charged for approximately 12 hours before first time use. Maximum battery capacity is reached only after the battery has been charged and discharged several times. The battery is an environmentally approved Li-ion type and has no ‘memory effect’ of practical importance. This means the battery can be charged before it is fully discharged without loss of capacity or performance. The battery should be charged at an ambient temperature of 10 −30° C. When removing a battery from the charger and immediately replacing it with another, allow a few seconds to elapse so that the charger can automatically reset for the next charging procedure. It is perfectly normal for the battery to become warm when being charged. A slight temporary loss of battery performance might be noticed at very high or low temperatures. Take the approriate measures if this is the case. Long-term storage of batteries with very low charge is not recommended. The battery has a limited life and its performance is gradually reduced over time. It is advisable to follow the recommendations and precautions in this manual for product performance and safety reasons. Rechargeable battery grip – precautions The following precautions should be adhered to: Battery grip rechargeable 7.2 V: • Connect the battery grip to the camera correctly. • Keep the protective cover in place when not in use. (Short-circuiting across keys in a pocket, for example, could cause a fire risk). • Do not use the battery grip for anything other than an H1/H1D/H2/H2D camera. • Do not immerse the battery grip in liquids. • Do not incinerate the battery grip. Please recycle or discard in an environmentally approved manner. • Do not use any other charger than the Hasselblad battery charger BC-H Li-ion 7.2 VDC (3053568). Battery charger BC-H Li-ion 7.2 VDC: • Read the instructions before using the charger. • Use indoors only (protect against moisture). • Do not use charger for anything else than charging of Battery grip rechargeable 7.2 V (3043348). • Do not short-circuit the jack plug. • Do not alter the charger in any way other than changing the plug attachment. Reserve lithium battery grip The reserve lithium battery grip is attached and removed in the same manner as the rechargeable grip. Press the red battery cassette retaining button inwards on the holder to release the battery cassette (fig 9). Load three CR-123 lithium (or equivalent) into the cassette, ensuring the polarity of each battery is correctly oriented (see the ‘+’ markings on the batteries and the cassette) (fig 10, 11). Re-insert the cassette into the battery holder, ensuring that it is seated properly in place and that the red button returns fully into the locked position. Holding the battery holder flat against the grip and aligning the two upper lugs with the slot in the grip, slide it back into position as far as it will go. Swing back the battery holder retaining lever as far as it will go into the locked position. 9 10 11 Battery life 12 9, 10, 11 12, 13 Battery life is dependent on a number of variable factors and therefore cannot be exactly predicted.If the camera is left in the active state instead of standby for long periods, for example, then battery life will be reduced. A low-battery state is indicated as a symbol on the grip LCD (fig. 12). When the batteries are almost completely exhausted, a warning message ‘Low battery’ will appear on the grip LCD (fig. 13). The camera will not function at all when this message appears and battery change is essential. When the low-battery icon appears, the camera automatically enters a temporary power-saving mode. This is recognizable by a slower pace for all the actions in an exposure sequence. The camera actions also sound differently . This mode is designed so that you can continue working for a while, even though the batteries are too low for working in the normal manner. Naturally, you should change the battery pack as soon as possible to restore normal action again. 13 26 14 Viewfinder screen 15 14, 15, 16 The H2/D is fitted with a Spherical Acute-Matte D viewfinder screen for extreme brightness, clarity and even illumination. An optional accessory screen with a grid pattern is also available. To change a viewfinder screen, remove the viewfinder to access the viewfinder screen. To remove the screen, place the tip of a ballpoint pen or similar in the viewfinder screen removal lug and pull upwards. To replace the screen, position the right side of the screen in place so that it sits correctly in the recess. Place the tip of a ballpoint pen or similar in the viewfinder screen replacement indentation and press downwards until the screen snaps into position. Try to avoid touching either surface of the screen with bare fingers. Viewfinder screen showing composition frame marking. 16 Do not attempt to clean the screen by immersing it in water, or use any kind of cleaning fluid. If the screen becomes damp, do not use hot air to dry it. Use a soft cloth on the upper surface only. Seek advice from an Authorized Hasselblad Service Center if the screen becomes particularly soiled. Remember that particles or greasy marks on the screen might impair the viewfinder image but have no effect whatsoever on the recorded image. Accessory connection 17 16, 17 On the left hand side of the camera body are two accessory retaining screw threads (M5), as well as a databus connector, protected beneath a cover. The screw threads are a future-safe design feature for new products while the connector is for service purposes only. The cover can be removed by inserting a pointed object, such as a pen, in the small hole and then sliding it to the left, as in the illustration. The retaining clip can then also be removed to access the connector. PC-connector A PC connector for non TTL-flash synchronisation is located on the left side of the body. It is protected by a captive rubber plug. 18 19 Protective base plate 18, 19 To attach the protective base plate, slip it over the camera foot until it stops. To remove it, lift the securing catch while pushing the plate back as in the illustration. 27 4 Viewfinder ■ Multi-mode light metering ■ Full exposure information ■ 100% image ■ 90° viewing angle for eye-line composition ■ Full image for spectacle wearers ■ Integral dioptre adjustment ■ Integral flash unit The 90° viewfinder provides a laterally corrected 100% image at eye-line level. It features a wide-range diopter adjustment to suit most users. The viewing distance is designed to provide full frame view even for eyeglass wearers. The bright Spherical Acute-Matte D focusing screens (located in the camera body) are interchangeable to suit preference, each of them naturally indicating the spot light metering area for accuracy in exposure estimation. The information display located beneath the viewing frame is continually updated and visible and is back lit for optimum visibility. This LCD also duplicates much information visible on the grip LCD for immediate checking. In addition to the LCD, there are four LEDs providing general warnings, flash and focus information. The viewfinder also features a pop-up fill-flash unit for added convenience. The viewfinder requires no batteries as it is supplied with power from the camera body and can be easily and quickly removed. Please see section on ‘Flash’ for full details. See the ‘Camera Body ‘ section for details about the viewfinder screen. The exposure compensation button and exposure mode button are described in the ‘Function Control‘ section. 28 A B C D E F G H Parts & Components A. B. C. D. Rubber eye cup Hot shoe Eyesight adjustment wheel Exposure compensation button E. F. G. H. Exposure method / mode button Integral flash unit Flash unit button Viewfinder release button Attaching and removing the viewfinder 1 2 While holding the viewfinder at a slight angle and resting it on the top of the camera, slide the viewfinder forward until the front locating pin is in position in the recess in the front edge of the viewfinder screen aperture on camera body. Press the rear part of the viewfinder firmly downwards until it clicks into place. Ensure that both sides of the viewfinder are seated correctly and that it has been firmly attached. Failure to do so could cause an intermittent malfunction if the databus interface connections between the viewfinder and camera body are not positively secured. To remove, grasp the viewfinder in the right hand and while depressing the viewfinder release button, lift the rear of the viewfinder up and away from the camera body. Eyepiece adjustment No corrective lenses are needed to adjust the eyepiece to suit most requirements. The diopter range is from -4 D to +2.5 D. Eyeglass wearers can rapidly and accurately change the settings according to whether they wish to wear eyeglasses for viewing or not. Personal eyepiece adjustments can be carried out by pointing the camera at the sky or similar smoothly toned area. While holding the camera in your left hand, you can with your right thumb turn the adjustment wheel until the markings on the viewfinder screen reach the optimum sharpness for your eyesight. If you normally wear eyeglasses for distance viewing and intend to wear them for camera use then do not remove them for the above procedure. If, on the other hand, you prefer to remove your eyeglasses for camera work, then repeat the above procedure without wearing your eyeglasses. Rubber eye cup Two rubber eye cups are available for the H2/D. The one supplied is suitable for users who do not intend to use eyeglasses when photographing. The second shorter eye cup is for those who either prefer to position their eye further from the viewfinder and those who wish to wear eyeglasses. The eye cups can be rapidly changed by a Hasselblad Authorized Service Center. Integral flash unit See section on ‘Flash’ for full details. 29 5 Lenses ■ Rapid and accurate automatic focusing capability ■ Central electronic shutter ■ Instant manual focus override with natural friction ■ Instant automatic-focus return capability ■ Non-rotation of filter or accessory when focusing ■ Non-rotation of lens barrel in automatic focusing mode ■ Shutter speeds 32 sec to 1/800 sec with flash sync ■ Reversed lens shade serves as protection ■ Automatic detection of extension rings and converters All HC lenses have been specially formulated for the H system to produce the extremely high performance expected from Hasselblad to meet the demands from conventional and digital photography alike. In addition to extreme sharpness, the design also incorporates a soft, pleasant looking boké (the visual quality of the out-of-focus areas of the image). All lenses feature an electronically controlled central shutter designed to extremely fine tolerances for supreme accuracy that also provides flash synchronization with all speeds from 32s to 1/800 s. All lenses have a very rapid automatic focus capability with instant manual override. To ensure reliable and fast autofocus in low contrast and low light conditions, a focusing-assist light (on the grip) is automatically activated. Aperture and shutter control is set via the control wheels on the camera grip. As a general rule, lens shades should always be fitted to achieve optimum performance. Protective filters (UV / Sky) should also be considered at least when working outdoors in harsh conditions. (See Accessories section for information about the CF Adapter that allows the use of C type lenses from the Hasselblad V-system). 30 1 Parts and components 2 A A. B. C. D. E. B C 2 D 1 E 3 1 Lens shade index Manual focus ring Focusing distance scales Depth-of-field scales Lens index Attaching a lens 2, 3 Remove the front protective cover on the camera body by depressing the lens release button and keeping it depressed while turning the cover counter-clockwise. Remove the rear lens cap by unscrewing it in a counter-clockwise direction. Align the index on the lens with the index on the camera body and rotate the lens clockwise (bayonet fitting) until it clicks into place. 4 Removing a lens 5 Depress the lens release button and keep it depressed while rotating the lens counter-clockwise until it stops and lift it out. Replace protective caps on the lens immediately and on the camera body if necessary. If you try to rotate the lens before you press the lens release button, it might lock. In this case, rotate the lens clockwise a little first and then re-attempt removal with the correct procedure: button first, then lens. 6 Front lens cap 4 Front lens caps are released for removal and attachment by inserting a thumb and index finger into the recesses and pinching in the direction of the arrows. Filters Filters have a screw thread fitting (67 / 77 / 95 mm, according to lens) and are screwed clockwise into place. As there is no rotation of the front section of the lens when focus is changed, filters do not rotate either. This is particularly useful when using polarizing or graduated filters where the orientation is normally critical. Lens shades 5, 6 All lenses are supplied with lens shades that additionally provide extra protection for transport and storage when mounted in reverse. Lens shades have a bayonet fitting and are turned clockwise into place after ensuring the index on the lens shade aligns with the index on the front of the lens. When mounted in reverse, they are attached by matching the indexes and turning counter-clockwise. Shutter and aperture control Both the shutter and aperture are electronically controlled and are adjusted by the control wheels on the grip. There are no separate manual setting rings on the lenses or camera body. The chosen settings are displayed both on the grip LCD and in the viewfinder LCD. See the ‘Exposure Control’ chapter for a complete explanation. 31 Depth-of-field calculation 7 There are two distance scales (in feet and metres) visible through the focus distance window on the upper part of the lens barrel. There is also a central lens index mark and a depth-of-field scale. The focusing distance is read off the chosen scale from the central lens index. Depth-of-field can be calculated as follows: 1. Focus the lens as required. 2. Make an exposure reading (auto or manual) and note the aperture setting. 3. Find the markings on either side of the central index that correspond to the chosen aperture. 4. From these two markings, read off on the required lens distance scale the two corresponding distances. 5. The depth-of-field (at that particular aperture and focus setting) will be the area included between these two distances. In the example given here, the focusing distance is set at nearly 3 metres. At an aperture of f/22, the depth-of-field would therefore extend from just over 2 m to approximately 4.5 m. 7 8 Stop down / depth-of-field 8 A visual depth-of-field preview can be made by depressing the STOP DOWN button while viewing the image on the viewfinder screen. Infrared focus settings 9 9 As infrared rays form an image at a different plane to that formed by visible light, the normal focus settings do not apply. Proceed as follows in manual focus mode: 1. Focus the lens in the conventional manner until satisfied. 2. Note the distance setting against the central lens index. 3. Re-align this distance setting against the infrared mark (coloured red) instead of the central lens index. Alternatively if you have already calculated the required distance, you can make a manual distance setting by using the distance scales together with the infrared mark instead of the central lens index. 10 Lens focus setting too far beyond the distance of the subject framed by the central section in the viewfinder Focus aid 10, 11, 12 As well as the conventional view on the focusing screen to ensure a sharp image, the H2/D also features LED focus aid appearing as two arrowheads to the right of the viewfinder display (except for lenses with a maximum aperture of f/6.7 or smaller). The arrowheads provide confirmation of a precision focus setting and are a useful aid when making a setting with eyesight alone. Manual focus setting When the left arrowhead alone appears it means the focus setting is too far beyond the chosen distance (the area framed within the central zone in the viewfinder) and when the right arrowhead alone appears it means the focus setting is too close. Focus is correct when both arrowheads appear together. If the focus cannot be established, then both arrowheads flash. 11 Focus setting too close for the distance of the subject framed by the central section in the viewfinder 12 Focus setting correct 32 Automatic focus setting Focus is correct when both arrowheads are visible together. Focus is incorrect if only one arrowhead is visible. If the focus cannot be established, then both arrowheads flash. CF Adapter The CF adapter is an optional accessory that allows virtually all C type lenses from the V-system to be used on H-system camera bodies. This automatically expands the potential lens range for H cameras by more than a dozen different focal lengths. The automatic focusing system in the H camera can be used as a guide for manual focus setting. Light is measured at full aperture with all lenses which produces aperture and shutter speed information display in the camera for manual setting. With CFE lenses, however, a preset aperture is automatically transferred to the camera. Shutter cocking is manual with all lenses and is swiftly carried out by an easily accessible lever. 33 6 Film Magazine ■ Automatic 120/220 compatibility ■ Automatic wind on / wind off ■ Automatic film advance ■ LCD information panel ■ Integral darkslide ■ Customizable data imprinting ■ Illuminated LCD ■ Barcode recognition ■ Count-up or count-down film frame reminder choice The film magazine is a sophisticated semi-independent unit within the modular system. It has its own power supply for individual information storage, LCD panel, illumination, etc. Much information is transmitted and received between the magazine and the camera body, so ensure the databus connection is kept clean and not damaged in any way. It is advisable to fit the magazine protective cover when storing a film magazine to protect both the databus connection and the darkslide. 34 A F G H B J I K L C D E Parts and components A. B. C. D. E. F. LCD panel LCD illumination button Change up button Change down button Function selector Film plane index LCD panel A A B The LCD can be illuminated by pressing the display illumination button, which is accessible when the magazine is not attached to the camera. The LCD will remain illuminated all the time you keep the button depressed, up to a maximum of 10 seconds. After 10 seconds has expired, you must release the pressure on the button and press again to obtain a further 10 second period of illumination. Remember that using the illumination function very often will noticeably shorten the life of the battery in the magazine. When the magazine is attached to the camera, the button on the magazine is inaccessible but you can still illuminate the LCD by pressing the illumination button on the grip instead. D Change up button E Darkslide key Darkslide indicator Film tab holder Film holder key Magazine settings lock Databus interface The various functions are accessed by repeatedly pressing the function selector button (loop menu) and changes made by the ‘change-up’ and ‘change-down’ buttons. Any settings are automatically saved. At very low temperatures the LCD will require a few seconds to display new settings. B LCD illumination button C G. H. I. J. K. L. C Can alter the settings ‘upwards’. For example, to increase the film speed setting. Toggle action. F Change down button D Can alter the settings ‘downwards’. For example, to decrease the film speed setting. Toggle action. Function selector E Selects the four functions that can be changed on the magazine. The functions are on a menu loop so that repeated pressing of the selector button will successively access all functions in turn. After 35 G a time-out of five seconds of non-activity, the display returns to the main screen. Changes can only be made when the settings lock switch is in the unlocked position. H Film plane index F Provides a measuring point for the actual position of the film plane in the magazine. Used for calculations in critical applications. Darkslide key I G Withdraws and replaces the darkslide. Fold out the key and turn it counter-clockwise 360° (towards the open symbol) to withdraw it and clockwise 360° (towards the closed symbol) to replace it. The darkslide can only be withdrawn when the magazine is attached to the camera. J Darkslide indicator H Indicates whether the darkslide is in place or withdrawn: RED K stop ! = exposure CANNOT be made (magazine can be removed from camera) WHITE = ok ! = exposure CAN be made (magazine cannot be removed from camera) If you attempt to make an exposure when the darkslide is closed, however, you will receive a warning message in the viewfinder and grip LCDs – ‘The darkslide is closed’. L = Film tab holder I Holds an ID tab from the film roll pack as a reminder of the type of film loaded. Don’t forget to change it if you change film type! Film holder key J Secures the film holder in the magazine. Fold out the key and turn counter-clockwise 90° to remove the film holder and turn clockwise 90˚ to lock the film holder in place. Magazine settings lock K All settings can be locked to avoid inadvertent changes. To change the settings, slide the settings lock (see illus) to the right until it stops. After the changes have been made, slide the settings lock to the left (see symbol on magazine) again to secure the new settings. Databus interface L Data interface between magazine and camera. Ensure the contacts are kept clean and protected from damage. Keep the protective cover on when the magazine is being stored or transported. 36 Operation Battery The magazine uses a battery to retain information and settings when unattached from the camera. When attached to the camera body, the magazine takes its power requirements from the camera batteries. The magazine battery will normally be effective for 1-2 years depending on use (off camera illumination, for example). When the battery is in a very low condition, (approx... 1 month of use left), a low-battery symbol appears on the magazine LCD as a warning. The magazine will continue to function with no battery power left as long as it remains attached to the camera body. However, when detached, the settings will not be stored. 1 Battery replacement 1, 2 Release the film holder by folding out the film holder key and rotating it 90° in a counterclockwise direction. Withdraw the film holder completely. On the bottom plate on the inside of the film magazine housing you will find a slotted circular battery cover. Insert a small coin or similar into the slot and rotate the cover about 20° in a counter-clockwise direction. The cover will be freed and the battery can be removed. Replace with a fresh CR2032 / 3V lithium (or equivalent) battery. Observe the polarity and ensure the positive (+) face is uppermost and replace the cover (ensure the retaining lugs are inserted in the battery compartment slots), locking it into place by rotating it in a clockwise direction until it stops. If you inadvertently insert the battery incorrectly, the film magazine will not be damaged though it will not function. Try to avoid touching the surface of the battery with your bare fingers as sweat residue can decrease the electrical conductivity of the battery casing and might cause corrosion. After battery replacement, the magazine’s parameters return to the default settings (Barcode, 120, Data-on, Count up). 2 Attaching and removing the magazine 3 3, 4 You cannot remove a magazine from the camera body if the magazine darkslide is not in place, (when the magazine darkslide indicator on the magazine shows white). Neither can you withdraw the magazine darkslide when the magazine is not attached to the camera. Both these restrictions therefore prevent accidental film loss caused by fogging. Attachment Position the magazine retention groove onto the magazine support on the camera body ensuring that they are correctly positioned. Swing the magazine towards the camera body and firmly press into place with a click. If there is resistance, the magazine retaining catch on the camera has probably been inadvertently released. In that case, push the release button again to reset the catch. You can attach and remove the magazine with or without the film holder in place. If you just want to change to a new film, you can remove and reload the film holder without having to remove the whole magazine. 4 1 2 Removal Ensure that the darkslide indicator on the magazine shows red (signifying that the darkslide is closed). Firstly push the lever of the magazine release button to the right (fig. 4/1) and while maintaining that position press the centre of the button firmly inwards towards the camera body (fig. 4/2) to finally release the magazine. Ensure you press on the centre of the button, not on the lever. You cannot remove a magazine if the darkslide is not closed. If the film holder is inadvertently removed mid-film, then exposed frames will natu- rally be lost due to light fogging. However, if the film holder is re-inserted, the film will automatically be advanced by three frames to position fresh unexposed film. The film counter will also correspondingly add on three frames to the original number recorded before the film holder was removed. 37 Magazine settings Press the function selector ( button ) repeatedly to successively access: A. Film speed (ISO / Bar Code) B. Film length (120/220/ Number of frames) C. Data (on/off ) D. Frame counter (count down / count up) E. Low-battery warning symbol C A B D Film speed setting / Barcode E 1 2 3 4 The film speed (ISO / ASA) can be set automatically or manually. Automatic setting uses a Barcode (only some films have this feature, notably Fujifilm). This is the default setting. Film settings (ISO / film length) are automatic only if the magazine is set at Barcode automatic. That is, a barcoded film cannot override a manual film speed setting but a manual setting can override the film speed of a barcoded film. Films without a barcode must have their speed set manually. A manual setting must also be made if you want to override the speed setting of a barcoded film. To access Manual setting: 1) Ensure the magazine settings lock is in the unlocked position. 2) Press the button until a figure (or barcode symbol) appears together with ISO. 3) Press either the or the button to reach the required setting. 4) The new setting will be saved automatically after a time out of five seconds. 5) Return the LCD settings lock to the locked position. EXAMPLE If you use both standard and barcoded films (or overridden barcoded films), check that you have changed the settings accordingly. 5 Film length/number of frames Both 120 and 220 films can be used. 120 film will produce 8 (for use with ‘half-length’ 120 films only) or 16 frames and 220 film will produce 32 frames. If the film has a barcode, then film length setting (and film speed setting) is automatic. The LCD will automatically show the barcode symbol and the appropriate film length. (Note that film speed can be overridden with barcoded films, but not film length). If, however, the film has no barcode then proceed as follows: To access film type setting: 1) Ensure the magazine settings lock is in the unlocked position. 2) Press the button until the 120 or 220 symbol appears. 3) Press either the or the button to change the desired setting. 4) The new setting will be saved automatically after timeout. 5) Return the magazine settings lock to the locked position. Film speed Film length Data Frame counter 38 Data imprint setting Data imprinting can be activated or deactivated through the magazine menu. Manual film speed setting. To access data setting: 1) Ensure the magazine settings lock is in the unlocked position. 2) Press the button until the Data symbol appears. 3) Press either the or the button to reach On or Off. 4) The new setting will be saved automatically after a time out of five seconds. 5) Return the magazine settings lock to the locked position. 220 film length setting. Operation and changes made to the data imprinting function are accessed through the camera menu. Please see separate section for full details. Data imprinting setting. ‘Frames remaining’ counter setting. Frame counter setting The frame counter can be set to show either how many unexposed frames remain on a film or how many frames have already been exposed. The LCD shows your choice of setting by adding the word Remain as a reminder of the number of frames remaining or ‘countdown’. Absence of this word implies the opposite, namely, ‘count-up’, so it denotes the number of the next frame to be used (for example, the figure 4 means three frames have already been exposed). This information is also automatically displayed on the grip LCD and viewfinder LCD though only as a figure above a symbol. To access frame counter setting: 1) Ensure the magazine settings lock is in the unlocked position. 2) Press the button until Remain appears. 3) Press either the button or the button to reach the desired setting (toggle function). • ‘on’ will show the number of frames remaining on the roll. • ‘oFF’ will show the number of the next frame in the series. 4) The new setting will be saved automatically after a time out of five seconds. 5) Return the magazine settings lock to the locked position. Low-battery symbol The low-battery symbol only appears on the magazine LCD when the battery needs changing. Example In the example shown here: • 120 film length set manually • the film speed (ISO160) has been set manually • 5 frames have already been exposed (therefore with regular 120 film, 11 frames remain) • the battery is functional 39 Film loading 1 The film magazine can be loaded either on or off the camera. Regularly check the interior of the magazine and remove dust, particles or any scraps of paper from previous rolls of film. Load and unload film magazines away from direct light sources. 1) Fold out the film holder key and turn it counter-clockwise 90°. Withdraw the film holder completely. 2 2) Place an empty take-up spool in the upper spool holder by placing one end over the fixed stud in the holder and the other end underneath the sprung spool retaining arm. Rotate the spool a little if necessary until it clicks into position. 1 2 3) Completely remove the retaining paper band from a new roll of film and place it in the lower spool holder. See diagram for correct orientation. Ensure you do not place the film spool the wrong way around! 3 4) Pull 8–10 cm (3–4 in.) of paper backing from the film roll and insert the tongue of the backing paper into the slot in the take-up spool. Turn the spool one complete turn to ensure the tongue is firmly held in place by the overlying paper backing. 5) Re-insert the film holder into the main body of the film magazine ensuring the correct orientation. Press firmly inwards towards the magazine and pay particular attention to see that both sides are level with the magazine body before turning the film holder key clockwise 90˚ to lock the film holder in place and fold the key back into its stored position. You might find that increased pressure on the left hand side of the film holder will more easily ensure a positive and correct positioning in the magazine. If the camera is active or in standby mode the film will be wound automatically by the camera to position the first frame (this function can be changed in ‘Custom options’ so that the film is advanced only when the shutter release button is pressed the first time). 4 5 Beeper 1 The beeper sounds immediately after the last-but-one frame has been exposed. This function can be turned off in Custom Options. Film wind on and off 6, 7 Wind on: See ‘Film wind-on’ under Custom Options for a setting choice. 2 Wind off: When the last frame has been exposed, the film will automatically be wound off. However, to wind off a film sooner, press the film wind off button (fig. 6). Use a ballpoint pen or similar to activate it. You must also confirm the message on the grip LCD (fig. 7) before the film winds off. 6 7 Unloading a film To remove a film, remove the film holder in the same manner as when loading a film. Grip the exposed roll of film firmly and remove. Ensure the paper backing is wound tightly and that it is sealed with the band properly (the band may need to be moistened to activate the adhesive depending on type). Store exposed films away from strong light sources and contact with sharp objects. Move the remaining empty spool to the take-up spool compartment. 40 7 General overview of H2D sensor unit & CFH digital back ■ 3 operating and storage modes ■ Direct shooting to 3FR ■ FlexColor worklow efficiency ■ Instant Approval Architecture H system cameras were designed with digital photography in mind right from the outset so the H2D and CFH are natural developments within the world famous H system. Seamless integration and consequently increased efficiency and improved workflow are the results of such a design that features shared information visible on the LCDs/ OLED as well as a shared battery, for example. FlexColor, the image processing software that is included with an H2D or CFH, can take advantage of the information that is stored with each capture both for future reference and for enhanced processing to fine-tune optical characteristics, for example. FlexColor also provides for tethered use allowing digital capture control directly from the computer. HC lenses were also formulated to meet the very high demands made by digital sensors, which they do with ease. 41 In very simple terms, a digital back holds a light sensitive sensor in place at the film plane. The electronic signals from the sensor are then processed and stored as a digital file. As an electronic colour image is made up of three components − red, green and blue which combine to form a so-called RGB image − the sensor’s task is to convert a multi spectrum light image into three digital files (red, green and blue) for combination later on. The H2D and CFH use a CCD (Charged Couple Device) type sensor that has millions of light sensitive areas on its surface each of which creates a pixel. Each pixel in the sensor is filtered to create the three separate red, green and blue files. Software then processes these electronic files as a package into a Hasselblad 3FR file which in turn is processed in FlexColor to produce Hasselblad 3F files or various other formats such as RAW, TIFF, JPEG etc. The three components of the image file are later recombined on the computer screen to produce the familiar full colour image. • The captured image can be temporarily stored internally with a CF card, on a Hasselblad Imagebank or the hard disk on a computer via FlexColor. When using the camera tethered in a studio you can control all the digital aspects of camera operation from a computer using FlexColor. See the separate FlexColor manual for further details. As the H2D and CFH are purely electronic devices, attention to power supply is vital. When working untethered it is therefore important to plan either battery loading or battery replacement to ensure continued workflow. Likewise, image storage is limited, particularly when using flash cards and appropriate steps should also be taken when planning a shoot. External storage is accomplished by FireWire connection to a separate hard disk or a computer. • When attaching and removing the back, pay particular attention to the image sensor area. The sensor itself is covered and therefore protected by the glass IR filter but take great care when handling. If you need to clean the filter, see later section for specific details. When storing separated from the camera, always ensure you have replaced the protective cover. If you scratch or mark the filter in any way, it will show up on every shot. Replacements are expensive so treat the glass surface with at least as much care as you would a lens. The sensor itself is not accessible for any kind of cleaning or maintenance by a user. Do not attempt any such action as you will almost certainly damage it irreparably. As is the case with all electronic devices pay extra care when working in damp environments and avoid damp conditions for storage. 42 A F B G C H D I E J K L M N O P Q R S Parts, components & control panel buttons The control panel with its bright OLED screen is the main graphical interface for image checking and sensor unit setting changes when not connected to a computer. However, the grip LCD is still the interface for focus and exposure settings. The buttons are used for browsing images and navigating the menu system. Two of the buttons, located at the bottom-right and -left of the screen, are given an on-screen label that changes according to the current context (e.g., the bottom-right button sets the approval rating when browsing images, but confirms settings when using the menus). OLED screen View-mode button A Steps through the various view modes for the preview image: standard, histogram overlay, image details, screen off and full-screen. Displays preview images and the menu system even in bright light and from acute angles. Microphone B Busy-light (back) Function currently not used. MENU / (EXIT) button D E Flashes green to indicate that the digital back is performing an operation (such as saving a new capture) and is not available for new commands. C Opens and closes the menu system. Also used for various other tasks (EXIT button, for example) as you issue commands within the menu system indicated by a label beside the button on the preview screen. Zoom-in button / SELECTION (+ button) F Zoom-in button (to make the view larger) for the preview image. Also acts as a selection button when viewing 43 available image batches, media (e.g., compact-flash, ImageBank, and value setting on the menu. Zoom-out button / SELECTION (– button) Safety catch Used when removing the digital back / sensor unit. G CCD and IR filter Zoom-out button (to make the view smaller) for the preview image. You can continue to zoom out to view several small images at once and finally to view and select batches and media. Also acts as a selection button for value setting on the menu. Approve / (OK) button O This is the light-sensitive element, which is positioned behind a permanently mounted IR filter. Usually, this assembly will either be inside the camera or protected by the cover. Always be very careful not to touch or scratch the surface of the filter when it is exposed and to replace the plastic cover whenever the digital back is not mounted on a camera. WARNING: never attempt to remove the glass filter—you will probably ruin the CCD if you do so. See Cleaning the CCD section for cleaning. H This button steps through the three approval levels, thereby assigning an approval status to the image currently displayed (or selected) in the preview screen. (part of the Instant Approval Architecture system). Also acts as a confirmation button (OK button) for some types of menu operations, such as deleting images; indicated by a label beside the button on the preview screen. Busy-light (card) N Mounting plate P This plate, which has a slot just behind it, fits onto the magazine retaining hook on the back. I Flash sync input (CFH only) Flashes red to indicate that a file is being loaded onto a card. Navigation button Q Flash synch connector (protected behind a rubber cover) for use with a view camera. Not required when an H2 is used. J A four-way rocker button enabling you to step through preview images and navigate the menu system. To use it, press the side of the button that corresponds to what you wish to do (e.g., move up, left, right or down). Flash sync output (CFH only) R Flash synch connector (protected behind a rubber cover) for use with a view camera. Not required when an H2 is used. Flash-card slot K FireWire connector Flash-card removal button L Insert a FireWire 800 cable here to connect the digital back to a computer or Image Bank CF. Flash-card slot cover M S General Using the menu on the H2D/CFH is very similar to using a menu on a cell phone or similar. When you enter the menu (by pressing the MENU / button) you will be see an initial list: ISO White Bal. Media Browse Storage Settings The first four items are immediately accessible for changes, indicated by the appearance of a plus and minus sign in the highlight frame meaning the settings can be altered by the Zoom in / Zoom out buttons. Storage and Settings are more detailed and therefore require further navigation. It is advisable to quickly skim through this section of the manual initially to see build up a picture of the menu structure with its various sections On the following pages you will see an illustration of the thinking behind the menu, its structure and how changes in settings are made and stored. Some of the buttons have a double function while others remain single function. For example, the navigation button always leads you through the menu in the direction that the arrowhead illusand ) though, for example, act as image enlargers and trates. The Zoom in/out buttons ( reducers as well as confirmation buttons, according to where you are on the menu. 44 Simple introductory overview of menu access, navigation and settings choice. The menu is structured in a manner similar to cell phones and similar electronic devices. Various branches within the tree system are accessed by pressing the navigation button until you reach the point where a choice has to be made. The OK (Approve) button or SELECTION (Zoom-in/Zoomout) buttons are then used to confirm choice. After pressing the MENU button, the main menu list appears. The blue frame highlights where you are on the menu. Press on the ‘up’ and ‘down’ symbols on the navigation button to move up and down the list. You can return to the standard image view by pressing either on the ‘left’ symbol on the navigation button or on the EXIT/MENU button again. The need to continue further into the menu is indicated by the arrow symbol beside the menu item. Press the ‘right’ arrow symbol on the navigation button to access the next part of the menu. When you reach the final destination of your choice (this might take several moves), PLUS and MINUS symbols appear to the right in the frame round the item. You then press the Zoom-in /Zoom-out /SELECTION buttons to access a loop list of choices. In the example on the left, 50 is the ISO value shown. By pressing either button the alternatives appear – 100, 200, 400 and then back to 50 again – both on the list as well as on the upper low to the left (in the case of ISO value). Pressing the EXIT/MENU button will then confirm the new setting. In the next example on the left, the name of a new batch is changed by pressing a combination of the Zoom-in /Zoomout /SELECTION buttons as well as the navigation button. You can then confirm your choice with the OK (Approve) button or revert to the previous status by pressing the EXIT/ MENU button. See later sections for more comprehensive information. 45 By using the buttons on the control panel you can navigate down through the various levels in the menu. It provides the source of information about image files and also provides a way of making custom settings so the digital back suits your way of working. Below is a simple overview of what is available and where it is situated on the menu. MENU STORAGE ISO Sets the light sensitivity of the sensor. Equivalent to ‘film speed’. WHITE BALANCE Set to match the colour temperature of light used. MEDIA BROWSE Determines where files will be stored (flash card, Imagebank). Sets the approval status (classification) filter for easier and quicker image browsing. DELETE FORMAT For single or multiple deletion of images. COPY Used to format compact flash cards and Imagebanks for optimum use. Used for off-loading images from a flash card to an Imagebank. BATCH DEFAULT APP LEVEL Used to create new storage folders (batches) and name them. SETTINGS Overview of menu structure Assigns a default approval status (classification) to all new images. USER INTERFACE Sets menu language, power down, sound, date & time and several other custom settings. CAMERA MISCELLANEOUS DEFAULT Sets the way the camera/ digital back appears to a computer. Also displays firmware version. Resets all custom settings back to the original factory settings. 46 Sets which type of camera body is being used with the digital back. Don’t forget the menu shortcuts! To help you work faster, the digital back provides shortcuts to some of the most commonly used menu commands that do not otherwise have a dedicated button on the front panel. These are accessible by pressing and holding one of the front-panel buttons for a second or so. These are mentioned where appropriate elsewhere in this manual, but we summarize them here for your convenience. Try to memorize these quick actions to save time and effort later! To delete images Press and hold until your preferred filter is indicated. See ‘Using Instant Approval Architecture’ for full details. To toggle the overexposure indicator Press and holduntil the display begins to flash (or stops flashing) its overexposed areas. See ‘Overexposure Indicator’ for full details. To set the browse filter Select the target image and then press and holduntil the delete dialog opens. See ‘MAIN MENU > Delete’ for full details. 47 8 CFH setup Setup overview Although the CFH is primarily designed for use with a Hasselblad H2 camera, it can also be used with a Hasselblad H1 camera or with nearly any camera that has been fitted with an adapter for mounting Hasselblad film magazines. However, not all CFH features are available with camera bodies other than the H2. Although most of the information in this manual assumes that you are using an H2 camera, this section explains how to use the CFH with other types of camera bodies and describes how each solution differs from using an H2. Using with a Hasselblad H2 Attaching to a Hasselblad H2 1. Remove the CCD/filter cover from the CFH by placing your thumb on the upper recess and pulling the top of the cover away from the CFH. Push downwards on the cover to release the lower catch on the cover from the mounting-support plate of the CFH. CAUTION Be very careful not to touch or scratch the CCD/filter surface while it is exposed. Keep the cover in a convenient place as you must always replace it when you remove and/or store the CFH. 2. Rest the mounting plate of the CFH on the magazine-support hook on the camera body, ensuring that they are correctly positioned. The end of the support shelf is angled up at 90 degrees—this fits into the slot behind the mounting plate. 3. Swing the CFH towards the camera body and firmly press into place until you hear a click. If there is resistance, then the retention mechanism of the camera may have been reset. To fix this, rotate and depress the release button on the camera body (see H2 user manual for details). 4. Before you can start shooting, you must have some storage media available. Do one of the following: • Insert a compact-flash card. See ‘Using compact flash memory cards’ for details. • Connect an ImageBank. See ‘Working with an ImageBank’ for details. 48 • Connect a FireWire hard disk. See ‘Working with a Standard FireWire Hard Disk’ for details. • Connect to a computer. See ‘Working Connected to a Computer’ for details. 1 Powering the CFH on an H2 When connected to an H2 camera body, the CFH takes its power from the H2 battery pack. The combination is turned on and off using the on/off switch on the camera body. Please see the H2 user manual for details about the on/off switch, standby times etc. Removing the CFH from an H2 2 1. Disconnect all cables (if any) from the CFH, including all FireWire and flash-trigger cables. 2. Remove the viewfinder assembly from the camera body by pressing its release button and lifting it up and away from the body. See also the H2 user manual for details about removing and replacing the viewfinder assembly. 3. While pushing the safety catch backwards on the digital back (3 illus. A) push the lever of the digital back release button to the right (3 illus. B) and while maintaining that position press the centre of the button firmly inwards towards the camera body (3 illus. C) to finally release the magazine. 4. Tilt the CFH away from the camera body and pull it away. 3 Caution: A The CCD and filter are now exposed; be very careful not to touch or scratch the exposed surface. 5. Replace the CCD/filter cover by hooking the bottom edge of the cover behind the mounting plate of the CFH and then pressing the top of the cover against the back until it clicks into place. Using with a Hasselblad H1 Using with a Hasselblad H1 Camera B C The H1 was Hasselblad’s first camera specifically designed for both digital and film-based photography. The CFH and H2 are the next generation in this line. The CFH can be fitted on an H1 camera, but the integration is less complete than with an H2 camera. Mounting onto an H1 Mount the CFH to your H1 camera just as you would mount a film magazine. If you have trouble, please see above section Attaching to a Hasselblad H2 and your H1 manual for help. Configuring for use with an H1 The CFH comes pre-configured for use with an H1 or H2 camera; both require the same camera-body setting (“H1”), which prepares the CFH to work with either of these two camera bodies. However, if you have been using the CFH with another type of camera (e.g., a view camera), then set the MAIN MENU > SETTINGS > CAMERA > Body entry to “H1”. See MAIN MENU > SETTINGS > Camera for details. The CFH remembers your setting, even when turned off. However, you must adjust this setting as required each time you move the CFH to a new type of camera. Limitations when using an H1 When you use the CFH with an H1, the following limitations apply when compared with the standard H2 operation described elsewhere in this manual: 49 • • You must always work connected to a computer and shoot using FlexColor. This is necessary in order to power the CFH. You must furthermore use a computer that supplies power through its FireWire port; not all computers do this (especially laptops). Camera settings details are not communicated to the CFH, so these are not stored with each shot as they are with the H2. Using with other cameras (flash-sync mode) When set to work in flash-sync mode, the CFH communicates with the camera only via the flash-sync cable. When a flash signal travels along the cable, the CFH is trggered to make a capture. If you are also using a flash system, the CFH forwards the signal to your flash system at the same time. To use the CFH with a non-Hasselblad camera in flash-sync mode, your camera must be fitted with an adapter that enables Hasselblad film magazines to be attached to it. These adapters are available from several third-party manufacturers. The camera-back mounting fixtures are identical to those of a Hasselblad film magazine, so no additional adapters are required. Usually, you will use this feature with some type of view camera, such as a Sinar or other technical camera. This functionality is not fully supported. Several technical issues, such as specialized shutter behaviour and the method by which your camera sends flash signals along the cable, can result in a non-functioning solution. Future firmware updates for the CFH may expand the number of third-party cameras supported by the flash-sync feature. Attaching the CFH 1. Attach your Hasselblad film magazine adapter to your camera, following the instructions given in the adapter user manual. 2. Carefully remove the CCD/filter cover and keep it in a place where you can find it again. You must always replace it when you remove and/or store the CFH. CAUTION: be very careful not to touch or scratch the CCD/filter surface while it is exposed. 3. Attach the CFH directly to your adapter exactly as you would a film magazine. 4. Connect the flash-sync cord from the flash-sync output of your view camera to the flash-sync input of the CFH. You must do this even if you are not using a flash because the CFH relies on the flash signal in order to trigger a capture. 5. If you are using a flash system, then connect a flash-sync cord from the flash-sync output of the CFH to the input of your flash system. 6. Connect the CFH to your computer using a FireWire cable. Powering the CFH When you are using a camera other than an H2, the CFH must get its power via a FireWire cable connected to your computer. You must therefore always work in studio mode using FlexColor when you shoot with a view camera. You must furthermore use a computer that supplies power through its FireWire port; not all computers do this (especially laptops). Configuring for flash sync mode ( View / large format cameras only ! ) The CFH comes pre-configured for use with an H2 camera. If you want to use it in flashsync mode, set the MAIN MENU > SETTINGS > CAMERA > Body entry to Flash Sync. Depending on your camera model, you may also need to use the Shutter Delay and/or Exposure Time settings in order to get the solution to work correctly. See MAIN MENU > SETTINGS > Camera for details about these settings. The CFH remembers your setting, even when turned off. However, you must adjust this setting as required each time you move the CFH to a new type of camera. 50 Making exposure settings and taking shots Cameras other than the H2 are not able to communicate with the CFH. You must therefore make exposure settings as follows when you use a view camera: 1. Select an ISO rating for the CFH using the FlexColor software. 2. Take light-meter readings and set aperture and shutter speed as would be appropriate for exposing film of your selected ISO rating. 3. Using FlexColor, set the camera-back exposure time to be just slightly longer than the value to found for the camera body. 4. Press the shutter release on your camera body to take the picture. This will trigger the CFH, computer and (if connected) flash system via the attached cables. 51 9 Initial General Settings and Preparation Language 1 If you have not already done so, you may wish to change to your chosen language now. You can choose between: ENGLISH GERMAN FRENCH ITALIAN SPANISH JAPANESE CHINESE 2 Setting the menu language Proceed as follows: 3 1. Press the MENU/EXIT ( 4 ) button to open the menu. 2. Press the NAVIGATOR button ( and ) to select the SETTINGS sub-menu. 3. Press the NAVIGATOR button () to open the SETTINGS menu. 4. Press the NAVIGATOR button () to select the USER INTERFACE sub-menu. 5 6 5. Press either ZOOM button ( guage (in this case, Spanish). 6. Press the MENU/EXIT ( 52 or ) to choose a new lan- ) button again to close the menu. Storage & Shooting Image storage modes / shooting The H2D / CFH can store captured images in three ways: 1. Untethered / Compact flash card mode In this mode the H2D/CFH acts independently of other connections. Images are stored on the internal, removable compact-flash card. • The main advantage with this mode is the freedom of cables and extra equipment. • The main disadvantages with this mode in the field are the battery power capacity and the size of the card’s holding capacity. Please note that the recommended types of CF cards are Sandisk Extreme-III or Lexar Professional 133x. Other cards will work but offer a reduced capture rate. 2. Semi-tethered / Imagebank mode This mode enables you to attach the camera to a portable Hasselblad Imagebank via a FireWire cable. The Imagebank features massive storage capacity and high-speed data transfer. It is small, lightweight, battery powered and easily clips to your belt, so the solution is just as portable as the untethered option. • The main advantage with this mode is the great number of images that can be stored without a pause. • The main disadvantage with this mode is the extra equipment and cablage needed that might restrict mobility in some cases. 3. Tethered / Studio mode This mode enables you to connect your H2D/CFH directly to a computer and to operate the system using Hasselblad FlexColor software and store images on a computer hard-disk. • The main advantages with this mode are the almost limitless storage capacity and being able to work on the images (with Hasselblad FlexColor) on a large screen. • The main disadvantage with this mode is the lack of mobility to any great extent. Selecting the current medium A choice has to be made concerning where the captured images will initially be stored. The current storage medium is the location to which new shots are saved and from which you can browse using the navigation button. In many cases, the destination medium is selected automatically, for example: • When you are connected to a computer, then images are always saved directly to the computer hard disk. • When only one medium is connected (e.g., a compact-flash card), then this medium is automatically selected. However, if you are working away from your computer and have several media attached (e.g., both a card and an Imagebank, then you may need to select a medium explicitly if you want to browse its contents and store images new to it. There are two ways of selecting the current storage medium: 53 • See “Selecting the Current Storage Medium” for details. • Use the zoom-out button to zoom all the way up to the top level, which shows all connected media, and then zoom in on the appropriate medium and batch. See “Navigating Media and Batches” for more information about selecting media and batches in this way. 3. Tethered / Studio mode This mode enables you to connect your camera directly to a computer and to operate the system using Hasselblad FlexColor software and store images on a computer hard-disk. • The main advantages with this mode are the almost limitless storage capacity and being able to work on the images (with Hasselblad FlexColor) on a large screen. • The main disadvantage with this mode is the lack of mobility to any great extent. Using compact flash memory cards When shooting to a compact-flash card, the H2D/CFH is completely self-contained. No additional wires or connectors need to be attached. The H2D/CFH is shipped with a 1GB (or larger) compact-flash card, which is able to hold over 20 shots. Lossless compression is applied to the images, so the actual size of each capture can vary, thereby affecting the total number of shots you can fit on the card. You can purchase additional, possibly larger-capacity, cards and change them as each card becomes full. Note that the camera can copy the contents of its compact flash 1 card to an Imagebank – even when no computer is attached. This enables you to backup your shots and then clear space on the card to keep on shooting. See section on “Transferring Images”. 2 A B Inserting a card 3 1. Open the CF card slot cover on the sensor unit. 2. Behind the cover, you can see a slot for the card (A), possibly with a card already inside, and a release button (B) below the slot. If a card is already installed, then remove it as described in “Removing a Card”, below. 3. Hold the compact-flash card so that the connector holes face into the slot in the sensor unit, with the brand label facing in the same direction as the sensor unit preview screen. Gently press the card into the slot. If you encounter resistance, it might be because you are holding the card backwards or upside down. Experiment until you find the orientation that allows the card to slide in easily. 4. When the card is able to drop very easily nearly all the way into the sensor unit, then you are doing it right. Once you have achieved this, press the card firmly into place until it sinks another couple of millimeters into the sensor unit and is held fast. 5. Snap the slot cover shut again. 4 5 54 Removing a card 1 2 3 4 1. Open the CF card slot cover on the sensor unit. Behind the cover, you can see the bottom edge of the card in its slot and a release button immediately below the card. 2. Press the release button a little way in to release it into the active position. 3. Press the now extended release button all the way into the sensor unit. Some force is required, so it is a good idea to use your thumb to push while you grasp the other side of the sensor unit with your fingers. As you do this, the card will be pushed out a few millimeters. 4. Grasp the card between your thumb and forefinger and pull it away from the sensor unit. (Insert a new card as described in “Inserting a Card”, if required). 5. Snap the slot cover shut again. Working with an Imagebank There are no practical differences between storage on the internal CF card or on an Imagebank. However, when several media are mounted, you must be sure to select the correct destination medium (see also “Working with Media and Batches”). Working with a Hasselblad Imagebank The Imagebank is an optional add-on for your digital camera system. It is essentially an external FireWire hard disk optimized for digital photography, providing extensive storage space and high-speed data transfer. It is small, light and battery powered. You can easily clip it to your belt, so the solution is nearly as portable as the stand-alone camera. Older digital backs in the ‘ixpress’ line used a different external disk and controller called simply the “Image Bank”. This older Image Bank is not compatible with the H2D/CFH. Only use the Hasselblad Imagebank with a H2D/CFH. To use an Imagebank with the H2D/CFH, simply assemble it as described in its manual and connect the two with a standard FireWire 800 (IEEE 1394b) cable. See the Imagebank manual for complete details. To remove the Imagebank, simply disconnect the FireWire cable. The back will then revert to saving and browsing images on the internal flash card (if available). 55 Tethered to a computer When tethered to a computer, you can control many camera functions using the FlexColor software. Even if you never shoot while connected, you will probably connect the camera to your computer each time you want to download your images, though you might instead use a compact-flash card reader and/or connect your Image Bank CF or FireWire disk directly. Connecting to a computer To connect to a computer, simply attach a FireWire cable from the FireWire port on your computer to the port on the side of the sensor unit. The port on the sensor unit is protected behind a self closing flap. Simply align the cable connector as indicated by the illustration on the flap, then press the cable connector against the door to open it and continue to press the cable into the socket until it stops and is held in place. Shooting with FlexColor running When you are connected to a computer, the following rules apply: • The destination medium and location are controlled from FlexColor. • All exposure settings, including ISO, aperture and exposure time, are controlled from FlexColor if you choose to expose from FlexColor. • Focus is controlled only from the camera . You must therefore set the focus (manually or automatically) before making an exposure from FlexColor. • The screen and menu system on the sensor unit are disabled. • The sensor unit will take power from the FireWire cable if it is available (not all computers supply power here, notably laptops). This will help conserve the battery power of the H2D/ CFH. However, you must still have a charged battery connected to the H2D; the camera body requires this battery in order to operate. When initiating a shot from FlexColor, the computer sends a signal to the sensor unit, which triggers the shutter and strobe lights (if any). The sensor unit then sends the image back over the FireWire connection to the computer, where it is displayed on the computer screen and saved as a 16-bit-per-color 3F file in the currently selected folder of the computer hard disk. 3F is a proprietary Hasselblad format for storing raw captures. It contains the complete raw image exactly as it was captured by the camera, plus technical details that enable FlexColor to process and display the image correctly. It furthermore stores a complete history of the FlexColor settings that you have applied to each image and stores meta-data such as camera settings, image name, photographer, copyright, etc. When you load images into FlexColor from the camera or external media, the 3FR files are converted into the 3F format. If you prefer not to use FlexColor, then you can export files directly to DNG or other format and use Adobe Photoshop, for example. Please refer to the FlexColor Software Reference manual for further instructions about taking pictures using FlexColor. 56 10 Storage – Working with media and batches General Whichever way you choose to store your images, they should be filed in batches for efficient workflow. Organizing your work with batches Batches help you to organize your shots as you work. They function exactly as folders on a computer. Batches have the following properties: • When you create a new batch, you assign a name to it and it is created as a new folder. • When you copy images from a compact-flash card, each batch is saved as a sub-folder on the destination disk. • When deleting multiple images, you are able to restrict your delete command so that it affects just a single batch. • When browsing images, you will only see images from the current batch. • You can change between batches by using the navigation controls of the sensor unit front panel. • The OLED shows the date on which each batch was created. Please note that each new image will be saved in the latest created batch only. You cannot select any other batch to save a new image in. Navigating media and batches The camera always works with a current medium and a current batch. This is the location at which the camera will save all new shots and the location in which you can browse using the navigator button on the front panel. There are two ways of selecting the current medium and/or batch: • Using the zoom and navigator buttons of the front panel. This method enables you to select any existing batch and is therefore useful even when only one type of medium is attached. This method is explained in the procedure below. • Using the MAIN MENU > Storage entry of the menu system to choose a medium. This is only relevant when more than one medium is attached (e.g., both a compact flash card and an Imagebank). When you use this function, you will always go to the most recently created batch from the medium you select. Please see Selecting the Current Storage Medium for a complete description of this method. 57 Medium-type icon (Compact Flash) Medium name The MEDIA list. In this example a CF card and a FireWire disk are illustrated and therefore connected. The blue frame around the CF card symbol tells you that captured images will be saved to the CF card and not the FireWire disk. This is the Current Medium Number of green, yellow and red shots currently stored on the medium Medium capacity in bytes and shots in the batch Medium-type icon (FireWire disk) Batch name Date rthe batch was created Number of green, yellow and red shots in the batch The BATCH list. The blue frame around a folder tells you that it is the Current Batch. You work your way deeper into the menu branching off the selected item (framed in blue) each time you press the button to view media, batch, thumbnail view etc. Conversely, you work your way back out of the menu each time you press the button. Media list Batch list 9-Thumbnail view 4-Thumbnail view Normal view Zoomed Continue to press (+) to zoom further 58 1 2 3 4 5 6 7 8 To select the current medium and view batches using the browse controls: 1. Press the zoom-out ( ) button repeatedly until you are all the way at the top zoom level. If you start with the singleimage preview view, then you pass through the following views to get there: • Single-image preview (as in fig 1) • Four-thumbnail view • Nine-thumbnail view (as in fig 2) • Batch list (as in fig 3) • Media list (as in fig 4) Each medium shows a name, total size and an estimate for how many images will fit on it. To the right of the medium name is a set of three coloured numbers in parentheses. These indicate the total number of images of each approval status (green, yellow and red) that currently exist on that medium. For example, if you see a card that shows (18 / 5 / 3), then that card contains a total of 26 images: 18 green (approved), 5 yellow (unclassified) and 3 red (delete). If more than one medium is listed, then use and to highlight the medium you wish to use. The currently selected medium shows a blue border. 5. Press the zoom-in ( ) button to zoom-in on the currently highlighted medium. 6. A list of batches on this medium now appears. Each batch appears as a folder icon with a name and the date on which it was created. As with the media list, you can read the number of shots of each approval status that are stored in each batch. 7. As with media, use and to highlight the batch you wish to view. 8. The currently selected batch shows a blue border. 9. Press the zoom-in ( ) button to zoom in on the currently highlighted batch. 10. The nine-thumbnail view of your selected batch now appears. Please note the difference between ‘selecting’ a medium and 9 ‘browsing’ a batch. Each new image will automatically be saved in the latest created batch only on the selected medium. You cannot ‘select’ a batch for storage. 10 Creating new batches You can create any number of batches on each medium. To create a new batch, first make sure you have selected the correct current medium (see Navigating Media and Batches) and then use the MAIN MENU > STORAGE > BATCH entry of the menu system to create the new batch. See Creating Batches for a detailed procedure. 59 Using Instant Approval Architecture The Instant Approval Architecture system helps you to evaluate your images as quickly as you take them. It works by supplying immediate audio feedback, which tells you instantly whether each new picture is exposed correctly or likely to be over- or underexposed. Thereafter, the system enables you to assign each image one of three status levels. Though you can use the system any way you like, the intention (based on the ‘traffic light’ principle) is that you should assign the levels as follows: • GREEN for your best shots. • YELLOW for images that need closer inspection. • RED for images that should probably not be used. Please note, when the current storage medium is full, red-status images will be de- leted (one at a time) to make room for new shots. You can continue shooting until no red-status images remain; if you then try to take additional new shots you will get a medium-full message. Image File Name Green images start with “A” Yellow images start with “B” Red images start with “C” Current approval status (green) and browse-filter setting (show all) Press the approve button to change the status of the currently selected image Press and hold the approve button to change the status of the currently selected image Show all Show green and yellow only Show green only Show yellow only Show red only One of the greatest advantages of digital photography compared to film is that it costs no more to shoot 100 images that it does to shoot one. Photographers therefore tend to take many more pictures when shooting digitally. By assigning approval levels as you work, it can be much easier to sort through and select images when you get back to your computer. Standard Instant Approval workflow The standard method of working with the Instant Approval Architecture is as follows: 1. Take a shot. 2. The camera analyzes the shot to find out if it seems to be over- or underexposed. If it suspects a problem, it does the following: • Provides audio feedback (if this option has been chosen) by making a warning sound, which immediately alerts you to a possible problem even if you are not looking at the screen. The warning sound is a rapid string of notes going up the musical scale if the image is judged as overexposed or conversely a rapid string of notes going down the musical scale if the image is judged as underexposed • Downgrades the approval status to yellow (if Approval is set to ‘Auto’). 60 Note that some shots may trigger the warning even though they are exposed accord- ing to your intentions. You should consider these warnings only as a guideline. This feature can be turned off. 3. If no problem is detected, then the image is saved with green status. If you set Approval to ‘Auto’, all images will be stored as Green if judged as correct and Yellow if judged as technically doubtful. No images are ever stored as Red automatically! 4. When you are browsing through your shots, keep an eye on the approval status of each and consider whether you should promote or demote each shot based on its appearance on the preview screen. You can also apply a browse filter to, for example, browse only red shots when looking for images to delete or to browse only green shots to make sure you have a good version of each shot that you need. 5. When you begin working with the images on your computer, use the approval status as a guide for organizing your work. For example, you might begin by opening and optimizing the green shots and then go to the yellow shots only if you still need more images and then, finally, check the red shots as a last resort. Note that the system is very flexible so you can use it in any way that you like. For example, you can set the camera to assign all new images a yellow or green status regardless of the exposure warning. Be careful when assigning red status because red images may be deleted if the current storage medium becomes full. Reading and changing the approval status The current approval status of each shot is indicated in two ways: • In most preview modes, the current status is indicated by a coloured dot in the bottom-right corner of the screen. • Each image is given a name that indicates its approval status. Approved (green) image names start with “A” (e.g., “A0000043”); warning (yellow) images start with “B” (e.g., “B0000043”); and images marked for delete (red) start with “C”. Because of this naming convention, you will also be able to sort your image files by status after you have copied them to your computer (e.g., by listing the folder by file name). See also the diagram showing where you can read the image name and approval status on the screen. By keeping an eye on the file name and/or coloured dot as you browse your images at the single-image, four-thumbnail or nine-thumbnail level, you can easily see the current approval status of each of them. To change the approval status of the currently displayed/selected image, simply press the approval button until the desired approval status is shown. Note that you can set the camera to filter by approval status as you browse, which means that some images may be hidden (though they are still there). See “Browsing by Approval Status”, below, for details about how to work with the filter. Be careful when assigning red status because red images may be deleted if the current storage medium becomes full. 61 Browsing by approval status You can set the camera to browse by approval status, which means, for example, that you will see only green-status images as you browse a batch (or both green and yellow, or only red, etc.). The current filter setting is indicated on-screen, as illustrated. Filtered images are still there, but they will not be shown until you change the filter setting. Also, if you change the status of an image, the image may ‘disappear’ if it no longer passes the filter. For example, if you have set the camera to browse only green-status images and then change an image to yellow status, that image will not be shown again until you change the browse filter. There are many ways to make use of this feature. For example: • Set the filter to show only yellow images. Then step through each image and decide whether any of them should be promoted to green or demoted red. • If you are running out of space, set the filter to show only red images and then step through to find shots you can delete. • Set the filter to show only green images. Then step through to make sure you have at least one ‘good’ example of each shot that you need. There are two ways to set the browse filter: • Press and hold until the filter you want to use is shown by the indicator. • Use the MAIN MENU > Browse entry of the menu system. See Setting the Browse Filter for a detailed procedure. Deleting by approval status There are many ways to delete images, including one-at-a-time and multiple delete by batch, media and/or approval status. When deleting several images, you first pick the medium or batch from which you want to delete and then use the MAIN MENU > STORAGE > Delete entry to specify the status of the images to delete. You can choose to delete: • All red-status images from the selected batch or medium • All red- and yellow-status images from the selected batch or medium • All images from the selected batch or medium See MAIN MENU > Delete for detailed procedures describing each of the delete options. Setting the default status As outlined in Standard Instant Approval Workflow, the camera normally works by assigning a green status to all images that pass a basic exposure test and a yellow status to all images that fail the test. However, you can change this behaviour if you prefer an alternative workflow. You have the following options: • Auto: works as described in Standard Instant Approval Workflow . • Green: gives all new images a green status, regardless of the exposure warning. • Yellow: gives all new images a yellow status, regardless of the exposure warning. Regardless of this setting, audio feedback will still be provided if an image is judged to be badly exposed. Use the MAIN MENU > Browse entry to make this setting. See also Setting the Default Approval Status for a detailed procedure. 62 11 Overview of viewing, deleting and copying images Basic image browsing The large, full-colour OLED display enables you to inspect your shots while you are still on-location. The display offers full-screen previews, high-magnification zoom, two levels of thumbnails and analysis tools including a full histogram and camera settings. When you first turn on the camera, the display opens in standard browse mode, showing the last image taken (if any) for the current medium and batch. Likewise, after each new shot, the display shows a preview of the shot. To browse the images of the current batch, simply press the left () and right () arrows of the navigator button. Choosing the current batch When you browse using the navigator button, you will only see images from the current batch on the current medium. To view another batch, you must navigate to it by zooming out to the batch or media level and then zooming in on the appropriate folder. See Navigating Media and Batches for complete details about how to select the current medium and/or batch. Browsing by approval status It is possible to set the camera to browse only images of one or more specific approval levels from the current batch. You can use this, for example, to review all of your redstatus shots to make sure you don’t need them or to review all of your yellow-status shots to decide whether they should be moved to green or red status. When you use the browse filter, you will not see images excluded by the filter, but they are still there. See Using Instant Approval Architecture for complete details about how to check and set the browse filter. Zooming in and out As illustrated below, you can use the or button to see various levels of detail in your images. You can furthermore zoom all the way out to view and select batches and media. Media list Batch list 63 9-Thumbnail view 4-Thumbnail view Normal view Zoomed Continue to press (+) to zoom further Zooming in for more detail The preview display has a much lower resolution than your images. You can therefore zoom very far into the images to inspect small details. To do this: 1 1. Browse to the image you wish to zoom into with the navigation button. 2. Press the zoom-in ( ) button to zoom in one step. The screen updates to show both a zoomed image and a thumbnail image that includes a red box outlining the portion of the images currently shown. 3. You can now do the following as needed: • Use the navigator button to move the zoom area if you wish to inspect a different part of the image. • Zoom further by pressing the zoom-in ( ) button more times. • Zoom back out one step by pressing the zoom-out ( ) button. 4. When you are finished, press and hold the zoom-out ( ) button to return to browsing at the standard zoom level. 2 Thumbnail views Preview thumbnails are small versions of each preview, sized to fit either four or nine images on the screen at once. Use them to get an overview of your work so far and to help find specific shots. To see the thumbnails, start with the standard preview display and press the zoom-out button once to see four thumbnails or twice to see nine. When viewing thumbnails, the selected image shows a blue border. When an image is selected, you can zoom in on it using the zoom-in button or delete it using MAIN MENU > STORAGE > Delete (see also MAIN MENU > STORAGE > Delete for a detailed procedure). Use and to scroll the thumbnails when you have more shots than can be shown. 3 If you continue to zoom out beyond the nine-thumb view, you will come to the batch or list and then to the media list. You can use this to select the current medium and batch for browsing and for storing new images. See Working with Media and Batches for details. or 4 64 You can cycle through all the available preview modes by pressing the View-Mode button. Preview Modes Choosing the Preview mode You can use the view-mode button to cycle through the available preview modes. The preview screen works in several different modes: • Standard preview: shows a preview image surrounded by a display of few important settings. • Histogram: shows a preview image overlaid with a histogram. • Histogram and full details: shows a preview image overlaid with both a histogram and camera-setting details. • Battery saver: turns off the screen, but you can still use the menus and take pictures. • Full-screen preview: shows the preview only, with no frame or settings information. To cycle through the various modes, press the view-mode button on the front panel. The order is circular, as listed above. Each mode is described in detail in the sub-sections below. Regardless of the current mode, if you zoom in on the image or zoom out to the thumbnails, the display reverts to showing the “standard” preview frame, which shows information about the current image and camera settings around the edges. When you return to the standard zoom level, however, you will then also return to your last-selected preview mode. Note that the screen can also operate in menu mode, which does not show a preview, but enables you to make sensor unit settings. To enter menu mode, press the menu button. See Working with the Menus for details. 65 ISO setting White balance Current storage medium Approval status and browse filter setting Button label Image file name Storage capacity (Shots taken / shots remaining) The standard preview display is the one shown when you first turn on the camera and is probably the view you will use most often. It features a preview of your most recent shot and basic information about the settings and the image itself. Several other display modes are also available, including histogram, capture details, full-screen and battery saver. Please see Preview Modes for details. Furthermore, the display enables you to navigate the menu system and make camera settings; see Working with the Menus for details. Using the histogram The histogram provides a graph that indicates the total number of pixels at each brightness level, with brightnesses going from black on the left to white on the right. It is a valuable tool for evaluating your exposure. A well-exposed shot usually has a full range of levels, while under- and overexposed shots tend to show levels concentrated at the left or right part of the scale, respectively. Look at the histogram examples and the explanations below: Underexposure A A histogram that is cut-off at the left with few pixels elsewhere indicates a likely underexposure. Many details will be lost in the shadows. A Even exposure B A histogram that is spread across the full range indicates a likely good exposure. There may still be a few pixels at the extremes, indicating a few spectral highlights and saturated shadows, but this is often normal in a good exposure. Overexposure B C A histogram that is cut-off at the right with few pixels elsewhere indicates a likely overexposure Many details will be lost in the highlights The histogram is only an indicator thast should be interpreted—there are many situations in which a questionable histogram will match an exposure that is perfectly fine for the intended effect (and vice-versa). Full-details mode C D In full-details mode, you can read a complete list of camera settings, plus see the histogram and, in the background, a darkened preview of the image. The camera-setting details are stored with the image, so you can refer to them using FlexColor even after you have loaded the image to your computer and stored it in your archive. D 66 Battery-saver mode In this mode, the sensor unit is fully responsive, so you can take pictures but the screen is not lit up, thereby saving battery power. You can enter the menu system while shooting in this mode (which activates the screen until you exit the menu system again) but the approval, zoom and navigator buttons have no effect. You can also save battery power by turning down the brightness and/or contrast of the display using the entries of the MAIN MENU > SETTINGS > USER INTERFACE > DISPLAY menu. See ‘Making Display Settings’ for details. Other ways to save battery power include setting a display time-out and/or a power- 1 down time-out (each of these is disabled by default). Use MAIN MENU > SETTINGS > USER INTERFACE > Power Down to set a power-down time out. Use MAIN MENU > SETTINGS > USER INTERFACE > DISPLAY > Timeout to set a display time-out. See also ‘Entries of the USER INTERFACE Menu’ and ‘Making Display Settings’ for details about these settings. Full-Screen Mode 1 In full-screen mode, you can browse your images at standard preview resolution without any distracting data surrounding them. Because the current approval setting is not shown in full-screen mode, the approval button has no effect. This will prevent you from accidentally assigning the wrong status without knowing it. 2 Overexposure indicator 2 Though the histogram shows you when some of your pixels are overexposed, it does not tell you which ones. In a shot with many bright areas, it can be hard to know whether the key parts of your image are just bright or completely overexposed. To help you find them, the sensor unit can provide an overexposure indicator, which shows precisely which areas of your shot are overexposed (i.e., pixels that are at maximum brightness, thereby eliminating details). When enabled, the overexposure indicator flashes the overexposed pixels from black to white. To enable or disable the overexposure indicator, use the MAIN MENU > SETTINGS > USER INTERFACE > Mark Overexp. entry. Please see Entries of the USER INTERFACE Menu for a detailed procedure. Overexposure indicator shortcut ! There is also a one-button shortcut for toggling the overexposure marker on and off. To use it, press and hold until the indicator is working as you would like (enabled or disabled). 67 Deleting images − general Delete shortcut ! There is also a one-button shortcut for deleting single images. To use it, select a target image and then press and hold the until the confirm-delete dialog opens. The H2D/CFH enables you to delete images using any of the following techniques: • Delete the currently selected image only. • Delete all images from the current batch • Delete all images from the current medium • Delete all red-status images from the current batch • Delete all red-status images from the current medium • Delete all red- or yellow-status images from the current batch • Delete all red- or yellow-status images from the current medium Another way of working is to simply assign unwanted images as Red. In this way, you retain the option (for a while) of changing your mind later while allowing the system to automatically delete the unwanted images as the storage medium fills up. You will always be asked to confirm each delete operation. For complete details about how to use the menu system to delete single or multiple images, please see MAIN MENU > STORAGE > Delete. Transferring images Transferring to a computer To transfer images stored on the compact-flash card to your computer, simply connect the digital back to a computer using a FireWire cable and then run FlexColor, which will automate the process. See your FlexColor manual for details. See also Connecting to the Computer for details about how to connect to a computer. Another way to transfer images to your computer is to remove the compact-flash card from the digital back and insert it into a compact-flash card reader connected to a computer. See Using Compact Flash Memory Cards for details about how to remove and insert the card. The H2D/CFH can also function as a CF card reader for file transference. Select MAIN MENU > SETTINGS> Misc > Interface > Disk. Images that you have stored on an Imagebank can also be transferred to a computer by connected the external disk to the computer with a FireWire cable and then copying the files using the file system. See your Imagebank or hard disk documentation for details. For complete details see MAIN MENU > STORAGE > Copy. Transferring to an Imagebank The H2D/CFH enables you to work in the field, shooting to the internal card, and then transfer images to an external hard disk even if you do not have a computer with you. In this way, you can combine the total flexibility of shooting without any external connections with the massive storage capacity of an external hard disk. When the internal card gets full, just connect the camera to a Imagebank, transfer the images, clear the card and return to shooting. Images are not automatically deleted from the card after copying. If you want to delete some or all images to free up some space, then use MAIN MENU > STORAGE > Delete. See also MAIN MENU > STORAGE > Delete. 68 12 Menu: • ISO • White Balance • Media • Browse Menu system overview The main menu contains those settings that you will need to access most often as you work on an assignment. It also provides sub-menus that give you access to all other settings, most of which you will need less often. Entry name (in white) and current setting in yellow Selected entry (indicated by blue frame). The + and − signs indicate that you can use the (+) and (−) buttons to change the value Sub-menus show a rightpointing arrow, press the right-arrow on the navigator button to open the submenu (or, in some cases a dialogue window) -button label (Here shown inactive) - button label Current menu name (Here shown as EXIT) Navigating the menu system To enter to the menu system, press the MENU button on the panel. Any image visible is then replaced by the first level of the menu. Use the navigator button to scroll through the menu items and use the and buttons to change the selected setting. See also The Control Panel for button diagrams and descriptions. Any given menu may include both entries and/or sub-menus. • Entries are settings that are available at the current menu level; they show their current settings next to the entry name. To make an entry setting, use the navigator ( ) button to and )buttons to select the desired option select the entry and then use the zoom ( for that entry • Sub-menus do not have settings at the current level; they lead to another menu or dialog. Sub-menus show a right-pointing arrowhead () instead of a value. To open a sub-menu, use the up/down arrowheads ( and ) of the navigator button to select the sub-menu and then press the right side of the button to open it. There can be several levels of submenus. • When you are in a sub-menu, you can go back to the parent menu by pressing the left arrowhead () of the navigator button. • Some sub-menus open a dialog. Dialogs require that you either make a setting or exit the dialog (e.g., to confirm or cancel a delete command). The left arrowhead will have no effect. 69 Menu structure Entries of the main menu 70 Language 1 2 1. Press the MENU button to open the menu. 2. Use and to select the SETTINGS sub-menu. 3. Press to open the SETTINGS menu. 4. Press to select the USER INTERFACE sub-menu. 3 or 5. Press either the (in this case Spanish). 4 button to choose a new language 6. Press the MENU/EXIT button again to close the menu. ISO 5 6 1 2 You are able to set the light sensitivity of the digital back to match an equivalent ISO rating for standard film. The light meter inside the camera body will use this setting when making automatic exposure calculations for aperture and/or shutter settings. The ISO rating can be set to 50, 100, 200 or 400. To set the ISO: 1. Select the MAIN MENU > ISO entry. This is the top entry of the top menu, so it will be selected by default when you enter the menu system. (See also Navigating the Menu System for details about how to find this setting.) 2. Use the or button to step through the available ISO settings until the setting you want is shown. 3. Either move on to another setting by using the navigator button or press the menu button to exit the menu system and keep your setting. Note that the default sensitivity of the CCD sensor is ISO 50. Higher ISO settings result in progressively noisier images (just as higher ISO film becomes more grainy). It is recommended that you use the lowest ISO setting possible for the lighting situation. 3 71 White balance Use this entry to set the white balance saved with the image and applied to the preview. To select a preset white balance: 1. Select the MAIN MENU > White Bal entry. The current setting is displayed here. (See also Navigating the Menu System for details about how to find this setting.) 2. Use the or button to step through the available white balance settings until the setting you want is shown. 3. Either move on to another setting by using the navigator button or press the menu button to exit the menu system and keep your setting. Alternatively when using an H camera, you can set the USER button to ‘Grey bal. exposure’. A test exposure is then taken which selects the central section of the image as the tone which you want to equate with a neutral ‘white balance’. There are six ‘White Balance’ settings to choose from. White Bal. Setting Setting description Daylight For general outdoor use in direct sunlight. Cloudy For general outdoor use in cloudy weather. Shade For general outdoor use in shady locations out of direct sunlight. Flash For general indoor use when using a normal flash system. Fluorescent For use when using fluorescent lighting. Tungsten For use when shooting indoors under standard tungsten lamps. Please note that white balance settings are for your viewing convenience only. The setting is temporary for preview display reasons and in no way affects the raw file which remains neutral awaiting further processing. Media 1 The storage setting controls where your digital back will store new images and which stored images will be visible in the browse window. Often, you have just one type of storage media available—the internal compact-flash card. However, if you have several media attached (e.g., a card and one or more external disks), then you may need to switch between them. If your selected storage medium has more than one batch (folder) on it, then the batch selected when you use the storage menu entry will be the one you most recently created. 2 3 To select the medium to which to save new shots and from which to browse previous shots: 1. Press the MENU button. 2. Use and to select the MEDIA sub-menu. 3. Use the or button to step through the available media until the name for destination/source you wish to use is shown. 4. Either move on to another setting by using the navigator button, or, press the MENU button to exit the menu system and keep your setting. Note that you can also select media using just the (+) and (-) buttons while browsing images. This method also enables you to select a batch as you zoom in from media to batch to thumbnails to preview. See Navigating Media and Batches for complete details about this method. 72 Browse 1 The browse filter complements the instant-approval system by enabling you to browse through images according to their approval status. You have the following choices: • All: browses all of the images in the current batch, regardless of their approval status. This is the default. 2 • Red: browses only red-status images from the current batch. These are images that you have marked for likely deletion. You might browse these images to make sure you have not eliminated any usable images and/or to find images that you can delete to make room for new shots. 3 • Green: browses only green-status images from the current batch. These are either new shots that did not trigger an exposure warning or shots that you manually assigned to green after overriding an exposure warning. • Green & Yellow: browses green and yellow-status images, but does not show red-status images. These are probably images that you have either decided to keep or not yet checked for approval status. For more information about using the instant-approval system, please see Using Instant Approval Architecture. To set the browse filter using the menus: 1. Select the MAIN MENU > Browse entry. The current setting is displayed here. 2. Use the or button to step through the filter options (described above) until you have selected the filter you wish to use. 3. Either move on to another setting by using the navigator button or press the menu button to exit the menu system and keep your setting. The appearance of the ‘Empty Browse Filter’ message signifies that there are no images with that particular approval status. Browse shortcut ! There is also a one-button shortcut for changing the browse filter. To use it, press and hold (do not click!) the Instant Approval button until the approval status colour appears. Browsing will then only display the images with that classification. 73 13 Menu: Storage This section describes file storage, file transference, storage organization, file classification and related subjects. Navigating the STORAGE settings 74 1 MAIN MENU > STORAGE 2 The Storage menu provides entries for working with storage media. Here, you can format media, copy images from the camera to a hard disk or computer and create new batches on available media. You can also set the initial approval status (green or yellow) assigned to new pictures. The first item on the storage list is file deletion. The great advantage of digital capture is course the ability to judge images on the spot, delete them immediately if necessary and thereby make room for more valuable captures. There are several ways to delete images: • Delete a single image • Delete all images from a batch • Delete all images from a medium • Delete all images of a specified approval status (e.g., red) from a batch or medium 3 DELETE 4 In this example, one image is to be deleted from a batch containing nine images. To delete a single image: 1. From a preview image (which is being kept), use the button to go to the nine-thumbnail (in this case) view. 2. Use the navigator button to select the image you wish to delete. When you are viewing thumbnails, the selected image has a coloured border around it. When you are viewing single images, the selected image is the one currently shown. (You can delete an image either from single image view or from thumbnail view). 3. Select MAIN MENU > STORAGE 4. Press to open the Delete dialog. 5. You are now shown a full-size preview of the selected image and asked to confirm the delete. Press OK. 6. You now return to the main menu. Notice that the unwanted image has now been deleted and the batch only contains the three remaining images. Either move on to another image by using the navigator button or press the menu button to exit the menu system. 5 6 Delete shortcut ! There is also a one-button shortcut for deleting single images. To use it, select a target image and then press and hold the until the confirm-delete dialog opens. 75 Menus for deleting several images from a batch. 1 Deleting several images from a batch 2 To delete several images from a selected batch: 1. Starting at the single-image preview display, Select MAIN MENU > STORAGE > Delete. (See also Navigating the Menu System for details about how to find this setting.) 3 2. Use to enter the Delete submenu. B. C. A. 3. Use the or button to select: A. This image - deletes the current image only B. All red in batch - deletes all red images in the current batch C. All yellow/red in batch - deletes all yellow and red images in the current batch D. All in batch - deletes all images in the current batch D. 4 4. Press OK to confirm the delete (to exit without delete, press EXIT). 76 5. You now return to the main menu. Either move on to another setting by using the navigator button or 6 5 6. Press the menu (EXIT) button to exit the menu system. Deleting several images from a selected medium 1 To delete several images at once: 1. Starting at the single-image preview display, press the button until you reach the media list. 2. Use and to select the medium from which you wish to delete. You will be deleting from all batches stored on that item. 3 2 Note that both each listed medium shows a set of three coloured numbers in parentheses to the right of the medium name. These indicate the total number of images of each approval status (green, yellow and red) that exist on the medium. For example, if you see a medium that shows (18/5/3), then the medium contains a total of 26 images: 18 green (approved), 5 yellow (unclassified) and 3 red (marked for probable delete). 3. Select MAIN MENU > STORAGE > Delete. (See also Navigating the Menu System for details about how to find this setting.) 4 4. Press to open the Delete Image dialog. 77 Menus for deleting several images from all batches from a selected storage medium. 5. You must now select the approval status that you wish to delete. All images from the selected medium that are also of the status that you select here will be deleted by the operation. Use and to select All Red, All Red & Yellow or All. 5 6. Then press to open the delete dialog for your selected status. You are now asked to confirm the delete. 6 7 7. • To confirm, press the button to change the status to Yes and then press the OK button to execute the delete. • To cancel, press the menu button to exit; or press the button to set the status to No and then press the OK button to cancel. You now return to the main menu. Either move on to another setting by using the navigator button or 8 8. Press the menu (EXIT) button to exit the menu system. 78 FORMAT The digital back is only able to read and write to media that have been formatted. However, new cards or disks sometimes arrive without any formatting, or you might want to convert media that are currently using a format that the camera cannot read. 1 Each time you get a new compact-flash card, we recommend 2 3 To format media: 1. If you have more than one type of medium connected (e.g., a compact-flash card and Imagebank), then start by selecting the medium you wish to format using the Storage entry of the main menu (see also Selecting the Current Storage Medium ). 2. Select MAIN MENU > STORAGE > Format. (See also Navigating the Menu System for details about how to find this setting.) 3. Press the to open the Format Card dialog. 4. You are now asked to confirm the operation. • To confirm, press the OK button. This will execute the format and delete all data on the current medium. • To cancel, press the EXIT. 5. You now return to the STORAGE menu. Either move on to another setting by using the navigator button or press the menu (EXIT) button to exit the menu system. 4 that you format it using the digital back as described below, even if the digital back is already able to read it. This will enable the digital back to use the card more efficiently. The digital back is capable of formatting any type of medium connected to it, including compact flash cards and Imagebank units. When you do this, you will erase all data contained on the target medium. You can also use the format command for the purpose of deleting all images on a disk. This is sometimes faster than using the delete function, but it is not as flexible because all data from all batches will always be erased. 5 79 COPY 1 Usually, you will copy images from a card by connecting the camera to a computer and using FlexColor. However, you might also want to load images from a card to a portable FireWire hard disk or Imagebank, allowing you to erase the card and keep shooting even when you do not have a computer with you. After the copy, the destination disk will have a folder named CARDXXX, where XXX is a number that increments with each new copy operation (e.g., CARD001 for the first copy, CARD002 for the next, etc.). Previous copies are therefore never overwritten (provided you have fewer than 1000 folders of them). Within each CARD folder is a sub-folder for each batch. You cannot use the digital back to browse images copied in this way; you must connect the disk to a computer to browse the copied folders. This operation does not delete the copied images from the card—you must do this manually if you want to free card space after the copy. To copy images from the compact-flash card to external media, use a FireWire cable to connect the external media to the H2D/ CFH and then. 1. Press the MENU button. 2. Press to navigate down and select the Storage dialog. 3. Press and then to navigate down and select the Copy dialog. Press to open the Copy dialog. 2 3 4 If you have only one disk attached, then skip this step. If you have more than one disk attached, then press to select the From card to entry. Then use the or button to select the name of the medium you want to copy to. Finally, press to go back to the Are you sure? entry. With the Are you sure? entry selected, you must now confirm the operation. • To confirm, press the (+) button to change the status to Yes and then press the approve (OK) button to execute the copy. • To cancel, press the menu (EXIT) button to exit; or press the (-) button to set the status to No and then press the approve (OK) button to cancel. If you chose to confirm, then the H2D/CFH now tracks the progress of the copy operation, which can take a few minutes. You can stop the copy at any time by pressing and holding the menu (STOP) button. 5. You now return to the STORAGE menu. Either move on to another setting by using the navigator button or press the menu (EXIT) button to exit the menu system. 5 80 BATCH Batches help you to organize your work. They are very similar to folders on a computer hard disk. Use the Batch command of the STORAGE menu each time you want to create a new batch. For more information about batches, please see Working with Media and Batches . To create a new batch: 1. Press the MENU button. 2. Press to navigate down and select the Storage dialog. Press and then to navigate down and select Batch. 3 Press to open the Batch dialog. The new batch name will always begin with a three-digit number, which automatically increments by one with each new batch. Following this is five letters, which you can assign yourself to help make the batch easier to identify. To set the letters: Use and to select one of the five letters. Then use the or button to step the currently selected letter up or down the alphabet until you have found the letter you want. Continue working until you have set the name you want. 4. Press the approve (OK) button to save the new batch with the name you selected. 5. You now return to the BATCH menu. Either move on to another setting by using the navigator button or press the menu (EXIT) button to exit the menu system. 1 2 3 Remember that all new images are stored automatically in 4 the latest batch. It is not possible to store new images in older batches. 5 81 DEFAULT APPR. LEVEL The Instant Approval Architecture system helps you to evaluate and mark each image based on how well it has come out. By default, the system assigns an initial approval status for each new shot based on an analysis of the distribution of exposure levels. In the factory configuration, the status of each new shot is assigned as follows: 1 • Green (approved): The new shot seems to have been exposed correctly. • Yellow / Amber (unclassified): The new shot seems to have been over- or under-exposed. 2 However, you might choose instead to override this system and have all new shots assigned either as green or yellow, regardless of the exposure analysis results. A typical strategy could be to assign all shots to yellow and then review all of the shots later and promote only the best ones to green status. At the same time you might demote the most doubtful shots to red status. See also Using Instant Approval Architecture for complete details about working with the approval system. To change the default status assigned to each new image: 1. Press the MENU button. 2. Press to navigate down and select the Storage level. Press and then to navigate down and select Default Appr. level. Press to open the Default Appr. level dialog. 3. Use the or button to step through the available settings until the default status you wish to use (auto, green or yellow) is shown. 4. Either move on to another setting by using the navigator button or press the menu (EXIT) button to exit the menu system and keep your setting. 3 4 82 14 Menu: Settings There are a number of settings grouped under the general ‘Settings’ heading which are: • User Interface • Camera • Miscellaneous • Default Navigating the USER INTERFACE settings 83 MAIN MENU > SETTINGS > User Interface By altering the User Interface settings, you can control the way the digital back interacts to suit you and your preferred way of working. It also includes date and time settings. Entries of the USER INTERFACE Menu The user interface menu includes both entries and sub-menus. The following entries are available here: • Language: The menu system can be displayed in any of seven languages. This menu entry enables you to select your preferred language for the menus. • Power Down: To help preserve the charge of the battery, you can set the back to power down after a specified period of inactivity. The effect is exactly the same as though you had pressed the off button on the camera. Once it has powered down, you must turn the H2D/CFH on before you can continue working. Set this to Never to disable this feature (this is the default setting). Set to a value between 3 and 99 minutes to establish a time-out. (Note the difference between Display ‘timeout’ and Power Down.) • Mark Overexp.: This feature helps draw your attention to areas of your images that are overexposed. When this feature is enabled, the single-image preview display will highlight each overexposed pixel by flashing it white and black. Set this entry to On to enable the feature; set to Off to disable it. • Sound: The H2D/CFH uses audio feedback to help let you know if each new image is exposed correctly. This is described in Using Instant Approval Architecture. This menu entry has Volume (choose between High, Low and Off), Key Click (choose between On and Off) and Exposure Warning (choose between On and Off). • Date & Time: The H2D/CFH has an internal clock that keeps track of the date and time. This information is used to mark each shot with the date and time at which it was taken. It is also used to label batches with the date on which each batch was created. • Display: This feature sets the Timeout (2-30 seconds) on the display, which behaves very much like a screen saver on a computer.When the timeout is reached, the display will be turned off, but the back will still be running, so it will immediately respond to a press of the buttons. (Note the difference between Display ‘timeout’ and Power Down.) This feature also sets the level of Contrast (on a scale of 1-10) on the display. Usually, you should leave this set to the default level of 5; however in some viewing environments and/or with some types of images you may wish to increase or decrease this value. A value of 10 provides maximum contrast; a value of 0 provides no contrast (a black screen). You can also help save battery power by using a low value here. This feature also sets the Brightness (on a scale of 1-10) on the display. This sets the brightness shown on the screen. Usually, you should leave this set to the default level of 5, however in some viewing environments and/or with some types of images you may wish to increase or decrease this value. A value of 10 provides maximum brightness; a value of 0 provides minimal brightness. You can also help save battery power by using a low value here. 84 1 2 3 4 5 6 Setting the options under the User Interface menu Each of the above entries can be set by similar menu navigation. Language, Power Down and Mark Overex can be set immediately by the or buttons while Sound, Date & Time and Display require another move to sub menu for final choice. Proceed as follows: 1. Press the menu (MENU) button to open the menu. 2. Use and to select the SETTINGS sub-menu. 3. Press to open the SETTINGS menu. 4. Press to select the USER INTERFACE sub-menu. 5. Use and to select the required entry. Press either the or button to make the new settings in the case of Language, Power Down and Mark Overex or press again to access Sound, Date & Time and Display. 6. Press the EXIT button again to save the new settings and close the menu. MAIN MENU > SETTINGS > Camera (CFH only) The CFH can also be used with view cameras (with the appropriate adapter and cables). The exposure time set on the CFH sets the maximum length of exposure. The default setting is 1/8 sec and this is the setting that can be kept for all exposures from 1/8 sec through 1/2000sec. However, this setting should be changed in accordance with the time required if it exceeds 1/8 sec. Times of up to 32 seconds can be set. If you prefer, you can connect the ‘Flash sync input cable’ between the lens PC socket and the CFH which allows you to retain the default setting of 1/8 second while still being able to use exposure times longer than 1/8 second. This method also allows the use of the B setting. Model setting variations (CFH only) When using the CFH with different models you should make the appropriate setting change accordingly. Don’t forget to change the setting again if you change camera model! The four options are: • H1 • H2 • Pinhole Intended primarily for use in a studio environment where complete darkness can be achieved and exposures made accordingly (also useful for ‘light painting’). In this mode the CFH uses the exposure time (as well as other required stages in a capture sequence) set in the Capture Sequence dialog. The back can be triggered either via the START (MENU/ EXIT) button or from FlexColor (see later section for full description of Capture Sequence settings procedure). • Flash sync For use with view cameras and a Hasselblad adapter. 85 Navigating the CAMERA settings Connectivity diagram – CFH only Hasselblad H2 Hasselblad CFH Any shutter with X sync Flash sync input cable View camera adapter for Hasselblad H1 (not available from Hasselblad) Any view camera with Hasselblad H1 adapter Horseman ISS electronic shutter with lens control 86 Rollei electronic shutter with lens control 1 Setting CAMERA model and options 2 Proceed as follows: 1. Press the menu (MENU) button to open the menu. 2. Use and to select the SETTINGS sub-menu. 3. Press to open the SETTINGS menu. 4. Use and to select CAMERA. 3 4 5. Press to open the CAMERA menu. 6. Press either the or button to select camera model. 7. Use and to select EXPOSURE TIME or CAPTURE SEQ. if required. 5 or button to make new settings if 8. Press either the required. 9. Press the menu (EXIT) button to exit the menu system and keep your settings. 6 Options available for PINHOLE and FLASH SYNC 7 Shutter Delay The normal setting is Default and cannot be changed. 8 Exposure Time This setting should be changed for cable-free exposure times longer than 1/8 second, ensuring that it matches the set shutter speed on the camera/lens. The settings range from 1/8 second to 32 seconds (1/8 second is the default setting). Capture Sequence This feature functions in the same manner as an interval timer. Initial delay: Controls the amount of time required to elapse before the first exposure. Delay: Controls the amount of time required between each exposure. Count: Controls the total number of exposures required. 9 87 1 Setting EXPOSURE TIME and CAPTURE SEQUENCE 2 Proceed as follows: 1. Press the menu (MENU) button to open the menu. 2. Use and to select the SETTINGS sub-menu. 3 3. Press to open the SETTINGS menu. 4 4. Use and to select CAMERA. 5 6 5. Press to open the CAMERA menu. 6. Press either the 7 button to select PINHOLE. 7. Press or to select EXPOSURE TIME. 8 8. Press either 9 or 10 or to make an exposure time setting. 9. Press to select CAPTURE SEQUENCE. 10. Press to open the CAPTURE SEQUENCE menu. 88 11 12 11. Press either the or button to make an INITIAL DELAY setting. This setting controls the amount of time that elapses before the first exposure in the sequence. 12. Press to select DELAY. 13 14 13. Press either or to make a DELAY setting. This setting controls the amount of time between each exposure in the sequence. 14. Press to select COUNT. 15 16 15. Press either or to make a COUNT setting. This setting controls the number of exposures in the sequence. 16. Press OK to confirm all the settings. 17 18 17. The CFH is now ready for sequence start. Note that the MENU/ EXIT button now diplays START instead: 18. Press START to set the sequence running. 19 19. Note that the EXIT button now displays STOP. The sequence can be stopped at any time by pressing this button and the standard menu display returns. 89 Navigating the MISCELLANEOUS settings MAIN MENU > SETTINGS > Miscellaneous 1 The MISCELLANEOUS menu contains two settings: Selecting an interface The interface setting controls the way the camera will appear to you computer when you connect it. You have the following choices: • Camera: The camera will present itself to your computer as a camera. Depending on the way you have configured your computer, this may mean that when you connect the camera, your computer will automatically launch FlexColor, which may then begin importing images and converting them to 3F format. • Disk: The camera will present itself to your computer as a mass storage device. This means that it will look like a hard disk, which you can navigate to, open and read using the standard tools for your operating system (e.g., the Finder in Mac OS or the File Explorer in Windows). 2 To set the interface presented by the digital back to your operating system: 1. Select the MAIN MENU > SETTINGS > MISCELLANEOUS > Interface entry. The current setting is shown here. (See also Navigating the Menu System for details about how to find this setting.) 2. Use the or button to choose the interface you wish to use (camera or disk) is shown. 3. Either move on to another setting by using the navigator button or press the menu (EXIT) button to exit the menu system and keep your setting. 3 90 The About box 1 Occasionally, Hasselblad may release updates to the internal software of the digital back (this is called “firmware”). These updates may fix small errors and/or add new features. You will probably receive additional assistance from Hasselblad technical support if and when a new update is available. In this case, it may be important to know the serial number and current firmware revision of your digital back. To find this out: 1. Select MAIN MENU > SETTINGS > MISCELLANEOUS > About. (See also Navigating the Menu System or details about how to find this setting.) 2. Press to open the About dialog, which shows the serial number and firmware version. 3. When you are done reading the information, press the menu (EXIT) button to return to the MISCELLANEOUS menu. Either move on to another setting by using the navigator button or press the menu (EXIT) button again to exit the menu system. 2 3 91 MAIN MENU > SETTINGS > Default The DEFAULT setting will reset all custom settings you have made back to the original default / factory settings. To reset all settings: 1. Select the MAIN MENU > SETTINGS > DEFAULT entry. 2. Press the OK button and then the EXIT to return. 1 2 Don’t forget the menu shortcuts! To help you work faster, the digital back provides shortcuts to some of the most commonly used menu commands that do not otherwise have a dedicated button on the front panel. These are accessible by pressing and holding one of the front-panel buttons for a second or so. These are mentioned where appropriate elsewhere in this manual, but we summarize them here for your convenience. To set the browse filter Press and hold until your preferred filter is indicated. See also ‘Using Instant Approval Architecture’. To delete images Select the target image and then press and holduntil the delete dialog opens. See also ‘MAIN MENU > Delete’. To toggle the overexposure indicator Try to memorize these quick actions to save time and effort later! Press and holduntil the display begins to flash (or stops flashing) its overexposed areas. See also ‘Overexposure Indicator’. 92 15 Light Metering & Exposure Control ■ Three metering methods ■ Five exposure methods ■ Extremely accurate light metering The light metering system is capable of selective sensitivity producing three reflective metering methods: Average, Centre weighted and Spot. All methods are measured in increments of 1/12 EV. Information transfer is rapid and automatic ensuring consistently correct exposure settings even in difficult and changeable lighting situations. Light measurement is made through the lens (TTL) by the AE viewfinder and exposure is controlled manually or automatically by the control wheels and/or settings. The information is visible on both the grip LCD and the viewfinder LCD. A great deal of control is available ranging from 100% manual through to sophisticated fully automatic by way of the various exposure methods: Manual, Aperture priority, Shutter priority, Program and Program variable. 93 Light metering and exposure control Two primary factors have to be considered when making exposure control choice, namely, metering method and exposure method: Metering method determines in which manner the light measurement is made and how much of the image is taken into account( Average, Centre Weighted and Spot). Exposure method involves the parameters and deciding factors about how the light measurement is translated into aperture and shutter speeds. Here the choice is about the camera controls and their effect on the result or suitability for the subject. Included in this choice is the type of automation too (Manual for 100% user control, Aperture priority, Program, etc for automated control). Some methods and modes are much more suited to various situations and applications than others, while some depend to a greater degree on personal preference and ways of working. A discussion of the points to consider in this context is beyond the scope of this manual. If you are not sure about choice, please check in other general photographic literature for a fuller explanation. Also check our website occasionally – www.hasselblad.com – for articles and discussions concerning such matters. Remember that all exposure configurations are only applicable to the ISO setting in use! Since the light measuring system is TTL, filter factors, lens extension / extension ring factors, etc, are automatically taken into account for average purposes. However, some combinations of methods and equipment can cause slight discrepancies for various reasons and therefore for critical work you should make alternative exposures to suit personal preference. Exposures are displayed on the grip LCD to within 1, 1/2 and 1/3 EV tolerances (dependent on setting). This means that ‘half-stops’ are shown in a form that can differ from more traditional displays. For example, the position between f/ 8 and f/11 is displayed as f9.5 and likewise the position between 1/30s and 1/60s is displayed as 45. Therefore a display showing ‘f 9.5 45’ simply means ‘f/9.5 at 1/45 second’. The appearance of an ‘s’ after the shutter speed signifies whole seconds so, for example, ‘45s’ on the display signifies an exposure time of 45 seconds, not 1/45. Metering method There are three metering methods available. All three are reflective methods (measuring the light reflected off various selected parts of the subject according to method) and are through the lens (TTL). These have the following designations (with their respective LCD symbols): Average (45 x 37 mm) ≈ 95% — Average — Centre weighted — Spot Average: Commonly used for ‘average’ light situations where there is no particular dominance of light or dark areas across the tonal range. Takes into account approximately 95% of the image seen in the viewfinder. Centre weighted (23 x 20 mm) ≈ 25% Spot (diameter 7.5mm) ≈ 2.5% Centre weighted: Emphasises the central section of the focusing screen equivalent to approximately 25% of the image. This provides a balanced assessment and is a typical choice where the main subject is in the centre of the image. Spot: The sensitive area is equivalent to approximately 2.5% of the image area (the central spot on the viewfinder screen). Any parts of the image outside of this area will not affect the exposure reading. This provides a very accurate measurement of specific tones.Typically used in the zone system and similar light measuring situations where maximum control is required. Also excellent for tonal comparison measurements. The spot mode can display ‘zones’ instead of EVs in the viewfinder LCD (see Camera Options). 94 1 Selecting metering method 2 Proceed as follows with the camera in active mode: 1. Press the EXP button on the viewfinder. 2. Turn the rear control wheel (in either direction 2a) to successively access the three choices: Average, Centre Weighted, and Spot 2b. 3. Press Save (DRIVE button) to retain the setting. EXP � 3 Exposure method Exposure can be controlled either manually or by using one of four automatic modes. These have the following designations on the grip LCD: M – Manual � A – Aperture (priority) S – Shutter (priority) P – Program Pv – Program variable In each mode you can see both the aperture and the shutter speed information on the grip LCD and on the viewfinder LCD. In manual mode, aperture is set by the front control wheel and the shutter speed by the rear control wheel. In the automatic modes, the aperture and shutter speed settings are controlled by the camera, either partially or completely according to setting. Within this mode there are four choices. (Please see the Appendix for P and Pv mode charts that describe the aperture and shutter speed setting combinations). MANUAL EXPOSURE M 1, 2, 3, 4 Manual mode will provide total user control of the shutter and aperture settings. To set the Manual mode, proceed as follows with the camera in active mode: 1) Press the EXP button on the viewfinder. 2) Turn the front control wheel (either direction 2a) until you reach M (Manual) 2b. 3) Press Save (DRIVE button) to retain the setting. 2 1 — EXP In this mode the shutter speed and aperture settings are manually chosen by turning the front and rear control wheels. The standard exposure setting is obtained when the pointer over the exposure scale is positioned above the central index (in the viewfinder LCD). Any deviation from this standard setting is displayed by: • the pointer appearing elsewhere than above the central index and • by figures above the scale representing the amount of adjustment in EVs. 3 � 95 A ‘+ 0.3’ above the scale in the display, as in illustration 4 for example, would indicate a ‘0.3 EV overexposure’ setting. Conversely, a ‘-2’ , for example, would indicate a ‘2EV underexposure’ setting. Note that the appearance of a +/- symbol on the grip and viewfinder LCDs in manual mode means that a change has been made to the exposure compensation setting. See later section on ‘Exposure compensation’. The actual aperture settings and shutter speeds are indicated to the right of the exposure scale in the conventional manner. (Note: ‘fullstops’, ‘half-stops’ and ‘third-stops’ are also displayed, according to setting (see ‘increment setting). For example, a setting between f/8 and f/11 will appear as f/9,5 if ‘half-stop’ is chosen). 4 AUTOMATIC EXPOSURE 2 1 — A, S, P, Pv 1, 2, 3 Automatic exposure provides a choice of two ways of controlling shutter speed and aperture settings semi-automatically and two ways fully automatically: Aperture priority: A - The aperture is manually chosen by you by turning the front control wheel, and the shutter speed is automatically chosen by the camera. Shutter priority: S - The shutter speed is manually chosen by you by turning the front control wheel, and the aperture is automatically chosen by the camera. Programmed: P - In this mode, an aperture / shutter combination is chosen by the camera according to the EV measured (metering method remains as your choice), though only within pre-set appropriate limitations to suit various requirements and applications. Programmed variable: Pv - This mode is very similar to Programmed, except with the additional parameters of lens focal length being automatically taken into account. For example, long shutter speeds will automatically be avoided with a long focal length lens. EXP 3 � To set one of the modes, proceed as follows with the camera in active mode: 1) Press the EXP button on the viewfinder. 2) Turn the front control wheel (either direction) until you reach the required setting. 3) Press Save (DRIVE button) to retain the setting. In Automatic mode the front control wheel selects alternative combinations while maintaining the same EV and the rear control wheel alters the amount of exposure compensation. The compensation appears as a +/- symbol on the grip LCD and viewfinder LCD. Other combinations that are outside the parameters offered by the Pv mode (but nevertheless still provide correct exposure) are signified by a double arrow symbol appearing between the aperture and speed settings on the grip LCD. 96 AE- L button 1 1, 2, 3, 4, 5, 6 This button has two main functions that can be incorporated in various working methods involving exposure locking. It also has an extra function for the flash meter capability (see AE-L section under Flash). The AE-L button can: 2 a) lock an EV setting in manual and automatic modes. b) be used as a brightness range checking facility in standard terminology or Zone System terminology. a) When the button is pressed (fig 1), the light metering facility is locked to the EV setting at that moment. An L (= locked) symbol appears between the shutter speed and the aperture indication (fig 2) on the grip LCD and viewfinder LCD to confirm the status. Press the AE-L button again to unlock (toggle function). In the locked setting, the aperture and shutter speed become interlocked. In this way, a new aperture/shutter combination that still represents the same EV, can be rapidly chosen. For example, if you set the shutter at 1/125s and the aperture at f/8 and lock them together, you can access new EV-equivalent combinations of, for example, 1/30s a f/16 or 1/500s at f/4 just by moving the front control wheel. In practice this means you could, for example, in auto mode, position the metering area (spot setting) over an area in the subject that you determine to be equivalent to a mid-grey and lock it with the AE-L button. You can then recompose the picture with the metering zone positioned over an area much brighter or darker while still retaining the original exposure setting and choose a new combination of aperture and shutter speed settings. b) The AE-L button also allows the spot metering function to make tonal comparison readings and brightness range checks. When the AE-L button is pressed, the metered area is saved as a mid-grey. When the spot area is then placed over another part of the scene, the new area is then compared to the saved area and the difference can be read off the scale seen in the viewfinder. For example, in a landscape situation you could meter the foreground, lock the reading with the AE-L button (thereby locking that area to be reproduced as the equivalent to a mid-grey 18%), point the camera at some rocks to see by how much darker they are compared to the foreground by the EV difference read off the scale (illus 3). If you have chosen Spot together with Zone display (see ‘Custom options’ for settings and ‘Zone’ in the Appendix for further information about the zone system.) as well as one of the automatic modes A, S, P or Pv, point the spot marking at an area that you decide should be a Zone 5 and click the AE-L button (illus 4). The meter will now display different parts of the subject as zone values (illus 5) in the viewfinder LCD, instead of EV deviations, as you move the spot marking over the subject. (Included are Lo and Hi (illus 6)to signify areas beyond the range of the sensor). Alternatively you can choose to re-classify an area as another zone and then check the rest of the subject to see how other areas fall on the zone scale. Do this by following the above procedure and then turning the rear control wheel until you see the new desired zone value in the viewfinder LCD. You will also see the new exposure that will now produce that new zone. For example, you might have measured a rock at zone 5 but wish to make it darker. By moving the rear control wheel you could re-classify it as zone 4. You will then be able to see, for example, whether white clouds are now falling within the exposure range by their new Zone classification. 3 New metered area is 1.8 EV lower than the area metered when the AE-L button was pressed. 4 AE-L button pressed to call the metered area ‘Zone 5’. 5 Metered area reads ‘Zone 8’. 6 Metered area above ‘Zone 10’. 97 Alternatively, you can also pre-set the initial zone reading in order to save time and effort where there is no freely available ‘zone 5’ subject for light measuring. For example, you might be on a sandy beach where you know that sand is normally classified as zone 6. You can pre-programme the zone placement by holding down the AE-L button while choosing the new zone value and turning the front control wheel until zone 6 appears. Pointing the camera at other parts of the scene will now display their zone values (in relation to the initial setting of sand at zone 6) to see whether they still lie within the sensitivity range and how they might appear in the result. Exposure compensation The exposure compensation facility, for both manual and automatic modes can be set from -5 to +5 EV, in 1/3 EV increments. This facility will adjust the exposures by the set amount until changed and the setting is visible above the scale in the viewfinder and as a ± symbol on the grip LCD. To make a fixed exposure compensation setting, proceed as follows with the camera in active mode: 1) Press the +/- button on the viewfinder. 2) Turn either the front or rear control wheels to increase or decrease the amount of compensation in 1/3 EV steps. 3) The amount is displayed in the viewfinder as both an EV figure complete with a ‘minus’ or ‘plus’ prefix (A in illustration) , and as a marker above a ‘minus’ to ‘plus’ scale with a central index signifying zero compensation (B in illustration). 4) Press Save (DRIVE button) to retain the setting. 5) A ‘±’ symbol is then displayed between the aperture and shutter speed setting as confirmation of the setting. 2 1 +/- 3 A B 1, 2, 3, 4, 5 � 4 � 5 98 16 General Functions ■ Manual and autofocus modes ■ Two drive modes ■ Quick adjust wheel ■ Profiles This section describes the basic and general functions used in most situations. By understanding the capabilities of the H system you will be able to gain a great deal of control of how you work in the future. By taking advantage of the many features available, you might well find your normal practices changing for the better. As all features are user controllable, you tailor the way the camera works according to your preferences. Features such as the Quick adjust wheel and Profiles, for example, do not have to be used of course, but you are advised to read about them and see if they might suit your way of working. 99 Power The camera can be set at two active power modes − ON or Standby − as well as OFF. In active modes, battery consumption is least in Standby mode and most in ON mode. The camera enters Standby mode automatically after 10 seconds (default) to preserve battery consumption but this interval can be changed in Custom Options. Also, after 10 seconds, the display on the OLED on the sensor unit is dimmed and after 30 seconds the display is turned off completely. After 3 minutes the sensor unit enters the Standby mode. Settings can only be made when the camera is in the ON mode. (The sensor unit has its own standby setting) ON To activate the camera press the red ON.OFF button until you see the start-up H2/D logo appear on the grip LCD. The logo is automatically followed by the main screen. The camera is now in ON mode. After a set period of inactivity (programmable in Custom Options) the camera automatically enters Standby mode, signalled by the appearance of the H2/D logo again. Standby In this mode the camera is in a mainly inactive ‘standby’ mode and is ready to be immediately reactivated to the ON mode by: • pressing the shutter release button half way • pressing the Stop down button • clicking the ON.OFF button • pressing the Mirror up button. In this mode, signalled by the standby H2/D logo appearing on the grip LCD, the demand on the batteries is very low. It is ideal for general use where intervals between shots exceed a few seconds. Standby mode is automatically set from the ON mode after 10 seconds (default) of inactive use (programmable in Custom Options). OFF From the active screen, press (not click !) the red ON.OFF button for a half second. All buttons (except the ON.OFF button) remain ineffective, producing minimal demand on the batteries. This is the normal mode when transporting or storing the camera or where there might be a risk of inadvertently activating the camera. (However, remove the batteries if you are going to store the camera for a period of more than a few weeks). In this mode neither the viewfinder LCD nor grip LCD information is available. The magazine LCD, however, will continue to display information as it is independently powered. OFF mode is automatically set after six hours of inactivity in Standby mode. Manual focus There is both a Manual Focus mode setting and a Manual Override capability. Manual Focus is a specific setting that you actively make, whereas Manual Override is always available as a temporary override of an autofocus setting. In Manual Focus mode, focusing is carried out by rotating the focusing ring in the conventional manner. The focus setting remains until changed as with a conventional non-autofocus lens. This means that pressing the shutter release button will not activate a focus setting change as it does in autofocus. To change back to autofocus, you must make a new setting (by pressing the AF button and choosing AF S or AF C). With Manual Override, you can manually alter a focus setting that has been made in the autofocus mode, by rotating the lens barrel in the conventional manner and without having to change modes. As long as the shutter release button is kept at the half-press position, the new focus setting is maintained. By releasing the pressure on the shutter release button and pressing again, the autofocus function is immediately reactivated. 100 Manual focus mode 1 The Manual focus mode is set by the front control wheel on the grip in the following manner: In camera active mode: 1) Press the AF button on the grip. 2) Turn the front control wheel to: Manual 3) Press Save to store the setting. AF � You can also use the shutter release button ‘half-press’ function to save a new setting and automatically return to the main screen. Natural friction is inherent in the design to purposely reproduce the secure feel of a completely manual lens. Please note that when focusing manually, the infinity and closest distance marks on the lens scale can appear to be positioned beyond the central index. This is only an apparent effect and does not change the focusing range of the lens. 2 Autofocus override in Manual mode See Autofocus section for a description of how to use the advantages of a rapid autofocus check while remaining in Manual mode. Autofocus 3 � Autofocus mode can be either Single Shot or Continuous and is activated by pressing the shutter release to the half-press position. Its operative range from EV1 - 19 at ISO100. The point of focus is determined by the area within the central rectangular zone on the focusing screen. When light levels are too low or the contrast of the subject is too low, auxiliary illumination (situated on the top of the grip) is automatically activated if desired. The operative distance is approximately six metres from the camera. Alternatively, a suitable attached flash unit that has a similar facility ( a Metz 54/70, for example) can also be used instead. This feature can be altered in settings; see under Custom options/AF assist light. The autofocus range on the HC 4/120 Macro lens can be limited by a specific setting on the camera allowing for near range, far range or full range. This only appears on the grip LCD together with this particular lens. Single Shot In Single Shot setting (AF S), the shutter release will be blocked until the camera finds the optimum focus setting. This ensures that no exposures can be made that are not finely focused. However, this delay will normally be only a fraction of a second in good lighting conditions with a clear focusing pattern. Note though that in this mode the lens will focus at a distance and will remain focused at that distance while pressure remains on the shutter release button. In this way, you can focus on a nearby object for example, temporarily positioned within the focusing zone on the viewing screen and then without releasing pressure on the shutter release button, recompose knowing that the focus remains on the object chosen even though it is now outside the focusing zone. Releasing the pressure on the shutter release button and pressing again half way would now change the focus setting to the distance of the object within the focusing zone. See under ‘Manual override in autofocus mode’ for a useful way of working with manual and autofocus settings in a combined manner. 101 Continuous At Continuous setting (AF C), the shutter can be released rapidly before the lens is focused in order to capture a split-second shot (in Single Shot, an exposure cannot be made until the camera has had time to focus). However, the camera will continue to focus if a moving subject is within the focusing zone or if you recompose, even though the shutter release button is half pressed. One method to exploit this feature when photographing in a rapidly changing situation such as photojournalism, for example, is to keep the shutter release button pressed down. In this way the lens focuses constantly (according to the focusing zone) and by momentarily releasing the pressure on the shutter release and then immediately pressing again, you minimize the amount of time needed for the lens to check focus, thus ensuring a split-second shot at optimum focus. Autofocus mode 2 1 Autofocus is set via the control wheels in the following manner: In camera active mode: 1) Press the AF button on the grip. 2) Turn the front control wheel to: Single Shot or Continuous as required. 3) Press Save (DRIVE button) to store the setting. AF Manual override in autofocus mode 3 Manual override is always possible in automatic focus mode without any need to make a new setting; just rotate the focusing ring in the conventional manner. As the lens barrel does not rotate in autofocus mode, you can hold the focusing ring for instant manual adjustments as you would with a conventional lens. However, to retain the new manual focus adjustments, you must maintain the pressure on the shutter release button. You can instantly return to the automatic focusing mode by releasing the pressure on the shutter release button first and then pressing the release button halfway again. The instant manual override facility produces a convenient way of working. You can take advantage of autofocus while retaining an instantly adjustable manual focus check if preferred for pin-point accuracy without making any changes in the settings. � 102 Another method for users who prefer more manual focus control while maintaining the benefits of the accuracy of autofocus is to set the camera to Manual focus and the User button to AF (Single) drive (see ‘User button function list’). Focus is then adjusted manually with the focusing ring as normal but when the User button is pressed, the autofocus facility temporarily operates in AF S mode. After the new focus adjustment has been made automatically, the camera reverts immediately to manual focus control when the User button is released. Therefore, you can recompose the picture without having to maintain pressure on the release button in order to retain the newly automatically made focus setting. Drive There are two drive modes, Single and Continuous, accessed by pressing the DRIVE button on the grip. Single In Single mode, an exposure is made when the shutter release button is pressed and the camera is made ready for the next exposure. To make the next exposure however, you must first release the shutter release button and then press again. In camera active mode: 1) Press the DRIVE button on the grip. 2) Turn the front control wheel to: Single 3) Press Save to store the setting. 2 1 � � Continuous 3 In Continuous mode, the camera automatically makes exposures and makes ready for the next exposure in a continuous manner as long as you maintain pressure on the shutter release. In camera active mode: 1) Press the DRIVE button on the grip. 2) Turn the front control wheel to: Continuous 3) Press Save to store the setting. � 103 1 Profiles 2 The profiles feature allows rapid access to pre-determined combinations of settings that increase the speed and security of workflow. One example might be in a social situation where there might be a need for formal outdoor portraiture followed by informal indoor handheld flash-assisted wide-angle shots, both situations requiring very different settings in a stressful environment. By predetermining the relevant settings required beforehand for each situation, they can be saved collectively as a profile. By calling up the profile, you can then be assured that all the settings are correct at the press of one button. � ON.OFF (PROFILES/ESC) 3 For example, you might choose – autofocus single, bracketing, programmed exposure, etc – for outdoors. Once set, you would click on the red PROFILES button, select a profile name and press SAVE. A new name can be entered for the new profile - ‘Outdoors’, for instance - and saved again. New settings are made for the indoor shots changing to flash, Pv setting, etc and the procedure repeated. By simply accessing ‘Outdoors’ or ‘Indoors’ in the profile list, all the relevant settings will be instantly and correctly implemented to match the situation. � There are four profiles: Standard, Full auto, Studio and Fill flash. All except Standard can be changed and renamed. 4 The pre-set profiles feature the following: Standard: normal flash sync, autofocus (single), single drive, autoexposure (aperture priority), average metering, user button -None � Full auto: normal flash sync, autofocus (single), single drive, programmed exposure, centre weighted metering, user button -None Studio: normal flash sync, manual focus, single drive, manual exposure, spot metering. user button - AF drive 5 Fill flash: normal flash sync (adjusted output -1.7EV), autofocus (single), single drive, autoexposure, average metering. All user profiles can be restored to default values again simply by removing the battery and holding down the MENU and DRIVE buttons together and while keeping them depressed, replace the battery. There will be an audible signal that denotes the restoration. � Making a profile 1) Activate the camera and go through the various settings (for example, autofocus, aperture priority, fill flash exposure compensation, etc.) you require for the particular purpose and save them as you go. 2) When all the required settings have been made, click (not press!) the PROFILES button (ON.OFF button) on the grip and the profile screen will appear. 3) Use either the front or rear control wheel to scroll through the list of profiles. Choose a profile name (except Standard). You can either save the new settings under this name or change the name you want to change. 4) Press Save (DRIVE button). The Profile name screen is then displayed where you can rename the profile to what suits you (see section Imprint / Text 4.2.2 further on in this manual for procedure details). 5) Press Save (DRIVE button) to keep the combination of settings with the new name. 104 To use a profile from the main screen, press the PROFILES button to reach the profiles screen again. Scroll down the list to the profile you want and then press the Load (AF) button. All the saved settings will then be automatically implemented. If you decided to change the settings but nevertheless keep the Profile name on the list, the new set of parameters will be retained under that name. That is to say, the settings will not be the same as listed here, despite the name. It might be safer practice to always change the profile name to avoid later confusion. 2 1 ON.OFF Using profiles (PROFILES/ESC) 1) From the main screen, click PROFILES (ON.OFF button) on the grip and the profile screen will appear. 2) Use either the front or rear control wheel to scroll through the list and highlight the desired profile. 3) Press Load (AF button). The camera is now set according to all the parameters stored according to the name. � 3 AF � Load 2 1 Changing a profile name You can change a profile name (except ‘Standard’) at any time. Proceed as follows: 1) From the main screen, click PROFILES (ON.OFF button) on the grip and the profile screen will appear. 2) Use either the front or rear control wheel to scroll through the list and highlight the desired profile. 3) Press Load (AF button). 4) Click PROFILES (ON.OFF button) again. 5) Press Save (DRIVE button) 6) The Profile name screen is then displayed where you can rename the profile to what suits you (see section Imprint / Text 4.2.2 further on in this manual for procedure details). ON.OFF (PROFILES/ESC) 3 � 4 AF � ON.OFF Load (PROFILES/ESC) 5 � 105 17 Advanced Features ■ Programmable self timer ■ Programmable bracketing ■ Programmable interval setting ■ Up to 30 custom options ■ Data and text imprinting ■ Customizable button function This section describes the features that might not need to be used on every occasion but can be exploited wisely to obtain the optimum from the system. Some features are a little more special, bracketing for example. This is fairly normal practice for many photographers and the H system can provide a good deal of control and fine tuning of this particular feature. The custom options are designed to work for you in the background, ensuring security and also helping to bring down the barriers between you and capturing the image. Each one can be changed to suit your preferences so that the whole camera becomes a reflection of the way you like to work. 106 General overview of camera menu Self timer options ���� Bracketing options Interval options Settings options Custom Settings This configuration of 30 options appears with the H2 model with a film magazine attached only. 28 options are available with an H2D or H2 with CFH attached. See later secton for more details. Info options H2 only Text options H2 only 107 There are a number of more advanced features that while not necessarily used every day still remain immediately accessible through the menu system. They provide the integral finesses that make the H2/D a powerful and sophisticated tool to satisfy a variety of professional demands. There are four main functions: 1. Self timer 2. Bracketing 3. Interval timer 4. Settings 5. Digital (described in a later revision of this manual) An important point to remember is that certain options are only available when the relevant screen has been accessed. For example, in Self Timer the choice of ‘delay/mirror up’ or ‘mirror up/ delay’ is only available (by turning the rear control wheel - lower row on display) when the relevant function has been chosen (by turning the front control wheel - upper row on display) Self Timer options available 2 - 60 s options available DELAY / MIRROR UP or MIRROR UP / DELAY options available MIRROR GOES DOWN or MIRROR REMAINS UP 1 Self timer The self timer allows a delay in the activation of the shutter and a change in sequence of the mirror movement. Normally the mirror is raised before the shutter is tripped creating a pause between the two actions to minimize camera vibration. However, during this pause there will be no image in the viewfinder and no light metering available for any eventual exposure change. Therefore the Self timer function can be set to a sequence where the delay is followed by the mirror being raised instead. Normally the mirror will instantly return after an exposure but you can also choose a setting where the mirror remains raised. The Self Timer can be set to provide virtually vibration-free shutter release. It can be used instead of a remote release cable/cord/device when split-second timing is not critical. The camera’s exposure settings (Manual or Auto) will be according to the light metering requirements just prior to the mirror being raised so choose your method accordingly with long delays in very changeable lighting conditions. 108 1 Self timer setting 2 The Self timer function is set in the following manner: ���� 1) Press the MENU button on the grip. 2) Turn the front control wheel until Self Timer appears. 3) Press ENTER (DRIVE button) on the grip. 4 3 � 4) Turn the front control wheel to access the options, that are: � Delay 5 Mirror sequence 6 Mirror Up / Mirror Goes Down (A drop shadow will be displayed beneath the selected symbol, for example ) � � - turn the rear control wheel 5) When Delay is highlighted to choose a delay range from 2 - 60s in 1s intervals. ‘Delay’ highlighted with drop shadow. 10 seconds chosen. 6) Turn the front control wheel again to choose Delay / Mirror . When highlighted Up, Mirror Up/ Delay sequence turn the rear control wheel to choose. Delay / Mirror Up sequence = Delay for set amount of time — mirror raised — exposure made. Mirror sequence highlighted. ‘Delay first, then mirror raised’ chosen as option. 8 7 Mirror Up/ Delay sequence = Mirror raised — delay for set amount of time — exposure made. AF � 7) Turn the front control wheel again for Mirror goes down / Mirror remains up - .- choice. Turn the rear control wheel to choose. Mirror goes down = Mirror returns to its normal position and the camera is made ready for the next exposure. Mirror raised = Mirror remains in raised position. No image is visible in the viewfinder until M UP button pressed. 8) Press On (AF button). Note that this now reads Off and the line of text at the bottom of the screen reads ‘Self timer on’. 9) Press SAVE (DRIVE button) to save the setting. 10) Press ENTER (DRIVE button) again from the Self Timer screen to activate the function. 11) Click On (AF button). 12) Half-press the shutter release button to standby mode for this function (press the shutter release button again (full press) for activation) or full-press the shutter release for immediate activation. � On Mirror down /up highlighted. ‘Mirror down after exposure’ chosen as option. 10 9 � � � 11 12 AF � Check the lower text-row on the screen for ON or OFF status. � On You can halt the sequence by clicking the ON / OFF ( ESC ) button. 109 Bracketing options available 2 frames or 3 frames or 5 frames options available options available 1/3 EV or 1/2 EV or 1 EV 2 Bracketing The bracketing facility provides an automatic series of exposures; one at the standard exposure setting (Manual or Auto) and the others with pre-determined deviations in EV from the standard exposure. This is particularly useful for images containing a very wide tonal range, for example. Firstly you make an assessment concerning the number of extra frames required, the order in which they should be taken, and by how much EV deviations there should be and the setting made accordingly. The first metered exposure (Manual or Auto) is the EV that determines the calculations for the bracketing sequence. Note the difference in operation between Single and Continuous drive settings: • In Single you must press the shutter release button separately for every separate exposure until the sequence is finished. • In Continuous you can either maintain the pressure on the button to take all frames without stopping or you can release the pressure on the button and press again to continue to the end of the sequence without losing any frames within the set sequence. 110 1 Bracketing setting 2 The Bracketing function is set in the following manner: 1) 2) 3) 4) ���� Press the MENU button. Turn the front control wheel until Bracketing appears Press Enter (DRIVE) button on the grip Turn the front control wheel to access the options, that are: Number of Exposures (the number of exposures required in the sequence) Sequence (the sequential order of the over- or under- exposures) 4 3 � Step (the amount of EV variation from the standard exposure setting) � 5 (A drop shadow will be displayed beneath the selected symbol, for ) example 6 � � B 6) In A: B: C: D: Sequence highlighted. ‘Standard, over, under’ chosen as option. Number of exposures highlighted. 3 frames chosen as option. A 5) In turn the rear wheel to choose the number of frames required: 2, 3, 5, 7 or 9. C 7) In turn the rear wheel to choose the amount of EV variation required: 1, 1/2, 1/3 EV. 8) Press SAVE (DRIVE button) to save the setting. 9) Press ENTER (DRIVE button) again from the Bracketing screen to activate the function. Press On (AF button). Note that this now reads Off and the line of text at the bottom of the screen reads ‘Bracketing on’. Half-press the shutter release button to standby mode for this function (press the shutter release button again (full press) for activation) or full-press the shutter release for immediate activation. To escape from this mode press MENU, then Enter (DRIVE button on the Bracketing screen, then Off (AF button). D 8 7 � � � 9 � � 1/3 EV variation chosen as option. EXAMPLE Check the lower text-row on the screen for ON or OFF status The default setting is a shutter speed change in a bracketing ON.OFF Step highlighted. (PROFILES/ESC) EXAMPLE Screen after Bracketing setting activated indicating 3 frames remaining in a Standard, Over, Under, sequence with no adjustment to the next frame. turn the rear wheel to choose one of four sequences: Standard, Over, Under Standard, Under, Over Over, Standard, Under Under, Standard, Over Viewfinder display indicating no adjustment to next frame and three frames left in the sequence. 111 sequence. However, if the camera is set in Manual mode, you can choose an aperture change instead (Custom Options - Bracket param. in Manual - 25). See note at the beginning of this section regarding the difference between Single and Continuous drive settings. In both cases, the bracketing function is automatically reset for a new sequence. A bracketing sequence can be stopped mid-sequence by pressing the ESC (ON.OFF) button. As an example, a 5 frame sequence with an EV 1 variation setting at ‘Standard, Over, Under’ would produce: Standard (O EV variation), +1EV, -1EV, +2EV, -2EV. Interval options available 2 frames − 255 frames options available 1 second − 1 hour 1 3 2 Interval By using the interval setting, you can allow the camera to take a series of exposures automatically over a set period. This is often required for time and motion studies, security surveillance, nature study, etc. The exposure and focus settings (Manual or Auto) will be according to the camera settings at the time of exposure. ���� Interval setting 1) 2) 3) 4) 4 3 � � 5 Number of exposures (the number of exposures required) Interval duration (the time interval between the exposures) (The chosen symbol is indicated by a drop shadow) 5) In Number of exposures, turn the rear wheel to choose the number of exposures required: 2 – no limit 6) In Interval duration, turn the rear wheel to choose: 1 second – 1 hour 7) Press SAVE (DRIVE button) to save the setting. 8) Press ENTER (DRIVE button) again from the Interval screen to activate the function. Press On (AF button). Note that this now reads Off and the line of text at the bottom of the screen reads ‘Interval on’. Half-press the shutter release button to standby mode for this function (press the shutter release button again (full press) for activation) or full-press the shutter release for immediate activation. In Custom Options you can select an initial delay of None, 2, 10, 60 seconds or the interval time. Check the lower text-row on the screen for ON or OFF status. An Interval setting can be stopped mid-sequence by pressing the ESC button. 6 � � Number of exposures highlighted. 2 frames variation chosen as option. Interval duration highlighted. 5 seconds variation chosen as option. 7 EXAMPLE � 8 AF � � � Press the MENU button on the grip. Turn the front control wheel until Interval appears. Press the DRIVE (Enter) button on the grip. Turn the front control wheel to access the options, that are: Screen after Interval setting activated indicating 3 shots remaining at 30 second intervals. On 112 Settings / Custom Options options available CUSTOM OPTIONS 1 4 2 From the Settings screen you can access three main sub-settings: Custom options, Image Info and System status by turning the front control wheel. From each of these three sub-settings you can access further screens. Custom options has more than 24 screens, Image info has two more screens each with more choices and System status has two more screens. Look at the main menu chart to get an idea of where all the options are on the menu tree ���� 4 3 4.1 Custom options � Press the MENU button on the grip. Turn the front control wheel until Settings appears. Press the DRIVE (Enter) button on the grip. Turn the front control wheel to access 4.1 Custom options. Press the DRIVE (Enter) button to access the choices available. 6) Turn the front control wheel to the desired Option. 7) Turn the rear control wheel to the desired Setting. 8) Press Save 1) 2) 3) 4) 5) � 5 6 � � 8 7 Settings As a shortcut to the Custom Option level, press MENU and � then the USER button. After making any changes, press the shutter release button to save the new setting. � In the following list, the options marked in red are the default settings. So, in the case of the User button, for example, as None is the default there will be no reaction from the camera until you make a specific choice and save it. If you want to reset the sensor unit to the default setting for all options, press the ON.OFF button quickly to enter Profiles, select Standard and then press Load. 113 Sets which function will be immediately activated when the User button is pressed (you cannot alter the setting in this mode though, only use it). The button has a toggle function so that by pressing it again the new setting will be de-activated. Please Note As the H2 can accept a film magazine, it offers two extra Custom Options for film magazine use only. Consequently the H2 will display a total of 30 Custom Options when a film magazine is attached whereas the H2D or H2/CFH combination will display only 28 Custom Options. AE-Lock button function • AE-lock In the description below all 30 Custom Options are listed. This means that when using an H2D or H2/CFH, the ‘Options # 9 Magazine exposure lock’ and ‘Option #18 Film wind-on’ screens will not appear on the camera display. but can be reassigned to: • None • Standby (enters standby) • Stop Down• Flash Measure • Interval timer • Self Timer • Bracketing • AF drive ( lens in MF or AF) • Mirror up • B mode • T mode • Histogram (displays last histogram) • Grey balance exposure • Cycle LM mode • Delete last image • Dig. foc. check As these two options are situated within the list, the numbering of the options will consequently differ between the the two models. For example, Lens Exposure lock will be #10 on the H2D or H2/CFH but it will appear as #11 on the H2 because the additional option of Magazine exposure lock is listed after Option #8. Stop down button function The description of the option displayed on the camera, however, remains correct; it is only the figure that differs. In practical terms this simply means when searching for a description of an option in the following list, you might want to check for the descriptive title instead of the number or use: 6/6 • Stop Down but can be reassigned to: • Flash Measure • Interval timer • Self Timer • Bracketing • AF drive ( lens in MF or AF) • Mirror up • B mode • T mode • Histogram (displays last histogram) • Grey balance exposure • Cycle LM mode • Delete last image • Dig. foc. check • None • Standby (enters standby) the BLACK figures for H2D or H2/CFH models the GREEN figures for H2 models with film magazine attached Standby timeout 5/5 1/1 M.UP button function • 5s • 10s • 15s • 30s 7/7 • Mirror up but can be reassigned to: • B mode • T mode • Histogram (displays last histogram) • Grey balance exposure • Cycle LM mode • Delete last image • Dig. foc. check • None • Standby (enters standby) • Stop Down• Flash Measure • Interval timer • Self Timer • Bracketing • AF drive ( lens in MF or AF) Determines the amount of time the camera remains active before it automatically reverts to standby mode (indicated on the grip LCD by the H2/D logo). Minimises battery consumption. EV increment 2/2 • 1 Step • 1/2 Step • 1/3 Step Control wheel direction • Clockwise • Counter clockwise Determines the amount of EV change applied (per click of either the front or rear control wheels) to either aperture or shutter speed. Exp adjust increment Determines the effect the direction of the controls wheels have on a setting. For example, by moving the front control wheel to the left you can alter the aperture setting from f/8 to f/6.8 to f/5.6 and so on. By changing the wheel direction setting however, the same action of turning the wheel to the left would then produce the opposite effect, that is, the aperture settings would change from f/ 8 to f/ 9.5 to f/ 11, and so on. 3/3 • 1 Step • 1/2 Step • 1/3 Step Determines the amount of EV change applied (per click of the rear control wheels) when making fixed exposure adjustment settings. User button function 8/8 Flash ready exposure lock 9/9 • Yes • No Allows you to make an exposure before the flash is fully charged. For use with integral flash unit or other TTL compatible flash units connected to the hot-shoe. Not valid for flash units connected by the PC connector. Yes blocks the shutter until flash is ready. 4/4 • None • Standby (enters standby) • Stop Down• Flash Measure • Interval timer • Self Timer • Bracketing • AF drive (lens in MF or AF) • Mirror up • B mode • T mode • Histogram (displays last histogram) • Grey balance exposure • Cycle LM mode • Delete last image • Dig. foc. check No allows shutter release before flash is ready. 114 Magazine exposure lock (H2 only) Focus aid in MF 10 • Yes • No • Half press • Always • Off Allows you to release the camera without a film loaded in the magazine. Yes blocks the shutter if there is no film in the magazine and also displays a message on the grip LCD: No film. No allows the shutter to be released with no film in the magazine. Lens exposure lock manual focus mode. 10/11 AF assist light Allows projection of light pattern to assist the autofocus system in poor light or low contrast situations. Camera sets the integral AF assist illumination to be always active. External flash activates the AF assist illumination projected by a suitable attached external flash unit. When detached, however, the integral system is automatically used. Off sets the AF assist illumination to remain always inactive. 11/12 • Yes • No Allows you to release the camera when either the aperture or shutter speed setting is beyond the working range (indicated on Rear wheel quick adjust Yes blocks the shutter if beyond the working range. No allows the shutter to be released if beyond the working range. True exposure • Yes • No 12/13 Yes turns the setting on. By turning the rear control wheel, the adjustment is made and appears on both LCDs as a ± symbol between the shutter speed and aperture values. The amount of deviation also appears above the scale to the left of the aperture value on the viewfinder LCD. Determines whether the exposure is automatically adjusted to create a true exposure setting. (See Appendix, Glossary of Terms No turns the function off completely. On allows the adjustment. Off retains the normal setting. Spot mode 16/17 Allows rear control wheel to make a rapid EV adjustment (or EV compensation) in auto-exposure mode. • On • Off for full explanation). 15/16 • Camera • Ext flash • Off Allows you to release the camera without a lens attached. Yes blocks the shutter if there is no lens attached and also displays a message on the grip LCD: No lens. No allows the camera to perform a release operation without a lens. the LCDs by “—”). Sets how the focus aid arrowhead LED symbols appear in the viewfinder display in Half press makes them visible when the shutter release button is pressed half way. Always makes them visible all of the time when camera is active. Off disables them completely. • Yes • No Out of range exposure lock 14/15 Control lock 13/14 17/18 • All controls • Wheels • Off • Normal • Zone Sets the amount of locking used when the Control Lock button is pressed. Determines how the camera behaves when set to Spot Mode. All controls locks control wheels and buttons. Normal makes the camera behave in the same fashion as when set to Average or Centre Weighted. Wheels locks only control wheels. They remain operable in any setting mode, however. Zone makes the camera behave in the same fashion as the Hasselblad 205FCC. That is, the central spot is placed over a particular area of the subject and the AE-L button is pressed. The exposure is then calculated assuming that the metered area is 18% grey or Zone 5 and is indicated on the LCD as Zone 5 (see Appendix / Glossary of Terms). Alternatively, the area can be reassigned to another zone by turning the rear control wheel. Off disables lock function. Film wind-on (H2 only) 19 • Direct • Half press Sets when the film will be advanced to the first frame. Then, when the camera is moved, the areas within the central spot are indicated by their zone values. Direct advances film automatically to the first frame when the film holder is inserted or when the magazine is attached. Half press advances the film only when the shutter release is pressed to half press position. 115 Beeper 18/20 Bracket param. in Manual 24/26 • On • Off • Shutter speed • Aperture Sets the audible beeper signal. Selects either the shutter speed or the aperture as the parameter which changes in a bracketing sequence when in Manual On enables the signal. Off disables the signal. exposure mode. Shutter speed selects changes in shutter speed. Aperture selects changes in aperture settings. Show histogram 19/21 • Yes • No Aperture control in Manual 25/27 Sets whether a histogram of a digital exposure appears on the LCD after exposure. Only for use together with digital backs that support this feature. Yes enables the setting. No disables the setting. Interval & Self Timer 20/22 • Exit • Stay Allows either the Interval or Self Timer mode to remain active after an exposure or immediately return to standard setting. • Front wheel • Rear wheel Selects which control wheel changes the aperture setting when in Manual exposure mode. Front wheel selects the front control wheel to change the aperture setting. Rear wheel selects the rear control wheel to change the aperture setting. Low flash warning 26/28 • On • Off Controls the display of the ‘Low flash’ warning message and triangle. Exit clears the setting and produces an automatic return to standard setting after an exposure. ON enables the function. OFF disables the function. Stay retains the setting after an exposure. Interval timer initial delay 27/29 AE lock / Quick adjust 21/23 • Exp reset • Saved Allows either the AE-Lock or Quick adjust mode to remain active after an exposure or immediately return to standard setting. Exp Reset clears the settings and produces an automatic return to standard setting after an exposure. Saved retains the AE-Lock or Quick adjust settings after an exposure. Show EV 22/24 • Yes • No Allows the display of EV settings on the grip LCD. Yes enables the display. No disables the display. Show ISO 23/25 • Yes • No Allows the display of ISO settings on the grip LCD Yes enables the display. No disables the display. 116 • None • 2s •10s • 60s • Interval time Allows an initial delay before the first exposure of an interval timer function operation. Aperture indication 28/30 • Normal • Light meter Allows choice of aperture indication display. Normal selects conventional display (f5.6, f8, etc) Light meter selects ‘light meter’ type display (f5.6⁰, f8.⁵, etc) Image Info / Imprint type Applicable to an H2 with film magazine only ! 1 4.2 Image Info (film magazines only!) 2 The Imprint facility controls the text that will appear along the edge of each frame on a film. It is possible to imprint approximately 40 characters at one time. ���� Imprint Type records technical information automatically created by the camera. Text records information created by the user. 4.2.1 4 3 The following can be chosen as an option: � • Imp. Type 1 prints the relevant information: aperture, shutter, metering mode, exposure mode, exposure compensation and flash compensation. • Imp. Type 2 prints the relevant basic information only: aperture, shutter, and exposure correction. • Date & Time prints date & time only (the correct date and time is set through the Settings menu under ‘Date & Time’.) • Text & Date prints text plus date • Text & Info prints text plus basic info • Text prints text only (that you have created in 4.2.2 Text) � 5 Imprint type 6 � � � � 7 Imprint type setting � 1) Press the MENU button on the grip. 2) Turn the front control wheel until Settings appears. 3) Press Enter (DRIVE button) on the grip. 4) Turn the front control wheel to access 4.2 Image info. 5) Press Enter (DRIVE button) to 4.2.1 Imprint type. 6) Press Enter (DRIVE button) again and turn the front control wheel to select the desired option. 8) Press Save (DRIVE button) on the grip. 117 ‘Image Info’ not applicable with an H2D or H2 /CFH 1 4.2.2 2 Text In Image info you can compose your own combination of letters, words, symbols, etc to be included in the metadata. The same procedure is also used to change a Profile name. ���� Text setting / Profile name changing Press the MENU button on the grip. Turn the front control wheel until Settings appears. Press the Enter (DRIVE) button on the grip. Turn the front control wheel to access 4.2 Image info. Press the Enter (DRIVE) button to 4.2.2 Text. On the left side of the screen there is a small box frame containing an X symbol and two arrow symbols. By turning the front control wheel, the selector cursor will enter the box and by turning the rear control wheel the selector cursor will move up and down. • When the X in the box is highlighted and the Sel.(AF) button is pressed, the character highlighted in the text line lower down the screen will be deleted. • When an arrow in the box is highlighted, the text line cursor moves along the text line in the arrow’s direction, moving past every character with every click on the Sel.(AF) button to the desired position. The highlighted character in the text line can then be replaced by a new character chosen by moving the selector cursor out of the box, positioning it over the new character to highlight it, and then pressing the Sel.(AF) button. • By turning the front control wheel, the cursor moves horizontally. • By turning the rear control wheel, the cursor moves vertically and introduces all available characters by scrolling the screen. So, to write and store the characters, proceed as follows: 1) You can firstly clear an unwanted line of text by highlighting the X symbol in the box and repeatedly pressing the Sel.(AF) button. 1) 2) 3) 4) 5) 6) 4 3 � � 5 6 � � 1 AF � Sel. 118 3 2 � 4 � 5 AF � 2) Find the character you want by scrolling with the rear control wheel until it appears on the screen. (The ‘space’ character is the ‘empty space’ to the left of the exclamation mark, top row furthest to the left). 3) Move the selector cursor with a combination of the front and rear control wheels until the desired character is highlighted. 4) Press the Sel.(AF) button to save the character that will then appear in the text line along the lower part of the screen. Continue with the same procedure until you have completed the line of characters and symbols. 5) Press the Save (DRIVE) button to store the new setting. � Sel. All Image Info is automatically included in the metadata file for each image. Changing text — an example Here is an example of how to change existing text (in this case the word ‘Text’ to a copyright symbol plus a photographer’s name -’Jens Karlsson’). See previous section ‘4.2.2 Image info for procedure description. 1 2 3 4 5 6 7 8 1) Start by accessing the Image info screen. On the text row towards the bottom of the screen, the text line cursor is automatically placed to the right of the character that is to be changed. Turn the front and rear control wheels to move the selector cursor until the X symbol is highlighted. 2) Press Sel. (AF button) and the character will be erased. 3) Repeated pressing of Sel. will progressively erase all the characters in the line. 4) After erasing unwanted text, turn the front and rear control wheels until the desired character is highlighted by the selector cursor (in this case the copyright symbol) and press Save. Note that more symbols have automatically appeared as you scrolled down the screen. 5) Choose the next character in the same manner (in this case a space) and press Save. 6) The capital letter ‘J’ has been highlighted and saved in this example. 7) Repeat the procedure until all the letters and characters you want appear. As you progress with more characters, those to the left will temporarily disappear from the screen so that you can see what you are adding. Don’t forget there is a maximum of approximately 40 characters. If you make a mistake you must remove each character singly (see steps 1-3 above) until you reach where you want to make a change and then return to the ‘Adding text’ procedure again. 8) This example shows a completed 15 character text line with symbols, spaces, upper and lower case (large and small) letters. 119 Date & Time H2 with film magazine ‘Date & Time’ function not applicable with an H2D or H2/CFH. This setting is made on the digital back. 1 4.3 Date & Time (film magazines only!) 2 Adjust date and time settings by the following procedure: 1) Press the MENU button on the grip. ���� 2) Turn the front control wheel until Settings appears. 4 3 3) Press the DRIVE (Enter) button on the grip. � � 4) Turn the front control wheel to access Date & Time. 5 6 5) Press the DRIVE (Enter) button. � � 7 6) By turning the front control wheel you can move the cursor to mark the following for change: hours, minutes, year, month and day respectively. By pressing the 24 h button (AF), you can choose between a 24 hour or 12 hour system for time. 8 � � 7) Turn the rear control wheel to make the changes when the cursor is correctly positioned. 8) Press the Save (DRIVE) button to store the new setting. � 120 System Status 4.4 System Status 2 1 Check component usage for servicing reasons as follows: ���� 1) Press the MENU button on the grip. 2) Turn the front control wheel until Settings appears. 4 3 � 3) Press the DRIVE (Enter) button on the grip. � 4) Turn the front control wheel to access Info. 5 6 5) Press the Enter (DRIVE) button � 6) Press the Enter (DRIVE) button. The display now shows a list of camera components and to the right of each individual component a figure that represents the number of actions taken by that component. Please note that even a completely new camera will have registered actions as these occur during testing before delivery. 7) Press the Next (DRIVE) button to display the software version for each item. � 7 � � 121 Customizable button function list • The USER, AE-L, STOP DOWN and M.UP buttons can all be reassigned to different functions. • The USER button has no function until specifically assigned one (default is ‘None’). The AE-L, STOP DOWN and M.UP buttons, however, by default are assigned the function appropriate to the name, until assigned otherwise. The buttons can be assigned or reassigned to the following functions: None Mirror up The user button has no function. Controls the mirror up or down function (same function as the M-UP button). Standby B mode Sets the camera in standby mode to save battery consumption. Sets the camera to B exposure mode. Stop down T mode Stops the lens down. Sets the camera to T exposure mode. Flash Measure Cycle LM mode Initiates flash measure function. Changes the light-metering method in a loop manner: Centre Weighted/Average/Spot. Interval timer Initiates interval timer function. ................................................................................................ Multi exposure H2D and H2/CFH only Initiates multi exposure function. Histogram Self timer Recalls the last shown histogram on the grip LCD. Initiates self timer function. Grey balance exp. Bracketing Initiates a grey balance exposure using the marker frame to select the desired tone. Initiates bracketing function. AF Drive Delete last image Activates the AF system in any focusing mode. When the button is pressed the AF system sets the correct focusing point automatically. This is a rapid, accurate and handy way of using the AF system when the camera is set to Manual focus mode. In this manner you take advantage of the accuracy and certainty of the autofocus system while retaining the control inherent in manual focusing mode. Activate the delete function for the last image in a digital back. (to be implemented at a later stage) Dig. foc check Displays last exposure taken at 100% scale on digital backs with LCD. (to be implemented at a later stage) A quick way to program the customizable buttons (and to access the Custom Option level in general) is to use the short-cut as follows: 1) Press the MENU button. 2) Then press the USER button. This directly accesses the “Custom options” level in the menu where you can access the desired option for a setting change. 122 18 Flash ■ Sync at all shutter speeds to 1/800s ■ Integral fill-flash ■ SCA 3002 compatible ■ Flash measure capability ■ Rear sync capability The H system meets professional demands for a variety of situations where flash is required. It includes an integral flash primarily intended for fill-flash use but strong enough for simple close work. Combined with an adapter and a portable unit, H cameras can exploit the automatic features offered by Metz and other top names in the field for powerful and reliable solutions When in the studio, the H system is capable of providing flash metering for maximum control and security. 123 The H2/D can be used together with most flash units in manual mode. However, to make use of a TTL automatic function, you must ensure the flash unit is compatible with the SCA 3002 system. Connection is either by the PC socket or by the hot shoe (see warning note below). The viewfinder houses an integral fill-flash with a guide number of 12 and features OTF/TTL flash control. This unit is capable of providing enough illumination for many fill flash functions outdoors as well as simple indoor shots at shorter distances. Flash output can be adjusted separately from ambient exposure for optimum control. Separate flash units can be used in dedicated mode when connected to the hot shoe if the unit is compatible with the SCA3002 (Metz) system using a Hasselblad SCA3902 adapter. This provides a cable free link up for information transfer. Flash synchronisation can be set to normal or rear (the beginning or end of an exposure). Please see the relevant user manuals for information regarding separate flash units. As with all strobe/studio flash use, very particular attention should be taken to ensure correct connections and general handling practice. Potential dangers might increase when cameras are also connected to electronic peripherals (digital backs, computers, lighting units, etc) and should diminish when IR and similar wireless flash release devices are used. Victor Hasselblad AB and Hasselblad A/S can accept no responsibility whatsoever for accidents that might occur or damage caused when Hasselblad equipment is used in combination with third-party units of any description. Do not attempt to connect a flash unit dedicated for use with another camera brand via the hot shoe. The flash unit and / or camera could be damaged. General When using the A or S setting together with flash, the exposure requirements of the camera will dominate which might produce slow shutter speeds indoors, for example, requiring the use of a tripod. If, on the other hand, you select P or Pv instead, then a shutter speed of 1/60 or faster is automatically chosen by the camera enabling you to hand hold. When using flash close up or when using larger aperture settings, remember that the flash unit’s output has a specific minimum duration which might still be too great for correct exposure. Read the unit’s output specifications for further information regarding any potential restrictions. You can use the flash metering capability with external flash units of all kinds (TTL flashes must be set to Manual mode). Rear sync is a useful feature used either for effect or to produce a more ‘natural’ look when combining long exposures involving light trails and flash. When using suitable dedicated units (compatible with SCA3002), adjustments are made automatically and governed by the settings on the camera. This applies to whether the flash unit is set to TTL or whether it is set to its own integral metering system (A). Control of either the integral flash unit or separate SCA3002 compatible flash unit regarding the two functions, exposure compensation and shutter sync, is via the grip. The flash measure function can be used for flash units that are not SCA 3002 compatible or for SCA 3002 compatible units at manual setting. Only flash units specially adapted for use with the H2/D should be connected to the hot shoe on the camera. To change the balance between flash output and camera exposure requirements to produce a variety of effects, use the exposure compensation function. For various long exposure effects use the sync function. To make flash exposure tests use the flash measure function. 124 To access the controls: 1) Activate the camera and press the FLASH button once. 2) Turn the front control wheel to set the amount of compensation required: • from +3EV through -3EV • press Clr (AF button) to clear the setting quickly if required. 3) Turn the rear control wheel to set: • normal sync (flash triggered just after the shutter opens) • rear sync (flash triggered just before the shutter closes) • flash measure (with non-TTL flash units or TTL units in Manual mode) 4) The grip LCD shows the flash mode - Normal or Rear - in the standard display. 5) When set to Flash Measure, a specific screen requests you to press the AE-L button in order to make a reading. See below for details. 2 1 FLASH ���� 3 4 Integral flash � The integral flash unit features the following specifications: Guide no. Coverage Maximum light fall-off at side centres Colour temperature (full flash) 5 To raise the flash unit into its operative position, slide the flash-unit catch backwards in the direction of the flash symbol. To return the flash unit into its closed position, push down on the top of the unit until it clicks back into place. The flash unit is automatically activated when it is in the operative position and de-activated when returned to its stored position. The green LED flash symbol blinks in the viewfinder when the flash unit is charging and remains stationary when fully charged. The flash output can also be adjusted for optimum light balance in fill-flash situations. Example of viewfinder LCD display showing Flash set to Rear sync as well as ´- 1EV´ exposure compensation. 1 12 56º horizontal, 44º vertical - 1EV (50%) 5,000 – 5,600º K 2 FLASH ���� Do not use the integral flash together when another external TTL flash unit is connected (and used in TTL or A mode) For full coverage with the integral flash, use 80 mm or longer lenses (without a lens shade). Using the integral flash: 1) Slide the flash-unit catch backwards in the direction of the flash symbol. 2) Press the FLASH button. 3) Choose between Normal or Rear sync by turning the rear control wheel and the amount of compensation (if required) by turning the front control wheel. 4) Press Save (Drive ) button. Make an exposure. 5) If the settings were incorrect to match the output of the flash unit, the viewfinder LCD displays a red triangle alongside a flashing green ‘flash’ symbol plus a warning message - ‘Low flash’. The grip LCD will also display a warning message ‘Low flash’. Conventional measures should then be taken to correct the situation. (That is: move closer to the main subject, use a larger aperture setting or use a higher ISO setting). The ‘Low Flash’ warning can be turned off in Custom Option #26 if preferred. 4 3 � � 5 Red warning triangle and green LED flash symbol to left of viewfinder LCD display. 125 Separate flash unit connection and use Separate flash units can be electrically connected either by way of the hot shoe accessory holder (see previous warnings) on the top of the viewfinder or via a cord to the PC connection port on the left hand side of the camera body. Slave unit switches/ transmitters can also be connected similarly dependant on unit (see specific user manuals for details). Keep the plastic safety cover in place in the hot shoe when not in use. Flash measure of separate flash unit 1 2 You can measure the effect of an attached flash unit (with PC connected flash units and SCA3902 compatible flash units set to M mode), where the camera acts much as a flash meter would. The aperture setting can be adjusted and more trial exposures made until the information on the grip LCD is satisfactory. To use flash measure: 1) Press the FLASH button on the grip to access the flash option screen. 2) Turn the rear control wheel until Flash measure appears. 3) Press Save (DRIVE button) to access the flash exposure screen. 4) Make preliminary required aperture setting by turning the front control wheel. 5) Press the AE-L button. The camera will close the aperture, raise the mirror and fire the flash. Light reflected from the flash lit subject will be reflected off a white spot on the auxiliary shutter to the meter sensor. 6) Deviations from a normal exposure are displayed as differences in EV on the grip LCD and the viewfinder LCD. If ‘high’ or ‘low’ appears, change the aperture accordingly and make a new test reading. Change the aperture until Diff EV: 0 appears, or the desired amount of deviation from the normal exposure. Diff EV: Low signifies more than 2 EV under Diff EV: High signifies more than 2 EV over FLASH ���� � 4 3 � 6 5 AE-L 126 19 Optional Accessories ■ Converter ■ Extension tubes ■ Release cord ■ Filters ■ Tripod quick coupling ■ Support strap ■ Camera strap ■ Focusing screens ■ CF adapter ■ Proshade ■ Flash adapter Optional accessories provide the opportunity to extend the capabilities of your system or just to add extra convenience to suit your way of working. 127 There are a number of optional accessories available for the H2/D with more being developed to suit a variety of photographic situations and needs. Please see www. hasselblad.com for the latest information. The figures in brackets after the headings are the product codes. Converter H 1.7X Camera strap H (3053616) Extra wide camera strap with anti-slip backing. (3023717) The Converter attaches between the lens and the body to increase the focal length by a factor of 1.7. This provides a convenient way to expand your range of lenses. The Converter H 1.7 X features the same outstanding optical and mechanical quality as all the lenses in the Hasselblad H system. The optical design consists of 6 elements in 4 groups. Tripod quick coupling H 3043326 Focusing screen HS-grid Spherical Acute-Matte D type with grid and central markings for spot (Ø 7.5 mm) and AF metering area. Grid provides aid in technical, architectural, and other detail photography. Focusing screen grid Battery grip CR-123 H 13, 26 and 52 Extension tubes (3053513, 3053526 and 3053542) The Extension tubes attach between the lens and the body to reduce the close focusing distance for close up photography. They are available in three sizes: 13mm, 26mm and 52 mm. As the H2/D has a TTL light metering system, exposure compensation is automatic. Focusing screen HS-standard (3043305) Focusing screen clear Spherical Acute-Matte D type. Central markings for spot (Ø7.5 mm) and AF metering area. Supplied with all H2/D camera bodies. Battery grip Rechargeable Remote release cord Release cord H (3043370) IR Remote control Remote release cord with a cable length of 0.5 m. UV-sky filters (3053470, 3053474 and 3053478) Absorbs UV radiation and reduces blue haze without affecting colours. Also protects the front lens surface. Particularly recommended when the camera is used in harsh conditions. Available in three sizes to suit various lenses: UV-sky 67 mm (3053470), UV-sky 77 mm (3053474) and UV-sky 95 mm (3053478). Pola filters (3053482, 3053486 and 3053490) Reduces non-specular reflections and glare. Increases colour saturation in general. Can intensify a blue sky. Available in three sizes. Tripod quick coupling H (3043310) CF Adapter (3043500) The CF adapter allows virtually all lenses from the V-system to be used on H-system camera bodies. This automatically expands the potential lens range for H cameras by more than a dozen different focal lengths. Proshade V/H 60 – 95 (3040740)) An adjustable bellows lens shade that provides highly efficient protection against stray light. Its compact, flat folding design saves space in the equipment case. With adapters fits all H lenses and virtually all V system lenses. Also features a filter holder for glass, gelatin, or plastic filters. Proshade adapters 3043415, 3043417, 3043419 67 mm, 77 mm and 95 mm adapters with bayonet mount for HC lenses. Features lock to provide positive and secure attachment. (3043326) Mounted on a tripod, this accessory facilitates rapid attachment and removal of the camera. The camera is firmly held in an exact and repeatable position. Two integrated spirit levels make horizontal positioning of the camera easy. The Tripod quick-coupling H fits 1/4” and 3/8” tripod threads and has a safety catch. Flash adapter SCA 3902 (3053393) For connecting flashes compatible with the SCA 3002 system to the Hasselblad H2/D. Support strap H (3053623) Improves comfort and security with hand-held photography. Check on the Hasselblad website – www.hasselblad.com – for further details or news of new accessories. 128 20 Appendix ■ Glossary of Terms ■ P and Pv explanatory charts ■ Technical specifications ■ Equipment Care, Service & Guarantee This section provides an insight into the more technical aspects as well as some important reference information. 129 Glossary of Terms Half-press / Full press – Shutter release button For the sake of clarity, here are short and simple explanations of several terms, items and features mentioned in the manual that may be unfamiliar to some. Bracketing The practice of making extra exposures over or under (normally both) the ‘standard’ exposure to ensure the desired result. This is particularly useful in difficult, wide-ranging lighting conditions. Easily set and controlled with the H2/D. The shutter release button can be depressed in two different ways. This distinction is referred to in the text as half-press and full-press positions. A half-press is a rapid, soft press whereas a full-press is a firmer and longer depression of the button. IAA Instant Approval Architecture or IAA provides the user with a method of classifying images either immediately after capture or at any other time. This greatly improves workflow efficiency. LCD Custom setting The setting chosen by the user that differs from the default setting. Liquid Crystal Display. An electronic information panel. The grip and magazine both have LCD panels. LED Click / Press – On.Off button The ON.OFF button can be depressed in two different ways which in turn cause different results. This distinction is referred to in the text as clicking and pressing. Clicking is a very rapid depressing of the button with immediate release whereas pressing is a longer depression of the button with maintained pressure. EV Exposure Value. It represents the standard photographic notation within exposure control. For example, if you change the aperture on a lens from f/11 to f/8, you will increase the exposure by 1EV. Similarly, if you change the shutter speed from 1/15s to 1/60s you will decrease the exposure by 2EV. A change in EV can therefore represent a change in aperture, shutter speed or a mixture of both. It is a simpler and more useful way of referring to the essential effective combination when making exposure settings without referring to the implications and sometimes confusing aspects of specific shutter speeds or apertures. As a practical example, if you are using ‘exposure compensation’, the settings are in EV’s (often referred to as ‘stops’ in older descriptions) or fractions of EVs (or ‘stops’). Therefore an exposure compensation of +1EV, for example, will provide ‘one stop overexposure’ and similarly an exposure compensation of -1/2EV, for example, will provide ‘ a half stop underexposure’. See the chart in this manual for cross reference of EVs and their aperture/shutter speed equivalents DAC The “Digital APO Correction” or DAC feature optimizes lens performance by automatically including lens specific metadata with every image. APO-chromatic correction is then implemented which reduces colour fringing to provide the optimum performance of the lens at all settings. Default setting / factory setting A standard setting that a device is set to in the first instance during manufacture and returns to if a setting change is halted or interrupted in any way. FireWire FireWire is an interface standard that provides the rapid communication of data information between separate units. The H2D uses Firewire to connect to an Imagebank or computer. 130 Light Emitting Diode. Electronic devices used in information displays. The viewfinder display has LED’s to the left and right of the integral LCD panel. Mid-grey / 18% grey An important point to be remembered is that all photographic exposure meters / light metering systems are calibrated to provide a reading that will reproduce a ‘mid-grey or 18% grey tone’ from the measured subject tone. This is an international photographic standard upon which all exposure calculations must be based. The H2/D has very accurate and sophisticated exposure measuring modes. Pre-programmed information is taken into account via the metering system when calculations are automatically made. This provides a very satisfactory compromise for a host of photographic situations and many users will certainly be very satisfied with the consistently high quality of results. Nevertheless, some situations are either so technically difficult or open to interpretation that manual intervention is advised to ensure the desired result. Naturally, many seasoned users always prefer manual control but they base their calculations and decisions on much experience. To illustrate this point, imagine the following example: Pin two sheets of paper, one black and the other white, onto a grey wall. Take three exposures using an average light reading; a close-up of the black sheet, a close-up of the white sheet, and a distance shot of the whole wall including the two sheets. Without any manipulation, the first two exposures will produce a tone that is similar to the wall, namely, a grey tone; not black or white. The third exposure, however, will reproduce the wall as a grey tone while the two respective sheets now appear as black and white respectively, as originally observed. However confusing this might at first seem, it is fundamental to mastering exposure calculations and exposure control. If you are at all unsure about this basic concept, you are strongly recommended to refer to a general photographic manual for a fuller explanation in order to obtain the maximum from your H2/D. OLED Organic Light-Emitting Diode - a display device that emits light and thereby does not require backlighting. OTF Tethered / Untethered Off The Film - the original literal description of the light measurement mechanics regarding flash exposure measurement that now applies to digital sensors too. When the H2D/CFH saves digital files to an external storage source - an Imagebank or a computer - it is described as tethered (connected by a cable). When files are saved to an internal CF card only it is described as untethered (no external cable connections). Profile You can allow the H2/D to be set according to ‘profiles’. These profiles are combinations of modes, methods and settings (custom or default) that suit specific photographic situations. By using a personal profile - which you can create, name and save - the camera is immediately configured for a specific purpose without any need to check through the menus. This is a very rapid and secure way of working when repeatedly confronted with similar photographic situations. As an example you might regularly take outdoor portraits of wedding couples with a long lens. You want a specific aperture to restrict depth-of-field and a fairly fast shutter speed to freeze any movement. You are concerned about the couple blinking during the exposure and so want to take several shots in succession, possibly with slight variations in exposure settings for safety’s sake so you might choose the bracketing option too. All these parameters can be preset and stored as a profile that is rapidly accessible. Quick save When altering settings, a half-press of the shutter release button will cause a return to the main screen and save the new setting at the same time. Standard exposure A ‘standard exposure’ in the manual refers to the concept of technically correct in accordance with internationally accepted photographic measurement standards (see section on Mid-grey / 18% grey). This does not imply, however, that it would automatically be the preferred choice or be ‘correct’ according to the desired result. See section on Bracketing. Main screen To simplify the descriptions, reference is often made to a ‘main’ screen regarding the menu. Apart from default settings, there is no standard setting in the normal sense and therefore you create your own ‘standard’, which of course can be changed at any time. The ‘main’ screen is therefore the one you have currently created and is the one visible on the LCD when photographing (except where a particular mode is in actual operation, such as self-timer, for example). TTL Through The Lens - a literal description of the light measurement mechanics. The advantage is that only the essential parts of the subject in front of the camera are included. Accessories such as filters, bellows, close-up rings, converters, etc that could affect exposure are also taken into account automatically with exposure evaluation (for general purposes). 131 Time out This is the time interval that a temporary setting is maintained for before it automatically returns to the original setting (default or custom). Zone (system) The Zone System is a method of combined exposure calculation/ film development providing a great deal of tonal control. It was originally devised by Ansel Adams - the classic landscape photographer and Hasselblad user - and now exists in various forms for both black & white and colour photography. Naturally in the case of the H2D or any other digital camera, the film development part of the method can not apply. However, some photographers are used to its philosophy and are familiar with its terminology and might like to still refer to it. An integral part of the method includes the classification and grouping of any given scene into a range of nine (or ten) so-called zones, hence the name. Concerning the H2/D, the word zone refers to the grouping and classification of various tones, where Zone V is the equivalent (whether in black & white or colour) to 18% mid-grey on a scale of Zone I (black) through Zone IX (white). See specific literature for a complete description of this method. 3F / 3FR The H2D produces Hasselblad 3F and 3FR files after capture. These are RAW formats which provide the maximum of opportunities for high res image processing. True exposure (H2 and H2D only) Shutter position T3 = T1 Open Exposure at max aperture (e.g. f/2,8) Exposure at aperture f/4 Exposure at aperture f/4 adjusted with true exposure Closed T1 T2 Time True exposure The effective shutter speed for a central lens shutter is defined as the length of time between the opening and closing when measured at the half height position when expressed in diagram form (see diagram). The fact that it will take some time to open and close the shutter will have an influence on the effective shutter speed as the lens aperture closes to its setting. The faster the shutter opens and closes, the less this influence will be. It is also follows that the influence will be greater on shorter shutter speeds. With the lens at full aperture (largest opening), the amount of light at the film plane appears as illustrated by the blue curve in the diagram. The effective shutter speed then becomes T1. If the lens is now closed down by one stop, the amount of light appears as illustrated by the red dashed curve. The effective shutter speed is now increased to T2, which is longer that T1. The result is that the exposure is not reduced by exactly one stop (1EV), however, but slightly less. At the shorter shutter speeds, the exposure error can be as much as 0,5 – 0,8 EV. The True exposure mode can compensate for this exposure error since the behaviour of the shutter is a known and predictable factor. At shutter speeds of 1/150 second or shorter (faster), the camera will shorten the shutter speed to compensate, as illustrated by the green dashed curve. At the fastest shutter speeds, however, it is not possible to adjust the shutter speed and so the aperture is adjusted instead. Although it is probably an infrequently used combination, please note nevertheless that the fastest shutter speed / minimum aperture combination cannot be adjusted by True exposure. 132 Automatic exposure — P & Pv Mode (H2 and H2D only) P Mode -5 -4 50 50-110 @ 50 35 50 50-110 @ 50 80 120 50-110 @ 110 80 120 50-110 @ 110 210 150 210 150 -3 -2 -1 1 0 2 3 4 5 6 7 8 9 10 1.4 A perture Aperture 17 11 18 16 19 22 20 32 32s 16s 8s 4s 1s 2 4 8 15 30 60 125 250 3 4 5 6 7 8 9 10 13 14 15 16 8 17 11 18 16 19 22 90 64s 500 1000 20 21 22 23 32s 16s 8s 4s 2s 1s 2 4 8 15 30 60 125 250 500 1000 SShutter huttersspeed peed S hutters peed Shutter speed Light metering method sensitivity distribution Light measurement system H1 Light measurement system H1 Light measurement system H1 Average (45x37mm) Average (45x37mm) Average (45 x 37 mm) ≈ 95% Average (45x37mm) Centre weighted (23 x 20 mm) ≈ 25% Centre weighted (23x19mm) Centre weighted (23x19mm) Centre weighted (23x19mm) Spot (diameter 7,5mm) Spot (diameter 7.5 mm) ≈ 2.5% Spot (diameter 7,5mm) Spot (diameter 7,5mm) Light measurement system H1 Light measurement system H1 133 11 12 64 23 2s 2 45 22 64 1 0 32 21 45 -1 5.6 16 8 -2 4.0 15 5.6 -3 2.8 14 4.0 -4 2.0 13 2.8 -5 1.4 12 2.0 90 64s EV 11 Aperture A perture EV Pv Mode 35 Light measurement system H1 Technical specifications (H2 and H2D only) Camera Type Auto-focus, auto-exposure digital SLR camera with interchangeable viewfinders and lenses. Construction One piece stainless steel shell. Die-cast aluminium internal structure. Tripod sockets (1/4 and 3/8”) and quick coupling tripod plate for rapid mounting. Lenses Hasselblad HC lenses with built-in electronically controlled shutter and aperture. Automatic or manual focusing with instant manual focus override. All HC lenses meet the exacting requirements of digital photography. Lens shades can be mounted in reverse for transport. V- system lenses can be used with a CF adapter. Viewfinder A 90° reflex viewfinder, providing 100% field of view even when wearing eyeglasses, and built-in multi-mode light metering system. Image magnification 2.7. Integrated fill-in flash with guide number 12. Hot-shoe for automatic flash (Metz SCA3002 system / adapter SCA3902). Dot matrix LCD with presentation of all relevant information. Built-in diopter adjustment from –4 to +2.5D. Focusing Automatic and manual focusing with electronic focus aid in manual mode. Instant manual focus override. Automatic focusing using passive central cross type phase detection sensor. AF metering range EV 1 to 19 (ISO 100). Image format 6 x 4.5 cm (actual size: 55 x 41.5 mm /film, 49 x 36.7 mm /digital) Shutter Electronically controlled lens shutter with speeds ranging from 32 seconds to 1/800. Flash control TTL centre-weighted system. Can be used with the built-in flash or a wide variety of flashes compatible with the SCA3002 (Metz) system using adapter SCA3902. ISO range16 to 6400. Flash output can be adjusted for fill-in purposes independent of ambient light. Flash measurement The H2/D has a built-in measurement system that measures flash light from non-TTL flashes, such as studio flashes. Exposure metering Multi-mode exposure metering using 90° reflex viewfinder. Metering options are: spot (diameter 7.5 mm), centre weighted, and average. Metering range at f/2.8 and ISO100: Spot: EV2 to 21. Centreweighted: EV1 to 21 Average: EV1 to 21. Bracketing using predetermined number of exposures (2, 3, 5, 7 or 9) in 1/3, 1/2, or 1 EV step difference intervals. Auto bracketing Interval timer Number of frames from 2 to ‘no limit’ and interval from 1 second to 1 hour. ISO range ISO range 50 to 400. Displays The camera features two dot-matrix LCD’s that provide clear and easy-to-understand information to the user. One is located on the grip and the other in the 90° viewfinder. The Sensor unit has a high contrast 2.2 inch OLED type display. Focusing screen Bright Spherical Acute-Matte type D with sensor format markings. Grid marked type also available as option. Compatibility All accessories for the H1/H2 series camera except film magazines and digital backs. Accessory connection Provided with two M5 threads and an electrical connector for accessories. Customization A large number of the H2/D’s functions can be customized by the photographer to suit specific styles or situations through the built-in menu system. 134 User interface Both basic and advanced functions are set using buttons and control wheels on the camera body in conjunction with the grip and viewfinder graphic interface LED’s. Sensor unit menu visible and controllable from unit’s OLED and from FlexColor on a tethered computer. Battery grip rechargeable 7.2 V Li-ion type. 7.2 V / 1850 mAh output. Battery charger Li-ion 7.2 VDC Uses DV charge termination technique to prevent over-charging.100–240 VAC / 50–60 Hz input. 6.0–7.9 VDC/ 800mA output External dimensions Complete camera with 2.8/80 mm lens: 153 x 131 x 213 mm – 6.0 x 5.2 x 8.4 ins. (W x H x L) Weight Complete camera with Li-Ion battery and CF card: 2175 g – 4lb 12oz. H2D SENSOR UNIT / CFH Sensor size 22 or 39 Mpixels Sensor dimensions 36.7 x 49.0 mm Image size 66 Mbytes 8 bit RGB (22 Mpix) / 78 MBytes 8 bit RGB (39 Mpix) Shooting mode Single shot 16 bit colour Yes ISO speed range ISO 50, 100, 200 and 400 Longest shutter speed 32 seconds Image storage CF card type ll, New Imagebank or tethered to Mac or PC Storage capacity Over 1700 (22 Mpix) or over 1500 (39 Mpix) images on a 80 GByte disk Battery type Powered from the camera battery (Li-Ion) Capture rate 35 captures per minute Colour display Colour display – OLED 2.2” Histogram /Acoustic feedback Yes File format Lossless compressed Hasselblad 3F RAW Software FlexColor (supplied) Platform support Mac: OSX, PC: NT, 2000, XP Host connection type FireWire 800 (IEEE1394b) Operating temperature 0 – 45 ˚C / 32 – 113 ˚F Weight 520 g 135 H2 and H2D Default Settings (Standard Profile) Exp.mode LM mode Exp. adjust Focus mode Drive mode Flash sync Flash adjust Self timer Bracketing Interval timer Custom options Imprint A (Aperture priority) Centre weighted 0 AF-S S Normal (beginning of exp.) 0 delay Sequence Mirror mode Frames Sequence EV diff Frames Interval 1 2 3 4 5 6 7 8 9 10 11 12 13 14 15 16 17 18 19 20 21 22 23 24 type text 10 sec Mirror up / Delay Mirror goes down 3 Normal - over - under 0,5 EV 3 0 min 30 sec Standby timeout EV increment User button function AE-Lock button function Stop Down button function M.UP button function Control wheel direction Flash ready exposure lock Lens exposure lock Out of range exposure lock True exposure Spot mode Focus aid in MF AF assist light Rear wheel quick adjust Control lock Beeper Show histogram Interval & Selftimer AE-lock & Quick adjust Show EV Show ISO Bracket param. in Manual Aperture control in Manual Enhanced exposure information Hasselblad H2/D 136 10 sec 0,5 EV None AE-lock Stop down Mirror up CW Yes Yes No On Normal Half press Ext. Flash Yes All controls On Yes Exit Exp. reset Yes Yes Shutter speed Front wheel Care and maintenance of digital back /sensor unit Handling and storage • Always replace the protective CCD/filter cover when the sensor unit is not mounted on your camera. • Do not touch the exposed CCD/filter with your fingers. • Keep all foreign objects out of the CCD opening. • Store your sensor unit away from moisture and excessive heat. Please see “Technical Specifications” for complete operational and storage requirements. • Protect your sensor unit from impact—do not drop it. • Keep the original shipping boxes for storage. 1 Cleaning the CCD Infrared Filter If you see dark or coloured spots or lines in your images, then you may need to clean the outer surface of sensor unit’s infrared (IR) filter. In most cases, the careful use of compressed air will be adequate though if you use canned compressed air, read the intructions very carefully before use to avoid spraying impurities or even ice on the filter! Sometimes, however, small particles will get stuck to the surface of the IR filter, requiring for a more thorough cleaning, involving either fluid or wipes. For a good safe cleaning, follow descriptions below. 2 Basic air-cleaning procedure / removing the sensor unit 3 A 1. Remove the FireWire if connected. 2. Remove the viewfinder (see ‘Attaching and removing the viewfinder’ if unsure). 3. While pushing the safety catch backwards on the sensor unit (3 illus. A) push the lever of the sensor unit release button to the right (3 illus. B) and while maintaining that position press the centre of the button firmly inwards towards the camera body (3 illus. C) to finally release the magazine. 4. Clean the outside surface of IR filter by spraying it with clean compressed air (see warning above first). If this is not enough, then use one of the procedures outlined below. 5. Reattach the sensor unit to the camera immediately after cleaning to check results. 6. If you still see spots on your shot after you have cleaned the outside of the infrared filter, then you may have dust on either on the back side of the IR filter or on the CCD itself. WARNING: Never attempt to remove the glass filter from the front of the CCD—you will probably ruin the CCD if you do so. If dust manages to get between the IR filter and CCD, it can only be removed at the Hasselblad factory. Contact your Hasselblad dealer for assistance. Cleaning using the HAMA cleaning fluid and tissues B C Note! Hasselblad recommends HAMA Optic Cleaning Fluid 5902. 1. Carefully spray the fluid onto the IR filter at a distance of 10-15 cm (4-5 inches), so that the fluid is applied onto the filter as a thin, even haze. 1-2 sprays are enough. If you apply too little, the fluid will start to dry up before you start wiping the filter. As an alternative you can spray the fluid onto the tissue first, and then apply it to the filter as you wipe it. 2. Fold the tissue several times to match the width of the IR filter—you might use two or three tissues at a time if necessary (to give you a better grip). Be sure to fold the paper so that the coated glossy side faces outwards—do not use the other side, as it can do more harm than good! 3. Gently place the folded tissue onto the edge of the filter using two or three fingers. Be sure to wipe the entire surface evenly. Sweep the filter only once. Do not wipe the same area twice with the same tissue as you might reapply dirt removed in the first sweep. 137 4. Finally check if the IR filter has been properly cleaned either by visual inspection or by mounting the sensor unit to the camera and making a shot. If further cleaning is needed, repeat cleaning procedure. Cleaning with an E-Wipe E-wipes are individually packed wet tissues. 1. Tear at the notch to break seal. 2. Remove e-wipe from its packaging and continue without delay. 3. Fold the tissue to match the width of the IR filter. 4. Apply firm pressure using two or three fingers at the edge of the wipe to ensure an even, firm contact with filter surface. Wipe the surface in one unbroken motion. Note! Do not use same side of the e-wipe twice as you will be likely to reapply any particles removed in the first pass. 5. Finally check if the IR filter has been properly cleaned either by visual inspection or by mounting the sensor unit to the camera and making a shot. If further cleaning is needed, repeat cleaning procedure. Attaching the sensor unit Position the sensor unit retention groove onto the sensor unit support on the camera body ensuring that they are correctly positioned. Swing the sensor unit towards the camera body and firmly press into place with a click. If there is resistance, the magazine retaining catch on the camera has probably been inadvertently released. In that case, push the release button again to reset the catch. Cleaning the housings If the camera becomes dirty, clean it with a soft, clean cloth lightly moistened with water only. Do not use any other solvents and do not allow water to seep in the openings.. 138 SERVICE Problems, Equipment Care, Service & Guarantee The H2/D is a very sophisticated camera that relies on much information being passed and processed to and from each modular unit to produce the correct behaviour. It is therefore essential that reasonable care is taken in attaching, detaching and storing the viewfinder, lenses, extension tubes, etc to ensure that the databus connections are not damaged or soiled in any way. Also when lifting or handling the camera try to always use the grip or strap and avoid holding the camera just by the sensor unit or viewfinder. Warning messages are normally easily addressed and remedied but ‘Error’ messages require further attention as they denote a fault, temporary or otherwise. You should methodically investigate the situation to see for example whether the recent attachment of an accessory has coincided with the appearance of an error message. Standard procedure is to detach and re-attach the viewfinder, lens etc ensuring that they are positioned firmly and correctly to see whether the problem disappears. Failing that, removal of the battery grip for about ten seconds or so will reset the camera’s processors. Persistent error messages might well signify a more complex problem and you are advised to contact your nearest Hasselblad Authorized Service Center for advice. As well as the error message, a description of the camera’s behaviour and an account of what action you were trying to take when it happened could be beneficial. Also, please remember that the Center will almost certainly want to inspect all of the items that were involved when the error message first appeared. In certain situations, it is possible that the camera can be affected by a discharge of static electricity particularly if the area around the control buttons on the grip comes into contact with a conductive cord or material that is connected to earth, directly or indirectly (a lighting stand, for example). This might temporarily deactivate the camera though it does not cause any damage. Press the red ON.OFF button on the grip again to reactivate the camera. If a problem does occur you are advised not to attempt any repairs yourself. Some service operations require very sophisticated instruments to check, measure and adjust and there is a real danger of creating more problems than solving them if such attempts are made in any other way. EQUIPMENT CARE A Hasselblad camera is designed to withstand the rigours of professional use in most environments. To avoid the possibility of damage however, it should be protected from harsh conditions and in particular avoid oil fumes, steam, humid conditions and dust. Extremes of temperature: High temperatures can have an adverse effect equipment. Try to avoid frequent and severe temperature changes. Be particularly careful in humid environments. Allow the equipment to acclimatize before assembly. Try to ensure the storage conditions in such environments are as dry as possible. Dust and grit: Take care to prevent dust and grit from getting into your equipment. In coastal areas take measures to protect your equipment from sand and salt water spray. Dust on the lens glass and focusing screen can be removed with a blower brush or very soft lens brush if necessary. Smears on the lens glass should be treated with great caution. In some cases they may be removed with a high quality lens cleaning solution on a tissue but be careful not to scratch the lens or touch any of the glass surfaces with your fingers. If in any doubt, do not attempt to clean lens glass surfaces yourself but allow a “Hasselblad Authorized Service Center” to treat them. Impact: Your equipment can be damaged by severe physical shocks so practical protective precautions should be taken. Some form of protective case or camera bag is advised for transportation. Loss: Hasselblad equipment is much sought after and you should take obvious steps to prevent theft. Never leave it visible in an unattended car, for example. Separate and specific camera insurance cover should be considered by professional users. 139 Return your equipment to a service centre for occasional checking and preventive maintenance to ensure optimal reliability. You can easily keep a check on service intervals by looking under ‘Info’ in the menu. If your camera is used constantly and intensively, regular periodic check-ups are recommended at one of the “Hasselblad Authorized Service Centers”. They have the expert staff and specialised equipment necessary to ensure that your equipment remains in perfect working order. GUARANTEE Provided that you bought your equipment from an authorized Hasselblad outlet, it is covered by an international guarantee for one year. The guarantee document and a registration card are supplied with the camera. Keep the guarantee document carefully, but fill in the registration card and return it to your Hasselblad distributor. CAUTION • Keep all equipment and accessories out of the reach of small children. • Do not place heavy objects on the equipment. • Do not use the batteries except as specified. • Use only the batteries specified for use with the camera. • Remove the batteries when cleaning the camera or if you intend to leave the camera unused for a long period. • If you use spare (standard or rechargeable) battery packs be particularly careful to use the supplied protective cap when storing. There is a potential fire risk if the contacts are short circuited across a conductive object (such as keys in a pocket, for example). • Take particular care when working with strobe / studio flash units to prevent damage to equipment and personal injury. • Do not attempt to open the sensor unit. • Keep your sensor unit and all other computer equipment away from moisture. If your sensor unit becomes wet, disconnect from power and allow it to dry before attempting to operate again. • Never cover the ventilation openings on the sensor unit. • Always replace the protective CCD/filter cover when the sensor unit is not connected to your camera--the exposed CCD and filter are vulnerable to damage. • Never try to remove the glass IR filter from the front of the CCD; this will probably ruin the CCD. If dust manages to get between the CCD and IR filter, please contact your Hasselblad dealer for assistance. Disposal If you need to dispose of the sensor unit, ImageBank-CF and/or batteries, please do so in an environmentally friendly manner at the local waste plant/ recycling centre or similar. The information in this manual is furnished for informational use only, is subject to change without notice, and should not be construed as a commitment by Victor Hasselblad AB & Hasselblad A/S. Not all the images in this manual were taken with a Hasselblad H2/ H2D/CFH. They are used for illustrative purposes only and are not intended to represent the image quality produced by a Hasselblad H2/H2D/CFH. The text in this manual cannot be reprinted or reused without the express permission of Victor Hasselblad AB & Hasselblad A/S. The images in this manual cannot be reprinted or reused without the express permission of the photographers who took them. All text in this manual : © Victor Hasselblad AB & Hasselblad A/S. All images in this manual : © Jens Karlsson/Hasselblad and David Jeffery. Victor Hasselblad AB & Hasselblad A/S assumes no responsibility or liability for any errors or inaccuracies that may appear in this manual. Victor Hasselblad AB & Hasselblad A/S assumes no responsibility or liability for loss or damage incurred during or as a result of using Hasselblad software or products. Hasselblad, Imacon, Ixpress and FlexColor are trademarks of Victor Hasselblad AB & Hasselblad A/S. Adobe and Adobe Photoshop are trademarks of Adobe Systems, Inc. Macintosh, Mac OS and FireWire are registered trademarks of Apple Computer, Inc. InfoLithium is a registered trademark of Sony Corporation. Copyright © 2006 Victor Hasselblad AB & Hasselblad A/S All rights reserved. 140 Product numbers: 3013100 3013400 70360519 70360539 70360508 70360528 Victor Hasselblad AB Hasselblad A/S Box 220, Hejrevej 30, SE - 401 23 Göteborg, DK - 2400 Copenhagen, Sweden 0806 V2 141 Denmark