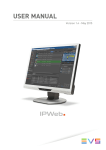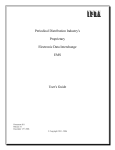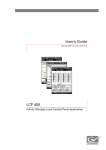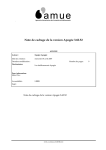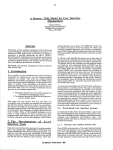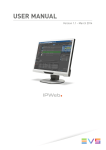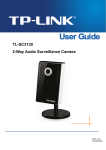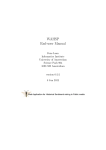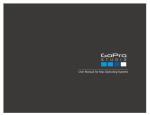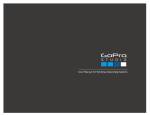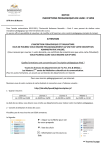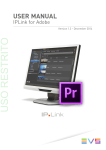Download IPWeb 01.00.27 Technical Reference
Transcript
TECHNICAL REFERENCE Version 1.0 – August 2013 Technical Reference IPWeb 1.0 Copyright EVS Broadcast Equipment S.A. – Copyright © 2013. All rights reserved. Disclaimer The information in this manual is furnished for informational use only and subject to change without notice. While every effort has been made to ensure that the information contained in this user manual is accurate, up-to-date and reliable, EVS Broadcast Equipment cannot be held responsible for inaccuracies or errors that may appear in this publication. Improvement Requests Your comments will help us improve the quality of the user documentation. Do not hesitate to send improvement requests, or report any error or inaccuracy on this user manual by e-mail to [email protected]. Regional Contacts The address and phone number of the EVS headquarters are usually mentioned in the Help > About menu in the user interface. You will find the full list of addresses and phone numbers of local offices either at the end of this user manual (for manuals on hardware products) or on the EVS website on the following page: http://www.evs.com/contacts. User Manuals on EVS Website The latest version of the user manual, if any, and other user manuals on EVS products can be found on the EVS download center, on the following webpage: http://www.evs.com/downloadcenter. I Technical Reference IPWeb 1.0 Table of Contents TABLE OF CONTENTS ............................................................................ III 1. INTRODUCTION ................................................................................. 5 1.1 About IPWeb ................................................................................................................5 1.2 IPWeb Backend ...........................................................................................................5 1.3 IPWeb Infrastructure ....................................................................................................6 1.3.1 Schematics ......................................................................................................6 1.3.2 Prerequisite: EVS Software .............................................................................6 1.3.3 IPWeb Building Blocks ....................................................................................6 1.3.4 Network Connections ......................................................................................7 2. XSECURE MANAGEMENT................................................................. 8 2.1 Introduction ..................................................................................................................8 2.2 List of Codes ................................................................................................................8 3. INSTALLATION................................................................................... 9 3.1 Types of Installation .....................................................................................................9 3.2 Workflow Server Installation ........................................................................................9 3.3 Web Server Installation..............................................................................................15 4. INSTALLING LOAD BALANCING AND REDUNDANCY ................. 18 4.1 General Principles .....................................................................................................18 4.2 Workflow Server Redundancy ...................................................................................18 4.2.1 Configuring NLB on NODE 1 .........................................................................18 4.2.2 Configuring NLB for NODE 2 ........................................................................24 4.3 Web servers load balancing ......................................................................................29 4.4 DB Redundancy/Maintenance ...................................................................................30 5. CONFIGURATION............................................................................. 31 5.1 Starting IPWeb Admin web site .................................................................................31 5.1.1 Admin Web Site Address ..............................................................................31 5.1.2 Login ..............................................................................................................31 5.1.3 Possible Errors at Login ................................................................................32 5.1.4 First Page After Login ....................................................................................33 5.2 IPDirector ...................................................................................................................34 5.3 XSquare .....................................................................................................................35 5.4 Thumbnails ................................................................................................................36 5.5 Workflow ....................................................................................................................38 5.6 Streaming...................................................................................................................39 Table of Contents III EVS Broadcast Equipment S.A. Issue 1.0.A August 2013 5.7 Database....................................................................................................................42 5.8 Client ..........................................................................................................................43 5.9 Filters .........................................................................................................................44 5.10 Setup Monitoring ........................................................................................................46 5.11 Media Monitoring .......................................................................................................47 5.11.1 Filter Clips ......................................................................................................47 5.11.2 Re-transcode Clips ........................................................................................47 5.11.3 Delete Publishing Points ...............................................................................48 5.11.4 Purge Medias ................................................................................................48 IV Introduction TECHNICAL REFERENCE IPWeb 1.0 1. Introduction 1.1 About IPWeb IPWeb is the Web version of IPBrowse. The interface and the functionalities are as close to IPBrowse as possible. It is a production interface, not a web site. The IPWeb client is an MS silverlight client, compatible with Windows AND Mac OS. The infrastructure needed to support an IPWeb system is always included in a typical EVS installation, in general a medium to large EVS studio facility. This facility usually includes a number of ingest servers and a central storage. File ingest stations can also be part of the system. It is also required to have XSquare installed in order to work with IPWeb. IPWeb provides Remote browsing and searching of the IPDirector DB. The first release of IPWeb is based on the use of MS Smooth streaming files. These files are specific to IPWeb and not readable by IPDirector. The smooth streaming files are stored on a web storage, separate from IPDirector NL. It is XTAccess that generates the web formats, from IPDirector production LoRes. 1.2 IPWeb Backend The basic principle behind a web application is that no software is needed on the client side. In order to make this possible, a web application needs to be hosted centrally on a web server. In our case, there are also additional backend software components that are installed on what we have called the workflow server. This manual describes the installation and configuration of all the backend software needed to run IPWeb. Introduction 5 EVS Broadcast Equipment S.A. 1.3 Issue 1.0.A August 2013 IPWeb Infrastructure 1.3.1 Schematics 1.3.2 Prerequisite: EVS Software IPWeb is an add-on on an existing EVS IPDirector installation. Before installing IPWeb, you must have the following EVS Software installed somewhere: • IPDirector : you will need the address of the IPD WS API • EVS DB hardware: you will need the address of the DB Server • XSquare: you will need the address of XSquare Server • XTA farm for transcoding to web formats: please have XSquare and the linked XTAs configured for web transcoding. 1.3.3 IPWeb Building Blocks IPWeb requires the following hardware: 6 • Workflow server: one or two if redundancy is needed • Web Server: one or more if redundancy is needed or depending on the number of input streams and web clients • Web Storage: dimensioning depends on redundancy, number of feeds, clients and quantity of storage needed Introduction TECHNICAL REFERENCE IPWeb 1.0 1.3.4 Network Connections IPWeb can be used in a studio environment, where all clients are on the same LAN. In this case, no particular network configuration is required. If remote access is to be provided, then the Web Servers and the Web Storage must be on a DMZ. The drawing below details the ports that need to be opened in the firewall between the LAN and the DMZ. In addition, the use of a reverse proxy is highly advised in front of the web server. This reverse proxy could be or not integrated in the firewall. In this configuration, access to the web server is restricted to the only IP of the reverse proxy, protecting the web server for internet attacks. Further information about remote proxy can be found on http://en.wikipedia.org/wiki/Reverse_proxy. LAN DMZ Web XTAs http 5000 (configurable ) http 5000 (configurable ) http 80 http 8081 http 31016 (configurable ) Web server Workflow server http 80 Web Clients Web Storage IPD API Xsquare Introduction 7 EVS Broadcast Equipment S.A. 2. XSecure Management 2.1 Introduction Issue 1.0.A August 2013 IPWeb requires XSecure codes to run. The IP Engine code must be installed on the IPWeb DB server hardware. If a pair of redundant DB servers is used, the code must be present on both machines. This allows the IPWeb backend to run. In order to run the IP Web Clients, you need IPWeb client licenses. These licenses are IPDirector floating licenses and must be installed on the IPDirector DB hardware (beware this might not be the same hardware as the IPWeb DB hardware). If a pair of IP databases is used, the codes must be installed on both servers. Please refer to the XSecure user manual to: • Start XSecure Manager. • Collect information about your device. • Request a license key from the EVS support. • Import new license keys. 2.2 List of Codes In application 30 – IPDirector 8 • Module 12 – IPWeb Engine • Module 91 – IPWeb Browse Client License XSecure Management TECHNICAL REFERENCE IPWeb 1.0 3. Installation 3.1 Types of Installation The IPWeb modules are installed through a simple wizard. There are three types of installation: 3.2 • Workflow server: installs only the workflow server components. • Web Server: installs only the web server components • Full Installation: this installs all the IPWeb modules on a single machine. Use this option if you are installing a small demo setup when there is no need to have the web server in a DMZ. Workflow Server Installation The installation of IPWeb is based on an installer and a set of prerequisites in sub folders: To install a Workflow server, proceed as follows: 1. Copy the package (with the prerequisites sub directory) to a temporary directory. 2. Run the installer and follow the steps in the wizard: Installation 9 EVS Broadcast Equipment S.A. Issue 1.0.A August 2013 3. Click Next 4. Choose Workflow Server then click Next 10 Installation TECHNICAL REFERENCE IPWeb 1.0 5. Except in the case of managing an all-in-one installation (for demo), choose Use Existing SQL Server Instance and type the address of the SQL DB hardware in the SQL Server IP Address field. Click Next. 6. If an IPWeb DB already exists on the server, a popup will appear. Choose the relevant option the click OK. Installation 11 EVS Broadcast Equipment S.A. Issue 1.0.A August 2013 7. In the Workflow Server field, enter the address of the local workflow server then click Next. 8. If some prerequisites need to be installed, they will show. Click Next to install them. 12 Installation TECHNICAL REFERENCE IPWeb 1.0 9. Choose the path to install the IPWeb suite. Click Next. 10. Click Install to proceed with the installation. Installation 13 EVS Broadcast Equipment S.A. Issue 1.0.A August 2013 11. Click Finish. Note Note that a shortcut to the Admin web site will automatically be created on the desktop. Icon: 14 Installation TECHNICAL REFERENCE IPWeb 1.0 3.3 Web Server Installation The installation of the web server is very similar to that of a workflow server except: 1. At step 3 above, choose Web Server then click Next. 2. In the Workflow Server field, enter the address of the workflow server. If working with redundant workflow servers, this is the virtual IP Address. Click Next. Installation 15 EVS Broadcast Equipment S.A. Issue 1.0.A August 2013 3. If some prerequisites need to be installed, they will show. Click Next to install them. 4. Choose the path to install the IPWeb suite. Click Next. 5. Click Install to proceed with the installation. 16 Installation TECHNICAL REFERENCE IPWeb 1.0 6. Click Finish. Installation 17 EVS Broadcast Equipment S.A. Issue 1.0.A August 2013 4. Installing Load Balancing and Redundancy 4.1 General Principles The load balancing/redundancy of web servers and workflow servers are achieved through MS Network Load Balancing. MS NLB works with a virtual IP Address that is shared between the servers. This can be installed together with teaming BUT 4.2 • Teaming must be configured first (follow normal teaming installation procedure) • NLB must be configured with multicast (see below). Workflow Server Redundancy 4.2.1 Configuring NLB on NODE 1 Network Load Balanced clusters are built using the Network Load Balancing Manager. 1. Start MS NLB by double-clicking on the NLB icon on the desktop or through the Start menu: Start -> All Programs -> Administrative Tools -> Network Load Balancing Manager 2. Select New from the Cluster menu. 18 Installing Load Balancing and Redundancy TECHNICAL REFERENCE IPWeb 1.0 3. Enter the first node in the cluster then click Connect. 4. You will have the option to choose which network adapter you want to use, the NIC should be on the same subnet as the other servers in the NLB cluster. 5. Click Next. Installing Load Balancing and Redundancy 19 EVS Broadcast Equipment S.A. Issue 1.0.A August 2013 6. Enter the Priority ID as 1 (each node in the NLB cluster should have a UNIQUE ID) The workflow server with the lowest priority will be the main server. 7. Make sure the correct adapter was selected under Dedicated IP Address. 8. Select Started in the Default State field (this tells NLB whether you want this node to participate in the cluster at startup). 9. Click Next. 20 Installing Load Balancing and Redundancy TECHNICAL REFERENCE IPWeb 1.0 10. You can add multiple IP Addresses for the cluster, enter as many as you want. 11. Click Add to enter the Virtual IP Address of the cluster. 12. Enter the Cluster IP and Subnet mask. 13. Click OK. 14. Make sure the Cluster IP addresses are correct. Installing Load Balancing and Redundancy 21 EVS Broadcast Equipment S.A. Issue 1.0.A August 2013 15. Click Next. 16. Select the IP Address for this cluster. 17. Enter the NLB address. 18. Select MultiCast in the Cluster Operation Mode.group box. 19. Click Next. 22 Installing Load Balancing and Redundancy TECHNICAL REFERENCE IPWeb 1.0 20. Select the IP Address for this cluster. 21. Click Edit. 22. In the Filtering Mange group box, select Single Host. This makes sure the servers will work as main/backup rather than in load balancing. 23. Click OK. Installing Load Balancing and Redundancy 23 EVS Broadcast Equipment S.A. Issue 1.0.A August 2013 24. Click Finish. 25. Make sure the node’s status changes to Converged. 26. Make sure you see a Succeeded message in the log window. 4.2.2 Configuring NLB for NODE 2 We will configure Node 2 from Node 1. If we wanted to configure this from Node 2, then we would need to connect to the Virtual IP cluster first then add the host to the cluster. 1. Right-click the cluster you have just created and select Add Host to Cluster. 24 Installing Load Balancing and Redundancy TECHNICAL REFERENCE IPWeb 1.0 2. Enter IP Address or name of Node 2 and click Connect. A list of Network adapters will show up: Installing Load Balancing and Redundancy 25 EVS Broadcast Equipment S.A. Issue 1.0.A August 2013 3. You will have the option to choose which network adapter you want to use, the NIC should be on the same subnet as the other servers in the NLB cluster. 4. Click Next. 26 Installing Load Balancing and Redundancy TECHNICAL REFERENCE IPWeb 1.0 5. Enter the Priority ID as 2 (each node in the NLB cluster should have a UNIQUE ID) 6. Make sure the correct adapter was selected under Dedicated IP Address. 7. Select Started in the Default State field (this tells NLB whether you want this node to participate in the cluster at startup). 8. Click Next. Installing Load Balancing and Redundancy 27 EVS Broadcast Equipment S.A. Issue 1.0.A August 2013 9. You should see a couple of things in the NLB Manager, this will let us know that both nodes successfully converged on our new NLB Cluster. 10. Click Finish. 11. Make sure that both node’s status changes to Converged. 12. Make sure each node has a unique host priority ID. 13. Make sure each node is started under Initial Host State. 14. Make sure you see a Succeeded message in the log window for the second node. 28 Installing Load Balancing and Redundancy TECHNICAL REFERENCE IPWeb 1.0 4.3 Web servers load balancing The web servers will work in load balancing rather than in main/backup. This means that all the servers in the cluster will be active. This will achieve N + 1 redundancy: when a server is lost, service is retained but a lesser quality of service is achieved. The NLB is configured in exactly the same way as for workflow servers EXCEPT at the Edit port rules stage: • In the Filtering Mode group box, select Multiple Host. This makes sure the servers will work in load balancing • Click OK. Installing Load Balancing and Redundancy 29 EVS Broadcast Equipment S.A. • 4.4 Issue 1.0.A August 2013 Continue configuring NLB in the same way as for workflow servers. DB Redundancy/Maintenance There are two databases used by IPWeb: • IPWebBrowser: this is the main IPWeb DB. It holds all the IPWeb data. • WorkflowPersistence: this is an internal worker DB for the workflow engine. Both databases need to be accessed through the same IP Address. Maintenance jobs can be setup for both DBs using the standard EVS tools. Redundancy is also setup for both DBs using the mirroring tool (with witness). Since both DBs need to be accessed with the same IP Address, only one virtual IP is setup, for IPWebBrowser DB. WorkflowPersistence must be master on the same server as IPWebBrowser. Make sure, when doing a manual fail-over, to fail over both DBs so that they are both reachable through the virtual IP address linked to IPWebBrowser DB. 30 Installing Load Balancing and Redundancy TECHNICAL REFERENCE IPWeb 1.0 5. Configuration 5.1 Starting IPWeb Admin web site 5.1.1 Admin Web Site Address The Admin Web site can be launched by double-clicking on the icon on the desktop of the workflow server or by typing the address of the site in a browser: http://WorkflowServerIP:8000 where WorkflowServerIP is the address of your workflow server. 5.1.2 Login For a first configuration, type the hardcoded login and password: • Login: EVSAdministrator • Password: 3V$P4$$W0RD Once IPDirector Web Service is configured, log in with an IPDirector Administrator account. Please note that the web password must be minimum 3 characters long and contain a number. If these criteria are not met, you will be asked to change your password. Configuration 31 EVS Broadcast Equipment S.A. Issue 1.0.A August 2013 5.1.3 Possible Errors at Login No XSecure If not valid XSecure License (Application30: Module 12-IPWeb Engine) exists on the IPWeb DB, the login attempt will fail: No Endpoint Listening When IPD API is not defined yet, you will get this error when trying to connect with another login than the default login. When IPD API is defined, you will get this error message when the API cannot be reached. Possible Causes • The IPD API is not started or cannot be reached at the IP Address mentioned in the message • If the IP Address is 0.0.0.0, it means no IP API is configured In order to change IP API configuration, log in with the default user mentioned above. If API address is right: • 32 Restart all IPWeb services Configuration TECHNICAL REFERENCE IPWeb 1.0 • Check that IP API is started. If Address is the address of the proxy, check that at least one server is started. 5.1.4 First Page After Login The first page to be displayed is the Setup Monitoring page: Click the Configuration button to go to the configuration pages: Each page is described in detail below. Follow the order for configuration Configuration 33 EVS Broadcast Equipment S.A. 5.2 Issue 1.0.A August 2013 IPDirector Click the IPDirector Button on the left: Enter the IPD API Address (use the API Proxy if defined), IPD Login and password. The connection can be tested by clicking the Connect Button: Once the connection is OK, click the Save button at the bottom right of the screen. You will receive a confirmation message: 34 Configuration TECHNICAL REFERENCE IPWeb 1.0 Now that IPDirector access is configured, logout from the admin web site and log back in with an IPDirector account. After Changing IPDirector configuration, you must restart the Gateways and Thumbnail services. 5.3 XSquare Click the XSquare button on the left: Enter XSquare server address, username and password, then click the Connect button. Configuration 35 EVS Broadcast Equipment S.A. Issue 1.0.A August 2013 Upon successful connection, the transcode Profile combo will populate. If not selected, chose the IIS Web H264 (3 destinations) profile. SAN postfix should be used if reading from an EVS SAN but please confirm with an EVS project manager. Click the Save button at the bottom right of the screen. You will receive a confirmation message: After Changing XSquare configuration, you must restart the Gateways service. 5.4 Thumbnails If you want to show thumbnails in IPWeb, then you need to configure them here. If there are no thumbnails, you do not need to set this up. Click the Thumbnail button on the left: 36 Configuration TECHNICAL REFERENCE IPWeb 1.0 Click Add. Enter the path to the thumbnails as defined inside the IPDirector configuration. If thumbnails for clips and logs are on different servers, enter two lines in the configuration Click the Save button at the bottom right of the screen. You will receive a confirmation message: Configuration 37 EVS Broadcast Equipment S.A. Issue 1.0.A August 2013 After Changing Thumbnails configuration, you must restart the Thumbnail service. 5.5 Workflow Click the Workflow button on the left: Master Workflow Address: this is the virtual IP Address if using redundant servers. It is just the IP Address of your workflow server if using just one server. Click Add to enter a line for each workflow server Click the Save button at the bottom right of the screen. You will receive a confirmation message: 38 Configuration TECHNICAL REFERENCE IPWeb 1.0 After Changing IPDirector configuration, you must restart the Gateways and Thumbnail services. Warning If the master Workflow address is changed in the Admin configuration site (for example when adding redundancy to the system), you MUST run the installer again on all your web servers and enter the new workflow address. 5.6 Streaming Click the Streaming button on the left: Enter the master Streaming server address. If using one server, this is the public IP Address of the web site. If using more than one server, please see explanations below. Configuration 39 EVS Broadcast Equipment S.A. Issue 1.0.A August 2013 Add a line for each Web Server in your setup. Each server has its own private AND public IP Address. If only one server is used, the public IP Address is the same as the Master Streaming Address. If more than one server is used, please see explanations below. Enter the Archive path. This is the path to where the medias are going to be stored on the web storage. This path must exist and be shared before configuration. Enter the Archive credentials: username and password. Avoid using dvb with a blank password for a best practice in security reasons. Note The credentials used must exist on both the Web Server and Web Storage. Click the Save button at the bottom right of the screen. You will receive a confirmation message: After Changing Streaming configuration, you must restart the Gateways and Thumbnail services. Warning Please note that when the streaming configuration is changed, the web server IIS is restarted so that • Any client would be disconnected • Any ongoing streams would also be disconnected and would fail in XTA/X². Web Site access and Streaming Server Addresses Configuration The Remote client accesses the web site through a public IP Address and a port. This address is translated by the firewall to the private IP Address of the Web server on port 80. If more than one server, this is translated to the Virtual IP Address for the web servers. The medias are also accessed through the web server. Each time a media is loaded on the client, it is loaded through its address on the web servers. 40 Configuration TECHNICAL REFERENCE IPWeb 1.0 When a media is being ingested, only the server that does the ingest can stream the media. This means the individual IP Address of each server must be reached. Usually, only one Public IP Address is allocated to the web application but different ports can be used. For example, port 4041 can be routed to the first web server and port 4042 to the second. When a media has finished being ingested, it can be reached through any server so the Virtual IP Address can be used. Since this virtual IP is already linked to the public IP Address for general web site access, the master server streaming address is set to the Public IP Address of the web site. Example of Redundant Servers Configuration Configuration in IPWeb Admin web site: Let’s say the Virtual IP Address for the servers is 172.22.90.30. The mapping on the firewall will be: Public Address Private Address 91.238.115.13 port 80 172.22.90.30 port 80 91.238.115.13 port 4041 172.22.90.31 port 80 91.238.115.13 port 4042 172.22.90.32 port 80 Default Scrubbing Mode The scrubbing mode determines how many images per second the player tries to display with scrubbing with the browse bar. Depending on the average connection type for the user, set it to one of the values in the combo: • Disabled: image is refreshed when the user releases the mouse • Low: one image every xx ms • Normal (default value) : one image every xx ms • Aggressive: as many as possible Adding/re-installing a Streaming Server When you add a new streaming server to your existing pool OR if you re-ghost, uninstall then re-install a streaming server, you MUST come to the streaming page, update the details if needed and click Save. This will re-apply all the configurations to the all the servers in the pool. Configuration 41 EVS Broadcast Equipment S.A. 5.7 Issue 1.0.A August 2013 Database The database address should be correctly configured at installation. If you need to change the DB address or name, please make sure it points to the same DB as before but on a different address (for example, virtual IP Address). If pointing to a different DB with different configuration, you need to go through all the tabs and re-save the configuration. If you need to change the Database address, proceed as follows: Click the Database button on the left: Enter the new DB address and Name Click the Save button at the bottom right of the screen. You will receive a confirmation message: After changing the DB address, you must: Restart all the services, including DataBaseDataAccess Logout, then log back in to ensure you have valid credentials If pointing to a different DB with different configuration, you need to go through all the tabs and re-save the configuration. 42 Configuration TECHNICAL REFERENCE IPWeb 1.0 5.8 Client This is the configuration of the IPWeb client. It is very similar to IPBrowse Configuration. Click the Client button on the left: Choose Select columns for clips: which columns are to be shown --> for clips and logs. Thumbnails will be displayed in grid view if the thumbnail column is chosen Fields for list view --> for clips and logs Default search: this is the default node in the tree that will be selected when logging in to IPWeb Auto logout time-out. If licenses are shared between a large number of potential users, the time out ensures the license is released when the user does not use IPWeb. Choose whether or not to display thumbnails: Show thumbnails into Bins Show thumbnails into List View Click the Save button at the bottom right of the screen. You will receive a confirmation message: Configuration 43 EVS Broadcast Equipment S.A. Issue 1.0.A August 2013 There is no need to restart services after changing the client configuration. This will be applied at each user’s next login. 5.9 Filters The IPWeb Workflow Server only transcodes and displays clips that satisfy the filter conditions defined in the configuration. This allows an administrator to determine exactly which media are to be made available to IPWeb. Also, the filter should be set so that only one clip element from each asset to be published will satisfy the filter conditions. This ensures the correct clip element is transcoded and prevents duplicate display of clips. For example, if an asset has elements on a server (HiRes), HiRes and LoRes on the same Nearline, the filter could be: StorageName = NearLineName Mode = Lo This is how to configure filters: Click the Filters button on the left: 44 Configuration TECHNICAL REFERENCE IPWeb 1.0 Select a filter in the drop down, the column will be displayed Just enter the filter criteria. Please note that filter syntax is the same as for advanced filters. Add more filter criteria if needed: This example includes all LoRes elements on IPDA NL with a 3 star rating. A filter can be removed by clicking the white cross on the right Click the Save button at the bottom right of the screen. You will receive a confirmation message: Configuration 45 EVS Broadcast Equipment S.A. Issue 1.0.A August 2013 There is no need to restart services after changing the filters configuration. This will be applied on-the-fly. 5.10 Setup Monitoring The setup monitoring shows the state of all your workflow servers and streaming servers. Just click the Setup Monitoring button. The services can be restarted from this interface when configuration is finished. If thumbnails are not used, the EVSWebThumbnails service does not need to be started. 46 Configuration TECHNICAL REFERENCE IPWeb 1.0 5.11 Media Monitoring This page shows all the clips that satisfy the Filters and their transcode status. Just click the Media Monitoring button: The operations that can be done on this page are: 1. Filter clips 2. Re-transcode clips 3. Delete publishing points 4. Purge medias 5. View transcode history 5.11.1 Filter Clips The Clips can be filtered according to Status: In Progress, Failed, Successful. These are toggle buttons Name: type the name then click Search (Enter does NOT validate the search) Clip type: All, Master or sub clips. Sub clips are shown on this page but they don’t actually need transcoding since the A/V material is already available. They reference the material from their master asset. Their status will be transcode, PP type unknown and video URL empty. It is useful to sort on clip = only Master Clips in order to have a view of transcode status. 5.11.2 Re-transcode Clips If one or more clips have not been transcoded properly, select the clip(s) and click the Retranscode Media button. This will re-send a transcode request to Xsquare. Configuration 47 EVS Broadcast Equipment S.A. Issue 1.0.A August 2013 Note • A transcode request will be sent even if the clip was marked as transcoded. This is a “force re-transcode” option. • When retranscoding sub clips, the system will look to see if a parent is transcoded properly (or in the process of being transcoded). If yes, a reference to the parent is made. If not, a transcode request is sent to Xsquare. 5.11.3 Delete Publishing Points Once a clip is fully ingested, its publishing point goes from live to archive. However, the live publishing point is not deleted straight away since this would disconnect any client browsing the media. Instead, there is a script that runs every hour to delete stopped live publishing points on the server. The ‘Delete Publishing Points’ option forces a purge of the stopped publishing points. 5.11.4 Purge Medias In normal mode, a clip that gets deleted from IPDirector automatically gets deleted from IPWeb. However, it can happen that clips get deleted from IPD but stay in the web DB. The Purge Media button allows to remove them from the IPWeb DB. 48 Configuration