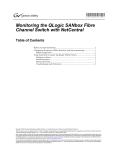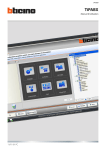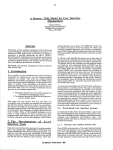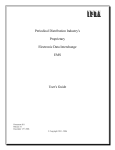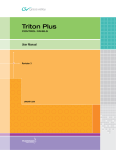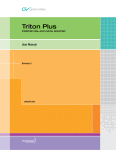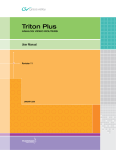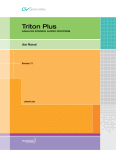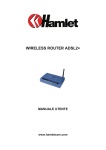Download Technicolor - Thomson LCP 400 User's Manual
Transcript
User’s Guide
3922 496 30951 November 2007 v1.01
LCP 400
Infinity Wireless Local Control Panel Application
Copyright
Copyright Grass Valley Nederland B.V. 2007. Copying of this document and giving it
to others, and the use or communication of the contents thereof, are forbidden
without express authority. Offenders are liable to the payment of damages. All
rights are reserved in the event of the grant of a patent or the registration of a
utility model or design. Liable to technical alterations in the course of further
development.
Trademarks
Grass Valley and Infinity are trademarks of Grass Valley, Inc. All other tradenames
referenced are service marks, trademarks, or registered trademarks of their
respective companies.
Website
Visit the Grass Valley public website to download the latest user’s guide updates
and additional information about your broadcast product:
www.thomsongrassvalley.com
Table of contents
Chapter 1 – Introduction
1.1
1.2
1.3
1.4
1.5
Application . . . . . . . . . . . . . . . . . . . . . . . . . . . . . . . . . . . . . . . . . . . . . . . . . . . . . . . . . . . 5
Wireless camera control . . . . . . . . . . . . . . . . . . . . . . . . . . . . . . . . . . . . . . . . . . . . . . . . 5
Metadata support . . . . . . . . . . . . . . . . . . . . . . . . . . . . . . . . . . . . . . . . . . . . . . . . . . . . . 5
ENG workflow support . . . . . . . . . . . . . . . . . . . . . . . . . . . . . . . . . . . . . . . . . . . . . . . . . 6
EFP Workflow support. . . . . . . . . . . . . . . . . . . . . . . . . . . . . . . . . . . . . . . . . . . . . . . . . . 6
Chapter 2 – Setup
2.1
2.2
2.3
2.4
Requirements . . . . . . . . . . . . . . . . . . . . . . . . . . . . . . . . . . . . . . . . . . . . . . . . . . . . . . . . . 7
Installation . . . . . . . . . . . . . . . . . . . . . . . . . . . . . . . . . . . . . . . . . . . . . . . . . . . . . . . . . . . 8
Licensing . . . . . . . . . . . . . . . . . . . . . . . . . . . . . . . . . . . . . . . . . . . . . . . . . . . . . . . . . . . . 8
Setting up a connection . . . . . . . . . . . . . . . . . . . . . . . . . . . . . . . . . . . . . . . . . . . . . . . . 8
2.4.1 Typical setup procedure for a PDA . . . . . . . . . . . . . . . . . . . . . . . . . . . . . . . . . . . 8
2.4.2 Typical setup procedure for a TouchPhone . . . . . . . . . . . . . . . . . . . . . . . . . . . . . 9
Chapter 3 – Operation
3.1
3.2
3.3
3.4
3.5
3.6
3.7
3.8
Main menu . . . . . . . . . . . . . . . . . . . . . . . . . . . . . . . . . . . . . . . . . . . . . . . . . . . . . . . . . . 11
Metadata menu . . . . . . . . . . . . . . . . . . . . . . . . . . . . . . . . . . . . . . . . . . . . . . . . . . . . . . 12
Operate menu . . . . . . . . . . . . . . . . . . . . . . . . . . . . . . . . . . . . . . . . . . . . . . . . . . . . . . . 12
Paint menu . . . . . . . . . . . . . . . . . . . . . . . . . . . . . . . . . . . . . . . . . . . . . . . . . . . . . . . . . . 13
Audio menu . . . . . . . . . . . . . . . . . . . . . . . . . . . . . . . . . . . . . . . . . . . . . . . . . . . . . . . . . 14
Setup Cam menu . . . . . . . . . . . . . . . . . . . . . . . . . . . . . . . . . . . . . . . . . . . . . . . . . . . . . 14
PDA Options menu . . . . . . . . . . . . . . . . . . . . . . . . . . . . . . . . . . . . . . . . . . . . . . . . . . . 15
Camera configuration menu . . . . . . . . . . . . . . . . . . . . . . . . . . . . . . . . . . . . . . . . . . . . 16
Chapter 4 – Metadata
4.1
4.2
4.3
Introduction . . . . . . . . . . . . . . . . . . . . . . . . . . . . . . . . . . . . . . . . . . . . . . . . . . . . . . . . . 17
Selecting stories . . . . . . . . . . . . . . . . . . . . . . . . . . . . . . . . . . . . . . . . . . . . . . . . . . . . . 17
Managing stories . . . . . . . . . . . . . . . . . . . . . . . . . . . . . . . . . . . . . . . . . . . . . . . . . . . . . 19
4.3.1 View story . . . . . . . . . . . . . . . . . . . . . . . . . . . . . . . . . . . . . . . . . . . . . . . . . . . . . 20
4.3.2 Edit story . . . . . . . . . . . . . . . . . . . . . . . . . . . . . . . . . . . . . . . . . . . . . . . . . . . . . . 20
4.3.3 Create a new story . . . . . . . . . . . . . . . . . . . . . . . . . . . . . . . . . . . . . . . . . . . . . . 21
4.3.4 Delete a story . . . . . . . . . . . . . . . . . . . . . . . . . . . . . . . . . . . . . . . . . . . . . . . . . . 21
4.3.5 Backup a story . . . . . . . . . . . . . . . . . . . . . . . . . . . . . . . . . . . . . . . . . . . . . . . . . . 21
4.3.6 Restore a story . . . . . . . . . . . . . . . . . . . . . . . . . . . . . . . . . . . . . . . . . . . . . . . . . 22
4.3.7 Move a story . . . . . . . . . . . . . . . . . . . . . . . . . . . . . . . . . . . . . . . . . . . . . . . . . . . 22
LCP 400 Wireless Local Control Panel Application User’s Guide (v1.01)
3
4
LCP 400 Wireless Local Control Panel Application User’s Guide (v1.01)
Chapter 1 - Introduction
Chapter 1
Introduction
1.1
Application
The LCP 400 is a control application for Electronic News Gathering (ENG) and Electronic Field
Production (EFP) workflows. It runs on a mobile device such as a PDA or TouchPhone using
Windows Mobile. The LCP 400 application supports the Infinity™ Series Digital Media
Camcorder.
When installed on a mobile device, the LCP 400 application allows you to adjust camera
settings and access menus. It also provides facilities for handling production metadata.
1.2
Wireless camera control
Using the wireless Bluetooth connection of the mobile device, the LCP 400 application
communicates with the Infinity camcorder equipped with a USB Bluetooth adapter. The
application is paired with a specific camera to give you complete control over its settings.
The LCP 400 application provides access to all camera menus and lets you adjust settings
while shooting. It displays audio levels visually and, thanks to its low latency, lets you make
critical adjustments to audio and video parameters.
The application also makes it easy to enter and read metadata associated with your video clips
before, during and after the shoot. You can prepare metadata on a PDA or TouchPhone with the
camera switched off; as soon as the camera is switched on, the devices synchronize
automatically.
1.3
Metadata support
The role of standard IT technologies has already significantly increased productivity in ENG and
EFP, particularly in the adoption of file-based workflows that provide earlier and more in-depth
access to content throughout the production chain.
Within these workflows, the ability to create, add, and distribute metadata is a significant time
saver. Whether from a newsroom computer system, an assignment desk, or an editing room,
the ability to tag assets electronically ensures that the members of the production team have
all the information they need.
LCP 400 Wireless Local Control Panel Application User’s Guide (v1.01)
5
Chapter 1 - Introduction
The LCP 400 application is a logical extension of the metadata workflow. Instead of using a
laptop or USB memory stick to relay a shot list from a newsroom to a camera operator, or to
bring back camera metadata from the field, you can carry the information with you in a
handheld device as well as update and share it wirelessly.
1.4
ENG workflow support
For ENG workflows, you can synchronize the LCP 400 application with a newsroom computer
system and update it via a mobile connection, including GPRS and UMTS.
The implications of this integration are significant. An assignment editor can hand out stories in
advance. A field crew can pick up assignments remotely via e-mail, then drag and drop them
into the LCP 400 application. They can then capture interview details and shot lists in the
application, wrapped as metadata, and transmit the information to a newsroom so editors and
directors have full details concerning the content and start planning on-air time, even before
that content arrives.
This streamlined workflow lets journalists and editors use metadata to get straight to the key
content they need to prepare the story. It also eliminates a stumbling block to a fully integrated
newsroom, letting you create a unified production that starts at the moment of assignment
and continues through acquisition, editing, and delivery.
The LCP 400 application works seamlessly with our Aurora™ fast-turn production suite, which
fits into workflows that span acquisition, production, and playout. For instance, if the Aurora
Ingest™ solution is part of your workflow it can be used to reconcile any metadata changes
that may have been made in the field with the LCP 400 application and your newsroom.
6
LCP 400 Wireless Local Control Panel Application User’s Guide (v1.01)
Chapter 2 - Setup
Chapter 2
Setup
2.1
Requirements
To use the LCP 400 application with an Infinity camcorder you need the following equipment:
Bluetooth USB adapter
iPDA
Mobile device
•
To install and run the LCP 400 application a mobile device using Windows Mobile 5.0 or
higher is required.
•
To allow the camcorder to communicate with mobile device, plug the Bluetooth USB
adapter into the USB connector at the rear of the handgrip or into the USB (A) connector
at the bottom-right side of the Infinity camcorder.
LCP 400 Wireless Local Control Panel Application User’s Guide (v1.01)
7
Chapter 2 - Setup
2.2
Installation
Using ActiveSync
Follow these steps to install the LCP 400 application on a mobile device using ActiveSync:
1.
Ensure that compatible versions of ActiveSync are installed on your PC and on your
mobile device.
2.
On your PC, double-click the LCP400_install.exe file.
3.
The application manager opens and guides you through the installation process.
The LCP 400 application is installed and a shortcut is added to the Windows Start menu on the
mobile device.
Manual installation
Follow these steps to manually install the LCP 400 application on a mobile device:
1.
Connect the mobile device to your PC.
2.
Copy the files LCP400.cab to the mobile device.
3.
Double tap the LCP400.cab file on the mobile device.
The LCP 400 application is installed and a shortcut is added to the Windows Start menu on the
mobile device.
2.3
Licensing
A license must be installed on the camcorder to allow it to communicate with the LCP 400
application via a Bluetooth connection. Contact your Grass Valley representative to obtain a
license key.
The license key is provided in the form of a license.xml file. This file must be loaded into the
camcorder using a USB-stick. Copy the license file to the root of the USB-stick. Follow the
standard update procedure as outlined in the User’s Guide of the camcorder to install the
license.
8
LCP 400 Wireless Local Control Panel Application User’s Guide (v1.01)
Chapter 2 - Setup
2.4
Setting up a connection
The following examples are typical connection setup procedures. Depending on the mobile
device and the version of the operation system, your situation may be different. Refer to the
documentation of your mobile device or operating system for more details.
2.4.1 Typical setup procedure for a PDA
Pairing with the Bluetooth USB adapter
1.
Tap the wireless icon.
2.
Enable Bluetooth connections by tapping the Bluetooth button.
3.
Tap Manager.
4.
Go to Menu > Paired Devices.
5.
Select Add.
6.
Tap on the search icon. After a few seconds all available Bluetooth devices are shown.
7.
Select DMC 1000.
8.
Enter “BlueZ” as the passkey and tap Next. The paired devices list appears.
9.
Tap OK.
Setting up a dial-up connection
1.
Open the Manager - the shortcut screen opens.
2.
Tap New.
3.
Select Explore a Bluetooth device.
4.
Tap the DMC 1000 icon. The Connection Wizard retrieves services (this may take a few
seconds).
5.
Select Dial-Up Networking, tap Next and then Finish. A shortcut icon for the connection
is created.
6.
Double tap the shortcut icon.
7.
From the list, select New Connection.
8.
Fill in the following parameters:
–
–
–
9.
Connection name: Infinity DMC;
Phone number: 1;
All other field must be left blank.
Select OK.
10. The dail-up connection is established and the network log on screen appears.
11. Fill in the following parameters:
–
–
Save password: checked;
All other field must be left blank.
12. Tap OK - the device dials in and a network connection is established.
LCP 400 Wireless Local Control Panel Application User’s Guide (v1.01)
9
Chapter 2 - Setup
Setting up the application
1.
Start the LCP 400 application.
2.
Go to the PDA Options menu.
3.
Select the Infinity DMC connection.
2.4.2 Typical setup procedure for a TouchPhone
Setting up a dial-up connection
1.
Go to Start > Settings and select the Connections tab.
2.
Select Connections.
3.
Select Add a new modem connection under My ISP.
4.
Enter a name (e.g. Infinity DMC) for the connection.
5.
From the drop down list select Bluetooth as the modem.
6.
Tap Next.
7.
Tap New Partnership and select Infinity DMC and tap Next.
8.
Enter “BlueZ” as the passkey and tap Next.
9.
Select Dialup Networking and tap Finish.
10. Select Infinity DMC and tap Next.
11. Enter the number to be dialed: 1
12. Tap Next.
13. Leave all fields blank and tap Finish.
Setting up the application
☞
10
1.
Start the LCP 400 application.
2.
Go to Menu > PDA Options and select the new connection.
3.
Go to Menu > Quit and restart the application.
Note
If GPRS is active, tap its icon to disconnect it.
4.
Go to Start > Settings > Connections and tap the Connections icon.
5.
Select Manage Existing Connections under My ISP.
6.
Select your profile and tap Connect.
7.
Restart the LCP 400 application.
LCP 400 Wireless Local Control Panel Application User’s Guide (v1.01)
Chapter 3 - Operation
Chapter 3
Operation
3.1
Main menu
When you start the LCP 400 application the following screen is shown:
All functions are grouped into menus and these are accessed through the pop-up window
Menu. The LCP 400 main menu supports several different functions:
•
Metadata (for managing metadata functions)
•
Operate (remote operational controls)
•
Paint (remote paint controls)
•
Audio (remote audio controls)
•
Setup Cam (remote Infinity touch screen menu)
•
PDA options (PDA communication setup)
•
Cam. Config (to view the camera configuration files)
•
About (shows version information)
•
Quit (quit the LCP 400 application)
Chapter 3 - Operation
☞
3.2
Note
Some functions are greyed out if the connection is lost. The Infinity status bar is grey in this
case. When there is a connection, the bar is black (default) or red (when the camera is
recording)
Metadata menu
This menu is described in the chapter “Metadata” on page 17.
3.3
Operate menu
The operate menu provides some important operational controls of the Infinity camcorder. It
replaces physical controls on the camera with virtual controls that can be operated remotely.
Control
Function
REC start/stop
•
Use the REC START/STOP button to start recording on
the camcorder. Tap the button again to stop recording.
•
The Infinity status bar becomes red when the camera is
recording.
•
Select to activate the auto iris control or unselect to
control the iris manually. Use the slider to control the
iris.
Auto iris control
12
LCP 400 Wireless Local Control Panel Application User’s Guide (v1.01)
Chapter 3 - Operation
3.4
Control
Function
Iris value slider
•
The position of the slider control represents the value.
Left is closed iris, right is open iris.
•
Right to the slider the current iris value (F - number) is
shown.
•
When the area left or right of the slider control is clicked
the slider moves to the indicated direction in large
steps. The slider control can be grabbed and moved to a
desired position. After release the value is set
immediately.
•
The [+] and [-] buttons adjust the value with small
steps.
Black stretch
•
Turns the black stretch function on or off.
Gain preset
•
Selects the gain preset. The presets are defined in the
camcorder touch screen menu.
Colour temp.
•
Selects the color temperature.
Paint menu
The paint menu shows groups of RGB sliders that control the paint or other video settings.
LCP 400 Wireless Local Control Panel Application User’s Guide (v1.01)
13
Chapter 3 - Operation
3.5
Audio menu
The audio menu provides a compact overview of the audio controls and indicators of the
camcorder. The upper part of the screen shows the levels for audio channels 1 to 4.
Audio headroom can be - 18 dB
or -20 dB depending on the
camcorder headroom setting.
➢
Tap one of the four channel tabs to open the detailed settings for that channel on the
lower part of the screen. The following settings are available:
– source: select the recording source for the selected channel (pop-up box);
– control: select the control to use for recording level (pop-up box);
– filter: select an input source filter (pop-up box);
– fixed level control bar: move the control to set the fixed recording level.
3.6
Setup Cam menu
This menu allows remote control of the camcorder using the same interface as the touch
screen menu. (Because of bandwidth limitations, the clips section is not available in the LCP
400 application.)
For an explanation of all the menu items refer to the user’s guide of the Infinity.
14
LCP 400 Wireless Local Control Panel Application User’s Guide (v1.01)
Chapter 3 - Operation
3.7
PDA Options menu
This menu contains the Bluetooth communication settings.
•
If the option use existing connection is checked, the application uses the existing
connection.
–
•
Make sure you already set up a connection in the operating system.
If the option use existing connection is not checked, the drop down list with
communication profiles is active. Select the profile you want to use.
–
Tap the connect now button to connect to the camcorder using the selected connection.
LCP 400 Wireless Local Control Panel Application User’s Guide (v1.01)
15
Chapter 3 - Operation
3.8
Camera configuration menu
The camera configuration menu shows the pinfo files of the camcorder. These files contain
system version data in XML-format. The pinfo files are only updated after synchronization with
the camera. A red icon indicates an unsynchronized file, yellow indicates that the file is being
synchronized and a green icon indicates a synchronized, updated file. This process may take a
few seconds for all files to be updated.
16
1.
To view a pinfo file select a file and tap the view button. The contents of the file are
shown:
2.
To improve readability you can check the show only field with values option.
3.
Tap the back button to close the view window.
LCP 400 Wireless Local Control Panel Application User’s Guide (v1.01)
Chapter 4 - Metadata
Chapter 4
Metadata
4.1
Introduction
The LCP 400 application enables metadata, in the form of story files, to be edited and loaded
into the camera and selected for use.
When the mobile device connects to a camera:
– all stories loaded in the LCP 400 application are sent to the camcorder,
– all stories loaded in the camcorder are sent to the LCP 400 application,
– the name of the current recording story in the camcorder is displayed,
– the select story button allows the current recording story to be changed.
4.2
Selecting stories
Tap the SELECT STORY button to open the recording story window. This button is dimmed if the
camera is switched off or disconnected from the application. It shows a list of all available
stories. The recording story window shows the list of available stories including the
Chapter 4 - Metadata
synchronization status of each story file.
The option <no story> is shown at the bottom of the list. When this option is selected, no
story metadata will be recorded.
File transfer and synchronization
The file transfer functionality will be done by automatic synchronization between the PDA and
the Infinity camcorder. The transfer status of each story file is indicated by an icon in front of
the story name
States when the camera is connected:
•
Synchronized: a GREEN icon is shown in front of the story name;
•
Synchronizing: a YELLOW icon is shown in front of the story name;
•
Not synchronized: a RED icon is shown in front of the story name. When a story is
changed on the mobile device, its icon is RED until it is synchronized again. This may take
a few seconds.
States when the camera is not connected:
18
•
Was synchronized: a GREEN icon is shown in front of the story name;
•
Was not synchronized: a RED icon is shown in front of the story name.
LCP 400 Wireless Local Control Panel Application User’s Guide (v1.01)
Chapter 4 - Metadata
4.3
Managing stories
The button MANAGE STORIES opens the story management window. In the story management
window a list of available stories is shown. Select a story by tapping its name in the list.
The following operations can be carried out:
☞
Button
Function
BACK
Return to the main metadata window.
VIEW
View the selected story.
EDIT
Edit the selected story.
CREATE
Create a new story based on a template.
DELETE
Delete the selected story.
BACKUP
Make a backup of the selected story to a archive.
RESTORE
Restore a story from the archive to the story list
MOVE
Move a story to the backup archive.
Note
If you do not want a story to be loaded into the camcorder, move it to the archive.
The Template story is used to create new story files. It only resides on the mobile device so it
doesn't have synchronization status. This story file can only be viewed or edited.
LCP 400 Wireless Local Control Panel Application User’s Guide (v1.01)
19
Chapter 4 - Metadata
4.3.1 View story
In the view story window the selected story file is shown. All groups are expanded by default.
Use the scroll bar to see more items. Tap the BACK button to close the window.
–
☞
Uncheck the show only field with values option to see all fields.
Note
Only fields that are defined in the LCP 400 template are shown for story files from other
sources.
4.3.2 Edit story
In the edit story window the selected story file is shown. The first group of items is expanded.
Tap the minus sign to expand or a group.
☞
20
Note
Check the show only fields with values option to hide empty fields.
LCP 400 Wireless Local Control Panel Application User’s Guide (v1.01)
Chapter 4 - Metadata
Edit a value
Select a field from the list and tap EDIT to change its value. The following pop-up dialog is
shown:
Enter a value using the pop-up keyboard. Tap OK to apply the changes to the file and close the
window or CANCEL to discard your entry and close the window.
–
You can scroll through all fields in the story using the PREVIOUS and NEXT buttons.
Tap the SAVE button to write the changes to the file.
4.3.3 Create a new story
With the help of this window an operator can create a new story file. The new story is created
using either an empty story or the template that can be edited. These two story files are
stored internally by the application.
The name of the new story must be typed in into the edit box using a standard Windows
method (using the virtual popup keyboard from the menu bar).
4.3.4 Delete a story
Tap the DELETE button to delete the selected story.
4.3.5 Backup a story
A backup of the currently selected story is made and stored in the backup storage area. If a
story with the same name already exists, the file is overwritten. A message is shown when
the backup is completed.
The current date and time are added to the filename to allow different versions of the
story in the backup area.
LCP 400 Wireless Local Control Panel Application User’s Guide (v1.01)
21
Chapter 4 - Metadata
4.3.6 Restore a story
A story can be restored by selecting a story from the Backup Storage and pressing RESTORE
STORY. A process popup window is shown ("Story is restored. Press OK"). After confirmation
the manage stories window appears.
A story can be deleted from the backup storage area by selecting its name and pressing
DELETE. A confirmation is shown ("Are you sure to delete story?") and after confirmation the
story is deleted.
4.3.7 Move a story
This is a similar function to the backup function but the file is copied to the storage and the
original story file is deleted from the working space. A confirmation popup window is shown.
22
LCP 400 Wireless Local Control Panel Application User’s Guide (v1.01)