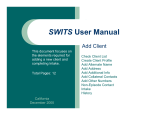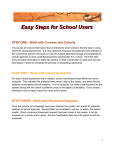Download SWITS User Manual
Transcript
SWITS User Manual This document focuses on the elements required to Access SWITS Total Pages: 5 California December 2005 Accessing SWITS Using Your Browser to Access SWITS Identity Management Context Creating a shortcut Accessing SWITS Using Your Browser to Access SWITS 1. Browser: SWITS requires Microsoft Internet Explorer 6.0 or higher. To access SWITS, backspace over the address in the address line, and type the following URL provided by your SWITS coordinator in the address Line of your browser, and hit the enter key. Security Alert: To protect your data, SWITS is located on a secure site. To access the secure site, click Yes. 1 2. Warning Message Box: After clicking Yes in the Security Alert Box, you will be warned that you must be authorized to use the site. Click Go if you are authorized. If you have a User ID and a Password you are authorized to enter. 3. Browser Window Message: When you enter SWITS, it opens a new browser window. Your browser has a built in rule to ask if you would like to close the current browser window. Click Yes. If you click No, your current browser window will remain open, and you will not be able to access SWITS. Accessing SWITS Identity Management 5. User ID: SWITS requires each user to enter their ID. The user ID may follow a convention such as the first letter of the first name, and the last name, or it may be random. You should have received an ID from your SWITS Administrator. If you have not received your User ID, contact your SWITS Administrator. After entering your User ID, hit tab to enter your password or mouse click inside the Password box. 6. Password: To manage your identity, a password has been assigned to you. As you type it in, you will see small circles for each character. This is to prohibit someone from seeing your password and using it to pose as you to access the system. After entering your password, click Go. 7. PIN: After Clicking Go next to the password, you will be asked for your PIN. To manage your identity, a Personal Identification Number (PIN) has been assigned to you. It will be lengthy and will not appear to follow any convention. This is to prohibit someone from being able to guess your PIN, and access the system as you. After entering your PIN, click Go. Note: Once you are in SWITS, you will be asked to change your originally assigned password and PIN, but be sure to make it something that nobody will be able to guess. Do not use proper names or any PIN or password that you have used in the past for any other system. 2 Accessing SWITS Change Facility You will notice some important changes when you access the Change Facility screen. Your browser toolbar has been modified to eliminate the forward and back buttons. This is done to protect the integrity of the data entered. See the Basic Elements training guide for more information on navigation. 8. Facility: SWITS requires each user to have a access to a Facility for their session. Most users will be associated with one Agency, but may be associated with many Facilities. 9. The facility you select defines the boundaries within which you can work within this session. All facilities under your agency are listed in the New Facility list and you are asked to pick one for this specific session. Only the facilities that you are authorized to access will show up in this list. Everything you do (with the exception of client search) with a client record would be within the limits of this facility that you select. 10. 3 Change Facility: In the Change Facility screen, Current Agency, Current Facility and New Agency will be grayed out. This means they are read-only. Use the drop-down box next to New Facility to select the Facility for the session. Click Go. You will enter the SWITS Home screen. Note: You may use Cancel and go to the menu on the left. However, you will not be able to access any client records until you have picked a facility. Before selecting Facility After selecting Facility Accessing SWITS Changing Facility, Password, and PIN 4 11. Go to My Settings. You will see menu options that will allow you to change your Facility, Password, and PIN. 12. Your Password must contain 6 characters, contain letters and numbers and can not match your PIN. 13. Your PIN must contain 6 characters, and can not match your Password. Your PIN can be all numbers, but does allow letters. Accessing SWITS Creating a Shortcut 14. Some browsers allow you to create a shortcut which will save time in completing the login process. To create a shortcut, go to the login page. Right-click in the open area. Select Create Shortcut from the menu. 5 15. You will be told that the shortcut will be added to your desktop. Click OK. 16. You will see it on your desktop. 17. Optional. Right click on the icon. Select Rename. You may rename the icon to SWITS. Right Click in the open area