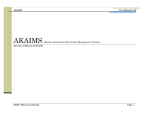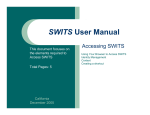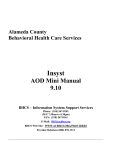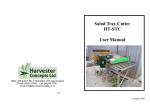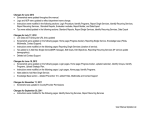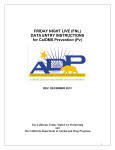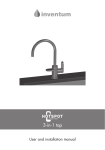Download SWITS User Manual
Transcript
SWITS User Manual Add Client This document focuses on the elements required for adding a new client and completing Intake. Total Pages: 12 California December 2005 Check Client List Create Client Profile Add Alternate Name Add Address Add Additional Info Add Collateral Contacts Add Other Numbers Non-Episode Contact Intake History Add Client Check Client List 1 1. Entry Steps: Login, Select Facility 2. Navigate to Client List: After selecting your facility, select the Client List menu item. 3. Initially the Client List will not show any clients. If you click Go without entering any search criteria the Client List will show all clients for the Agency. 4. Note that the Facility field in the Client Search portion of the screen is blank. By default, all agency facilities are included in the initial search. 5. Check Client List: Before adding a client to SWITS, you must first check to see if they have already been added to the system by another user. Scan the list for their name or use the Search feature. 6. Search Client: Search a client in the system by entering the First Name, Last Name, SSN, DOB, Client ID, Provider ID or Staff. While you can search the client just by their name, any of the other search criteria helps make it a more definite search in case the client has been in the system with another name. The system searches for the client through the whole agency. 7. You can search using partial information by using the *. For example, if you want to find all clients whose last name begins with “Je” type “Je*” into the Last Name field and click Go. The list will only show clients with a last name beginning with “Je”. Add Client Check Client List 2 8. Ensure All Clients is selected in the Case Status Field to ensure both active and closed records are checked. 9. If the client is listed, you can click on Profile or Activity List to select the client. Activity List will take you to the current Episode of care, if there is one, or prompt you to start a new Episode if there is no active Episode. 10. If the client is not listed, proceed to Add Client. If the client is listed, click on Profile to be sure that it is in fact the same client. If it is the same client then you do not need to add the client to the system. Only one client profile exists per agency in the system. Click Activity List to see the Episode List. Use the Start New Episode hyperlink to open a new case at the current facility. 10. You can also export the entire client list by clicking on the export hyperlink. The list will be exported to Excel; if you do not have Excel, the system will prompt you to open it in another available document type. Add Client Create Client Profile 11. Entry Steps: Check Client List 12. Add Client: You have already determined that the client has never been to any Agency Facility. Click the Add Client hyperlink in the Client List portion of the screen. 13. Client Profile: Some fields in the Client Profile are required so that the record can be retrieved when performing a client search. These fields will be highlighted in dark yellow. Note: SSN format and DOB must be in the XXXXX-XXXX and mm/dd/yyyy format. 3 14. After completing the upper portion of the screen, click Save. You are now ready to add Alternate Names or Addresses. 15. NOTE: You will note that the CalOMS field names are labeled for cross referencing with the CalOMS Treatment Data Collection Guide. Add Client Add Alternate Name 15. When you have completed the Client Profile screen, click Next. You will launch the Alternate Name screen. Click the Add Alternate Name hyperlink. Note: Alternate Names are also searched on when client searches are performed. 4 16. Enter any other names the client uses. These names may be collected from a driver’s license, Social Security Card or other form of ID. Collect as many names as you can to ensure they are not entered in the system under another name in the future. It is best practice to get a copy of the persons license for verification of address, spelling of name, etc. 17. If you wish to add multiple Alternate Names, Click Save to store the name in the Alternate Name table at the top of the screen. The fields in the bottom portion of the screen will gray out, and you will see the name stored in the table. You must click Add Alternate Name after each entry to insert values. When you have entered the last Alternate Name entry, click Save then Next 18. Edits: You may use the Edit and Delete hyperlinks in the Actions column to edit any Saved entries. Note: Clicking on Next automatically saves the information. Add Client Add Phone Numbers and Addresses 5 19. Phone Numbers: Click on the Contact Info menu item, or click Next in the Alternate Name screen. Add phone numbers as appropriate to the top of the screen. You may erase phone numbers using the backspace key. 20. Addresses: Click the Add Address hyperlink to enter insert mode. Add an address. Use Save to store the address in the table above. Click on Add Address every time you want to add additional addresses. Add Client Add Additional Info 6 21. Click on the Next button in the Contact Info screen or click on the Additional Information sub-menu. 22. Using your mouse, click on your selection in the mover box. You may hold the Ctrl key down to make multiple selections at the same time. When you select the item, its background will turn dark. 23. Click on the upper arrow located between the mover box to move your selections to the Selected box to the right. Your selections will be moved to the Selected box. 24. To remove a selection from the Selected box, click on the items you want to move and use the lower arrow located between the mover boxes. Your selections will be moved back to the original list box on the left. 25. Use your mouse to select values in the drop down boxes at the bottom of the screen. 26. When you have made all your selections, click Next. You will launch the Collateral Contacts Screen. Add Remove Add Client Add Collateral Contacts 7 27. If you do not click Next on the Additional Info screen, choose Collateral Contacts from the sub-menu. 28. This is the place where you can document the details about all people associated with the client outside the agency. Please Note: The Treatment Team screen and Other Numbers Screen contain an “Add Contact” hyperlink that will bring you back to this screen, thus allowing you to add additional collateral contacts. 29. The Can Contact field asks the client if the provider can contact this person for any reason. If you need a signed consent to be able to contact this person, complete the consent in the consent module and then select Yes on this screen for the Consent On File field. 30. When you have made all your entries for a contact, click Save to store them in the table. 31. Click Next or Click the Add Other Number hyperlink to insert court case numbers and related numbers. Add Client Other Numbers 8 32. Number Type and Number: Select the number type from the drop down list and enter the appropriate number. The following types of numbers can be entered: • Court Case • Criminal Justing ID (LENT) • Juvenile Court Number 33. Enter other information as needed. 34. Click Save to move the information you just entered to the list on top. 35. Click on Add Other Number for each new entry. You can save multiple numbers for a client. 36. When you have saved all numbers, click Finish to return to the Client Profile screen. 37. Review the information in the Client Profile screen. If correct, Click Finish to return to Client List where you will see your new entry listed alphabetically in the Client List. Or you can proceed to do the Intake from the Client Profile screen by clicking on the Activity List menu item. Non-Episode Contact 38. To add a new Non-Episode Contact, choose this option from the sub-menu. 39. A Non-Episode Contact allows you to document the details about contacts with that you have with clients, or non clients, that happen outside of an episode of care. 40. When you have made all your entries for a NonEpisode Contact Record, click Save to store them in the table. Select the Finish button you have completed the Client Profile Module. Note: A Non-Episode Contact would be an individual who has been seen informally but has not been admitted into a treatment program. 9 Add Client Intake 10 41. Entry Steps: Client Profile 42. Once Client Profile is complete, you are ready to Intake the client. Intake is the beginning of a new treatment episode and creates a unique client case ID in the system so that all records associated with this course of treatment can be logged to produce a history of care. 43. Intake can only be completed if the client has no record at the facility, or all previous cases have been closed. When you click on Activity List you will get a message window indicating the case status for the client. 44. Click on the Start New Episode link to do a new intake and thus, start a new episode. This will take you to the Client Intake Screen. 45. Complete all Dark Yellow fields (required) and any other information that is known at this time. 46. You will note the Case # field. This starts at 1 and is automatically incremented for each new episode of care for this client in your agency. 47. Click Finish. You have now opened a case for the client. Note: The Save & Close the Case link should be used to close this episode of care. Once this link is clicked, the user is prompted to input the date closed and the entire episode of care is put in Read-Only mode. Users with certain access privileges (Case Reopen) have the ability to reopen a case, should edits need to be made. Add Client Activity List 11 48. Verify Client Profile and Intake activities are complete in the Case Activity List screen. 49. You may continue with another activity by using the left menu to start another task. 50. The Activity List shows all the clinical activities started or completed for a client. By default they are sorted by earliest to latest. 51. An activity is considered complete if if meets all of the data requirements for that activity. If an activity is marked as “In Progress”, you can click on the “(Details)” link to see the details of the remaining data requirements Add Client History 52. 12 The History sub-menu displays a list of all changes that have been made to the client information as well as any accesses to this client’s record. It lists the date, the staff person, and a description of the access or change.