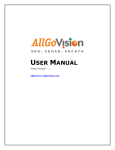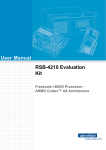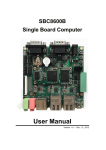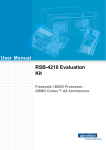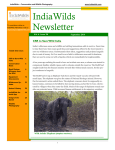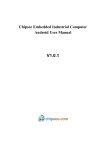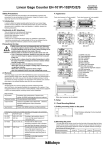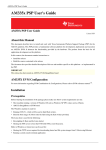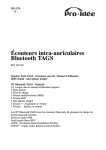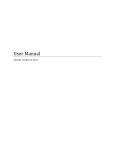Download AM335x-TAB User guide
Transcript
AM335x-TAB User guide AM335x-TAB User guide Version 1.0 AllGo Embedded Systems Pvt. Limited © COPYRIGHT 2012 Page 1 of 28 AM335x-TAB User guide Table of Contents 1.Introduction.................................................................................................4 2.Welcome .....................................................................................................4 3.Precautions..................................................................................................5 4.Box Contents ..............................................................................................5 5.Setup............................................................................................................5 5.1 Getting Pre-built Images ...........................................................................................................5 5.2 Flash prebuilt images to MMC/SD Card .................................................................................6 5.3 Device Information....................................................................................................................6 5.4 AM335x-TAB Booting..............................................................................................................8 6.Application Demo........................................................................................8 6.1 Multimedia Experience .............................................................................................................8 6.1.1 View Image .......................................................................................................................8 6.1.2 Play Video .........................................................................................................................9 6.1.3 Play Music .......................................................................................................................10 6.1.4 Control Volume ...............................................................................................................11 6.1.5 Control Brightness ..........................................................................................................11 6.1.6 Record Sound ..................................................................................................................12 6.2 Wireless....................................................................................................................................12 6.2.1Wi-Fi ..............................................................................................................................12 6.2.1.1 Enabling Wi-Fi........................................................................................................12 6.2.1.2 Disabling Wi-Fi........................................................................................................13 6.2.1.3 Wi-Fi Hotspot...........................................................................................................13 6.2.1.4 Wi-Fi Static IP .........................................................................................................15 6.2.2 Bluetooth ........................................................................................................................17 6.2.2.1 Enabling Bluetooth ..................................................................................................17 6.2.2.2 Disabling Bluetooth .................................................................................................18 6.2.2.3 Bluetooth Object Push profile .................................................................................18 Sending files ..................................................................................................18 Receiving files ................................................................................................18 6.2.2.4 Bluetooth A2DP profile ...........................................................................................20 6.2.2.5 Bluetooth AVRCP profile ........................................................................................20 6.3 USB Devices...........................................................................................................................20 6.3.1.1 USB 3G....................................................................................................................20 6.3.1.2 USB Mass storage ...................................................................................................23 6.3.1.3 USB Keyboard and Mouse ......................................................................................24 6.4 Accelerometer Sensor ............................................................................................................24 6.4.1 Auto-rotate screen ...........................................................................................................24 6.5 Power Management ................................................................................................................25 Page 2 of 28 AM335x-TAB User guide To go in suspend mode....................................................................................................25 To resume from suspend mode........................................................................................25 To set the Screen Timeout to go suspend.........................................................................25 To set set the screen always on preventing suspend........................................................25 To set Screen Brightness .................................................................................................25 Auto brightness Control ..................................................................................................25 To set Alarm in Android .................................................................................................25 6.6 ADB Android Debugger & Downloader ................................................................................25 6.6.1 Connecting Host machine & board through adb .............................................................26 6.6.2 adb over USB ..................................................................................................................26 6.6.3 Operations over ADB ......................................................................................................26 6.6.3.1 Installing (.apk files) application on AM335x-TAB.................................................26 6.6.3.2 Un-installing applications (.apk) using adb .............................................................26 6.6.3.3 Copy any files to and from the board over ADB .....................................................27 6.6.3.4 Log checking............................................................................................................27 7.CTS ............................................................................................................28 8.Write to us .................................................................................................28 Page 3 of 28 AM335x-TAB User guide 1. Introduction This document is the user guide for the AM335x-TAB reference design kit . The document contains all the information you need to set up and use AM335x-TAB. It describes all the features of the AM335x-TAB in an easy-to-read yet thorough manner . 2. Welcome Thank you for purchasing AM335x-TAB reference design kit from AllGo Embedded Systems. AM335x-TAB offers you total convenience for your business (logistics, retail, health care, hospitality and education market segments ..etc) and personal entertainment needs , The AM335x-TAB reference design kit (RDK) runs on Texas Instruments AM3354 processor with high performance ARM Cortex A8 core & PowerVR 3D graphics,AM335x-TAB has a 7” capacitive touch display and Android 4.0 Ice Cream Sandwich operating system, Before you start using the AM335x-TAB, please read this User Manual carefully . AM335x-TAB Features: Feature Processor Memory TI’s AM3354 ARM Cortex®-A8 microprocessor (up to 1 GHz) • • Micro SD Card - 4GB (Boot + Storage) DDR 3 Memory - 512MB Battery Li-Ion 3400 mAh capacity Display 7" WVGA TFT LCD Touch panel 5-Touch Capacitive Touch panel Power 5V, 2.5A DC Adapter Operating System Android ICS 4.0 Wi-Fi Integrated WLAN 802.11 b/g/n Bluetooth Bluetooth 2.1 + EDR • USB High Speed Host Port • USB OTG - ADB and Debug purpose Audio • • • Stereo Headphone Internal MIC Internal Mono Speaker Sensors • Accelerometer Keys or Buttons • • • • Single Button for Back and Home screen Reset Switch Power On/Off Button 8 Second Hardware Shutdown using Power Button USB Interfaces Table.1 AM335x-TAB - features Page 4 of 28 AM335x-TAB User guide 3. Precautions • Kindly Charge the device for 2 to 3 hours before using • Do not dismantle the AM335x-TAB by yourself, and do not use alcohol, thinner or benzene to clean its surface • Do not drop the AM335x-TAB or slam it down on a hard surface as this may damage the screen. • If AM335x-TAB hangs during any operation then hard power off the device by pressing and holding power button for 8 seconds , do not use reset button • If AM335x-TAB is not powering on , try to remove the SD card form SD slot and reinsert it due to which device will power on 4. Box Contents • AM335x-TAB Android Tablet • Micro-SD Card with Android ICS pre loaded • Device charger (DC / 5V – 3000mA) • Instruction manual 5. Setup 5.1 Getting Pre-built Images Prebuilt images can be obtained from • AM335x-TAB-Android-ICS-4.0.3-RDK-1.0.tar.gz Use below commands to untar/uncompress the pre-built image $ tar -xzvf AM335x-TAB-Android-ICS-4.0.3-RDK-1.0.tar.gz $ cd AM335x-TAB-Android-ICS-4.0.3-RDK-1.0.tar.gz tree structure for uncompressed pre-built image directory will look like: <AM335x-TAB-Android-ICS-4.0.3-RDK-1.0> |-- Boot_Images | |-- MLO | |-- u-boot.img | |-- uEnv.txt | |-- uImage |-- Filesystem | |-- rootfs.tar.bz2 |-- Media_Clips | |-- Audio | |-- Images | |-- Video |-- Reports | |-- CTS |-- README.txt |-- mkmmc-android.sh Page 5 of 28 AM335x-TAB User guide 5.2 Flash prebuilt images to MMC/SD Card • Get an SD Card of minimum size 2GBytes (Class4 minimum) and a USB Card reader • Insert the USB SD Card reader (with SD Card) in your host Linux PC • Prepare the MMC/SD card with pre-built images: • $ AM335x-TAB-Android-ICS-4.0.3-RDK-1.0 • $ chmod 777 mkmmc-android.sh • $ sudo ./mkmmc-android.sh /dev/sd<mount-point> u-boot.img uImage uEnv.txt rootfs.tar.bz2 Above step will create a bootable MMC/SD card which can be used to boot up the device. 5.3 Device Information • SD card slot : MMC/SD card with pre-built images can be put in sd card slot to boot the device from sd card • Power button : Power button can be used to power on ,poweroff or to suspend/wakeup the device ➢ Power On :Press and hold power button for 2 seconds to Power on the device ➢ Soft power off : Press power button for 2 second and select OK to power off the device in the pop up window ➢ Hard power off : Press the power button for 8 second to hard power off the device ➢ Suspend : Press power button for 1 second to put the device in to suspend mode ➢ Wakeup : Press power button for 2 second when deivce in suspend state to wakeup the device • Back button : To go to previous opened item use back button • Reset button : To Reset the device • Power supply : DC 5V---3000mA • Display : LCD display with Capacitive Touch screen Page 6 of 28 AM335x-TAB User guide Figure.1 AM335x-TAB - front view Figure.2 AM335x-TAB - Top view Figure.3 AM335x-TAB - Usb debug access port Page 7 of 28 AM335x-TAB User guide 5.4 AM335x-TAB Booting • • • • Flash the prebuilt images to MMC/SD Insert the Micro/SD Card into the sd card slot of AM335x-TAB Press and hold power button for 2 seconds to Power on the device Wait for 50sec to get Android up on the UI screen NOTE: For the first time boot the System might take few minutes to boot. 6. Application Demo 6.1 Multimedia Experience • Using browser and android applications Figure.4 AM335x-TAB - Applications screen • Swipe across the screen to access more applications and widgets. • Image browsing and media playback 6.1.1 View Image Select "App Launcher" -> "Gallery" -> "Images". Click any thumbnail to view the image. • Double click the image to zoom in/out. • Slide the image to view next image. • Press Delete icon to delete the image Page 8 of 28 AM335x-TAB User guide • Press share button to share the image through Bluetooth to another bluetooth enabled device Figure.5 AM335x-TAB - View gallery Images 6.1.2 Play Video Select "App Launcher" -> "Gallery" -> "Video". Click any thumbnail to play the video. You can use the UI controls to Pause/Play/Seek the video. To stop playback and exit press the back key button. Page 9 of 28 AM335x-TAB User guide Figure.6 6.1.3 AM335x-TAB - Video playback Play Music Select "App Launcher" -> "Music" -> "<Artist>" -> "<song-name>" to experience the music. Figure.7 AM335x-TAB - Music playback Page 10 of 28 AM335x-TAB User guide 6.1.4 Control Volume • Select "App Launcher" -> "Settings" -> "Sound" -> "Volumes" Figure.8 6.1.5 AM335x-TAB - Volume control Control Brightness • Select "App Launcher" -> "Settings" -> "Display" -> "Brightness" to increase or decrease the brightness level or Select check box for Automatic brightness control Figure.9 AM335x-TAB - Brightness control Page 11 of 28 AM335x-TAB User guide 6.1.6 Record Sound Select "App Launcher" -> "Sound Recorder". Press Record button to start recording audio. Press Stop button to stop recording. Figure.10 AM335x-TAB - Sound recording Playback the recorded audio by pressing Play button on Sound Recorder GUI. 6.2 Wireless AM335x-TAB supports Wi-Fi , Bluetooth and USB 3G on Android. 6.2.1 Wi-Fi 6.2.1.1 Enabling Wi-Fi • • To turn on Wi-Fi, browse to "App Launcher" -> "Settings" -> "Wi-Fi". Enable Wi-Fi by sliding the ON/OFF tab to the ON position and wait for few seconds. Figure.11 AM335x-TAB - Wi-Fi Enable Page 12 of 28 AM335x-TAB User guide • The device scans for the available APs and displays them. • Connect to desired AP by clicking on its name and enter required details (username/key etc) and click Connect Figure.12 AM335x-TAB - Wi-Fi Authentication • when successfully connected, you will see status as connected under the respective AP name 6.2.1.2 Disabling Wi-Fi • To turn off Wi-Fi, browse to "App Launcher" -> "Settings" -> "Wi-Fi". • Disable Wi-Fi by sliding the ON/OFF tab to the OFF position. • Following message appears on console and the Wi-Fi status is shown as OFF. 6.2.1.3 Wi-Fi Hotspot • To turn on Wi-Fi hotspot go to "App Launcher" -> "Settings" -> "More"->”Portable hotspot”. Figure.13 AM335x-TAB - Wi-Fi hotspot selection Page 13 of 28 AM335x-TAB User guide • Select Configure Wi-Fi hot spot ,and enter below mentioned fields and save the configuration ✔ Network SSID, ✔ Security type to be used (Open,WPA/WPA2), ✔ Password for connection Figure.14 AM335x-TAB - Wi-Fi hotspot configure • To enable portable hot spot, tick on portable WI-FI hotspot option,now the Wi-FI teethering will be active Figure.15 AM335x-TAB - Wi-Fi hotspot enable • Open the task bar to check the teethering is active or not Page 14 of 28 AM335x-TAB User guide Figure.16 AM335x-TAB - Wi-Fi hotspot verification on notification panel 6.2.1.4 Wi-Fi Static IP • Connect to one of the wi-fi network available in range Figure.17 AM335x-TAB - Wi-Fi connected networks • Press and hold on the connected network for two seconds , pop up will be displayed ,select “Modify Network” Page 15 of 28 AM335x-TAB User guide Figure.18 AM335x-TAB - Wi-Fi Modify network for static ip • Select “Show advanced options” and slide down to view the options available Figure.19 AM335x-TAB - Wi-Fi static ip selection • Select “Static” options in IP settings ,slide down further and enter the IP,Gateway,DNS1,DNS2 details and save to connect to wifi network using static ip Figure.20 Wi-Fi static ip configure Page 16 of 28 AM335x-TAB User guide 6.2.2 Bluetooth 6.2.2.1 Enabling Bluetooth • To turn on Bluetooth, browse to "App Launcher" -> "Settings" -> "Bluetooth". • Enable Bluetoth by sliding the ON/OFF tab to the ON position and wait for few seconds. • • Bluetooth icon appears on taskbar. When BT is enabled the status shows Turning Bluetooth ON and lists out the available Bluetooth devices. Figure.21 AM335x-TAB - Bluetooth enable • Select the desired device to pair with. • A popup dialog with pin will appear. Figure.22 AM335x-TAB - Bluetooth pairing Page 17 of 28 AM335x-TAB User guide • Click Pair button to confirm pairing. • Verify that the desired device shows the same pin. click OK. And then the device gets listed under the paired devices category. Note: When pairing with Bluetooth headset, pin may not be displayed. Android attempts to pair automatically with Bluetooth headsets. Pin dialog will be shown only if auto-pairing fails. 6.2.2.2 Disabling Bluetooth • To turn off Bluetooth, browse to "App Launcher" -> "Settings" -> "Bluetooth". • Disable Bluetooth by sliding the ON/OFF tab to the OFF position. 6.2.2.3 Bluetooth Object Push profile Using Bluetooth, it is possible to send / receive files (pictures, media files etc). Sending files Note: 'Share using Bluetooth' is not enabled by default in the Gallery app. You need to install a third party application like BlueFTP to enable the sharing option. Follow the instructions from http://www.medieval.it/blueftp-android/menu-id-68.html to download BlueFTP • • • • • • browse to "App Launcher" -> "Gallery" -> "Images". Select a picture to share. Click share icon (top bar), select bluetooth from the options select paired BT device to send to. The BT device will prompt to accept. Accept incoming file at the other device. Once download finishes, check file. Receiving files • • On paired device (e.g. phone), select send via Bluetooth, select the AM335x-TAB in list. On AM335x-TAB, notification appears about incoming connection Figure.23 AM335x-TAB - Bluetooth OPP file recieving • Open the task bar and select "Bluetooth share: Incoming file". Page 18 of 28 AM335x-TAB User guide Figure.24 AM335x-TAB - Bluetooth OPP file recieving display on notification panel • A pop up appears asking for confirmation. On popup click Accept. • To see the recieving status open status bar Figure.25 AM335x-TAB - Bluetooth OPP file recieve confirmation Figure.26 AM335x-TAB - Bluetooth OPP file recieving status on notification panel Page 19 of 28 AM335x-TAB User guide 6.2.2.4 Bluetooth A2DP profile Using Bluetooth A2DP profile you can listen to media audio on paired bluetooth enabled headphone. • Pair A2DP capable bluetooth headset with device. Android uses the stereo headset icon to denote A2DP headset(blue icon on status bar ). • After pairing succeeds, the status is updated to 'Connected' • Open Music player and play any audio clip. • Audio will be heard on the Bluetooth headset. Figure.27 AM335x-TAB - Bluetooth head phone connection 6.2.2.5 Bluetooth AVRCP profile Using AVRCP profile you can control Media playback with Media player keys on Bluetooth headset 6.3 • Pair A2DP and AVRCP capable bluetooth headset with device. • Open Music Player ,add multiple files to current playing playlist and start playback . • • • Press the Play/Pause button on the BT headset - able to play and pause the currently playing track . Press the Next button on the headset; the next track in the playlist begins to play on the headset. Press the Prev button on the headset; the currently playing track restarts from the beginning • Press the Volume Increment/Decrement button on the headset; volume level changes according to user input from bluetooth headset USB Devices 6.3.1.1 USB 3G Using usb 3G we can access the internet without needing wifi connection on AM335x-TAB • Select "App Launcher" -> "Settings"->”More”->“Mobile networks” ->“Access Point Names” Page 20 of 28 AM335x-TAB User guide Figure.28 AM335x-TAB - selecting mobile networks for USB 3G Figure.29 AM335x-TAB - selecting access points for USB 3G • Open settings menu present on rigth corner ( 3 vertical dotted line) Figure.30 AM335x-TAB - USB 3G APN settings menu • Select “New APN” to add new entry or select “Reset to default” to remove all entries Page 21 of 28 AM335x-TAB User guide Figure.31 AM335x-TAB - Edit APN details for USB 3G • For New APN entry enter Name field and APN (eg: airtelgprs.com) and press back button Figure.32 AM335x-TAB - Set APN for USB 3G • Select APN which through which you want to connect to 3G dongle Figure.33 AM335x-TAB - Select the APN from list for USB 3G • Connect 3G dongle to the device ,you can see 3G icon on status bar once connection successful Page 22 of 28 AM335x-TAB User guide Figure.34 AM335x-TAB - USB 3G connected notification on status bar Note : Tested 3G feature only with airtel 3g dongle 6.3.1.2 USB Mass storage • Connect the USB mass storage device to USB Host port • USB msc and SD card contents can be viewed through File Browser app. Figure.35 AM335x-TAB Filemanager display SD and USB contents • Select “sdcard” to view SD card contents ,Select “usb2” to view USB contents . • To copy data between USB and SD card viceversa , select the file that need to be copied/moved and choose appropriate option in popup window. Page 23 of 28 AM335x-TAB User guide Figure.36 AM335x-TAB Filemanager Open files present in SD or USB 6.3.1.3 USB Keyboard and Mouse • • 6.4 USB Keybaord can be connected to USB host port USB Mouse can be connected to USB host port and can control device using mouse Accelerometer Sensor • 6.4.1 • • • AM335x-TAB supports the accelerometer sensor Auto-rotate screen Browse to the "App Launcher" -> "Settings" -> "Display". Enable the "Auto-rotate screen" feature. Ensure the Check box gets ticked. Now hold the device in horizontal or vertical orientation to find the screen getting rotated. Figure.37 AM335x-TAB Auto rotation enable Page 24 of 28 AM335x-TAB User guide 6.5 Power Management Power management is supported on AM335x-TAB. Below are the features supported in AM335x-TAB: To go in suspend mode • Press POWER key on the keypad or wait for screen time out. To resume from suspend mode • Hold Power button or back button for 2 seconds To set the Screen Timeout to go suspend • • Select "App Launcher" -> "Settings" -> "Display" -> "Sleep" Select one of the options from the list. To set set the screen always on preventing suspend • Select "App Launcher" -> "Settings" -> "Developer options" -> "Stay awake" To set Screen Brightness • Select "App Launcher" -> "Settings" -> "Display" -> "Brightness" Auto brightness Control • Select "App Launcher" -> "Settings" -> "Display" -> "Brightness" > "Automatic brightness" To set Alarm in Android • • Select "App Launcher" -> "Clock " Click "Set alarm" -> "Add Alarm". Set the alarm as per requirements. Device will be woken up from suspend at Alarm Time. 6.6 ADB Android Debugger & Downloader Android Debug Bridge (adb) is a versatile tool lets you manage the state of the Android-powered device. For more information about what is possible with adb, see Android Debug Bridge page at http://developer.android.com/guide/developing/tools/adb.html. The ADB tool can be used to • • • • Download an application from a host machine, install & run it on the target board. Start a remote shell in the target instance. Debug applications running on the device using the debugging tool DDMS ( Dalvik Debug Monitor Server) which runs on top of adb connection. Copy files to and from the board to host machine Page 25 of 28 AM335x-TAB User guide Downloading "ADB" & Host setup The adb tool is a part of Android SDK package located at http://developer.android.com/sdk/index.html. For an overview of how to install and set up the Android SDK, follow download & setup instructions from http://developer.android.com/sdk/index.html. The adb tool is located in paltform-tools/ directory under the Android SDK installation. Export the platformtools and tools directory path as shown below. $ export PATH=<android_sdk_path>/platform-tools/:<android_sdk_path>/tools/:$PATH 6.6.1 Connecting Host machine & board through adb This release of AM335x-TAB has been tested for connecting adb over USB 6.6.2 • • • adb over USB Make sure that the mini-usb cable is connected between the host usb port and the target’s USB OTG port Turn on "USB Debugging" on your AM335x-TAB. On the AM335x-TAB (UI screen)• Browse to "App Launcher" -> "Settings" -> "Developer options". • Enable "USB debugging". Select OK for confirmation. Ensure the Check box gets ticked. Setup host machine to detect the AM335x-TAB (sdk installation on host machine). • Verify the adb connectivity between host and AM335x-TAB $ adb devices If device is connected, then output on screen should list the device, example: List of devices attached 20100720 device 6.6.3 Operations over ADB The Root File System provided in this AM335x-TAB release contain only standard Android components and applications. To install and run Android application follow steps mentioned below: 6.6.3.1 Installing (.apk files) application on AM335x-TAB • From the host: You can use adb tool for package installation. $ adb install <package>.apk. NOTE: Use -s option with the adb tool, to install the package on external storage. On successful installation adb tool will report SUCCESS on host terminal, and the application would be listed on the android main menu. 6.6.3.2 Un-installing applications (.apk) using adb • To un-install non-default components (that were installed later) • Method 1: On the host machine execute the following $ adb shell pm list packages Page 26 of 28 AM335x-TAB User guide $ adb uninstall <package name> • Method 2: On target: Main menu -> Menu -> Settings -> Applications -> Manage applications -> Find the package Tap on it -> Uninstall -> OK -> OK • On successful removal, the application would have been removed from the android main menu. All the short-cuts to the application also removed. • To un-install default components, use the following commands from abd on host machine $ adb shell # rm /system/app/app.apk On successful removal, the application would have been removed from the android main menu. 6.6.3.3 Copy any files to and from the board over ADB • • Using the adb commands "pull" and "push" copy files to and from the board. Unlike the install command, which only copies an .apk file to a specific location, the pull and push commands let you copy arbitrary directories and files to any location on the board. • To copy a file or directory (recursively) from the board, use $ adb pull <remote> <local> • To copy a file or directory (recursively) to the board, use $ adb push <local> <remote> In the commands, <local> and <remote> refer to the paths to the file or directory on your development host (local) and on the target instance (remote). Here's an example: $ adb push foo.txt /sdcard/foo.txt 6.6.3.4 Log checking • Using the adb command ”logcat” device log can be verified $ adb logcat Page 27 of 28 AM335x-TAB User guide 7. CTS • Compatability Test Suite of android has been executed on the device , details are listed below Android version 4.0.3 Ice Cream Sandwich CTS version Android_CTS_4.0.3_r2 Build model Am335XEVM Android Platform Version 15 Total test cases 17317 Test Passes 17215 Test Failed 102 CTS Results can be found in “AM335x-TAB-Android-ICS-4.0.3-RDK-1.0/Reports/CTS/”. For an overview of how to set up device and execute CTS test suite refer to the following link http://source.android.com/compatibility/cts-intro.html 8. Write to us For any quiries please mail us at [email protected] Page 28 of 28 IMPORTANT NOTICE Texas Instruments Incorporated and its subsidiaries (TI) reserve the right to make corrections, enhancements, improvements and other changes to its semiconductor products and services per JESD46, latest issue, and to discontinue any product or service per JESD48, latest issue. Buyers should obtain the latest relevant information before placing orders and should verify that such information is current and complete. All semiconductor products (also referred to herein as “components”) are sold subject to TI’s terms and conditions of sale supplied at the time of order acknowledgment. TI warrants performance of its components to the specifications applicable at the time of sale, in accordance with the warranty in TI’s terms and conditions of sale of semiconductor products. Testing and other quality control techniques are used to the extent TI deems necessary to support this warranty. Except where mandated by applicable law, testing of all parameters of each component is not necessarily performed. TI assumes no liability for applications assistance or the design of Buyers’ products. Buyers are responsible for their products and applications using TI components. To minimize the risks associated with Buyers’ products and applications, Buyers should provide adequate design and operating safeguards. TI does not warrant or represent that any license, either express or implied, is granted under any patent right, copyright, mask work right, or other intellectual property right relating to any combination, machine, or process in which TI components or services are used. Information published by TI regarding third-party products or services does not constitute a license to use such products or services or a warranty or endorsement thereof. Use of such information may require a license from a third party under the patents or other intellectual property of the third party, or a license from TI under the patents or other intellectual property of TI. Reproduction of significant portions of TI information in TI data books or data sheets is permissible only if reproduction is without alteration and is accompanied by all associated warranties, conditions, limitations, and notices. TI is not responsible or liable for such altered documentation. Information of third parties may be subject to additional restrictions. Resale of TI components or services with statements different from or beyond the parameters stated by TI for that component or service voids all express and any implied warranties for the associated TI component or service and is an unfair and deceptive business practice. TI is not responsible or liable for any such statements. Buyer acknowledges and agrees that it is solely responsible for compliance with all legal, regulatory and safety-related requirements concerning its products, and any use of TI components in its applications, notwithstanding any applications-related information or support that may be provided by TI. Buyer represents and agrees that it has all the necessary expertise to create and implement safeguards which anticipate dangerous consequences of failures, monitor failures and their consequences, lessen the likelihood of failures that might cause harm and take appropriate remedial actions. Buyer will fully indemnify TI and its representatives against any damages arising out of the use of any TI components in safety-critical applications. In some cases, TI components may be promoted specifically to facilitate safety-related applications. With such components, TI’s goal is to help enable customers to design and create their own end-product solutions that meet applicable functional safety standards and requirements. Nonetheless, such components are subject to these terms. No TI components are authorized for use in FDA Class III (or similar life-critical medical equipment) unless authorized officers of the parties have executed a special agreement specifically governing such use. Only those TI components which TI has specifically designated as military grade or “enhanced plastic” are designed and intended for use in military/aerospace applications or environments. Buyer acknowledges and agrees that any military or aerospace use of TI components which have not been so designated is solely at the Buyer's risk, and that Buyer is solely responsible for compliance with all legal and regulatory requirements in connection with such use. TI has specifically designated certain components as meeting ISO/TS16949 requirements, mainly for automotive use. In any case of use of non-designated products, TI will not be responsible for any failure to meet ISO/TS16949. Products Applications Audio www.ti.com/audio Automotive and Transportation www.ti.com/automotive Amplifiers amplifier.ti.com Communications and Telecom www.ti.com/communications Data Converters dataconverter.ti.com Computers and Peripherals www.ti.com/computers DLP® Products www.dlp.com Consumer Electronics www.ti.com/consumer-apps DSP dsp.ti.com Energy and Lighting www.ti.com/energy Clocks and Timers www.ti.com/clocks Industrial www.ti.com/industrial Interface interface.ti.com Medical www.ti.com/medical Logic logic.ti.com Security www.ti.com/security Power Mgmt power.ti.com Space, Avionics and Defense www.ti.com/space-avionics-defense Microcontrollers microcontroller.ti.com Video and Imaging www.ti.com/video RFID www.ti-rfid.com OMAP Applications Processors www.ti.com/omap TI E2E Community e2e.ti.com Wireless Connectivity www.ti.com/wirelessconnectivity Mailing Address: Texas Instruments, Post Office Box 655303, Dallas, Texas 75265 Copyright © 2013, Texas Instruments Incorporated