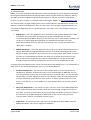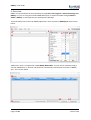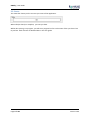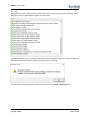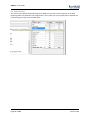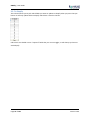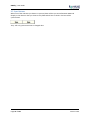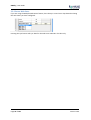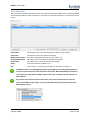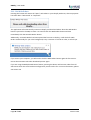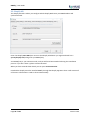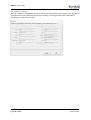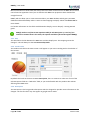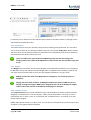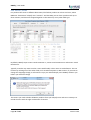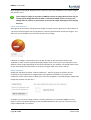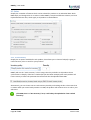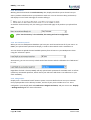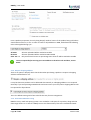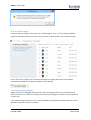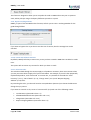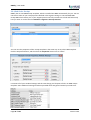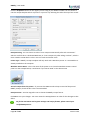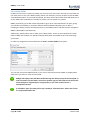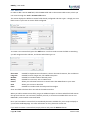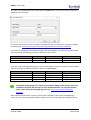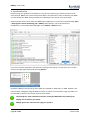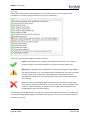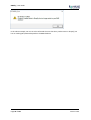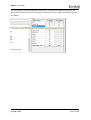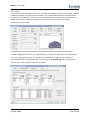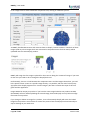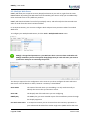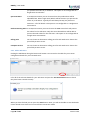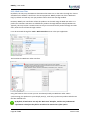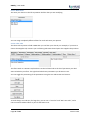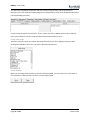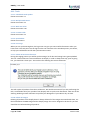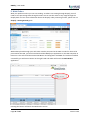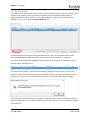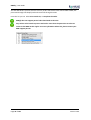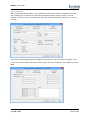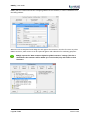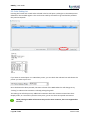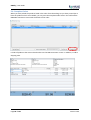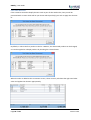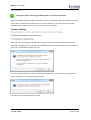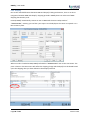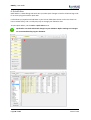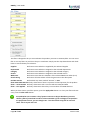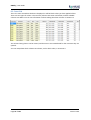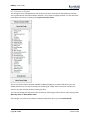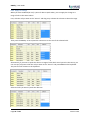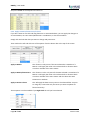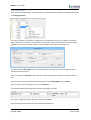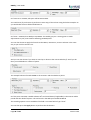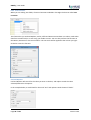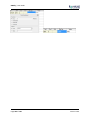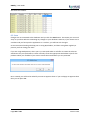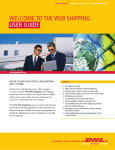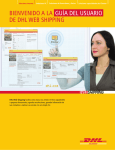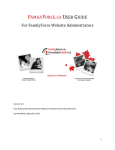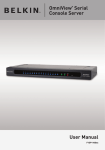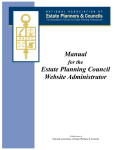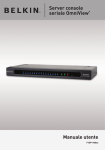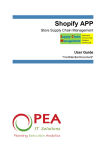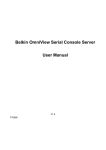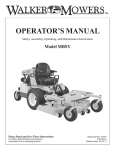Download RMSify: User Guide - Retail Technology Limited
Transcript
RMSify | User Guide RMSify: User Guide Page 1 of 107 Version 6.0.0 RMSify | User Guide Version Control Version 1.0.0 1.0.2 2.0.0 3.0.0 4.0.0 4.0.1 5.0.0 Date 11/10/2012 09/01/2013 13/06/2013 21/08/2013 10/12/2013 01/05/2014 23/01/2015 6.0.0 02/10/2015 Notes First Edition Release Edition Version 2 Functionality, Windows 8 Version 3 Functionality Version 4 Functionality, JSON Conversion SEO Meta tags, Image Alt Tags Version 5 new features, Responsive checkout support Rebranded Written By MW MW MW MW MW MW MW Approved By CB, KC KC MW Prerequisites • • • • • • • A Shopify web store has already been registered and is configured with a payment gateway. For further information please see the Shopify – Getting Started guide. Microsoft Dynamics RMS Version 2 is installed and configured with a valid SQL database RMSify has been installed to Shopify, downloaded to the RMS system, and installed and configured with the RMS database. For more information see the RMSify – Installation Guide It is assumed the reader has some knowledge of RMS and how it works. This is not designed to be an RMS user manual. It is assumed some basic knowledge of Shopify has been learned. For further help see http://www.shopify.com Support for RMSify is provided only for installation, configuration and synchronisation of RMSify by email only: [email protected]. If you would like K3 Retail to provide support for RMS and/or Shopify, please contact +44 1675 463032 or email [email protected] Support does not ever cover themes, search engine optimisation, or web marketing tips System Requirements • • • • .NET Framework 2.0 1gb RAM (2gb Recommended) User must have windows administrator privileges Windows XP SP3+, Windows Vista Business, Windows 7 Pro or Windows 8 Pro, Windows 10 Page 2 of 107 Version 6.0.0 RMSify | User Guide Contents Version Control ....................................................................................................................................... 2 Prerequisites ........................................................................................................................................... 2 System Requirements ............................................................................................................................. 2 Contents .................................................................................................................................................. 3 1. Introduction ........................................................................................................................................ 5 1.1. Login ............................................................................................................................................. 6 2. Overview ............................................................................................................................................. 7 2.1. Menus .......................................................................................................................................... 8 2.2. Status ........................................................................................................................................... 9 2.3. Log .............................................................................................................................................. 10 2.4. Sync Section ............................................................................................................................... 11 2.5. To Shopify .................................................................................................................................. 12 2.6. From Shopify .............................................................................................................................. 13 2.7. Sync Buttons .............................................................................................................................. 14 2.8. Go To Webstore ......................................................................................................................... 15 2.9. Choose Web Store ..................................................................................................................... 16 2.10. Web Orders .............................................................................................................................. 17 2.11. Get Web Orders ....................................................................................................................... 18 2.12. Print Pick List ............................................................................................................................ 19 2.13. Complete Order ....................................................................................................................... 20 3. Configuration .................................................................................................................................... 21 3.1. HQ .............................................................................................................................................. 22 3.2. Shopify API ................................................................................................................................. 24 3.3. Shopify Settings.......................................................................................................................... 25 3.4. Tender Settings .......................................................................................................................... 26 3.5. Product Field Mappings ............................................................................................................. 27 3.6. Customer Field Mappings .......................................................................................................... 36 3.7. Rules ........................................................................................................................................... 37 3.8. Web Order Receipt .................................................................................................................... 45 3.9. Custom Fields ............................................................................................................................. 48 4. Synchronisation................................................................................................................................. 53 4.1. Status Bar ................................................................................................................................... 54 4.2. Log .............................................................................................................................................. 55 Page 3 of 107 Version 6.0.0 RMSify | User Guide 4.3. To Shopify .................................................................................................................................. 57 4.4. From Shopify .............................................................................................................................. 59 4.5. Images ........................................................................................................................................ 61 4.6. Product Visibility ........................................................................................................................ 64 4.7. Stock Update .............................................................................................................................. 65 4.8. Scheduled Stock Update ............................................................................................................ 66 4.9. Multiple Web Stores .................................................................................................................. 67 4.10. Web Item Filter ........................................................................................................................ 71 4.11. Tools ......................................................................................................................................... 74 5. Web Orders ....................................................................................................................................... 76 5.1. Get Web Orders ......................................................................................................................... 78 5.2. Customers .................................................................................................................................. 80 5.3. Print Picking List ......................................................................................................................... 82 5.4. Complete Orders ........................................................................................................................ 83 6. Quick Editor....................................................................................................................................... 89 6.1. Filter ........................................................................................................................................... 90 6.2. Data Grid .................................................................................................................................... 91 6.3. Columns to Display..................................................................................................................... 92 6.4. Data Editing ................................................................................................................................ 93 6.5. Save .......................................................................................................................................... 104 Appendix A: Link Directory ................................................................................................................. 105 Appendix B: Payment Gateways ......................................................................................................... 106 Page 4 of 107 Version 6.0.0 RMSify | User Guide 1. Introduction RMSify is an add-in developed and supported by Retail Technology Ltd, and is designed to provide a full integration between Microsoft Dynamics RMS, and the popular eCommerce platform, Shopify. The add-in must be installed through the Shopify App Store, and you must have a valid Shopify account in order to install it. It’s easily found by searching for “RMSify” at http://apps.shopify.com The software itself is a single installer which can be used anywhere in the RMS estate. There are no different installers for Headquarters, Store or POS as there are with other integrated solutions. It’s one simple package which can be installed wherever you need to run it. The package consists of 2 components. • RMSify Sync – This is the application which synchronises your product data between RMS and Shopify, and is also where all settings are configured. RMSify Sync can either synchronise data from RMS to Shopify, or the other way round – from Shopify into RMS. This can be run on a Store Operations database or a Headquarters database and it will automatically detect which it is and behave accordingly. This is usually operated from a “Back office” computer. • RMSify Web Orders – This is the application which runs on the till and allows the process of Shopify Web Orders through the RMS POS interface. It retrieves outstanding orders from Shopify to allow a “Picking List” to be printed to your receipt printer. Once picked, it imports the order as a standard POS transaction and allows you to tender the transaction as per RMS. It then notifies Shopify that the order has been shipped. It can only be launched through a Custom POS Button and therefore can only be run on an RMS Point of Sale. As already discussed, RMSify can be used in Store Operations and Headquarters, or a combination of both. Here are the supported topologies which you can deploy RMSify to. • Standard Headquarters – This scenario is when product data is synchronising from the Headquarters database. All web orders must be processed through an RMS POS, and you must choose which store is going to be used to process your web orders. You can optionally choose which “on hand” figures you want to use in Shopify – Either the quantities from the store you selected as your web store or the total of “on hand” quantities from all of your stores. In this scenario, it is not possible to run Sync and Web Orders on the same physical computer. • Store Only Headquarters – This scenario is when your store is part of an RMS Headquarters chain, but product data and web orders are all processed through a single store as part of that chain. This is not recommended, as any product data amended at store level is liable to be overwritten by an RMS Headquarters Worksheet. In this scenario, only local store inventory data is used for your Shopify inventory levels. • Single Store – This scenario is when you have only one RMS store. Both RMSify Sync and RMSify Web Orders run from the single store database. Page 5 of 107 Version 6.0.0 RMSify | User Guide 1.1. Login Upon launching RMSify, you will be presented with a Login screen as shown below. The RMSify Login makes use of the usernames and passwords you already use in RMS. If it is installed to a Headquarters database, you would log in using the credentials used for Headquarters Manager. The Headquarters user must have “Administrator Rights” to be able to use the application on a Headquarters database. If it is installed to a Store Operations database, you can use the credentials you enter to access Store Operations Manager or Point of Sale. The user must have “Manager Rights” in order to run the application for a Store Operations database If you do not want to be prompted to log in each time you run the application, check the Do not ask me to log in again box. Page 6 of 107 Version 6.0.0 RMSify | User Guide 2. Overview RMSify can be launched from the Start Menu through Start > All Programs > Retail Technology Ltd > RMSify, or if you are using the standard RMS addins path, it will be accessible through Utilities > Addins > RMSify in Store Operations or Headquarters Manager. These will always launch the main RMSify application, which is known as RMSify Sync and is shown below. 1 2 3 4 8 5 6 7 9 Additionally, there is an application called RMSify Web Orders, and can only be opened through a “Custom POS Button” on the POS. This button is automatically created upon the launch of RMSify Sync. This is shown below. 10 11 Page 7 of 107 12 13 Version 6.0.0 RMSify | User Guide 2.1. Menus The menus allow you to access various tools and functions within the application. File > Database Settings File > Exit Options > Settings Options > Backup Database Options > Require Login Updates > Check For Updates Tools > Scheduled Stock Up… Tools > Multiple Web Stores Tools > Web Item Filter Tools > Custom Fields Tools > Quick Editor Tools > Print Logs Tools > Delete All Custom… Tools > Delete All Images Help > About Help > Read Manual Help > Send Logs Help > Support Forum Page 8 of 107 This will let you switch between RMS databases This will exit the application This will take you to the settings screen to configure the software This will backup the database the application is using This will toggle if you are required to log in to the app or not This will update the software to the latest version This will allow you to schedule an automatic stock quantity update This is where you configure RMSify to update multiple web stores This is where you can filter what items get published to the web This is where you define custom fields to extend your database This is where you make quick wholesale changes to your database This will print the log from the user interface to help troubleshoot This will delete all custom collections from your Shopify store This will delete all images from your Shopify store This will tell you the software’s current version number This will open this user guide (PDF Reader required) This is used by K3 support if we need to troubleshoot the software This is a link to our support forum to get free help with the software Version 6.0.0 RMSify | User Guide 2.2. Status The status bar shows you the current sync status of the application. When Idle (As above) or complete, you can Sync data. Whilst data syncing is in progress, you will see a progress bar for each section of the sync that it has to perform. Each of these are detailed later in the user guide. Page 9 of 107 Version 6.0.0 RMSify | User Guide 2.3. Log The log section of the screen shows you useful information about the sync process, allowing you to see exactly what is happening during data synchronisation. If you double click an error in the log, it will show you the full details of the error, which can often be much more helpful when deducing the cause of the issue or warning. If you need to send these log files to K3 for analysis, then use the Help > Send Logs menu. Page 10 of 107 Version 6.0.0 RMSify | User Guide 2.4. Sync Section This area lists the different Shopify fields which RMS can sync with. These make use of the field mappings which are defined in the configuration. At any time you can see what field is mapped to it by hovering the pointer over the field name. Page 11 of 107 Version 6.0.0 RMSify | User Guide 2.5. To Shopify This column allows you to pick which fields you want to update in Shopify when you press the Sync button. It will only update fields in Shopify which have a check in the box. Cells which are shaded out are “required” fields that you can not toggle, so will always synchronise with Shopify. Page 12 of 107 Version 6.0.0 RMSify | User Guide 2.6. From Shopify This column allows you to synchronise data back from Shopify into RMS when you press the sync button. It is designed so that you can make the most of Shopify’s WYSIWYG editor and apply rich formatting to your product description and product pages. Cells which are shaded out are “required” fields that you can not toggle, so will always synchronise with Shopify. Page 13 of 107 Version 6.0.0 RMSify | User Guide 2.7. Sync Buttons When one of the relevant Sync buttons is pressed, data will be syncronised between RMS and Shopify in the direction that you choose. Only fields which have a check in the box will be synchronised. They will only synchronise new or changed data. Page 14 of 107 Version 6.0.0 RMSify | User Guide 2.8. Go To Webstore This button takes you directly to the administration area of your Shopify web store. You will still need to log in using your registered username and password. If you are using the Multiple Web Stores feature, the button will take you to the administration page of the webstore selected in the Sync drop down box. Page 15 of 107 Version 6.0.0 RMSify | User Guide 2.9. Choose Web Store If you are using the Multiple Web Stores feature, then the Sync screen has a drop down box listing the web stores you have configured. Pressing the Sync button will sync data for the web store selected in this box only. Page 16 of 107 Version 6.0.0 RMSify | User Guide 2.10. Web Orders This section lists all of the web orders which have been downloaded to RMS and are awaiting picking and processing. With an order selected you can perform a task with the buttons at the bottom of the screen. Order Name Order Date RMS Customer Name Shopify Billing Name Order Value Status Risk The Shopify order name downloaded (Usually an order number) The date the order was created on Shopify The name of the RMS customer that the order is for The name of the customer downloaded from Shopify The total value of the order (Including shipping) If the order has been picked or not If the order is at risk of being fraudulent it will show a yellow icon The RMS Customer and Shopify Billing Name can be different. The Shopify Billing Name is the name of the customer as entered into the web order. When downloading web orders, it associates the order with the RMS customer which has a matching Account Number or Email Address. Any cashier which needs to process web orders must have the permission to alter tax status in their RMS cashier rights. For more information about this, please contact your RMS support partner. Page 17 of 107 Version 6.0.0 RMSify | User Guide 2.11. Get Web Orders Pressing this button will retrieve all “Open” web orders in your Shopify web store, where a payment has either been “Authorised” or “Captured”. The application will automatically connect to Shopify and download orders when the Web Orders button is pressed in the POS, so there is no need to click the Web Orders button and then immediately click the Get Web Orders button. Additionally, once Web Orders has been opened the first time in the day, it will check for Web Orders automatically for you in the background, every 5 minutes. If it finds an order, it will tell you. If you restart your computer, you will need to click the Web Orders button again the first time to restart the automatic web order download process again. If you are using the Multiple Web Stores feature, pressing this button will retrieve orders from all web stores which this store has been configured to process orders for. For more information, please see section 4.9. Page 18 of 107 Version 6.0.0 RMSify | User Guide 2.12. Print Pick List Pressing this button with a web order selected in the list will print a picking list to the OPOS printer defined for the installed register. This can then be used by the cashier to go and find the products they need to dispatch. If the user wants to print the picking list to a Windows Printer instead, simply check the Windows Printer box and choose the printer they want to print to. Once the button has been pressed, the Status colum of the Web Orders list will change to say “Picking” to indicate that someone is already picking the goods. Page 19 of 107 Version 6.0.0 RMSify | User Guide 2.13. Complete Order Pressing the Complete Order button will load the Web Order you have selected into the POS transaction screen. RMSify does not actually complete the order in Shopify until it has been tendered through the POS against the defined Web Tender. Page 20 of 107 Version 6.0.0 RMSify | User Guide 3. Configuration All configuration is completed through the Sync application. This is the application that is launched when you select Start > All Programs > Retail Technology Ltd > RMSify. Alternatively, it can be launched from Headquarters or Store Operations Manager through the menu Utilities > Addins > RMSify. Initial configuration is performed through the installation wizard which is takes you through the same configuration screens described below, but in a more structured way. The wizard only appears on first launch. There are rules as to where you can edit the configuration, and these work in line with the supported topologies described in the Introduction. Standard Headquarters – All configuration is performed in the Headquarters database. Changes to the configuration are transmitted to the processing store through a Worksheet 51. You will not be able to open the Sync application at the processing store. Store Only Headquarters – Once the wizard is run and you have told it you are syncing from the processing store, all configuration will need to be performed at the processing store. If you want to change back to a Standard Headquarters topology, you launch the application at Headquarters and make the change there. Single Store – The configuration can be run on any computer which has RMSify installed. To access the configuration settings, click Options > Settings from the RMSify menus. Any machine which is going to run the Web Orders tool MUST have the Sync application launched once before the Web Orders “Custom POS Button” will work. Any change made in RMSify in a Headquarters database will be automatically transmitted to stores through a Worksheet 51. Page 21 of 107 Version 6.0.0 RMSify | User Guide 3.1. HQ The HQ tab is only visible when you are in a Headquarters environment of any kind. Changes made in this tab are transmitted to stores automatically using a Worksheet 51. 3.1.1. Sync Data This section allows you to configure where Shopify will sync its data from within RMS. You can either synchronise data from the Headquarters database, which is recommended and the default setting. Alternatively you can synchronise product data from a Store Operations database within your HQ estate. If you choose to sync from Store Operations, you must uncheck the Use Headquarters product data box, and then choose which RMS store you will be using to sync data from as shown below. In this scenario, RMSify Sync will only open (And therefore synchronise data) from the store you select in this box. Page 22 of 107 Version 6.0.0 RMSify | User Guide If you choose to synchronise from a Store database, you must be aware that the product data is at risk of being overwritten by Worksheets originating from Headquarters. When changing these settings, RMSify will warn you as shown below 3.1.2. Web Store When using a Standard Headquarters environment, RMSify needs to know at which store you will be processing your Web Orders. You can choose the store using the drop down box here. You will only be able to launch the Web Orders on the store which is selected here. 3.1.3. Resend Settings In the event that a new store is added to the HQ chain, or a new store database is exported to an existing store, you will need to use the Resend Settings button. Just choose the store from the drop down and press Resend Settings. Page 23 of 107 Version 6.0.0 RMSify | User Guide 3.2. Shopify API The Shopify API tab is where you configure which Shopify Web Store your RMS database will synchronise with. Enter the Shopify Store URL (You must use the Shopify Subdomain you registered with here – you.myshopify.com) along with your RMSify Key. Your RMSify Key is your activation code, and you will have been emailed it during the installation process. If you don’t have it, please contact K3 Retail. When you have entered these details you can press Test Connection. Provided the Shopify Store has installed RMSify through the Shopify App Store then it will retrieve all of the store information it needs to know automatically. Page 24 of 107 Version 6.0.0 RMSify | User Guide 3.3. Shopify Settings This tab is read only, and displays the store information retrieved from your Shopify store. It gets this information from the preferences you set up in Shopify, and changes need to be made there if something isn’t right on this screen. Page 25 of 107 Version 6.0.0 RMSify | User Guide 3.4. Tender Settings This tab allows you to configure which Tender your cashiers will use to process web sales payments. When processing Web orders, RMSify will only notify Shopify that an order is completed if this tender is selected at the point of sale. We recommend having a dedicated tender type for web sales. In the initial wizard it is possible to automatically create a web tender for you. Page 26 of 107 Version 6.0.0 RMSify | User Guide 3.5. Product Field Mappings We understand that everyone’s RMS database is different, and they want different data to be displayed in their web store. The product Field Mappings allows you to choose what data in RMS gets uploaded to which field in Shopify. RMSify can store a mapping for Standard items, and a separate mapping for Matrix items, as they can both be very different. You can use the drop down boxes to choose which RMS field gets used for the relevant Shopify field by item type. RMSify does not support Assembly or Lot Matrix items. There are two types of field which RMSify refers to. Strings (Textual information used for things like Descriptions, Product Type etc) and Currency (Numeric information used for pricing) and the field mappings use one of these two lists. Strings <None> Description Extended Description Sub Description 1 Sub Description 2 Sub Description 3 Dimension 1 Dimension 2 Dimension 3 Barcode Department Category Supplier Notes Bin Location Page 27 of 107 Currency Cost Price Retail Price Price Level A Price Level B Price Level C MSRP Sale Price Replacement Cost Version 6.0.0 RMSify | User Guide More information on these fields and exactly where this data can be found in the RMS data structure can be found in Appendix C but if you are familiar with RMS Item properties these should all be straight forward. RMSify will also allow you to create Custom Fields in your RMS database which gives your RMS database unlimited flexibility when it comes to data mapping to Shopify. Please see Section 3.9 for more details. For further information on the fields available within Shopify, see our Shopify – Getting Started guide. RMSify makes use of the Custom Captions table for Sub Description 1, 2 and 3. If you wanted to rename them in this table, the caption would be reflected throughout RMSify. 3.5.1. SKU The SKU field is the link between the RMS item and the Shopify item. This mapping cannot be changed – This will always be the RMS Item Lookup Code 3.5.2. Product Title The Product Title field is the items name. It will appear in your stores catalog and in the title bar of the browser. By default this looks at the Item or Matrix Description, but it is common to make use of one of the Sub Description fields as a “Web Title” field, as you can be flexible with the product title without affecting other RMS users. 3.5.3. Description The Description is the long product description which is designed to provide more information to the shopper. The first few lines may also appear in google search results. Page 28 of 107 Version 6.0.0 RMSify | User Guide Typically in RMS this is the Extended Description which is the default setting, though the Notes field is also long enough to hold this lengthy description. 3.5.4. Product Type Product Type is how Shopify primarily group/categorise products. The product type is the core of the navigation through the default product catalogue. This is the RMS Category by default though it is common to utilise one of the Sub Description fields or even Bin Location to manage a more web friendly product type. 3.5.5. Product Vendor Product Vendor is another way of grouping products in Shopify. Also known as Brand or Supplier, by default RMSify will use the (Primary) Supplier. Page 29 of 107 Version 6.0.0 RMSify | User Guide If required you can utilise one of the Sub Description fields or even Bin Location to manage a more web friendly Brand/Vendor name. 3.5.6. Selling Price This field is the price that your customers will pay when ordering through the web. You can utilise any of the price fields at your disposal in RMS to map into your Shopify Selling Price. Often retailers will use a Price Level to maintain a different (And often more competitive) price for their web store compared with their bricks and mortar store. If you are making use of the Automatic RMS Sale Pricing rule then the selling price mapping will be over-ridden with RMS Sale Price when within the selected date range (See 3.7.6) 3.5.7. Weight The Weight of your products can be used by Shopify to automatically calculate the cost of shipping. In RMS there is only one relevant field for Weight and it is mapped to this by default, however you can make use of a Custom Field to store your item weights provided it is of type “Float”. RMSify assumes the value in the Weight box is in Kilograms: 1.2 would represent 1.2 kilograms. Shopify stores the value in Grams. So RMSify multiplies this value by 1000 to store it in Shopify, leaving the weight in RMS in tact. Shopify can then be set to display the weight values in KG or LBS, and this is handled by the Shopify user interface. 3.5.8. Compare At Price The Compare At Price can be used in different ways, and can depend on how the theme has been designed. It could be that it is used to display a “Was” price if the product is currently on sale. It could display the “In store” price, or it could show the “Competitor Price”. Its entirely up to your theme and/or designer. RMSify will typically use this as a “Was” price. You can choose a related currency field to map to this, and there is no mapping defined by default. Page 30 of 107 Version 6.0.0 RMSify | User Guide RMSify can automatically manage the Compare At Price if you want it to take effect when you are running a sale in RMS. See section 3.7.6 (Automatic RMS Sale Pricing) for details on how it works. Page 31 of 107 Version 6.0.0 RMSify | User Guide 3.5.9. Variant 1, 2 and 3 For products that come in different dimensions, like fashion products in colours and sizes, where RMS uses “Dimensions” Shopify uses “Variants”. Just like RMS, you can have a product with up to three Variants, and these are mapped together in the same way as any other field type. By default, RMSify maps Variant 1 with Dimension 1, Variant 2 with Dimension 2 and Variant 3 with Dimension 3. Typically a retailer may want to utilise a more web friendly colour name or size definition. This can be done by utilising one of the other fields, such as Sub Descriptions or Bin Location. If you want to change the mappings though, it will need to resync your whole Shopify store. RMSify will warn you before you make the change This means you need to delete all Matrix products from your Shopify store and start a new Sync to reload the store with the right combination of variants. Page 32 of 107 Version 6.0.0 RMSify | User Guide 3.5.10. Tags Tags are a flexible and easy way to add further levels of categorisation to your products. Shopify can use them for Navigation and when creating “Smart Collections”. They are a comma separated list of values which you might want to group your products by and are freely editable. For more information on them, see the Shopify documentation. By default, there is no mapping defined for them. Typically you would need a long field as they can contain quite a lot of text and it might be worth mapping this to the Notes field in RMS. 3.5.11. Picture With any web store, the Picture literally tells a thousand words and is the first thing a customer will look at. RMS only has one picture field, so its not possible to map the picture to a different field. Standard items in RMS can only hold one picture, and this will be syncronised to Shopify as the “Featured” image. This means it should always be the best image and the one you want to appear in the product catalog. However you can upload further pictures in the Shopify back end – as many as you like. RMSify will set the picture you have in RMS as the “Featured” image for your products. If you are using an RMS Matrix product you can assign a different picture to each component item. By default, these images will be uploaded to the whole matrix/shopify product. If you wish to link Page 33 of 107 Version 6.0.0 RMSify | User Guide these images to the specific Shopify variants, make sure you have enabled the “Use Variant Images” rule (Section 3.7.7) If you change an image for a product in RMS (Or remove an image) then this does not get removed from Shopify. Because the data is removed from RMS, there is no way to tell Shopify what to remove, so you will have to remove the image manually from the Shopify back end. 3.5.12. Picture Alt Text Although the Picture tells a thousand word, Google and other search engines do not know what it is a picture of. Search engines use Alt tags which is a textual representation of what the image is. You will see it on your website if you hover the mouse over an image. I addition to Google’s interpretation of the image, Alt tags can also be used by Themes and Templates in order to more dynamically display images. Such a use may be if you wanted to show different colour images depending on the variant selected on your website. You would need to refer to your theme/apps documentation to see how you might make use of such a feature. 3.5.13. Collection Shopify has the ability to define “Custom Collections”. These are groups of products and are essentially a way to add further categorisation to the products available on your web store. Collections can be used as ways to define your web store navigation, or perhaps display “People who bought this product may also like…”. In Shopify you can have a single product in as many collections as you like. But RMSify can only assign it in one. The default mapping is from the RMS Department, but you can of course use any other available field if you wish to. Page 34 of 107 Version 6.0.0 RMSify | User Guide 3.5.14. Barcode In Shopify you have the ability to associate a “Barcode” to a SKU. You can also map an RMS data field (Typically this would be the ItemLookupCode) to this data in Shopify. Page 35 of 107 Version 6.0.0 RMSify | User Guide 3.6. Customer Field Mappings Customer Relationship Management is a critical area of eCommerce. Not only do you want to attract new customers, but you also want to manage and communicate with your existing customer more effectively. RMSify’s integration between RMS and Shopify can help with that. When downloading Web Orders, the customer information comes with them. There are a number of straightforward mappings which sync directly “Out of the box” such as the name, address, email etc. But there is some additional information which Shopify can provide you may also want to import with your web orders. This data can be mapped in this screen. RMSify can use the RMS Custom Text fields for Customer data. If you are already using them for something then it is likely that they will appear here. If you wish to map some customer data you must choose a field to map it into and check the “Use” box. You can then assign it a caption, and choose which Shopify field you want to populate it with, like the example below. Shopify offers the following “mappable” fields. Latitude Longitudue Country Code Province Code Accepts Marketing Tags The global latitude of the customers billing address The global longitude of the customers billing address The country code of the customers billing address The province code of the customers billing address Whether the customer has checked the “marketing” option in the checkout Any tags which are associated with the customer These fields, although typically only populated through the order, can be managed through the Customers tab in the Shopify back end. Page 36 of 107 Version 6.0.0 RMSify | User Guide 3.7. Rules Shopify has a number of features which can be utilised for products on an individual basis which RMS simply isn’t designed to do. In order to make RMSify a simple and effective solution, we have implemented these rules, which apply to all products in the database. 3.7.1. Track Inventory Shopify has an option available for each product, that allows you to choose if Shopify is going to track how many it has in stock for your products. RMSify will use the “Track Inventory” rule to assign the rule you define to all products that it synchronises to Shopify. If the box is checked (As per the below example) then each product will have inventory tracked. The quantities themselves will also be uploaded from RMS. Alternatively, you can choose not to track inventory levels by unchecking the box. This means that no matter what your actual stock position is in RMS, the product will continue to be on sale in your web store. If the RMS item is a “Non Inventory” item, it will always be uploaded as “Not Tracked Inventory” Page 37 of 107 Version 6.0.0 RMSify | User Guide 3.7.2. Out of Stock Working hand in hand with the Track Inventory rule, Shopify also allows you to choose how you want a product to behave when your quantities reach zero. You can choose to deny purchases (It will display an out of stock message) or continue selling it. As with the Track Inventory rule, the setting you choose will apply to all products you upload from RMS. If the “Track Inventory” rule is disabled, this setting will not be configurable. 3.7.3. Use Inventory Levels When you are in a Headquarters database you have your stock located across all of your stores. As RMSify can upload stock quantities to Shopify, it needs to know which stock is available to it. You can choose to upload the total available quantity from all stores in your Headquarters chain using the “All Stores” option. Alternatively, you can set it to only include stock from the store which is defined as the “Web Store” in 3.1.2. Regardless of which is chosen, RMSify will only upload stock quantities for Available stock. It will not upload any committed quantities, which means your web store will show a true reflection on your stock availability. 3.7.4. Charge Taxes Shopify uses a “Destination based” taxation system. You must define the tax rate your customer must pay dependent on the delivery location, and also if your prices include tax or not. This is configured in your Shopify back end Preferences > Regions and Taxes, and you can see our Shopify – Getting Started guide for more information. Page 38 of 107 Version 6.0.0 RMSify | User Guide From a product perspective, the only thing Shopify needs to know is if the product being sold online should attract sales tax, or not. In order to cater for all posibilities in RMS, we defined the following rules to be applied during sync.. All Items No Items Sales Tax > 0 All items uploaded will be marked as taxable All items uploaded will be marked as NOT taxable Only Items which have a tax percentage more than 0% will be marked as taxable You are responsible for ensuring your store adheres to local tax rules and laws, not K3 Retail. 3.7.5. Require Shipping Address There is an option in Shopify which checks that when purchasing a product it requires a shipping address to be defined or not. It may be that some products can be delivered electronically so a Shipping address is not required. Generally if you are operating an RMS bricks and mortar store (or more) then a shipping address will be required for all purchases. This is the default setting and is fine to be left this way for most integrations. 3.7.5. Automatic RMS Sale Pricing RMS has a very useful sale pricing system. You can define a sale price for a product, along with the date range which it is on sale for. RMSify can use this functionality if the rule is enabled and work Page 39 of 107 Version 6.0.0 RMSify | User Guide with the Shopify Selling Price (3.5.6) and Compare At Price (3.5.8) to automatically make your products use the new sale price. If the rule is enabled, for each product it will check to see if today (9th October 2012) falls within the sale date period defined in RMS. If a product is on sale when the Sync button is pressed, it will upload the RMS Sale Price to be the Shopify Selling Price, and upload the Mapped Selling Price to be the Shopify Compare At Price. When the product is no longer on sale, when the Sync button is pressed again it will remove the Compare At Price and set the Selling Price to be the Mapped Selling Price. 3.7.6. Split Matrix by Dimension 1 For Matrix products there are typically two ways the products can be displayed. Either, you have a single product with all of the Dimension 1 attributes being selectable, or you have an individual product for each Dimension 1 variation. This is common in shoes and apparel, as the product listing on the site will display each colour individually giving the consumer a greater visibility over your product. And example is shown below. In RMS you can see the product has 2 dimension 1 (Colour) attributes Page 40 of 107 Version 6.0.0 RMSify | User Guide With the setting disabled, it keeps the Matrix item together, and lists each Dimension 1 as a variant of the same product and contains pictures for the whole product. With the setting enabled however, it will create a Shopify product for the Black, and a Shopify product for the brown. So they will be listed independently and allow them to have their own set of pictures, descriptions etc. If you change the status of this setting after the products are already in Shopify, you will need to delete your products first and then resynchronise in order for the changes to take effect. You are warned of this when toggling the setting. Page 41 of 107 Version 6.0.0 RMSify | User Guide 3.7.7. Use Variant Images A recent update to Shopify is the support of “Variant Images”. That is, you can assign individual images to individual products of certain colours and sizes. This is shown in the screenshot below. If the “Use Variant Images” box is checked it will assign the image attached to the individual standard item in RMS to that specific related variant in Shopify. 3.7.8. Bypass Shopify Fulfilment RMSify, as part of its POS Web orders function, will notify Shopify when it has completed a web order, and mark it as “Fulfilled” on Shopify, automatically notifying the customer that the goods are on their way. If the “Bypass Shopify Fulfilment” box is checked, RMSify will complete the order in RMS, but it will NOT then complete the order on Shopify. Page 42 of 107 Version 6.0.0 RMSify | User Guide This feature is designed to allow you to compelte the order in RMS and correct your on-premise stock, whilst perhaps using a third party fulfilment provider or system. 3.7.9. Bypass Tracking Number RMSify, as part of the POS Web orders function, will ask you to enter a Tracking Number for the goods being fulfilled. If you want to bypass this as you do not use this sort of service, then the settings box can be checked. 3.7.10. Create Out Of Stock Variants By default, RMSify will always create every vriant you have created in RMS that is enabled as a web item. This option will not create any variants for which you have no stock. 3.7.11. Rule Overrides The rules described through this section apply to all products. However, there are occasions when you may not want them to apply all of your merchandise. For example, if you sell a few perpetually replenished products, such as Pet Food. To counter this, it is possible to override the “Track Inventory” (3.7.1), “Out of Stock” (3.7.2), “Charge Taxes” (3.7.3) and “Require Shipping Address”(3.7.4) rules. By overriding the rules, you then will need to use Quick Editor (Section 6) to choose the behaviour during the sync process. If you want to override a rule, create a “Custom Field” (3.9) with one of the following names. • • • • TrackInventory (Overrides rule 3.7.1) AllowOutOfStockPurchases (Overrides rule 3.7.2) ChargeTaxes (Overrides rule 3.7.3) Require Shipping Address (Overrides rule 3.7.4) Page 43 of 107 Version 6.0.0 RMSify | User Guide The “Field Type” can be ignored, as these become Boolean (Checkboxes) regardless of the option you choose. These fields can then be managed in Quick Editor (Section 6) Page 44 of 107 Version 6.0.0 RMSify | User Guide 3.8. Web Order Receipt RMSify has its own RMS Receipt Template, which is installed into RMS automatically for you. You can use this on either of your receipt printers defined in the register settings. It uses standard RMS receipt XML which means you or your support partner can fully customise it to look and feel exactly how you want. It can be found in Database > Registers > Receipt Formats You can view the properties of this receipt template in the same way as any other RMS template. Click the Properties button, and then click the Properties button next to “Sales”. It contains all of your standard settings and the same things you’d expect to find in an RMS receipt template. Some additional settings have been provided which are geared around your web store. Page 45 of 107 Version 6.0.0 RMSify | User Guide Webstore Name Webstore URL Webstore Email Webstore Receipt Caption RMS Transaction Number Caption RMS Customer Number Caption RMS Cashier Caption RMS Reference Caption RMS Comment Caption The name of your webstore as you want it to appear in the header section Your Shopify webstore address The email address you want customers to send correspondence to The name of your receipt. E.G. “Receipt”, “Invoice”, “Packing Note” What you want the RMS Transaction number to be known as. This will be different from your Shopify order number What you want the RMS Customer Number caption to be What you want the Cashier name to be listed as on the receipt This is the field RMSify uses as the Shopify Order number, but you can caption it something else if you like This allows you to caption the notes section with something more customised. These are highlighted in the diagram below. The receipt template can be assigned to any RMS register to either receipt printer 1 or 2. You can configure this in Database > Registers > Register List. Page 46 of 107 Version 6.0.0 RMSify | User Guide Click the Properties button for the regiter you are using as your Webstore POS. You can choose to use this receipt template either as printer 1 or printer 2 by selecting the tab at the top of the screen.. Receipt Printing - You can choose to either “Print receipts automatically after each transaction” which is useful if this is a dedicated Web POS, or “Print receipts only after asking a cashier”, which is more suited to a POS which is also in use in a bricks and mortar store. Printer Type – RMSify’s receipt template will only work with a Windows printer. It is assumed this is already installed on the computer. Windows Device Name – This is the name of the printer as it is listed in Windows Printers control panel. For the example below, I would enter “hp LaserJet 4250” as the device name Journal receipts from this printer – If you want the RMS Journal to keep a record of the printed RMSify receipts, check the box. This is recommended. Receipt Format – Use the magnifier icon to choose the RMSify receipt format. Click OK to save your changes. You must restart the POS application in order for the changes to take effect. For further assistance with register settings and receipt formats, please consult your certified RMS partner. Page 47 of 107 Version 6.0.0 RMSify | User Guide 3.9. Custom Fields In RMS, you are limit in resepect to where you can store your data. There are only so many fields you can make use of to use your “Web Friendly” details. For example, you may not want to use the RMS “Extended Description” as your web description, but there are no other fields which will allow you to do this. RMS is also limited by the number of pictures you can attach to a product. RMSify now allows you to add custom data fields to give you an unlimited amount of space, giving you freedom and flexibility to maintain different data for RMS and Shopify if you so desire – including the ability to attach unlimited pictures to your RMS products. This data can be managed in RMSify’s Quick Editor (See Section 6) Additionally, Shopify allows you to make use of “Meta Fields”. These are the equivilent of Custom Fields in RMS, and the data you upload to Shopify Meta Fields is available to be accessed through your theme. In order to manage these custom fields use the Tools > Custom Fields menu option. You can then choose the RMS fields tab, if you want to add custom fields to RMS, or Shopify Meta Fields tab if you want to create those instead. RMSify will simply create the Meta Field and assign the data you map to the meta field. In order to make use of this data in a theme or another app you will need to seek consult the theme designer or app developer as appropriate, or for more customised use, a development partner. A “Checkbox” type of custom field is only created for “Rule Overrides”. Please see section 3.7.10 for details about this. Page 48 of 107 Version 6.0.0 RMSify | User Guide 3.9.1. RMS Fields In order to Add a custom RMS field, click the RMS Fields tab on the Custom Fields screen, which you can access through the Tools > Custom Fields menu. The screen displays the different custom fields already configured and their types – though you see a blank screen if you have no custom fields configured. To create a new custom field, press the Add button. You then need to name the field as something you will recognise and is relevant, and choose what data type it is. Short Text Long Text Number Money Picture Date Float Suitable for alphanumeric information, shorter than 255 characters, like a Collection Suitable for much longer text, like a Web Description Suitable for numbers without decimal points Suitable for currencies, such as a Web Price Allows you to browse to Pictures to attach more than RMS allows to your items Allows you to enter a date field Suitable for numbers with decimal points like weights Short Text fields also have their own tabs in the Web Item Filter. When you add a custom Picture field, you get an additional option to choose which field will contain that picture’s Alt Text. You can leave it blank if you wish, or choose an available field. You can use RMS fields, Custom Fields or Nitrosell fields. Once you have added a custom field, it immediately becomes available for you to map to Shopify in your Product Field Mappings. For more information on this, please see section 3.5. If you wish to remove a custom field, simply select it and press the Remove button. Page 49 of 107 Version 6.0.0 RMSify | User Guide Removing a custom field will permanently delete any data which was contained in that custom field. So if you believe you may want to use that data at a later date, please make a backup. Please see Section 6 “Quick Editor” for instructions on how you can quickly and easily modify all of your RMS item data, including populating and modifying the data in your custom fields. 3.9.2. Shopify Meta Fields In order to add a Shopify Meta Field, click the relevant tab on Custom Fields screen, which you can access through the Tools > Custom Fields menu. The screen displays the Meta Fields you already have configured in your RMS database, though this screen may be blank if you’ve not used this feature before. Any Meta Fields you already have in Shopify will not appear here. If you want to map data to existing Shopify meta Fields, you will need to configure them in RMSify with the same parameters with which they are already configured in Shopify. Page 50 of 107 Version 6.0.0 RMSify | User Guide To create a new Shopify Meta Field, simply press the Add button. You can then enter the necessary parameters into the form. For further information on how to configure these Meta Fields, you will need to consult the Shopify documentation. http://www.shopify.co.uk/technology/3032322-new-feature-metafields If you want to manage your SEO fields in Shopify from within RMSify, you will need to create 2 Meta Fields containing the following parameters which are case sensitive. Description SEO Title SEO Description Namespace global global Key title_tag description_tag Type String String If you are using the Google Shopping app, which is developed by Shopify, you need to create 4 Meta Fields containing the following parameters which are case sensitive. Description Manufacturer Part Number Age Group Gender Google Product Type Namespace global google google google Key MPN age_group gender google_product_type Type String String String String The Google Shopping app is not supported by K3 Retail. RMSify simply enables data to be uploaded to the fields that the app uses from the RMS database. For information about and to install the Google Shopping app, plese see https://apps.shopify.com/googleshopping When a Meta Field has been created, it then becomes available in the Product Field Mappings screen, for you to choose an RMS field whose data you want to be uploaded to that Meta Field. For Page 51 of 107 Version 6.0.0 RMSify | User Guide more information on Product Field Mappings, please see section 3.5 Once the field has been mapped, it then appears on the Sync screen which you can then check to use when syncing data. For more information on the Synchronisation screen, please see section 4. If you have checked the “Apply Metafields to Variants” check box, all meta field data will also be applied to each of that products Variant meta fields too. To delete a Meta Field, simply click the Remove button. Removing a Meta Field does not delete any mapped data in RMS and does not remove the Meta Field or its data from Shopify. RMSify does not support individual variant/meta field mappings. Page 52 of 107 Version 6.0.0 RMSify | User Guide 4. Synchronisation Synchronising your products with Shopify is a key part of maintaining an effective multi-channel retail solution. RMSify can synchronise product data in two directions, either To Shopify from RMS, or From Shopify into RMS. These procedures are detailed in this section of the User Guide. Synchronisation occurs from within the RMSify Sync application. This can be launched through Start > All Programs > Retail Technology Ltd > RMSify. Alternatively it can be launched from Headquarters or Store Operations Manager in the Utilities > Add-ins menu. If you ever close the application you will find it running in the Systray near the clock. You can also access it through right-clicking and choosing Restore. By default, RMSify synchronises all items which are enabled as “Web items” in RMS. However, this can be further configured using the Web Item Filter to choose a more specific range of products to be uploaded on the web. See section 4.10 for more details. Unchecking the “Item available on website” setting will NOT delete the product from Shopify. See section 4.6. for details. RMSify ignores the “Item inactive” flag for a product. Page 53 of 107 Version 6.0.0 RMSify | User Guide 4.1. Status Bar The Status bar shows you the current status of the synchronisation application. They are colour coded so you can tell which ones are good messages, and which are bad. A red status bar means something has failed – this is usually the connection to Shopify. Orange means that the Sync application is negotiating a connection with Shopify. Green means that synchronisation is happening. The below shows that RMSify has successfully connected to Shopify. When synchronising variants for a product it tells you which number it is on from the total variants within that product. When its synchronising Images it will show you this The same is true for the synchronisation of Collections. Page 54 of 107 Version 6.0.0 RMSify | User Guide 4.2. Log During the synchronisation in either direction, the Log section gives you some really useful information as to what is going on with the sync you are attempting. There are 3 types of log message, indicated by the icon. Success: This indicates that something has happened successfully. For example, a product has been successfully uploaded, or a product has been updated for. Warning: This informational message alerts you that something has changed which you need to be aware of, or something has been uploaded that you need to consider as it may not be right. An example of this might be a product which has been uploaded with a Zero price, or informing you that one of the synchronisation rules have changed. Error: This means something during the synchronisation has failed. Usually, these errors will tell you what the fault is so you can correct them. This may be that it was unable to connect to Shopify, or perhaps that an image failed to upload due to it already being in use for another product. If you double click the log message, it will give you some useful information about it, or simply give you the full message which might not be visible in the log screen. It also tells you the date and time that the log occurred. Page 55 of 107 Version 6.0.0 RMSify | User Guide In the above example, we can see it has informed the user that the a product exists in Shopify, but has no mathing SKU/ItemLookupCode in the RMS database. Page 56 of 107 Version 6.0.0 RMSify | User Guide 4.3. To Shopify Synchronising data to Shopify is very simple. All you need to do is press the Sync button in the column marked “To Shopify” This will connect to Shopify and start comparing the data you have in Shopify with the data you have in RMS. Where it finds a difference between RMS and Shopify and the item has been modified since the last synchronisation, it will update Shopify with the data that is in RMS. If you are using the Multiple Web Stores feature, then you must make sure you have selected the store you want to Sync to using the drop down box. For more information on this, see section 4.9. RMSify will only update fields which have their boxes checked on the sync screen. For example, if you know you have only made changes to the Mapped Description field, uncheck all other boxes and it will not synchronise that data. Page 57 of 107 Version 6.0.0 RMSify | User Guide If at any stage you are unsure what the “Field To Sync” is mapped to in RMS, you can hover you mouse over the field name and the tool tip text will explain it to you, rather than having to go into the settings. Shopify requires that Product Title, Product Type and Product Vendor are always included in synchronisation so cannot be deselected. When you alter a products Collection, either through amending it in RMS or re-mapping to a different field, RMSify will create/attach it to the new collection, but retain the link to the old collection. This would need to be removed manually. RMSify uses the Last Updated field in RMS. It will only synchronise data where the last updated date/time is more recent than the date/time of the last synchronisation. Page 58 of 107 Version 6.0.0 RMSify | User Guide 4.4. From Shopify There are occasions when you may have edited information in Shopify that you actually want to import back into RMS. Typically, this would be when you have edited your products description or title, making use of the excellent rich text formatting WYSIWYG editor in the Shopify back end, to let you enhance your product listings. Without syncronising those changes back to RMS means that the next time you sync data to Shopify, your changes will be overwritten. RMSify will sync data into the Mapped field which you have configured. Syncing data back into RMS from Shopify works the same way as from RMS into Shopify. Click the Sync button in the “From Shopify” column. If you do not want to synchronise one of the available fields, simply uncheck its box. In the example below, it will import the Description back to RMS, but not the Product Title. If you are using the Multiple Web Stores feature, then you must make sure you have selected the store you want to Sync from using the drop down box. For more information on this, see section 4.9. Page 59 of 107 Version 6.0.0 RMSify | User Guide If at any stage you are unsure what the “Field To Sync” is mapped to in RMS, you can hover you mouse over the field name and the tool tip text will explain it to you, rather than having to go into the settings. Page 60 of 107 Version 6.0.0 RMSify | User Guide 4.5. Images If you choose to (By checking the box in the Sync fields list), RMSify will synchronise images assigned in RMS into Shopify. The image must be located in the images folder defined in Store Operations. The general rule of thumb is, if you can see it in Store Operations Manager in the Item Properties, RMSify will upload it. If RMSify is installed to the pictures must be stored in the defined Headquarters picture folder. The application converts the image into a format which Shopify can understand and display correctly. RMSify does not alter your original images, and these are left alone in the images folder. If you are using Matrix products, it is possible to have a different image for each component item/individual SKU. In the example above it shows the image pajamas.jpg. This is a component item from the “Infant Pajamas” Matrix Item in RMS. Page 61 of 107 Version 6.0.0 RMSify | User Guide In the image below it shows a different component item, looking at a different picture. As RMSify handles Matrix items and converts them to Shopify “Variant Products” then both of these images (And any other images which are associated in component items for that matrix) will be uploaded into the same Shopify product. RMSify will assign the first image it uploads for the matrix as being the “Featured” image. If you want to alter this you need to do so through the Shopify back end. Unfortunately, there is no link between the component items and the images themselves, you can’t link a specific colour variant to a specific image directly. It is possible, with the aid of a third party app (Search the Shopify App Store for “Variant Images”) but that is outside the scope of this user guide and the application. Images MUST be unique per product. If you have the same image linked to two products in RMS, then RMSify will error whilst uploading the second image, because Shopify can only link one image file name to one product. If you change or delete an image for a product , then unfortunately Shopify will retain the linked image for the product. You will have to remove the picture from the Shopify back end manually to stop it showing on your web store. Page 62 of 107 Version 6.0.0 RMSify | User Guide Unlike in standard RMS, RMSify allows you to assign more than one image per item. Firstly, you would need to create a Custom Field (See section 3.9), and then you would then need to assign the pictures to the products using Quick Editor (See section 6). RMSify will always upload all pictures attached to custom picture fields. It will however, only assign the RMS picture as the “Featured” image. Page 63 of 107 Version 6.0.0 RMSify | User Guide 4.6. Product Visibility Shopify makes use of a Product Visibility attribute, which allows you to choose if the selected product is visible to customers on the web or not. When you synchronise a new product to Shopify, it will automatically mark the item as Visible. If you were to uncheck the “Item is available on website box” in RMS, rather than deleting the product from Shopify, it will simply mark it as hidden. You will be able to see when this has occurred in the Log. This is important, because if you are approaching your SKU limit, simply removing the “Web Item” flag in RMS will not make a difference. You will need to physically delete them from the Shopify back end. If you want to re-publish the hidden item, you can simply check the “Web Item” flag in RMS and it will mark the product as published again. Shopify does not maintain it’s visibility attribute at Variant level. This means that you cannot set a certain colour as Hidden. In order to achieve this, if you unmark all items of a particular as web items, RMSify will delete that variant from Shopify. Page 64 of 107 Version 6.0.0 RMSify | User Guide 4.7. Stock Update If you are tracking your inventory or stock levels with your Shopify store (Please see the Rules section for details) you need to synchronise the data on a regular basis. We advise you schedule the stock to be updated automatically (See 4.7) however you can update it manually at any time by right-clicking the RMSify icon in the bottom right hand corner by the clock, and clicking “Update Stock Quantities” If you are using the Multiple Web Stores feature, it will update the stock quantities for each defined web store, one at a time. For more information on the Multiple Web Stores feature, see section 4.9. Page 65 of 107 Version 6.0.0 RMSify | User Guide 4.8. Scheduled Stock Update In order to maintain accurate stock levels, its important that these are updated as frequently as possible and appropriate for your business. RMSify can perform this task for you automatically. Click Tools followed by Scheduled Stock Update. RMSify uses a Windows Scheduled Task to do this You can choose whether or not you want to make use of this feature through the Enable check box. Checked means it will run, unchecked means it will not. You can choose how often it is repeated too. By default it is selected as Daily, which means it will run the stock update at midnight every day. If you were to choose a different option, it would run every n minutes throughout the day. If you are using the Multiple Web Stores feature, it will update the stock quantities for each defined web store, one at a time. For more information on the Multiple Web Stores feature, see section 4.9. If you wish to set up more advanced settings, you can edit the properties of the relevant Windows Scheduled Task. K3 Retail do not support the execution and advanced configuration of scheduled tasks as this is a core windows feature. For more help in configuring a scheduled task please contact your support partner. Page 66 of 107 Version 6.0.0 RMSify | User Guide 4.9. Multiple Web Stores RMSify will allow you to operate as many Shopify webstores as you wish to, right from the same RMS database. By utilising the Web item Filter functionality (See section 4.10) you can additionally tailor each web store to carry different products. RMSify will download orders from all of your Shopify stores, and will notify the relevant web store when an order from that store has been fulfilled. In an HQ environment, you can even configure which Physical store processes orders from which Web store. To configure your Multiple Web Stores, click the Tools > Multiple Web Stores menu. RMSify is charged and operates on a per Web store basis. You must have undertaken the RMSify installation process through the Shopify App Store for each web store you want to synchronise with prior to continuing the process. The data you require for this configuration is the same as you do to configure the main web store. See section 3 for full details on these, however a summary is listed below. Store Name The name of the web store you are adding. Is is only used internally to identify the store in the syncronisation screen. Store URL The Shopify URL of the web store you are configuring RMSify Key The RMSisy key you were emailed as part of the installation process through the Shopify App Store Use Stock From Store In an HQ environment you can choose where the inventory quantities on your website will be taken from. Either single store (Which will be the store Page 67 of 107 Version 6.0.0 RMSify | User Guide you process the orders in) or All Stores. This option is not configurable in a Single Store environment. Sync Data Store In an HQ environment you can choose where the product data will be uploaded from. Either single store (Which will be the store you process the orders in) or All Stores. Typically this will always be HQ, but please see section 3.1.1 for full details. This option is not configurable in a Single Store environment. Order Processing Store In an HQ environment you must choose the RMS store which will process the orders for this web store. Only the store selected here will be able to process the web orders for this web store. This option is not configurable in a Single Store environment. Selling Price You can choose an alternative selling price for each web store. Choose the price field you want to use. Compare At Price You can choose an alternative selling price for each web store. Choose the price field you want to use. 4.9.1. Add a Web Store Clicking the Add button along the bottom will create a new record in the table for you to enter configuration details for your new web store. Fill in all of the relevant details for your web store and pres the Test Connection button to check they have been entered correctly. When you have finished you can press the Save button. Note, you will not be able to save the details unless all web stores have had a successful test connection made. Page 68 of 107 Version 6.0.0 RMSify | User Guide 4.9.2. Editing a Web Store If you want to make changes to a web store, such as changing the Order Processing Store or Store Name, simply make the changes and press the Save button. 4.9.3. Delete a Web Store To delete a web store, simply click on the web store name you want to delete and press the Delete button. It will prompt you to make sure you are sure you know you are deleting the store. RMSify does not delete your Shopify account, any data from your Shopify store, nor does it perform a Shopify uninstallation of the app from the selected web store. 4.9.4. Synchronising Product Data When you are using Multiple Web Stores, your synchronisation screen will have a drop down menu which lists your web stores. When you press the Sync buttons, RMSify will sync data only for the Web Store that is selected here. 4.9.5. Stock Update When choosing to Update Stock Quantities from the right click menu, RMSify will update stock/inventory levels for all web stores. 4.9.6. Scheduled Stock Update The scheduled stock update feature will always update inventory levels for all stores. Page 69 of 107 Version 6.0.0 RMSify | User Guide 4.9.7. Processing Web Orders Only the store defined as the “Order Processing Store” will be able to download the orders for a given web store, and obviously you must have installed the RMSify application to that system to process them. When the order is download it keeps an internal record of which web store it came from and this is not visible to the user. When the order is completed and committed, it then notifies the relevant web store to close the order and complete the customer notification processes. 4.9.8. Go To Webstore The “Go To Webstore” button will take you to the admin page of the webstore chosen on the Sync screen. Page 70 of 107 Version 6.0.0 RMSify | User Guide 4.10. Web Item Filter By default, the only way that RMS can determine what items are on the web is through the “Item is available on the website” check box in the item properties. RMSify makes use of this “Web Item Flag” by default and will only ever put products online that have that flag enabled. However, RMSify can now further refine the products on the web using the Web item Filter. It is perfect for customers who want to sell different products through different Shopify Web Stores. Typically, this may be that a retailer wants to sell just a certain brand of product through one web store, with the rest of them through another. It can be accessed through the Tools > Web Item Filter menu in the Sync application. This launches the Web item Filter interface. 2 1 3 4 Using the features of this screen you can cumulatively build your Web Item Filter. When synchronising your products to your Shopify store(s), it will only synchronise products which meet the fitler defined here. By default, all web stores use only the “Web item” identifier, and this is a fundamental requirement. Therefore that field is not able to be removed as a filter option. Page 71 of 107 Version 6.0.0 RMSify | User Guide 4.11.1. Web Stores The store you choose on the left represents the filter that you are modifying. You can assign completely different filters for each web store you operate. 4.11.2. Filter Tabs The Filter Tabs represent a field in RMS that you can filter your data by. For example, if you were to choose the Supplier tab, it means you are filtering web items based upon who supplies the products. The filters work on a Do Not Use/Use basis. On the left hand side is the list of paramters you don’t want included in your filter. The right hand side shows parameters you do want to use. You can toggle the positioning of the parameters using the Use and Do Not Use buttons. To make things nice and easy for large lists, you can use a “Use Like” and “Don’t Use Like”, and it uses an asterisk wildcard filter as part of that feature too. Page 72 of 107 Version 6.0.0 RMSify | User Guide The filters are completely cumulative, and you can filter using as many tabs as you wish. For example, if you then wanted to additionally filter by Department, simply click the Department tab to continue building your filter. Further more, the filters are “Reactive”. That is, when you click an additional filter tab, it will only show you parameters that also meet the filter which has been built up so far. 4.11.3. Filter Script The filter script box shows you a quick overview of the filters you have applied, saving you from clicking each individual tab to wor out what is filtered and what isn’t. 4.11.4. Buttons When you are happy with the filter you have created/modified, you can press Save. If you want to reset the filter to defaults and start over, click the Clear button. Page 73 of 107 Version 6.0.0 RMSify | User Guide 4.11. Tools 4.11.1. Scheduled Stock Update Please see section 4.7. 4.11.2. Multiple Web Stores Please see section 4.9. 4.11.3. Web Item Filter Please see section 4.10. 4.11.4. Custom Fields Please see section 3.9. 4.11.5. Quick Editor Please see section 6. 4.11.6. Print Logs When you are synchronising data, the log screen can give you some useful information when you have issues. This tool prints out the log from the user interface to the windows printer you choose, to help you troubleshoot and fix the synchronisation issues. 4.11.7. Delete All Custom Collections During the staging process you will be synchronising a lot of data and seeing how it gets uploaded. This can create numerous Custom Collections in Shopify. In order to keep these tidy, prior to going live, you should do a clean sync. This involves first deleting the custom collections. This will orphan all products from these collections. We would recommend if you are performing this task, to also delete all of your products from Shopify and re-synchronise afterwards. Take note of the warning: Deleting custom collections may affect your Navigation if your Menus rely on them. 4.11.8. Delete All Images Deleting all products from Shopify doesn’t always delete all of the images associated with them, nor the link between the RMS image and the Shopify Image. This tool is designed to do this for you and should be run before deleting all products. Page 74 of 107 Version 6.0.0 RMSify | User Guide This will not delete the images from RMS or the RMS database. Page 75 of 107 Version 6.0.0 RMSify | User Guide 5. Web Orders With your products online you can start trading. As orders start coming through Shopify you will need to start processing them through the POS. You can see the orders at any stage through the Shopify back end. For more information about the Shopify order processing screens, please see our Shopify – Getting Started guide. Web Orders placed through your web store must be processed at the POS. In order for them to be processed at the POS, you must have launched the RMSify Sync application on the POS computer at least once. This will install the Custom POS Button and integration with RMS. If it has been installed successfully you will have a button on the right hand side which will launch the Web Orders application. Pressing the button will launch the Web orders screen. Page 76 of 107 Version 6.0.0 RMSify | User Guide The application will automatically connect to Shopify and download orders when the Web Orders button is pressed in the POS. Additionally, once Web Orders has been opened the first time in the day, it will check for Web Orders automatically for you in the background, every 5 minutes. If it finds an order, it will tell you. If you restart your computer, you will need to click the Web Orders button again the first time to restart the automatic web order download process again. If you are using the Multiple Web Stores feature, pressing this button will retrieve orders from all web stores which this store has been configured to process orders for. For more information, please see section 4.9. If you do not have the custom POS buttons on the right hand side, these can be switched on in RMS through the screen properties (Ctrl + F6). For more information contact your RMS partner. If you are in a Headquarters environment, running Web orders will only work at the store you have configured to be your “Web Store”. See section 3.1 for details. Page 77 of 107 Version 6.0.0 RMSify | User Guide 5.1. Get Web Orders If configured in the Shopify back end, you will receive an email notification when an order has been placed on your website. When one arrives you should press the Get Web Orders button to automatically download the orders into your RMS database. If you wanted to update this list manually, you can do so with the Get Web Orders button. Pressing the button will contact Shopify and download all “Open” orders which have not been already downloaded into RMS, and have a payment status of “Authorised” or “Captured”. Any orders which Shopify have flagged as having a “risk” will be shown on the web orders screen with the yellow exclamation icon. If you double click the icon, it will tell you why Shopify thingks this order is risky. It is up to the retailer or cashier to determine if they want to proceed with the processing and fulfilment of this order or not. You can see more details about this order in your Shopify Administration pages. If you are using the Multiple Web Stores feature, pressing this button will retrieve orders from all web stores which this store has been configured to process orders for. For more information, please see section 4.9. Page 78 of 107 Version 6.0.0 RMSify | User Guide The Get Web Orders process will also close any orders which have been downloaded to RMS, but processed through the Shopify back end instead of through the POS. From this list you can either Print a Pick List, or Complete the Order. RMSify does not support partial order downloads at this time. Any cashier which needs to process web orders must have the permission to alter tax status in their RMS cashier rights. For more information about this, please contact your RMS support partner. Page 79 of 107 Version 6.0.0 RMSify | User Guide 5.2. Customers When you download web orders, it will automatically create the customers in RMS for you, if they don’t already exist. It checks if they exist based upon their Shopify account number, or email address. If it finds a match, it associates the web order with that customer, otherwise, it creates a new one. If you have a field mapping defined for additional information to be retrieved from Shopify, it will map it to the relevent field. See section 3.6 for details. These are displayed in the “Additional” tab in RMS. Page 80 of 107 Version 6.0.0 RMSify | User Guide RMSify will also create and associate a shipping address to the customer, in case it is different from the billing address. When the sale is completed it will lodge the sale against the customer record as if it were any other RMS transaction, which means it can be reported against and audited on for marketing purposes. RMSify respects the “New customers default as global customers” setting. If this box is checked then the customers will be Global. If it is not checked, they will remain as local customers. Page 81 of 107 Version 6.0.0 RMSify | User Guide 5.3. Print Picking List Pressing this button with a web order selected in the list will print a picking list to the OPOS printer defined for the installed register. This can then be used by the cashier to go and find the products they need to dispatch. If you want to instead print it to a Windows printer, you can check the relevant box and choose the printer you want to print it to. Once the button has been pressed, the Status column of the Web Orders list will change to say “Picking” to indicate that someone is already picking the goods. The Picking List will also print any additional comments which the customer entered into their Shopify order, so it is useful to print this every time, just in case there are special instructions. OPOS printing on 64bit architectures may work in some instances, but is not supported at this time. Page 82 of 107 Version 6.0.0 RMSify | User Guide 5.4. Complete Orders When you have picked the products listed in the order from the Picking List you have printed (Or at least the products which are available, you can press the Complete Order button. This will load the RMS POS transaction screen with the details of the order. It loads all products that were ordered online into the RMS transaction screen. In addition, it adds a Shipping item. Page 83 of 107 Version 6.0.0 RMSify | User Guide 5.4.1 Order Discounts If the customer entered a Shopify discount code as part of their web order, then you will be presented with a screen which will let you choose which product(s) you wish to apply this discount to. By default, it selects the first product in the list. However, the discounted product can be changed, or even be applied to multiple products by checking the relevant boxes When the order is added to the transaction screen, it then correctly calculates the right total order value and applies the discount appropriately. Page 84 of 107 Version 6.0.0 RMSify | User Guide 5.4.2. Sales Tax This section is only relevant if your RMS system is set to be Tax-Exclusive. Shopify and RMS are both very different when it comes to calculating sales taxes. Shopify uses sales taxes which are destination based, but you can choose whether or not these taxes are already included in your product prices or not. The same is true for shipping. When you are processing your Web Orders, if it comes across a scenario where the destination based tax is applicable in your Shopify order, RMSify will look for an appropriate tax rate in RMS. If it can’t find it, it will need to create it for you. If you press No you will not be able to complete the web order. If you press Yes, you will need to restart the POS for it to activate the new tax rate. The order will then be processed as normal Page 85 of 107 Version 6.0.0 RMSify | User Guide 5.4.3. Shipping Due to the radical differences between RMS and Shopify’s billing mechanisms, there is no direct integration between RMS and Shopify’s shipping providers. RMSify does not make use of RMS Shipping functionality at all. Instead, RMSify automatically creates an item in RMS with the Item Lookup Code of “WEBSHIPPING”, meaning you can filter your reports to include/export this item as required. It is a Non-Inventory item. When an order is loaded to RMS, RMSify will add this “WEBSHIPPING” item to the transaction. The price it shows in the POS screen will reflect the shipping charge which Shopify has calculated based upon the shipping rules you have defined in the Shopify back end. Page 86 of 107 Version 6.0.0 RMSify | User Guide 5.4.4. Process Order Processing the whole order is as simple as tendering the transaction. Once the order is loaded into the POS transaction screen, all the prices will match what were listed on the Website. When you tender the transaction, you MUST do so solely against the Web Tender which is defined in the tender settings (3.4). Failure to do so will result in the transaction not getting marked as Closed in Shopify, and payment will not be captured from the customer. Page 87 of 107 Version 6.0.0 RMSify | User Guide If for whatever reason the order cannot be completely fulfilled, you can remove the lines from the transaction screen which are unable to be met. For partial orders, RMSify will always close the order regardless of if all the items are fulfilled or not. Multiple deliveries for the same order are not supported. The payment is captured for the value of the goods actually processed, so if an item cannot be fulfilled, the payment taken by Shopify to your payment gateway is adjusted accordingly. If you are using the Multiple Web Stores feature, then Shopify will obviously fulfil the order through the web store that the order came in on, and it works this out for you automatically. For more details on this feature, see section 4.9. 5.4.5. Tracking Number Prior to the Web Order being finalised, RMSify will ask you what the shipping number is for the dispatch you will be sending to the customer. If you know the shipping number you can enter it here, if you don’t then you can leave it blank. The Shopify order fulfilment emails can then be configured to include a link to your shipping providers tracking system, and include the tracking number in the email as part of that too. You can modify this in the Shopify Email templates 5.4.6. Customer Notifications Once the web order is tendered through the POS, Shopify fulfils the items and closes the order. At this point, the customer receives some notifications to let them know how their order has been dispatched. Page 88 of 107 Version 6.0.0 RMSify | User Guide 6. Quick Editor Quick Editor is a data editing tool which lets you make quick changes on both a small and large scale in an excel style grid interface. Quick Edit It also allows you populate and edit data in your custom fields (See section 3.9 for instructions on how to create these), and is a really easy way to manage your webstore data. To open Quick Editor, use the Tools > Quick Editor menu. Quick Editor can make wholesale changes to your database. Before making such changes we recommend backing up your database. 1 2 5 2 4 3 Page 89 of 107 Version 6.0.0 RMSify | User Guide 6.1. Filter The filter is designed to let you narrow down the products you want to examine/edit. You can use as few or as many filters as you like as they are cumulative. Simply use the drop down boxes and check boxes to narrow down your selection. Supplier Will return items which are supplied by the selected supplier Department Will return items which are assigned to the selected department Category Will return items which are assigned to the selected category Season Will return items which are assigned to the selected season Web Items Will return items that are members of the selected Web Item Filter (4.10) Search String Will return all items where it finds the given text in the description Exclude Inactive Will exclude any items marked “Inactive” in RMS Show Items With Stock Will only show items if there is a positive on hand quantity for the product Show … Items On Sale Will only show items with a current Sale Start Date/End Date Show … Disc Applied Will only show items where they are a member of an RMS discount When you have chosen your filter option, press the Apply Filter button. To clear your filter and start over, press the Clear Filter button. As Quick Editor can consume a lot of system resources on larger databases, you must choose a filter of some kind in order to show some data. If you are happy to accept there are performance issues, you can simply enter * into the search string box to return all items. This is at your own risk. Page 90 of 107 Version 6.0.0 RMSify | User Guide 6.2. Data Grid This is the main area where the data is displayed. It will be blank unless you have applied a filter. There are two types of column. The read only columns are Green and Yellow, and the editable columns are White. You can see information on data editing the white columns in section 6.4. The columns being shown can be resized, and these sizes are remembered for the next time they are opened. You can manipulate which columns are shown, and in which order, in section 6.3. Page 91 of 107 Version 6.0.0 RMSify | User Guide 6.3. Columns to Display The data grid can be manipulated to look however you want it (Except for the Read Only columns. This is performed on the left hand side. However, if you want to change the filter you can switch the panel back to the filter screen by pressing Please choose a filter. The list of columns shows all fields available in RMS including any custom fields which you have added (Section 3.9). In order to see them in the data grid, simply check the box for the field you want to see, and uncheck the box for data you don’t. You can also change the sequence of the columns by selecting the field in the list and pressing either Move Up Order or Move Down Order. Any changes you make to the columns to display take effect when you press Refresh Grid. Page 92 of 107 Version 6.0.0 RMSify | User Guide 6.4. Data Editing In quick editor there are many ways to edit and manipulate your data. 6.4.1. Enter Data Manually The most simplistic method is to click on a field and edit it by typing in new values. The way to do this varies depending on the type of field you are editing. Long Text For a long text field, Quick Editor will show an expanded text box to give you more visibility over what you are typing Short Text For a shorter text field, simply enter/edit a value in the box. Number Numeric fields work the same way as short text boxes, but restrict you only to numeric values. Date Date fields let you pick a date using a small calendar Page 93 of 107 Version 6.0.0 RMSify | User Guide Money Money/currency fields will automatically format the numbers you enter as a monetary value with currency symbol. Just type in or modify the price Picture Double clicking a Picture field will elt you browse to a picture file. Quick Editor will also automatically copy the picture file itself to the Pictures folder (When you press Save) as this is where it needs to be to upload to Shopify. Picker In a field where you are limited to the values you can enter, you’ll get a drop down box to pick the option you need. Page 94 of 107 Version 6.0.0 RMSify | User Guide 6.4.2. Apply To A Range When you have modified (Or not!) a piece of data in Quick Editor, you can apply the change to a range of cells in the same column. First, click the cell you want as the “Source” and drag it up or down the column to select the range. Then press the F12 key. It has copied the content across the rest of the selected cells. Alternatively, if you want to paste the data to a range of cells which aren’t joined to the source, you can use copy and paste. Click the cell you want as the “Source” and press Ctrl+C on the keyboard. This puts the cell contents in the clipboard. Select the cells you want to paste the data into Page 95 of 107 Version 6.0.0 RMSify | User Guide And press Ctrl+V on the keyboard to Paste it in. 6.4.3. Apply to Matrix/Dimension1/Column If you don’t want to use click and drag functions as mentioned above, you can apply the changes to an entire Matrix, an entire matrix/Dimension 1 Combination, or the Entire Column. Simply click and edit the data you want to change and press Enter. Then reselect the cell and click one of the options from the button bar at the top of the screen. Apply to Matrix This function is only active if the item selected is a member of a Matrix. It will apply the value in the selected cell to all items which are also a member of the same matrix. Apply to Matrix/Dimension1 This function is also only active if the item selected is a member of a Matrix. It will apply the value in the selected cell to all items which are also a member of the same matrix and also share the same Dimension 1 attribute. Apply to Entire Column This will apply the data to every item in the selected filter. So prior to using this, ensure that only the items you want to update are filtered correctly! These options are also available if you Right Click the cell you have selected. Page 96 of 107 Version 6.0.0 RMSify | User Guide 6.4.4. Apply Formula When you are editing Number or Money fields, a function becomes available in the Right-Click menu called Apply Formula. This function will let you perform a calculation on the field which you can also apply to the whole Matrix, Dimension or Column. The key thing to remember is that the end result of the formula gets applied to the column you have selected. In the example above, this will be Web Price. You firstly choose a Base Field. This is the starting point of your formula. This could be the same column you have selected. Then you choose an Operation. Which will be to either add, subtract, multiply or divide that base field. Then you choose if you want to perform the operation by a Percentage or a fixed Value. Then you enter that Percentage or Value in the Value box. The example below will take the Price field and will reduce it by 10%. So if Price = £100.00, then the Web Price will become £90.00 The next example will take the Cost Price field and add £20 to it Page 97 of 107 Version 6.0.0 RMSify | User Guide So if Cost Price = £50.00, web price will become £70.00. You could even (If you choose to) perform an exact copy of the column using the below example. So you would take the Price field and add £0 to it So if Price = £100.00, then Web price=£100.00. This would give you a starting point to make adjustments to your prices without affecting yourRMS prices. You can also choose to apply the formula to the Matrix, Dimension, or Entire Column in the same way as you could in section 6.4.3. And you can also choose if you want to round up or down to the nearest whole £/$. And if you do then you could deduct a number of pence. The example below will round DOWN to the nearest £ and then deduct 5 pence. So if the price was £100, it would subtract 10% and round down (If applicable) to the nearest whole pound and then deduct 5 pence. The end result in the Web price would be £89.95 The rounding options are not available if the field is a custom field of type “Float”. You can then press the Apply button to perform the calculations. Page 98 of 107 Version 6.0.0 RMSify | User Guide 6.4.5. Text Functions When you are editing Text fields, a function becomes available in the Right-Click menu called Text Functions. This feature lets you Find and Replace, Prefix, Suffix and Overwrite text data in a column, with either data from another field, or a text string you decide to enter. You can then perform the function on the Matrix, Dimension or the Entire Column. The net result will be applied to the column you rightclicked to access the function. Find and Replace Find and Replace will search for the value you enter in the box, and replace it with the value selected/entered in the options. In the example below, it would look for the word “CLA” and replace it with the word “Clarks” Page 99 of 107 Version 6.0.0 RMSify | User Guide In that instance it would replace all instances of CLA, wherever it appears in the column. If you wanted to only replace data where the field was EXACTLY CLA (And there was no other data in the field) use the “Exact Match” check box. However, if I wanted to use the data in an existing field I could instead automatically the data from there by choosing the field as the replacement value. In the example below it will still look for “CLA” but instead it will replace it with it’s “Vendor” name. Insert Before Insert Before will prefix the field you have selected with the value/field chosen, including a space. In the example below, it will prefix the Web Size “5” with the word “UK ”. And the result is “UK 5”, is it includes a space. I could also if necessary choose a field name to Insert Before. The example below will change web size “5” to “Clarks 5”, as the Vendor name is Clarks. Page 100 of 107 Version 6.0.0 RMSify | User Guide Insert After The Insert After function behaves in a similar way to “Insert Before, but appends the end of the field instead (Including a prefixing space). In the example below, it would suffix the Web Size “5” with the word “ UK”. So the end result is “5 UK” Or you could, like the example below, suffix it with an existing field. The example below would suffix the Web Size “5” with the Vendor “Clarks” Page 101 of 107 Version 6.0.0 RMSify | User Guide Page 102 of 107 Version 6.0.0 RMSify | User Guide Overwrite The overwrite function will replace the entire contents of the field you selected with the value/field you choose. This function is particularly useful as a “Copy” function, as you can quickly replicate the contents of one column into another. The example below will overwrite the “Web Size” field with the contents from the “Dim 2” field. And the result is as follows. Alternatively the example below will set the “Web Size” field to be “One Size” Page 103 of 107 Version 6.0.0 RMSify | User Guide The result is as follows. 6.5. Save Changes are not commited to the database until you click the Save button. This means you can work away on your data without committing any changes to your database. However, if you choose not to save data and you force quit the application or it crashes, you will lose such changes. So we recommend making a backup prior to using Quick Editor, and then saving data regularly to prevent you from losing your work. If you are using Headquarters, when you try to exit Quick Editor it will offer to create the relevant worksheets for you. Quick Editor is clever and only create the appropriate worksheet styles for the products which you modified. If you want to create these worksheets you can press Yes. Once created, you will then be asked if you want to Approve them. If you are happy to approve them then you can press Yes. Page 104 of 107 Version 6.0.0 RMSify | User Guide Appendix A: Link Directory RMSify Support – [email protected] Support for the RMSify software. Shopify Wiki - http://wiki.shopify.com/Main_Page Full documentation on Shopify from start to finish. Includes theme design and development in a language any designer can understand. Shopify Support - http://support.shopify.com If you need help with any aspect of Shopify, then this is their knowledgebase and support ticketing website. Registration is required Shopify Experts - http://experts.shopify.com This is where the Shopify Experts advertise their services. If you’re looking for a designer this should be the first place to come. Shopify Job Board - http://forums.shopify.com/categories/11 If you’re looking to hire someone for a custom theme for example, you may want to post an advert here. Registration required. Shopify Forum - http://forums.shopify.com The Shopify Forum allows you to post and interact with other Shopify users, share knowledge and experience and get help. Page 105 of 107 Version 6.0.0 RMSify | User Guide Appendix B: Payment Gateways Shopify supports the following payment gateways. You will need to sign up an account and obtain the relevant details needed for Shopify. The details required won’t be available in Shopify until you choose your gateway. This list also states if the provider has a test mode available or not. Please note: Merely signing up for these accounts may not be enough. To get full instructions on the steps required to use the provider with Shopify, choose the provider in the Checkout and Payment section of your Shopify Admin. It tells you what you need to do for that provider. List correct as of 2nd February 2012 United Kingdom: Cardstream – http://www.cardstream.com (Test Mode) Chronopay - http://www.chronopay.com Datacash – http://www.datacash.com (Test Mode) DirectEBanking - http://www.directebanking.com Iridium - http://www.iridiumcorp.co.uk Nochex - http://www.nochex.com Paymentexpress - http://www.paymentexpress.com PSLPayment – http://www.paymentsolutionsltd.com Realex - http://www.realexpayments.com Sagepay - http://www.sagepay.com (Test Mode) Sagepay Form - http://www.sagepay.com Worldpay (Direct) - http://www.worldpay.com (Test Mode) Other: Authorise.net - http://reseller.authorize.net/application/?id=5555050 (Test Mode) Barclays ePDQ - http://www.barclaycard.co.uk/business/accepting-payments/epdq-mpi Beanstream - http://www.beanstream.com Braintree - http://www.braintreepaymentsolutions.com Cybersource - http://www.cybersource.com/ (Test Mode) Direcpay - http://www.timesofmoney.com/direcpay/jsp/home.jsp E-xact - http://www.e-xact.com EFSNet - http://www.concordefsnet.com (Test Mode) Elavon MyVirtualMerchant - http://www.elavon.com ePay - http://epay.dk ePaymentPlans - https://www.epaymentplans.com eWay - http://www.eway.com.au FirstData US - http://www.firstdata.com (Test Mode) Garanti Sanal POS - https://sanalposweb.garanti.com.tr GestPay - https://www.sella.it/index.jsp HiTrust - http://www.hitrust.com.hk InspireCommerce - http://www.inspiregateway.com Page 106 of 107 Version 6.0.0 RMSify | User Guide Instapay - http://www.instapayllc.com Merchant eSolutions - http://www.merchante-solutions.com MerchantWARE by Merchant Warehouse - http://merchantwarehouse.com/merchantware Modern Payments - http://www.modpay.com Moneris - http://www.moneris.com Moneybookers - http://www.moneybookers.com Nelix Transax - https://www.nelixtransax.com NetBilling - http://www.netbilling.com NetRegistry - http://www.netregistry.com.au Ogone Directlink - http://www.ogone.com/en/Solutions/Payment%20Processing/DirectLink.aspx PayboxDirect - http://www.paybox.com PayJunction - http://www.payjunction.com Paypal Payflow Pro – http://www.paypal.com PaySecure - http://www.commsecure.com.au/paysecure.shtml Plugn’pay - http://www.plugnpay.com Psigate - http://www.psigate.com Quickbooks Merchant Services - http://payments.intuit.com (Test Mode) Quickpay - http://quickpay.dk Sage Payment Solutions - http://www.sagepayments.com SecurePay - http://www.securepay.com SecurePay (Australia) - http://securepay.com.au (Test Mode) SecurePayTech - http://www.securepaytech.com SkipJack - http://www.skipjack.com (Test Mode) Stripe - https://stripe.com TransFirst - http://transfirst.com Trust Commerce - http://www.trustcommerce.com USA ePay - http://www.usaepay.com Valitor - http://valitor.is Verifi - http://www.verifi.com Viaklix - http://www.viaklix.com (Test Mode) Wirecard - http://www.wirecard.com Worldpay (Offsite) - http://www.worldpay.com (Test Mode) Page 107 of 107 Version 6.0.0