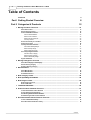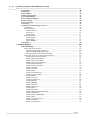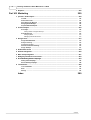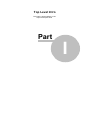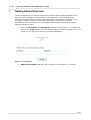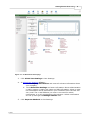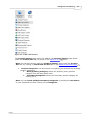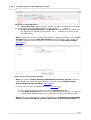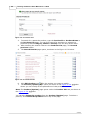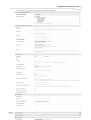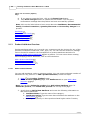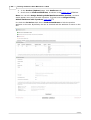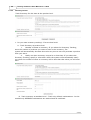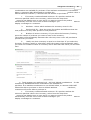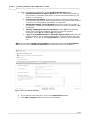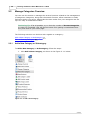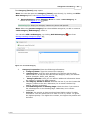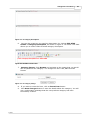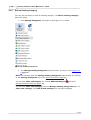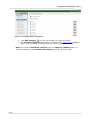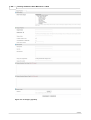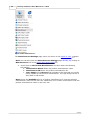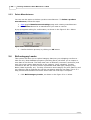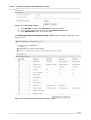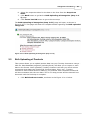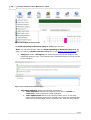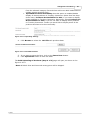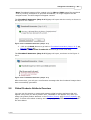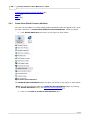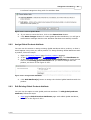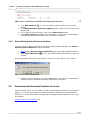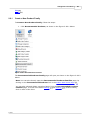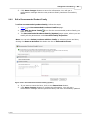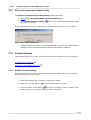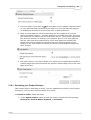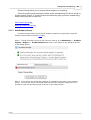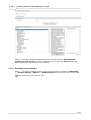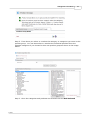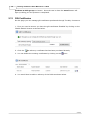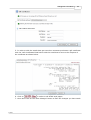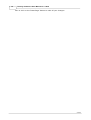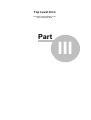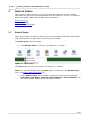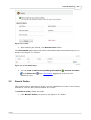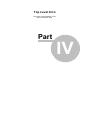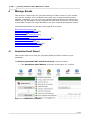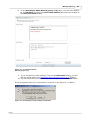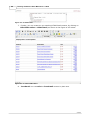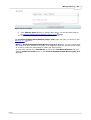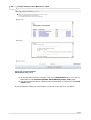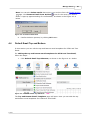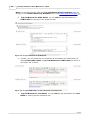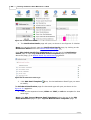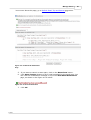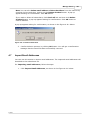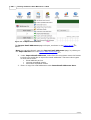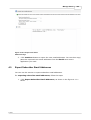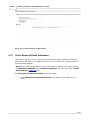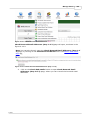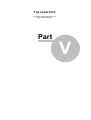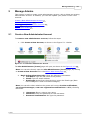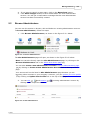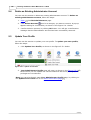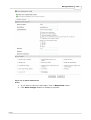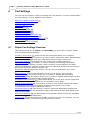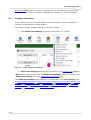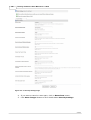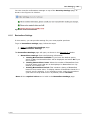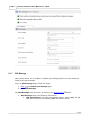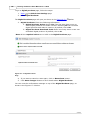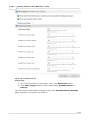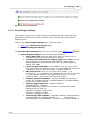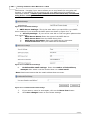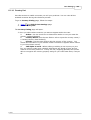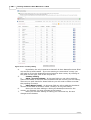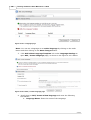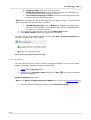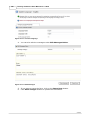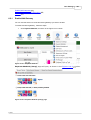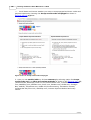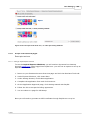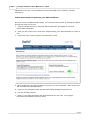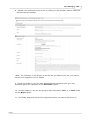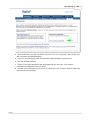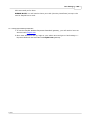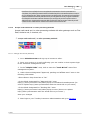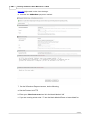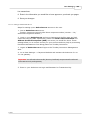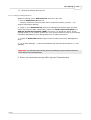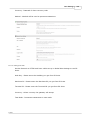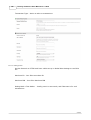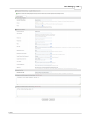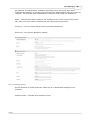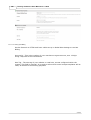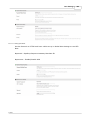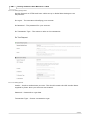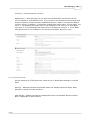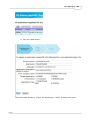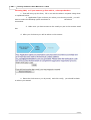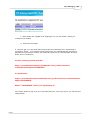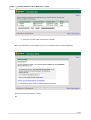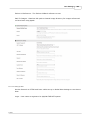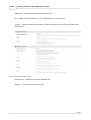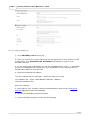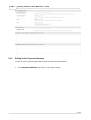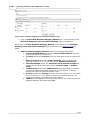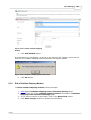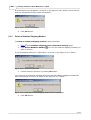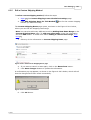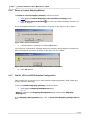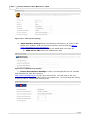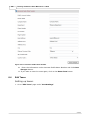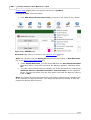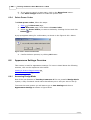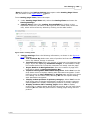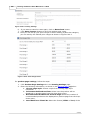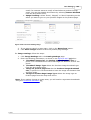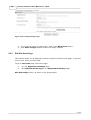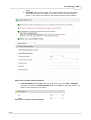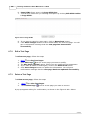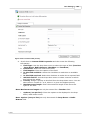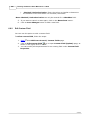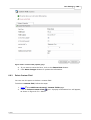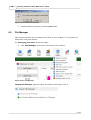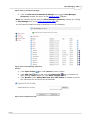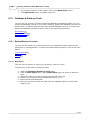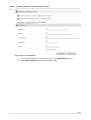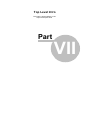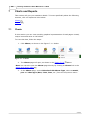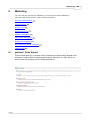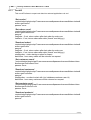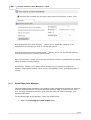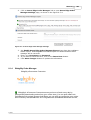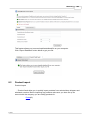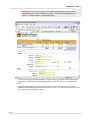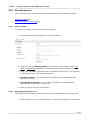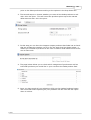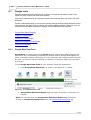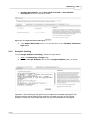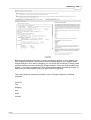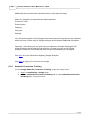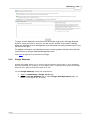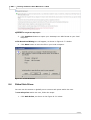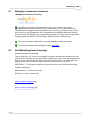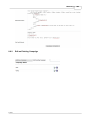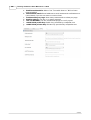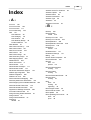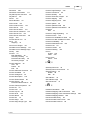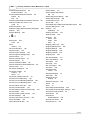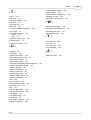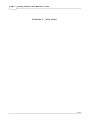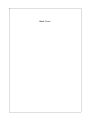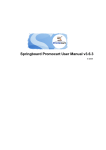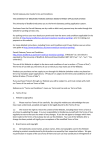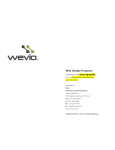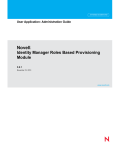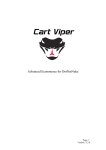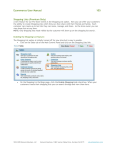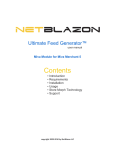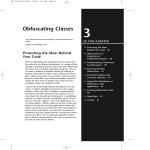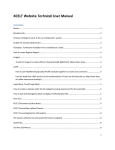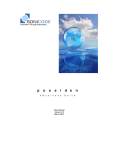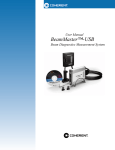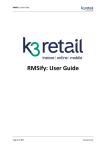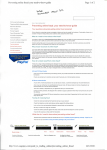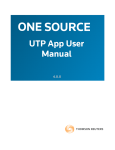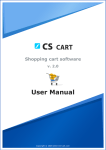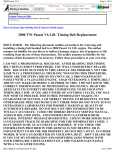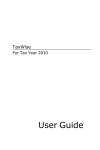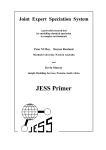Download TurnKey Commerce User Manual v3.7.0 beta
Transcript
TurnKey Commerce User Manual v3.7.0 beta
© 2010
2
TurnKey Commerce User Manual v3.7.0 beta
Table of Contents
Foreword
0
8
Part I Getting Started Overview
12
Part II Categories & Products
1 Manage Products
...................................................................................................................................
Overview
12
Add a New
.........................................................................................................................................................
Product
Edit an Existing
.........................................................................................................................................................
Product
Product Attributes
.........................................................................................................................................................
Overview
Add a Product
..................................................................................................................................................
Attribute
Edit a Product
..................................................................................................................................................
Attribute
Delete a Product
..................................................................................................................................................
Attribute
Inventory..................................................................................................................................................
Control
Recommend
.........................................................................................................................................................
Family for a Product
Product Promotions
.........................................................................................................................................................
Quantity Discounts
.........................................................................................................................................................
Overview
Add a New
..................................................................................................................................................
Quantity Range
Edit a Quantity
..................................................................................................................................................
Range
Delete a Quantity
..................................................................................................................................................
Range
Secondary
.........................................................................................................................................................
Images Overview
Add Secondary
..................................................................................................................................................
Image(s)
Edit Secondary
..................................................................................................................................................
Image(s)
Delete a Secondary
..................................................................................................................................................
Image
Digital Downloads
.........................................................................................................................................................
12
19
22
22
23
25
26
28
29
31
31
32
32
33
33
34
34
35
2 Manage Categories
...................................................................................................................................
Overview
36
Add a New
.........................................................................................................................................................
Category or Subcategory
Edit an Existing
.........................................................................................................................................................
Category
Delete an .........................................................................................................................................................
Existing Category
36
40
43
3 Manufacturers
................................................................................................................................... 43
Add a Manufacturer
.........................................................................................................................................................
Edit a Manufacturer
.........................................................................................................................................................
Delete Manufacturers
.........................................................................................................................................................
43
45
46
4 Bulk category
...................................................................................................................................
Loader
46
5 Bulk Uploading
...................................................................................................................................
of Products
49
6 Bulk Images
...................................................................................................................................
Loader
53
Bulk Images
.........................................................................................................................................................
Using FTP
Bulk Loader
.........................................................................................................................................................
FAQ
54
55
7 Thumbnail
...................................................................................................................................
Generator
55
8 Global Products
...................................................................................................................................
Attribute Overview
57
Create New
.........................................................................................................................................................
Global Products Attribute
Assign Global
.........................................................................................................................................................
Products Attribute
Edit Existing
.........................................................................................................................................................
Global Products Attribute
Delete Existing
.........................................................................................................................................................
Global Products Attribute
58
61
61
62
9 Recommended
...................................................................................................................................
Products Families Overview
62
Create a New
.........................................................................................................................................................
Product Family
Edit a Recommended
.........................................................................................................................................................
Product Family
© 2010
63
65
Contents
3
Delete a Recommended
.........................................................................................................................................................
Product Family
66
10 Product Reviews
................................................................................................................................... 66
Product Review
.........................................................................................................................................................
Settings
Reviewing.........................................................................................................................................................
your Product Reviews
66
67
11 Product Groups
................................................................................................................................... 68
Add Product
.........................................................................................................................................................
Group
Existing Product
.........................................................................................................................................................
Groups
69
70
12 Gift Certificates
................................................................................................................................... 72
76
Part III Users & Orders
1 Search Users
................................................................................................................................... 76
2 Search Orders
................................................................................................................................... 77
3 Export to...................................................................................................................................
Quick Books
79
82
Part IV Manage Emails
1 Newsletter
...................................................................................................................................
Email Wizard
82
2 Product Updates
...................................................................................................................................
Email Wizard
86
3 Email Archive
................................................................................................................................... 91
4 Default Email
...................................................................................................................................
Top and Bottom
93
5 Notification
...................................................................................................................................
Emails
95
6 Manage Subscribers
...................................................................................................................................
Email Addresses Overview
98
Search Subscribers
.........................................................................................................................................................
Email Addresses
98
Edit Subscribers
.........................................................................................................................................................
Email Addresses
99
Delete Subscribers
.........................................................................................................................................................
Email Addresses
100
7 Import Email
...................................................................................................................................
Addresses
101
8 Export User
...................................................................................................................................
Email Addresses
103
9 Export Subscriber
...................................................................................................................................
Email Addresses
105
10 Check Bounced
...................................................................................................................................
Email Addresses
108
Part V Manage Admins
111
1 Create a...................................................................................................................................
New Administrator Account
111
2 Browse ...................................................................................................................................
Administrators
113
3 Edit an Existing
...................................................................................................................................
Administrator Account
114
4 Delete an
...................................................................................................................................
Existing Administrator Account
116
5 Update Your
...................................................................................................................................
Profile
116
6 Administrators
...................................................................................................................................
Activity Log
118
Part VI Cart Settings
120
1 Global Cart
...................................................................................................................................
Settings Overview
120
Company
.........................................................................................................................................................
Information
Global Site
.........................................................................................................................................................
Settings
Order/Cart
.........................................................................................................................................................
Settings
Security.........................................................................................................................................................
Settings
Bestsellers
.........................................................................................................................................................
Settings
© 2010
121
124
125
128
131
4
TurnKey Commerce User Manual v3.7.0 beta
Proxy Settings
.........................................................................................................................................................
Gift Message
.........................................................................................................................................................
Digital Products
.........................................................................................................................................................
Printable.........................................................................................................................................................
Invoice Settings
Search Engine
.........................................................................................................................................................
Settings
Products.........................................................................................................................................................
Locations Settings
Wholesale
.........................................................................................................................................................
Settings
Pop3 Email
.........................................................................................................................................................
Settings
Country .........................................................................................................................................................
List
Languages
.........................................................................................................................................................
& Currencies Settings Overview
Local Settings
..................................................................................................................................................
Currency
..................................................................................................................................................
Overview
Add New...........................................................................................................................................
Currency
Edit Currency
...........................................................................................................................................
Delete Currency
...........................................................................................................................................
Language
..................................................................................................................................................
Overview
Add a Language
...........................................................................................................................................
Edit Language
...........................................................................................................................................
Delete Language
...........................................................................................................................................
CCS Settings
.........................................................................................................................................................
133
134
135
137
139
142
142
143
145
147
147
148
148
150
151
151
151
153
155
155
2 Payment...................................................................................................................................
Methods
156
Enable/Add
.........................................................................................................................................................
Gateway
Accept credit
..................................................................................................................................................
cards and paypal
Setting Up
...........................................................................................................................................
PayPal Express Checkout
Setting Up
...........................................................................................................................................
PayPal Website Payments Pro
Setting Up
...........................................................................................................................................
PayPal Website Payments Standard
Accept credit
..................................................................................................................................................
cards and / or other processing methods
Setting Up
...........................................................................................................................................
2CO Account (2checkout)
Setting up
...........................................................................................................................................
Authorize.Net AIM 3.0
Setting up
...........................................................................................................................................
Authorize.Net AIM 3.1
Setting up
...........................................................................................................................................
Authorize.Net eCheck.Net
Setting up
...........................................................................................................................................
cardinal commerce
Setting up
...........................................................................................................................................
Credit Card Storage
Setting up
...........................................................................................................................................
DataCash
Setting up
...........................................................................................................................................
EC Suite
Setting up
...........................................................................................................................................
Echo
Setting up
...........................................................................................................................................
Frasttransact.com
Setting Up
...........................................................................................................................................
Google Checkout
Setting up
...........................................................................................................................................
HSBC
Setting up
...........................................................................................................................................
iTransact
Setting Up
...........................................................................................................................................
Linkpoint.com
Setting up
...........................................................................................................................................
Moneris
Setting up
...........................................................................................................................................
NetBilling
Setting up
...........................................................................................................................................
NTPNow
Setting up
...........................................................................................................................................
Payjunction
Setting up
...........................................................................................................................................
Protx
Setting up
...........................................................................................................................................
PSI Gate
Setting up
...........................................................................................................................................
Quickbooks Merchant Sevices
Setting up
...........................................................................................................................................
Secure Host
Setting up
...........................................................................................................................................
Secure Trading Pages
Setting up
...........................................................................................................................................
Shift4
Setting up
...........................................................................................................................................
Transaction Central
Setting up
...........................................................................................................................................
USA Epay
Setting Up
...........................................................................................................................................
WorldPay.com
© 2010
157
159
159
162
165
167
167
169
171
173
174
174
174
175
176
177
178
180
181
182
183
184
185
186
186
187
188
193
194
195
196
197
198
Contents
5
Setting up
..................................................................................................................................................
a Custom Gateway
Editing Active
.........................................................................................................................................................
Payment Gateways
Disable Payment
.........................................................................................................................................................
Methods
199
200
201
3 Shipping
...................................................................................................................................
Management
202
Add a Realtime
.........................................................................................................................................................
Shipping Method
Edit a Realtime
.........................................................................................................................................................
Shipping Method
Delete a .........................................................................................................................................................
Realtime Shipping Method
Add a Custom
.........................................................................................................................................................
Shipping Method
Edit a Custom
.........................................................................................................................................................
Shipping Method
Delete a .........................................................................................................................................................
Custom Shipping Method
Fed-Ex, UPS
.........................................................................................................................................................
and USPS Realtime Configuration
205
207
208
209
211
212
212
4 Edit Taxes
................................................................................................................................... 216
Advanced
.........................................................................................................................................................
Tax Setup
218
5 Edit Discounts
...................................................................................................................................
and Promo Codes
221
Edit Discounts
.........................................................................................................................................................
Create Promo
.........................................................................................................................................................
Codes
Manage .........................................................................................................................................................
Promo Codes
Delete Promo
.........................................................................................................................................................
Codes
221
223
224
226
6 Appearance
...................................................................................................................................
Settings Overview
226
Accessing
.........................................................................................................................................................
Design Mode
Changing
..................................................................................................................................................
Site Images
Changing
..................................................................................................................................................
Site Colors
Changing
..................................................................................................................................................
Site Layout
Adding A
..................................................................................................................................................
Background Image
Editing Your
..................................................................................................................................................
Product Page
Editing Your
..................................................................................................................................................
Catalog Page
Adding In
..................................................................................................................................................
Your Own Box
Managing
..................................................................................................................................................
Your Boxes
Updating..................................................................................................................................................
Your Site Headers
Editing Your
..................................................................................................................................................
Site Top & Bottom
Catalog .........................................................................................................................................................
& Product Page Settings
Edit Site.........................................................................................................................................................
Home Page
226
229
232
232
232
232
232
232
232
232
232
232
236
7 Edit Text
...................................................................................................................................
Pages
237
Add a New
.........................................................................................................................................................
Text Page
Edit a Text
.........................................................................................................................................................
Page
Delete a .........................................................................................................................................................
Text Page
237
240
240
8 Forms Control/
...................................................................................................................................
Custom Fields Overview
241
Add Custom
.........................................................................................................................................................
Field
Edit Custom
.........................................................................................................................................................
Field
Delete Custom
.........................................................................................................................................................
Field
241
244
245
9 File Manager
................................................................................................................................... 246
10 Database
...................................................................................................................................
& Back-up Tools
248
Backup/Restore
.........................................................................................................................................................
Overview
Data Export
..................................................................................................................................................
Create Backup
..................................................................................................................................................
Restore..................................................................................................................................................
Backup
Delete Backup
..................................................................................................................................................
Clear Database
..................................................................................................................................................
Part VII Charts and Reports
248
248
249
250
251
251
254
1 Charts ................................................................................................................................... 254
© 2010
6
TurnKey Commerce User Manual v3.7.0 beta
2 Reports................................................................................................................................... 256
259
Part VIII Marketing
1 product...................................................................................................................................
/ Order Export
259
Cart API .........................................................................................................................................................
Product .........................................................................................................................................................
Data Feeds
Stone Edge
.........................................................................................................................................................
Order Manager
Webgility
.........................................................................................................................................................
Order Manager
Shopzilla.........................................................................................................................................................
Data Feed Export
260
261
262
263
264
2 Product...................................................................................................................................
Import
265
Dollar Days
.........................................................................................................................................................
Placing ..................................................................................................................................................
Orders Through Dollar Days
Doba Management
.........................................................................................................................................................
Setting up
..................................................................................................................................................
Doba
Managing
..................................................................................................................................................
Doba Product Feed
266
268
270
270
270
3 Google ...................................................................................................................................
tools
272
Google Base
.........................................................................................................................................................
Data Feed
Analytics
.........................................................................................................................................................
Tracking
Conversion
.........................................................................................................................................................
Tracking
Adwords.........................................................................................................................................................
Conversion Tracking
Google Sitemaps
.........................................................................................................................................................
272
273
274
276
277
4 Global Sale
...................................................................................................................................
Prices
278
5 Affiliate...................................................................................................................................
Integration
280
6 Mail chimp
...................................................................................................................................
Integration
281
7 Webgility
...................................................................................................................................
eCommerce Connector
283
8 Drift Marketing
...................................................................................................................................
Email Campaign
283
Adding a.........................................................................................................................................................
New Campaign
Edit an Existing
.........................................................................................................................................................
Campaign
284
285
9 Testimonials
................................................................................................................................... 286
Your Testimonials
.........................................................................................................................................................
Write .........................................................................................................................................................
Settings.........................................................................................................................................................
286
287
287
289
Index
© 2010
Top Level Intro
This page is printed before a new
top-level chapter starts
Part
I
8
1
TurnKey Commerce User Manual v3.7.0 beta
Getting Started Overview
TurnKey Commerce is a premier eCommerce solution that enables business of all
sizes to create, manage and grow their on-line business. The following guide
provides you the facility to set up a basic storefront. These steps will assist you in
providing TurnKey Commerce with basic information necessary to conduct
transactions. We recommend you to complete these steps first before you begin
adding products to store.
1.
Enter the Username and Password, as shown in the Figure 1-1-1 below and
click on the Login button. This information may have been provided to you via
e-mail, or you may have set this up during installation.
Figure 1-1-1: Login Page
2.
Admin Area Home page will open, as shown in the Figure 1-1-2 below.
© 2010
Getting Started Overview
9
Figure 1-1-2: Admin Area Home page
© 2010
3.
Click Global Cart Settings in Cart Settings.
4.
In Global Cart Settings 120 page:
a. Click Company Information and enter all relevant information about
your company.
b. Click Global Site Settings and enter information about administration
e-mails, support e-mails, site name and URL information. Keep in mind
this information will be presented to your customers from the cart and
via e-mail. The e-mail address you enter is not used for admin
notifications, it is only presented to the customer. Admin notifications
are set up through the Manage Admins area.
5.
Click Payment Methods in Cart Settings.
10
TurnKey Commerce User Manual v3.7.0 beta
6.
In Payment Methods
157
(Quick Setup) page, select the payment methods
you will be accepting. Be sure to click the edit icon
and enter in text for the cart.
to make adjustments
7.
Click Shipping Management in Cart Settings.
8.
In Shipping Management 202 page, select the shipping method you will allow
your customers to use. TurnKey Commerce has the ability to get real-time
rates from Fed-Ex, UPS and USPS. You can also create your own custom
methods.
9.
Click Edit Taxes in Cart Settings (if applicable).
10. Select the states / countries where you will be charging tax and enter the
rate.
11. Click Appearance Settings in Cart Settings.
12. In Appearance Settings 226 page:
a. Edit Site Header and Footer: You can enter HTML, which will appear
on the top and bottom of your site, or follow the directions to have your
logo appear.
b. Edit Site Home Page: Enter the information to appear in the middle
section of your home page.
After you complete these steps, you can enter your product into the TurnKey
Commerce system. You can do this individually or by using the Bulk Product Loader
. We suggest reviewing the user manual before you begin.
© 2010
Top Level Intro
This page is printed before a new
top-level chapter starts
Part
II
12
2
TurnKey Commerce User Manual v3.7.0 beta
Categories & Products
Manage Products Overview 12
Manage Categories Overview 36
Manufacturers 43
Bulk category Loader 46
Bulk Uploading of Products 49
Bulk Images Loader 53
Thumbnail Generator 55
Global Products Attribute Overview 57
Recommended Products Families Overview
Product Reviews 66
Product Groups 68
Gift Certificates 72
2.1
62
Manage Products Overview
You can use this section to manage the various functions related to management of
products. The following things can be done with regards to a product:
Add a New Product 12
Edit 19
Product Attributes Overview 22
Add a Product Attribute 22
Edit 23
Delete 25
Recommend Family for a Product
Product Promotions 29
Quantity Discounts Overview 31
Add a New Quantity Range 31
Edit 32
Delete 32
Secondary Images Overview 33
Add Secondary Image(s) 33
Edit 34
Delete 34
2.1.1
28
Add a New Product
To Add a New Product, follow the steps:
1.
Click Add a New Product, as shown in the Figure 2-4-1 below.
© 2010
Categories & Products
13
Figure 2-4-1: Add a New Product
The Product (Insert) page opens. By default, the Product (Insert) page opens
under the Product Info tab, as shown in the Figure 2-4-2 14 below.
Note: You can also directly open the Product (Insert) page under the Product
Info tab, by clicking on Add a New Product link in the Admin Area Home page
2.
9
.
Product Categories: Use this section to organize your products by selecting
product categories.
a. Main (primary) Category: Select the primary (main) product
category from the drop down menu.
b. Secondary Categories: Select the secondary product category by
clicking on it.
Note: You can select multiple secondary categories by holding the Ctrl button
on your keyboard and then clicking on the categories.
© 2010
14
TurnKey Commerce User Manual v3.7.0 beta
Figure 2-4-2: Product Categories
3.
Product ID / Name: Enter the following information:
a. Product ID: All products need to have an ID associated with them for
easy look-up and identification. It is a unique
identifier of the
product in the store. This ID can also be used for Bulk Loading images
via FTP 54 to TurnKey Commerce.
b. Product SKU: Stock keeping unit of the product.
c. UPC Code: Product UPC code assigned by supplier
d. Product Name (title): Type the name of the product.
e. Product manufacturer: Select the Product Manufacturer Name from
the drop-down menu to search products by the product manufacturer.
If you don’t want to search the product by the manufacturer name, let
it remain on Do not assign manufacturer. By default, the Do not
assign manufacturer is selected in the drop-down menu.
f. Product Location: Use this control to auto send shipping notification
to product location.
g. Priority: Use priority to have products listed higher within TurnKey
Commerce. A higher number shall have a higher product listing. You
can use either positive or negative numbers: For example: 50, -20, 4.
© 2010
Categories & Products
15
Figure 2-4-3: Product ID / Name
4.
Properties: Enter the following information:
a. Item Price: Type a numerical value with dot-separated decimal (i.e
1.45, 0.34). Do not enter any currency symbols. We have also
incorporated a feature that allows you to show or hide the unit price.
Check the Call For Price box next to the Item Price field, to hide a
product’s price.
b. Cost: Type a numerical value with dot-separated decimal (i.e 1.45,
0.34). Do not enter any currency symbols. this represents YOUR cost
of the product for the new reports for showing profit margins.
c. Sale Price: If this item is on sale, enter the Sale Price.
d. Is this product is a Taxable Item: Check the box for calculating the
tax for this product to the total amount of user’s order. If you uncheck
the box, then, the tax for this product will not be added. By default, the
box is checked.
e. Select Taxes Class : Here you will determine what tax class you want
this product to be a part of. The default value is 'General'.
f. Tax Rate at Product Level : If you wanted to give this product a
custom tax rate
(i.e. %7.55), you would put it in here. *Note that you do not put the %
symbol into this field, just the numerical values.
Note: The sale price will appear in red color, below the retail (original) price
indicating this item is on sale or has been discounted.
g.
Free Shipping: Check the box if there is no shipping charges for the
product. Otherwise, let it remain unchecked if there are shipping
charges for the product.
h. Unit Weight (lbs): Enter the weight for the product.
i. Shipping Price for Product Level: By default, the cart assumes all
shipping prices are calculated at the product level. If you enter in 0.00
(which is the default) the cart will use the Global Shipping Methods 202
to calculate a shipping price, if an amount is entered, it will use the
price entered and NOT use the global method.
IMPORTANT: If you are using a real-time shipping method, all items in
your store will need to have a product weight for a shipping price to be
presented to your customer.
Note: Unit Weight is not required, if free shipping is selected for the product.
j.
Inter pack / Case pack: Enter the number of Inter pack and Case
pack if applicable for product. Case pack must indicate total number of
product items in the case. This feature will only be present if you have
activated it in Wholesale Settings 142 .
k. Minimum/Maximum Quantity in Order: Specify the minimum and
maximum quantity a customer can order for a product, that may be
added to the cart. By default, the minimum order for a product is 1.
© 2010
16
TurnKey Commerce User Manual v3.7.0 beta
Note: Leave the field blank if you don't want to use this feature.
l.
Is Product Available: Check the box if the product is available.
Otherwise, let it remain unchecked if it is not available. By default, the
box is checked.
m.
Mark Product as Hot Deal: Check the box to mark the product as
a Hot Deal. Otherwise, let it remain unchecked if it is not a Hot Deal.
Note: Hot Deal products are always first on product catalog pages.
n.
Show Product On Home Page: Check the box to show the product
on the Home Page. Otherwise, let it remain unchecked to hide the
product on the Home Page.
Figure 2-4-4: Properties
5.
SEO Properties:
a. Meta Keywords: Keywords to be used for searching this category.
This may also help with search engine positioning.
b. Meta Title: The customer will view the Meta title tags at the top of the
browser window. Meta title tags help the search engines to decide your
web page relevancy for the keyword phrases. You can enter the title of
the product name as Meta title tag.
c. Product URL (pregenerated)
d. Product URL (custom)
g. Meta Description: A short, plain language description of the
document, usually 20-25 words or less. Search engines that support
this tag will use the information to publish on their search results page,
normally below the Title of your site. This tag is particularly important
© 2010
Categories & Products
17
if your document has very little text, is a frame set, or has extensive
scripts at the top.
6. Quick Overview: Click on
in the extreme right of Quick Overview to
expand it, and then, enter the overview for the product in plain text.
Note: HTML is not allowed in Quick Overview. The overview information may also
appear on the Catalog pages.
Figure 2-4-5: Quick Overview
7.
Detailed Description: Enter the detailed description for the product in plain
text.
Figure 2-4-6: Description
8.
© 2010
You can also create an eye-catching description, by clicking
Description, as shown in Figure 2-4-7 below.
in
18
TurnKey Commerce User Manual v3.7.0 beta
Figure 2-4-7: Online HTML Editor
9. Image Zooming: Select 'Zoom', 'Magnify' or 'None' Depending on the affect
you want to give on your product images on the product
page.
10. Product’s Image Uploading: Click Browse and navigate to the image that
you would like to upload for the product. The
images only can be in JPG
and PNG format.
Note: To add more than one image under Product’s Image Uploading, click the Save
Changes button and select Edit This Product on the next page. Then, select the
Secondary Images under the product. To know more about Secondary Images,
click here 33 .
Figure 2-4-8: Product’s Image Uploading
Note: You can also Assign Existing Global Attributes with a product, so that it
would appear every time you add a product. To know how to Assign Existing
Global Attributes with a product, click here 61 .
To know how to create new global attributes, click here
58
.
11. If you want to reset the form, click on the Reset form button.
12. Click Save changes button to save the details about the product. You will get
a confirmation message when the new product has been successfully added.
Note: Click on the links below to know more about the Attributes, Recommended
Family, Product Promotions, Quantity Discounts and Secondary Images for a
© 2010
Categories & Products
19
product.
Attributes 61
Recommended Family
Product Promotions 29
Quantity Discounts 31
Secondary Images 33
2.1.2
28
Edit an Existing Product
You can use this option to edit an existing product. To edit an existing product,
follow the steps:
1.
Click Manage Products, as shown in the Figure 2-5-1 below.
Figure 2-5-1: Manage Products
2.
The Products List page will open, as shown in the Figure 2-5-2 below.
Note: You can also directly open the Products List page, by clicking on the
Manage Products link in the Admin Area Home page 9 .
You can also add a new product from the Products List page. To add a new
product, click Add a New Product link on top of the page.
© 2010
20
TurnKey Commerce User Manual v3.7.0 beta
Figure 2-5-2: Products List
3.
To search for a particular product, type the Product ID or Product Name in
the Products List page. You can also search for products, by selecting a
particular product Category, Status or Sort by from the drop down menu.
4. After entering the search criteria in the Products List page, click Search
products button.
5. The Search Results page opens, as shown in the Figure 2-5-3 below.
Figure 2-5-3: Search Results
6.
7.
Click Edit Product icon
for the product you want to modify.
The Product (Update) page opens, as shown in the Figure 2-5-4
where you can modify all the parameters of that product.
22
below
Note: The Product (Update) page opens under the Product Info tab, as shown in
the Figure 2-5-4 22 below.
You can also delete the product from the Product (Update) page. To delete a
product, click Delete this product link on top of the page.
© 2010
Categories & Products
© 2010
21
22
TurnKey Commerce User Manual v3.7.0 beta
Figure 2-5-4: Product (Update)
Page
8.
9.
If you want to reset the form, click on the Reset form button.
Click Save changes button to update the information. You will get a
confirmation message that the product has been successfully updated.
Note: Click on the links below to know more about the Attributes, Recommended
Family, Product Promotions, Quantity Discounts and Secondary Images for a
product.
Attributes 22
Recommended Family
Product Promotions 29
Quantity Discounts 31
Secondary Images 33
2.1.3
28
Product Attributes Overview
Product attributes allow you to provide your customers with the choices for any of the
products. Examples include size, color, type, etc. You can use this section to manage
various functions related to the management of product attributes and also for
assigning global product attributes 61 with a product. To know more about creating
and managing product attributes, click on the links below.
Add a Product Attribute 22
Edit a Product Attribute 23
Delete a Product Attribute
2.1.3.1
25
Add a Product Attribute
You can add attributes under an existing product. You can create unlimited number of
attributes for any product. To add a product attribute, follow the steps:
1.
2.
Open 19 the Product (Update) page.
In the Product (Update) page, click Attributes tab to open Add a New
Attribute 23 page.
Note: You can also delete the product from Add a New Attribute page. To
delete the product, click Delete this product link on top of the page.
3.
Scroll down to Add a New Attribute and enter the following information to
add product attributes:
a. Attribute Name: Type the name of the category.
b. Attribute Caption: Type the text that will define the attribute on the
Add Product 13 page.
c. Priority: Use priority to have products listed higher within TurnKey
© 2010
Categories & Products
23
Commerce. You can select this on a scale of 1 to 10, where 1 is given
the highest priority. The higher the number, the higher the product will
be listed.
d. Attribute Type: Select the attribute type, that is, Drop-down, or text
input from the drop down menu.
e. Options (for Drop-Down): If you select Drop-down as an Attribute
Type. Type the options that you want should appear for selection on
the product page as drop down menu.
f. Text Length (for Text Input): If you select text input as an attribute
type. Enter the text length.
Figure 2-6-1: Add a New Attribute
4.
Click the Add Attribute(s) button to add attributes under a product.
Note: To know about assigning Global Attributes with a product, click here
2.1.3.2
Edit a Product Attribute
You can use this option to edit product attributes. To edit a product attribute,
follow the steps:
1.
© 2010
Open
19
the Product (Update) page.
61
.
24
TurnKey Commerce User Manual v3.7.0 beta
2.
3.
In the Product (Update) page, click Attributes tab.
Scroll down to Product Attributes, as shown in the Figure 2-7-1
25
below.
Note: You can also Assign Existing Global Attributes with a product, so that it
would appear every time you add a product. To know how to Assign Existing
Global Attributes with a product, click here 61 .
Un-check the Is Active check box in Product Attributes to hide the product
attribute on the site. By default, the box is checked and the attribute is active on the
site.
© 2010
Categories & Products
25
Figure
2-7-1: Product Attributes
4.
5.
6.
2.1.3.3
You can modify all the parameters under the Product Attributes.
If you want to reset the form, click on the Reset form button.
Click Save changes button at the bottom of the page, to update the
information.
Delete a Product Attribute
You can use this option to delete product attributes. To delete a product attribute,
follow the steps:
1.
2.
3.
Open 19 the Product (Update) page.
In the Product (Update) page, click Attributes tab.
Scroll down to Product Attributes and click the Delete link under that
attribute, which you want to remove.
A pop up appears asking for confirmation, as shown in the Figure 2-8-1 below.
Figure 2-8-1: Delete Confirmation
4.
© 2010
Confirm deletion process, by clicking OK button.
26
2.1.3.4
TurnKey Commerce User Manual v3.7.0 beta
Inventory Control
Track Inventory for this item At the product level.
1. Do you want inventory tracking? If so at what level?
A. Track Inventory at product level
1.
Number of items in inventory: If you select the Inventory Tracking,
enter the number of products you want to have in the inventory. The
system will automatically decrease this value any time a user will purchase a product
from your store.
2.
Notify me when inventory is equal to or less than: If you select the
Inventory Tracking, specify a value after which the system will automatically notify
you when the number of items in inventory will be less than that value you will enter
here.
B. Track inventory at attribute level - Track only defined combinations - In this
method only DEFINED combinations are tracked and all undefined
© 2010
Categories & Products
27
combinations are available for purchase. If an attribute combination is not defined
below, a customer WILL BE allowed to purchase the
product. Once a
defined attribute reaches 0, customers will not be able to purchase it.
1.
If inventory reaches allowed minimum: If a product reaches the
minimum specified value in the inventory, select from the drop-down
menu Do not display item on user site if you want to remove the product
automatically from the cart or Out of Stock message if you
want to
display a message to a customer.
2.
Attribute - Select which attribute this inventory control is for.
3.
Product Sub ID - Must be unique for product and different than the
man product id or any other product or sub product id.
4.
Number of items in inventory: If you select the Inventory Tracking,
enter the number of products you want to have in the inventory.
The system will automatically decrease this value any time a user will purchase a
product from your store.
5.
Notify me when inventory is equal to or less than: If you select the
Inventory Tracking, specify a value after which the system will automatically notify
you when the number of items in inventory will be less than that value you will enter
here.
C. Track inventory at attribute level - Sell only defined combinations - In this
method only DEFINED attribute combinations are available for
purchase. If an attribute combination is not defined below, a customer WILL NOT
allowed be able to purchase it. Once a defined attribute
reaches 0,
customers will not be able to purchase it.
1.
If inventory reaches allowed minimum: If a product reaches the
minimum specified value in the inventory, select from the drop-down
menu Do not display item on user site if you want to remove the product
automatically from the cart or Out of Stock message if you
want to
display a message to a customer.
© 2010
28
TurnKey Commerce User Manual v3.7.0 beta
2.
Attribute - Select which attribute this inventory control is for.
3.
Product Sub ID - Must be unique for product and different than the
man product id or any other product or sub product id.
4.
Number of items in inventory: If you select the Inventory Tracking,
enter the number of products you want to have in the inventory.
The system will automatically decrease this value any time a user will purchase a
product from your store.
5.
Notify me when inventory is equal to or less than: If you select the
Inventory Tracking, specify a value after which the system will automatically notify
you when the number of items in inventory will be less than that value you will enter
here.
2.1.4
Recommend Family for a Product
Product Families give you the ability to add recommended products to your product
pages. You can use this section to recommend a product family with an existing or
new product. But, for doing this, there must be some existing recommended product
families. To recommend family for a product, follow the steps:
Note: To know how to create and manage a recommended product family, click
here 62 .
1.
2.
Open the Product (Insert) 12 or Product (Update) 19 page.
In the Product (Insert) 14 or Product (Update) 22 page, click Recommended
tab to open Product Families 29 page.
Note: You can also delete the product from the Product Families page. To
delete the product, click Delete this product link on top of the page.
3.
You can view the available product families and recommended product
families for the product, if any, as shown in the Figure 2-9-1.
© 2010
Categories & Products
29
Figure 2-9-1: Product Families
4.
To recommend family for this product, select a product family by clicking on
it from the Available recommended product families.
5.
Click
icon to assign selected family with the product.
Note: You can also unassign a family with product. To unassign, select a product
family by clicking on it from the Recommended families for this product and
then click
icon.
6.
7.
2.1.5
If you want to reset the form, click on Reset form button.
Click Save changes button to save the information.
Product Promotions
Product Promotion is essential to keep a product-oriented business ahead of its
competition. You can use this section to promote an existing or new product by
offering free products with it on buying a certain quantity of that product. To
promote a product, follow the steps:
1.
2.
Open the Product (Insert) 12 or Product (Update) 19 page.
In the Product (Insert) 14 or Product (Update) 22 page, click Product
Promotions tab to open Product Promotions 30 page.
Note: You can also delete the product from the Product Promotions page. To
delete the product, click Delete this product link on top of the page.
© 2010
30
TurnKey Commerce User Manual v3.7.0 beta
3.
Enter the following information in the Product Promotions page:
a. Minimum Number of this Product: Enter the minimum quantity of
this product a customer must order, to receive the free product(s). By
default, 1 is selected.
b. Free Product Quantity: Enter the quantity of the free product that
the customer will receive, once he/she buys the minimum order needed
to receive the free product. By default, 1 is selected.
c. Maximum number of free product: Enter the maximum number of
free product a customer is allowed to receive per order. By default, 999
is selected.
d. Charge shipping for this free product: Select Yes from the drop
down menu if there are shipping charges for this free product,
otherwise select No. By default, No is selected.
e. Type in the product name or ID of the free product: Enter the free
product name or ID, to automatically search the free product from the
database. Then click on the free product, to add it to the free product
list.
Note: You can also delete a free product by selecting it from the free products
list and then clicking Remove Selected link below the list of free products.
Figure 2-10-1: Product Promotions
4.
5.
If you want to reset the form, click on the Reset form button.
Click Save changes button to save the information.
© 2010
Categories & Products
2.1.6
31
Quantity Discounts Overview
Quantity Discounts are a requirement for any business looking to expose its products
to the consumer marketplace. You can use this section to offer discounts on a product
by adding quantity range for that product. To know more, click on the links below.
Add a New Quantity Range
Edit a Quantity Range 32
Delete a Quantity Range 32
2.1.6.1
31
Add a New Quantity Range
You can use this option to add a new quantity range to offer discount on a product.
To add a new quantity range, follow the steps:
1.
2.
Open 19 the Product (Update) page.
In the Product (Update) page, click Quantity Discounts tab to open
Quantity Discounts 31 page.
Note: You can also delete the product from the Quantity Discounts page. To
delete the product, click Delete this product link on top of the page.
3.
Enter
a.
b.
c.
the following information under Add a New Quantity Range:
Min Range: Enter the minimum quantity to avail the discount.
Max Range: Enter the maximum quantity to avail the discount.
Discount: Enter how much discount will be provided on the product
under the quantity range and then select from the drop down menu the
discount is in % or $.
d. Wholesale: Check the box if the product is available for wholesale.
Otherwise, let it remain unchecked.
e. Free Shipping: Check the box if there are no shipping charges for the
product. Otherwise, let it remain unchecked if there are shipping
charges for the product.
Figure 2-11-1: Quantity Discounts
4.
© 2010
Click Add button under Action to add a new quantity range.
32
2.1.6.2
TurnKey Commerce User Manual v3.7.0 beta
Edit a Quantity Range
You can use this option to edit a quantity range, to modify the discount offered to a
product. To edit a quantity range, follow the steps:
1.
2.
3.
Open 19 the Product (Update) page.
In the Product (Update) page, click on the Quantity Discounts tab.
You can modify all the information under Quantity Discounts for the existing
quantity range.
Figure 2-12-1: Edit Quantity Discounts
4.
5.
2.1.6.3
If you want to reset the form, click on the Reset form button.
Click Save changes button to update the information.
Delete a Quantity Range
You can use this option to delete a quantity range, to remove the discount offered on
a product. To delete a quantity range, follow the steps:
1.
2.
3.
Open 19 the Product (Update) page.
In the Product (Update) page, click on the Quantity Discounts tab.
Under Quantity Discounts, check the box for the quantity range you want to
remove and click on the Delete link.
A pop up appears asking for confirmation, as shown in the Figure 2-13-1 below.
© 2010
Categories & Products
33
Figure 2-13-1: Delete Confirmation
4.
2.1.7
Confirm deletion process, by clicking OK button.
Secondary Images Overview
You can use this section to add more than one image for an existing or new product.
In addition, you can also decide whether the image should be visible on the user site
or not. To know more about creating and managing these images, click on the links
below.
Add Secondary Image(s) 33
Edit Secondary Image(s) 34
Delete a Secondary Image 34
2.1.7.1
Add Secondary Image(s)
You can use this option to add secondary image(s) for a product. To add secondary
image(s) for a product, follow the steps:
1.
2.
Open the Product (Insert) 12 or Product (Update) 19 page.
In the Product (Insert) 14 or Product (Update) 22 page, click on the
Secondary Images tab to open Upload a New Secondary Image(s)
33
page.
Note: You can also delete the product from the Upload a New Secondary
Image(s) page. To delete the product, click Delete this product link on top of
the page.
3.
Click Browse under Upload a New Secondary Image(s) and navigate to
the image that you would like to upload for the product.
Note: Uncheck the Is this image visible on user site box, if you want to hide the
image on the user site. Otherwise, let it remain checked if you want this image to be
visible on the user site. By default, the box is checked.
Figure 2-14-1: Upload a New Secondary
Image(s)
4.
© 2010
If you want to reset the form, click on the Reset form button.
34
TurnKey Commerce User Manual v3.7.0 beta
5.
2.1.7.2
Click Save changes button to upload the secondary image(s) for a product.
Edit Secondary Image(s)
You can use this option to decide whether to display the secondary image(s) for a
product on the user site or not. To edit secondary image(s) for a product, follow
the steps:
1.
2.
Open the Product (Insert) 12 or Product (Update) 19 page.
In the Product (Insert) 14 or Product (Update) 22 page, click on the
Secondary Images tab.
3. You can view the added secondary image(s) under Product Secondary
Images, as shown in the Figure 2-15-1.
Figure 2-15-1: Product Secondary Images
4.
Under Product Secondary Images, uncheck the Is this image visible on
user site box, if you want to hide the image on the user site. Otherwise, let it
remain checked to make the image visible on the user site. By default, the box
is checked.
5. If you want to reset the form, click on the Reset form button.
6. Click Save changes button to update the information.
2.1.7.3
Delete a Secondary Image
You can use this option to delete the secondary image for a product. To delete a
secondary image for a product, follow the steps:
1.
Open the Product (Insert)
12
or Product (Update)
19
page.
© 2010
Categories & Products
35
2.
In the Product (Insert) 14 or Product (Update) 22 ) page, click Secondary
Images tab.
3. Under Product Secondary Images, click on the Delete this image link for
the secondary image you want to remove.
A pop up appears asking for confirmation, as shown in the Figure 2-16-1 below.
Figure 2-16-1: Delete Confirmation
4.
2.1.8
Confirm deletion process, by clicking OK button.
Digital Downloads
The Digital Downloads feature allow you to sell downloadable items to your customers.
To activate this feature you must go to Digital Products 135 area in the cart which is
located under 'Cart Settings' > 'Global Cart Settings' > 'Digital Products'. Once
activated, you will notice another section within the Add Product area of TurnKey
Commerce.
This area will allow you to enter in the URL to the digital product located on your server.
When this product is ordered, TurnKey Commerce will present the customer with a
"masked" URL to the product so they can download the product. The customer will never
see the true location of the product, preventing unauthorized downloads of your product.
© 2010
36
2.2
TurnKey Commerce User Manual v3.7.0 beta
Manage Categories Overview
You can use this section to manage the various functions related to the management
of categories. Categories, along with the search function, allow customers to easily
find items within your store. Please take the time make sure your categories are set
up in an easy-to-understand matter.
Marketing Tip: If at all possible, try to limit the number of Parent Categories
to under 15 if possible, this will prevent users from getting overwhelmed when
they first land on your home page.
The following activities can be done with regards to a category:
Add a New Category or Subcategory
Edit an Existing Category 40
2.2.1
36
Add a New Category or Subcategory
To Add a New Category or Subcategory, follow the steps:
1.
Click Add a New Category, as shown in the Figure 2-1-1 below.
Figure 2-1-1: Add a New Category
© 2010
Categories & Products
37
The Category (Insert) page opens.
Note: You can also open the Category (Insert) page directly, by clicking on Add a
New Category link in the Admin Area Home page 9 .
2.
Parent Category: Select Category Root to create a new category, as
shown in the Figure 2-1-2 37 below.
Marketing Tip: Keep you category names very short and specific
Note: Select any parent category from the available categories, to add or create a
child category (Subcategory) under it.
You can also add a subcategory, by clicking Add Subcategory
Manage Catalog Categories page. 41
icon from
Figure 2-1-2: Parent Category
3.
© 2010
Category Properties: Enter the following information:
a. Category Name: Type the name of the category.
b. Category Key: Used for bulk uploading of products with the bulk
loader feature. It may be the same as the category name, but without
spaces (example: Music_and_Movies).
c.
Category Header: Here you can add an additional information about
the category, mainly for SEO purposes.
d. Is Category Visible to Users: Uncheck the box if you don’t want this
category visible to the user. Otherwise, let it remain checked. By
default, the box is checked.
e. List Subcategories on Catalog Page: Check the box if you want to
list subcategories on the Catalog Page. Otherwise, let it remain
unchecked.
f. Priority: Use priority to have products listed higher within TurnKey
Commerce. You can select this on a scale of 1 to 10, where 1 is given
the highest priority. The higher the number, the higher the product will
be listed.
38
TurnKey Commerce User Manual v3.7.0 beta
Note: All categories at the same level in a catalog tree are sorted by priority.
Categories with the same priority are sorted alphabetically.
Figure 2-1-3: Category Properties
4.
Category Properties: Enter the following information:
a. Meta Keywords, Title, and Description: In these fields you want to
input your meta information for SEO purposes
b. Category page URL template: Template Variables to use in this
section are: %CategoryKey%, %CategoryName%, %CategoryDbId% at least one variable required
5.
Category Description: Type a description for the category, as shown in the
Figure 2-1-4 below.
© 2010
Categories & Products
39
Figure 2-1-4: Category Description
6.
You can also create an eye-catching description, by clicking Edit HTML
Online in Category Description, as shown in Figure 2-1-5 below. This field
allows you to enter HTML-enriched category description.
Figure 2-1-5: Online HTML Editor
7.
Category Image: Click Browse and navigate to the image that you would
like to upload for the category. The images can be in JPG, PNG and GIF
format.
Figure 2-1-6: Category Image
8.
9.
© 2010
If you want to reset the form, click on Reset form button.
Click Save changes button to save the details about the category. You will
get a confirmation message that the new products category has been
successfully created.
40
2.2.2
TurnKey Commerce User Manual v3.7.0 beta
Edit an Existing Category
You can use this option to edit an existing category. To edit an existing category,
follow the steps:
1.
Click Manage Categories, as shown in the Figure 2-2-1 below.
Figure 2-2-1: Manage Categories
2.
The Manage Catalog Categories page will open, as shown in the Figure 2-22 41 below.
Note: You can also open the Manage Catalog Categories page directly, by clicking
on the Manage Categories link in the Admin Area Home page 9 .
You can also add a subcategory, by clicking Add Subcategory
Manage Catalog Categories page. 41
icon from
You can also add a new category from the Manage Catalog Categories page. To
add a new category, click Add a New Category link on top of the page.
© 2010
Categories & Products
41
Figure 2-2-2: Manage Catalog Categories
3.
4.
Click Edit Category
icon for the category you want to modify.
The Category (Update) page opens, as shown in the Figure 2-2-3
where you can modify all the parameters of that category.
42
below,
Note: You can also delete the category from the Category (Update) page. To
delete the category, click Remove this category link on top of the page.
© 2010
42
TurnKey Commerce User Manual v3.7.0 beta
Figure 2-2-3: Category (Update)
© 2010
Categories & Products
5.
6.
2.2.3
43
If you want to reset the form, click on the Reset form button.
Click Save changes button to update the information. You will get a
confirmation message that the category data has been successfully updated.
Delete an Existing Category
You can use this section to delete an existing administrator account. To delete an
existing administrator account, follow the steps:
2.3
1.
Open
2.
Click Delete Account
icon for a category you want to remove. A pop up
appears asking for confirmation, as shown in the Figure 5-4-1 below.
3.
Confirm deletion process, by clicking OK button. You will get a confirmation
message that the administrator account has been successfully removed.
113
the Site Administrators page.
Manufacturers
You can use this section to add and manage the product manufacturers details with
their logo. In addition, you can also decide whether the manufacturer should be
visible on the user site or not. Once the manufacturer is visible on the user site, the
customer can find all the products under that manufacturer only by selecting the
manufacturer name from the drop-down menu. So, the manufacturers will help the
customers to find products more easily. To know more about creating and managing
the manufacturers, click on the links below.
Add a Manufacturer
Edit 45
Delete 46
2.3.1
43
Add a Manufacturer
You can use this option to add a product manufacturer. To add a new product
manufacturer, follow the steps:
1.
© 2010
Click Manufacturers, as shown in the Figure 2-18-1 below.
44
TurnKey Commerce User Manual v3.7.0 beta
Figure 2-18-1: Manufacturers
The Manufacturers Settings page opens, as shown in the Figure 2-18-2
45
below.
Note: You can also open the Manufacturers Settings page directly, by clicking on
Manufacturers link in the Admin Area Home page 9 .
2.
Scroll down to Add a New Manufacturer and then enter the following
information:
a. Manufacturer Name: Enter the product manufacturer name.
b. Manufacturer ID: Enter the product manufacturer ID.
c. Logo Image: Click Browse and navigate to the logo that you would
like to upload for the product manufacturer. The logo image can be in
JPG, PNG or GIF format.
Note: Check the Available box for a product manufacturer to view the selected
manufacturer name on the user site. Otherwise, let it remain unchecked to hide the
product manufacturer name on the user site.
© 2010
Categories & Products
45
Figure 2-18-2: Manufacturers
Settings
3.
2.3.2
Click Save Changes button and repeat Step 2 until you are done adding
Manufacturers.
Edit a Manufacturer
You can use this option to edit a manufacturer details. To edit a manufacturer
details, follow the steps:
1.
Open 43 the Manufacturers Settings page with existing manufacturers, as
shown in the Figure 2-19-1.
2. You can modify all the parameters for an existing manufacturer.
Figure 2-19-1: Manufacturers Settings page with existing manufacturers
3.
4.
© 2010
If you want to reset the form, click on the Reset form button.
Click Save changes button to update the information.
46
2.3.3
TurnKey Commerce User Manual v3.7.0 beta
Delete Manufacturers
You can use this option to delete a product manufacturer. To delete a product
manufacturer, follow the steps:
1.
2.
Open 43 the Manufacturers Settings page with existing manufacturers.
Click Delete button for a manufacturer you want to remove.
A pop up appears asking for confirmation, as shown in the Figure 2-20-1 below.
Figure 2-20-1: Delete Confirmation
3.
2.4
Confirm deletion process, by clicking on OK button.
Bulk category Loader
This section will allow you to upload category data into your shopping cart from a .
CSV file only. Most database programs (including Excel) will allow you to import or
save data in this format. The data must have a delimiter (comma or semicolon) and
each line must contain data specific to the category. Once uploaded, TurnKey
Commerce will ask you which column represents what data type (Category Key,
Name, Meta keywords, etc). TurnKey Commerce uses Category Key as a data key and
any category with a duplicate key will be overwritten with the new data. This is a 3
step process and the data will not be stored until the final step is complete.
1.
Click Bulk Category Loader, as shown in the Figure 2-21-1 below.
© 2010
Categories & Products
47
Figure 2-21-1: Bulk Products Loader
The Bulk Uploading Of Categories (Step 1 of 3) page will open.
Note: You can also directly open the Bulk Uploading Of Categories (Step 1 of 3)
page, by clicking on Bulk Categories Loader link in the Admin Area Home page 9 .
2.
© 2010
Uploading Settings: Enter the following information:
a. Data Separator: Select from the drop down menu, comma or
semicolon, which is used as a data separator.
b. Data Update Rule: Select from the drop down menu, if the bulk
loader has a duplicate Category Key, should it overwrite the existing
data with the bulk loaded data, keep it and add new, clear all the
products from the selected category first and then add a new bulk
loaded data or update existing products only.
c. Uploaded Categories Availability: Use this option to enable/disable
display of these categories on TurnKey Commerce. Select from the drop
down menu, Catagories are Available For Sale, if you want to
display these categories on TurnKey Commerce. Otherwise, select
Categories are Not Available For Sale, if you do not want to display
these categories on TurnKey Commerce. Incase you would like to
display some of the categories this has to be done manually.
48
TurnKey Commerce User Manual v3.7.0 beta
Figure 2-21-2: Uploading Settings
3.
4.
5.
Click Browse to select the .CSV file with products data.
If you want to reset the form, click on the Reset form button.
Click Upload file button to save the data.
The Bulk Uploading Of Categories (Step 2 of 3) page will open, as shown in the
Figure 2-21-3.
Figure 2-21-3: Bulk Uploading Of Categories (Step 2 of 3)
© 2010
Categories & Products
49
6.
Select the respective titles for the data in the lines from the drop down
menu.
7. Click Back button to go back to Bulk Uploading Of Categories (Step 1 of
3) page.
8. Click Insert into DB button to go to the next-step.
The Bulk Uploading Of Categories (Step 3 of 3) page will open, as shown in
Figure 2-21-5. This page will show the complete details regarding the Bulk uploaded
categories.
Figure 2-21-5: Bulk Uploading Of Categories (Step 3 of 3)
2.5
Bulk Uploading of Products
This section allows you to upload product data into your TurnKey Commerce using a .
CSV file. Most database programs (including Excel) will allow you to import or save
data in this format. Once uploaded, TurnKey Commerce will ask you which column
represents what data type (Product ID, Product Name, Price, etc.). TurnKey
Commerce uses Product ID as its data key, so products with a duplicate Product ID
will be overwritten with the new data. This is a 3-step process and the data will not
be stored until the final step is complete.
1.
© 2010
Click Bulk Products Loader, as shown in the Figure 2-21-1 below.
50
TurnKey Commerce User Manual v3.7.0 beta
Figure 2-21-1: Bulk Products Loader
The Bulk Uploading Of Products (Step 1 of 3) page will open.
Note: You can also directly open the Bulk Uploading Of Products (Step 1 of 3)
page, by clicking on Bulk Products Loader link in the Admin Area Home page 9 .
2.
Category: Select a Category that allows selecting products category with
undefined category keys. The products with undefined category will be moved
to this category.
Figure 2-21-2: Default Products Category
3.
Uploading Settings: Enter the following information:
a. Data Separator: Select from the drop down menu, comma or
semicolon, which is used as a data separator.
b. Data Update Rule: Select from the drop down menu, if the bulk
loader has a duplicate Product ID, should it overwrite the existing data
with the bulk loaded data, keep it and add new, clear all the products
© 2010
Categories & Products
51
from the selected category first and then add a new bulk loaded data or
update existing products only.
c. Uploaded Products Availability: Use this option to enable/disable
display of these products on TurnKey Commerce. Select from the drop
down menu, Products Are Available For Sale, if you want to display
these products on TurnKey Commerce. Otherwise, select Products Are
Not Available For Sale, if you do not want to display these products
on TurnKey Commerce. Incase you would like to display some of the
products this has to be done manually.
Figure 2-21-3: Uploading Settings
4.
Click Browse to select the .CSV file with products data.
Figure 2-21-4: File With Products
5.
6.
If you want to reset the form, click on the Reset form button.
Click Upload file button to save the data.
The Bulk Uploading Of Products (Step 2 of 3) page will open, as shown in the
Figure 2-21-5.
Note: All blank lines and lines with wrong price will be skipped.
© 2010
52
TurnKey Commerce User Manual v3.7.0 beta
Figure 2-21-5: Bulk Uploading Of Products (Step 2 of 3)
7.
Select the respective titles for the data in the lines from the drop down
menu.
8. Click Back button to go back to Bulk Uploading Of Products (Step 1 of 3)
page.
9. Click Insert into DB button to go to the next-step.
The Bulk Uploading Of Products (Step 3 of 3) page will open, as shown in Figure
2-21-6. This page will show the complete details regarding the Bulk uploaded
products.
© 2010
Categories & Products
53
Figure 2-21-6: Bulk Uploading Of Products (Step 3 of 3)
2.6
Bulk Images Loader
Bulk Images Loader allows you to add images to products already in your TurnKey
Commerce. Please note, the file names need to be exactly the same as the Product ID
to match the image with the product. For example, if the Product ID is my_bike, the
image name must be my_bike.jpg or my_bike.png.
To create Bulk Images Loader, follow the steps:
1.
Click Bulk Images Loader, as shown in the Figure 2-22-1 below.
Figure 2-22-1: Bulk Images Loader
© 2010
54
TurnKey Commerce User Manual v3.7.0 beta
The Bulk Images Loader page will open, as shown in the Figure 2-22-2
54
below.
Note: You can also directly open the Bulk Images Loader page, by clicking on the
Bulk Images Loader link in the Admin Area Home page 9 .
2.
Click Browse to add images in Bulk Images Loader page.
Note: The images can be in JPG, PNG or GIF formats.
Figure 2-22-2: Images Loader
3.
4.
2.6.1
If you want to reset the form, click on the Reset form button.
After adding images, click Upload images button to upload.
Bulk Images Using FTP
Bulk loading images via FTP is very easy. When bulk loading images via FTP, it's
important to understand TurnKey Commerce uses Product ID as the data key for
matching images to a product, therefore all images must have the same name as the
Product ID. If they do not, and you don't want to change them manually, we suggest
using another method to associate images to a product. The Bulk Images Loader 53 or
adding a image when entering a product will work just as well.
Once all the images have the same name as the Product ID, open up your favorite FTP
© 2010
Categories & Products
55
client and login to the server where TurnKey Commerce is located. FTP to the following
directory:
images/products
Upload all images into this directory.
Once complete, login back into the admin area of TurnKey Commerce and run the
Thumbnail Generator 55 .
Every time you add images via this method, you will need to generate new thumbnails
using the generator.
2.6.2
Bulk Loader FAQ
Frequently Asked Questions regarding the Bulk Loader
Q. How many products can the bulk loader import?
A. If your file contains more than 2000 items, we suggest breaking up the file to
prevent time out issues when importing the data. The Loader itself will accept an
unlimited number of items, but the server may error due to amount of time it takes to
move the data from your computer to the server.
Q. How can bulk load attributes for a product using the loader?
A. List all options in one column and separate them using a double bar or "||".
Example: Blue || Red || Yellow || Brown.
Q. How do I bulk load images?
A. You can use the Bulk Image Loader
53
or the FTP method
54
.
Q. How can I bulk load only new products into the cart?
A. Select "Keep Existing - Add New" under Data Update Rule in the Bulk Loader.
2.7
Thumbnail Generator
Thumbnail Generator can generate thumbnail images for all the JPG and PNG image
files. The thumbnail generator can only work correctly, when the image file name
exactly matches the Product ID for TurnKey Commerce to associate the image with
the product.
To generate thumbnail images, follow the steps:
1.
© 2010
Click on Thumbnail Generator, as shown in the Figure 2-23-1 below.
56
TurnKey Commerce User Manual v3.7.0 beta
Figure 2-23-1: Thumbnail Generator
The Thumbnail Generator (Step 1 of 3) page will open, as shown in the Figure 223-2 below.
Note: You can also open the Thumbnail Generator (Step 1 of 3) page directly, by
clicking on the Thumbnail Generator link in the Admin Area Home page 9 .
Figure 2-23-2: Thumbnail Generator
(Step 1 of 3)
2.
Click on the Scan Folder button to start the process.
© 2010
Categories & Products
57
Note: Thumbnail images will be created only for JPG and PNG image files as GDLib
used by TurnKey Commerce to generate thumbnails, no longer support the GIF
images format. The GIF images will appear resized.
The Thumbnail Generator (Step 2 of 3) page will open with the result, as shown in
the Figure 2-23-3 below.
Figure 2-23-3: Thumbnail Generator (Step 2 of 3)
3.
Click on the Back button to go back to Thumbnail Generator (Step 1 of 3)
[****] 56 page 56 .
4. Click on the Generate Thumbnails button to go to the next step.
56
The Thumbnail Generator (Step 3 of 3) page will open, as shown in the Figure 223-4.
Figure 2-23-4: Thumbnail Generator (Step 3 of 3)
After some time, you will get a confirmation message that the thumbnail images have
been successfully generated.
2.8
Global Products Attribute Overview
You can use this section to create and manage global product attributes that will
appear every time you add a product. But, remember it will appear only when you
assign the global product attribute on the Product (Insert) 14 or Product (Update) 22
page. To know more about creating and managing global product attributes, click on
the links below.
© 2010
58
TurnKey Commerce User Manual v3.7.0 beta
Create New Global Products Attribute
Assign 61
Edit 61
Delete 62
2.8.1
58
Create New Global Products Attribute
You can use this option to create global product attributes that will appear every time
you add a product. To Create New Global Products Attributes, follow the steps:
1.
Click Global Attributes, as shown in the Figure 2-24-1 below.
Figure 2-24-1: Global Attributes
The Global Product Attributes page will open, as shown in the Figure 2-24-2 below.
Note: You can also directly open the Global Product Attributes page, by clicking
on the Global Attributes link in the Admin Area Home page 9 .
2.
Click on the Click to Create a New Attribute link.
© 2010
Categories & Products
59
Figure 2-24-2: Global Product Attributes
The Global Product Attributes (insert) page will open.
3.
Select the product categories for the attribute, where it will be applied.
Note: You can select multiple product categories by holding the Ctrl button on
your keyboard and then clicking on the categories.
Figure 2-24-3: Global Product Attributes (insert)
4.
© 2010
Global Product Attributes Settings: Enter the following information:
a. Attribute Name: Enter the name for the attribute.
b. Input Caption: Type the text that will define the attribute on the Add
Product Page.
c. Default Priority (used for sorting): Select the default priority for the
attribute from the drop down menu. You can select this on a scale of 1
to 10, where 1 is given the highest priority. The attribute with the
highest priority will appear first.
d. Is Attribute Active For Products: Select Yes from the drop down
menu to activate the attribute on the Add Product Page. If No is
selected, the attribute will not appear on the Add Product Page. By
default, No is selected from the drop-down menu.
e. Choose an Attribute Type: Select Drop-Down Box or Text Input
attribute type from the drop down menu.
60
TurnKey Commerce User Manual v3.7.0 beta
Figure 2-24-4: Global Product Attributes Settings
5.
Drop-Down Box Attribute Parameters: If you select Drop-Down Box as
Attribute Type then enter the following information:
a. Options list (value per line): Type the attributes that you want to
appear for selection on the product page as drop down menu. Each
option should be entered in a new line.
Figure 2-24-5: Drop-Down Box Attribute Parameters
6.
Text Input Attribute Parameters: If you select Text Input as Attribute
Type, then enter the Text Length under Text Input Attribute Parameters.
Figure 2-24-6: Text Input Attribute Parameters
7.
Choose Update Mode: Select the Just Save Attributes radio button, if you
want the attribute data to be saved into your database, but that will not affect
the product attributes. On the other hand, select Bulk Update radio button, if
you want the attribute to be updated and assigned with all products globally or
© 2010
Categories & Products
61
in selected categories along with the attribute data.
Figure 2-24-7: Choose Update Mode
8.
9.
2.8.2
If you want to reset the form, click on the Reset form button.
Click Save changes button to create global product attributes. You will get a
confirmation message that the new attribute has been successfully created.
Assign Global Products Attribute
You can use this section to assign existing global attributes with a product, so that it
would appear every time you add a product. To Assign Existing Global Attributes with
a product, follow the steps:
1.
2.
3.
Open the Product (Insert) 12 or Product (Update) 19 page.
In the Product (Insert) 14 or Product (Update) 22 page, click Attributes tab.
In the new page, scroll down to Assign Global Attributes and check the box
next to the existing global attributes that you want to assign with the
product, as shown in the Figure 2-25-1.
Figure 2-25-1: Assign Global Attributes
4.
2.8.3
Click Add Attribute(s) button to assign the checked global attribute with the
product.
Edit Existing Global Products Attribute
You can use this option to edit global products attribute. To edit global products
attribute, follow the steps:
1.
© 2010
Open 58 the Global Product Attributes page with added global attributes,
as shown in the Figure 2-26-1.
62
TurnKey Commerce User Manual v3.7.0 beta
Figure 2-26-1: Global Product Attributes with added global attributes
2.
Click Edit Attribute
icon for the global product attribute you want to
modify.
3. The Global Products Attribute (update) opens, where you can edit all the
parameters.
4. If you want to reset the form, click on the Reset form button.
5. Click Save changes to update the information. You will get a confirmation
message that the attribute has been successfully updated.
2.8.4
Delete Existing Global Products Attribute
You can use this option to delete an existing Global Products Attribute. To delete a
Global Products Attribute, follow the steps:
1.
Open
2.
Click Delete Attribute
remove.
58
the Global Product Attributes page with added global attributes.
icon for the global product attribute you want to
A pop up appears asking for confirmation, as shown in the Figure 2-27-1 below.
Figure 2-27-1: Delete Confirmation
3.
2.9
Confirm deletion process, by clicking OK button. You will get a confirmation
message that the attribute has been successfully removed.
Recommended Products Families Overview
Product Families give you the ability to add recommended products to your product
pages. You can use this section to create the Product Families for Recommended
Products. To know more about creating and managing product families, click on the
links below.
Create a New Product Family
63
© 2010
Categories & Products
Edit 65
Delete
2.9.1
63
66
Create a New Product Family
To Create a New Product Family, follow the steps:
1.
Click Recommended Products, as shown in the Figure 2-28-1 below.
Figure 2-28-1: Recommended Products
The Recommended Products Family page will open, as shown in the Figure 2-28-2
below.
Note: You can also directly open the Recommended Products Families page, by
clicking on the Recommended Products link in the Admin Area Home page 9 .
You can also edit and delete a product family from the Recommended Products
Families page. To know more about editing 65 and deleting 66 a product family,
click on each of the links.
© 2010
64
TurnKey Commerce User Manual v3.7.0 beta
Figure 2-28-2: Recommended Products Families
2.
Click on the Create a New Product Family link.
The Recommended Products Family (Insert) page will open, as shown in the
Figure 2-28-3 64 below.
3.
Product Family Properties: Enter the following information:
a. Name of Product Family: Enter the name of the product family.
b. Products in this family: Enter the Product Name or ID, of the
products you would like to include within that family. The Product
Name or ID will also help you to automatically search the product data
from the database. Then, click on the products, to add them to the
Selected Products list.
Note: You can also delete products within a family by selecting them and then,
clicking the Remove Selected link below the list of Selected Products.
Figure 2-28-3: Recommended
Products Family (Insert)
4.
If you want to reset the form, click on the Reset form button.
© 2010
Categories & Products
5.
2.9.2
65
Click Save changes button to save the information. You will get a
confirmation message that the new products family has been successfully
added.
Edit a Recommended Product Family
To edit a recommended product family, follow the steps:
1.
Open
63
the Recommended Products Families page.
2.
Click Edit Products Family
icon for the recommended product family you
want to modify.
3. The Recommended Products Family (Update) page opens, where you can
modify all the parameters under Product Family Properties.
Note: You can also delete products within a family by selecting them and then,
clicking the Remove Selected link below the list of Selected Products.
Figure 2-29-1: Recommended Products Family (Update)
4.
5.
© 2010
If you want to reset the form, click on the Reset form button.
Click Save changes button to update the information. You will get a
confirmation message that the products family has been successfully updated.
66
2.9.3
TurnKey Commerce User Manual v3.7.0 beta
Delete a Recommended Product Family
To delete a recommended product family, follow the steps:
1.
Open
2.
Click Delete Products Family
you want to remove.
63
the Recommended Products Families page.
icon for the recommended product family
A pop up appears asking for confirmation, as shown in the Figure 2-30-1 below.
Figure 2-30-1: Delete Confirmation
3.
2.10
Confirm deletion process, by clicking OK button. You will get a confirmation
message that the products family has been successfully removed.
Product Reviews
This section allows you to edit, add and review all the product reviews on the cart.
Product Review Settings
66
Reviewing your Product Reviews
67
2.10.1 Product Review Settings
Below are the steps in order to activate and customize what and how your product
reviews module is going to work.
1. Click the Settings Tab, as shown in the Figure below.
2. Once here you can place a
to activate the product reviews
3. The next option if you place a
will show a summary of each review on the
product page or if unchecked will not show a summary.
© 2010
Categories & Products
67
4. The next option if you place a
will auto approve the reviews customers leave
for your products and unchecked it will make it so you will manually approve
or disapprove the product reviews that come in from customers.
5. When the auto approve is active the setting for 'Auto approve any review
where the rating is above: ' will auto approve for reviews when they have met
the conditions you select from the drop down menus. The number represents
the minimum amount of ranking your customers give for it to auto approve
and the next drop down determines if it only auto approves reviews from
people who have purchased the product they are reviewing based on the
ranking or the other choice is to allow all reviews to auto approved based on
there ranking.
6. The option shown in the figure below is to allows you to upload and activate a
custom image that would represent the product review rating icon on the front
page of the cart.
2.10.2 Reviewing your Product Reviews
This section helps in searching an order. You can edit/delete an order in the TurnKey
Commerce. You can also view the details of an order.
To search an order, follow the steps:
1.
© 2010
Under Search Orders, enter at least one-search criteria from the following:
Product ID, Product Name, Keyword, or Reviewer.
68
TurnKey Commerce User Manual v3.7.0 beta
2. You can than sort the results by any of the above or by approval status.
3.
2.11
Here you can Approve the review, make it visible on the product page of the
product that is reviewed. You can also read the review by clicking on the
Read Review link below each review.
Product Groups
Product Groups
© 2010
Categories & Products
69
* Product Groups allow you to group products together for exporting.
* Once the product group has been created, select the Marketing Tab above and go to
Product Import / Export >> Product Export and select the group you have created along
with the site you’d like to export too.
Add Product Group
69
Existing Product Groups
70
2.11.1 Add Product Group
* Product Groups allow you to group products together for exporting using the
Product Data Feeds tool found here 261 .
Step1. To Add a Product Group to the cart You need to go to Marketing >> Product
Import / Export >> Product Export and enter in the name of the group as shown
in the image below.
Step 2. From there you select the category or categories you want in this product
group. You can also select individual products from the selected categories if you
choose for this new product group as shown in the image below.
© 2010
70
TurnKey Commerce User Manual v3.7.0 beta
Step 3. Once the categories and products are selected click the Add Selected
products to this group >> button. Once the cart is done the saved button will
light up telling you this process is completed.
2.11.2 Existing Product Groups
Step 1. To edit an existing product group you will need to navigate to Marketing
>> Product Import / Export >> Product Export and from there you click on the
next to the group you want to edit.
© 2010
Categories & Products
71
Step 2. From there you select or unselect the category or categories you want in this
product group. You can also select or unselect the individual products from the
selected categories if you choose for this new product group as shown in the image
below.
Step 3. Once the categories and products are selected click the Add Selected
© 2010
72
TurnKey Commerce User Manual v3.7.0 beta
products to this group >> button. Once the cart is done the saved button will
light up telling you this process is completed.
2.12
Gift Certificates
On this page you can manage gift certificates purchased through TurnKey Commerce.
1. First you need to ensure you have the gift certificates 'Enabled' by clicking on the
'Enable Module' button as shown below.
2. Click the '
' to edit any certificate that has been purchased already.
3. You can delete the existing certificates by clicking on the
icon.
4. You would then be able to edit any of the fields as shown below.
© 2010
Categories & Products
73
5. In order to edit the emails that get sent when someone purchases a gift certificate
click the 'Gift Certificates Email tab to edit the email that is sent to the recipient of
the certificate as shown below.
6. Click on
in order to edit HTML style pages.
7. Once done click on the 'Save Changes' button to save the changes you have made
© 2010
74
TurnKey Commerce User Manual v3.7.0 beta
here or click on the 'Reset Page' button to undo all your changes.
© 2010
Top Level Intro
This page is printed before a new
top-level chapter starts
Part
III
76
3
TurnKey Commerce User Manual v3.7.0 beta
Users & Orders
This section is used to search, view or edit users and orders for account / billing
information as well as for browsing address book and orders for a user. You can also
delete user profiles and orders. It has three sub sections:
Search Users 76
Search Orders 77
Export to Quick Books
3.1
79
Search Users
This section helps in viewing or editing user's account/billing information and browse
user's address book. It also helps in removing user's profile.
To search users, follow the steps:
1.
Click Browse Users, as shown in the Figure 3-1-1 below.
Figure 3-1-1: Browse Users
The Users page will open, as shown in the Figure 3-1-2 below.
Note: You can also directly open the Users page, by clicking on the Browse Users
link in the Admin Area Home page 9 .
2.
Under Search Users, enter at least one-search criteria from the following:
Last Name, User Name, Company, Email Address or Phone Number. You
can enter multiple fields to get a more precise result.
© 2010
Users & Orders
77
Figure 3-1-2: Users
3.
After entering the criteria, click Search users button.
The User Details page opens with all the information about the selected user(s), as
shown in the Figure 3-1-3 below.
Figure 3-1-3: User Details Page
4.
You can view or edit account/billing information
and delete user
respective icons.
3.2
from User Details
77
, browse all orders
page by clicking on the
Search Orders
This section helps in searching an order. You can edit/delete an order in the TurnKey
Commerce. You can also view the details of an order.
To search an order, follow the steps:
1.
© 2010
Click Browse Orders, as shown in the Figure 3-2-1 below.
78
TurnKey Commerce User Manual v3.7.0 beta
Figure 3-2-1: Browse Orders
The Orders page will open, as shown in the Figure 3-2-2 below.
Note: You can also directly open the Orders page, by clicking on the Browse
Orders link in the Admin Area Home page 9 .
2.
Under Search Orders, enter at least one-search criteria from the following:
Order ID, Name, Order status, Order payment status or Order period
for search to be effective. You can enter multiples fields to get a more precise
result.
Figure 3-2-2: Orders
3.
After entering the criteria, click Search orders button.
The Order Details page opens with all the information about the selected order(s),
as shown in the Figure 3-2-3 below.
© 2010
Users & Orders
79
Figure 3-2-3: Order Details Page
4.
You can view or edit the selected order details
delete orders
icons.
from Order Details
78
, print invoice
, and
page by clicking on the respective
Note: You can also set new order and payment status for an order from Order
Details 78 page by checking the order box and then selecting the new status from
the drop-down menu. Click Update status button to save the changes. Similarly,
you can print and delete an order by selecting an order and then clicking on the
appropriate buttons at the bottom of the from Order Details 78 page.
3.3
Export to Quick Books
QuickBooks is designed for small business operators making the move from paper- or
spreadsheet-based accounting; it helps to organize information quickly and easily.
With QuickBooks, accounting and financial tasks are fast and easy. QuickBooks tracks
all your financial information, from invoices and bills to inventory and purchase
orders.
To go to Export to Quick Books, follow the steps:
1.
Click Export to Quick Books, as shown in the Figure 3-3-1 below.
Figure 3-3-1: Export to Quick Books
The Export to QuickBooks page will open, as shown in the Figure 3-3-2 below.
Note: You can also directly open the Export to QuickBooks page, by clicking on
the Export to Quick Books link in the Admin Area Home page 9 .
© 2010
80
TurnKey Commerce User Manual v3.7.0 beta
Figure 3-3-2: Export to Quick Books Page
2.
3.
4.
5.
Set the Select Orders Date Range from the drop down menu.
Click Export QuickBooks button.
The File Download window pops up.
Click Save button to open the Save As window, so you can choose where to
save the file.
6. Find Where you have saved the file and open it in quickbooks.
© 2010
Top Level Intro
This page is printed before a new
top-level chapter starts
Part
IV
82
4
TurnKey Commerce User Manual v3.7.0 beta
Manage Emails
This section is used to edit pre generated HTML and TEXT versions of your emails.
You can also manage your newsletters and notify your customers about product
updates. In addition, you can now even manage (edit and delete) the subscriber’s
emails and top and bottom email templates for HTML and Text Email. You can also
remove bad and bounced email addresses from your email list through this section.
The following activities can be done with regards to an email:
Newsletter Email Wizard 82
Product Updates Email Wizard 86
Emails Archive 91
Default Email Top and Bottom 93
Notification Emails 95
Manage Subscribers Email Addresses Overview
Import Email Addresses 101
Export User Email Addresses 103
Export Subscriber Email Addresses 105
Check Bounced Email Addresses 108
4.1
98
Newsletter Email Wizard
This section helps you to edit pre generated HTML and TEXT versions of your
newsletter.
To edit pre generated HTML and TEXT versions, follow the steps:
1.
Click Newsletter Email Wizard, as shown in the Figure 4-1-1 below.
Figure 4-1-1: Newsletter Email Wizard
© 2010
Manage Emails
83
The Newsletter Email Wizard (step 1 of 3) page will open.
Note: You can also directly open the Newsletter Email Wizard (step 1 of 3)
page, by clicking on the Newsletter Email Wizard link in the Admin Area Home
page 9 .
2.
Newsletter Email: Enter the following information:
a. Subject: Type the subject of the letter.
b. From Name: Type the name of the Sender.
c. From Email: Type the email address of the Sender.
Figure 4-1-2: Newsletter Email
3.
Content for HTML Email: You can edit the HTML Email content in plain
text.
Figure 4-1-3: Content for HTML Email
4.
Further, you can create an eye-catching HTML Email content, by clicking Edit
HTML Online in Content for HTML Email, as shown in the Figure 4-1-4
below.
Figure 4-1-4: Online HTML Editor
5.
© 2010
Content for Text Email: You can edit the Text Email content in plain text.
84
TurnKey Commerce User Manual v3.7.0 beta
Figure 4-1-5: Content for Text Email
6.
After Editing the HTML and Text Email, click Preview Email button.
The Newsletter Email Wizard (step 2 of 3) page will open, as shown in the Figure
4-1-7 85 below.
Note: In Newsletter Email Wizard (step 2 of 3) page, you can preview both the
HTML and TEXT versions of your newsletter. Adding a top and bottom to these
emails will improve their appearance.
7.
To add a top and bottom, click Emails Top & Bottom in the left navigation,
as shown in the Figure 4-1-6 below.
Figure 4-1-6: Emails Top & Bottom
Note: Clicking Emails Top & Bottom in the left navigation will open the Top and
Bottom Email Templates page. Enter HTML and Text Email Top & Bottom and
then click Save changes button to update the information. To know more about
Emails Top & Bottom, go to Default Email Top and Bottom 93 section.
© 2010
Manage Emails
8.
85
In the Newsletter Email Wizard (step 2 of 3) page, you can also request
for a Test Email, by filling the Test Email Address box and then clicking on
the Send test email button.
Figure 4-1-7: Newsletter Email
Wizard (step 2 of 3)
9.
If you still want to make changes, click on the Edit email button. You will
then be taken back to the Newsletter Email Wizard (step 1 of 3) 83 page.
10. You can send the email immediately by clicking on the Send email button.
A pop up appears asking for confirmation, as shown in the Figure 4-1-8 below.
Figure 4-1-8: Newsletter email sending confirmation
© 2010
86
TurnKey Commerce User Manual v3.7.0 beta
11. Confirm sending newsletter email, by clicking OK button.
Note: To avoid duplicate sends, click OK button only once.
The Newsletter Email Wizard (step 3 of 3) page will open. You will get a
confirmation message that the Newsletter Email has been successfully sent.
4.2
Product Updates Email Wizard
You can send to your customer’s updates about your products using this feature.
For Product Updates Email Wizard, follow the steps:
1.
Click Product Updates Email Wizard, as shown in the Figure 4-2-1 below.
Figure 4-2-1: Product Email Wizard
The Product Updates Email Wizard (step 1 of 4) page will open, as shown in the
Figure 4-2-2 87 below.
Note: You can also directly open the Product Updates Email Wizard (step 1 of
4) page, by clicking on the Product Updates Email Wizard link in the Admin Area
Home page 9 .
2.
Set the Select Product Updates Date Range from the From and To drop
down menu.
3. Select Product Layout in the Email from the Choose the layout for the
HTML email drop down menu, as shown in the Figure 4-2-2 below.
© 2010
Manage Emails
87
Figure 4-2-2: Product Updates Email Wizard (step 1 of 4)
4.
Click Generate Email button.
The Product Updates Email Wizard (step 2 of 4) page will open. You may edit
generated HTML and TEXT for product updates email.
5. Email
a.
b.
c.
Properties: Enter the following information:
Subject: Type the subject of the Email, such as your company name.
From Name: Type the name of the Sender.
From Email: Type the email address of the Sender.
Figure 4-2-3: Email Properties
6.
© 2010
HTML Email: You can edit the HTML Email content in plain text.
88
TurnKey Commerce User Manual v3.7.0 beta
Figure 4-2-4: HTML Email
7.
Further, you can create an eye-catching HTML Email content, by clicking on
Edit HTML Online in HTML Email, as shown in the Figure 4-2-5 below.
Figure 4-2-5: Online HTML Editor
8.
Text Email: You can edit the Text Email content in plain text.
© 2010
Manage Emails
89
Figure 4-2-6: Text Email
9.
Click Change dates button to change date range. You will be taken back to
the Product Updates Email Wizard (step 1 of 4) 87 page.
10. To preview this email, click Preview email button.
The Product Updates Email Wizard (step 3 of 4) page will open, as shown in the
Figure 4-2-7 90 below.
Note: In Product Updates Email Wizard (step 3 of 4) page, you can review both
the HTML and TEXT modes of an email. It is suggested that you should review email,
as it will be visible for subscribers in HTML and TEXT modes.
You can also request for a Test Email, by filling the Test Email Address box and
clicking Send test email button in the Product Updates Email Wizard (step 3 of
4) page.
© 2010
90
TurnKey Commerce User Manual v3.7.0 beta
Figure 4-2-7: Product Updates
Email Wizard (step 3 of 4)
11. If you still want to make changes, click on the Edit email button. You will be
taken back to the Product Updates Email Wizard (step 2 of 4) page.
12. You can send the product updates email immediately by clicking on the Send
email button.
A pop up appears asking for confirmation, as shown in the Figure 4-2-8 below.
© 2010
Manage Emails
91
Figure 4-2-8: Email sending confirmation
13. Confirm sending product updates email, by clicking OK button.
Note: To avoid duplicate sends, click OK button only once.
The Product Updates Email Wizard (step 4 of 4) page will open. You will get a
confirmation message that the Product Updates Email has been successfully sent.
4.3
Email Archive
This section is used to preview and remove emails that exist in your archive.
For previewing and removing emails from archive, follow the steps:
1.
Click Sent Emails Archive, as shown in the Figure 4-3-1 below.
Figure 4-3-1: Sent Emails Archive
2.
The Emails Archive page will open, as shown in the Figure 4-3-2 below.
Note: You can also directly open the Emails Archive page, by clicking on the Sent
Emails Archive link in the Admin Area Home page 9 .
© 2010
92
TurnKey Commerce User Manual v3.7.0 beta
Figure 4-3-2: Emails Archive
Note: Click Newsletter Email Wizard link on the top of the Emails Archive page
to open Newsletter Email Wizard (step 1 of 3) 83 page.
Click Product Updates Email Wizard link on the top of the Emails Archive page
to open Product Updates Email Wizard (step 1 of 4) 87 page.
Click Edit default emails Top and Bottom link on the top of the Emails Archive
page to open Top and Bottom Email Templates page. To know more about this
page, go to Default Email Top and Bottom 93 section.
3.
Click Preview Email
icon to preview the email. The Archived Email
Preview page will open, as shown in the Figure 4-3-3 below.
Figure 4-3-3: Archived Email Preview
© 2010
Manage Emails
93
Note: You can also delete emails that exist in your archive from the Emails Archive
92 page. Click Remove Email From Archive
icon for the email you want to
delete. A pop up appears asking for confirmation, as shown in the Figure 4-3-4
below.
Figure 4-3-4: Delete Confirmation
4.
4.4
Confirm deletion process, by clicking OK button.
Default Email Top and Bottom
In this section you can edit the top and bottom email templates for HTML and Text
Email.
For editing the top and bottom email templates for HTML and Text Email,
follow the steps:
1.
Click Default Email Top & Bottom, as shown in the Figure 4-4-1 below.
Figure 4-4-1: Default Emails Top & Bottom
The Top and Bottom Email Templates page will open. Here you can edit the top
and bottom email templates for HTML and Text Email.
© 2010
94
TurnKey Commerce User Manual v3.7.0 beta
Note: You can also directly open the Top and Bottom Email Templates page, by
clicking on the Default Email Top & Bottom link in the Admin Area Home page 9 .
2.
Top and Bottom for HTML Email: You can edit the top and bottom for
HTML Email by clicking on the respective box.
Figure 4-4-2: Top and Bottom for HTML Email
3.
Further, you can create an eye-catching top and bottom for HTML Email, by
clicking Edit HTML Online in Top and Bottom for HTML Email, as shown in
the Figure 4-4-3 below.
Figure 4-4-3: Online HTML Editor in Top and Bottom for HTML Email
4.
Top and Bottom for Text Email: You can edit the top and bottom for Text
Email by clicking on the respective box.
© 2010
Manage Emails
95
Figure 4-4-4: Top and Bottom for Text Email
5.
6.
If you want to cancel or start again, click on Reset form button.
Click on Save changes button to edit the Top and Bottom Email
Templates. You can view the confirmation message on the top of the Top
and Bottom Email Templates page, as shown in the Figure 4-4-5 below.
Figure 4-4-5: Saved Confirmation
4.5
Notification Emails
This section is used for editing email templates in notification email type.
For Editing Email Template in Notification Email Type, follow the steps:
1.
© 2010
Click Notification Emails, as shown in the Figure 4-5-1 below.
96
TurnKey Commerce User Manual v3.7.0 beta
Figure 4-5-1: Notification Emails
2.
The Notification Emails page will open, as shown in the Figure 4-5-2 below.
Note: You can also directly open the Notification Emails page, by clicking on the
Notification Emails link in the Admin Area Home page 9 .
Click Edit default emails Top and Bottom link on the top of the Notification
Emails page to open Top and Bottom Email Templates page. To know more
about this page, go to Default Email Top and Bottom 93 section.
Figure 4-5-2: Notification Email Type
3.
Click Edit Email Template
to modify.
icon, for the Notification Email Type you want
The Edit Email Notification page for that email type will open, as shown in the
Figure 4-5-3 97 below.
4.
Click on the respective boxes (HTML and TEXT) to edit the template for that
email type.
Note: Click Edit Top and Bottom Email Templates link on the top of the Edit
Email Notification page to open Top and Bottom Email Templates page. To
© 2010
Manage Emails
know more about this page, go to Default Email Top and Bottom
93
97
section.
Figure 4-5-3: Edit Email Notification
Page
5.
6.
If you want to cancel or start again, click on the Reset form button.
Click Save changes button to save email template for the email type. You
can view the confirmation message on top of the Edit Email Notification
page, as shown in the Figure 4-5-4 below.
Figure 4-5-4: Saved Confirmation
7.
© 2010
Click OK.
98
4.6
TurnKey Commerce User Manual v3.7.0 beta
Manage Subscribers Email Addresses Overview
This section is used for searching the email address of the subscribers such as News
and Updates Subscribers, Newsletters Subscribers, etc. In addition, you can also
modify the subscriber’s information and delete subscriber’s email from the mail list.
To know more about managing subscribers email addresses, click on the links below.
Search Subscribers Email Addresses
Edit 99
Delete 100
4.6.1
98
Search Subscribers Email Addresses
For searching the email address of the subscribers, follow the steps:
1.
Click Manage Subscriber Email Addresses, as shown in the Figure 4-6-1
below.
Figure 4-6-1: Manage Subscribers Emails
The Manage Subscriber Email Addresses page will open, as shown in the Figure 46-2 99 below.
Note: You can also directly open the Manage Subscriber Email Addresses page,
by clicking on the Manage Subscriber Emails link in the Admin Area Home page 9
.
2.
Search Subscribers Base: Enter the following information:
a. Search by date: Select the starting and ending date from the drop
down menu, if you want to search the subscribers email list on the
basis of date.
© 2010
Manage Emails
b.
99
Search by email: Enter the email Address, if you want to search the
subscribers email list on the basis of email.
Figure 4-6-2: Manage Subscriber
Email Addresses
3.
4.
Click on the Search users button.
Scroll down to the bottom of the Manage Subscriber Email Addresses
page, to view the email address of the subscribers, as shown in the Figure
4-6-3 below.
Note: You can view all the imported email addresses in the subscribers list. To
know more about importing email addresses, click here 101 .
You can also edit and delete the email address of the subscribers from the Email
addresses of subscribers page. To know more about editing 99 and deleting 100
email addresses of the subscribers, click on each of the links.
Figure 4-6-3: Email addresses of subscribers
4.6.2
Edit Subscribers Email Addresses
To edit the email address of the subscribers, follow the steps:
1.
Open
2.
Click on the Edit email
email information.
98
the Email addresses of subscribers page.
icon for the subscriber, you want to view or edit
The Edit Subscriber's Email (select) page will open, as shown in the Figure 4-7-1
© 2010
100
TurnKey Commerce User Manual v3.7.0 beta
100
below.
Note: You can remove the email address of the subscribers by clicking on Remove
this e-mail from subscribers list link. A confirmation box pops-up, as shown in
the Figure 4-8-1 101 . Click OK button to confirm deletion.
You can also click on Browse Subscriber Emails link to return back to Manage
Subscriber Email Addresses page 99 .
3.
Basic Information: Enter the following information:
a. Subscriber Email Address: You can modify the subscriber email
address.
b. Subscribe to newsletter mail list: Select Yes from the drop down
menu to subscribe to newsletter mail list. Selecting No will unsubscribe
you from the newsletter mail list.
c. Subscribe to products updates mail list: Select Yes from the drop
down menu to subscribe to the product updates mail list. Selecting No
will unsubscribe you from the products updates mail list.
Figure
4-7-1: Edit Subscriber's Email (select)
4.
5.
4.6.3
If you want to cancel or start again, click on the Reset form button.
Click Save changes button to update the information.
Delete Subscribers Email Addresses
To delete the email address of the subscribers, follow the steps:
1.
Open
2.
Click on the Delete email from subscribers list
98
the Email addresses of subscribers page.
icon for the subscriber.
© 2010
Manage Emails
101
Note: You can also delete email address of the subscribers from the mail list by
checking the box and then, clicking on the Delete checked button. A pop up
appears asking for confirmation. Click OK button.
If you wish to delete all subscribers, click check all link and then click Delete
checked button. A pop up appears asking for confirmation. Click OK button to
confirm deletion.
A pop up appears asking for confirmation, as shown in the Figure 4-8-1 below.
Figure 4-8-1: Delete Confirmation
3.
4.7
Confirm deletion process, by clicking OK button. You will get a confirmation
message that the email has been successfully removed.
Import Email Addresses
You can use this section to import email addresses. The imported email addresses will
be added to the subscribers list.
For importing email addresses, follow the steps:
1.
© 2010
Click Import Email Addresses, as shown in the Figure 4-9-1 below.
102
TurnKey Commerce User Manual v3.7.0 beta
Figure 4-9-1: Import Email Addresses
The Import Email Addresses page will open, as shown in the Figure 4-9-2
below.
103
Note: You can also directly open the Import Email Addresses page, by clicking on
the Import Emails link in the Admin Area Home page 9 .
2.
Under Import Email Addresses, select from the drop down menu the format
in which you would like to import the email addresses. There are three types
of email list formats:
·
Email address per line
·
Comma-separated emails
·
Semicolon-separated emails
3. Enter or copy the email addresses under Paste Email Addresses Here.
© 2010
Manage Emails
103
Figure 4-9-2: Import Email Addresses
4.
5.
4.8
If you want to cancel or start again, click on the Reset form button.
Click Save changes button to import the email addresses to the subscribers
list.
Export User Email Addresses
You can use this section to export user email addresses.
For exporting user email addresses, follow the steps:
1.
© 2010
Click Export User Email Addresses, as shown in the Figure 4-10-1 below.
104
TurnKey Commerce User Manual v3.7.0 beta
Figure 4-10-1: Export User Email Addresses
The Export User Email Addresses page will open, as shown in the Figure 4-10-2
.
105
Note: You can also directly open the Export User Email Addresses page, by
clicking on Export User Emails link in the Admin Area Home page 9 .
2.
Under Export User Email Addresses, select from the drop down menu the
subscriber’s list and the format in which you would like to export the emails
list. There are four types of email list formats:
·
Show as "name1" <email1>, "name2" <email2>
·
Comma-separated emails
·
Semicolon-separated emails
·
Email address per line
© 2010
Manage Emails
105
Figure 4-10-2: Export User Email
Addresses Page
3.
4.9
Click Continue button to export the user email addresses. You can then copy/
paste the exported user email addresses from the Emails text area in
application you need.
Export Subscriber Email Addresses
You can use this section to export subscriber email addresses.
For exporting subscriber email addresses, follow the steps:
1.
© 2010
Click Export Subscriber Email Addresses, as shown in the Figure 4-11-1
below.
106
TurnKey Commerce User Manual v3.7.0 beta
Figure 4-11-1: Export Subscriber Email Addresses
The Export Subscriber Email Addresses page will open, as shown in the Figure 411-2 107 .
Note: You can also directly open the Export Subscriber Email Addresses page, by
clicking on the Export Subscriber Emails link in the Admin Area Home page 9 .
2.
Under Export Subscriber Email Addresses, select from the drop down
menu the format in which you would like to export the emails list. There are
four types of email list formats:
·
Show as "name1" <email1>, "name2" <email2>
·
Comma-separated emails
·
Semicolon-separated emails
·
Email address per line
© 2010
Manage Emails
107
Figure
4-11-2: Export Subscriber Email Addresses Page
3.
© 2010
Click Continue button to export the subscriber email addresses in the
selected format under Emails, as shown in the Figure 4-11-3. You can then
copy/paste the exported subscriber email addresses from the Emails text area
in application you need.
108
TurnKey Commerce User Manual v3.7.0 beta
Figure 4-11-3: Emails Address of Subscribers
4.10
Check Bounced Email Addresses
This section will allow you to remove bad and bounced email addresses from your
email list. It will login to the POP3 email server you selected and conduct a scan on
returned email address.
Note: Before running this feature, enter information regarding your email account
in POP3 Email Settings under Global Cart Settings. To know more about POP3
Email Settings, click here 143 .
For managing the bounced emails, follow the steps:
1.
Click Check Bounced Email Addresses, as shown in the Figure 4-12-1
below.
© 2010
Manage Emails
109
Figure 4-12-1: Check Bounced Email Addresses
Check Bounced Email Addresses (Step 1 of 3) page will open, as shown in the
Figure 4-12-2.
Note: You can also directly open the Check Bounced Email Addresses (Step 1 of
3) page, by clicking on the Check Bounced Emails link in the Admin Area Home
page 9 .
Figure 4-12-2: Check Bounced Email Addresses (Step 1 of 3)
2.
© 2010
Click on the Check bad emails button to open Check Bounced Email
Addresses (Step 2 of 3) page, where you can view all the bounced email
addresses.
Top Level Intro
This page is printed before a new
top-level chapter starts
Part
V
Manage Admins
5
111
Manage Admins
This section is used to create a new administrator account, edit or delete an existing
administrator account. In addition, you can also update your profile. It has 4 sub
sections:
Create a New Administrator Account 111
Browse Administrators 113
Edit an Existing Administrator Account 114
Delete 43
Update Your Profile 116
5.1
Create a New Administrator Account
To create a new administrator account, follow the steps:
1.
Click Create a New Account, as shown in the Figure 5-1-1 below.
Figure 5-1-1: Create New Administrator Account
The Site Administrator (insert) page will open, as shown in the Figure 5-1-2
112
.
Note: You can also directly open the Site Administrator (insert) page, by clicking
on Create a New Account link in the Admin Area Home page 9 .
2.
Basic
a.
b.
c.
Information & Security: Enter the following information:
Full Name: Type the full name of the person.
Email: Type his email address.
Email type: Select from the drop down menu the Email type (Plain
text messages or HTML-enriched messages).
Note: You can also select whether the person will receive invoice notifications,
out of stock messages, new user registration notifications or all by checking
the boxes.
d. Username: Enter a unique user name.
e. Password: Enter the password for this username.
f. Password Confirmation: Re Type the password.
© 2010
112
TurnKey Commerce User Manual v3.7.0 beta
Figure 5-1-2: Basic Information
& Security
3.
Administrator Privileges: You can also select the level of access you would
like to give to this administrator by clicking the check boxes. You must select
at least one privilege by clicking in the box next to it.
Note: Select UNLOCKED from the Current Status drop-down menu to activate this
administrator account whereas selecting LOCKED will de-activate the account.
Figure 5-1-3: Administrator Privileges
© 2010
Manage Admins
4.
5.
5.2
113
If you want to cancel or start again, click on the Reset form button.
Click Save changes button to save details about the new administrator
account. You will get a confirmation message that the new administrator
account has been successfully created.
Browse Administrators
You can use this section to browse, edit and delete an existing administrator account.
To browse administrator, follow the steps:
1.
Click Browse Administrators, as shown in the Figure 5-2-1 below.
Figure 5-2-1: Browse Administrators
The Site Administrators page will open, as shown in the Figure 5-2-2 below.
Note: You can also directly open the Site Administrators page, by clicking on the
Browse Administrators link in the Admin Area Home page 9 .
You can also create a new administrator account from Site Administrators page
113 , by clicking on Create a New Administrator Account link on the top of the
page.
Your account will not be listed in Site Administrators page because you are
browsing other accounts in your company. However, you can update your own profile
116 by clicking on Update Your Profile link on the top of the page.
2.
You can edit 114 (
) and remove
clicking on the respective icons.
Figure 5-2-2: Site Administrators
© 2010
43
(
) existing administrator account by
114
TurnKey Commerce User Manual v3.7.0 beta
3.
5.3
Go to these links to know further about how to:
Edit an Existing Administrator Account 114
Delete an Existing Administrator Account 43
Edit an Existing Administrator Account
You can use this section to edit an existing administrator account. To edit an
existing administrator account, follow the steps:
1.
Open
2.
3.
Click Edit Account
icon for an account you want to modify.
The Site Administrator (update) page will open, as shown in the Figure 53-1 115 below where you can edit the various fields.
113
the Site Administrators page.
Note: You can also delete this account from the Site Administrator (update)
page. To delete the account, click Remove this account link on top of the page.
© 2010
Manage Admins
115
Figure 5-3-1: Site Administrator
(update) Page
4.
5.
© 2010
If you want to cancel or start again, click on Reset form button.
Click Save changes button to update the information. You will get a
confirmation message that the administrator account has been successfully
updated.
116
5.4
TurnKey Commerce User Manual v3.7.0 beta
Delete an Existing Administrator Account
You can use this section to delete an existing administrator account. To delete an
existing administrator account, follow the steps:
5.5
1.
Open
2.
Click Delete Account
icon for a category you want to remove. A pop up
appears asking for confirmation, as shown in the Figure 5-4-1 below.
3.
Confirm deletion process, by clicking OK button. You will get a confirmation
message that the administrator account has been successfully removed.
113
the Site Administrators page.
Update Your Profile
You can use this section to update your own profile. To update your own profile,
follow the steps:
1.
Click Update Your Profile, as shown in the Figure 5-5-1 below.
Figure 5-5-1: Update Your Profile
2.
Your Administrator Profile page will open, as shown in the Figure 5-5-2 117
below where you can update the various fields and add more privileges, if all
privileges are not selected.
Note: You can also directly open Your Administrator Profile page, by clicking on
the Update Your Profile link in the Admin Area Home page 9 .
© 2010
Manage Admins
Figure 5-5-2: Update Administrator
Profile
3.
4.
© 2010
If you want to cancel or start again, click on Reset form button.
Click Save changes button to update your profile.
117
118
5.6
TurnKey Commerce User Manual v3.7.0 beta
Administrators Activity Log
Administrators Activity Log
© 2010
Top Level Intro
This page is printed before a new
top-level chapter starts
Part
VI
120
6
TurnKey Commerce User Manual v3.7.0 beta
Cart Settings
You can use this section in order to manage the cart settings. To know in detail about
the cart settings, click on respective links below:
Global Cart Settings Overview 120
Order Settings Overview 156
Shipping Management 202
Edit Taxes 216
Edit Discounts 221
Create Promo Codes 223
Enable Promo Codes 224
Delete Promo Codes 226
Appearance Settings Overview 226
Content Management Overview 237
Forms Control/ Custom Fields Overview
File Manager 246
Database & Back-up Tools 248
6.1
241
Global Cart Settings Overview
This section allows you to select the cart setting you would like to adjust. Select
from the following cart settings:
Company Information 121 : Used to enter the information about your company.
Global Site Settings 124 : This section is used to enter information about administration
e-mails, support e-mails and other information about TurnKey Commerce.
Order/Cart Settings 125 : Settings for how visitors use TurnKey Commerce.
Security Settings 128 : This section is used to manage the following information:
Cookie Prefix, User Session Timeout, Order Timeout, Account Blocking on failed
payment transactions, Number of hours Account is Blocked, Number of time Account
Access can fail before access is denied, etc.
Bestsellers Settings 131 : In this section, you can provide settings for your most
popular products.
Proxy Settings: 133 This area will allow you to run the cart on proxy servers.
Gift Message 134 : This section allows you to enable or disable gift messaging.
Digital Products 135 : This section allows you to enable or disable Digital Produces and
set download limit for downloading digital products.
Printable Invoice Settings 137 : This section allows you to set print invoice height and
manage the company information for the printable invoice page.
Search Engine Settings 139 : This section is used to enter Search Engine information
like Meta Keywords, Auto generation of additional keywords, Use of URL
Transformation for Products-Catalog & Text etc.
Wholesale Settings 142 : This section is used for Advanced Wholesales Support and
allows companies who will wholesale to apply Case Pack and Inter Pack fields to the
Add a Product Page.
Pop3 Email Settings 143 : Use this section to set up POP3 email account for managing
bounced and bad email addresses.
Country List 145 : Use this section to enable countries you sell your products. You can
view all the enabled countries during the checkout process.
© 2010
Cart Settings
121
Local Settings 147 : Use this section to manage the site local settings, customize the
cart to specific currencies and add a new language template to ifanstoremanager.
6.1.1
Company Information
In this section you can provide company contact information, which will appear, in
customer communications on the website.
To provide company contact information, follow the steps:
1.
Click Global Cart Settings, as shown in the Figure 6-1-1 below.
Figure 6-1-1: Select Global Cart Settings
2.
Global Cart Settings page will open, as shown in the Figure 6-1-2
122
below.
Note: You can also directly open the Global Cart Settings page, by clicking on the
Global Cart Settings link in the Admin Area Home page 9 .
The Global Cart Settings page, allows you to select any of the cart settings (such
as Company Information 121 , Global Site Settings 124 , Order/Cart Settings 125 , Security
Settings 128 , Bestsellers Settings 131 , Gift Message 134 , Digital Products 135 , Printable
Invoice Settings 137 , Search Engine Settings 139 , Wholesale Settings 142 , Pop3 Email
Settings 143 , Country List 145 and Site Local Settings 147 ) you would like to adjust.
© 2010
122
TurnKey Commerce User Manual v3.7.0 beta
Figure 6-1-2: Global Cart Settings
3.
Click Company Information.
The Company Information page will open, as shown in the Figure 6-1-3
4.
123
below.
Company Information: Enter the following information:
a. Company Name: Type the name of your company.
b. Company Address Line 1: Enter the street name and number of your
company's primary address.
c. Company Address Line 2: Enter any secondary address information
such as PO Box, suite number or floor number. This is not a mandatory
field.
d. Company City: Type the city where the company is located.
e. Company State: Type the state where the company is located.
f. Company Zip: Enter the zip code or postal code for your company's
location.
g. Company Country: Type the country where the company is located.
h. Company Phone: Type the company’s phone no.
i. Company Fax: Type the company’s fax no. This is not a mandatory
field.
j. Company Website: Type the company’s website address.
k. Company Email: Enter the email address you wish to use as your
company's primary email. This email address will appear on all invoices
issued by your company.
l. Company Slogan: Type the company slogan, if there is any, so it will
appear on all invoices. This is not a mandatory field.
Note: All the required values are in bold in the Company Information page.
© 2010
Cart Settings
123
Figure 6-1-3: Company Information
Page
5.
6.
If you want to cancel or start again, click on Reset form button.
Click Save changes button to save details about Company Information.
You can view the confirmation message on top of the Company Information page,
as shown in the Figure 6-1-4 below.
© 2010
124
TurnKey Commerce User Manual v3.7.0 beta
Figure 6-1-4: Save Confirmation
6.1.2
Global Site Settings
This section is used to enter information about administration e-mails, support emails and other information about TurnKey Commerce.
To go to global site settings page, follow the steps:
1.
2.
Open 121 the Global Cart Settings page.
Click on Global Site Settings.
The Global Site Settings page will open, as shown in the Figure 6-2-1
125
below.
Note: All the required values are in bold in the Global Site Settings page.
3.
Global Site Settings: Enter the following information:
a. Global Site Name: Enter the name displayed on your web site as the
Site Name.
b. Global Notification Email: Enter the email address, which will be
seen by the customers who receive emails from your company.
c. Global Support Email: Enter the email address for your company that
will be used and displayed for customers to write to when they are in
need of help.
d. Global Http Url: Enter the URL for your web site, including the prefix
http://www.
Note: If you are using the software as both your website and TurnKey Commerce,
enter the website address here (example: http://www.mystore.com) whereas if you
have additional pages that are included with TurnKey Commerce, enter the website
address where TurnKey Commerce is located (example: http://www.mystore.com/
cart).
e.
Global Https Url: Enter the URL for your web sites secure pages,
including the prefix https://www.
Note: Do not enter the slash symbol (/) in the website address.
f.
Global Server Path: Enter the full path of the cart location on your
server.
© 2010
Cart Settings
125
Note: Do not enter the slash symbol (/) in the website address.
Figure 6-2-1: Global Site Settings
Page
4.
5.
If you want to cancel or start again, click on the Reset form button.
Click Save changes button to save details about Global Site Settings.
You can view the confirmation message on top of the Global Site Settings page, as
shown in the Figure 6-2-2 below.
Figure 6-2-2: Save Confirmation
6.1.3
Order/Cart Settings
This section is used to do the settings how you want visitors to use TurnKey
Commerce.
To go to order/cart settings page, follow the steps:
1.
2.
© 2010
Open 121 the Global Cart Settings page.
Click Order/Cart Settings.
126
TurnKey Commerce User Manual v3.7.0 beta
The Order/Cart Settings page will open, as shown in the Figure 6-3-1
127
below.
3.
Order/Cart Settings: Enter the following information:
a. Store closed: If this is yes, the store will display a page saying that
the store is closed, instead of the store.
default value: No
b. Store Closed Message: If the store is closed, this message is
displayed.
default value: The store is closed.
c. Visitor See Price: If you leave the default option, which is Yes, the
site users who are not logged into your system, will be able to see the
price of items displayed for sale. If No is selected, users have to be
logged into the cart to view prices.
d. Visitor May Add Item: Select Yes or No from the drop down menu
as to whether customers, who have not logged into your system, will
be allowed to place items to their TurnKey Commerce. If you leave the
default option, which is Yes, anyone on the site can add products to
their TurnKey Commerce whereas No only allows registered users to
add products to the cart.
e. Allow Create Account: Would you like your customers to be able to
create an account in the cart. A setting of "Yes" will allow customers to
save shipping address information and login to the cart to view
previous order information.
default value: Yes
f. Min Order Number: Enter the minimum number of order. By default,
it remains 1.
g. After Product Added Go To: Select the next page (Current Page or
Cart Page) from the drop-down menu that the user will view once the
product is added to the cart. By default, the Current Page is selected.
h. Min Order Subtotal Level 0: Minimal Order Subtotal Amount For
Standard Users
default value: 0.00.
i. Min Order Subtotal Level 1: Minimal Order Subtotal Amount For
Wholesalers at 1st Level
default value: 0.00
j. Min Order Subtotal Level 2: Minimal Order Subtotal Amount For
Wholesalers at 2nd Level
default value: 0.00
k. Min Order Subtotal Level 3: Minimal Order Subtotal Amount For
Wholesalers at 3rd Level
default value: 0.00
l. Display Terms And Conditions Checkbox: Would you like your
customers to be agree with your site terms and conditions to continue
checkout?
default value: Yes
m. Enable Wish List: Would you like your customers to use wish list
feature?
default value: No
n. Inventory Stock Update At: When do you want to update stock
count?
default value: Order Completed
© 2010
Cart Settings
Note: All the required values are in bold in the Order/Cart Settings page.
© 2010
127
128
TurnKey Commerce User Manual v3.7.0 beta
Figure 6-3-1: Order/Cart Settings
Page
4.
5.
If you want to cancel or start again, click on Reset form button.
Click Save changes button to save details about Order/Cart Settings.
You can view the confirmation message on top of the Order/Cart Settings page, as
shown in the Figure 6-3-2 below.
Figure 6-3-2: Save Confirmation
6.1.4
Security Settings
This section is used to manage the following information: Cookie Prefix, User Session
Timeout, Order Timeout, Account Blocking on failed payment transactions, Number of
hours Account is Blocked, Number of time Account Access can fail before access is
denied, etc.
To go to security settings page, follow the steps:
1.
2.
Open 121 the Global Cart Settings page.
Click Security Settings.
The Security Settings page will open, as shown in the Figure 6-4-1
3.
130
below.
Security Settings: Enter the following information:
a. Security Mode: Select Complete security mode from the drop down
menu, if you would like to make checkout pages secure, otherwise
select Standard security mode. By default, this is Standard.
b. Security Cookies Prefix: Enter the prefix the system will use for
cookies. By default, this is CartUserCookie.
c. Security User Cookie Timeout: Enter the number, in seconds, in the
user session, after which a user is logged (timed) out for remaining
inactive. By default, this time is 36000 seconds.
d. Security Order Cookie Timeout: Enter the number of seconds on the
Order Pages, before a user is logged (timed) out for inactivity. By
default, this time is 36000 seconds.
e. Security Account Blocking: This determines if a user will be blocked
for a failed payment attempt or not. If you leave the default option,
which is Yes, the user will be blocked if a payment attempt fails and
selecting No will allow the user not to be blocked if a payment attempt
fails.
© 2010
Cart Settings
f.
g.
h.
i.
j.
k.
l.
m.
n.
Security Account Blocking Attempts: Enter the number of times a
user can attempt payment before being blocked, if Security Account
Blocking is selected Yes in Security Account Blocking. By default,
the Security Account Blocking Attempts is 3.
Security Account Blocking Hours: Enter the number of hours you
wish a user to be blocked after a failed payment attempt. By default,
this time is 24 hours.
Security Display Clean Payment Page: This determines when
HTTPS protocol is enabled, it will display clean HTML payment page or
not. If you leave the default option, which is Yes, it will display clean
HTML payment page and selecting No will not display clean HTML
payment page.
Security Admin Time Out: Enter the number, in minutes, in the
administrator session, after which an admin is logged (timed) out for
remaining inactive. By default, this time is 15 minutes.
Administrator IP Address Restriction: Allow or Deny the IP
addresses below to the admin area
default value: Allow
Restrict Administrator Access To These IP Addresses: Comma
separated list of IP addresses to restrict access to admin area. You can
use wildcards * to restrict a block of IPs. For example: 123.245.1.* will
allow/deny access to 123.245.1.20 but not 123.999.1.20
Force PCI Compliant Administrator Passwords: Force engine to
require PCI-compliant passwords
default value: NO
Activate Administrator Activity Logging: Log sensitive
administrators activity
default value: YES
Admin area access mode: For better security select HTTPS
default value: HTTP
Note: All the required values are in bold in the Security Settings page.
© 2010
129
130
TurnKey Commerce User Manual v3.7.0 beta
Figure 6-4-1: Security Settings Page
4.
5.
If you want to cancel or start again, click on Reset form button.
Click Save changes button to save details about Security Settings.
© 2010
Cart Settings
131
You can view the confirmation message on top of the Security Settings page, as
shown in the Figure 6-4-2 below.
Figure 6-4-2: Save Confirmation
6.1.5
Bestsellers Settings
In this section, you can provide settings for your most popular products.
To go to bestsellers settings page, follow the steps:
1.
2.
Open the Global Cart Settings page.
Click Bestsellers Settings.
The Bestsellers Settings page will open, as shown in the Figure 6-5-1 below.
3.
Bestsellers Settings: Enter the following information:
a. Catalog Best Sellers Available: If you leave the default option,
which is Yes, the Bestsellers Box will be displayed and select No if you
don’t want it.
b. Catalog Best Sellers Count: Select the number of Bestsellers from
the drop-down menu that are to be displayed in Bestsellers box. By
default, the number is 7.
c. Catalog Best Sellers Period: This contains a listing of Bestsellers
based on their sales value. To display names of Bestsellers listed for a
period, say for example, 3 or 6 months or more, select the months or
year from the drop down menu. By default, this is 2 months.
Note: All the required values are in bold in the Bestsellers Settings page.
© 2010
132
TurnKey Commerce User Manual v3.7.0 beta
Figure 6-5-1: Bestsellers Settings Page
4.
5.
If you want to cancel or start again, click on the Reset form button.
Click Save changes button to save details about Bestsellers Settings.
You can view the confirmation message on top of the Bestsellers Settings page, as
shown in the Figure 6-5-2 below.
Figure 6-5-2: Save Confirmation
© 2010
Cart Settings
6.1.6
133
Proxy Settings
Proxy Settings
1.
Does your hosting provider require a proxy for CURL? : Do not
change this option unless you know for sure your hosting company requires the
proxy. Set it to yes if it does.
2.
Please choose proxy server type : Some hosting companies deviate
from the standard usage of http for a proxy, if yours does, this is where you would
change it. Currently the only other option is Socks5.
3.
Proxy Server Address : Here is where you would put the full address
of the proxy server that your hosting company has given you.
4.
Proxy Server Port : Here is where you would put the port of the proxy
server that your hosting company has given you.
5.
Does your proxy server require authentication? : Normally this
option is set to 'No', but is sometimes required by your host. If it is required, change
the value to 'Yes'
6.
Proxy server username : If your proxy server does require
authentication this is where you would put the username.
7.
Proxy server password : If your proxy server does require
authentication this is where you would put the password.
© 2010
134
6.1.7
TurnKey Commerce User Manual v3.7.0 beta
Gift Message
This section allows you to enable or disable gift messaging and to set the maximum
length of the gift message.
To go to gift message page, follow the steps:
1.
2.
Open 121 the Global Cart Settings page.
Click Gift Message.
The Gift Message page will open, as shown in the Figure 6-6-1
3.
135
below.
Gift Message: Enter the following information:
a. Gift Card Active: If you leave the default option, which is No, the gift
card will be inactive and selecting Yes will make it active.
© 2010
Cart Settings
b.
135
Gift Card Message Length: Enter the maximum length of the gift
card message. By default, this is 225.
Note: All the required values are in bold in the Gift Message page.
Figure 6-6-1: Gift Message Page
4.
5.
If you want to cancel or start again, click on the Reset form button.
Click Save changes button to save details about Gift Message.
You can view the confirmation message on top of the Gift Message page, as shown
in the Figure 6-6-2 below.
Figure 6-6-2: Save Confirmation
6.1.8
Digital Products
This section allows you to enable or disable Digital Produces and set download limit
for downloading digital product.
© 2010
136
TurnKey Commerce User Manual v3.7.0 beta
To go to digital products page, follow the steps:
1.
2.
Open 121 the Global Cart Settings page.
Click Digital Products.
The Digital Products page will open, as shown in the Figure 6-7-1
3.
136
below.
Digital Products: Enter the following information:
a. Digital Products Active: Select Yes from the drop down menu to
allow digital products and make it active. Selecting No will not allow
digital products and make it inactive. By default, this is No.
b. Digital Products Download Limit: Enter how many times a user can
download digital product. By default, this is 10.
Note: All the required values are in bold in the Digital Products page.
Figure 6-7-1: Digital Products
Page
4.
5.
If you want to cancel or start again, click on Reset form button.
Click Save changes button to save details about Digital Products.
You can view the confirmation message on top of the Digital Products page, as
shown in the Figure 6-7-2 below.
© 2010
Cart Settings
137
Figure 6-7-2: Save Confirmation
6.1.9
Printable Invoice Settings
This section allows you to set print invoice height and manage the company
information for the printable invoice page.
To go to Printable Invoice Settings page, follow the steps:
1.
2.
Open 121 the Global Cart Settings page.
Click Printable Invoice Settings.
The Printable Invoice Settings page will open, as shown in the Figure 6-8-1
below.
3.
138
In Print Invoice Height, enter the default height of invoice sheet (in pixels).
By default, this is (950 pixels). This is the only mandatory field.
4. You can also select Yes from the drop-down menu for the company
information (such as Company Name, Address, Phone, Logo Alignment, etc.)
you want to add in the printable invoice page.
© 2010
138
TurnKey Commerce User Manual v3.7.0 beta
Figure 6-8-1: Printable Invoice
Settings Page
5.
6.
If you want to cancel or start again, click on the Reset form button.
Click Save changes button to save details about Printable Invoice
Settings.
You can view the confirmation message on top of the Printable Invoice Settings
page, as shown in the Figure 6-8-2 below.
© 2010
Cart Settings
139
Figure 6-8-2: Save Confirmation
6.1.10 Search Engine Settings
This section is used to enter Search Engine information like Meta Keywords, Auto
generation of additional keywords, and Use of URL Transformation for ProductsCatalog & Text.
To go to the search engine settings page, follow the steps:
1.
2.
Open 121 the Global Cart Settings page.
Click Search Engine Settings.
The Search Engine Settings page will open, as shown in the Figure 6-9-1
3.
© 2010
141
below.
Search Engine Settings: Enter the following information:
a. Page (Site) Title: Enter the Page (Site) Title you wish to use. It
should not be more than 60 characters in length.
b. Generate Flat HTML URLs for catalog pages: Select Yes from the
drop down menu to generate Flat HTML URLs for catalog pages.
Selecting No won’t generate Flat HTML URLs for catalog pages. By
default, this is No.
c. Lowercase generated URLs: Select Yes to have the urls in lower
case format from the drop down menu, or selecting No will keep them
in whatever case you have the product or catalog name as.
d. URL words joiner: Here you can select either a dash (-), an
underscore (_) or no separator for displaying the urls. So, if you have
a - it will take any spaces in the name being used for the url and
replace it with a - and so forth with the other options.
e. Category page URL template: Template Variables to use in this
section are: %CategoryKey%, %CategoryName%, %CategoryDbId% at least one variable required
f. Category page pagination: Template Variables:
%PageNumber% - required
Will be added before extension (if exists) or closing slash symbol.
Resulting URL will look like:
[category-url][page-number].html
[category-url][page-number]
[category-url][page-number]/
g. Product page URL template: Template variables: %CategoryKey%,
%CategoryName%, %CategoryDbId%, %
ProductId%, %
ProductName%, %ProductDbId% - at least one of product variables is
140
TurnKey Commerce User Manual v3.7.0 beta
required
Text page URL template: Template variables: %PageName%, %
PageTitle%
i. Allow Keywords Auto-Generation: If you leave the default option,
which is Yes, this will allow auto generation of additional keywords for
your products, category and site pages and if No is selected from the
drop down menu, auto generation of additional keywords for your
products, category and site pages will not be allowed.
j. Meta Keywords: Enter the Meta Keywords that are to be used by
search engines to direct users to your site.
Separate all the
keywords and phrases by comma (,). The length must be between 200 to
1000 characters.
k. Meta Description: Enter the Meta Description that is to be used by
search engines to direct users to your site. The
length must be
between 6 to 125 characters.
l. File "robots.txt": You can create a robots.txt file that will be located in
your main directory. This may help in search
engine positioning.
h.
© 2010
Cart Settings
141
Figure 6-9-1: Search Engines Settings
Page
7.
8.
© 2010
If you want to cancel or start again, click on the Reset form button.
Click Save changes button to save details about Search Engine Settings.
142
TurnKey Commerce User Manual v3.7.0 beta
6.1.11 Products Locations Settings
Products Locations Settings
6.1.12 Wholesale Settings
This section is used for Advanced Wholesales Support, and allows companies, who
will wholesale, to apply Case Pack and Inter Pack fields to the Add a Product page.
You can also add wholesale prices at product level globally. This information will also
appear on the front end of your website.
To go to the wholesale settings page, follow the steps:
1.
2.
Open 121 the Global Cart Settings page.
Click Wholesale Settings.
The Wholesale Settings page will open.
3.
Wholesale Settings: Enter the following information:
a. Activate wholesaler discounts at: Select from the drop down
menu, I don’t have wholesalers if you don’t have wholesalers, Add
discounts at product level to enter wholesale prices for each
products or Calculate discounts globally to automatically adjust
wholesale prices on the basis of percentage discounts you provide in
Wholesale Global Discounts 142 below.
Figure 6-10-1: Wholesale Settings
4.
Wholesale Global Discounts: Enter the following information:
a. How many wholesale levels do you have: You can select up to 3
levels of wholesalers from the drop down menu.
b. Discounts Level: Enter the percentage discounts for wholesale levels.
Figure 6-10-2: Wholesale Global
Discounts
5.
Case Pack / Inter Pack Settings: Enter the following information:
© 2010
Cart Settings
143
a.
Allow Wholesale Case Pack: Select Yes from the drop down menu
to allow companies, who will wholesale, to apply Case Pack fields to the
Add a Product Page, and select No if you don’t want to Wholesale Case
Pack.
b. Allow Wholesale Inter Pack: Select Yes from the drop down menu
to allow companies, who will wholesale, to apply Inter Pack fields to the
Add a Product Page, and select No if you don’t want to Wholesale Inter
Pack.
Figure 6-10-3: Case Pack / Inter Pack Settings
6.
7.
If you want to cancel or start again, click on Reset form button.
Click Save changes button to save details about Wholesale Settings.
6.1.13 Pop3 Email Settings
This section allows you to set up POP3 email account for managing bounced and bad
email addresses and your smtp server settings for how the cart sends out emails.
To go to POP3 and SMTP Email Settings page, follow the steps:
1.
2.
Open 121 the Global Cart Settings page.
Click Pop3 Email Settings.
The POP3 and SMTP Email Settings page will open.
3.
POP3
a.
b.
c.
d.
protocol settings: Enter the following information:
POP3 Server Name: Enter the name of the POP3 Server.
POP3 Server Port: Enter the POP3 Server Port.
POP3 Server Username: Enter your POP3 Server Username.
POP3 Server Password: Enter your POP3 Server Password.
Figure 6-11-1: POP3 protocol settings
4. Sendmail Engine settings: Select how you want the cart to send out email
© 2010
144
TurnKey Commerce User Manual v3.7.0 beta
notifications. Use php if your server allows you to send email the using php mail
function, or use SMTP if you are going to use your SMTP server for sending the
notification emails. <contact your webhost to find out which they recommend
using before setting this function>
Figure 6-11-2: Sendmail Settings
5. SMTP Server Settings: This is the area where you would fill in your SMTP
server settings if you selected the SMTP option as shown in figure 6-11-2.
a. Security Settings: If your server uses SSL or TLS encryption please select
that option here.
b.
SMTP Server Name: Enter the name of the SMTP Server.
c.
SMTP Server Port: Enter the SMTP Server Port.
d.
SMTP Server Username: Enter your SMTP Server Username.
e.
Server Password: Enter your SMTP Server Password.
Figure 6-11-3: SMTP Server Settings
6.
Undeliverable email settings: Enter the number of fault delivery
attempts after which it will be decided that it is a dead email.
Note: Dead email means that the email address does not exist.
Figure 6-11-4: Undeliverable email settings
7.
8.
If you want to cancel or start again, click on the Reset form button.
Click Save changes button to save these settings.
© 2010
Cart Settings
145
6.1.14 Country List
Use this section to enable countries you sell your products. You can view all the
enabled countries during the checkout process.
To go to Country Listing page, follow the steps:
1.
2.
Open 121 the Global Cart Settings page.
Click Country List.
The Country Listing page will open.
3. Here you select what countries you want to appear within the cart.
a.
Active : Use the check box to determine wether or not you want the
country enabled/disabled.
b.
Country Name: Use the text field to edit or input the country name (i.
e. Poland, Mexico, New Zealand).
c.
Priority : Use the text field to edit the priority of the country. You
would use this feature if you wanted certain countries to appear before others
in your drop down menus.
d.
ISO Alpha 2 and 3 : When editing or adding a new country to your
list, you need to make sure research what these are ahead of time as they
need to be correctly filled out. If they are not, shipping gateways will not be
able to recognize the country properly and give you inaccurate rates, if any at
all.
© 2010
146
TurnKey Commerce User Manual v3.7.0 beta
Figure 6-12-1: Country Listing
4.
By default, the only Countries to have all of their States/Provinces filled
out are the US and Canada. If you are wanting to use another country you
will need to fill out the States/Provinces listing for that country by clicking on
the globe on the right, next to the recycle bin.
5.
Country Listing
a.
State / Province Name : In this text field you can edit or add the
name of the State or Province that correlates with the country you are editing.
There are no spell checks for these fields so you will need to make sure that
they spelling is correct.
b.
Short Name (Code) : In this text field can edit or add the shorthand
version of the State or Province name. Usually it is only two letters.
6.
Once you are done adding or editing the States/Provinces for the
country you selected, hit save changes at the bottom.
7.
Once you are done adding or editing your countries list, hit save
changes at the bottom.
© 2010
Cart Settings
147
6.1.15 Languages & Currencies Settings Overview
This section allows you to manage the Languages and Currencies, customize the cart
to specific currencies and add a new language template to ifanstoremanagerCart as
well as manage (edit and delete) those language templates. To know in detail about
the following sections, click on respective links below:
Local Settings
Currency 148
Language 151
147
6.1.15.1 Local Settings
You can use this section to manage the site local settings.
To go to Languages and Currencies page, follow the steps:
1.
2.
Open 121 the Global Cart Settings page.
Click Languages & Currencies.
The Site Languages & Currencies page will open under the Local Settings tab, as
shown in the Figure 6-13-1 148 below.
Note: By default, the Languages & Currencies page opens under the Local
Settings tab, as shown in the Figure 6-13-1 14 below.
3.
© 2010
Local Settings: Enter the following information:
a. Local Date/Time Format: Enter the format to be used on your web
site to display date and time. By default, this is %m/%d/%Y - %r.
b. Weight Unit: Select the measurement unit for weight from the drop
down menu, generally shipping weight (i.e. Lbs or Kg) used by your
company. By default, this is Lbs.
c. Length Unit: Select the measurement unit for length from the drop
down menu (i.e. Feet, Inches or Centimeters) used by your company.
By default, this is Inches.
d. Currency Decimal Symbol: Enter the symbol, generally a decimal
point (.) or a comma (,) that your company's currency uses to separate
whole denominations (i.e. dollars) from partial denominations (i.e.
cents). By default, this is (.).
e. Currency Thousands Separating Symbol: Enter the thousands
separating symbol. By default, this is (,).
148
TurnKey Commerce User Manual v3.7.0 beta
Figure 6-13-1: Site Local Settings
Page
4.
5.
If you want to cancel or start again, click on Reset form button.
Click Save changes button to save details about Local Settings. You will get
a confirmation message that the Local settings have been saved.
6.1.15.2 Currency Overview
You can use this section to customize the cart to specific currencies. You can add and
manage (edit and delete) the existing currencies as well as new custom currencies.
To know more about currencies, click on the links below.
Add New Currency
Edit 150
Delete 151
148
6.1.15.2.1 Add New Currency
You can use this section to create custom currency and then add the existing or
custom currency to TurnKey Commerce.
To add an existing currency to TurnKey Commerce, follow the steps:
1.
2.
Open 147 the Site Local Settings page.
Click on the Currency tab on top of the page.
The Currency page opens, as shown in the Figure 6-14-1 below.
© 2010
Cart Settings
149
Figure 6-14-1: Currency page
3.
Select an existing currency you want to add to TurnKey Commerce from the
drop-down menu, as shown in the Figure 6-14-1 149 .
Note: You don’t have to enter any details for an existing currency. Once added, the
existing currency will automatically have all the information under Currencies in Use.
Also, the exchange rate of an existing currency will be displayed with respect to the
default currency.
4.
Click Add button to add it to TurnKey Commerce and view it under Currencies
in Use 149 .
Note: You cannot delete the Default currency under Currencies in Use in
Currency in use page 149 . To make a currency default, select the radio-button of the
currency under Currencies in Use and then click Save changes button.
Figure 6-14-2: Currencies
in Use
You can also create a custom currency from the Currency page and then add it to
TurnKey Commerce. To create a custom currency, scroll down to Add Custom
© 2010
150
TurnKey Commerce User Manual v3.7.0 beta
Currency under Add New Currency in Currency in use page
5.
149
.
Enter the Code, Title, Exch. Rate and the Symbol (Left or Right) for the
custom currency. Also, select the Decimal for the currency from the dropdown menu, as shown in the Figure 6-14-3 below.
Figure 6-14-3: Add Custom Currency
6.
Click Add button to add it to TurnKey Commerce and view it under
Currencies in Use.
6.1.15.2.2 Edit Currency
You can use this section to edit the existing or custom currency of TurnKey
Commerce.
To edit an existing or custom currency of TurnKey Commerce, follow the steps:
1.
2.
Scroll down to Currencies in Use 149 on the Currency page 149 .
You can modify all the parameters for a currency under Currencies in Use
3.
4.
If you want to reset the form, click on the Reset form button.
Click Save changes button to update the information.
149
.
© 2010
Cart Settings
151
6.1.15.2.3 Delete Currency
You can use this section to delete the existing or custom currency of TurnKey
Commerce.
To delete an existing or custom currency of TurnKey Commerce, follow the steps:
1.
Scroll down to Currencies in Use
2.
Click Delete
149
in Currency page
149
.
icon for a currency you want to remove.
A pop up appears asking for confirmation, as shown in the Figure 6-15-1 below.
Figure 6-15-1: Delete Confirmation
3.
Click OK button to remove it.
6.1.15.3 Language Overview
Use this section to select the language template you want to use on your site. You
can add and manage (edit and delete) the language template. To know more about
language template, click on the links below.
Add a Language
Edit 153
Delete 155
151
6.1.15.3.1 Add a Language
You can use this section to add a language template.
To add a language template, follow the steps:
1.
2.
Open 147 the Site Local Settings page.
Click on the Language tab on top of the page.
The Language page opens, as shown in the Figure 6-16-1 below.
© 2010
152
TurnKey Commerce User Manual v3.7.0 beta
Figure 6-16-1: Language page
Note: You can set a language as an active language by clicking on the radio
button and then clicking on the Save changes button.
3.
Click Add a New Language Template link under Language Settings to
open Add / Create Language page, as shown in the Figure 6-16-2 below.
Figure 6-16-2: Add / Create Language page
4.
Scroll down to Add/ Create a New language and enter the following
information.
a. Language Name: Enter the name of the Language.
© 2010
Cart Settings
153
b. Language Code: Enter the Language Code.
c. Is this language active: Check this Box to make the language you
are adding as an active language for the site.
d. Use existing language as a base: Select the base language for the
template from the drop-down menu.
Note: Base Language will be the language that will appear initially. You can edit the
Base Language once the template is created.
e.
5.
6.
Upload language file: Click on Browse to upload the language file
from your local computer. The uploaded file must be compatible with
this cart for it to work correctly.
If you want to reset the form, click on the Reset form button.
Click Save changes button to update the information.
You can view the confirmation message on top of the Add / Create Language page,
as shown in the Figure 6–16-3 below.
Figure 6-16-3: Language Confirmation Page
6.1.15.3.2 Edit Language
You can use this section to edit an existing language template. To know more about
editing a language template, follow the steps below.
1.
Open
2.
Scroll down to Language name and click on Edit
language template.
151
the Language page.
icon to edit an existing
Update Language page opens.
Note: Click Return To Main Languages Admin link to return to Language page
3.
© 2010
Edit the required Language settings under Current Language.
152
.
154
TurnKey Commerce User Manual v3.7.0 beta
Figure 6-17-1: Current Language
4.
You can also edit the messages under Edit Messages Below.
Figure 6-17-2: Edit Messages
5.
6.
If you want to reset the form, click on the Reset form button.
Click Save changes button to update the information.
© 2010
Cart Settings
155
6.1.15.3.3 Delete Language
You can use this section to delete an existing language template. To know more
about deleting a language template, follow the steps below:
1.
Open
151
the Language page.
2. Scroll down to Language name and click on Delete
existing language template.
icon to delete an
A pop up appears asking for confirmation, as shown in the Figure 6-18-1 below.
Figure 6-18-1: Delete Confirmation
3.
Click OK to confirm deletion.
6.1.16 CCS Settings
Please Note
It's strongly recommend you do not store credit cards on your system unless you feel
it is absolutely necessary.
No system is 100% safe and you will be held responsible for any breach in the
security of your server.
CISP complaint payment gateways are the only recommend repository for customer
payment information.
While we provide this feature as a service to our customers, we strongly advise
against using it.
Since no encryption method is completely secure, we cannot be held responsible for
any issues surrounding the storage of your customers payment data.
Entering in the information below will create a certificate
1. Make sure you enter in a username and a password where prompted as shown below.
<The username and password you enter will be used to view payment data on the order
page.>.
2. Fill in your Location and company information in the remaining fields.
© 2010
156
TurnKey Commerce User Manual v3.7.0 beta
3. Once completed the information below to generate a certificate for encrypting payment
information.
PLEASE READ
PLEASE NOTE - Any payment data encrypted with this certificate can only be
accessed by the password you enter.
While you can generate a new certificate at anytime, you will not be able to access
payment information encrypted with an older certificate.
Therefore, it is very important you do not lose this password. If lost, the only
solution is to generate a new certificate.
6.2
Payment Methods
This section is used to manage the order settings (i.e. Realtime and Custom Payment
method and Gateway). To know in detail about the following sections, click on
respective links below:
© 2010
Cart Settings
Enable/Add Gateway 157
Editing Active Payment Gateways
Disable 201
6.2.1
157
200
Enable/Add Gateway
You can use this section to create and select gateways you want to enable.
To enable and add a gateway , follow the steps:
1.
Click Payment Methods, as shown in the Figure 6-19-1 below.
Figure 6-19-1: Payment Methods
Payment Methods (Setup) page will open, as shown in the Figure 6-19-2
Figure 6-19-2: Payment Methods (Setup) page
© 2010
157
below.
158
TurnKey Commerce User Manual v3.7.0 beta
1.. Scroll down and choose weather you want to accept paypal and there credit card
payment options by choosing the Accept credit cards and paypal as shown in
Figure 6-19-2-2 158 below.
Figure 6-19-2-2: Accept credit cards and paypal
3. Here you can enable/add any of these Gateway by selecting option for Accept
credit cards and / or other processing methods as shown in the Figure 6-19-3 159
(Authorize.Net, DataCash, Echo-inc.com, FastTransact.com, iTransact.com, LinkPoint.
com, NetBilling.com, NTPNow.com, Protx.com, PsiGate.com, Shift4.com, VeriSign.
Net, ViaKLIX, 2CheckOut.com, HSBC-CPI, PinnProcessing, Transaction Central,
VeriSign.Net Pay Flow Link, WorldPay.com, Custom Payment Method and many
others.
© 2010
Cart Settings
159
Figure 6-19-3: Accept credit cards and / or other processing methods
6.2.1.1
Accept credit cards and paypal
Enter topic text here.
6.2.1.1.1 Setting Up PayPal Express Checkout
To use the PayPal Express Checkout, you will need an Payments Pro Gateway
through PayPal.com. Once logged into PayPal.com you will see an option to set up an
Express Checkout account.
1. Return to your Business Account Overview page and click the Merchant Tools tab.
2. Under Express Checkout, click Learn More.
3. Under Getting Started, click Submit application.
4. Complete the application form and click Continue.
5. On the Application Approved page, click Getting started with PayPal.
6. Follow the link to accept the billing agreement.
7. You are taken to a page for API Setup.
Next you will need to generate an API Certificate through PayPal.com to up be
© 2010
160
TurnKey Commerce User Manual v3.7.0 beta
uploaded to the cart. This certificate is used by PayPal.com to identify TurnKey
Commerce.
Follow these steps to generate your API Certificate:
Once you have completed these steps, you can start the process of setting up PayPal
though the back of the cart.
1. Login to PayPal and go to “Request API Credentials” and apply for the SSL
Client-Side Certificate.
2. Next you will receive an e-mail form PayPal stating your API certificate is ready to
use.
3. Login and click “View or Remove Credentials” under
4. Next download your API certificate and save it to your computer. Also record your
API username and API password.
5. Login to your Shopping Cart and activate PayPal Website Payments Pro
6. Use the HTTPS protocol
7. Enter in your API Username and API Password into the cart. Your Paypal
Username and Password will not work.
© 2010
Cart Settings
161
8. Upload your certificate to the server by clicking on the “browse” button under the
Payment Server Settings.
*Note: The username in the picture is not the one you want to you use, you want to
use the one supplied to you by PayPal.
9. Decide on wether or not you want PayPal Express Checkout to be your only
merchant option for customers in the 'Exclusive' option.
10. Choose wether or not you are going to make this option 'Live' or in 'Test' mode
on the 'Mode' option.
11. And finally determine what kind of payment action you want to have live on
© 2010
162
TurnKey Commerce User Manual v3.7.0 beta
TurnKey Commerce: 'Sale', 'Authorization', or 'Order' .
option is located below the 'Payment Action' field.
The description for each
6.2.1.1.2 Setting Up PayPal Website Payments Pro
To use the PayPal Payments Pro Gateway, you will need an Payments Pro
Gateway through PayPal.com. Once logged into PayPal.com you will see an option to
set up a PayPal Payments Pro Gateway.
PayPal's Payments Pro gateway differs from the traditional PayPal.com gateway in every
transaction is completed on your website. So the customer doesn't have to be directed to
Paypal.com to complete the transaction.
First you will need to apply for a Website Payments Pro account.
1. Return to your Business Account Overview page and click the Merchant Tools tab.
2. Under Website Payments Pro, click Learn More.
3. Under Getting Started, click Submit application.
4. Complete the application form and click Continue.
5. On the Application Approved page, click Getting started with PayPal.
6. Follow the link to accept the billing agreement.
7. You are taken to a page for API Setup.
Next you will need to generate an API Certificate through PayPal.com to up be
uploaded to the cart. This certificate is used by PayPal.com to identify TurnKey
Commerce.
Follow these steps to generate your API Certificate:
Once you have completed these steps, you can start the process of setting up PayPal
though the back of the cart.
1. Login to PayPal and go to “Request API Credentials” and apply for the SSL
Client-Side Certificate.
2. Next you will receive an e-mail form PayPal stating your API certificate is ready to
use.
3. Login and click “View or Remove Credentials” under
© 2010
Cart Settings
163
4. Next download your API certificate and save it to your computer. Also record your
API username and API password.
5. Login to your Shopping Cart and activate PayPal Website Payments Pro
6. Use the HTTPS protocol
7. Enter in your API Username and API Password into the cart. Your Paypal
Username and Password will not work.
8. Upload your certificate to the server by clicking on the “browse” button under the
Payment Server Settings.
© 2010
164
TurnKey Commerce User Manual v3.7.0 beta
© 2010
Cart Settings
165
Click save and you’re done.
PLEASE NOTE: You will need to have your SSL (Security Certificate) set up in the
cart for PayPal Pro to work.
6.2.1.1.3 SettingUpPayPalWebsitePaymentsStandard
1. To use the PayPal Website Payments Standard gateway, you will need to have an
account with Paypal.com.
2. Once that account is set up, login to your admin area and go to Cart Settings >>
Payment Methods and activate the PayPal.com gateway.
© 2010
166
TurnKey Commerce User Manual v3.7.0 beta
3. Set the Protocol to HTTP.
4. Enter in your PayPal Account information.
5. Select your Currency.
6. Save your settings.
Important: If you use the PayPal.com transaction method, your customers will be
© 2010
Cart Settings
167
transferred over to PayPal.com to complete the transaction. Once the transaction is
complete, they will be presented with a link within PayPal.com that allows them to return
to your Shopping Cart. If the customer does not click this link, the cart will not know if the
funds have been successfully transferred to your Paypal account. If you get a notification
from PayPal.com that a customer has sent you money and you don't see the order in
within the cart, it means the customer did not click the "Return to cart" link and you will
need to search "Abandoned" orders in the cart to retrieve their order.
6.2.1.2
Accept credit cards and / or other processing methods
Accept credit cards and / or other processing methods with other gateways such as First
Data, Authorize.net, 2 checkout, etc.
6.2.1.2.1 Setting Up 2CO Account (2checkout)
1. Go to 2checkout.com and sign-up to become a seller.
2. Once your receive an e-mail confirming your are a seller on their system login
to the 2checkout management area.
3. In the “Helpful Links” area, click to enter the “Look & Feel” area of the
management system.
4. Under the area designated “Approved, pending and affiliate area” enter in the
following information
• Direct Return drop-down box to “No”
• In the blank designated for “Approved URL” enter
http(s)://www.yourcarturl.com/index.php?p=invoice&oa=ProcessPayment (be
sure to replace http://www.yoursitename with the actual URL to your store)
• In the blank designated for “Pending URL” enter
http(s)://www.yourcarturl.com/index.php?p=invoice (be sure to replace
http://www.yoursitename with the actual URL to your store.)
Save your changes
5. Next login to your TurnKey Commerce administration and go to Payment
© 2010
168
TurnKey Commerce User Manual v3.7.0 beta
Methods
157
located under Cart Settings.
6. Activate the 2Checkout payment method
7. On the 2Checkout Payment screen, do the following
a. Set the Protocol to HTTP
b. Enter your 2checkout.com store id in the blank labeled “sid”
c. If you are running a test enter “Y” into the blank labeled Demo or leave blank for
© 2010
Cart Settings
169
live transactions.
8. Enter in the information you would like to have appear on your thank you pages.
9. Save your changes.
6.2.1.2.2 Setting up Authorize.Net AIM 3.0
Steps for setting up an Authorize.net account in the cart.
1. Get an Authorize.net account.
TurnKey Commerce uses the ADC Direct response method, Version : 3.0 (
Advanced Integration Method )
2. Login to your Authorize.net and go to Settings and Profiles area and look
under the Security table. Specifically, make sure Card Code Verification and
Address Verification System (AVS) are set as you would like them. These
settings allow you to control security on your account and may help in preventing
fraudulent transactions from being placed on TurnKey Commerce.
3. Logout of Authorize.net and login to the TurnKey Commerce Management
area.
4. Go to Cart Settings >> Payment Methods and activate the Authorize 3.0 or
3.1.net gateway.
Important: You will need to have an SSL (Security Certificate) set up to transfer credit card
information securely to the gateway.
5. Enter in your Authorize.net Login and Password or Transaction Key.
© 2010
170
TurnKey Commerce User Manual v3.7.0 beta
6. If you are going to run a test transaction, set Test Request to True.
Once testing is complete, make sure you set this back to False. Any of the
following card numbers can be used to run test transactions. Please note that
these numbers do not represent real card accounts; they will return a decline in
live mode, and an approval in test mode. Any expiration dates after the current
day's date can be used with these numbers.
370000000000002 - American Express
6011000000000012 - Discover
5424000000000015 - MasterCard
4007000000027 – Visa
7. Set Auth Type to AUTH_CAPTURE or AUTH ONLY depending on the how you
would like Authorize.net to handle your transactions. ( default is AUTH_CAPTURE )
8. Make sure your currency code is set to USD. At this time Authorize.net is
only accepting transactions in US DOLLARS.
9. Enable the credit cards you have set up on the Authorize.net system. Do not
enable credit cards that are not associated with your Authorize.net account, this
will only cause confusion with your customers.
10. Enter in the messages you would like to appear on the both the payment and
thank-you page.
© 2010
Cart Settings
171
11. Click save settings and log-out.
6.2.1.2.3 Setting up Authorize.Net AIM 3.1
Steps for setting up an Authorize.net account in the cart.
1. Get an Authorize.net account.
TurnKey Commerce uses the ADC Direct response method, Version : 3.1 (
Simple Integration Method )
2. Login to your Authorize.net and go to Settings and Profiles area and look
under the Security table. Specifically, make sure Card Code Verification and
Address Verification System (AVS) are set as you would like them. These
settings allow you to control security on your account and may help in preventing
fraudulent transactions from being placed on TurnKey Commerce.
3. Logout of Authorize.net and login to the TurnKey Commerce Management
area.
4. Go to Cart Settings >> Payment Methods and activate the Authorize 3.1.net
gateway.
Important: You will need to have an SSL (Security Certificate) set up to transfer credit card
information securely to the gateway.
5. Enter in your Authorize.net Login (API Login) and Transaction Key.
© 2010
172
TurnKey Commerce User Manual v3.7.0 beta
6. If you are going to run a test transaction, set Test Request to True. Once
testing is complete, make sure you set this back to False. Any of the following card
numbers can be used to run test transactions. Please note that these numbers do
not represent real card accounts; they will return a decline in live mode, and an
approval in test mode. Any expiration dates after the current day's date can be used
with these numbers.
370000000000002 - American Express
6011000000000012 - Discover
5424000000000015 - MasterCard
4007000000027 – Visa
7. Set Auth Type to AUTH_CAPTURE or AUTH ONLY depending on the how you
would like Authorize.net to handle your transactions. ( default is AUTH_CAPTURE )
8. Make sure your currency code is set to USD. At this time Authorize.net is only
accepting transactions in US DOLLARS.
9. Enable the credit cards you have set up on the Authorize.net system. Do not
enable credit cards that are not associated with your Authorize.net account, this will
only cause confusion with your customers.
10. Enter in the messages you would like to appear on the both the payment and
thank-you page.
© 2010
Cart Settings
173
11. Click save settings and log-out.
6.2.1.2.4 Setting up Authorize.Net eCheck.Net
Steps for setting up an Authorize.net eCheck.Net account in the cart.
1. Get an Authorize.net account.
TurnKey Commerce uses the ADC Direct response method, Version : 3.1 (
Simple Integration Method )
2. Go to Cart Settings >> Payment Methods and activate the Authorize
eCheck.Net gateway.
Important: You will need to have an SSL (Security Certificate) set up to transfer credit card
information securely to the gateway.
3. Enter in your Authorize.net Login (API Login) and Transaction Key.
4. If you are going to run a test transaction, set Test Request to True.
Once testing is complete, make sure you set this back to False.
5. Enter in the messages you would like to appear on the both the payment and
thank-you page.
6. Click save settings and log-out.
© 2010
174
TurnKey Commerce User Manual v3.7.0 beta
6.2.1.2.5 Setting up cardinal commerce
Enter topic text here.
6.2.1.2.6 Setting up Credit Card Storage
Steps for setting up CCS.
1. Make sure you have setup your certificate in the CCS settings
enabling this gateway.
2.
155
before
Once there Enable the CCS by selecting 'Yes' as shown below.
3. Click save settings and log-out.
6.2.1.2.7 Setting up DataCash
Set the Protocol to HTTPS and have a SSL set up in Global Site Settings to use
DataCash.
Vtid - A vTID is an eight digit number which uniquely identifies your account.
Password - Your Datacash Password
Config File Path - Path for Datacash configuration file. Default path is :- /content/
engine/payment/datacash/php-transaction.conf
© 2010
Cart Settings
175
Currency - Datacash 3 chars currency code
Method - Method will be used to process transactions
6.2.1.2.8 Setting up EC Suite
Set the Protocol to HTTPS and have a SSL set up in Global Site Settings to use EC
Suite.
Auth Key - Please enter the AuthKey you got from EC Suite
Merchant Id - Please enter the Merchant ID you got from EC Suite
Terminal Id - Please enter the Terminal ID you got from EC Suite
Currency - Select currency the gateway will accept
Test Mode - Processes transactions in test mode
© 2010
176
TurnKey Commerce User Manual v3.7.0 beta
Transaction Type - Action to take on transactions
6.2.1.2.9 Setting up Echo
Set the Protocol to HTTPS and have a SSL set up in Global Site Settings to use Echo
Inc.
Merchant ID - Your Echo merchant ID
Merchant PIN - Your Echo Merchant PIN
Debug Mode <Test Mode> - Certify puts it in test mode, and False sets it for real
transactions
© 2010
Cart Settings
6.2.1.2.10 Setting up Frasttransact.com
Set the Protocol to HTTPS and have a SSL set up in Global Site Settings to use
FastTransact.com.
Enter in your merchant or agent account provided to you by FastTransact.com.
Select if you would like to enable the AVS ( Address Verification System )
Select if you would like to enable the CVV2 ( 3-4 Digit Security Code )
© 2010
177
178
TurnKey Commerce User Manual v3.7.0 beta
6.2.1.2.11 Setting Up Google Checkout
Google Checkout is a payment system that can be used in the cart to accept credit
cards.
To register for an account, click here .
Once you have registered, you will need to activate Google Checkout in the admin
area of the cart and enter in your account information.
© 2010
Cart Settings
© 2010
179
180
TurnKey Commerce User Manual v3.7.0 beta
1. You do not need to modify the 'URL To Gateway' or 'Checkout Button URL'
fields unless Google instructs you to do so.
2. You will want to use your Google Checkout Vendor ID and Merchant Key
available from the Google Checkout API link.
3. Once you have input this information, you will need to set the 'Mode' to either
'Test' or 'Live' depending on wether or not you want to test the gateway out live
right away.
4. Auth-Only stands for Authorization-Only and means obtaining an authorization for
a certain amount on a customer's account without actually charging the card and Sale
means it will charge the account immediately.
5. This next area you can set the shipping price for Google Checkout Orders when
Google can't connect to the cart server.
6. The Request Buyer Phone Number option is where you can indicate whether the
customer must enter a phone number to complete an order.
7. Google Checkout Button Background section is to set the google checkout button
to have a white background, or the same color background as the mycart box.
8. Google Checkout Button Size is the option where you can pick from 3 different
sizes for the google checkout button.
9. The Your Location option allows you to set your carts location to be UK or US.
This must be the same origin setting that you have for your google checkout account.
10. The Continue Shopping Link option is where you can set the "Continue Shopping"
link on the google checkout server when a customer is done there. Most people just
simply put there carts website address in that filed.
Make sure you have the call back url listed here into your settings over at google.
<call them for instructions on where to put this.> <also note to replace
domainname.com with your website domain name in this url when putting it into the
google settings on the google server.>
6.2.1.2.12 Setting up HSBC
Set the Protocol to HTTPS and have a SSL set up in Global Site Settings to use HSBC.
Hash Key - CPI Hash Key (sent by letter)
Storefront Id - The client ID or client alias of the Store.
Transaction Type - A Capture transaction verifies the cardholder's account to be in
good standing, and automatically marks the funds ready for settlement. This is
typically used for goods that do not need to be physically shipped (for example,
software download). An Auth transaction places a reserve on the cardholders open-to-
© 2010
Cart Settings
181
buy balance, the cardholder's available unchanged. Once the goods have been
confirmed as 'shipped', a merchant will use the Store Administrator mark the order as
'shipped'. This process then automatically marks the funds ready for settlement.
Mode - In Production mode customer will be billed for the order. Choose Test mode
only when you have made arrangements with the payment processor.
Currency - Currency name will be used to process transactions
Server Os - Your Server Operation System
6.2.1.2.13 Setting up iTransact
Set the Protocol to HTTPS and have a SSL set up in Global Site Settings to use
iTransact.
Customercode - iTransact.Com Customer Code
© 2010
182
TurnKey Commerce User Manual v3.7.0 beta
Password- iTransact.Com Password
6.2.1.2.14 Setting Up Linkpoint.com
Important: The LinkPoint.com payment gateway requires a digital certificate to
be uploaded to the cart for it to send and receive payment transaction data. This
gateway will not work unless this certificate has been uploaded to the cart. When you
activate this gateway you may notice a certificate is already present, this is simply an
example certificate and it will need to be replaced with the certificate you receive
from LinkPoint.com
The owner of the account should have received a welcome e-mail when the merchant
account was opened. You must have a LinkPoint API account in order to receive
this e-mail. If you lost this e-mail, you will have to call your merchant account
provider to have the e-mail resent at 1-800 456-5989 x4100 (human interaction is a
security requirement). At the very end of the message (embedded in the e-mail text)
will be the digital certificate, which is your pem file. Follow the instructions given in
the e-mail exactly to save the digital certificate into a file on your Web server with a
.pem extension. Note the location (path) to the pem file.
content/engine/payment/linkpoint/certificate.pem
OR you can simply upload the certificate directly through the admin area within
TurnKey Commerce.
© 2010
Cart Settings
183
Additionally, you will need to set the protocol to HTTPS and have a SSL set up in
Global Site Settings 124 to use Linkpoint.com.
6.2.1.2.15 Setting up Moneris
Set the Protocol to HTTPS and have a SSL set up in Global Site Settings to use
Moneris.
Store Id - This is the number of your store id.
Api Token - This is your api_token.
© 2010
184
TurnKey Commerce User Manual v3.7.0 beta
6.2.1.2.16 Setting up NetBilling
Set the Protocol to HTTPS and have a SSL set up in Global Site Settings to use Net
Billing
Account Id - This is the number of your merchant or agent account, as a 12 digit
string. Required for all transactions
Site Tag - The site tag of your website or retail site, as was configured within the
system. This field is optional. It is used to select which email receipt templates will be
used, as well as for accounting purposes
© 2010
Cart Settings
185
6.2.1.2.17 Setting up NTPNow
Set the Protocol to HTTPS and have a SSL set up in Global Site Settings to use NTP
Now.
Ntpnowid - OpsShop Payment Gateway Merchant ID
Ntpnowavs - Enable/Disable AVS
© 2010
186
TurnKey Commerce User Manual v3.7.0 beta
6.2.1.2.18 Setting up Payjunction
Set the Protocol to HTTPS and have a SSL set up in Global Site Settings to use
PayJunction.
Dc Logon - The username identifying your account.
Dc Password - The password for your account.
Dc Transaction Type - The action to take on the transaction.
Dc Test Request
6.2.1.2.19 Setting up Protx
Vendor - Used to authenticate your site. This should contain the VSP Vendor Name
supplied by Protx when your account was created.
Password - Password to crypt data
Transaction Type - Choose a transaction type
© 2010
Cart Settings
187
Currency - Choose payment currency
Applyavscv2 - Using this flag you can fine tune the AVS/CV2 checks and rule set
you've defined at a transaction level. This is useful in circumstances where direct and
trusted customer contact has been established and you wish to override the default
security checks. 0 (default) - If AVS/CV2 enabled then check them. If rules apply, use
rules. 1 - Force AVS/CV2 checks even if not enabled for the account. If rules apply,
use rules. 2 - Force NO AVS/CV2 checks even if enabled on account. 3 - Force AVS/
CV2 checks even if not enabled for the account but DON'T apply any rules.
6.2.1.2.20 Setting up PSI Gate
Set the Protocol to HTTPS and have a SSL set up in Global Site Settings to use PSI
Gate.
Store Id - PSiGate provides the StoreID within the PSiGate Welcome Email. Note:
StoreID is unique and case sensitive
Pass Phrase - PSiGate provides the Passphrase within the PSiGate Welcome Email.
Note: Passphrase is case sensitive
© 2010
188
TurnKey Commerce User Manual v3.7.0 beta
Mode - The possible values are Sale (immediately charges a customer's credit card)
and PreAuth (reserves funds on a customer's credit card).
Test Result - TestResult may be set to simulate a response from the bank. A
simulated transaction result shall be returned once the transaction request passes the
fulfillment and fraud rule checks. Live - Live Transaction; Approved - Simulates an
approved response; Declined - Simulates a declined response; Randomly - Randomly
approves or declines orders; Fraud - Simulates a fraud response
6.2.1.2.21 Setting up Quickbooks Merchant Sevices
The steps below will get you all the information you need to setup for the Quickbooks
Merchant Services Gateway.
1. Getting your AppID
We need to generate an application ID, all QBMS applications are required to register
with intuit IDN you will need to sign up for the IDN account if you have not already,
this is free.
a. Log in to the Web site at appreg.intuit.com (there is a register link there as
well). You should see this screen below.
© 2010
Cart Settings
b. Click the “ADD Button”
Note the radio buttons, If you are wanting to “TEST” it make sure your
© 2010
189
190
TurnKey Commerce User Manual v3.7.0 beta
selecting IDN, or if you want to go live with it, select production.
c. That will bring up this form, Fill it out with the what it requests using what
is explained below.
1. Application Type is where you select your Security model, you will
want to select the Desktop option as shown in
the above
screenshot.
2. Make sure you have access to the email you put in the contact email
box
d. After you click save you will be taken to this screen:
e. Enter the Code sent to you by email, and click verify, you should be back
to where you started
© 2010
Cart Settings
191
f. Write down the “AppID” and “AppLogin” as you will need it when you
configure the module
g. Follow the Prompts.
2. Now we get in to the area that most people are confused over, Generating a
connection Ticket. It is actually pretty easy once you understand the process, to
generate the Connection Ticket, you need the login info for the Merchant account,
either PTC or Production,
For PTC (testing) follow this URL
https://merchantaccount.ptc.quickbooks.com/j/sdkconnection/
connectionList?appid=YOURAPPID
for Production
https://merchantaccount.quickbooks.com/j/sdkconnection/connectionList?
appid=YOURAPPID
Where “YOURAPPID” place your application id.
You will be asked to log in to your merchant account, once you log on you will see the
image below.
© 2010
192
TurnKey Commerce User Manual v3.7.0 beta
3. Click the “Create New Connection” Button
Now you should be at this page and your connection ticket will be displayed
Write down the Connection Ticket.
Ok
© 2010
Cart Settings
193
We have finally completed all of the steps and have gotten all of the info we need to
configure the QBMS module, so log back in to your carts admin area and go to Cart
Settings -> Payment Methods
You will than see the screen below which you will fill in the information you collected
from the above steps.
6.2.1.2.22 Setting up Secure Host
Set the Protocol to HTTPS and have a SSL set up in Global Site Settings to use Secure
Host.
Test Mode - Processes transactions in test mode
Gateway Configuration - Please choose the configuration for the gateway
Sh Reference - Please enter your SH Reference as provided by Secure Hosting
Checkcode - Please enter your Checkcode as provided by Secure Hosting
Password - Please enter your SH password
Transaction Type - Action to take on transactions
© 2010
194
TurnKey Commerce User Manual v3.7.0 beta
6.2.1.2.23 Setting up Secure Trading Pages
Test Mode - Processes transactions in test mode
Merchant Site Reference - Please enter the Merchant Site Reference as provided by
Secure Trading
Password - Please enter your Secure Trading password
Merchant Email Address - Action to take on transactions
Customer Email - Send the customer an email?
Form Reference - The form reference to use for the payment page
Callback Url Reference - The Callback reference to use
© 2010
Cart Settings
195
Failure Url Reference - The Failure Callback reference to use
Path To Images - Absolute URL path to hosted image directory for images referenced
on form.html using $path
6.2.1.2.24 Setting up Shift4
Set the Protocol to HTTPS and have a SSL set up in Global Site Settings to use Secure
Host.
Login - User name as registered in $$$ ON THE NET system.
© 2010
196
TurnKey Commerce User Manual v3.7.0 beta
Password - Valid password fo Merchant Login ID
Sn - Please enter Merchant ID. (ex: 0999900001 for Demo Hotel).
Vendor - Vendor Interface Description. Used to identify the interface originating the
transaction.
6.2.1.2.25 Setting up Transaction Central
Merchantid - Transaction Central Merchant ID
Regkey - Transaction Central Reg Key
© 2010
Cart Settings
197
6.2.1.2.26 Setting up USA Epay
Set the Protocol to HTTPS and have a SSL set up in Global Site Settings to use Secure
Host.
Key - Source Key generated by the Merchant Console at www.usaepay.com.
Auth Type - Here you set weather the customer gets charged right away <sale>, or
<Auth Only> where it gets an authorization and then when you process the order you
do the charge.
Test Request - Processing mode (TRUE for test mode and FALSE for real processing)
Pin - Source Pin Code
© 2010
198
TurnKey Commerce User Manual v3.7.0 beta
6.2.1.2.27 Setting Up WorldPay.com
1. Go to WorldPay.com and sign-up.
2. Once you receive an e-mail confirming you are approved on their system. In this
e-mail will be your Installation ID, Username and Password. Login to your
WorldPay account.
3. In the admin area of WorldPay you will see “Installations for xxxxx”, in that table
will be your Installation ID. Across from your Installation ID you will see a link for
Configuration Options, click that link.
4. Enter the following information:
• In Your website URL for activation – Enter the URL to your site.
• In Callback URL – Enter <WPDISPLAY ITEM=MC_callback>
• Activate Call Back URL
Save your changes
5. Next login to your TurnKey Commerce administration area and go to Payment
Methods 157 located under Cart Settings.
6. Activate the WorldPay payment method
7. On the WorldPay Payment screen, do the following
© 2010
Cart Settings
199
a. Set the Protocol to HTTP
b. Enter in the URL to the WorldPay Gateway. (default is
https://select.worldpay.com/wcc/purchase)
c. Enter your WorldPay Installation ID in the blank labeled Instid.
d. You can set the account to test mode is you like. Just be sure to set it to live for
real transactions.
8. Save your changes.
6.2.1.3
Setting up a Custom Gateway
Enter topic text here.
© 2010
200
6.2.2
TurnKey Commerce User Manual v3.7.0 beta
Editing Active Payment Gateways
To edit an active payment gateway Follow the steps as listed below.
1.
Click Payment Methods, as shown in the figure below.
© 2010
Cart Settings
201
2. Click Active Payment Gateways as shown in the figure below.
3. Click on the
6.2.3
to edit the payment gateway page to make your edits.
Disable Payment Methods
To disable any payment method, follow the steps:
1. Open the Active Payment Gateways page as shown in the figure below.
2. Click Disable Realtime Payment Method
icon in Realtime Processing Payment with Credit Card for the realtime payment method you want to
© 2010
202
TurnKey Commerce User Manual v3.7.0 beta
remove.
A pop up appears asking for confirmation, as shown in the Figure 6-20-1 below.
Figure 6-20-1: Disable Confirmation
3.
6.3
Confirm deletion process, by clicking OK button.
Shipping Management
This section allows you to control the shipping settings and methods for the cart. You
can choose not to have the cart calculate shipping, use UPS and USPS realtime
shipping calculations or set up a custom shipping method to fulfill the needs.
To manage the shipping settings of the cart, follow the steps:
1.
Click Shipping Management, as shown in the Figure 6-24-1 below.
Figure 6-24-1: Shipping Management under Cart Settings
Shipping Management page will open under Shipping Settings tab.
Note: You can also open the Shipping Management page directly under Shipping
Settings tab by clicking on Shipping Management link in the Admin Area Home
page 9 .
© 2010
Cart Settings
2.
203
Enable/Disable Shipping Calculation: Enter the following information:
a. Enable Shipping: Select Yes from the drop down menu to enable
shipping charges and No to disable shipping charges completely. By
default, it is Yes.
b. Display Shipping Prices: Select Yes from the drop down menu to
display shipping prices on shipping methods page. Selecting No won’t
display any information. By default, it is Yes.
c. Allow International Shipping: Select Yes from the drop down menu
to allow international shipping. If Yes is selected, Cart will display
shipping methods for all available countries. If No is selected, shipping
is available only for country selected in Shipping Origin Settings 204 . By
default, it is No.
d. Allow Shipping If No Available Methods: Select Yes from the drop
down menu to continue checkout and you will charge shipping costs in
the future and if No is selected, error message will be displayed. By
default, it is No.
e. Display Shipping Weight: Select Yes from the drop down menu to
display product weight on product and catalog page. Selecting No
won’t display any information. By default, it is Yes.
f. Display Product Shipping Price: Select Yes from the drop down
menu to display product shipping price on product page and if No is
selected, the shipping price won’t appear on the product page. You
must add at least one shipping method on product level. By default, it
is Yes.
g. Enable “Shipping Quote” feature: Select Yes from the drop down
menu to enable the shipping quote feature, otherwise select No. If
enabled, customers will be able to get a shipping quote for products
within their cart before they register. By default, it is No.
Figure 6-24-2: Enable/Disable Shipping Calculation
3.
© 2010
Shipping Label: In Shipping Label Text, enter the Shipping Text message
you would like on the Order page and in the Invoice, as shown in the Figure 624-3 below.
204
TurnKey Commerce User Manual v3.7.0 beta
Figure 6-24-3: Shipping Label
4.
Handling Fee: Enter the following information:
a. Charge Per-Order Handling Fee: Enter the charge per-order
handling fee and select from the drop down menu it is in % or $. Keep
it as "0.00" if you do not wish to add a handling fee.
b. Is Handling Fee Taxable: Select Yes from the drop down menu if it
is taxable, otherwise select No. By default, it is No.
c. Show Handling Separately: Select Yes from the drop down menu if
you want the handling to show separately on the billing page,
otherwise select No. By default, it is No.
d. Handling Text: Enter the handling text message, as you would like to
appear.
Note: Handling Fee are optional fields.
Figure 6-24-4: Handling Fee
5.
Shipping Origin Settings (Realtime): Enter the following information:
a. City: Enter the name of the City.
b. State/Province Name: Select the State/Province Name from the drop
down menu.
c. ZIP/Postal Code: Enter the zip/postal code.
d. Origin Country: Select the Origin Country from the drop down menu.
Figure 6-24-5: Shipping Origin
Settings (Realtime)
6.
7.
If you want to cancel or start again, click on the Reset form button.
Click Save changes button to save details.
© 2010
Cart Settings
205
A confirmation pop up appears, as shown in the Figure 6-24-6 below, which will tell
that the shipping settings have been saved successfully.
Figure 6-24-6: Save Confirmation
8.
Click OK button.
You can also add 209 , edit 211 & delete 212 a custom shipping method; add 205 , edit 207
& delete 208 a realtime shipping method and edit Fed-Ex, UPS and USPS Realtime
Configuration 212 in the Shipping Management page 203 .
To know in detail about the following sections, click on respective links below:
Add a Realtime Shipping Method 205
Edit 207
Delete 208
Add a Custom Shipping Method 209
Edit 211
Delete 212
FedEx, UPS and USPS Configuration
6.3.1
212
Add a Realtime Shipping Method
To add a realtime shipping method, follow the steps:
1.
Open
202
the Shipping Management page.
Note: By default, the Shipping Management page opens under Shipping
Settings tab.
2.
In the Shipping Management page, click on Realtime Calculation tab.
The Realtime Shipping Costs Calculation Settings page opens, as shown in the
Figure 6-25-1 below.
Note: You can also edit and delete the realtime shipping method from the
Realtime Shipping Costs Calculation Settings page. To know more about editing
207 and deleting 208 realtime shipping method, click on each of the links.
© 2010
206
TurnKey Commerce User Manual v3.7.0 beta
Figure 6-25-1: Realtime Shipping Costs Calculation Settings page
3.
Click on Add A New Realtime Shipping Method link, in the bottom of the
Realtime Shipping Costs Calculation Settings page, to expand it.
Scroll down to Add A Realtime Shipping Method in the bottom of the Realtime
Shipping Costs Calculation Settings page, as shown in the Figure 6-25-2 207
below.
4.
Add A Realtime Shipping Method: Enter the following information:
a. Carrier-Method Name: Select the Carrier-Method Name from the
drop down menu by clicking on it.
b. Country: Select the Country from the drop down menu by clicking on
it.
c. State/Province: Select the State/Province from the drop down
menu by clicking on it. You can also select All States/Provinces.
d. Min/Max Weight: Enter the minimum and maximum weight and
select from the drop down menu that it Include range or Exclude
range.
e. Additional Fee: Enter the additional fee and depending on whether
it is a percentage of shipping charges or a fixed amount in dollars
selects the value from the drop down menu.
f. Priority: Select the Priority from the drop down menu. You can select
this on a scale of 1 to 10, where 1 is given the highest priority. The
higher the number, the higher will be the listing.
g. Hidden: Select Yes from the drop down menu if you want to hide this
Shipping Method, otherwise select No.
© 2010
Cart Settings
207
Figure 6-25-2: Add A Realtime Shipping
Method
5.
Click Add method button.
A confirmation pop up appears, as shown in the Figure 6-25-3 below, which will tell
that the new realtime shipping method has been successfully added.
Figure 6-25-3: Realtime Shipping Add Confirmation
6.
6.3.2
Click OK button.
Edit a Realtime Shipping Method
To edit a realtime shipping method, follow the steps:
1.
2.
Open 205 the Realtime Shipping Costs Calculation Settings page.
You can edit any of the realtime shipping method information in Realtime
Shipping Costs Calculation Settings page.
3. If you want to cancel or start again, click on the Reset form button.
4. Click Save changes button to update the information.
© 2010
208
TurnKey Commerce User Manual v3.7.0 beta
A confirmation pop up appears, as shown in the Figure 6-26-1 below, which will tell
that the changes have been saved successfully.
Figure 6-26-1: Saved Confirmation
5.
6.3.3
Click OK button.
Delete a Realtime Shipping Method
To delete a realtime shipping method, follow the steps:
1.
Open
2.
Click Delete Realtime Method
want to remove.
205
the Realtime Shipping Costs Calculation Settings page.
icon for the realtime shipping method you
A pop up appears asking for confirmation, as shown in the Figure 6-27-1 below.
Figure 6-27-1: Delete Confirmation
3.
Confirm deletion process, by clicking OK button.
You will get a confirmation message that the selected realtime shipping method has
been successfully removed, as shown in the Figure 6-27-2 below.
Figure 6-27-2: Selected Realtime Shipping Method Delete Confirmation
4.
Click OK button.
© 2010
Cart Settings
6.3.4
209
Add a Custom Shipping Method
To add a custom shipping method, follow the steps:
1.
Open
202
the Shipping Management page.
Note: By default, the Shipping Management page opens under Shipping
Settings tab.
2.
In the Shipping Management page, click on the Custom Calculation tab.
The Custom Shipping Costs Calculation Settings page opens, as shown in the
Figure 6-28-1 below.
Note: You can also edit and delete the custom shipping method from the Custom
Shipping Costs Calculation Settings page. To know more about editing 211 and
deleting 212 a custom shipping method, click on each of the links.
Figure 6-28-1: Custom Shipping Costs Calculation Settings page
3.
Click on Add A New Custom Shipping Method link in the bottom of the
Custom Shipping Costs Calculation Settings page, to expand it.
Scroll down to Add A New Custom Shipping Method in the bottom of the Custom
Shipping Costs Calculation Settings page, as shown in the Figure 6-28-2 210
below.
4.
© 2010
Add A New Custom Shipping Method: Enter the following information:
a. Carrier Name: Enter the carrier name.
b. Calculation Method: Select the calculation method (Weight, At
product level, Price-based, etc.) from the drop down menu.
c. Countries: Select the country from the drop down menu. You can also
select ALL COUNTRIES from the drop down menu.
d. State/Province: Select the State/Province from the drop down menu.
e. Priority: Select the Priority from the drop down menu. You can select
this on a scale of 1 to 10, where 1 is given the highest priority. The
higher the number, the higher it will be listed.
f. Hidden: Select Yes from the drop down menu if you want to hide this
Custom Shipping Method, otherwise select No.
210
TurnKey Commerce User Manual v3.7.0 beta
Figure 6-28-2: Add A New Custom Shipping Method
5.
Click Add method button.
The Custom Shipping Rates page opens, as shown in the Figure 6-28-3 below.
Figure 6-28-3: Custom Shipping
Rates
6.
To add Shipping Rates for this Custom Method, enter the Min Weight, Max
Weight, Base Price and Price Per Lbs.
7. Click Add button to add the new custom range.
Figure 6-28-4: Custom Shipping Rates Add Confirmation
© 2010
Cart Settings
6.3.5
211
Edit a Custom Shipping Method
To edit a custom shipping method, follow the steps:
1.
Open
2.
Click Edit Shipping Rates for This Method
method you want to modify.
209
the Custom Shipping Costs Calculation Settings page.
icon for the custom shipping
The Custom Shipping Rates page opens, as shown in the Figure 6-29-1 below,
where you can edit the shipping rates range.
Note: You can also add many different levels by Adding New Rates Range in the
Custom Shipping Rates page. To add new rates range, enter the information
and click Add button. To know more about adding a custom rates range, click
here 210 .
3.
Edit any of the information in Custom Shipping Rates page.
Figure 6-29-1: Edit Custom Shipping Rates page
4.
5.
If you want to cancel or start again, click on the Reset form button.
Click Save changes button to update the information.
A confirmation pop up appears, as shown in the Figure 6-29-2 below, which will tell
that the changes have been saved successfully.
Figure 6-29-2: Saved Confirmation
6.
© 2010
Click OK button.
212
6.3.6
TurnKey Commerce User Manual v3.7.0 beta
Delete a Custom Shipping Method
To delete a custom shipping method, follow the steps:
1.
Open
2.
Click Delete Custom Method
want to remove.
209
the Custom Shipping Costs Calculation Settings page.
icon for the custom shipping method you
A pop up appears asking for confirmation, as shown in the Figure 6-30-1 below.
Figure 6-30-1: Delete Confirmation
3.
Confirm deletion process, by clicking OK button.
You will get a confirmation message that the selected custom shipping method has
been successfully removed, as shown in the Figure 6-30-2 below.
Figure 6-30-2: Selected Custom Shipping Method Delete Confirmation
4.
6.3.7
Click OK button.
Fed-Ex, UPS and USPS Realtime Configuration
This section can be used to set or edit realtime-shipping gateway (UPS, USPS and
Fed-Ex Gateway Settings).
To set up realtime shipping gateway follow the steps:
1.
Open
202
the Shipping Management page.
Note: By default, the Shipping Management page opens under Shipping
Settings tab.
In the Shipping Management page, click on Real-time Shipping Configurations
tab.
© 2010
Cart Settings
213
2.
The Real-time Shipping Configurations page opens.
3.
UPS Gateway Settings: Enter the following information, as shown in the
Figure 6-31-1 214 below.
a. To set up UPS real-time shipping you will first need to have an account
with UPS. To set up an account
b. Next you will need to generate a XML access key though UPS to get
rates. To generate this key, login to your UPS account and generate a
Developer Key by going to the following location: https://www.ups.
com/e_comm_access/laServ?
CURRENT_PAGE=INTRO&OPTION=ACCESS_LICENSE&loc=en_US
c. Once that is complete, you will have the ability to generate a XML access
key. Once you have that key, copy and paste that information into the
UPS area of the cart along with the username and password to your
account.
The following URLs exist for connecting the cart to UPS:
https://www.ups.com/ups.app/xml/Rate
https://www.ups.com/ups.app/xml/Track
UPS Rate Chart: Select from the UPS Rate Chart drop down menu, which
rate chart (Regular Daily Pickup, On Call Air, etc.) applies to the
shipment. By default, this is Regular Daily Pickup. Regular Daily
Pickup rates are the lowest published rates, and apply to the majority
of UPS shipments.
UPS Container: UPS Container drop-down menu allows you to specify the
shipping container type (Your Packaging, UPDS Tube, etc.). It is a
global setting and will be applied to all products in TurnKey Commerce.
By default, this is Your Packaging.
UPS residential or commercial delivery: Select from the drop down
menu, it is a residential or commercial delivery.
Note: Unless you have very specific shipping requirements, you should be using the
default methods.
© 2010
214
TurnKey Commerce User Manual v3.7.0 beta
Figure 6-31-1: UPS Gateway Settings
4.
USPS Gateway Settings: Enter the following information, as shown in the
Figure 6-31-2 below. First you will need to get an account through http://
www.uspswebtools.com/registration/
a. USPS Web Tools User ID: Enter the USPS Web Tools User ID.
b. USPS Server URL: Enter the USPS Server URL.
Figure 6-31-2: USPS Gateway Settings
5. Canada Post Gateway Settings: Insert your Merchant ID into the 'Canada
Post Merchant ID' field after going to
http://www.canadapost.ca/ to sign up for an account. You will need to get your
Server URL for Canada Post Rating tool from Canada Post. Do not change the values
in 'Server URL for Canada Post Tracking tool'.
© 2010
Cart Settings
215
Figure 6-31-3: Canada Post gateway Settings
6.
FedEx Gateway Settings: Enter the following information, as shown in the
Figure 6-31-3 below.
a. FedEx Account Number: Enter the FedEx Account Number.
b. FedEx Meter: Enter the FedEx Meter.
Figure 6-31-4: FedEx Gateway Settings
7.
8.
If you want to cancel or start again, click on the Reset form button.
Click Save changes button to save details.
Note: You can also generate FedEx Meter Number, by clicking on
Generate FedEx Meter Number link.
9.
© 2010
icon or
Generate FedEx Meter Number: Click
icon or Generate FedEx Meter
Number link to open the Generate FedEx Meter Number Page, as shown in the
Figure 6-31-4 below.
216
TurnKey Commerce User Manual v3.7.0 beta
Figure 6-31-5: Generate FedEx Meter Number
10.
Enter the information under Generate FedEx Meter Number and click Save
changes button.
11. If you want to cancel or start again, click on the Reset form button.
6.4
Edit Taxes
Setting up taxes:
1. Go to 'Edit Taxes' page under 'Cart Settings'.
© 2010
Cart Settings
217
2. Define settings for the tax you are creating under 'Edit Tax Settings' tab.
'Default Tax Country' and 'Default Tax State' are used to calculate taxes on
product page(s) before user logs in for VAT.
3. After you complete this page, you should now have a working tax scheme setup.
© 2010
218
6.4.1
TurnKey Commerce User Manual v3.7.0 beta
Advanced Tax Setup
Setting up taxes using Advanced Mode.
1. Go to 'Edit Taxes' page under 'Cart Settings'
Figure 6-32-1: Advanced Taxes
2. Use
link to use the advance setting for taxes. This setting will
give you more control over creating taxes.
3. Define settings for the tax you are creating under 'Edit Tax Settings' tab.
4. 'Default Tax Country' and 'Default Tax State' are used to calculate taxes on
product page(s) before user logs in for VAT as shown in figure 6-32-2
© 2010
Cart Settings
219
Figure 6-32-2: Advanced Taxes: Tax Settings
5. Add tax zone under 'Edit Tax Zones' tab. Create a zone then click on pencil icon
to add counties and states to the zone.
6. Please note that without defining the zone (counties and states details for zone)
taxes will note work.
Figure 6-32-3: Advanced Taxes: Tax Zones
7. Add class under 'Edit Tax Classes' tab. Class is nothing but group of product
which you can use to define taxes. Classes allow you to apply different tax rate to
different products. Create a class then click on pencil icon to add products to the
class.
© 2010
220
TurnKey Commerce User Manual v3.7.0 beta
Figure 6-32-4: Advanced Taxes: Tax Classes
8. Final step is 'Edit Tax Rates'. Click on 'Add a New Tax Rate' link to add a tax
rate to a zone. Choose appropriate zone and class for the rate.
Figure 6-32-5: Advanced Taxes: Tax Rates
9. If tax is applicable for all site users then select all check boxes under 'Apply to'
section.
10. 'Apply to' section allows you to define different tax for different type of users or
eliminate any kind of user from tax rule.
© 2010
Cart Settings
221
Figure 6-32-6: Advanced Taxes: Tax Rate Setup
11. After you complete this page, you should now have a working tax scheme setup.
*Note, for any countries other than the US and Canada, you will have to populate
your own countries list.
6.5
Edit Discounts and Promo Codes
This section is used to Edit/Add your Global discounts as well as add/edit/manage
your promo codes.
Global Discounts 221
Create Promo Codes 223
Manage Promo Codes 224
Delete Promo Codes 226
6.5.1
Edit Discounts
In this section, you can create various discount ranges for all purchases. The discount
amount you set on Discounts page 223 are global for the cart and will be applied to all
purchases.
Note: To set the individual discounts, go to Quantity Discounts
© 2010
31
under Product
222
TurnKey Commerce User Manual v3.7.0 beta
(Insert) page
14
and enter the specific discount on a product.
To edit discounts, follow the steps:
1.
Click Edit Discounts & Promo Codes, as shown in the Figure 6-33-1 below.
Figure 6-33-1: Edit Discounts
Discounts page opens, as shown in the Figure 6-33-2
223
below.
Note: You can also open the Discounts page directly by clicking on Edit Discounts
link in the Admin Area Home page 9 .
2.
Under Global Discounts, you can select Yes from the Use Global Discounts
drop down menu if you want to provide the discount globally, otherwise select
No.
3. You cam create various discount range(s) for all the purchases by entering the
minimum amount, maximum amount or discount value on the respective
boxes. You can also select from the drop down menu that the discount value is
in % or USD.
Note: The ranges for the discount amount (percentage or flat amount) should be set
as an incentive for larger purchases. The ranges set should not overlap, as this will
negate the desired discount given.
© 2010
Cart Settings
223
Figure 6-33-2: Discounts Page
4.
5.
6.5.2
If you want to cancel or start again, click on the Reset form button.
Click Save changes button to save details about the discounts.
Create Promo Codes
In this section, you can know how to add coupons or promo codes that can be
provided to the users to get discounts on their orders.
To add promo codes, follow the steps:
1.
Open
221
the Discounts page.
Note: You can also enable and delete the promo codes from the Discounts page.
To know more about enabling 224 and deleting 226 the promo codes, click on each of
the links.
2.
© 2010
In the Discounts page, scroll down to Create a New Promo Code, as
shown in the Figure 6-34-1 224 below and enter the following information:
a. Campaign Name: Enter the campaign name.
b. Promo Code: Enter the code that can be provided to the users to get
discounts.
c. Is it Active: Select Yes from the drop down menu to make the promo
code active, otherwise select No.
d. Is it a global, product-based promotion, or Shipping based?:
Select Global from the drop down menu to make the promo code
224
TurnKey Commerce User Manual v3.7.0 beta
global, Shipping to make it apply for shipping, and product based to
have it apply to certain products or categories.
e. Start Date: Select the start date for the promo codes to avail the
discount.
f. Finish Date: Select the last date for the promo codes to avail the
discount.
g. Discount: Enter how much discount will be provided in this promo
code and then select from the drop down menu it is in % or USD.
h. Minimum order subtotal for this code: Enter the minimum order to
avail this code to get discounts.
Figure 6-34-1: Create a New Promo
Code
3.
4.
6.5.3
If you want to cancel or start again, click on the Reset form button.
Click Save changes button to add a promo code.
Manage Promo Codes
After creating a promo code, you can enable that promo code.
To enable promo codes, follow the steps:
1.
2.
Open 221 the Discounts page.
In the Discounts page, click on the Promo Codes, tab and you will see what
is in Figure 6-35-1 225 below.
3. Under Promo Codes, select Yes from the drop down menu if you want to
enable promo codes, otherwise select No.
© 2010
Cart Settings
225
Figure 6-35-1: Promo Codes
4. To Edit a promo code to change its settings click on the
icon to bring up the
page as shown in Figure 6-35-2 below. This page will allow if you have the
promo code set to Product-Based and allow you to assign to individual
categories.
5. To Edit a promo code to change its settings click on the
icon to bring up the
page as shown in Figure 6-35-3 below. This page will allow if you have the
promo code set to Product-Based and allow you to assign to individual
products.
© 2010
226
TurnKey Commerce User Manual v3.7.0 beta
6.
7.
6.5.4
If you want to cancel or start again, click on the Reset form button.
Click Save changes button to enable the promo code.
Delete Promo Codes
To delete promo codes, follow the steps:
1.
2.
3.
Open 221 the Discounts page.
In the Discounts page, scroll down to Promo Codes.
Select the Promo Codes you want to delete by checking the box and click
Delete
icon.
A pop up appears asking for confirmation, as shown in the Figure 6-36-1 below.
Figure 6-36-1: Delete Confirmation
4.
6.6
Confirm deletion process, by clicking OK button.
Appearance Settings Overview
This section is used for appearance settings. To know in detail about the following
sections, click on the respective links below:
Catalog & Product Page Settings
Edit Site Home Page 236
6.6.1
232
Accessing Design Mode
One of the new features of TurnKey Commerce 3.7 is our powerful Design Mode
system, a fully functional visual editor that allows you to edit your site on the fly.
To access this new system you will want to go to Cart Settings and then to
Appearance Settings as shown in figure below
© 2010
Cart Settings
227
Once the Appearance Settings page loads, you will see a new, simplified screen
shown below. You will want to click on Activate Design Mode to open up the new
editor.
© 2010
228
TurnKey Commerce User Manual v3.7.0 beta
Clicking on Activate Design Mode will bring you into your current front end, but
with the addition of a new and very powerful editor as can be seen in the following
image.
Design Mode is the new hub for making most visual changes to your site. The
ensuing articles will show you how to use this tool to make both simple and advanced
changes throughout your carts front end.
© 2010
Cart Settings
6.6.1.1
229
Changing Site Images
In this section we will cover updating your site images using the Design Mode
editor. For demonstration purposes, we will show how to change your default site
logo. You will need to be in Design Mode to do this, so if you are unsure of how to
access it please see the following article: Accessing Design Mode 226 .
To change an image, your site logo in this case, you will need to right click on the
logo and select Edit Styles as illustrated below
Doing this will launch the image manager for this specific default site image. Using
this new image manager you will have the option to replace the image with your own,
© 2010
230
TurnKey Commerce User Manual v3.7.0 beta
hide the image, as well as edit the css for this specific element of your site.
To replace the image, simply click on select image and use the file browser to
choose your image and then upload it. You will know that it has been uploaded as
the image will update on this screen.
Once you see your image, you will want to scroll down and hit Save and then Close if
you wish to make no other changes.
If you do not want image to appear in this location at all, you can choose to click on
Hide image as well and then follow the same saving process as before.
© 2010
Cart Settings
231
In addition to managing the image its self, you can also edit the css for this element
by clicking on CSS
On this new tab, you will see the elements used as well as have the ability to enter in
some of your own style code as well.
Images generally will not have a lot of css elements involved so you may not see
much css code. As before, once you have made the changes you like, hit Save at the
bottom of the page then Close to close the editor and return to your editor home
screen.
© 2010
232
6.6.1.2
TurnKey Commerce User Manual v3.7.0 beta
Changing Site Colors
Enter topic text here.
6.6.1.3
Changing Site Layout
Enter topic text here.
6.6.1.4
Adding A Background Image
Enter topic text here.
6.6.1.5
Editing Your Product Page
Enter topic text here.
6.6.1.6
Editing Your Catalog Page
Enter topic text here.
6.6.1.7
Adding In Your Own Box
Enter topic text here.
6.6.1.8
Managing Your Boxes
Enter topic text here.
6.6.1.9
Updating Your Site Headers
Enter topic text here.
6.6.1.10 Editing Your Site Top & Bottom
Enter topic text here.
6.6.2
Catalog & Product Page Settings
This section is used to enter catalog information. It allows you to setup catalog and
product page views. You can also manage the number of products per page, size of
the product image thumbnails and more.
To do catalog settings, follow the steps:
1.
2.
Open the Appearance Settings page.
Click Catalog & Product Page Settings in the Appearance Settings page.
Catalog Settings page opens.
© 2010
Cart Settings
233
Note: By default, the Catalog Settings page opens under Catalog Page Views
tab, as shown in the Figure 6-40-1 233 below.
To set catalog page views, follow the steps:
3.
Under Catalog Page Views tab, select the Catalog Views and enter the
Catalog Settings.
4. Catalog Views: Select the catalog view available by clicking on the
respective check box, as shown in the Figure 6-40-1 below. Also, select the
view, which will be active by default by clicking on the radio button.
Figure 6-40-1: Catalog Views
5.
© 2010
Catalog Settings: Enter the following information, as shown in the Figure 640-2 234 below:
a. List Products By: Select sort order of product list from the drop down
menu. By default, Priority is selected.
b. Products per Page: Enter the number of products to be displayed per
page. If you are displaying thumbnail images, it is advisable to keep
the number below 30 so that the customers can easily view the page.
c. Pages Number in Navigation Bar: Enter the number of page links
that will be listed in Catalog Navigation Bar.
d. Replace Catalog With Alternative Navigation: Select Yes from the
drop-down menu to Replace catalog with alternative navigation. It will
hide the menu on Cart, Shipping and Invoice page and will only show
the catalog. On the other hand, selecting No will not replace catalog
with alternative navigation.
e. Display subcat products in primary category: Select Yes from the
drop down menu to display subcategory products in primary category.
Selecting No won’t display subcategory products in primary category.
f. Display Products ID on catalog pages: Select Yes to display
product ID on catalog pages along with the product. On the other hand,
selecting No will hide the product ID on catalog pages along with the
product.
234
TurnKey Commerce User Manual v3.7.0 beta
Figure 6-40-2: Catalog Settings
6. If you want to cancel or start again, click on Reset form button.
7. Click Save changes button to save the catalog page views.
8. Here you can set up your price ranges so when viewing a particular category
you can sort by the defined price ranges as shown in Figure 6-40-3
Figure 6-40-3: Price Range Filters
For product page settings, follow the steps:
1.
2.
Click Product Page Settings tab in the Catalog Settings page.
Enter the following information, as shown in the Figure 6-40-4 235 below:
a. Choose page style: Choose a style from existing page style
templates.
b. Recommended Product View: Select how the product will be
displayed on product page from the drop-down menu.
c. Recommended Products on Product Page: Select the number of
recommended products to be displayed on product page from the dropdown menu.
d. Send Email to a Friend As: Select the format (HTML or Text) of the
© 2010
Cart Settings
235
email if a customer wants to notify a friend about a product through
email. You can also disable this feature by selecting Feature Disabled
from the drop-down menu.
e. Image Zooming: Select 'Zoom', 'Magnify' or 'None' Depending on the
affect you want to give on your product images on the product page.
Figure 6-40-4: Product Settings Page
3.
4.
If you want to cancel or start again, click on the Reset form button.
Click Save changes button to save the product page settings.
For Image settings, follow the steps:
1.
2.
Click Image Settings tab in the Catalog Settings page.
Enter the following information, as shown in the Figure 6-40-5 236 below:
a. Thumbnail image size: Set Catalog image thumbnail size, in
pixels. It is recommended to have the image size between 50 and 120
pixels.
b. Thumbnail Image Type: Select the Products image thumbnail type
from the drop-down menu.
c. Image on product page size: Set the Products image thumbnail
size, in pixels. It is recommended to have the image size between 200
and 400 pixels.
d. Image on Product Page Image Type: Select the image type on
Product page from the drop-down menu.
Note: If you make a change to image sizes, you will need to regenerate thumbnails
using the Thumbnail Generator 55 .
© 2010
236
TurnKey Commerce User Manual v3.7.0 beta
Figure 6-40-4: Image Settings Page
3.
4.
6.6.3
If you want to cancel or start again, click on the Reset form button.
Click Save changes button to save the image settings.
Edit Site Home Page
This section allows you to add/edit a custom content to RedTie home page. To get the
correct look, be sure to use HTML.
To go to site home page, follow the steps:
1.
2.
Open the Appearance Settings page.
Click Edit Site Home Page in the Appearance Settings page.
Site Home Page opens, as shown in the image below.
© 2010
Cart Settings
6.7
237
3.
Site Home Page: Enter the following information:
a. Home Page Settings: Choose the view you would like to be used to
display product items on Home Page, or disable products displaying by
selecting No products on Home Page from the Choose a View drop
down menu. You can also decide the number of product to be displayed
on Home Page, by default it is 10 and enter the URL with which the
Home Page is linked. By default, it is index.php?p=home.
4.
Click Save changes button to save details about the Site Home Page.
Edit Text Pages
This section is used for content management settings. You can add and manage (edit
and delete) the site text pages of TurnKey Commerce with the help of this section. To
know in detail about the following sections, click on the respective links below:
Add a New Text Page
Edit 240
Delete 240
6.7.1
237
Add a New Text Page
You can use this section to add and manage the custom page of TurnKey Commerce.
To add a new custom text page on TurnKey Commerce, follow the steps:
1.
© 2010
Click Edit Text Pages, as shown in the Figure 6-47-1 below.
238
TurnKey Commerce User Manual v3.7.0 beta
Figure 6-47-1: Edit Text Pages
2.
The Site Text Pages will open, as shown in the Figure 6-47-2 below.
Note: You can also open the Site Text Pages directly by clicking on Edit Text
Pages link in the Admin Area Home page 9 .
It is recommended not to delete the four pre-defined text pages (Terms and
Conditions, About Us, Contact Information and How to Enable Cookies).
You can also edit and delete the text pages from the Site Text Pages. To know
more about editing 240 and deleting 240 a text page, click on each of the links.
Figure 6-47-2: Site Text Pages
3.
In the Site Text Pages, click on Add a New Page link.
The Site Page (insert) page will open.
4.
Common Page Information: Enter the following information:
a. Short Name: Enter a name for the page.
b. Page Title: Enter a page title for the menu.
c. Is This Page Visible: Select Yes from the drop down menu if you
want this page to be visible to the users. Selecting No will hide the
© 2010
Cart Settings
d.
239
page.
Priority: Rank a page within your website using the priority feature.
You can select this on a scale of 1 to 10, where 1 has the highest
priority. The higher the number, the higher the page will be listed.
Figure 6-47-3: Common Page Information
5.
Link Locations: Select Yes from the drop down menu for Top or Bottom,
wherever you want the link locations and choose No for the other option, as
shown in the Figure 6-47-4 below.
Figure 6-47-4: Common Page Information
© 2010
240
TurnKey Commerce User Manual v3.7.0 beta
6.
7.
Page HTML: Enter text in the Page HTML box.
You can also create an eye-catching description by clicking Edit HTML Online
in Page HTML.
Figure 6-47-5: Page HTML
8.
9.
6.7.2
If you want to cancel or start again, click on Reset form button.
Click Save changes button to save details about the new text page. You will
get a confirmation message that the new page has been added
successfully.
Edit a Text Page
To edit a text page, follow the steps:
1. Open
2.
3.
4.
5.
6.7.3
237
the Site Text Pages.
Click Edit Page
icon for a text page you want to modify.
The Site Page (update) opens, where you can modify all the parameters.
If you want to cancel or start again, click on the Reset form button.
Click Save changes button to update the information. You will get a
confirmation message that the new page has been updated successfully.
Delete a Text Page
To delete a text page, follow the steps:
1.
Open
2.
Click Delete Page
237
the Site Text Pages.
icon for a text page you want to remove.
A pop up appears asking for confirmation, as shown in the Figure 6-48-1 below.
© 2010
Cart Settings
241
Figure 6-48-1: Delete Confirmation
3.
6.8
Confirm deletion process, by clicking OK button. You will get a confirmation
message that the page has been removed successfully.
Forms Control/ Custom Fields Overview
You can use this section to manage forms and custom fields. In addition, you can also
control the standard fields like Company Name and Phone in Billing and Shipping
information. You can also create a custom field as well as manage the existing fields.
To know more about Forms Control/ Custom Fields section, click on the links below.
Add Custom Field
Edit 244
Delete 245
6.8.1
241
Add Custom Field
You can use this section to add a custom field. To insert a new custom field, follow
the steps:
1.
© 2010
Click Forms Control/ Custom Fields, as shown in the Figure 6-49-1 below.
242
TurnKey Commerce User Manual v3.7.0 beta
Figure 6-49-1: Forms Control/ Custom fields
2.
Add Forms Control/ Custom Fields page will open, as shown in the Figure
6-49-2 below.
Note: You can control the Standard Fields by clicking on the radio button (
Required, Not Required and Not Available) after each field. Once selected, click
Save changes button to update.
Figure 6-49-2: Add Forms Control/ Custom Fields page
3.
Click on Create a New Custom Field link to open Custom Field (Insert)
page, as shown in the Figure 6-49-3 below.
© 2010
Cart Settings
243
Figure 6-49-3: Custom Field (Insert)
4.
Scroll down to Custom Field Properties and then enter the following
information:
a. Field Type: Use the drop-down menu to select the type of field (Text Box
, Drop-Down, Radio Buttons, Checkbox and Text Area).
b. Field name: Enter the name of the field
c. Field Caption: Enter the caption of the field.
d. Is this field available: Select this checkbox to make this an available
field.
e. Is this field required: Select this checkbox to make this a required field.
f. Add this field to: Use the drop-down menu to select a section to which
this field will be added.
g. Priority: Assign a priority to this field from the drop-down menu. You can
select this on a scale of 1 to 9, where 1 is given the highest priority.
h. Maximum text length: Enter the maximum length of the text to be
typed in the field.
Note: Maximum text length can only be entered for a Text Box field.
i.
Options (one per line): Enter the options to be displayed in the dropdown/ radio button menu.
Note: Options (one per line) can only be entered for Drop-Down or Radio
Buttons field.
© 2010
244
TurnKey Commerce User Manual v3.7.0 beta
j.
Checked/ Unchecked value: Enter the values as Yes/No to determine
the behavior of the field when it is checked/ unchecked.
Note: Checked/ Unchecked value can only be entered for a Checkbox field.
5.
6.
6.8.2
If you want to cancel or start again, click on the Reset form button.
Click on Save Changes button to add a new field.
Edit Custom Field
You can use this option to edit a custom field.
To edit a custom field, follow the steps:
1.
Open
241
the Add Forms Control/ Custom Fields page.
2.
Click on Edit Custom Field
icon to open Custom Field (Update) page, as
shown in the Figure 6-50-1 below.
3. You can modify all the parameters for an existing field under Custom Field
Properties.
© 2010
Cart Settings
245
Figure 6-50-1: Custom Field (Update) page
4.
5.
6.8.3
If you want to reset the form, click on the Reset form button.
Click Save changes button to update the information.
Delete Custom Field
You can use this option to delete a custom field.
To delete a custom field, follow the steps:
© 2010
1.
Open
2.
Click on Delete Custom Field
as shown in Figure 6-51-1 below.
241
the Add Forms Control/ Custom Fields page.
icon. A popup confirmation box will appear,
246
TurnKey Commerce User Manual v3.7.0 beta
Figure 6-51-1: Delete Confirmation
3.
6.9
Confirm deletion process, by clicking OK button.
File Manager
This section will allow you to manage your files on your website. You can edit and
delete files using this section.
For managing your files, follow the steps:
1.
Click File Manager, as shown in the Figure 6-52-1 below.
Figure 6-52-1: File Manager
Launch File Manager page will open, as shown in the Figure 6-52-2.
© 2010
Cart Settings
247
Figure 6-52-2: Launch File Manager
2.
Click on Click here to launch File Manger link to open Files Manager
(browser) window, as shown in the Figure 6-52-3 247 below.
Note: You can also directly open the Files Manager (Browser) window, by clicking
on File Manager link in the Admin Area Home page 9 .
You will need to disable the pop-up blockers to run File Manager.
Figure 6-52-3: Files Manager (Browser)
window
3.
Click Open Folder
4.
icon under Action to open a folder.
Click Edit File
icon to edit a file and Delete File
icon to delete a file.
After editing and deleting a file, click Save changes button.
5. Click Browse under Upload New File Into This Folder to upload a new file.
The maximum file size must not exceed 2MB.
Figure 6-52-4: Upload New File
© 2010
248
TurnKey Commerce User Manual v3.7.0 beta
6.
7.
6.10
If you want to cancel or start again, click on the Reset form button.
Click Upload file button to upload a new file.
Database & Back-up Tools
You can use this section to perform important database management tasks. You can
export the database records to your local computer, backup the database records and
restore them, if required and can also clear existing database records. To know more
about the Database and Backup-tools, click on the following links below.
Data Export 248
Backup/Restore 248
Clear Database 251
6.10.1 Backup/Restore Overview
You can use this section to perform backup of your database records, restore them
and delete an existing backup. To know more about backup/restore, click on the links
below.
Create Backup
Restore 250
Delete 251
249
6.10.1.1 Data Export
You can use this section to export your products, orders or users..
To export any of the above, follow the steps:
1.
2.
3.
4.
5.
6.
Open the Database & Back-up Tools page.
Click on Data Export tab to open Data Export page, as shown in Figure 654-1.
Select the data you want to export from the pull down list.
Select if you want the columns separated with a , or a ;
Select the Decimal Separator.
Now you can select to pull the data from the database within a certain date
range or not.
© 2010
Cart Settings
249
7. Once done with that you can hit Export database and you will be prompted to save the
csv file to your local computer.
6.10.1.2 Create Backup
You can use this section to create a backup of your existing database records.
To create a backup, follow the steps:
1.
2.
Open 248 the Database & Back-up Tools page.
Click on Backup/ Restore tab to open Backup/ Restore page, as shown in
Figure 6-54-1.
3. Select the categories you want backup from Backup TurnKey Commerce
list.
Note: You can also select all categories by clicking the check all link under Backup
TurnKey Commerce.
© 2010
250
TurnKey Commerce User Manual v3.7.0 beta
Figure 6-54-1: Backup/Restore page
4.
Click on the Backup button to create a backup. The created backup can be
seen under Your Backups.
6.10.1.3 Restore Backup
To restore backup:
1.
Open
2.
Click on Restore
icon under Your Backups to perform restoration using
an existing backup. A popup box will appear requesting your confirmation.
249
the Backup/Restore page.
© 2010
Cart Settings
251
Figure 6-55-1 – Restore backup page
3.
Click OK button to confirm restoration.
6.10.1.4 Delete Backup
You can use this section to delete an existing backup.
1.
Open
2.
Click on Delete
icon to remove an existing backup from Your Backup
list. A popup box will appear requesting your confirmation.
249
the Backup/Restore page.
Figure 6-56-1: Delete Backup/Restore Page
3.
Click OK button to confirm deletion.
6.10.1.5 Clear Database
You can use this section to delete your existing database records.
To clear the database, follow the steps:
1.
2.
Open the Database & Back-up Tools page.
Click on Clear Database tab to open Clear Database page, as shown in the
Figure 6-57-1.
3. Select the sections that you want to remove under Clear Database.
Note: You can also select all sections by clicking the check all link.
© 2010
252
TurnKey Commerce User Manual v3.7.0 beta
Figure 6-57-1: Clear Database
4.
5.
If you want to cancel or start again, click on the Reset form button.
Click Clear database button to delete the data.
© 2010
Top Level Intro
This page is printed before a new
top-level chapter starts
Part
VII
254
7
TurnKey Commerce User Manual v3.7.0 beta
Charts and Reports
This section will give your statistics details. To know specifically about the following
sections, click on respective links below:
Charts 254
Reports 256
7.1
Charts
In this section you can view monthly graphical representation of total pages viewed,
unique hosts and sales in US Dollars.
To view this data, follow the steps:
1.
Click Charts, as shown in the Figure 7-1-1 below.
Figure 7-1-1: Charts
2.
The Charts page will open, as shown in the Figure 7-1-2
255
below.
Note: You can also open the Charts page directly by clicking on Charts link in the
Admin Area Home page 9 .
3.
In the Charts page, under Select Period & Charts Type, select a month,
year and chart type (Bars, Lines, Dots, etc.) from the drop-down menu.
© 2010
Charts and Reports
255
Figure 7-1-2: Charts Page
4.
5.
Click Show report button.
The graphical representation of the selected month & year will open, as shown
in the Figure 7-1-3 below.
Figure 7-1-3: Graphical Representation
© 2010
256
7.2
TurnKey Commerce User Manual v3.7.0 beta
Reports
In this section you can view different types of reports. To view this reports, follow the
following steps:
1.
Click Reports, as shown in the Figure 7-2-1 below.
Figure 7-2-1: Reports
2.
Reports page will open, as shown in the Figure 7-2-2
256
below.
Note: You can also open the Reports page directly by clicking on the Reports link
in the Admin Area Home page 9 .
3.
In Reports page, under Select Report Date Range, select a date range
from the drop-down menu.
4. Choose a report type by clicking on the radio-button.
Figure 7-2-2: Select Reports Page
5.
6.
Click Show report button.
The selected report within that range you have selected will open, as shown in
the Figure 7-2-3 below.
© 2010
Charts and Reports
Figure 7-2-3: Selected Report Type Information
Note: You can also view printer friendly report, by clicking
in Reports page.
© 2010
257
Top Level Intro
This page is printed before a new
top-level chapter starts
Part
VIII
Marketing
8
Marketing
You can use this section for marketing. To know more about marketing
with the help of this section, click on the links below.
Product / Order Export
Product Import
Google Tools
259
265
272
Global sale Prices
278
Affiliate Integration
280
Mail chimp Integration
Webgility Integration
281
283
Drift Marketing Email campaign
Testimonails
8.1
283
286
product / Order Export
Product feeds allow you to quickly import products from selected drop shippers and
wholesale vendors. Before importing any products make sure you have set up an
account with the company you are selling products for.
© 2010
259
260
8.1.1
TurnKey Commerce User Manual v3.7.0 beta
Cart API
This new API allows to export cart data into external applications via xml.
*Get version*
content/admin/plugins/api/?username=access&password=access&token=token&
action=getVersion
params: none
*Get orders count*
content/admin/plugins/api/?username=access&password=access&token=token&
action=getOrdersCount
params:
lastOrder - if set, return orders after last order by order num
lastDate - if set, return orders after date (format: mm/dd/yyyy)
*Download orders*
content/admin/plugins/api/?username=access&password=access&token=token&
action=getOrders
params:
lastOrder - if set, return orders after last order by order num
lastDate - if set, return orders after date (format: mm/dd/yyyy)
startNumber - order starting number for export
batchSize - how many orders will be returned on request
*Get customers count*
*content/admin/plugins/api/?username=access&password=access&token=token
&action=getCustomersCount
params: none
*Download customers*
content/admin/plugins/api/?username=access&password=access&token=token&
action=getCustomers
params:
startNumber - number to start with (uid, database customer user id)
batchSize - how many customers will be returned on request
*Get products count*
*content/admin/plugins/api/?username=access&password=access&token=token
&action=getProductsCount
params: none
*Download products*
content/admin/plugins/api/?username=access&password=access&token=token&
action=getProducts
params:
© 2010
Marketing
261
startNumber - number to start with (pid, database product id)
batchSize - how many products will be returned on request
*Download products inventory data*
content/admin/plugins/api/?username=access&password=access&token=token&
action=getInventory
params:
startNumber - number to start with (pid, database product id)
batchSize - how many products will be returned on request
*Uploading bulk inventory data (many products at once)*
content/admin/plugins/api/?username=access&password=access&token=token&
action=updateInventoryBulk
params:
update - specially formated string: id1:stock1|id2:stock2|ind3:stock3 where id1,
id2, id3 - database product ids and stock1, stock2, stock3 - new products
quantities available for sale. Do not forget to URL encode request string.
example:
content/admin/plugins/api/?username=access&password=access&token=token&
action=updateInventoryBulk&update=33:12|1234:33|123:442
*Uploading individual inventory data*
content/admin/plugins/api/?username=access&password=access&token=token&
action=updateInventory
params:
update - specially formated data: id~stock where id is product database id (pid)
and stock is new quantity of products available for sale
example:
content/admin/plugins/api/?username=access&password=access&token=token&
action=updateInventoryBulk&update=5820~124
8.1.2
Product Data Feeds
Download files compatible with the largest catalog systems including Ebay, Amazon,
Yahoo.
© 2010
262
TurnKey Commerce User Manual v3.7.0 beta
Include products from this category - Allows you to select the category or all
categories from the cart you wish to use for the export.
Include products from this product group - Allows you to use the already defined
product groups for the various exports below.
Max # of Products - Allows you to set the maximum number of products for the feeds
below in blocks of 100 products.
File Format - Allows you to select which format you are wanting to export for,
weather it be amazon sellers, yahoo stores, pricegrabber, ebay, goshopping.com, or
nextag.
8.1.3
Stone Edge Order Manager
The Stone Edge Order Manager is the leading order management system for small-tomedium Web merchants. The Order Manager makes it easy to import orders from
your TurnKey Commerce and then gives you the tools you need to manage your
business efficiently.
To use Stone Edge Order Manager, follow the steps below.
1.
Open the Cart Plug-ins: Data Export page.
© 2010
Marketing
2.
263
Click on Stone Edge Order Manager link to open Stone Edge Order
Manager Settings page, as shown in the Figure 8-7-4.
Figure 8-7-4: Stone Edge Order Manager Settings
3.
Set Enable Stone Edge Order Manager Export drop-down box to Yes to
enable export. Selecting No will disable export and Authentication failed
message will be returned.
4. Enter your Username and Password.
5. If you want to reset the form, click on the Reset form button.
6. Click Save changes button to update the information.
8.1.4
Webgility Order Manager
Webgility eCommerce Connector
Webgility’s eCommerce Connector saves you hours of work every day by
automatically downloading orders from your online store. You can post orders into
QuickBooks with a single mouse-click! Better yet, use eCC to synchronize your online
store inventory with QuickBooks. eCC integrates with QuickBooks Merchant Service,
© 2010
264
TurnKey Commerce User Manual v3.7.0 beta
Authorize.net and PayPal so you can process payments. eCC also helps you generate
shipping labels with USPS, UPS WorldShip, Endicia Dazzle or Stamps.com.
Your cart is already configured to work with Webgility’s desktop software.
For more information about Webgility, please click here
8.1.5
Shopzilla Data Feed Export
For your products to appear in Shopzilla's product search engine, you must provide a
Product Listings Datafeed. Shopzilla will process your datafeed every 36 - 48 hours to
ensure that the most current version of your product listings appear in our product
search engine. You can sign up for a shopzilla merchant account by going to http://
merchant.shopzilla.com/ .
1. Once signed up you will need to fill in your Shopzilla Merchant Identification
Number, your Shopzilla Username, and your
Shopzilla Password.
·
ROI Tracker: Monitor your conversion rate and improve your campaign
performance Shopzilla's free conversion tracking tool.
·
BizRate Survey Program: Receive your customers' feedback and become a
BizRate Certified Store by participating in Shopzilla's
free survey program.
2. Click on Save Changes once you have the information filled in.
© 2010
Marketing
265
This feature allows you to save shopzilla datafeed file on your computer.
Click "Export Datafeed" button below to get your file.
8.2
Product Import
Product Import
* Product feeds allow you to quickly import products from selected drop shippers and
wholesale vendors. Before importing any products make sure you have set up an
account with the company you are selling products for.
Doba 270
© 2010
266
TurnKey Commerce User Manual v3.7.0 beta
Instant access to millions of wholesale products, drop-shipped directly to your
customers.
DollarDays 266
Americas leading wholesale merchandise distributor
8.2.1
Dollar Days
To setup Dollar Days follow the directions below.
1. Open the Marketing page.
2. Click on Product import link.
3. Click on Dollar Days link to open DollarDays.com Import page, as shown
in the Figure 8-6-2 below.
Important: The cart will allow you to order products directly from the
admin area of the cart once you sell Dollar Days items. For this feature to
work, you will need to open an account through Dollar Days and enter in
your account information in the "Setup Dollar Days" area.
Note: You can also click on Setup Dollar Days link to manage the Dollar Days
Settings. You need a Dollar Days username and password to continue.
Figure 8-6-2: DollarDays.com Import
4.
Click Continue button to open DollarDays.com Import Settings page, as
shown in the Figure 8-6-3 below.
© 2010
Marketing
267
Figure 8-6-3: DollarDays.com Import Settings
5.
Select the products and categories you want to import by selecting the
respective checkboxes.
Note: You can also import all settings and products by checking Import all
categories and products checkbox.
6. Indicate the how much you would like to mark-up the item prices. Note: Dollar
Days product prices reflect your cost, therefore you will need to mark-up the
prices using the Global Price Changes feature to get a profit on any item you
sell.
© 2010
268
TurnKey Commerce User Manual v3.7.0 beta
Selecting a duplicate category or product that already exist in your store may
overwrite the existing ones. Hence, make sure you don't have a duplicate category
and always check the product ID's of the categories you are importing.
6.
Click Continue button to finish import process.
Important: All Dollar Days items import into RedTie with the shipping price
already set. You will not need to set up any shipping methods for these
products.
8.2.1.1
Placing Orders Through Dollar Days
If a customer of yours places an order that includes a Dollar Days item, the cart
indicate this on the Order page within the admin area.
1. Click the Send order to DollarDays.com link on the order page. A pop-up
window will an invoice from Dollar Days and the items purchased by your customer.
You will use this area to place an order through Dollar Days on behalf of your
customer.
© 2010
Marketing
269
Important: You will need to enter in your Dollar Days account information into the
"Setup Dollar Days" area for this feature to work. You can set this up at Marketing >>
Plugin's >> Product Import >> Setup Dollar Days.
2. Once the pop-up window appears, simply enter in your payment information
(remember, the customer has already paid you for the order) to complete the
order.
Dollar Days will ship the item(s) to the customer on your behalf. If the order
contains both Dollar Days items and items you sell, you will need to return to the
order screen to process your items.
© 2010
270
8.2.2
TurnKey Commerce User Manual v3.7.0 beta
Doba Management
This area will let you manage your Doba products and account settings for Doba.
Setting up Doba
270
Managing Doba Product feed
8.2.2.1
270
Setting up Doba
To Import your Doba products follow the steps below.
1. Click the Settings Tab, as shown in the Figure below.
2. Select the correct Working Mode for your account by selecting either Live
Mode or Test Mode depending on the account type Doba assigned you.
3. Fill in your username, password and your Retailer ID as given to you by Doba
in the fields shown in the screenshot above.
4. Autosend orders? - Do you want send orders to Doba immediately after
payment received?
5. Autoupdate inventory? - Do you want to update your doba products
automatically via the built in corn job?
6. Once done here click the Save Button
8.2.2.2
Managing Doba Product Feed
The steps below are what you would follow to get the Doba products into your cart.
1. The first step is to set a general discount on the doba products or increase the
© 2010
Marketing
271
price on the doba products according to the options in the drop down box.
2. The second step is to choose weather you want all the doba products to end
with .99 in the price. This will round the products prices up to the nearest
dollar amount with .99 in the price.
3. In this step you can have the importer import products that Doba has on hand
that are at least the number you fill in for the stock level as shown below. 0
means you will add all products to the cart no matter what Dobas' stock levels
are on there side.
4. The page below allows you to check which categories of products as well as
individual products you would like in your cart from the Doba product feed
6. Once you have made all your selections Click on the Update Products button
and it will than start importing all your products into the cart and will report
when it is done.
© 2010
272
8.3
TurnKey Commerce User Manual v3.7.0 beta
Google tools
Google supplies business owners with a variety of tools that can help you gain more
exposure, track visitors and sales conversions.
Click on the tabs below for a summary of these tools and how they can better help your
business.
Please understand setting up conversion tracking through Analytics and Adwords can be
fairly complex will require you to change the code snippets provided. Please be sure you
read the documentation provided by Google to fully understand this process.
Google Base Data Feed 272
Analytics Tracking 273
Conversion Tracking 274
Adwords Conversion Tracking 276
Google Sitemaps 277
8.3.1
Google Base Data Feed
Google Base is a new service from Google that find information about products for
sale online. By concentrating completely on product search, Google Base applies the
power of Google's search technology to a very particular task: locating stores that sell
the item you want to find and pointing you directly to the place where you can make
a purchase.
To use Google Base Data Feed for your product, follow the steps below.
1.
Click Google Base Data Feed, as shown in the Figure 8-1-1 below.
Figure 8-1-1: Google Base Data Feed
2.
Google Base Data Feed Export page will open, as shown in the Figure 8-12 below.
Note: You can also open the Google Base Data Feed Export page directly by
clicking on Google Base Data Feed link in the Admin Area Home page 9 .
© 2010
Marketing
3.
273
Product Description: Select Use quick overview or Use detailed
description from the drop down menu.
Figure 8-1-2: Google Base Data Feed Export
4.
8.3.2
Click Export data feed button. You will be taken to the TurnKey Commerce
login page.
Analytics Tracking
To use Google Analytics Tracking, follow the steps below.
1.
2.
Open the Marketing : Google page.
Click on Google Analytics tab to open Google Analytics page, as shown
Important - Site tracking will not work until you replace the example tracking ID (UAxxxxxxx) with an actual tracking ID provided to you when you sign up for Google
Analytics. Please do not activate this code until you have added your tracking ID.
© 2010
274
TurnKey Commerce User Manual v3.7.0 beta
Learn more about where your visitors come from and how they interact with your site.
You'll get the information you need to write better ads, strengthen your marketing
initiatives, and create higher-converting websites. Google Analytics is free to everyone,
whether you are an advertiser, publisher, or site owner. Since the code provided may
change, it is strongly suggested you refer to the documentation provided by Google to
make sure you are using the most up-to-date method for tracking.
Click here for more information regarding Google Analytics.
Click here to sign up of an account on Google.
8.3.3
Conversion Tracking
To use Google Analytics Conversion Tracking, follow the steps below.
1.
2.
Open the Marketing : Google page.
Click on Conversion Tracking tab to open Conversion Tracking page, as
shown below.
© 2010
Marketing
275
Before Google Analytics can begin to report ecommerce activity on your website, you
must enable ecommerce tracking on the profile settings page for your website within
Google Analytics. Once that is complete, you can active the Conversion Tracking Code
and start tracking conversions through Google Analytics. Since the code provided may
change, it is strongly suggested you refer to the documentation provided by Google to
make sure you are using the most up-to-date method for tracking.
This code passes the following information over to Google Analytics for tracking
purposes.
Order ID
Tax
Shipping
City
State
Country
© 2010
276
TurnKey Commerce User Manual v3.7.0 beta
Additionally this code will track individual items in each order including:
Order ID - necessary to associate item with transaction
Product ID / SKU
Product name
Category
Unit price
Quantity
You will have the option of removing per item tracking by removing the per item variables
within this code. Please refer to Google Analytics documentation additional information.
Important - Site tracking will not work until you replace the example tracking ID (UAxxxxxxx) with an actual tracking ID provided to you when you sign up for Google
Analytics. Please do not activate this code until you have added your tracking ID.
Click here for more information regarding Google Analytics.
Click here to sign up of an account on Google.
8.3.4
Adwords Conversion Tracking
To use Google Adwords Conversion Tracking, follow the steps below.
1.
2.
Open the Marketing : Google page.
Click on Adwords Conversion Tracking tab to open Adwords Conversion
Tracking page, as shown below.
.
© 2010
Marketing
277
To begin to track Adwords conversions you will need to sign up for a Google Adwords
Account. Once you have an account, you will need to activate "Conversion Tracking"
within the Adwords Account management area and paste the code provided to you in the
text box on the right.
For addition information on Adwords conversion tracking please reference the help files
found within your Google Adwords Management area
Click here to sign up of an account on Google.
8.3.5
Google Sitemaps
Google Site Maps allows you to inform search engines about URLs on your websites
that are available for crawling. In its simplest form, a Sitemap that uses the Sitemap
Protocol is an XML file that lists URLs for a site.
To use Google Sitemap, follow the steps below.
1.
2.
© 2010
Open the Marketing : Google Tools page.
Click on Google Sitemaps tab to open Google Site Map Export page, as
shown in the Figure 8-7-2 below.
278
TurnKey Commerce User Manual v3.7.0 beta
Figure 8-7-2: Google Site Map Export
3.
Click Continue button to export your sitemap in an XML format to your local
computer.
A File Download Dialog box will appear, as shown in Figure 8-7-3 below.
4.
Click Save button to save the file to your local computer.
Figure 8-7-3: Data Download
8.4
Global Sale Prices
You can use this section to globally set or remove sale prices within the cart.
To set sale prices within the cart, follow the steps:
1.
Click Sale Prices, as shown in the Figure 8-3-1 below.
© 2010
Marketing
279
Figure 8-3-1: Sale Prices
Setup Sale Prices page will open, as shown in the Figure 8-3-2
279
.
Note: You can also open the Setup Sale Prices page directly by clicking on Sale
Prices link in the Admin Area Home page 9 .
2.
Under Price Update Settings, click on the radio button of the Set New Sale
Prices and enter the discount price. You can also select from the drop down
menu that the discount is in % or $.
Note: You can also delete all sale prices by clicking on the radio button of the
Remove All Sale Prices and then clicking Save Changes button to remove all the
sale prices. A confirmation pop up appears, click OK button.
Figure 8-3-2: Setup Sale Prices
© 2010
280
TurnKey Commerce User Manual v3.7.0 beta
3.
8.5
Click Save changes button to save the details. You will get a confirmation
message that the Sale Prices has been updated successfully.
Affiliate Integration
This section will allow you to integrate or put together the iDevAffiliate application.
To integrate an DevAffiliate application, follow the steps:
1.
Click Affiliate Integration, as shown in the Figure 8-4-1 below.
Figure 8-4-1: Affiliate App Integration
iDev Affiliate Integration page will open, as shown in the Figure 8-4-2
281
.
Note: You can also open the Affiliate Integration page directly by clicking on
Affiliate Integration link under Cart Settings or Affiliate Integration link under
Marketing in the Admin Area Home page 9 .
2.
Affiliate App Integration Settings: Enter the following information, as
shown in the Figure 8-4-2 281 below:
a. Do You Want to Enable Affiliate: Select Yes from the drop down
menu if you want to enable an Affiliate, otherwise select No.
b. Affiliate Installation URL: Enter the Affiliate Installation URL.
c. Affiliate Username: Enter the Affiliate username.
d. Affiliate Password: Enter the Affiliate password.
e. Affiliate Link Text: Enter the Affiliate Link Text.
© 2010
Marketing
281
Figure 8-4-2: Affiliate App
Integration Settings
3.
8.6
Click Save changes button to save details about the Affiliate Integration
Settings.
Mail chimp Integration
Mailchimp Integration
Once activated, your customers are automatically added to your newsletter lists in
MailChimp.
© 2010
282
TurnKey Commerce User Manual v3.7.0 beta
Your list is synchronized to reflect “unsubscribe” and other actions generated by your
storefront.
We’ve also added the tracking necessary for the MailChimp E-Commerce 360 Plugin. All
conversion (sales) data will be passed back to MailChimp giving you a clear
understanding of the effectiveness of your campaigns. This feature must be activated in
both your cart and MailChimp or sales will not be tracked.
Geographic information is also passed to MailChimp allowing you to segment email
campaigns by geographic location.
To set up an account with Mail Chimp, click here
Enable Mailchimp - This will allow you to select weather you want mailchimp active
or not active.
Username - Your mailchimp username
Password - Your mailchimp Password
Api Key - Your mail chimp Api key
Ecommerce 360 - Weather you want the Ecommerce 360 feature enabled or not
enabled on mailchimp.
© 2010
Marketing
8.7
283
Webgility eCommerce Connector
Webgility eCommerce Connector
Webgility’s eCommerce Connector saves you hours of work every day by
automatically downloading orders from your online store. You can post orders into
QuickBooks with a single mouse-click! Better yet, use eCC to synchronize your online
store inventory with QuickBooks. eCC integrates with QuickBooks Merchant Service,
Authorize.net and PayPal so you can process payments. eCC also helps you generate
shipping labels with USPS, UPS WorldShip, Endicia Dazzle or Stamps.com.
Your cart is already configured to work with Webgility’s desktop software.
For more information about Webgility, please click here
8.8
Drift Marketing Email Campaign
Drift Marketing Email Campaign
This tool will allow you to set up a campaign to target customer who abandon their cart
and create an incentive to invite have them complete their order. You can designate the
time when the email will be sent and the content for each email. The email below will
display all the items in their cart with a link to their saved cart on your store.
IMPORTANT – This feature requires your store to have the cron job feature running.
Variable Information:
{$ItemsInCart} – List all items in cart
{$CartLink} – URL to saved cart
Adding a New Campaign 284
Edit an Existing Campaign 285
© 2010
284
8.8.1
TurnKey Commerce User Manual v3.7.0 beta
Adding a New Campaign
This tool will allow you to set up a campaign to target customer who abandon their
cart and create an incentive to invite have them complete their order. You can
designate the time when the email will be sent and the content for each email. The
email below will display all the items in their cart with a link to their saved cart on
your store.
Step 1. Give the campaign a name.
Step 2. When do you want the email to be sent to people, Immediately after they left
the site, 15 minutes after they left, 30 minutes, 1 hour, 2 hours, etc.
Step 3. the subject line of the email that these customers would get for this email.
Step 4. Below is the area to edit the html version and below that the text version of this
email.
*Please note, it is not advised you edit this area unless you have specific html knowledge
to do so as doing so can bring undesired results.
© 2010
Marketing
8.8.2
© 2010
Edit an Existing Campaign
285
286
8.9
TurnKey Commerce User Manual v3.7.0 beta
Testimonials
This section allows you to setup the cart so users can write testimonials, admins can
verify / accept them.
Your Testimonials 286
Write 287
Settings 287
8.9.1
Your Testimonials
Here is an overview of all submitted Testimonials. Please approve or decline pending
Testimonials. Changes are saved upon made. You can also delete or edit the
currently posted testimonials here.
© 2010
Marketing
8.9.2
287
Write
This section allows you as an admin to write your own testimonials if you would like.
Just simply fill in the information below as asked on the screen.
8.9.3
Settings
This section allows you to go thru and manage the various settings for how
testimonials will be collected.
1.
© 2010
Security Settings: Enter the following information:
288
TurnKey Commerce User Manual v3.7.0 beta
a.
b.
c.
d.
e.
f.
g.
Enable testimonials: Select 'Yes' To enable them or "NO' to leave
them disabled.
Notification email: Email address to send testimonial notifications to.
Leave blank if you do not want to receive them
Testimonials per page: How many testimonials to show per page
Enable rating?: Use the 1-10 rating system?
Use reCAPTCHA: Use the reCAPTCHA plugin to verify input?
reCAPTCHA public key: Public key provided by recaptcha.com
reCAPTCHA private key: Private key provided by recaptcha.com
© 2010
Index
Attribute Active For Products
Attribute Caption 22
Attribute Name 58
Attribute Parameters 58
Attribute Type 58
Attributes 25
Attributes Overview 22
Index
-AAccount 128
Account Access 128
Account Active 111
Account Blocking 128
Add 151
New Attribute 36
New Category 36
New Product 36
New Quantity Range 36
Product Attribute 36
Add Attribute 61
Add Custom Currency 148
Add Custom Field 241
Add Forms Control 244
Add Product 58
Add Product Page 58
Add Secondary Image 34
Add Shipping Rates 209
Additional Fee 205
Admin Area Home 8
Administrator 113
Administrator Privileges 111
Administrator Profile 116
Advanced Wholesales Support 142
Affiliate App Integration 280
Affiliate Integration 280
Affiliate Link Text 280
Allow International Shipping 202
Allow Keywords Auto-Generation 139
Allow Shipping If No Available Methods
Allow Wholesale Case Pack 142
Allow Wholesale Inter Pack 142
Appearance Settings Overview 226
Archived Email Preview 91
Assign Existing Global Attributes 61
Assign Global 61
Assign Global Attribute 61
Assigning
Global 22
© 2010
58
-BBackup 249
Backup button
create 249
Backup Your Cart 249
Backup Your Cart list 249
Backup/Restore 250
Backup/Restore Overview 248
Backup-tools 248
Bestsellers
names 131
Bestsellers Box 131
Bestsellers Settings 131
Billing 241
Bottom Email Templates 95
Bounced Emails 108
Browse
add 53
upload 151
Browse Administrators
clicking 113
Browse Orders
clicking 77
Browse Subscriber Emails
Browse Users
clicking 76
202
99
Bulk
back 49
clicking 53
regarding 49
Bulk Images Loader 36
Bulk Products Loader 49
Bulk Update 58
Bulk Uploading Of Products
back 36
open 36
49
289
290
TurnKey Commerce User Manual v3.7.0 beta
Default 93
Global 58
Import 101
Manage 40
OK button 226
Recommended 63
Remove Selected 65
Reports 256
Save 151
Save Changes button 278
Send 86
Update Your Profile 116
-CCalculate 142
Calculation Method 209
Call For Price 12
Campaign Name 223
Cart 151
Cart Page 125
Cart Plug-ins 277
Cart Settings 8
Case Pack 142
Catalog
enter 232
Code
Enter
Catalog Best Sellers Available 131
Catalog Best Sellers Count 131
Catalog Best Sellers Period 131
Catalog Navigation Bar 232
Catalog Page 202
Catalog Page Views 232
Catalog Settings 232
Catalog Views
select 232
Categories 36
Category 49
Delete Account icon
43, 116
Category Description 36
Category Image 36
Category Key 36
Category Name 36
Category Properties 36
Category Root
create 36
Category Visible 36
Charge Per-Order Handling Fee 202
Charts 254
Charts Page 254
Charts Type 254
Check Bounced Email Addresses 108
Clear Database 251
Clicking
Browse Administrators 113
Browse Orders 77
Browse Users 76
Bulk 53
Create 58
148
Colors 237
Comma-separated emails 105
Common Page Information 237
Company 76
Company Address Line 121
Company City 121
Company Country 121
Company Fax 121
Company Information 137
Company Information Page 121
Company Name 137
Company Phone 121
Company Slogan 121
Company State 121
Company Website 121
Company Zip 121
Content Management Overview 237
Cookie Prefix 128
Country
Select 216
Country List 145
Create 151
Backup button 249
Category Root 36
New Product Family 36
Product Families 36
Create Backup 249
Create Bulk 53
Create Language 151
Create New Global Products Attribute
Create Promo Codes 223
CSV file 49
Currency 148
36
© 2010
Index
Currency Decimal Symbol 147
Currency Overview 148
Currency Thousands Separating Symbol 147
Current Language 153
Current Page 125
Custom Calculation 209
Custom Field Properties 244
Custom Fields 244
Custom Fields Overview 241
Custom Method 209
Custom Shipping Costs Calculation Settings 212
Custom Shipping Method 212
Custom Shipping Rates 209
Custom Shipping Rates Add Confirmation 209
-DData Download 277
Data Separator 49
Data Update Rule 49
Default 148
clicking 93
Default Email Top 93
Default Emails Top & Bottom 93
Default Images 237
Default Priority 58
Default Products Category 36
Delete 226
Delete File icon 246
Existing Category 36
Existing Product 36
Global Products Attribute 36
Product Attribute 36
Quantity Range 36
Recommended Product Family
Secondary Image 36
Delete File icon
delete 246
Delete Language 155
Delete Manufacturers 46
Delete promo 226
Delete Promo Codes 226
Delete Realtime Method icon
realtime 208
Delete subscriber’s email 98
Delete Subscribers Email Addresses
Digital Produces 135
Digital Products 135
Disable Confirmation 201
Disable Realtime 201
Discounts 226
Discounts Level 142
Discounts Page 221
Display Shipping Prices 202
Display Shipping Weight 202
100
-EE-commerce 8
Edit 151
Existing Category 36
Existing Product 36
Product Attribute 36
Quantity Range 36
Recommended Product Family
36
Edit Account icon 114
Edit Currency 150
Edit Custom Field 244
Edit Custom Fieldicon
open Custom Field 244
36
Delete Backup 251
Delete Backup/Restore Page 251
Delete Currency 151
Delete Custom Field 245
Delete Custom Field icon 245
Delete Custom Method icon 212
Delete email 100
Delete email address 100
Delete Existing Global 62
Delete Existing Global Products Attribute
© 2010
291
Edit Custom Shipping Rates 211
Edit Discounts 221
Edit Existing Global 61
Edit Existing Global Products Attribute
Edit File icon
edit 246
36
Edit HTML Online 95
Edit Language 153
Edit Messages 153
Edit pregenerated HTML 82
Edit Quantity Discounts 32
Edit realtime-shipping 212
36
292
TurnKey Commerce User Manual v3.7.0 beta
Edit Secondary Image 34
Edit Shipping Rates 211
Edit Site 8
Edit Site Headers 8
Edit Subscriber's Email 99
Edit Subscribers Email Addresses 99
Edit Taxes 216
Edit This Product 12
Edit Top 95
Email 95
Remove Email From Archive icon 91
E-mail 99
Email Address 86
Email Archive 91
Email button 86
Email list 108
Email Notification 95
Email Notification Page
Email Properties 86
Email Template 95
Emails 95
E-mails 120
Emails Address
Subscribers 105
Language Code 151
Meta Description 139
Meta Keywords 139
Page 139
POP3 Server Port 143
Username 8
website 124
zip/postal 202
Existing
Global
62
Existing Administrator Account
Existing Category
Delete 36
Edit 36
Existing Product
Delete 36
Edit 36
95
Emails Archive 91
Emails Top 95
Enable
promo 224
Enable Cookies 237
Enable iDevAffiliate 280
Enable Promo Codes 224
Enable Shipping 202
Enable/add 157
Enable/Add Gateway 157
Enable/disable 49
Enable/Disable Shipping Calculation 202
Enter
Catalog 232
Checkbox 241
Code 148
Drop-Down 241
FedEx Account Number 212
FedEx Meter 212
iDevAffiliate 280
iDevAffiliate Installation URL 280
iDevAffiliate username 280
114
19
Export
ClickContinue button 105
Continue button 277
copy/paste 105
Export marketing 248
Export QuickBooks button 79
Export Subscriber Email Addresses 105
Export Subscriber Email Addresses Page 105
Export Subscribers Emails 105
Export User Email Addresses 103
Export User Email Addresses Page 103
Export Users Emails 103
-FFed-Ex 212
FedEx Account Number 212
FedEx Gateway Settings 212
Fed-Ex Gateway Settings 212
FedEx Meter 212
FedEx Meter Number 212
Fee
Handling 202
Footer 8
Forms Control
241
-GGateway 156
Generate FedEx Meter Number
212
© 2010
Index
Generate FedEx Meter Number Page
Generate Flat HTML URLs 139
Generate Thumbnails button 55
Getting
Started Overview 8
Gift Card Active 134
Gift Card Message Length
Gift Message 134
Gift Message Page 134
Global 135
assigning 22
existing 62
212
134
Global Attributes 58
Global Http Url 124
Global Https Url 124
Global Notification Email 124
Global Product Attributes 62
Global Product Attributes Settings 36
Global Products Attribute Overview 36
Global Server Path 124
Global Site Name 124
Global Site Settings 124
Global Site Settings Page 124
Global Support Email 124
Google 272
Google Base 272
Google Base Data Feed 272
Google Base Data Feed Export 272
Google Site Map Export 277
Google Site Maps 277
Google Sitemap 277
Google sitemaps 277
Graphical Representation 254
-HHandling
Fee 202
Handling Fee Taxable
Hide
product’s 12
Home Page 8
Hot Deal 12
Hot Deal products 12
HTML Email 95
HTML-enriched 36
© 2010
202
-IIDev Affiliate Integration
IDev Affiliate Password
IDev Affiliate Username
IDevAffiliate 280
IDevAffiliate application
integrate 280
280
280
280
IDevAffiliate Installation URL 280
IDevAffiliate Integration 280
IDevAffiliate Integration Settings 280
IDevAffiliate username 280
Image settings 232
Images Loader 53
Import 101
Import Email Addresses 101
Inter Pack 142
Inter Pack Settings 142
Inventory Control 12
Inventory Tracking
product 12
Invoice
202
-LLanguage 151
Language Code 151
Language Confirmation Page 151
Language Name 151
Language Overview 151
Language settings 153
Languages and Currencies 147
Last Name 76
Launch File Manager 246
Layout 237
Local Settings 147
Local Settings Overview 147
Local Settings Page 147
Login 108
Login Page 8
Logo Alignment 137
Logo Image 43
293
294
TurnKey Commerce User Manual v3.7.0 beta
Create
-MManage
clicking
36
New Promo Code 223
New Quantity Range 31
Add 36
40
Manage Admins 111
Manage Categories 40
Manage Categories Overview 36
Manage Emails Overview 82
Manage Products 22
Manage Products Overview 12
Manage Subscriber Email Addresses 98
Manage Subscribers Email Addresses Overview
98
Manage Subscribers Emails 98
Manufacturer ID 43
Manufacturer Name 43
Manufacturers 43
Manufacturers Settings 46
Marketing 280
Meta Description 139
Meta Keywords 120
-NName 86
Bestsellers
131
New Account 111
New Administrator Account
New Attribute 58
Add 36
New Category
Add 36
113
40
New Currency 148
New Custom Field 241
New Custom Shipping Method
New File 246
New File Into This Folder
upload 246
New Global 58
New Language Template
New Manufacturer 43
New Page 237
New Product 28
Add 36
New Product Family
63
151
209
New Rates Range 211
New realtime 205
New Realtime Shipping Method
New Secondary Image 33
Upload 36
205
News 151
Newsletter Email 82
Newsletter email sending 82
Newsletter Email Wizard 82
Newsletters Subscribers 98
Notification Email Type 95
Notification Emails 95
-OOnline HTML Editor 95
Open Clear Database 251
Open Custom Field
Edit Custom Fieldicon 244
Open Data Export 248
Open Files Manager 246
Open Google Site Map Export 277
Open Stone Edge Order Manager Settings
Open Your Administrator Profile 116
Order Details 77
Order Details Page 77
Order ID 77
Order Manager 262
Order Pages 128
Order Settings Overview 156
Order status 77
Order Timeout 128
Order/Cart Settings 125
Order/Cart Settings Page 125
Origin
Shipping 202
262
-PPage HTML 237
Page Title 237
Pages Number 232
© 2010
Index
Password 262
Password Confirmation 111
PayPal Express Checkout 157
PayPal Pro 157
Phone 137
Phone Number 76
POP3 email 143
POP3 email account 143
POP3 Server 143
POP3 Server Name 143
POP3 Server Password 143
POP3 Server Port 143
POP3 Server Username 143
Popup 250
Preview Email icon 91
Price 49
Shipping 12
Print Invoice Height 137
Printable Invoice Settings 137
Printable Invoice Settings Page 137
Priority 205
Product 12
Bulk Uploading 36
Inventory Tracking 12
Recommend Family 36
Secondary Images 19
Product Attribute
Add 36
Delete 36
Edit 36
25
Product Attributes Overview
Product Available 12
Product Categories 49
Product Description 272
Product Email Wizard 86
Product Family 65
Recommended Products
Product Family Properties
Product ID 49
Product Info 19
Product Layout 86
Product level 142
Product Name 49
Product On 12
Product Page 135
Product Page Image Type
© 2010
57
295
Product Page Settings 232
Product Promotions 29
Product Quantity 29
Product Secondary Images 34
Product shipping 202
Product Shipping Price 202
Product Update 36
Product Updates Email 86
Product Updates Email Wizard 86
Product’s
hide 12
Product’s Image Uploading 12
Products Active 135
Products Are Available For Sale 49
Products Are Not Available For Sale 49
Products Availability 49
Products Download Limit 135
Products List 29
Products Loader 49
Products-Catalog 120
Promo
enable 224
make 223
Promo Code
Select 226
-QQuantity Discounts 32
Quantity Discounts Overview
Quantity Range 32
Delete 36
Edit 36
31
Quick Books 79
Quick Books Page 79
Quick Overview 12
62
65
232
-RRealtime Calculation 205
Realtime Shipping Add Confirmation 205
Realtime Shipping Costs Calculation Settings
Realtime Shipping Method 208
Recommended Family 28
Recommended Product View 232
Recommended Products 65
208
296
TurnKey Commerce User Manual v3.7.0 beta
Recommended Products
Product Families 62
65
Recommended Products Families
Delete 36
Edit 36
Select Global 121
Select Orders Date Range
Set 79
65
Recommended Products Families Overview
Remove Email From Archive icon
email 91
Remove Selected 65
Replace Catalog With Alternative Navigation
Reports 256
Restore Backup 250
-SSale Prices 278
enter 36
Save
clicking
151
Save Confirmation 135
Search Engine 120
Search Engine Settings 139
Search Engines Settings Page 139
Search Orders 77
Search products button 19
Search Results 19
Search Subscribers Base 98
Search Subscribers Email Addresses
Search Users 76
Secondary Categories 36
Secondary Images 34
product 19
select 12
98
Secondary Images Overview 33
Security Account Blocking 128
Security Account Blocking Attempts 128
Security Account Blocking Hours 128
Security Admin Time Out 128
Security Cookies Prefix 128
Security Display Clean Payment Page 128
Security Mode 128
Security Order Cookie Timeout 128
Security Settings 128
Security User Cookie Timeout 128
Select Complete 128
Select Drop-Down Box 58
62
232
Select Report Date Range 256
Select Reports Page 256
Sent Emails Archive 91
Server URL 212
Set Enable Stone Edge Order Manager Export
Set New Sale Prices 278
Settings 151
Uploading 36
262
Settings Overview 120
Settings Page 128
Shipping 241
Label 202
Origin 202
Price 12
Shipping Label Text 202
Shipping Management 205
Shipping Method 205
Shipping Settings 205
Shipping Taxable 216
Shipping Text 202
Site Administrator 113
Site Local Settings 151
Site Name 124
Site Page 237
Site Text Pages 237
Sort order 232
Standard Fields
control 241
Standard Shipping
Start Date 223
Started Overview
Getting 8
12
Statistics Overview 254
Status 77
Stock 12
Stone Edge Order Manager 262
Stone Edge Order Manager Settings
Subscriber Email Address 99
Subscriber’s 98
Subscribers
Emails Address 105
262
Subscribers’ emails 82
Subscribers’ list 103
© 2010
Index
USPS Gateway Settings 212
USPS realtime 202
USPS Realtime Configuration 212
USPS Server URL 212
USPS Web Tools User ID 212
-TTaxes 216
Test Email 86
Test Email Address 86
Text Email 86
Text Email Top 82
Text Input 58
Text Input Attribute Parameters
Text Length 22
Thumbnail Generator 55
clicking 36
open 36
-WWholesale Case Pack 142
Wholesale Global Discounts
Wholesale Inter Pack 142
Wholesale Settings 142
36
-Y-
Thumbnail Image Type 232
Track Inventory 12
Transaction Central 157
Your Backups 250
Your Cart 49
Your Cart login 272
Your Packaging 212
-UUnassign 28
Unchecked 241
Under Promo Codes 224
Under Quantity Discounts 32
Under Search Orders 77
Under Search Users 76
UnderExport Subscriber Email Addresses
Update Administrator Profile 116
Update Language 153
Update status button 77
Update Your Profile 116
Updates Date Range 86
Updates Email Wizard 86
Updates Subscribers 98
UPS 202
UPS Container 212
UPS Gateway Settings 212
UPS Rate Chart 212
URL 277
URL Transformation 120
Use Global Discounts 221
User Details 76
User Details Page 76
User Name 76
User Session Timeout 128
USPS Configuration 212
© 2010
-ZZIP/Postal Code
105
202
142
297
298
TurnKey Commerce User Manual v3.7.0 beta
Endnotes 2... (after index)
© 2010
Back Cover