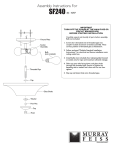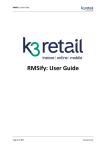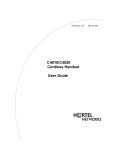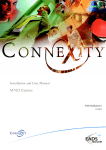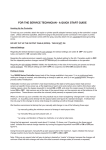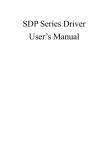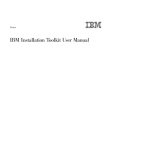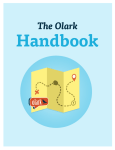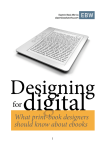Download Shopify APP - PEA integrated Warehouse Management System
Transcript
Shopify APP Store Supply Chain Management User Guide *Confidential Document* Store SCM App User Manual Content 1 Introduction .............................................................................................. 4 1.1 Overview ............................................................................................................. 4 1.2 User Guide Organization ..................................................................................... 6 2 Buylaptop Shopify Store ......................................................................... 7 2.1 Buylaptop Shopify Store ...................................................................................... 7 2.2 My Distribution Center ......................................................................................... 9 3 Install Store SCM App ........................................................................... 10 3.1 Install Store SCM App ........................................................................................10 3.2 Login to Store SCM App .....................................................................................16 4 Concepts and Terminologies................................................................ 19 4.1 Overview ............................................................................................................19 4.2 Who own the products? – Warehouse Client......................................................19 4.3 What are the products you want to manage? – Item ..........................................20 4.4 What are the products you want to manage? – Warehouse Location .................24 4.5 Who supply the products to your Warehouse/DC? – Supplier ............................32 4.6 Who buy the products and you deliver to? – Customer ......................................33 4.7 How you receive the products to your Warehouse/Distribution Centre? – ASN ...............................................................................................................33 4.8 How you pick the products and deliver them from your Warehouse/DC? – Delivery Order ............................................................................................34 5 Setup Master Data ................................................................................. 35 5.1 Overview ............................................................................................................35 5.2 Set up Warehouse Locations .............................................................................35 5.3 Set up Quality Assurance (QA) codes ................................................................49 5.4 Setup Business Partner......................................................................................52 6 Inventory ................................................................................................ 57 6.1 Overview ............................................................................................................57 6.2 Relocation ..........................................................................................................66 7 Process Shopify Orders ........................................................................ 73 7.1 Overview ............................................................................................................73 7.2 Shopify Customer Place Online Order ................................................................74 Copyright © PEA IT Solutions Pte Ltd, Singapore Ver.: Shopify Store Supply Chain Management User Guide 1.0.docx Page 2 / 137 Store SCM App User Manual 7.3 Store SCM App Generate Delivery Order ...........................................................77 7.4 Warehouse Picker Releases Delivery Order ......................................................81 7.5 Picker Picks Products with Picking List ..............................................................87 7.6 Picker Confirms the Picking List .........................................................................87 7.7 Dispatch Delivery Order .....................................................................................91 7.8 Store SCM App Updates Fulfillment Status of Shopify Order .............................95 8 Receiving ................................................................................................ 98 8.1 Overview ............................................................................................................98 8.2 Create Receiving Order......................................................................................99 8.3 Receiving (i.e. Acceptance) ..............................................................................108 8.4 Put-away ..........................................................................................................127 8.5 What happen to my Shopify Inventory after Put-away ......................................133 9 Summary .............................................................................................. 135 9.1 Overview ..........................................................................................................135 9.2 Change 1 .........................................................................................................135 9.3 Change 2 .........................................................................................................136 9.4 Roadmap .........................................................................................................136 Copyright © PEA IT Solutions Pte Ltd, Singapore Ver.: Shopify Store Supply Chain Management User Guide 1.0.docx Page 3 / 137 Store SCM App User Manual 1 Introduction 1.1 Overview Common Challenges Faced by Shopify Store Owners When your customers place orders on your Shopify stores, you receive email notifications and most probably will forward the email to your distribution center (or warehouse, or even the store room in your house) for picking, packing, and shipping. When you receive products from your suppliers to your distribution center, you need to manually update the Shopify store inventory. If you sell your products via other channels (distribution, brick and mortar stores, other e-marketplaces), you need also manually update the inventory in Shopify. If you have a sizeable distribution centers or a few distribution centers, it is impossible to manage them manually or with excel spreadsheets. The Solution The Store Supply Chain Management Shopify APP (“Store SCM APP”) is designed to bridge the gap between online shops such as Shopify stores with backend logistics execution. What is Store SCM APP? Store SCM APP are a group of software solutions which you can manage your inventory, order fulfillment, warehouses/distribution centers. It comprises of the following software systems. an Inventory Management System which acts as a central inventory system for all your business channels. a Warehouse Management System which can be used to manage all the activities (receiving, picking, packing, shipping, cycle count, stocktaking etc.) in your warehouse, distribution centers, fulfillment centers. a Store Management System for Shopify. a Mobile APP (available for both Android and iOS platform). Please note this Mobile APP is not available in current release and it will be available in future release. The following diagram illustrates how the Store SCM APP manages your Shopify store. Copyright © PEA IT Solutions Pte Ltd, Singapore Ver.: Shopify Store Supply Chain Management User Guide 1.0.docx Page 4 / 137 Store SCM App User Manual 1. Customers place order on Shopify online webstore. 2. Store Management System (one of the software system of Store SCM App) retrieves the customer sales orders from Shopify. 3. Store Management System transfers customer sales orders to Warehouse Management System (one of the software system of Store SCM App). 4. Warehouse/Distribution/Fulfillment Center operators process the customer sales orders (release orders, picking, and packing). 5. Warehouse/Distribution/Fulfillment Center delivers (by own or engage third party delivery service providers) to the customers. Copyright © PEA IT Solutions Pte Ltd, Singapore Ver.: Shopify Store Supply Chain Management User Guide 1.0.docx Page 5 / 137 Store SCM App User Manual 6. Warehouse/Distribution/Fulfillment Center receive products via Warehouse Management System. Upon receipt of products to storage locations, Store Management System will be notified and automatically update products inventory in Shopify. 7. Warehouse/Distribution/Fulfillment Center can also pick products and deliver to other non-Shopify customers (more often than not, Shopify store owners sell products via multiple channels, such as brick and mortar stores or other e-marketplaces). Upon delivery of products to other non-Shopify customers, Store Management System will be notified and automatically update products inventory in Shopify. 8. Warehouse/Distribution/Fulfillment Center can perform other activities (cycle count, relocation, replenishment, etc.) using Warehouse Management System. 9. The Mobile APP (one of the software system of Store SCM App) communicates with Inventory/Warehouse Management System. It can provide functionalities such as checking stock level, checking order status to Shopify owners. 10. Other than Shopify, our Store SCM App can manage other e-commerce systems (be it your own webstore or e-marketplaces such as Amazon, Lazada, etc.). 11. Our Store SCM App can integrate seamlessly with your other business systems such as ERP, accounting, POS etc. 1.2 User Guide Organization Chapter 2 will describe a fictitious Shopify store and the structure of its distribution center. Chapter 3 will show you how to install Store SCM App, and access methods. Chapter 4 will illustrate some basic concepts used in our Store SCM App. This chapter prepares you for the subsequent user manuals. Chapter 5 will provide user guide for setting up your warehouse master data after install the Store SCM App. Chapter 6 will focus on inventory/stock representation in Store SCM App and how Store SCM App initializes your Shopify. Chapter 7 will process Shopify orders in Store SCM App. It shows you how you process your Shopify online consumer orders in Store SCM App system. Chapter 8 will show you how to do receiving via Store SCM App. After receiving to your warehouse/DC, your Shopify products inventory will be automatically updated. Chapter 9 will summarize what changes you need to make after install the Store SCM App. Copyright © PEA IT Solutions Pte Ltd, Singapore Ver.: Shopify Store Supply Chain Management User Guide 1.0.docx Page 6 / 137 Store SCM App User Manual 2 Buylaptop Shopify Store 2.1 Buylaptop Shopify Store Buylaptop Shopify store (buylaptop.myshopify.com) is Shopify development store, we use it to illustrate how to run our Store SCM App to manage your Shopify store and your backend warehouse/distribution center. In this store, I have two products, ‘Dell Laptop’ and ‘Macbook Laptop’, their inventory are 50 and 100 respectively. For each product, I define their corresponding SKU codes too. Copyright © PEA IT Solutions Pte Ltd, Singapore Ver.: Shopify Store Supply Chain Management User Guide 1.0.docx Page 7 / 137 Store SCM App User Manual In your Shopify store, you can have your own naming convention of your product SKU codes. This is the current products and their inventory, and I manage everything manually. When I have new inventory, I need to login to my Shopify administration account to update their inventory. When I have customers from Shopify, I need to manually print out the orders and manually pick/pack and deliver them. And when the products are picked for other nonShopify orders (example, I might sell these two products on Amazon e-marketplaces too), I need to login to Shopify administration account again and update my Shopify inventory. In the next section, I will share with you my really small backend distribution center (DC) looks like. It is used to illustrate how Shopify owners can run the Warehouse Management System (one of the software system of Store SCM App) to manage their warehouse/distribution center/fulfillment centers. Copyright © PEA IT Solutions Pte Ltd, Singapore Ver.: Shopify Store Supply Chain Management User Guide 1.0.docx Page 8 / 137 Store SCM App User Manual 2.2 My Distribution Center I have one distribution center (DC) to store the two products I sell on my buylaptop Shopify store. This DC has the following physical structure, a temporary Receiving area for temporary storage of products when receive them from suppliers to the DC. two bulk locations, Location 1 and Location 2. Location 1 is used to store the Dell laptops; Location 2 is used to store Macbook laptops. a temporary Shipping area for temporary storage of products which are picked to fulfill Shopify orders, these products will be delivered to Shopify online consumers. Copyright © PEA IT Solutions Pte Ltd, Singapore Ver.: Shopify Store Supply Chain Management User Guide 1.0.docx Page 9 / 137 Store SCM App User Manual 1. Suppliers deliver products to my distribution center. After quality checking and count quantities, products are stored in the Receiving area temporarily. 2. Products are put-away to their locations. In this case, Dell laptops are put-away to Location 1; Macbook laptops are put-away to Location 2. 3. Once receive a Shopify online order, pick the products for the order and bring the products to the Shipping area for delivery. 4. Products are delivered to the online consumer. I perform above activities manually with Excel spreadsheets before install Store SCM App. After install Store SCM App, I will manage entire DC operations with its Warehouse Management System. In the next chapter, I will show you how to install the Store SCM App. 3 Install Store SCM App 3.1 Install Store SCM App The following are the steps to install the Store SCM App to your Shopify store. We use the buylaptop.myshopify.com as an example. Step 1. Login to Shopify store administration site. Copyright © PEA IT Solutions Pte Ltd, Singapore Ver.: Shopify Store Supply Chain Management User Guide 1.0.docx Page 10 / 137 Store SCM App User Manual Once you login, you will have the Shopify administration site, Step 2. Click the Apps menu. Copyright © PEA IT Solutions Pte Ltd, Singapore Ver.: Shopify Store Supply Chain Management User Guide 1.0.docx Page 11 / 137 Store SCM App User Manual Step 3. Click ‘Visit the App Store’. And you will be directed to the Shopify App store page, Step 4. In the Search box, key in ‘Store Supply Chain Management’ and our Store Supply Chain Management App (“Store SCM App”)will be displayed, click to select it. Copyright © PEA IT Solutions Pte Ltd, Singapore Ver.: Shopify Store Supply Chain Management User Guide 1.0.docx Page 12 / 137 Store SCM App User Manual And you will be directed to our Store SCM App page, Step 5. Click the Get button. Copyright © PEA IT Solutions Pte Ltd, Singapore Ver.: Shopify Store Supply Chain Management User Guide 1.0.docx Page 13 / 137 Store SCM App User Manual And you will be directed to the App installation page, Step 6. Click the Install Store Supply Chain Management button to start the installation. Copyright © PEA IT Solutions Pte Ltd, Singapore Ver.: Shopify Store Supply Chain Management User Guide 1.0.docx Page 14 / 137 Store SCM App User Manual You will be directed to our Store SCM App default home page afterwards, Congratulations! You have successfully installed our Store SCM App! So, what should you do now? No, you do not need do anything, just close your web browser and proceed the subsequent user guides, then you will know how to use the Store SCM App. But wait a minute, at least I need to show you how to login your Store SCM App again in case you want to explore it while you read the subsequent user guides. I share how to login/logout Store SCM App in the next section 3.2. Copyright © PEA IT Solutions Pte Ltd, Singapore Ver.: Shopify Store Supply Chain Management User Guide 1.0.docx Page 15 / 137 Store SCM App User Manual 3.2 Login to Store SCM App After installation, you can access the Store SCM App via one of the two options, Option 1. Access it from your Shopify Store Administration site. Once you login to your Shopify store Administration site, click Apps menu, then you will find the Store SCM App logo displayed as your installed Apps, just click it and you will be automatically login to its default page. After you click it, you will be automatically login to the Store SCM App. Option 2. Access from the Store SCM App login page. Open the URL www.sgwms.com/faces/shopify/auth.jsp with your web browser. There are no additional login credentials for Store SCM App, you login with your existing Shopify store administration user login credentials. Copyright © PEA IT Solutions Pte Ltd, Singapore Ver.: Shopify Store Supply Chain Management User Guide 1.0.docx Page 16 / 137 Store SCM App User Manual You need to key in, Shop Name: your Shopify store name (without the .myshopify.com), example, my Shopify store access web site is buylaptop.myshopify.com, and buylaptop is my Shopify store name. Email: this is the same email address for your Shopify store administration login. Password: this is the same password for your Shopify store administration login. Copyright © PEA IT Solutions Pte Ltd, Singapore Ver.: Shopify Store Supply Chain Management User Guide 1.0.docx Page 17 / 137 Store SCM App User Manual To logout from Store SCM App, click the logout button at the top right corner. OK, that is enough for now, you can login to your Store SCM App either from your Shopify store administration site or just access its login web site and key in your Shopify Administration user email and password to login. In next chapter, I will share some basic concepts and terminologies used in Store SCM App Warehouse Management System. It prepares you well the subsequent user manuals. Copyright © PEA IT Solutions Pte Ltd, Singapore Ver.: Shopify Store Supply Chain Management User Guide 1.0.docx Page 18 / 137 Store SCM App User Manual 4 Concepts and Terminologies 4.1 Overview When you want to manage your products inventory and orders with a software system such as the Store SCM App you just installed to your Shopify store. You need to deal with the following questions, Who own the products? What are the products you want to manage? Where you store the products? Who supply the products to your Warehouse/DC? Who buy the product and you deliver to? How you receive the products to your Warehouse/Distribution Centre? How you pick the products and deliver them from your Warehouse/DC? Let us answer each question and introduce you the relevant concepts and terminologies used in our Store SCM App. 4.2 Who own the products? – Warehouse Client The owner of the products stored in your Warehouse/DC is named as Warehouse Client. For Shopify store owners, they are the Warehouse Client! i.e. you own your own products. In Store SCM App, a Warehouse Client is defined by a Warehouse Client code. When you install the App, we will automatically a Warehouse Client code for you and you can see you Warehouse Client code SF240, Copyright © PEA IT Solutions Pte Ltd, Singapore Ver.: Shopify Store Supply Chain Management User Guide 1.0.docx Page 19 / 137 Store SCM App User Manual So the Warehouse Client code has been setup for you, you do not need to do anything about it. 4.3 What are the products you want to manage? – Item In Shopify, the products you defined in Shopify store are named as Items in Store SCM App. One product (or one product variant in case you define variants for the product) in Shopfiy corresponds to one Item in the Inventory/Warehouse Management Systems (they are software systems of the Store SCM App). When you install the Store SCM App, it will automatically retrieve all your products from your Shopify store and create correpsonding Item master records in its Inventory/Warehouse systems. So you do no need to manually create them in Store SCM App. You can follow the following steps to check them in Store SCM App, Step 1. Login to Store SCM App (refer to section 3.2 for how to Login if you forget), and click the Master Data menu. Step 2. Click the Item Master menu. Copyright © PEA IT Solutions Pte Ltd, Singapore Ver.: Shopify Store Supply Chain Management User Guide 1.0.docx Page 20 / 137 Store SCM App User Manual Step 3. You will get the ‘Item Master Survey’, and you do not see any records shown, you need to click any of the small green buttons after the filter fields to refresh the existing Item master records. After that, you will have all the existing Item master records that Store SCM App had automatically created for you when you install the app. Copyright © PEA IT Solutions Pte Ltd, Singapore Ver.: Shopify Store Supply Chain Management User Guide 1.0.docx Page 21 / 137 Store SCM App User Manual Let us zoom in two columns, Item and Description, The Item code is copied from the SKU code of your Shopify product; the Description field is copied from the Title of your Shopify product. Let us look at the Shopify product detail for the first item SKU-DELL-M6500, whose Decription is Dell Laptop, you need to login to your Shopify administration account and click the Product Dell Laptop to view its details, You can see its Title is Dell Laptop, which corresponds to the Item Description field in Store SCM App Inventory/Warehouse Management systems. Copyright © PEA IT Solutions Pte Ltd, Singapore Ver.: Shopify Store Supply Chain Management User Guide 1.0.docx Page 22 / 137 Store SCM App User Manual If you scroll down, you will see its SKU (Stock Keeping Unit) code SKU-DELL-M6500, which corresponds to the Item field in the Store SCM App Inventory/Warehouse Management systems. In summary, the products in Shopify store are mapped to Item master records in the Store SCM App Inventory/Warehouse Management systems, their fields mapping are as follows, Shopify Products Store SCM App Items SKU code Item code Title Item Description Copyright © PEA IT Solutions Pte Ltd, Singapore Ver.: Shopify Store Supply Chain Management User Guide 1.0.docx Page 23 / 137 Store SCM App User Manual Note that in Store SCM App Inventory/Warehouse Management systems, the Item has actually two attributes, 1. Warehouse Client – who owns the item. 2. Item – item code. Two of these attributes uniquely identify items. 4.4 What are the products you want to manage? – Warehouse Location You store your products in storage locations, a storage location can be any one of following, a rack or shelf location in a Warehouse/Distribution Center. Each storage place on the rack or shelf is mapped to one Warehouse Location in our Store SCM App. Copyright © PEA IT Solutions Pte Ltd, Singapore Ver.: Shopify Store Supply Chain Management User Guide 1.0.docx Page 24 / 137 Store SCM App User Manual a bulk location in a Warehouse/Distribution Center. Products are randomly stored on the floor. The whole floor can be mapped to one Warehouse Location in our Store SCM App. Of course, you can also physically separated them (as long as you know how to separate them, example, draw some lines on the floor to separate them) into a few Warehouse Locations. a Warehouse or Distribution Center. Yes, you can even define ONE Warehouse Location for you entire Warehouse or Distribution Center. If you configure this way, you basically make use of the Store SCM App as an Inventory Management System, i.e. you use it to manage your inventory, however, you do not use it to manage physical individual locations. A Retail Shop. You can also define ONE Warehouse Location for your retail shop. Of course, you can define multiple Warehouse Locations for one retail shop if you can separate them into a few locations (example: some retail shops have a small store room with shelves or racks inside, you can partition the store room into a few Warehouse Locations). Copyright © PEA IT Solutions Pte Ltd, Singapore Ver.: Shopify Store Supply Chain Management User Guide 1.0.docx Page 25 / 137 Store SCM App User Manual Any other identifiable storage place (even the store room in your house where you store your products for your Shopify store, or even place in your garden!). So long as it is place you use to store your products, you can define it as one or few Warehouse Locations. How Store SCM App defines Warehouse Location? One Warehouse Location is uniquely defined by five attributes (i.e. five them of jointly define ONE Warehouse Location), 1. Warehouse code 2. Warehouse Region (or Warehouse Area, they are used interchangeably) code 3. Aisle, or row, or X-coordinate 4. Section, or Compartment, or Bay, or Y-coordinate 5. Level, or Z-coordinate Let me explain these 5 attributes one by one. Copyright © PEA IT Solutions Pte Ltd, Singapore Ver.: Shopify Store Supply Chain Management User Guide 1.0.docx Page 26 / 137 Store SCM App User Manual 1. Warehouse can be a warehouse building, a Distribution center (DC) building, a Fulfillment center (FC) building. It can also be the name of a group of warehouse/DC/FC buildings, or it can be only one level of a warehouse/DC/FC building! Confusing? Warehouse is just a logic name of a group of physical storage locations. A Warehouse has a Warehouse code which is just an identifier for the Warehouse. When you install the Store SCM App, it automatically assigns Warehouse code for you, and you can see your Warehouse code SF240 If I can draw a diagram to depict my Warehouse SF240, it looks like the following, Copyright © PEA IT Solutions Pte Ltd, Singapore Ver.: Shopify Store Supply Chain Management User Guide 1.0.docx Page 27 / 137 Store SCM App User Manual 2. Warehouse Region is a region inside the Warehouse, so a warehouse Region is one area inside a Warehouse/DC/FC, it can be one level of the warehouse building, it can also be a few aisles on the same level, it can be any grouping of a few physical warehouse locations. In a huge warehouse, normally they divide regions based on their accessibilities, for example, Picking Region is a region where warehouse pickers can easily access, normally they will store their fast-moving products in this region; Reserved Region is a region where it is not convenient to access, normally they will store their slow-moving products in this region. If I define a few regions in my Warehouse SF240, it will now look like, Copyright © PEA IT Solutions Pte Ltd, Singapore Ver.: Shopify Store Supply Chain Management User Guide 1.0.docx Page 28 / 137 Store SCM App User Manual In the above Warehouse, I have defined 4 Warehouse Regions, namely, 1) Receiving area or Receiving region. This is a special warehouse region used during receiving, products are temporarily stored in this region before they are put-away (i.e. moved) to proper Warehouse Locations. You do not need to define this region, the Store SCM App had automatically created for you when you install the App. You do not define any warehouse locations for this special Receiving area, it is only used for receiving purpose, it is not used for storing products. 2) Shipping area or Shipping region. This is a special warehouse region used during shipping, products are temporarily stored in this region before they are dispatched to customers (i.e. buyers of the products from Warehouse Client). You do not need to define this region, the Store SCM App had automatically created for you when you install the App. You do not need to define this region, the Store SCM App had automatically created for you when you install the App. You do not define any warehouse locations for this special Shipping area, it is only used for shipping purpose, it is not used for storing products. 3) Picking Region. This is a normal warehouse region used for storage fast-moving products as it is near the entrance of the building. You define warehouse locations under this region. 4) Reserved Region. This is a normal warehouse region used for storage slowmoving products as it is at the back of the building and not so easy to access. You define warehouse locations under this region. Please note that in your setup, apart from the two special regions – Receiving and Shipping areas. You can define any number of regions using any name you like. Example, if you only have a small warehouse/DC and you just define one normal region, and you do not need to call it Picking or Reserved region, you can just name is Region No. 1, any name make sense to you. 3. The next three Warehouse Location attributes, Aisle, Section, and Level are really used only for those rack or shelf location, they are corresponding to X-coordinate, Ycoordinate, and Z-coordinate respectively. The following diagram shows a simplified rack warehouse, it has two Aisles (physically they are one aisle, but two sides, leftand right-side, so we still call them two separate aisles or rather two rows) A and B; each Aisle/Row has a few Sections (depth, some people call them compartment or Copyright © PEA IT Solutions Pte Ltd, Singapore Ver.: Shopify Store Supply Chain Management User Guide 1.0.docx Page 29 / 137 Store SCM App User Manual bay); each Section has a few Levels (height). In coordinate system, Aisle/Section/Level corresponds to X-/Y-/Z-coordinates. So assume Row A and Row B belong to Region R1 in Warehouse SF240, the complete Warehouse Location representation for them are, Warehouse Location Description SF240-R1-A-1-1 Warehouse SF240, Region R1, Aisle A, Section 1, Level 1 SF240-R1-A-1-2 Warehouse SF240, Region R1, Aisle A, Section 1, Level 2 SF240-R1-A-1-3 Warehouse SF240, Region R1, Aisle A, Section 1, Level 3 SF240-R1-A-2-1 Warehouse SF240, Region R1, Aisle A, Section 2, Level 1 SF240-R1-A-2-2 Warehouse SF240, Region R1, Aisle A, Section 2, Level 2 SF240-R1-A-2-3 Warehouse SF240, Region R1, Aisle A, Section 2, Level 3 Copyright © PEA IT Solutions Pte Ltd, Singapore Ver.: Shopify Store Supply Chain Management User Guide 1.0.docx Page 30 / 137 Store SCM App User Manual SF240-R1-B-1-1 Warehouse SF240, Region R1, Aisle B, Section 1, Level 1 … … After you define these Warehouse Locations with their Warehouse code, warehouse Region, Aisle, Section and Levels, you will now have individual locations inside your warehouse/DC, it will look like, Copyright © PEA IT Solutions Pte Ltd, Singapore Ver.: Shopify Store Supply Chain Management User Guide 1.0.docx Page 31 / 137 Store SCM App User Manual The following diagram depicts the Warehouse, Warehouse Region, and Warehouse Location relationship in Store SCM App Warehouse Management System, So now you got the idea how Store SCM App Inventory/Warehouse Management systems represent Warehouse Locations. 4.5 Who supply the products to your Warehouse/DC? – Supplier We have an entity called Business Partner in our Store SCM Store, a Business Partner can be one of the following, Supplier – they are parties who you purchase products from and they deliver products to your Warehouse/DC. Customer – they are parties who purchase your products either via Shopify store or any other sales channels. Shipper – this is only applicable for 3PL (3rd party logistics) business, when you deliver products from the Warehouse/DC to its customers, you need to specify who is the Shipper. Example: A trading company ABC engages DHL to manage their logistics (storage and delivery), when DHL warehouse deliver products to a customer of ABC, on the delivery note document, ABC company itself will be the Shipper. I will share with you how to maintain Business Partners in Store SCM App in later chapters. Copyright © PEA IT Solutions Pte Ltd, Singapore Ver.: Shopify Store Supply Chain Management User Guide 1.0.docx Page 32 / 137 Store SCM App User Manual 4.6 Who buy the products and you deliver to? – Customer I have shared the Customer concept in Section 4.5. 4.7 How you receive the products to your Warehouse/Distribution Centre? – ASN In Store SCM App, Warehouse folks receive products to the warehouse based on Receiving Orders (also known as Advanced Shipment Notification ASN). An ASN has an order header and one or more order item lines. The content of ASN is the same as the Purchase Order that you created and sent to your suppliers. I will share with you how to create ASN orders and do receiving based on it in later chapters. Copyright © PEA IT Solutions Pte Ltd, Singapore Ver.: Shopify Store Supply Chain Management User Guide 1.0.docx Page 33 / 137 Store SCM App User Manual 4.8 How you pick the products and deliver them from your Warehouse/DC? – Delivery Order In Store SCM App, Warehouse folks prick products from the warehouse based on Deliver Orders. A delivery order has an order header and one or more order item lines. The content of a delivery order is the same as the Sales Order you receive from your customers (be it Shopify online consumer order or any other sales order). I will share with you how to create delivery orders and do receiving based on it in later chapters. Now you understand these basic concepts used in Store SCM App, in the next chapter, the real user guide starts, I will show you how you setup necessary master data in Warehouse Management System (which is one of the systems of the Store SCM App). You have to set these master data up before you proceed to do any other warehouse activities. Copyright © PEA IT Solutions Pte Ltd, Singapore Ver.: Shopify Store Supply Chain Management User Guide 1.0.docx Page 34 / 137 Store SCM App User Manual 5 Setup Master Data 5.1 Overview After you install the Store SCM App, before you run your Warehouse/Distribution Center, you need to setup the following data, Warehouse Locations Quality Assurance (QA) codes Business Partners 5.2 Set up Warehouse Locations Remember in Chapter 4, we discussed that a Warehouse Location has five attributes, Warehouse code Warehouse Region code Aisle (or X-coordinate) Section (or Y-coordinate) Level (or Z-coordinate) We have our Warehouse code already after we install the Store SCM App, it created a Warehouse code SF240 for us. So the next step is to create a warehouse Region, the following show you how to create a Warehouse Region in Warehouse Management System (which is one of systems of the Store SCM App), Create Warehouse Region Step 1. Login to Store SCM App (refer to section 3.2 for how to Login if you forget), and click the Master Data menu. Copyright © PEA IT Solutions Pte Ltd, Singapore Ver.: Shopify Store Supply Chain Management User Guide 1.0.docx Page 35 / 137 Store SCM App User Manual Step 2. Click the Warehouse Region menu. Step 3. You will get the ‘Warehouse Regions’ screen, and you do not see any records shown, you need to click any of the small green button after the filter fields to refresh the existing Warehouse region records. After that, you will have all the existing Warehouse region records that Store SCM App had Copyright © PEA IT Solutions Pte Ltd, Singapore Ver.: Shopify Store Supply Chain Management User Guide 1.0.docx Page 36 / 137 Store SCM App User Manual automatically created for you when you install the app. Let us zoom in the first few columns, Warehouse, Region, Type, Storage Type, and Description The first column Warehouse indicates which warehouse (or Distribution Center) the Region belong to, as I mentioned that, the Store SCM App created a default Warehouse for you already when you install it, in this case, its Warehouse code is SF240. The second column Region is the warehoue Region codes, the first Region is RC, which is the default receiving area/region created by Store SCM App when you install it, you do not need to do anything to this record, just leave it there. The second region is SF, it is a special warehouse Region created by Store SCM App when you install it, it is used as a VIRTUAL warehouse region for you existing Shopify inventory when you just installed the App (you see, when you install the App, you have inventory in your Shopify store already, and our Store SCM App has no idea where they are stored, so what should we do? We created this SF region with only ONE virtual location to ‘store’ ALL you existing Shopify inventory, after you set up your warehouse actual Warehouse Locations, you can relocate the products inventory from this single virtual location to their actual physical Warehouse Locations, I will talk about more on this in later chapters), , you Copyright © PEA IT Solutions Pte Ltd, Singapore Ver.: Shopify Store Supply Chain Management User Guide 1.0.docx Page 37 / 137 Store SCM App User Manual do not need to do anything to this record, just leave it there. The third Region is SP, which is the default shipping area/region created by Store SCM App when you install it, you do not need to do anything to this record, just leave it there. The third column Storage Type indicate the physical structure of the region, it can be bulk region; or rack region; or shelf region. Now, enough for the existing warehouse regions, now let us create the first storage region for your Warehouse/DC, let us name it as Region R1. Step 4. Click the Add green button. Step 4. Fill in the data of the new region R1, click OK button after you fill in all the data. Copyright © PEA IT Solutions Pte Ltd, Singapore Ver.: Shopify Store Supply Chain Management User Guide 1.0.docx Page 38 / 137 Store SCM App User Manual Some notes, The Storage Type field, you have three options, select Bulk if the region R1 just has some bulk/random locations; select Rack if region R1 has rack supported regular locations; select Shelf if region R1 has shelf supported regular locations. The rest of the fields please follow what I filled in this example. Of course, you do not Copyright © PEA IT Solutions Pte Ltd, Singapore Ver.: Shopify Store Supply Chain Management User Guide 1.0.docx Page 39 / 137 Store SCM App User Manual necessarily name your region as R1, you can give it any name you like. After you click OK button, the system will create a new Region R1 for you and show you the Booking successful message. You can now click the Back button go back to previous screen. Now you can see your new Warehouse Region R1 is listed as one of the existing warehouse regions of Warehouse SF240. Copyright © PEA IT Solutions Pte Ltd, Singapore Ver.: Shopify Store Supply Chain Management User Guide 1.0.docx Page 40 / 137 Store SCM App User Manual Congratulations! You have successfully created your first Warehouse Region R1. After you create the warehouse region R1, you can now follow the following steps to create individual locations. For demo purpose, I only create two warehouse locations, these two locations are for the two warehouse locations I mentioned in section 2.2 My Distribution Center. I copy that diagram here again. Copyright © PEA IT Solutions Pte Ltd, Singapore Ver.: Shopify Store Supply Chain Management User Guide 1.0.docx Page 41 / 137 Store SCM App User Manual So you can image, now it should look like the following since this DC has a code SF240, its Receiving area/region has a code RC, its Shipping area/region has a code SP. And in fact we just created a region named R1 for our two storage location Location 1 and Location 2, Step 1. Login to Store SCM App (refer to section 3.2 for how to Login if you forget), and click the Master Data menu. Step 2. Click ‘Warehouse Location’ menu. Step 2. Click ‘Warehouse Location’ menu. You will be directed to the ‘Location Survey’ screen. Copyright © PEA IT Solutions Pte Ltd, Singapore Ver.: Shopify Store Supply Chain Management User Guide 1.0.docx Page 42 / 137 Store SCM App User Manual Step 3. Fill in the Region filters and click the green button to refresh the screen. It does not show you any records as you have not created any Locations for region R1 yet. Step 4. Click the Add green button to create a new Location record. Step 5. Fill in the location data and click OK button. Copyright © PEA IT Solutions Pte Ltd, Singapore Ver.: Shopify Store Supply Chain Management User Guide 1.0.docx Page 43 / 137 Store SCM App User Manual Please note, >> these five fields are the 5 keys for the warehouse location, they are 1) Warehouse code – SF240; 2) Region – R1 (you created in previous section); 3) Location – A 1 1 (A is the Aisle; first 1 is the Section; second 1 is the Level). >> the rest of fields just copy what I had filled in. Copyright © PEA IT Solutions Pte Ltd, Singapore Ver.: Shopify Store Supply Chain Management User Guide 1.0.docx Page 44 / 137 Store SCM App User Manual After you click OK button, Wow, you had successfully created your first warehouse Location. Its full name is SF240 R1 A 1 1 which correponds to Warehouse code, Region code, Aisle, Section, Level. Note that even though you did not fill in the ‘ID:’ field when you created the location, the system will automatically generate an Location ID SF240R1A11 (basically concatenate the five attributes of the location together) for you. This location ID is an unique identifier for the location. Now you can click the Back button at the bottom go back to previous screen. Now, the Location Survey screen will show the warehouse Location you just created. Copyright © PEA IT Solutions Pte Ltd, Singapore Ver.: Shopify Store Supply Chain Management User Guide 1.0.docx Page 45 / 137 Store SCM App User Manual You can follow the same method to create the second warehouse location, SF240 R1 B 1 1 After that, you have two warehouse Locations defined under warehouse Region R1, who belongs to Warehouse SF240. Copyright © PEA IT Solutions Pte Ltd, Singapore Ver.: Shopify Store Supply Chain Management User Guide 1.0.docx Page 46 / 137 Store SCM App User Manual So now, my Distribution Center will look like the following, Great! I have completed the setup of my small Distribution center which only has TWO locations, the first location will be used to store my Dell Laptop; the second location will be used to store my Macbook Laptop. Copyright © PEA IT Solutions Pte Ltd, Singapore Ver.: Shopify Store Supply Chain Management User Guide 1.0.docx Page 47 / 137 Store SCM App User Manual So now my whole Distribution Center SF240 has three Regions, RC, SP, R1. RC and SP are two special regions for receiving and shipping purpose; R1 is a storage Warehouse Region, it has two warehouse Locations Location 1 and Location 2 inside it. Let us continue to define these two locations, Create Warehouse Locations Let us proceed to setup another entity which is used to indicate the quality of the products you receive to the warehouse. Copyright © PEA IT Solutions Pte Ltd, Singapore Ver.: Shopify Store Supply Chain Management User Guide 1.0.docx Page 48 / 137 Store SCM App User Manual 5.3 Set up Quality Assurance (QA) codes When you receive product stock to your Warehouse/DC, you can specify its quality assurance code to indicate its quality status (example, products in good quality; products that are damaged and cannot be used for fulfillment, etc.). You can follow the following steps to define your own Quality Assurance (QA) status codes. Step 1. Login to Store SCM App (refer to section 3.2 for how to Login if you forget), and click the Master Data menu. Step 2. Click QA Status menu. Copyright © PEA IT Solutions Pte Ltd, Singapore Ver.: Shopify Store Supply Chain Management User Guide 1.0.docx Page 49 / 137 Store SCM App User Manual Step 3. Click the green refresh button to retrieve all existing QA codes. You will find there is one existing QA code GOOD. Hey, wait a minute, you have not defined any new QA code, why there is one already? This GOOD QA status was created by Store SCM App when you install it. When Store SCM App initialize your Shopify inventory, it will assign this GOOD QA code to them (i.e. assume all your products are in good quality status). Step 3. Click the Add green button to add a new QA status code. Step 4. Fill in the new QA status code data. Copyright © PEA IT Solutions Pte Ltd, Singapore Ver.: Shopify Store Supply Chain Management User Guide 1.0.docx Page 50 / 137 Store SCM App User Manual Note the field ‘QA Status Free’, this field indicates whether the stock with this QA status are available for picking or not, if you tick this field, it means that it is available for picking, if you un-tick this field, it means any stock with this QA status is not available for picking. You can make use of this field to quarantine damaged stock. After you click the OK button, Yes, you have successfully created your first QA status code! You can now click the Back button return to previous screen. You have two QA status codes now, you can define as many as you require. When you receiving products stock to your Warehouse/DC, you can assign one of the QA status codes to your products stock. Copyright © PEA IT Solutions Pte Ltd, Singapore Ver.: Shopify Store Supply Chain Management User Guide 1.0.docx Page 51 / 137 Store SCM App User Manual 5.4 Setup Business Partner Business partners refer to parties/companies/individuals who have business relationship with you. In Store SCM App, a business partner can be one of the three, Supplier – who supply products to you. Customer – who buy products to you and you deliver to them from your warehouse/DC. Shipper – who ship products to your Customers, usually it is yourself. When you run your Shopify backend logistics execution with Store SCM App, you do not really need to define Customers or Shippers, your Shopify online store maintain your customers list and yourself is the only shipper. The only Business Partner you need to define is Suppliers. Suppliers are assigned to receiving orders. Step 1. Login to Store SCM App (refer to section 3.2 for how to Login if you forget), and click the Master Data menu. Step 2. Click Business Partner menu. Copyright © PEA IT Solutions Pte Ltd, Singapore Ver.: Shopify Store Supply Chain Management User Guide 1.0.docx Page 52 / 137 Store SCM App User Manual Step 3. Click the green refresh button to retrieve all existing business partners. There is no records found (means you have not defined any Business Partner yet). Step 3. Click the Add green button to add a new Business Partner. Copyright © PEA IT Solutions Pte Ltd, Singapore Ver.: Shopify Store Supply Chain Management User Guide 1.0.docx Page 53 / 137 Store SCM App User Manual Step 4. Fill in the new business partner data and click OK button. After you click the OK button, Yes, you have successfully created your first Business partner SUPPLIER-1! You can now click the Back button return to previous screen. You have one business partner now. It is not completed yet, the system does not know if the new Business Partner SUPPLIER-1 is a supplier, or customer, or shipper (I know it sounds like a supplier since you named it as SUPPLIER-1, but you need to explicitly tell the system that SUPPLIER-1 is a supplier). Copyright © PEA IT Solutions Pte Ltd, Singapore Ver.: Shopify Store Supply Chain Management User Guide 1.0.docx Page 54 / 137 Store SCM App User Manual Step 5. Click Business Partner / Client menu. Step 6. Click the green refresh button to retrieve all existing records. There is no existing records yet. Step 7. Click the green Add button to assign the newly created business partner to Warehouse Client (i.e. yourself). Copyright © PEA IT Solutions Pte Ltd, Singapore Ver.: Shopify Store Supply Chain Management User Guide 1.0.docx Page 55 / 137 Store SCM App User Manual Step 8. Fill in/Select the data and click OK button. Congraluations! Finally, you have successfully created a new Supplier SUPPLIER-1 for you. Copyright © PEA IT Solutions Pte Ltd, Singapore Ver.: Shopify Store Supply Chain Management User Guide 1.0.docx Page 56 / 137 Store SCM App User Manual 6 Inventory 6.1 Overview In Store SCM App, Inventory (i.e. Stock) is uniquely defined by the following attributes, 1. Item code (corresponding to your Shopify product SKU code) 2. Location 3. Stock attributes Let us explain one by one by the following example, On warehouse Location SF240R1A11 (SF240-R1-A-1-1), the Item (product code) is SKUDELL-M6500, its quantity is 50 (by the way, Stock must have quantity, but quantity itself is not really its identifier). And this 50 laptops has the following Stock Attributes, Batch lot: LOT123 (a lot of products are manufactured in different batches, this batch lot is used to differentiate products produced in different batches) FIFO (the date/time you receive the stock to Warehouse/DC): 9 July 2015 Expiry (the expiry date of the product) Store SCM App defines Stock via these three attributes. But this is how Store SCM App defines stock in its Inventory/Warehouse Management systems, but physically, product stock exists in different forms, some of them are in cartons, some of them are stored on a pallet. In Store SCM Store Warehouse Management system, products are received in one of two kinds of objects, Handling Unit (HU) objects, examples: cartons, loose products. Loading Medium (LM) objects, each LM object has two parts, a loading medium object such as a pallet; on top of it, there are one or more Handling Unit objects. Copyright © PEA IT Solutions Pte Ltd, Singapore Ver.: Shopify Store Supply Chain Management User Guide 1.0.docx Page 57 / 137 Store SCM App User Manual The above are examples of Handling Unit objects. The above are examples of Loading Medium object. Usually there is barcode ID for each Handling Unit, we call it HU ID. And for Loading Medium object, there is a barcode ID for the pallet, we can LM ID or License Plate ID. Each Handling Unit object on the LM has its own HU IDs too. The following location SF240R1A11 has one HU object whose ID is HU12346; it has one LM object whose ID is PL999888, on top of the LM object, there is another HU object, whose ID is HU222333. Copyright © PEA IT Solutions Pte Ltd, Singapore Ver.: Shopify Store Supply Chain Management User Guide 1.0.docx Page 58 / 137 Store SCM App User Manual So what is the relationship between HU objects, LM objects and the Stock we just described? Example 1. On a location SF240R1A11, I have two physical cartons, so in Store SCM App, it represents these two cartons as two separate HU objects, the following are the content of each of them, HU object Content Carton 1 Stock Item: ABC QTY: 10 Location: SF240R1A11 Batch: LOT123 Item: ABC Carton 2 Item: ABC Stock Attribute (Batch): LOT123 QTY: 5 QTY: 15 Batch: LOT123 Since both cartons contain the same Item, their Stock attributes are the same, and they are on the same location too! Remember our Stock definition: Inventory (i.e. Stock) is uniquely defined by the following attributes, 1. Item code (corresponding to your Shopify product SKU code) 2. Location 3. Stock attributes (I use Batch only to illustrate the idea) Hence they belong to the same Stock, and the stock quantity will be the total of the individual HU objects (i.e. cartons) quantities (10 + 5 = 15). Example 2. On a location SF240R1A11, I have two physical cartons, so in Store SCM App, it represents these two cartons as two separate HU objects, the following are the content of each of them, HU object Content Carton 1 Stock Item: ABC Location: SF240R1A11 QTY: 10 Item: ABC Batch: LOT123 Stock Attribute (Batch): LOT123 QTY: 10 Carton 2 Item: ABC Location: SF240R1A11 QTY: 5 Item: ABC Batch: LOT999 Stock Attribute (Batch): LOT999 QTY: 5 Copyright © PEA IT Solutions Pte Ltd, Singapore Ver.: Shopify Store Supply Chain Management User Guide 1.0.docx Page 59 / 137 Store SCM App User Manual Even though both carton contains the same Item and they are on the same location, but they have different Stock attributes. Remember our Stock definition: Inventory (i.e. Stock) is uniquely defined by the following attributes, 1. Item code (corresponding to your Shopify product SKU code) 2. Location 3. Stock attributes (I use Batch only to illustrate the idea) Hence they belong to the two separate Stock records, the first stock record has quantity 10, the second stock record has quantity 5. So now you understand how Store SCM App system represents stock and physical products objects. When you initially install our Store SCM App, our system has no idea of how you store your products, how many warehouses/DCs you have, how many locations you have, what are the batch lots of your products, etc. We have no idea at all, we only know the following information from your Shopify store, Product name and its SKU codes. their current quantities. Our Store SCM App handles your initial Shopify stock in this way, Step 1 Create a virtual warehouse Region named SF under your Warehouse SF240. Copyright © PEA IT Solutions Pte Ltd, Singapore Ver.: Shopify Store Supply Chain Management User Guide 1.0.docx Page 60 / 137 Store SCM App User Manual Step 2 Create a single virtual warehouse Location SF240-SF-1-1-1 (Warehouse: SF240; Region: SF; Aisle: 1; Section: 1; Level: 1). Step 3 Create Stock records for each of your current Products in your Shopify store. So now both your 50 Dell Laptops and 100 Macbook Laptops on this virtual location! Copyright © PEA IT Solutions Pte Ltd, Singapore Ver.: Shopify Store Supply Chain Management User Guide 1.0.docx Page 61 / 137 Store SCM App User Manual You can actually login to Store SCM App to check your initial stock in our Warehouse Management system, Step 1. Login to Store SCM App (refer to section 3.2 for how to Login if you forget), and click the Reports menu. Copyright © PEA IT Solutions Pte Ltd, Singapore Ver.: Shopify Store Supply Chain Management User Guide 1.0.docx Page 62 / 137 Store SCM App User Manual Step 2. Click By Location, Item menu. Step 3. Click the green refresh button to retrieve all stock. Copyright © PEA IT Solutions Pte Ltd, Singapore Ver.: Shopify Store Supply Chain Management User Guide 1.0.docx Page 63 / 137 Store SCM App User Manual Here you go! You will find there are two records displayed. Each of represents a Stock record in Store SCM App, both of them are at Location SF001001001 (which is the location display ID of the virtual location SF240-SF-1-1-1), and their Item columns show their Item codes, and Qty column show their quantities, 50 and 100 respectively! You might ask me now: how can you book all my products stock on this non-existent virtual location? I thought that you assumed that my Warehouse/DC is setup in the following way, Copyright © PEA IT Solutions Pte Ltd, Singapore Ver.: Shopify Store Supply Chain Management User Guide 1.0.docx Page 64 / 137 Store SCM App User Manual Yes, I know, but it is your Warehouse/DC, you know you have two physical locations, as a software vendor of Store SCM App, we do not know. Then you might ask us, What should I do now? You have two options. Option 1. Do nothing. This is an easy/time-saving solution. You just leave all your initial stock in this big virtual location. When the Warehouse Management system picks these initial stock, it will indicate this virtual location on its picking lists, you will know ‘ah, this stock is my initial stock before I run Store SCM App, and I need to manually go to their physical locations to pick. For the new stock, you do not specify in Shopify any more, you use Store SCM App Warehouse Management system to do receiving to the locations you defined, and Store SCM App will automatically update your Shopify inventory! You will never need to manually maintain product quantities after you install our Store SCM App! Once you picked all your initial Shopify stock, all your new stock (stock received via Store SCM App) will be having their actual warehouse locations. Option 2. Relocation. The second option is to relocate the stock in this virtual locations to their respective warehouse locations you had setup for your warehouse/DC. This can be done by Store SCM App Warehouse Management system. In the next section, I will show you how to do this. If you relocate all your stock from the virtual location to their actual warehouse locations. When the Warehouse Management system picks this initial stock, it will indicate their actual warehouse locations on its picking lists. For the new stock, you do not specify in Shopify any more, you use Store SCM App Warehouse Management system to do receiving to the locations you defined, and Store SCM App will automatically update your Shopify Copyright © PEA IT Solutions Pte Ltd, Singapore Ver.: Shopify Store Supply Chain Management User Guide 1.0.docx Page 65 / 137 Store SCM App User Manual inventory! You will never need to manually maintain product quantities after you install our Store SCM App! 6.2 Relocation You use Relocation to relocate Handling Unit object or Loading Medium object from their current location (source location) to another warehouse location (destination location). After relocation, their stock will be relocated from its source warehouse location to the destination warehouse location. What we are going to do is, Relocate the 50 Dell laptops from virtual location SF240-SF-1-1-1 to its actual warehouse location SF240-R1-A-1-1. Relocate the 100 Macbook laptops from virtual location SF240-SF-1-1-1 to its actual warehouse location SF240-R1-B-1-1. Step 1. Login to Store SCM App (refer to section 3.2 for how to Login if you forget), and click the Relocation menu. Step 2. Click Relocation of Handling Unit menu. Copyright © PEA IT Solutions Pte Ltd, Singapore Ver.: Shopify Store Supply Chain Management User Guide 1.0.docx Page 66 / 137 Store SCM App User Manual Step 3. Click any green refresh button to retrieve all handling unit objects. The system will show you two handling unit objects created by Store SCM App when you install the App. The first HU object is for the 50 Dell laptops; the second HU object is for the 100 Macbook laptops. Step 4. Let us relocate the first HU object to its actual warehouse location SF240-R1-A-1-1 first, click the checkbox of the first HU object record. Copyright © PEA IT Solutions Pte Ltd, Singapore Ver.: Shopify Store Supply Chain Management User Guide 1.0.docx Page 67 / 137 Store SCM App User Manual Step 5. Click Relocate button. Step 6. Fill in 1) Relocate Qty: field, 2) Dst Loc.: field, then click OK button. Note, ‘Relocate Qty’ indicates the quantity of the stock you would like to relocate to the designation location, in our case, we relocate ALL the 50 Dell laptops. The ‘Dst Loc.’ is the actual warehouse location you setup, this is the location where the 50 Dell laptop resides. That means you merely use the Relocation function to relocate the system stock from the virtual location to the destination location, and physically you do not need to move it since it is there physically. You use Relocation the correct the system stock location. In this case, the Dst Loc. is SF240-R1-A-1-1, you key in its Warehouse/Region/Aisle/Section/Level in the Warehouse/Region/X/Y/Z fields respectively. Copyright © PEA IT Solutions Pte Ltd, Singapore Ver.: Shopify Store Supply Chain Management User Guide 1.0.docx Page 68 / 137 Store SCM App User Manual After you click OK button, Copyright © PEA IT Solutions Pte Ltd, Singapore Ver.: Shopify Store Supply Chain Management User Guide 1.0.docx Page 69 / 137 Store SCM App User Manual It shows you that the relocation is successful, you can now click Back button return to previous screen. Copyright © PEA IT Solutions Pte Ltd, Singapore Ver.: Shopify Store Supply Chain Management User Guide 1.0.docx Page 70 / 137 Store SCM App User Manual You can see that the 50 Dell laptops now are at SF240-R1-A-001-001 (location display ID for SF240-R1-A-1-1 location)! You can now follow the same steps to relocate the 100 Macbook laptops from the virtual location to its actual warehouse location SF240-R1-B-1-1. I just show the screenshoots here, Copyright © PEA IT Solutions Pte Ltd, Singapore Ver.: Shopify Store Supply Chain Management User Guide 1.0.docx Page 71 / 137 Store SCM App User Manual So now, these two stock are at their actual warehouse locations! In the next chapter, I will show how to process the Shopify orders in Store SCM Store. Copyright © PEA IT Solutions Pte Ltd, Singapore Ver.: Shopify Store Supply Chain Management User Guide 1.0.docx Page 72 / 137 Store SCM App User Manual 7 Process Shopify Orders 7.1 Overview In this chapter I will show you how your process Shopify online consumer orders. The basic idea is: You will run Store SCM App to process your Shopify online orders, it will help you to find where your products are located, then your warehouse folks pick the products based on the picking lists. Once you dispatch the order from Store SCM App, it will automatically update the Fulfillment status of the Shopify orders. The sequence of events in the order of their occurrence is, 1. Your Shopify online customer places an order from your Shopify store. 2. This order will be automatically retrieved by Store SCM App and it will automatically generate a delivery order in its Warehouse Management System. Copyright © PEA IT Solutions Pte Ltd, Singapore Ver.: Shopify Store Supply Chain Management User Guide 1.0.docx Page 73 / 137 Store SCM App User Manual 3. Picker (i.e. warehouse operator) in the warehouse/DC releases the delivery order in Warehouse Management System. Warehouse Management System generates picking list. 4. Picker picks the products based on the picking list. 5. Picker confirms the picking list in Warehouse Management System. 6. Picker dispatches the delivery order in Warehouse Management System. 7. Store SCM App automatically updates the Shopify order fulfillment status to. The subsequent sections will illustrate each event in the above mentioned sequence. 7.2 Shopify Customer Place Online Order I will act as an online consumer and place the following order from my Shopify store buylaptop.myshopify.com. I plan to buy, 5 Dell laptops. 10 Macbook laptops. Before we place the order, let us check my Shopify store current stock, Let me also check my Store SCM App stock for these two products, Copyright © PEA IT Solutions Pte Ltd, Singapore Ver.: Shopify Store Supply Chain Management User Guide 1.0.docx Page 74 / 137 Store SCM App User Manual Their stock is identical in Shopify store and our Store SCM App system. Now let us proceed to place the order. Visit buylaptop.myshopify.com to place the following order. Copyright © PEA IT Solutions Pte Ltd, Singapore Ver.: Shopify Store Supply Chain Management User Guide 1.0.docx Page 75 / 137 Store SCM App User Manual Now if I login to my buylaptop.myshopify.com administration site, I can see I have a fresh order, Copyright © PEA IT Solutions Pte Ltd, Singapore Ver.: Shopify Store Supply Chain Management User Guide 1.0.docx Page 76 / 137 Store SCM App User Manual It Shopify order number is BUY1001, its Fulfillment status is Unfulfilled. If I click the order, I can view its order details, Now, let me login to the Store SCM App to check if there is a Delivery Order generated for my Shopify order BUY1001. 7.3 Store SCM App Generate Delivery Order Copyright © PEA IT Solutions Pte Ltd, Singapore Ver.: Shopify Store Supply Chain Management User Guide 1.0.docx Page 77 / 137 Store SCM App User Manual At the moment Shopify online consumer places an order (Shopify order number: BUY1001), Store SCM App will be alerted and it will copy the content of the Shopify Order BUY1001 and create a Delivery Order in its Warehouse Management System, this Delivery Order has an external order reference number BUY1001, so that you will be able to link the Delivery Order with its Shopify order! Let us check it out in Store SCM App Warehouse Management System, Copyright © PEA IT Solutions Pte Ltd, Singapore Ver.: Shopify Store Supply Chain Management User Guide 1.0.docx Page 78 / 137 Store SCM App User Manual Step 1. Login to Store SCM App (refer to section 3.2 for how to Login if you forget), and click the Picking menu. Step 2. Click View Delivery Order menu. Step 3. Key in Shopify order number BUY1001 at ‘DO Ref. No.:’ filer field, and click the refresh green button. Copyright © PEA IT Solutions Pte Ltd, Singapore Ver.: Shopify Store Supply Chain Management User Guide 1.0.docx Page 79 / 137 Store SCM App User Manual There is a Delivery Order, whose internal order number ‘DO No.’ is 527 (this is a Store SCM App Warehouse Management System internal order number/ID). And its ‘DO Reference’ is BUY1001 (i.e. the Shopify Order number). You can click the Order Lines button to take a look at the Delivery Order detail data, You will be shown this following screen, Copyright © PEA IT Solutions Pte Ltd, Singapore Ver.: Shopify Store Supply Chain Management User Guide 1.0.docx Page 80 / 137 Store SCM App User Manual Yes, it has two order lines, the first order line has item SKU-MACBOOK-17 (which is the SKU code of the Shopify product Macbook Laptop!), its order quantity is 10 (which is exactly what I had ordered in buylaptop.myshopify.com site just now), its second order line has item SKU-DELL-M6500 (which is the SKU code of the Shopify product Dell Laptop!), its order quantity is 5 (which is exactly what I had ordered in buylaptop.myshopify.com site just now). Ok, now, you have a delivery order created by our Store SCM App Store Management System in its Warehouse Management System. What next? Next step the warehouse operator who is in charge of picking (we call him/her Picker) will process this order!. 7.4 Warehouse Picker Releases Delivery Order The first step of processing Delivery Order is to release it. Release means to instruct the Warehouse System Management “I want to pick stock for this order, please tell me where to find them”. The Warehouse System Management System will search stock based on the order item lines and their quantities and generate a picking list. Step 1. Login to Store SCM App (refer to section 3.2 for how to Login if you forget), and click the Picking menu. Copyright © PEA IT Solutions Pte Ltd, Singapore Ver.: Shopify Store Supply Chain Management User Guide 1.0.docx Page 81 / 137 Store SCM App User Manual Step 2. Click Release Delivery Orders menu. Step 3. Key in Shopify order number BUY1001 at ‘DO Ref. No.:’ filer field, and click the Copyright © PEA IT Solutions Pte Ltd, Singapore Ver.: Shopify Store Supply Chain Management User Guide 1.0.docx Page 82 / 137 Store SCM App User Manual refresh green button. There is a Delivery Order, whose internal order number ‘DO No.’ is 527 (this is a Store SCM App Warehouse Management System internal order number/ID). And its ‘DO Reference’ is BUY1001 (i.e. the Shopify Order number). Step 4. Click the checkbox to select the delivery order for release. Step 4. Click Release green button to release the selected delivery order. Copyright © PEA IT Solutions Pte Ltd, Singapore Ver.: Shopify Store Supply Chain Management User Guide 1.0.docx Page 83 / 137 Store SCM App User Manual You will be prompted to confirm whether you really want to release the order or not. Click OK button. After a very short while, you will notice there are some changes on the record, the column Last Pick List shows a number 332, this is the generated picking list internal number! Copyright © PEA IT Solutions Pte Ltd, Singapore Ver.: Shopify Store Supply Chain Management User Guide 1.0.docx Page 84 / 137 Store SCM App User Manual You can now click the Print button to print out the picking list, Then you get a PDF format picking list, Copyright © PEA IT Solutions Pte Ltd, Singapore Ver.: Shopify Store Supply Chain Management User Guide 1.0.docx Page 85 / 137 Store SCM App User Manual If you zoom in the first few columns on the picking list, Where to pick Product to pick QTY to pick Warehouse Picker can print out this picking list and go to their indicated locations to pick the right products in the right quantities. Copyright © PEA IT Solutions Pte Ltd, Singapore Ver.: Shopify Store Supply Chain Management User Guide 1.0.docx Page 86 / 137 Store SCM App User Manual 7.5 Picker Picks Products with Picking List After release the delivery order, the Picker conducts picking based on the instructions on the picking list. 7.6 Picker Confirms the Picking List After complete picking, the picker can now confirm the picking list in Warehouse Management System, Step 1. Login to Store SCM App (refer to section 3.2 for how to Login if you forget), and click the Picking menu. Copyright © PEA IT Solutions Pte Ltd, Singapore Ver.: Shopify Store Supply Chain Management User Guide 1.0.docx Page 87 / 137 Store SCM App User Manual Step 2. Click Release Delivery Orders menu. Step 3. Key in ‘List No.:’ filer field, and click the refresh green button. Copyright © PEA IT Solutions Pte Ltd, Singapore Ver.: Shopify Store Supply Chain Management User Guide 1.0.docx Page 88 / 137 Store SCM App User Manual You will then get the picking list record If you ask how I know the picking list no. is 332, remember the List No. column after you release the delivery order, and you can also find it on your picking list, Step 4. Click ‘List Line’ green button. Copyright © PEA IT Solutions Pte Ltd, Singapore Ver.: Shopify Store Supply Chain Management User Guide 1.0.docx Page 89 / 137 Store SCM App User Manual You will get all the picking list lines (i.e. picking tasks) belong to the picking list, Step 5. Click the check box at the top to select all picking list lines. Step 6. Click the Confirm Line green button to confirm them. It will prompt you to double confirm, just click the OK button. Copyright © PEA IT Solutions Pte Ltd, Singapore Ver.: Shopify Store Supply Chain Management User Guide 1.0.docx Page 90 / 137 Store SCM App User Manual The system shows you that the confirmation is successful. Note that the Confirmed Qty column show the quantities you had confirmed. OK, well done, you had successfully confirmed the picking list. The next step is to move the picked products to the Shipping area, pack them properly and pass them to delivery service company to deliver them to your customer. In the Store SCM App, you use the Dispatch function to indicate that the products for the order had been dispatched from the warehouse and delivered to your customer. 7.7 Dispatch Delivery Order The following shows you how to dispatch the delivery order when you pass it to the delivery service company and deliver to your Shopify consumer. Step 1. Login to Store SCM App (refer to section 3.2 for how to Login if you forget), and click the Picking menu. Copyright © PEA IT Solutions Pte Ltd, Singapore Ver.: Shopify Store Supply Chain Management User Guide 1.0.docx Page 91 / 137 Store SCM App User Manual Step 2. Click Despatch/Cancel Delivery Orders menu. Step 3. Key in delivery order reference (i.e. your Shopify Order number) at ‘DO Ref. No.:’ filer field, and click the refresh green button. Copyright © PEA IT Solutions Pte Ltd, Singapore Ver.: Shopify Store Supply Chain Management User Guide 1.0.docx Page 92 / 137 Store SCM App User Manual You will then get the delivery order record Step 4. Click checkbox select the delivery order. Step 5. Click the Despatch green button to dispatch it. It will prompt you to double confirm, just click the OK button. Copyright © PEA IT Solutions Pte Ltd, Singapore Ver.: Shopify Store Supply Chain Management User Guide 1.0.docx Page 93 / 137 Store SCM App User Manual The system shows you that the delivery order was successfully dispatched. Step 6. Print out the Delivery Note and Packing List (this is optional) and pass them to delivery service company when they pick up your products from your warehouse/DC. Click Delivery Note green button to print out delivery note; Click Packing List green button to print out packing list. The following is a Delivery Note sample, Copyright © PEA IT Solutions Pte Ltd, Singapore Ver.: Shopify Store Supply Chain Management User Guide 1.0.docx Page 94 / 137 Store SCM App User Manual Well done! You have successfully completed processing the delivery order in Store SCM App. Now let us check what happened at the back after you dispatched the Delivery Order from your warehouse/DC. 7.8 Store SCM App Updates Fulfillment Status of Shopify Order Upon the dispatch of the delivery order from the Store SCM App Warehouse Management System, the Store Management System (one of the systems of Store SCM App) will automatically update the Shopify order status. Let us check it out now. Login to my buylaptop.myshopify.com administration site to check my order BUY1001 now, Copyright © PEA IT Solutions Pte Ltd, Singapore Ver.: Shopify Store Supply Chain Management User Guide 1.0.docx Page 95 / 137 Store SCM App User Manual Yeah! The Shopify order BUY1001 has it Fulfillment status updated to Fulfilled by our Store SCM App! Let us also check our products inventory in my Shopify store, You can see that the Dell laptop quantity is now 45 (originally 50, picked 5 for order BUY1001); the Macbook laptop quantity is now 90 (originally 100, picked 10 for order BUY1001). Let us also check the stock in our Store SCM App Warehouse Management System now, Copyright © PEA IT Solutions Pte Ltd, Singapore Ver.: Shopify Store Supply Chain Management User Guide 1.0.docx Page 96 / 137 Store SCM App User Manual The stock in Store SCM Store is tally with the stock in the Shopify Store! So now you know how to process your Shopify orders with our Store SCM App. It provides a Warehouse Management System to systematically pick, pack and dispatch your orders, and it will automatically take care of the Shopify order status updates. In the next chapter, I will switch to another topic, Receiving stock to your warehouse/DC. You know after you install our Store SCM App, you should stop manually updating your inventory in your Shopify store, you should do receiving in our Warehouse Management System, and our Store SCM App will automatically help you update your Shopify store product inventory. Copyright © PEA IT Solutions Pte Ltd, Singapore Ver.: Shopify Store Supply Chain Management User Guide 1.0.docx Page 97 / 137 Store SCM App User Manual 8 Receiving 8.1 Overview After you install Store SCM App, you do not manually maintain your products inventory in Shopify store, instead, you use Store SCM App Warehouse Management System receiving function to receive new product stock to your Warehouse/DC. The sequence of events in the order of their occurrence is, 1. Create a receiving order (i.e. ASN) in Warehouse Management System. 2. When the products are delivered to the warehouse/DC by suppliers, warehouse operators do the receiving (Quality check, count quantities). 3. Warehouse operators move the products to warehouse storage locations (put-away). 4. After put-away, Store SCM App automatically updates the Shopify products inventory. The subsequent sections will illustrate each event in the above mentioned sequence. Copyright © PEA IT Solutions Pte Ltd, Singapore Ver.: Shopify Store Supply Chain Management User Guide 1.0.docx Page 98 / 137 Store SCM App User Manual 8.2 Create Receiving Order Receiving order (also known as Advanced Shipment Notification, i.e. ASN) is used to specify products and their quantities that are expected to receive from your suppliers to your warehouse/DC. The following are the steps to create a Receiving Order in Store SCM App Warehouse Management System. Step 1. Login to Store SCM App (refer to section 3.2 for how to Login if you forget), and click the Receiving menu. Step 2. Click Create Receiving Orders menu. Copyright © PEA IT Solutions Pte Ltd, Singapore Ver.: Shopify Store Supply Chain Management User Guide 1.0.docx Page 99 / 137 Store SCM App User Manual Step 3. Fill in the data and click OK button. Notes: ‘RO Ref.No.’ is the receiving order (RO) external reference number, if this receiving order is created for a Purchase Order (PO) you sent to your supplier, you can use your PO number as the RO Ref.. ‘Supplier’ is the products supplier, remember we show you how to setup a Supplier in section 5.4. This field is optional. Copyright © PEA IT Solutions Pte Ltd, Singapore Ver.: Shopify Store Supply Chain Management User Guide 1.0.docx Page 100 / 137 Store SCM App User Manual After you click OK button, it shows you have successfully create a RO header. (yes, it is only an order header, you have not created any order item lines yet). Step 4. Click New Item Line button to add a new item line to the order. Step 5. Fill in the item line data and click OK. Copyright © PEA IT Solutions Pte Ltd, Singapore Ver.: Shopify Store Supply Chain Management User Guide 1.0.docx Page 101 / 137 Store SCM App User Manual Notes, ‘Item:’ is the item code (i.e. Shopify product SKU), this specifies what product you expect to receive with this receiving order. ‘Order Qty:’ is the quantity you are going to receive. After click OK, it shows that you have successfully added your first item line to the receiving order. Copyright © PEA IT Solutions Pte Ltd, Singapore Ver.: Shopify Store Supply Chain Management User Guide 1.0.docx Page 102 / 137 Store SCM App User Manual Step 6. Click New Item Line to add the second item line. Step 7. Fill in the item line data and click OK. Copyright © PEA IT Solutions Pte Ltd, Singapore Ver.: Shopify Store Supply Chain Management User Guide 1.0.docx Page 103 / 137 Store SCM App User Manual After click OK button, now you have added the second item line to the receiving order, create Back button return to previous screen. Step 8. Click Finish button to indicate that you have completed the registration of the receiving order, and this receiving order can now be used for receiving/acceptance. Copyright © PEA IT Solutions Pte Ltd, Singapore Ver.: Shopify Store Supply Chain Management User Guide 1.0.docx Page 104 / 137 Store SCM App User Manual It prompts you to confirm, just click OK, The system shows that you have finished registration of the receving order. Copyright © PEA IT Solutions Pte Ltd, Singapore Ver.: Shopify Store Supply Chain Management User Guide 1.0.docx Page 105 / 137 Store SCM App User Manual Step 9. You can now click the Tally Sheet button to print out the tally sheet. Copyright © PEA IT Solutions Pte Ltd, Singapore Ver.: Shopify Store Supply Chain Management User Guide 1.0.docx Page 106 / 137 Store SCM App User Manual The tally sheet shows the products/quantities that are supposed to be received from your supplier and it can be used by the warehouse operators to do acceptance/receiving. Congratulations! You have successfully registered your first receiving order. This is usually done before the supplier delivers the products to your warehouse/DC. Now, when the supplier delivers products to your warehouse/DC, you can start the Store SCM App Warehouse Management System receiving process. Copyright © PEA IT Solutions Pte Ltd, Singapore Ver.: Shopify Store Supply Chain Management User Guide 1.0.docx Page 107 / 137 Store SCM App User Manual 8.3 Receiving (i.e. Acceptance) When the products are delivered to your warehouse/DC by your supplier, you can run Store SCM App to receive them to the Inventory/Warehouse Management systems. You receive these products against the receiving order you registered in previous section. Before our receiving, I want to show you the Shopify current inventory and the Store SCM App inventory too. There are 45 Dell laptops and 90 Macbook laptops. And their quantities in both Shopify store and Store SCM App are tally. We will come back to check the inventory again after we finish receiving and put-away. Step 1. Login to Store SCM App (refer to section 3.2 for how to Login if you forget), and click the Receiving menu. Copyright © PEA IT Solutions Pte Ltd, Singapore Ver.: Shopify Store Supply Chain Management User Guide 1.0.docx Page 108 / 137 Store SCM App User Manual Step 2. Click Receiving by Receiving Orders menu. Step 3. Fill in the your receiving order reference no. at RO Ref. No. field and click the refresh green button. Copyright © PEA IT Solutions Pte Ltd, Singapore Ver.: Shopify Store Supply Chain Management User Guide 1.0.docx Page 109 / 137 Store SCM App User Manual Then you will get the receiving order (RO) you registered in previous section. Step 4. Click the checkbox of the RO record. Step 5. click Order Lines button. Note their Received New Qty column has values 0 since you have not received anything yet. Click the first item line record to select it. Copyright © PEA IT Solutions Pte Ltd, Singapore Ver.: Shopify Store Supply Chain Management User Guide 1.0.docx Page 110 / 137 Store SCM App User Manual Step 6. Click Receive HU button. Step 7. Fill in HU ID: (the ID to identify the HU object) and Receiving Qty:. Step 8. Click STOCK ATTRIBUTES DATA tab. Copyright © PEA IT Solutions Pte Ltd, Singapore Ver.: Shopify Store Supply Chain Management User Guide 1.0.docx Page 111 / 137 Store SCM App User Manual Step 9. Fill in the stock attributes data such as QA code, Lot, FIFO Date, Expiry Date (Except QA Code, the rest are optional). Now, you have two options, click Receive button to temporary store the received 100 Dell laptops to the Receiving Area (in this case, later you need to do a separate put-away to move the 100 Dell laptops from the temporary receiving area to its proper warehouse location). Or click Direct Put-away button to directly move the received 100 Dell laptops to a proper warehouse location. Let us opt to click the Receive button. Copyright © PEA IT Solutions Pte Ltd, Singapore Ver.: Shopify Store Supply Chain Management User Guide 1.0.docx Page 112 / 137 Store SCM App User Manual Well done, you have received 100 Dell laptops to the temporary receiving area. Step 10. Click HU Labels to print the HU object label. Copyright © PEA IT Solutions Pte Ltd, Singapore Ver.: Shopify Store Supply Chain Management User Guide 1.0.docx Page 113 / 137 Store SCM App User Manual Copyright © PEA IT Solutions Pte Ltd, Singapore Ver.: Shopify Store Supply Chain Management User Guide 1.0.docx Page 114 / 137 Store SCM App User Manual You can print it out and put it to the package for the 100 Dell laptops. Step 11. Click Back button return to previous screen. Copyright © PEA IT Solutions Pte Ltd, Singapore Ver.: Shopify Store Supply Chain Management User Guide 1.0.docx Page 115 / 137 Store SCM App User Manual Now the Received New Qty column for SKU-DELL-M6500 item shows qty 100 since you just received 100 units to your receiving area! OK, you had just completed the receipt of your first HU object to the temporary receiving area. I would like to share a few important notes, Receiving Qty: this is the quantity of the HU object, HU object can be a carton or any package that the products are stored. If you have only one carton for the 100 Dell laptops, you key in Receiving Qty 100 as follows If you have two cartons, 50 units each, you need to receive twice, each time, you key in Receiving Qty 50, and each of them has a HU ID. So after this receiving, on the Receiving area, you have one HU object, whose item code is SKU-DELL-M6500, and qty is 100. Copyright © PEA IT Solutions Pte Ltd, Singapore Ver.: Shopify Store Supply Chain Management User Guide 1.0.docx Page 116 / 137 Store SCM App User Manual The next step is to move the HU150901 HU object from Receiving area RC to its storage location SF249R1A11 (put-away), which we will illustrate in next section. Now, I want to receive the products SKU-MACBOOK-17, this time, instead of receive it as HU object, I will receive it as Loading Medium object, on this LM object, there are one cartons, one carton has qty 25. It will look like, Let us receive two cartons (i.e. HU object) on one pallet (i.e. LM object). The steps are Copyright © PEA IT Solutions Pte Ltd, Singapore Ver.: Shopify Store Supply Chain Management User Guide 1.0.docx Page 117 / 137 Store SCM App User Manual almost identical to the steps for the first HU object receiving. Step 1. Select the second item line. Step 2. Click Receive LM green button. Step 3. Fill in the receiving data. 1) LM ID (LM Object/pallet ID) 2) HU ID (HU Object/carton ID) 3) Receiving Qty (the quantity of the HU Object/carton on the LM Object). 25 Step 4. Click the STOCK ATTRIBUTES DATA tab. Copyright © PEA IT Solutions Pte Ltd, Singapore Ver.: Shopify Store Supply Chain Management User Guide 1.0.docx Page 118 / 137 Store SCM App User Manual Step 5. Fill in the stock attributes data (QA Code, Lot, FIFO, Expiry), and click Receive button . Binggo! You had accepted a pallet (i.e. LM object), and on top of it, there is a carton (i.e. HU object), this HU object contains 25 Macbook laptops. This LM object is temporarily stored at the receiving area now. Copyright © PEA IT Solutions Pte Ltd, Singapore Ver.: Shopify Store Supply Chain Management User Guide 1.0.docx Page 119 / 137 Store SCM App User Manual Step 6. You can now click the LM Labels and HU Labels buttons to print out the LM object label and HU object label. Ok now, you have received the first 25 units of Macbook laptops to a pallet. Copyright © PEA IT Solutions Pte Ltd, Singapore Ver.: Shopify Store Supply Chain Management User Guide 1.0.docx Page 120 / 137 Store SCM App User Manual Now if you go back to previous screen. You will see that the ‘Received New Qty’ of the SKU-MACBOOK-17 is 25 now. Copyright © PEA IT Solutions Pte Ltd, Singapore Ver.: Shopify Store Supply Chain Management User Guide 1.0.docx Page 121 / 137 Store SCM App User Manual Let is continue to receive the second carton (HU object) and put it on the same LM object (pallet) PLT1234510. Step 6. Click to select the second line again and click Receive LM button. Step 7. Fill in 1) LM ID (same as the previous receiving LM ID since you are going to accept the 2nd HU object/carton to the same LM object/pallet) 2) HU ID (this is a new HU ID) 3) Receiving Qty (25), then click the STOCK ATTRIBUTES DATA tab. Copyright © PEA IT Solutions Pte Ltd, Singapore Ver.: Shopify Store Supply Chain Management User Guide 1.0.docx Page 122 / 137 Store SCM App User Manual Step 8. Fill in stock attributes (QA Code, Lot, FIFO, Expiry) and click Receive button. Great! You had just accepted the 2nd HU object HU1234510-2 on the pallet/LM Object LM1234510, it co-exists with the 1st HU object HUPLT1234510-1 you received previously. Copyright © PEA IT Solutions Pte Ltd, Singapore Ver.: Shopify Store Supply Chain Management User Guide 1.0.docx Page 123 / 137 Store SCM App User Manual Great! You had successfully received the 2nd carton/HU object HU1234510-2 to the existing LM object/pallet LM1234510. Step 9. Click HU Labels to print the label for the 2nd HU object. Now, you have finished receiving/acceptance for the second receiving order item line. Copyright © PEA IT Solutions Pte Ltd, Singapore Ver.: Shopify Store Supply Chain Management User Guide 1.0.docx Page 124 / 137 Store SCM App User Manual If you go back to previous screen now, you will find that both receiving order item lines are fully received. Copyright © PEA IT Solutions Pte Ltd, Singapore Ver.: Shopify Store Supply Chain Management User Guide 1.0.docx Page 125 / 137 Store SCM App User Manual Let us take a look at what we have on the temporary receiving area now, For this receiving order ASN150901, there are two order lines, the first order item line is for Dell laptops, the expected quantity is 100 and we received one carton/HU object. The scond order item line is for Macbook laptops, the expected quantity is 50 and we receive two cartons/Handling Unit HU objects, qty 25 each, and this two cartons are on a pallet/Loading Medium LM object. Now the question is: I cannot store these products in the temporary receiving area forever, the next step is to move them to proper warehouse locations (i.e. put-away), I plan to, Put-away first carton HU150901 to warehouse location SF240-R1-A-1-1 Put-away the whole pallet/LM object to warehouse location SF240-R1-B-1-1 We will show you how to do put-away in next section. Copyright © PEA IT Solutions Pte Ltd, Singapore Ver.: Shopify Store Supply Chain Management User Guide 1.0.docx Page 126 / 137 Store SCM App User Manual 8.4 Put-away Put-away refers to the warehouse activity that move and store the received products to the warehouse locations. Let us put-away the products we received in section 8.3 to their storage locations. As I mentioned at the end of the 8.3, we are going to put-away the following two objects from receiving area to storage locations. HU object or LM object at Receiving area Destination storage location HU object HU150901 SF240-R1-A-1-1 LM object LM1234510 SF240-R1-B-1-1 Step 1. Login to Store SCM App (refer to section 3.2 for how to Login if you forget), and click the Receiving menu. Copyright © PEA IT Solutions Pte Ltd, Singapore Ver.: Shopify Store Supply Chain Management User Guide 1.0.docx Page 127 / 137 Store SCM App User Manual Step 2. Click Put-Away for Receiving Orders menu. Copyright © PEA IT Solutions Pte Ltd, Singapore Ver.: Shopify Store Supply Chain Management User Guide 1.0.docx Page 128 / 137 Store SCM App User Manual Step 3. Click any green refresh button to retrieve objects you have received against the receiving order. The system will show you the three HU objects you had received, the first carton HU150901 was stored directly on the receiving area; the second and third (HUPLT1234510-1, HU1234510-2) were received to a pallet PLT1234510 and this pallet was stored on receiving rea too. Copyright © PEA IT Solutions Pte Ltd, Singapore Ver.: Shopify Store Supply Chain Management User Guide 1.0.docx Page 129 / 137 Store SCM App User Manual Step 4. Click the checkbox at the top to select all the objects. Step 5. Click Put-away list button. The system will print out the following Put-away List, you can hand in this list to the operator responsible for Put-away, they will move the cartons/pallets to their locations and note down the desination locations on the same Put-away List. After physical put-away is done, you can now continue to execute the put-away activities in Store SCM App. Step 6. Select carton HU150901 only. Copyright © PEA IT Solutions Pte Ltd, Singapore Ver.: Shopify Store Supply Chain Management User Guide 1.0.docx Page 130 / 137 Store SCM App User Manual Step 7. Click Put-away button. Step 8. Fill in Planned Location: fields (R1 – region; A – aisle; 1 – Section; 1 – Level), which is the following location in my small DC. And click OK button. After click OK, the system will put-away the carton to the Planned Location, and returns to Copyright © PEA IT Solutions Pte Ltd, Singapore Ver.: Shopify Store Supply Chain Management User Guide 1.0.docx Page 131 / 137 Store SCM App User Manual previous screen, you will find that the HU object now is gone from the screen (because you had put-away it, it does not exist in the receiving area any more) Step 9. Select (click its checkbox) the pallet/LM object now. Notice you can click any of the checkbox of the two HU object records, the other one will be automatically selected two, this is because two of them are on the same Pallet/LM object PLT1234510, you put-away them as one unit. Step 10. Click the Put-away button. Step 11. Fill in Planned Location: fields (R1 – region; B – aisle; 1 – Section; 1 – Level), which is the following location in my small DC. And click OK button. Copyright © PEA IT Solutions Pte Ltd, Singapore Ver.: Shopify Store Supply Chain Management User Guide 1.0.docx Page 132 / 137 Store SCM App User Manual After click OK, the system will put-away the pallet to the Planned Location, and returns to previous screen, you will find that the screen does not have any record any more. You had successfully put-away them to their respective locations! 8.5 What happen to my Shopify Inventory after Put-away As I mentioned before, after you put-away your received stock in Store SCM App Warehouse Management system, it will automatically update the corresponding inventory in your Shopify store. Let us verify this. Firstly check the products inventory in Store SCM App first, Copyright © PEA IT Solutions Pte Ltd, Singapore Ver.: Shopify Store Supply Chain Management User Guide 1.0.docx Page 133 / 137 Store SCM App User Manual For SKU-DELL-6500, previously I had 45, and after I received 100 units, it has 145 in total in Store SCM App Inventory/Warehouse management systems. For SKU-MACBOOK-17, previously I had 90, and after I received 50 units, it has 140 in total in Store SCM App Inventory/Warehouse management systems. Let me login to my buylaptop.myshopify.com administration site and check my products inventory, yeah! Their inventory is tally with the inventory in the Store SCM App inventory/warehouse management systems! This shows you: after you install the Store SCM App, you do not manually update your Shopify products inventory any more, instead, you receive stock via its Warehouse Management System and the Store SCM App will automatically manage your Shopify inventory for you. Copyright © PEA IT Solutions Pte Ltd, Singapore Ver.: Shopify Store Supply Chain Management User Guide 1.0.docx Page 134 / 137 Store SCM App User Manual 9 Summary 9.1 Overview Let us summarize what changes you need to make after install Store SCM App. Change 1 stop maintaining inventory in Shopify store. Store SCM App will manage for you. Change 2 process your Shopify online orders in Store SCM App Warehouse Management System. 9.2 Change 1 In previous chapters, I have shown you how to define your warehouse locations, how to receive stock to your warehouse locations and the Store SCM App automatically updates your inventory in your Shopify store. But there is still one un-answered question, What should you do when you have a new Shopify product? What you should do is as follows, Step 1 you define your new product in Shopify store in the same way before, expect that you specify its initial inventory/quantity 0. Copyright © PEA IT Solutions Pte Ltd, Singapore Ver.: Shopify Store Supply Chain Management User Guide 1.0.docx Page 135 / 137 Store SCM App User Manual When you do define a new Shopify product in Shopify store, what happens is that Store SCM App will automatically be notified and it will create a corresponding item master record in its Inventory/Warehouse management system. Step 2 Then when you order the new products from your supplier, you create receiving orders and receive them to your warehouse/DC locations. After you receive your new product inventory to your warehouse/DC locations. Store SCM App will automatically update your Shopify product inventory, i.e. its quantity will be changed from 0 to the actual stock you had received/put-away to your warehouse/DC. Hope you get the picture now. 9.3 Change 2 Whenever your Shopify consumers place orders in your Shopify store, Store SCM App will automatically create Delivery Orders in its Warehouse Management System. And you can make use of the Warehouse Management System to process these orders, it helps you find actual locations of your products (compared before, you need to manually search the whole warehouse/DC to locate your products), this greatly improves your operation efficiency and reduces error rates. 9.4 Roadmap What we described so far just the start of our Store SCM App. You can actually run it to manage all your distribution centers/warehouses for all channels of your business. For example, if you run the brick and mortar stores and customer places orders in your shops, you can also create Delivery orders in its Warehouse management system and do picking/packing for your shop customer orders. If you are selling your products on any other e-marketplaces (Amazon, Tmall, Lazada, Rakuten etc), please contact us and we can integrate with your other e-marketplaces channels too, just like the way we integrate with Shopify! If you have stock not related to Shopify at all, you can also create receiving orders and receive them to your warehouse/DC locations, and when you have non-Shopify Copyright © PEA IT Solutions Pte Ltd, Singapore Ver.: Shopify Store Supply Chain Management User Guide 1.0.docx Page 136 / 137 Store SCM App User Manual customer/sales orders, you can create delivery orders in Store SCM App Warehouse management system to pick them. In addition, the Warehouse Management System (WMS) of the Store SCM App is a fullfledged WMS, and you can run it to manage your daily warehouse/DC activities such as stocktaking/cycle count. We will also release other more advanced functions such as Shipping, Transportation, Replenishments in future releases. We do not want to overload you at the moment, just familiarize with our system first with these two crucial functions – inventory management and order processing, then in future, we will release more and more advanced functions to you, and without any additional costs! Copyright © PEA IT Solutions Pte Ltd, Singapore Ver.: Shopify Store Supply Chain Management User Guide 1.0.docx Page 137 / 137