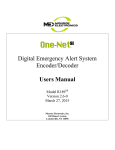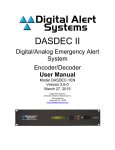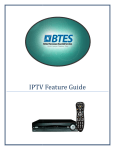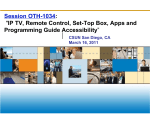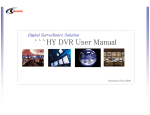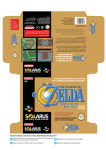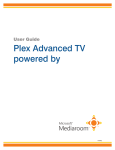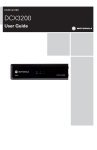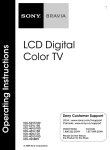Download User Manual
Transcript
Reference Guide User Manual MediaShower at a glance… Welcome to Solarus MediaShower This guide to Solarus MediaShower services contains information on using your new Solarus entertainment services – TV, Internet and Phone. Although you’ll find answers to many of your most common questions in this guide, our website is the best resource for learning about your new Solarus MediaShower services. A wealth of information is available to you at solarus.net! Instructional videos, which teach you how to use many of the features of MediaShower are available on channel 2, in our Video on Demand (VOD) library and on our website. You can access these videos in three ways: 1. 2. 3. Tune to channel 2 and watch Press the Video on Demand button on your remote control and watch Visit www.solarus.net/mediashower These instructional videos are valuable tools created to help you familiarize yourself with the countless benefits of the Solarus MediaShower service. For more detailed information, refer to this guide. If you need more assistance, please call Customer Service at 800.421.9282 or the Support Helpline at 888.676.8638. About Solarus Solarus is a premier provider of the most advanced communication products and services in Central Wisconsin, delivering digital television, high speed internet, local and long distance telephone, and more, all for your home or business. Solarus has been serving the local community for over 115 years; we’re a name you can rely on. What’s Inside Contents MediaShower TV . . . . . . . . . . . . . . . . . . . . . . . . . . . . . . . . . . . . . . . . . . . . . . . . . . . . . . 4 • Remote Control . . . . . . . . . . . . . . . . . . . . . . . . . . . . . . . . . . . . . . . . . . . . . . . . . . . . 4 •Batteries . . . . . . . . . . . . . . . . . . . . . . . . . . . . . . . . . . . . . . . . . . . . . . . . . . . . . . . . . . . 4 • Remote Control Functions . . . . . . . . . . . . . . . . . . . . . . . . . . . . . . . . . . . . . . . . . 5 • Get to know your Solarus whole-home DVR/Set-top box . . . . . . . . . 6 • The Menu . . . . . . . . . . . . . . . . . . . . . . . . . . . . . . . . . . . . . . . . . . . . . . . . . . . . . . . . . . 8 •Settings . . . . . . . . . . . . . . . . . . . . . . . . . . . . . . . . . . . . . . . . . . . . . . . . . . . . . . . . . . . . 9 • Standby/Sleep Mode . . . . . . . . . . . . . . . . . . . . . . . . . . . . . . . . . . . . . . . . . . . . . . 10 • Set Parental Controls . . . . . . . . . . . . . . . . . . . . . . . . . . . . . . . . . . . . . . . . . . . . . . 11 • Adult Content Locking . . . . . . . . . . . . . . . . . . . . . . . . . . . . . . . . . . . . . . . . . . . . 13 •Guide . . . . . . . . . . . . . . . . . . . . . . . . . . . . . . . . . . . . . . . . . . . . . . . . . . . . . . . . . . . . . . 14 • Picture in Picture (PIP) Preview Feature . . . . . . . . . . . . . . . . . . . . . . . . . . . 16 • Time Shifting Feature . . . . . . . . . . . . . . . . . . . . . . . . . . . . . . . . . . . . . . . . . . . . . 16 • Channel Blocking . . . . . . . . . . . . . . . . . . . . . . . . . . . . . . . . . . . . . . . . . . . . . . . . . . 16 •Favorites . . . . . . . . . . . . . . . . . . . . . . . . . . . . . . . . . . . . . . . . . . . . . . . . . . . . . . . . . . 17 •Search . . . . . . . . . . . . . . . . . . . . . . . . . . . . . . . . . . . . . . . . . . . . . . . . . . . . . . . . . . . . . 17 • Video On Demand (VOD) . . . . . . . . . . . . . . . . . . . . . . . . . . . . . . . . . . . . . . . . . 18 • Pay-Per-View (PPV) . . . . . . . . . . . . . . . . . . . . . . . . . . . . . . . . . . . . . . . . . . . . . . .20 • Program Disclaimer . . . . . . . . . . . . . . . . . . . . . . . . . . . . . . . . . . . . . . . . . . . . . . .20 • Solarus Caller ID . . . . . . . . . . . . . . . . . . . . . . . . . . . . . . . . . . . . . . . . . . . . . . . . . . . 21 Frequently Asked Questions . . . . . . . . . . . . . . . . . . . . . . . . . . . . . . . . . . . . . . . . . .23 • Questions about your Solarus DVR/Set-Top Box . . . . . . . . . . . . . . . . . 23 • Questions about Recording and Replaying Programs . . . . . . . . . . . . 24 • Questions about Managing your Recordings . . . . . . . . . . . . . . . . . . . . . 25 Contact Us . . . . . . . . . . . . . . . . . . . . . . . . . . . . . . . . . . . . . . . . . . . . . . . . . . . . . . . . . . . 27 9/9/14 MediaShower TV Remote Control To view your MediaShower TV service, complete the following steps: A. Press the STB button on your remote control B.Press the Power button on your remote control, this will power on your TV and DVR/Set-top box simultaneously C. Press the Menu button to display the main menu D. Use the arrow keys to select an option: Live TV, Recorded TV, Video On Demand, Settings, Applications, My MediaShower You are now ready to sit back, relax and enjoy a better TV experience! Batteries To change the batteries, open the cover on the back of the remote. Press the cover tab gently and lift the cover up. Other ways of opening the cover may result in breaking the cover. The batteries should be installed observing the polarity indicated on the inside of the battery compartment. Important Information All features that you change (examples: Parental Controls, Adult Content Locking, Favorites, any Settings) are specific to the set-top box (STB) that you save them to. If you want to set up Parental Controls, Favorites, etc. on multiple TV’s, you’ll have to program the settings to each set-top box (STB). If you subscribe to MediaShower DVR service, DVR features and recordings will be available on all STB’s in your home. You’ll only need to program once and your recordings will be stored on all STB’s. VOD and PPV movies are also made available on all STB’s in your home. For example, if you order a movie in one room, it will play on all other TV’s in your home. 4 MediaShower TV Remote Control Functions Use your remote to access programs, adjust volume, control your DVR/Set-top box and On Demand selections as well as scroll through and confirm actions within the on-screen menus. Mode buttons to control TV and additional devices Rewind/Fast-forward controls Record TV with the press of a button Stop recording or replay modes Skip back in 7-second increments Go to the Video On Demand menu Pause your programming Skip forward in 30 second increments Go directly to your list of recorded programs Go to the main menu screen Return to previous menu screen Reserved for future use Use your cursor keys to navigate guide and menu screens OK confirms your menu and guide selections Return to live TV Display program information Quick access to Search Quick access to Favorites Increase/Decrease audio volume Quick access to Caller ID History Access your on screen program guide Browse channels Review last 5 channels viewed Edit text on the search screen and PIN fields Customize guide, channel and viewing options 5 MediaShower TV Get to know your Solarus whole-home DVR/Set-top box Your Solarus whole-home DVR/Set-top box supports all of Solarus’s MediaShower TV services including Pay Per View, Video on Demand and HD. Your DVR and set-top box must be handled much in the same way as a computer to reduce potential for damage. • Position it in an open space to allow airflow around the DVR/Set-top box • Do not place the DVR/Set-top box in an enclosed entertainment unit or cabinet •Do not place the DVR/Set-top box on a soft surface such as a rug, sofa, bed or other similar surface •The DVR/Set-top box should not be next to an external heat source that could raise the temperature of the unit •Connection into a surge protector along with your other audio/video equipment is highly recommended Front Panel 1 2 ItemDescription 3 4 5 6 7 8 Function 1 Power 2 Link LED The power button will turn the DVR/Set-top box on and off. When held for more than 5 seconds the DVR/Set-top box is restarted. Green lighting indicates the power is on Green lighting indicates data or programming stream is being received 3 HD LED Blue lighting indicates the DVR/Set-top box is in HD mode (720p or 1080i setting mode) 4 Record Red lighting indicates program recording 5 Menu Press the Menu button to activate the on-screen menu Up, down, left and right arrow keys Up and down arrow keys allow you to change channels. Left and right arrow keys allow you to navigate through the guide and menu OK Confirms channels or menu options USB Port USB 2.0 Connector, not supported at this time, reserved for future use 6 7 6 8 MediaShower TV Rear Panel 1 2 3 Item Description 4 5 6 7 8 9 10 11 12 Function 1 To Wall (Video In) Coax input for home video network 2 To TV (Video Out) Coax output for TV or VCR 3 Network Ethernet Port 4 eSATA eSATA connector not currently supported, reserved for future use 5 Y PB PR Components to connect video output to an HDTV 6 S-Video Video output for VCR or TV with S-Video connections 7 Video Out RCA output to connect to TV, VCR, DVD recorder or other device 8 Audio Out L and R 9 Optical 10 HDMI Left and Right RCA stereo audio output S/PDIF audio output to a digital home theater receiver menu Input for high-definition TV or home theater receiver with HDMI connection 11 USB USB 2.0 connector, not currently supported, reserved for future use 12 Power +12V DC DC power adaptor connection 7 MediaShower TV The Menu Use the Solarus menu to watch Live TV, view Recorded TV, access Video On Demand, manage your Caller ID on TV, or manage your Solarus MediaShower settings. Access The Menu 1.Press the Menu button on your remote control (The menu displays on the TV screen) 2. Use the cursor (arrow) keys to select an option 3.Press OK to access one of these options OptionsUse Functions Live TV Watch live TV View programming currently airing on live TV Access all programming. Channels, program titles and Guide time frames are indicated. You may also press the Guide button on your remote control Favorites Select Favorites to view the program guide with only your favorite channels listed. For more information on managing your favorite channels see the Favorites section on page 17 Search Use the search function to find programs in the guide or in the On Demand library by title, keyword or person Recorded TV View Recordings Manage, edit, delete or view recordings by date or title on your whole-home DVR Scheduled Manage and edit your scheduled recordings and series recordings Add Recordings Schedule new recordings by using the Guide, search functions or manually using the program channel time Video On Video On Demand Demand Browse from movie and program titles available On Demand (VOD) Current Rentals View VOD titles that you have rented up to 72 hours after your initial rental confirmation (availability time varies by title) Search The search function is available for you to search the entire On Demand library for content by program or person Settings General Manage your system information Television Manage your guide, favorites and display settings Audio Manage your audio settings Parental Controls Manage your DVR/Set-top box parental controls Restart System Use the Restart System function to automatically reboot your DVR/Set-top box Applications Favorite Channels Caller ID Management Manage STB Currently not supported, reserved for future use My MediaShower 8 Photos and Music View and manage your Voicemail Settings, Caller ID Settings and Caller ID History Access your 8-digit Account ID for Remote DVR Manager MediaShower TV Settings Use the Settings menu to manage your DVR/Set-top box settings. OptionsUse Functions General System sound effects Choose to allow or mute the sound effects you hear while navigating through you set-top box menus and program guide On Screen Language Choose the language for your on screen displays. English is the only language supported System Information View network and system information that applies to your DVR/Set-top box Troubleshoot Troubleshooting tips and guides for your system connection your broadband connection Personal Media Settings RF output channel Select the channel your TV should be tuned to in order to view your Digital TV service. Channel 4 is the recommended output channel Television Customize channel guide Set up favorites Choose the channels that you would like to have displayed or suppressed Guide Style Choose from a grid or channel line up style for your on screen program guide display Screen aspect ratio and high definition Select the aspect ratio for your DVR/Set-top box display. 1080i is the recommended selection for high definition TV’s, 4:3 is the recommended for standard definition, the default setting is 480i Closed Captioning Choose to activate/deactivate digital or standard closed captioning Choose your favorite channels to create a favorites list Subtitles Audio Audio language Choose your preferred audio language Secondary audio Choose your preferred secondary language Audio Description Enable/Disable audio descriptions. Audio descriptions are secondary audio streams that provide descriptions of the visuals in the program to assist those with visual impairments Digital Audio Output Choose from Stereo or Surround sound digital audio output Parental Controls Parental Locking Activate and manage your parental controls Adult Locking Manage your Adult content locking feature Restart System Use the Restart System function to automatically reboot your DVR/Set-top box MediaShower Shortcuts: To quickly activate or deactivate your “Search” feature without going through the menu, press the yellow A button on your remote control. To quickly view your “Favorite” channels without going through the menu, press the blue B button on your remote control. To quickly view your “Caller ID History” feature without going through the menu, press the red C button on your remote control. 9 MediaShower TV Standby/Sleep Mode Your whole-home DVR/Set-top box will go into Standby or Sleep Mode in the following instances: • The Menu or Guide screen is left up for an extended period of time • A VOD program or DVR recording has reached the end and is waiting on a response •Your DVR/Set-top box is turned off when you press the Power button on your remote control to turn off your TV •If you reach your network capacity you will be given the option to discontinue one of the functions, if you choose to continue on the current box, the others will go into Standby/Sleep Mode. If no action is taken, the current box will go into Standby/Sleep Mode. •To bring your DVR/Set-top box out of Standby/Sleep Mode press OK to begin watching TV. The Standby/Sleep Mode is identified by a blue screen with a message which states “Press OK to watch TV”. Note: If your DVR/Set-top box is in Standby/Sleep Mode, this does not mean the box is powered off. When the unit is in Standby/Sleep Mode, it is still pulling a data/ video stream and is using bandwidth. In order to free up a stream you will want to power off the box by pressing the Power button. When the green light turns off, this indicates the unit is turned off. Each set-top box when in use or powered on counts as a program being watched. If you see a message that displays “Too many devices in use” on your TV screen, ensure that the set-top boxes not in use are powered off by pressing the Power button. 10 Solarus provides a Parental Control feature that enables you to limit the selections you or your family can watch. When a selection is blocked a lock image will appear on your screen with a message advising you to press OK to unlock the program. Even when the channel or program is locked by the Parental Locking feature, program titles and descriptions are still viewable through the program guide unless Adult Locking has been activated (for additional information see Adult Locking section on page 13). Creating Parental Controls 1.Press Menu on your remote control 2. Scroll to Settings 3. Scroll to Parental Controls and press OK 4. Select the Parental Locking option 5.The first time you access this option you will be prompted to establish a 4-digit PIN, this PIN will be used to lock and unlock the parental controls 6. Enter the 4-digit PIN you would like to use and save the entry 7.Now you can choose whether or not to require a PIN on movie rentals by selecting the corresponding Change button 8.Choose to lock or unlock channels by selecting the Channels Change button 9.Choose what parental guideline rating to lock or unlock by selecting the corresponding Change button 10.Choose the Movie Ratings to lock or unlock by selecting the corresponding Change button 11.Choose to lock or unlock unrated content by selecting the corresponding Change button You may choose to lock all options in the Parental Locking menu by scrolling to the Lock option and pressing OK on your remote control. To change your Parental Locking PIN, select the Change PIN option in the Parental Locking menu. If you forget your Parental Locking PIN, please contact our Technical Assistance Center at 888.676.8638 or 715.421.6085. If you opt to enable “Lock adult programs” in Parental Controls or the Adult Content Locking, the following will be affected: US TV Parental Guidelines will automatically lock the TV-MA settings and you will lose the “unlock all” option for that menu. Movie Ratings will automatically lock the NC-17 settings and you will lose the “unlock all” option for that menu. Important: the Save button must be selected after each parental locking feature is changed in order to save preferences. 11 MediaShower TV Set Parental Controls MediaShower TV How to Set Up or Change your PIN To set up your PIN follow the steps below: 1. Press the Menu button on your remote control 2. Scroll to Settings 3. Scroll to the Parental Controls option and press OK on your remote control 4. Press OK on the Parental Locking option 5.You will be prompted to choose a 4-digit PIN, enter your choice of a 4-digit PIN and press OK 6.You will now be prompted to confirm your PIN, re-enter your new PIN and press OK Your PIN has now been activated. To change your PIN follow the steps below: 1. Press the Menu button on your remote control 2. Scroll to the Settings menu 3. Scroll to the Parental Controls option and press OK on your remote control 4. Enter your 4-digit PIN when prompted 5.Press OK on the Parental Locking option 6. Scroll to Change Pin option and press OK on your remote control 7.You will be prompted to enter a new 4-digit PIN, enter your new PIN 8. You will now be prompted to confirm your new 4-digit PIN, re-enter your new PIN Your PIN has now been changed. Reminder: the Save button must be selected after each change in order to save your new PIN. 12 The Adult Locking feature is available to set on your account when your MediaShower TV service is installed. You have the option to lock, unlock and change the PIN used for this feature. This feature will lock the adult content, which includes any programming rated AO, TV-MA or NC-17. When one of these titles is scrolled over in the on-screen program guide or in the programming information bar at the bottom of the screen, you will see a message that states “Locked Adult Content”. This feature is enabled to avoid any adult content descriptions or titles from appearing. To lock or unlock this content or to change your PIN, follow the steps listed below. 1. Press the Menu button on your remote control 2. Scroll to Settings 3. Scroll to the Parental Controls and press OK on your remote control 4. Scroll to Adult Locking and press OK 5. You will be prompted to enter your 4-digit PIN 6.To lock/unlock this feature press the OK button on your remote control while the Lock Adult Program field is high lighted (a lock image will appear if content is locked) 7.Once you have made your selection scroll to Save or Don’t Save to save or reset your selections Important Information All features that you change (examples: Parental Controls, Adult Content Locking, Favorites, any Settings) are specific to the set-top box (STB) that you save them to. If you want to set up Parental Controls, Favorites, etc. on multiple TV’s, you’ll have to program the settings to each set-top box (STB). If you subscribe to MediaShower DVR service, all DVR features and recordings will be available on all STB’s in your home. You’ll only need to program once and your recordings will be stored on all STB’s. VOD and PPV movies are also made available on all STB’s in your home. For example, if you order a movie in one room, it will play on all other TV’s in your home. If you forget your Parental Locking PIN, please contact our Technical Assistance Center at 888.676.8638 or 715.421.6085. If you opt to enable “Lock adult programs” in Parental Controls or the Adult Content Locking, the following will be affected: US TV Parental Guidelines will automatically lock the TV-MA settings and you will lose the “unlock all” option for that menu. Movie Ratings will automatically lock the NC-17 settings and you will lose the “unlock all” option for that menu. 13 MediaShower TV Adult Content Locking MediaShower TV On the Adult Locking screen you will also have the option to change your PIN. To change your PIN follow the steps below: 1. While on the Adult Locking screen scroll to Change PIN and press OK on your remote control 2. Enter a new PIN when prompted 3. Confirm your new PIN by re-entering your selection when prompted Your Adult Locking PIN has now been changed. Note: Parental controls are automatically re-entered when service is turned on/off. Reminder: For additional Parental Control information please see the Parental Controls section on page 11. Guide You can choose to view your on-screen program guide in one of two different formats, the grid style, which is the default setting, or a channel line up style. The grid style shows the current time block with a list of channels with the respective program information. If you select the channel line up style you will see the channel you are on with the current and upcoming program information. With both options you can scroll through the guide channel by channel to view the current and upcoming programming. MediaShower Quick Tip: To view what’s on in future days (up to 14 days), press the FF button on your remote while you’re in the guide. 14 MediaShower TV Guide continued: To change your guide format preference follow the steps below: 1. Press the Menu on your remote control 2. Scroll to Settings and select the Television option 3.Scroll to the Guide Style and press OK on your remote control 4.Select the guide preference of your choice and press OK on your remote control 5.Scroll to Save and press OK. Your on-screen program guide preferences have now been set, each time you press the Guide button on your remote control your on-screen program guide will appear in this format While in the Guide you have many customization and short cut options. To access these options press the Zoom/Enter button on your remote control. Below is a list of the options available when using the Guide Options short cut with a description of each option. Guide Options Jump To On Now Day & Time This option will take you to your guide with a list of programming that is on at the current time Tonight This option takes you directly to prime time in the guide so you can quickly view the programming available during prime time of the current day Tomorrow This option takes you directly to the same time frame of the following day to enable you to quickly view the programming airing in 24 hours Dates This option lists the upcoming dates (48 hours out to 10 days out); by selecting one of these dates you will go directly to the list of programming available for the specified date to enable you to quickly find upcoming programming up to 10 days out View Channel Lineup Temporarily switches between Channel Lineup or Grid Style guide View Favorite ChannelsBy selecting this option you can easily navigate between your favorite channel list in the guide and a full listing of all channels in your channel line up or if you only want to see a certain subset of your subscribed channels when in the Guide Guide Settings Customize Channels Selecting this option allows you to remove channels from your line up. This option is perfect when you don’t want children to see channels in your channel line up or if you only want to see a certain subset of your subscribed channels when in the Guide. Change FavoritesThis option allows you to edit and manage your favorite list of channels (for more information on Favorite channels see the Favorites section). Set Guide StyleThis option will allow you to change your preferred guide layout. This is a short cut for switching between Channel Line up and Grid styles. 15 MediaShower TV Picture in Picture (PIP) Preview Feature In addition to the customizable on-screen guide, you will see the picture-in-picture feature displayed. As you scroll through the different channels the programming currently playing on each channel will appear in the smaller picture at the bottom left side of your screen to preview. You can also use the picture-in-picture preview feature by pressing the up and down arrow keys while viewing your current program, or when you press the Last button on your remote control. Time Shifting Feature Time shifting is the ability to go “back in time” and watch programming that aired up to 24 hours prior to the current time. This feature, brought to you only with Solarus MediaShower, is available on channels indicated with a play logo. It is currently available on channels 7, 9, 11, 13, 341, 380 and 401. To access the Time Shifting feature, follow the steps below: 1. Press the Guide on your remote control 2.Use the arrows to highlight one of the above channels and use the left arrow to scroll back to earlier programming 3.Press OK to select an earlier program 4. Choose to Watch, Record Series or view More Show times 5.Press the Exit to TV button and you’ll be prompted with the question “Do you want to go to live TV?” 6.Press OK to Watch live TV or Cancel Channel Blocking Solarus gives you the ability to lock channels on your MediaShower TV service. Locking a channel will prevent the corresponding programming from being viewed. To lock channels follow the steps below: Again, even when the channel is locked by the parental locking feature, program titles and descriptions are still viewable through the program guide. To completely block a channel from the guide and from viewing while browsing, follow the steps below: 1. Press the Menu on your remote control 2. Scroll to Settings 3.Scroll to the Television and press OK on your remote control 4.Highlight Customize channel guide and press OK 5.Using your arrows and the OK button, uncheck the channels you want to completely remove from the guide and while channel changing 6. Scroll to Save and press OK on your remote control Your channel locking preferences have now been set. Note: To quickly view a list of the currently blocked channels, select the view locked only option in the channel locking menu. 16 MediaShower TV Favorites In addition to the default channel list, you can create a personalized favorites list. To create your Favorites list, follow the steps below: 1. Press the Menu on your remote control 2. Scroll to Settings 3. Scroll to the Television and press OK on your remote control 4. Scroll to Set up Favorites and press OK on your remote control 5. In the list of channels, press OK on each channel that you would like to add/remove from your Favorites list 6. Scroll to Save and press OK on your remote control Your Favorites list has now been created. To access your Favorites list press the Menu button on your remote control, scroll to Live TV, then to Favorites and press OK on your remote control. Use your Favorites list to select programming to watch or record. MediaShower Shortcuts: To quickly view your “Favorite” channels without going through the menu, press the blue B button on your remote control. Search The Search feature has been created to help you find programming you want to watch by defined text or people’s names. This feature helps you to quickly find programming without scrolling through the on-screen program guide channel by channel or by time frames. The Search function will search all programming information available through 14 days or through the VOD library. To search for programming follow the steps below: 1. Press the Menu on your remote control 2. Scroll to Live TV 3. Scroll to the Search and press OK on your remote control 4.Using your remote control and the on-screen keyboard type the text that you would like to search for. As you type, the programming that matches your text criteria will begin to appear on the screen for you to choose from 5. Choose a program from the list and press OK on your remote control 6.Now you will be given a list of the time and location of the program. Using your remote control cursor keys, select a programming option 17 MediaShower TV 7.You can now choose to Watch, Record episode, Record series or View more show times 8.After choosing to record your program you will now be given additional recording options where you can choose how long to keep the recording or to change the schedules end time for the recording 9.Once all options are selected your program will be recorded on your DVR You will also have additional options such as searching titles only, video on demand only or to search people only. To access these options, while in the search detail screen scroll to the Options button and press OK on your remote control. Now select the search option you would like and press OK on your remote control. MediaShower Shortcuts: To quickly activate or deactivate your “Search” feature without going through the menu, press the yellow A button on your remote control. Video On Demand Solarus On Demand provides access to thousands of hours of video titles, concerts, movies, free programs and special events. Ordering is simple and you can pause, fast-forward, rewind and stop the selection (just like using your DVD player). Select rentals are available for up to 72 hours. Rental window and price is based upon individual title and movie studio. To access VOD press the Video On Demand button on your remote control to choose from the available tabs. Order VOD Titles 1. Press the Video On Demand button on your remote control 2. Scroll to Movies On Demand press the OK button on your remote control 3. Use the navigation buttons to view the VOD library by category, title or page 4.Scroll to the title you want to rent and press OK on your remote control. Select the rent option and press OK on your remote control. A confirmation option will appear, choose the rent or don’t rent option. Once you confirm the rental the movie will begin to play. If the PIN required option has been enabled through the parental controls menu you will be required to enter your PIN when selecting the rent option. 5.Use the fast-forward, play, rewind, stop and pause buttons to view your selection. 18 MediaShower TV To verify a VOD purchase; press the On Demand button on your remote control. All available VOD titles will be listed on the Current rentals tab. Additional VOD Information Some movie titles will have a preview option; this option is available after selecting a title from the VOD menu. To watch the preview, scroll to the preview option and press OK on your remote control. The preview will begin playing; at the bottom of the screen you will see a message offering rental information. Press OK to rent or decline the rental. Once you have chosen a movie to rent, press OK on your remote control, you will now be asked to continue with the rental process by choosing the Rent for $X.XX or Don’t Rent option. Once you have selected the Rent for $X.XX you will be able to view the title for the available rental period and you will be charged on your next monthly statement. If you choose the Don’t Rent option you will go back to the rental information screen. Play or Restart VOD 1.Press the Video On Demand button on your remote control 2. Scroll to Current Rentals 3. Choose the title that you want to restart or replay and press OK on your remote control 4.Scroll to Play and press OK on your remote control. The title will now begin to play from where you last left off. To start from the beginning, press Stop and choose the Start Over option. 5.Use the fast-forward, rewind, stop and pause buttons to view your selection. Note. If watching a rented title from additional set-top boxes in your home the movie will only be viewable from the beginning of the program or movie. To skip ahead to where you previously left off, use the fast-forward or skip ahead buttons on your remote control. 19 MediaShower TV Pay-Per-View (PPV) Pay-Per-View provides access to special events, such as concerts, sporting events and more. PPV channels are 142-148 and 275-280. Order PPV 1.Press Guide on your remote control (The list of programs displays) 2.Use one of the following methods to select a PPV: a. Press the cursor keys to scroll up/down one channel at a time b. Enter the channel number and press OK c.Press Pg Up or Pg Down in order to view each page of channels d.Press fast-forward or rewind while in the on-screen program guide to advance or reverse 24 hours at a time 3.Scroll to the PPV program you want to order and press OK on your remote control. When prompted choose the “Rent for $X.XX” confirmation option by pressing OK on your remote control. If the PIN required option has been enabled through the parental controls menu you will be required to enter your PIN when selecting the rent option. PPV charges will appear on your next monthly statement. Note: In order to rewind, fast-forward, pause or watch a PPV event outside of it’s regularly scheduled time you must record it with your DVR. PPV programs are not stored for a predetermined amount of time like a VOD title; your DVR/Set-top box treats it like any other regularly scheduled program. PPV events can be scheduled/ordered up to 24 hours in advance. *This may vary. Program Disclaimer We receive programming from various cable and non-cable networks and we are not responsible for the content of programs aired by these networks. Please refer programming complaints or questions to the cable or broadcasting networks. Note: Be sure to take advantage of the parental control and adult locking options available with this service. 20 With Solarus’s Caller ID on TV you take control of your incoming calls. Caller ID on TV lets you decide whether an incoming call will be an interruption. When a call comes in to your home phone a banner will appear at the top of your TV screen with the caller’s name (when available) and phone number. You can now see who is calling right from your TV! 21 MediaShower TV Solarus Caller ID on TV MediaShower TV Manage Your Caller ID on TV feature To manage your Caller ID on TV feature you will use the Applications tab in the main menu on your Solarus MediaShower TV service. The menu options in this tab will enable you to view your Caller ID history. To view your Caller ID history: 1.Press the Menu button on your remote control 2. Scroll to the Applications tab 3.Scroll down to Caller ID Management and press OK on your remote control 4.From here you can control: Caller ID Settings Caller ID History Caller ID Contact List Voice Mail Settings Mediashower Shortcuts: To quickly view your “Caller ID History” feature without going through the menu, press the red C button on your remote control. 22 Frequently Asked Questions Questions about your Solarus DVR/Set-Top Box Where can I find details on how to install my DVR/Set-top box? Installation information is found in the Let’s Get Started section of your DVR/Settop box manual. I have questions about my DVR/Set-top box and would prefer to speak with a Technical Support Representative. Please call 888.676.8638 to speak with a Technical Support Representative. How many hours of programming can I store in my DVR/Set-top box? The total number of recording hours will depend on the mix of SD (standarddefinition)or HD (high-definition) programs you have recorded. On average you can store up to 40 hours of HD programming or up to 100 hours of SD programming. Can I view and record HD programming with my DVR/Set-top box? FAQS Yes. Your DVR/Set-top box supports both SD and HD formats. A subscription to Solarus HD service is required to view and record HD programming. As a bonus, Solarus MediaShower broadcasts the local channels in HD for free! Do I need to have my DVR/Set-top box connected to a telephone line? No. Your DVR/Set-top box updates through the Network connection. What happens if my DVR/Set-top box temporarily loses power? All recordings saved prior to the power loss will be saved, as well as your future recording schedules. Recordings that are set to record during the power loss will be missed. If the power goes out, will my Parental Control, Favorites and Users Settings be lost? No. These settings should not be lost if your DVR/Set-top box loses power. Why do I see the “too many devices are in use” message when only one of set-top box is in use? Each set-top box when in use or powered on counts as a program being watched. If you see the “too many devices in use” message on your TV screen ensure that the set-top boxes not in use are powered off by pressing the power button. 23 Frequently Asked Questions Questions about Recording and Replaying Programs How many channels can I watch and record at the same time? Depending on your service area you may be able to record up to five programs at once. Can I watch a show I’m recording before the recording has completed? Yes. You can either watch the program live as it is being recorded, or you can access the program through the recorded TV menu as it continues to be recorded. Can I record On Demand programs? No. Your DVR/Set-top box does not record On Demand programs. Keep in mind that On Demand programming can be watched over a specified period of time and you have the ability to start it any time you choose. If I have a home theater will my DVR record a program in Dolby Digital 5.1®? Yes. If the program is broadcast in Dolby Digital 5.1® the program will be recorded with Dolby Digital 5.1®. If the program is broadcast in analog sound, the recording will also be in analog sound despite your home theater’s audio connection to your DVR/Set-top box. What picture format will my DVR record programs in? Your DVR will record the programs in the same format they are broadcast. Can I increase the rewind and fast-forward speed? Yes. Your DVR has the ability to rewind and fast-forward at four speeds when viewing live TV or recorded programming. The arrows appear in the status bar on the screen while in rewind or fast-forward mode. You may also skip back in 7-second increments by pressing the replay button or skip ahead in 30-second increments by pressing the FWD button on your remote control. Does my DVR record any of the menu bar, on-screen program guide, audio volume changes or anything else that appears on the screen when I am using my remote control? No. Your DVR only records the audio and video of the program you are recording. 24 Questions about Recording and Replaying Programs A recording may start a minute or more after the program has begun. Why is this? Your DVR is synced with the TV listing and if a network starts a program earlier than on the program guide the DVR will miss that time unless you program your DVR to record earlier. Only a part of my program was recorded. Why? If the beginning of the program did not record, you may have scheduled to record after the program had begun. If the end of the program did not record, it could be your DVR has reached its content storage capacity. Another reason could be loss of power or digital TV signal during the recording. Questions about Managing your Recordings FAQS How long can I keep my recordings? You can keep them as long as you want. Lock the programs you do not want auto-deleted. You may need to erase some locked recordings to make room for others if storage capacity becomes an issue. Does my DVR automatically erase programs to make room for new ones? Yes. Your DVR will automatically erase programs when space is needed. Your DVR will delete the oldest recordings first. Can I erase part of a recorded program? No. Your DVR can only erase the program in its entirety. How many future recordings can I schedule? You can set as many future recordings as you want provided you have the necessary storage capacity. 25 Frequently Asked Questions Questions about Managing your Recordings Do Parental Controls work with my DVR/Set-top box? Yes. Your Parental Controls will restrict what is viewed or recorded. If you schedule a recording for a program or channel that is blocked the program will record but the video will not appear and the audio will be muted. You will need to disable your parental lock feature to view the program while it is being recorded. Where do I find the available capacity on my DVR? The Disk Space Availability is listed at the bottom of the System Resources page. To navigate to the System Resources page press the Menu button on your remote control and scroll to Settings. Choose General then System Information where you will find the System Resources tab. Can I Rewind, Fast-forward, Record or Pause live TV from all set-top boxes in my home? The Rewind, Fast-forward, Record and Pause Live TV functions are available on all TVs in your home only if you subscribe to MediaShower whole-home DVR service. If you subscribe to this service, the Record function may be activated from any set-top box in your home by pressing the Record button on your remote control, this function is not limited just to the DVR. You may choose to record programming from any set-top box in your home, then immediately access it through the Recorded TV menu in order to use the Rewind, Fast-forward and Pause functions. What is Remote DVR? Remote DVR is a feature that allows you to record programs on your DVR at home from a computer or browser capable mobile device like a cell phone or tablet. How do I access Remote DVR? From an Internet enabled device like a computer, visit: www.solarus.net/mediashower-television and click on the Remote DVR Manager. If that doesn’t work, try the direct URL address: http://rdvr.solarus.net/RDVRWebClient/Default.aspx#/Home You will need your Account ID and Password to access the feature. Your Account ID can found on your TV by choosing the “Menu,” then “Applications,” then “Manage STB.” It is the 8-digit number. The default Password is 1234. From an Internet enabled tablet or cell phone: You will need to download the MediaShower app to your phone. Search for Mediaroom – RDVR by Tech Mahindra Ltd in your phone’s app store. You will need your Account ID and Password to access the feature. Your Account ID can be found on your TV by choosing the “Menu,” then “Applications,” then “Manage STB.” It is the 8-digit number. The default Password is 1234. 26 Contact Us Business Hours: Monday - Friday: 7:30am - 5:30pm Saturday: 8:00am - Noon Address: 440 East Grand Avenue Post Office Box 8045 Wisconsin Rapids, WI 54495-8045 Telephone: 715.421.8111 or 800.421.9282 Fax: 715.421.6081 Website: solarus.net Email: [email protected] Support Helpline: 24 x 7 x 365: 715.421.6085 or 888.676.8638 27 440 East Grand Avenue Post Office Box 8045 Wisconsin Rapids, WI 54495-8045 solarus.net Account #__________________________ WEP Key __________________________ TV Code __________________________