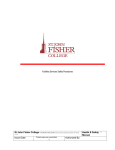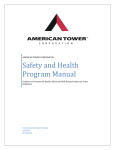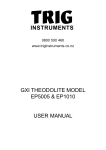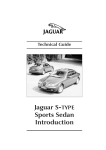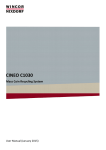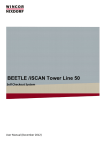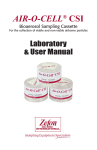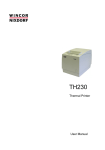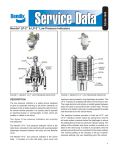Download EP2002-series PCB PROTOTYPE MACHINE USER`S MANUAL
Transcript
EP2002-series PCB PROTOTYPE MACHINE USER’S MANUAL (2005.06) Everprecision Tech Co., Ltd. http://www.everprecision.com PDF created with FinePrint pdfFactory Pro trial version http://www.fineprint.com Everprecision ....................... CONTENTS ........................ CHAPTER 1 Introduction 1-1 Copyright.................................4 1-2 Safety Issues................................4 1-3 Machine Appearance 1-4 PCB Prototype Machine Coordinate System ...................6 1-5 System Installation .............................6 1-6 Critical Prompts ..............................8 ...........................4 1-6.1 Attention Issues For Layout.......................8 1-6.2 Some Major Operation Of Prototype Machine ...............8 1-7 Software Toolbar .............................12 CHAPTER 2 Introductions To PCAM Operation 2-1 File 2-1.1 New...............................18 2-1.2 Read.............................. 20 2-1.3 Save...............................20 2-1.4 Import ............................. 20 2-1.5 Tool Path............................ 20 2-1.6 Gerber Format.......................... 21 2-1.7 Drill Format........................... 21 2-1.8 System Setup........................... 22 2-1.9 Reset System Memory....................... 22 2-1.10Exit.............................. 22 2-2 Plan 2-2.1 Edit Area............................. 23 2-2.2 Arrange Area............................28 2-2.3 Layer.............................34 2-2.4 Component Side..........................34 EP200 2H Us er ’s Ma nu al . . . . . . . . . . . . . . . . . . . . . . . . . . . . . PDF created with FinePrint pdfFactory Pro trial version http://www.fineprint.com 1 Everprecision 2-2.5 Solder Side............................34 2-3 Machine 2-3.1 Home ............................34 2 - 3 . 2 J o g F u n c t i o n . . . . . .. . . . . . . . .. . . . . . . .3 5 2-3.3 Change Tool............................35 2-3.4 Machine Parameter Setup.......................36 2-3.5 CNC ............................37 2-3.6 Spindle ............................39 2-4 Window 2-4.1 Fixed Position...........................40 2-4.2 Machine Coordinate.........................40 2-4.3 Time Report ...........................41 2 - 4 . 4 To o l B a r . . . . . . . . . . . . . . . . . . . . . . . . . 4 1 2-4.5 About............................41 CHAPTER 3 EP2002-series Operation Quick Demo 3-1 Run PCAM Program 3-2 New File................................44 3-3 Check The Original Data .........................44 3-4 Generate Engrave Path.......................... 45 3-5 Tool Path Add..............................46 3-6 Arrange Area ..............................47 3-7 Fixed Position Setting...........................48 3-8 Save..................................49 3-9 PCB Mounting .............................49 ..........................43 3-10 Circuit Board Area Test.........................51 3-11 Drill fixed position...........................52 3-12 Drill.................................54 3-13 Circuit Board Through-Hole Plating....................55 3-14 Drill Fixed Position On Bakelite .....................55 3-15.1 Surface Inspection.........................57 3-15.2 Modify Inspection Data.......................60 3-16 Engraving ..............................61 EP200 2H Us er ’s Ma nu al . . . . . . . . . . . . . . . . . . . . . . . . . . . . . PDF created with FinePrint pdfFactory Pro trial version http://www.fineprint.com 2 Everprecision 3-17 Work Speed Setting...........................62 3-18 Change Tool .............................63 3-19 Local Working ............................63 3-20 PCB Turn-Over Position.........................64 3-21 Work On Turn-Over PCB ........................64 3-22 PCB Routing .............................65 CHAPTER 4 PCB Data Editing 4-1 How To Plan The Routing Path 4-1.1 Path Planning for Rectangular Cut.................67 4-1.2 PCB Shape Routing Path Planning.................70 4-1.3 Simulating Tool For Cutting Aperture With Diameter Over 1.5mm .....70 4-2 Copper Editing..............................71 4-3 Drill Data Editing...........................74 CHAPTER 5 The Important Hints to Use EP2002-series 5-1 Calculate T1&T2 Tool Path And Tool Selection ................78 5-2 Data Arrange Skills............................80 5-3 Layer Application ............................81 5-4 Local Working .............................83 5-5 Specify Your Own 【Fixed Position】 ...................84 5-6 Surface Inspect And Tool Inspect ......................88 5-7 Tool Path Edit .............................90 A、Add Isolate..............................90 B、Add Mill Area.............................91 C、Cut Line And Cut Select.........................92 5-8 Machine Failure Solutions........................93 EP200 2H Us er ’s Ma nu al . . . . . . . . . . . . . . . . . . . . . . . . . . . . . PDF created with FinePrint pdfFactory Pro trial version http://www.fineprint.com 3 Everprecision Chapter 1 Introduction 1-1 Copyright The trademarks and names mentioned in this manual are properties of their respective owners. All rights are reserved for this manual of which no part may be reproduced in any form or in any way that infringes the copyright, without prior consent of the copyright owner. 1-2 Safety issues ◎Never bodily touch the machine during its operation to ensure safety. ◎Always stop machine before changing tool or fixing circuit board. 1-3 Machine appearance (1)、A front view of EP2002-series Spindle Inspection wire plug Pause Button Power Switch EP200 2H Us er ’s Ma nu al . . . . . . . . . . . . . . . . . . . . . . . . . . . . . PDF created with FinePrint pdfFactory Pro trial version http://www.fineprint.com 4 Everprecision (B)、A lateral view of EP2002-seires Tool Change Reminder Antenna Plug Vacuum Cleaner Power Output AC 110/220 V Switch RS232 Cable Vacuum Cleaner Power Input Machine Power (C)、A back view of EP2002-series EP200 2H Us er ’s Ma nu al . . . . . . . . . . . . . . . . . . . . . . . . . . . . . PDF created with FinePrint pdfFactory Pro trial version http://www.fineprint.com 5 Everprecision 1-4 PCB prototype machine coordinate system -Z Direction +Z Direction -Y Direction +X Direction -X Direction +Y Direction 1-5 System installation 1. Make sure the voltage you are going to supply for machine (110V or 220V) then switch the voltage switch to what you supply. 2. Plug both power cords in machine and supply machine with 110V or 220V power. 3. Plug convert cord in machine then plug vacuum cleaner’s power cord in the other side of covert cord. 4. Connecting machine and computer with RS232 cable. 4. Plug surface inspection cable in machine. 5. Install the control software PACM for the prototype machine. (1) Run SETUP.EXE program then follow the instruction to install software: Setup screen for installing PCB prototype machine software EP200 2H Us er ’s Ma nu al . . . . . . . . . . . . . . . . . . . . . . . . . . . . . PDF created with FinePrint pdfFactory Pro trial version http://www.fineprint.com 6 Everprecision (2) The PCB prototype machine software PCAM will automatically installed in directory “C:/PCAM”. PCB prototype machine software setup progress (3) Create a shortcut on Windows desktop for the PCB.EXE program under the PCAM directory. (as show below) 【create shortcut for PCB on desktop】 【create shortcut for PCB in file manager】 (4) Execute PCAM software on desktop to run machine. (5) After completing above steps, click icon “Arrange Area 【Plan】→【Arrange area】then click icon “Home ” then click icon “Home ”or select ” (6) If all installation steps have been followed correctly, the three axes will go back to their home position. If not please refer to chapter 5-8 for solutions. EP200 2H Us er ’s Ma nu al . . . . . . . . . . . . . . . . . . . . . . . . . . . . . PDF created with FinePrint pdfFactory Pro trial version http://www.fineprint.com 7 Everprecision 1-6 Critical prompts 1-6.1 Attention issues for LAYOUT Please follow these rules while preparing LAYOUT for the PCB prototype machine: (1) Line width and spacing wider then 8mil would easier for beginner to learn how to use machine making PCB prototype. (2) Copper layer will increase the time when calculate the milling path. Make line wider if requires copper layer. (3) Keep holes at the same size to avoid too much changing drill bits during operating. (4) The export GERBER files unit suggest be expressed in terms of British unit mil. (5) The GERBER files generated by the LAYOUT program may contain data in the format of 2.3/ 2.4/2.5. Make the same setting in the【Gerber Format】and 【Drill Format】 1-6.2 Some major operations of EP2002-series (A) Inspection Cable Test: Following are detailed descriptions of the frequently encountered prompts during operation of EP2002-series. (1) Inspection cable test (as shown below): This prompt reminds you to ensure the proper connection of inspection cable. 【Inspection cable test】-『FAIL』 Operation: 【Inspection cable test】-『WORK』 Touch Tool or Spindle Chuck with Inspection cable clip. The result screen will be as shown in the above diagram on the right-hand side:【Inspection Cable Test】-『WORK』. EP200 2H Us er ’s Ma nu al . . . . . . . . . . . . . . . . . . . . . . . . . . . . . PDF created with FinePrint pdfFactory Pro trial version http://www.fineprint.com 8 Everprecision (2) Change Tool (as shown in the diagram below): This prompt reminds you to change tool according to the【Change Tool】Dialogue. 【Change Tool】Dialogue Operation: Select correct tool as prompted in the【Change Tool】Dialogue and change it following the steps depicted below. EP200 2H Us er ’s Ma nu al . . . . . . . . . . . . . . . . . . . . . . . . . . . . . PDF created with FinePrint pdfFactory Pro trial version http://www.fineprint.com 9 Everprecision (B) Steps for remove tool from spindle: EP2002 & EP2002L Model: (a) Using finger to turn the tool and fixed the tool when the socket set screw shows (Fig 1) (b) Using hexagon wrench to release the socket set screw. (Fig 1) (c) Pull and fixed the press foot by left hand and clipping the tail of tool close to spindle chuck. (Fig 2) (d) Pull down the tool directly or if it is too tight to pull out. Use press foot as a fulcrum, then lift the pliers and the tool will be pull down. If the tool cannot be taken out at once, just repeat this step till the tool comes out the socket. (Fig 3) (e) Take out the tool from socket by pliers. (Fig 4) Fig 1 Fig 2 Fig 3 Fig 4 EP200 2H Us er ’s Ma nu al . . . . . . . . . . . . . . . . . . . . . . . . . . . . . 10 PDF created with FinePrint pdfFactory Pro trial version http://www.fineprint.com Everprecision EP2002H and EP2002LH Model: (a) Press spindle lock down and release the tool by twisting it anti-clockwise for about 4~6 times (Fig 1,2). (b) Pull and fixed the press foot by left hand and pull the tool out of spindle chuck with pliers. (Fig 3) Fig 1 Press Spindle Lock Down and Twist Fig 2 Anti-Clockwise to Release Spindle Fig 3 EP200 2H Us er ’s Ma nu al . . . . . . . . . . . . . . . . . . . . . . . . . . . . . 11 PDF created with FinePrint pdfFactory Pro trial version http://www.fineprint.com Everprecision (C) Steps for insert tool into spindle: EP2002 & EP2002L Model: (a) Clipping the waist of tool tightly by pliers. (Fig 1) (b) Pull and fixed the press foot by left hand then insert the tool vertically into the socket. (Fig 2) (c) Using hexagon wrench to tight the socket set screw. (Fig 3) Fig 1 Fig 2 Fig 3 EP200 2H Us er ’s Ma nu al . . . . . . . . . . . . . . . . . . . . . . . . . . . . . 12 PDF created with FinePrint pdfFactory Pro trial version http://www.fineprint.com Everprecision EP2002H & EP2002LH Model: (a) Pull and fixed the press foot by left hand and insert the tool vertically into spindle chuck with pliers. (Fig 3) (b) Press spindle lock down and tighten the tool by twisting it clockwise for about 4~6 times(Fig 1,2). Fig 1 Fig 2 Press Spindle Lock Down and Twist Fig 3 Clockwise to Tighten Spindle Lock EP200 2H Us er ’s Ma nu al . . . . . . . . . . . . . . . . . . . . . . . . . . . . . 13 PDF created with FinePrint pdfFactory Pro trial version http://www.fineprint.com Everprecision (D) Tool Introduction: 1 2 3 4 (1) Engrave Tool: 90°, 60° two types use for isolating line and pads and minor copper removing. (2) Endmill Tool: 0.5 and 1.5 mm two types use for removing copper. (3) Drill Bit: 0.3~3.175 mm size, use for drill holes. (4) Router Bit: 0.8 and 1.5 mm use for contour shape and drill bit simulate for drill big size area. EP200 2H Us er ’s Ma nu al . . . . . . . . . . . . . . . . . . . . . . . . . . . . . 14 PDF created with FinePrint pdfFactory Pro trial version http://www.fineprint.com Everprecision EP200 2H Us er ’s Ma nu al . . . . . . . . . . . . . . . . . . . . . . . . . . . . . 15 PDF created with FinePrint pdfFactory Pro trial version http://www.fineprint.com Everprecision 1-7 Software toolbar Edit Area Part <New Project> 【File】→【New】 <Save Project> 【File】→【Save】 <Read Project> 【File】→【Read】 <The other side> Select【Component Side】or【Solder Side】 <Edit Area> <Arrange Area> 【Plan】→【Edit Area】 【Plan】→【Arrange Area】 <Route Data Offset> <Select Counter line> Mouse Right Button【Copper】→【Select】→ 【Mouse right Button】→ 【Copper】→【Select】 【Transfer to Route】→【Offset】 <Calculate> Generate engrave path. <Zoom Window> 【Zoom】→【Window】 <Zoom All> 【Zoom】→【ALL】 <Layer Control> 【Mouse right Button】→【Layer Control】 <Switch Line Style> Select the tool path【Solid Line】or【Single Line】 EP200 2H Us er ’s Ma nu al . . . . . . . . . . . . . . . . . . . . . . . . . . . . . 16 PDF created with FinePrint pdfFactory Pro trial version http://www.fineprint.com Everprecision <Add T1 Isolate> Add T1isolation path. Method: from point to point. <Add T2 Isolate> <Add T1 Mill Area> Add T1 milling path. Method:from point to point. Add T2 isolation path. <Add T2 Mill Area> Add T2 milling path. Method: from point to point. Method:from point to point. <Add T3 Mill Area> Add T3 milling path. <Cut Line> Delete the tool path by select single line. Method:from point to point. <Cut Select> <Move Path/Line> Delete the tool path by area select. Move line or engrave path Arrange Area Part <Home> 【Machine】→【Home】 <LH-Top> 【Circuit board area test】→【Lest-Top】 <RH-Top> 【Circuit board area test】→【Right-Top】 <Machine Setup> 【Machine】→【Machine Parameter】 <RH-bottom> 【Circuit board area test】→【Right-bottom】 <LH-bottom> 【Circuit board area test】→【Left-bottom】 EP200 2H Us er ’s Ma nu al . . . . . . . . . . . . . . . . . . . . . . . . . . . . . 17 PDF created with FinePrint pdfFactory Pro trial version http://www.fineprint.com Everprecision <Drill Fixed Position> 【CNC】→【Fixed Position】 <Surface Inspect> 【CNC】→【Surface Inspect】 <Engrave Select> For the area of re-work to Local working. <Continue> <Drill> 【CNC】→【Drill】 <Engrave> 【CNC】→【Engrave】 <Route> 【CNC】→【Route】 <Change Tool> 【Machine】→【CNC】→【Continue】 <Jog Function> <Engrave CAM Path> 【Machine】→【Jog Function】 EP200 2H Us er ’s Ma nu al . . . . . . . . . . . . . . . . . . . . . . . . . . . . . 18 PDF created with FinePrint pdfFactory Pro trial version http://www.fineprint.com Everprecision Chapter 2 Introduction to PCAM Operation 2-1 File 2-1.1 New Operation: Click or select【File】→【New】→(enter file name)→【Ok】 This item allows you to specify the GERBER file generated by the LAYOUT software. You may either directly enter the file name or select the file via【Browse】. The PCAM software then read files for verification and calculation. (as shown below) Select【New】 【New】Dialogue A. Component Side This is as shown in the【Component Side】of the GERBER data. Take PROTEL for example, 【Component Side】has data file with name in the format of *.GTL. ** Attention ** To select the file through【Browse】dialogue, specify the name in the format of *.GTL for PROTEL. The file from the dialogue will be filled in the【Component Side】on the screen. EP200 2H Us er ’s Ma nu al . . . . . . . . . . . . . . . . . . . . . . . . . . . . . 19 PDF created with FinePrint pdfFactory Pro trial version http://www.fineprint.com Everprecision B. Aperture File This is GERBER aperture file. The file name is in the format of *.APT for PROTEL. C. Solder Side This is GERBER solder-side data. The file name is in the format of *.GBL for PROTEL. D. Drill Data This is GERBER drill data. The file name is in the format of *.TXT for PROTEL. E. Router Data Please refer to Chapter 4 for description. Note: GERBER file types as commonly generated by LAYOUT software: Type Component Side Aperture file Solder side Drill Route PROTEL *.GTL *.APT *.GBL *.TXT *.GKO PADS *.PHO *.REP *.PHO *.DRL P-CAD *.GBR *.APR *.GBR *.APR ORCAD *.TOP *.APP *.BOT *.TAP H. Source of GERBER Select the source of GERBER based on the LAYOUT software you used, such as PROTEL, PADS, ECAM, P-CAD, WORKBENCH, etc. EP200 2H Us er ’s Ma nu al . . . . . . . . . . . . . . . . . . . . . . . . . . . . . 20 PDF created with FinePrint pdfFactory Pro trial version http://www.fineprint.com Everprecision 2-1.2 Read Operation: Click or Select【File】→【Read】 This operation allows you to read the previously calculated and saved *.PRJ files. 2-1.3 Save Operation: Click or Select【File】→【Save】 【File】Menu The calculated data is saved as a *.PRJ file for later use. This saves time for recalculation and setting required after data loss caused by system down. 2-1.4 Import Operation: Select【File】→【Import】 If you use AutoCAD to layout, you can save your file as DXF, HPGL then use Import to transfer your DXF file to Gerber file or to CAM file or HPGL file to CAM file, and GERBER file to CAM file. *NOTE: To CAM means machine will run as your draw and never need calculate to produce engrave path. 2-1.5 Tool Path Operation: Select【File】→【Tool Path】 Tool Path allow you to export the generated path after calculate to AutoCAD DXF file format then you can use AutoCAD to edit those path ,after edit you can import the edited DXF file then make PCB by EP2002-series. EP200 2H Us er ’s Ma nu al . . . . . . . . . . . . . . . . . . . . . . . . . . . . . 21 PDF created with FinePrint pdfFactory Pro trial version http://www.fineprint.com Everprecision 2-1.6 Gerber Format Operation: Select【File】→【GERBER FORMAT】 Set the gerber format as your output from layout software. If you don’t know your output format please contact your layout software agent. If you choose 【Auto Format Checked】PCAM will set gerber format by itself. Note: Auto format Checked could only set the approximately format sometime not exactly format 2-1.7 Drill Format Operation: Select【File】→【DRILL FORMAT】 Set the drill format as your output from layout software. If you don’t know your output format please contact your layout software agent. If you choose 【Auto Format Checked】PCAM will set gerber format by itself. *There must be enough reference point (for example the pin hole of 8051) for PCAM to determine drill format. If PCAM can’t determine itself, there maybe not enough reference point. When it happened, you can cancel “auto format checked” and fill all the data as your gerber output. EP200 2H Us er ’s Ma nu al . . . . . . . . . . . . . . . . . . . . . . . . . . . . . 22 PDF created with FinePrint pdfFactory Pro trial version http://www.fineprint.com Everprecision 2-1.8 System setup Operation: Select【File】→【System setup】 1. Program Directory: C:\PCAM\ is the default program directory. 2. Program Language: You can choose either English or Chinese. 3. Machine Style: Choose the right machine style you are using, in those items “H” means high speed spindle, “V” means vision system. 4.Coordinate Unit: Choose the display coordinate unit you wanna use in PCAM. 5. Communication: PCAM will select communication port automatically and show in the column. 6.Automatic adjust the file coordinate If you choose this function, PCAM will automatic align the drill data and gerber data. 7.Mutiple Depth Route Control: If you choose this function, machine will route 0.6mm feed at depth each time till the depth you want. 2-1.9 Reset System Memory Operation: Select【File】→【Reset System Memory】 When you upgrade or re-install PCAM you should click this function to reset the old system memory to prevent system error. 2-1.10 Exit Operation: Select【File】→【Exit】 Exits you from PCAM operation. EP200 2H Us er ’s Ma nu al . . . . . . . . . . . . . . . . . . . . . . . . . . . . . 23 PDF created with FinePrint pdfFactory Pro trial version http://www.fineprint.com Everprecision 2-2 Plan This function lets you organize your GERBER data besides the calculation and arraying before work. In this function, clicking on the right button of the mouse will bring up a menu which will later be referred to as the【Right-button menu】. 2-2.1 Edit Area Operation: Select【Plan】→【Edit Area】 1. This function checks to see if the PCB data is correct and make correction on the【Copper】, 【Route】 and【Drill】data if necessary before proceeding with 【Calculate】. 2. At the right is shown the『Right-button menu』for the Edit Area function: A. Cancel end the function then exit the menu B. Layer (as shown in the diagram Layer Setup in the right) In this menu, the selected items are check marked【ˇ】. (1) COPPER : shows data for the copper side (2) DRILL : shows data for drill holes (3) ROUTE : shows PCB route (4) SOLID : displays tool path in solid line or single line (5) T1 Isolate : shows T1-calculated isolation path. (6) T1 Mill : shows T1-calculated milling path (7) T2 Isolate : shows T2-calculated isolation path (8) T2 Mill : shows T2-calculated milling path (9) T3 Mill : shows T3-calculated milling path EP200 2H Us er ’s Ma nu al . . . . . . . . . . . . . . . . . . . . . . . . . . . . . 24 PDF created with FinePrint pdfFactory Pro trial version http://www.fineprint.com Everprecision Ex. 1: With【Layer Setup】specified as show in the figure below, the screen will display a PCB as shown in the right figure below. Ex. 2: With【Layer Setup】specified as show in the figure below, the screen will display a PCB as shown in the right figure below. C. Zoom (as shown by the figure in the right) (1) Pre View View the previous screen. (2) All View the whole screen. (3) Window Mark the portion to zoom. (4) In zoom in by 120% or you can click <Page UP> (5) Out zoom out by 120% or you can click <Page Down> EP200 2H Us er ’s Ma nu al . . . . . . . . . . . . . . . . . . . . . . . . . . . . . 25 PDF created with FinePrint pdfFactory Pro trial version http://www.fineprint.com Everprecision D. Component Side Operation: Select【Plan】→【Edit Area】→【Right-button menu】→【Component Side】 Making this selection will display the『PCB Component Side』data on the screen. Then the【Layer】 function can be used to open or close data for checking each layer of the PCB. Or you may click to turn each side of PCB. E. Solder Side Operation: Select【Plan】→【Edit Area】→【Right-button menu】→【Solder Side】 Making this selection will display the『PCB Solder Side』data on the screen. Then the【Layer】function can be used to open or close data for checking each layer of the PCB. Or you may click to turn each side of PCB. F. Copper: (For details please refer to Chapter 4 Copper side editing) G. Route: (For details please refer to Chapter 4 How to plan for contour routing) H. Drill: (For details please refer to Chapter 4 Drill editing) EP200 2H Us er ’s Ma nu al . . . . . . . . . . . . . . . . . . . . . . . . . . . . . 26 PDF created with FinePrint pdfFactory Pro trial version http://www.fineprint.com Everprecision I. Calculate Operation: Select【Plan】→【Edit Area】→【Right-button menu】→【calculate】 With all above steps completed, Click or select 【calculate】the screen will display a window as shown in the left side below. Steps of execute 【calculate】function describes as below: Step 1 Check the smallest line spacing your PCB layout and select appropriate T1 engrave tools for calculate preview, then press 【PreView】button . It will start to generate T1 isolation engrave path. (*The selection of T1 engrave tool please refer to Calculate Parameter Table below) Before Calculate Preview After Calculate Preview Step 2 After calculate preview the T1 isolation engrave path (the pink line) were generated along layout lines and pads. We must check is T1 isolation path fill along every line and pad or not especially the EP200 2H Us er ’s Ma nu al . . . . . . . . . . . . . . . . . . . . . . . . . . . . . 27 PDF created with FinePrint pdfFactory Pro trial version http://www.fineprint.com Everprecision minor line spacing. Step 3 If every line and pad fill of path then press 【OK】to complete calculate then all tool engrave path will be generated. If you found some place didn’t fill with isolation path, which means there will be a a short circuit occur after complete engrave PCB. So you must select smaller T1 tool and go back to Step 1 gain. Calculate Parameter Table Tool Tool Cutting Cutting Size Width Depth T1 Engrave Tool 0.2mm 0.08 mm 0.15 mm 0.055 mm 0.15 mm 0.08 mm 0.1 mm 0.055 mm 0.5 mm 0.08~0.12 90° 60° Remarks Suggest using when line spacing greater then 8 mil (0.2 mm) Suggest using when line spacing between 8~6 mil (0.2~0.15 mm) Suggest using when line spacing less then 6 mil (0.15 mm) T2 EndMill Tool 0.5 mm mm T3 EndMIll Tool 1.5 mm 1.5 mm 0.08~0.12 mm ◎ In the above table for calculate, T1 is the standard 90° or 60° engrave tool with different cutting width. The peak of T1 engrave tool is a V-shape, therefore the deeper the cutting depth the wider the cutting width. The recommended cutting depth is 0.08mm for 0.2mm cutting width and 0.055mm for EP200 2H Us er ’s Ma nu al . . . . . . . . . . . . . . . . . . . . . . . . . . . . . 28 PDF created with FinePrint pdfFactory Pro trial version http://www.fineprint.com Everprecision 0.15 cutting width. Besides you can test the relationship between cutting width and cutting depth by 【Test Path-Depth】function. Operation: Select【Plan】→【Test Path-Depth】 The 60° engrave tool is sharper than 90° and you can get narrow cutting width if you need smaller line spacing. ◎ T2 and T3 is the endmill tool and the diameter are 0.5mm and 1.5mm. T2 is for cutting a wider isolate spacing, and T3 is mainly used for cutting large-area copper from the PCB. Based on the line width and isolation between lines, the optimal end milling cutter width can be selected. Cutting depth of 0.09~0.12mm is recommended. 2-2. 2 Arrange Area Operation: Select【Plan】→【Arrange Area】 **Under normal situation, after data calculation is completed in the【Edit Area】stage, the system will enter this function automatically or you can select in 【Right-button menu】. 1. In This stage there are three main functions: setting 【Fixed position】 【Array】 and 【Circuit Board Area Test】. 2. The 【Right-button menu】of this item is shown in the right figure: A. Cancel end the function then exit the menu B. Layer follow the same operation as described in 2-2.1B C. Zoom (1) Pre View View the previous screen. (2) All View the whole screen. (3) Window Mark the portion to zoom. (4) In zoom in by 120% you can click <Page UP> (5) Out zoom out by 120% you can click <Page UP> EP200 2H Us er ’s Ma nu al . . . . . . . . . . . . . . . . . . . . . . . . . . . . . 29 PDF created with FinePrint pdfFactory Pro trial version http://www.fineprint.com Everprecision D. Component Side - with the same function and operation as described in【2-2.1D】 E. Solder Side -with the same function and operation as described in【2-2.1E】 F. Fixed position - for setting【Fixed position】 When working with double-sided PCB, to facilitate positioning after flipping the board, two 1.25mm holes symmetrical with respect to Y-axis are drilled on the X-axis of the bakelite board. They are called the【Fixed position】. Operation: Click or Select【Plan】→【Arrange Area】→【Right-button menu】→【Fixed position】 (1) Edit window: This window allows you to edit the 【Fixed position】data. The modified Fixed-position data must be saved in a file (or recorded in writing) for later loading if the same 【Fixed position】is encountered. (2) Add: add to the【Fixed position】setting. Fixed position (3) Search: In the【Fixed position】window, use this function to search for【Fixed position】data to deletion or change. As shown in the right, after selecting the 【Fixed position】, the edit window will EP200 2H Us er ’s Ma nu al . . . . . . . . . . . . . . . . . . . . . . . . . . . . . 30 PDF created with FinePrint pdfFactory Pro trial version http://www.fineprint.com Everprecision display the【Fixed position】data. G. Array: This function allows you to duplicate your circuit board data to make several copies. (Please refer to the following diagrams.) Operation: Select【Plan】→【Arrange Area】→【Right-button menu】→【Array】 ◎ After selecting【Array】, the【Arrange Area】dialogue box will appear as shown below on the left-hand side. With X=2 and Y=3 specified in the dialog box, an array of circuit boards will be constructed as shown below on the right-hand side. H. Copy Operation: Select【Plan】→【Arrange Area】→【Right-button menu】→【Copy】 ◎ With【Copy】selected, the cursor changes into a cross. Left-click the work object or select a rectangle followed by clicking on the right button of the mouse. The【data block】to be copied will move along the cursor (horizontally or vertically with “Ctrl” key pressed at the same time). Click on the left button of the mouse and the object will be copied on the clicked position. EP200 2H Us er ’s Ma nu al . . . . . . . . . . . . . . . . . . . . . . . . . . . . . 31 PDF created with FinePrint pdfFactory Pro trial version http://www.fineprint.com Everprecision I. Delete : This function will delete the unwanted data. It operates in the same way as【Copy】as described above. Operation: Select【Plan】→【Arrange Area】→【Right-button menu】→【Delete】 ◎ With data selected, the following dialogue will appear. The data will be deleted after【Yes (Y)】is pressed. J. Move : This function allows you to move the PCB data to where you desire to put them. Follow the same operation procedures as【Copy】described above. Operation: Select【Plan】→【Arrange Area】→【Right-button menu】→【Move】 K. Rotate : This function allows you to rotate the PCB data clockwise (CW) or counterclockwise (CCW). Operation: Select【Plan】→【Arrange Area】→【Right-button menu】→【Rotate】 ◎ With【Rotate】selected, the cursor will change into a cross. Left-click the work object or select a rectangle followed by clicking on the right button of the mouse. The PCB will rotate 90° counter clockwise. Repeat the【Rotate】function to rotate the PCB 90° clockwise. (as shown in the diagram below). EP200 2H Us er ’s Ma nu al . . . . . . . . . . . . . . . . . . . . . . . . . . . . . 32 PDF created with FinePrint pdfFactory Pro trial version http://www.fineprint.com Everprecision L. Mirror : Mirror the PCB data. Operation: Select【Plan】→【Arrange Area】→【Right-button menu】→【Mirror】 ◎ Select【Mirror】→【X-axis】or【Y-axis】, and the cursor will change into a cross. Left-click the work object or select a rectangle followed by clicking on the right button of the mouse. The object will be mirrored with respect to X-axis (or Y-axis) (as shown in the diagram below). Original One M. Mirror - X Block Coordinate Operation: Select【Plan】→【Arrange Area】→【Right-button menu】→【Bloke Coordinate】 ◎ With【Block Coordinate】selected, the cursor will change into a cross. Move the cross inside the rectangle containing the work object and click with the left button of the mouse and the screen will display the coordinates of the work data. (as shown in the diagram below) N. Select work data : In case of unsatisfactory quality found for some work after finishing the engraving process, you may use this function to rework on the unsatisfactory parts. (For details please refer to Chapter 5) EP200 2H Us er ’s Ma nu al . . . . . . . . . . . . . . . . . . . . . . . . . . . . . 33 PDF created with FinePrint pdfFactory Pro trial version http://www.fineprint.com Everprecision O. Circuit Board Area Test : Check the PCB data on the screen to ensure they are correctly located on the PCB to work. Select【Plan】→【Arrange Area】→【Right-button menu】→【Circuit Board Area Test】 Operation steps: (STEP 1) Select【Circuit Board Area Test】, the machine will 『Home』before the following window appears with four buttons【upper left】【 , upper right】【 , lower left】and【lower right】pointing to four corners of the work block, respectively. (STEP 2) With【upper left】button pressed, the machine table will move to the upper left corner of the work area. (You may turn the knob for the stepper motor on the z-axis to approach the tool to PCB, so that you can get a better look. Note: The steel ball must stay within the range as specified by the tape used to fix the PCB. (*re-check Please refer to page 3-9). (STEP 3) Then press the【lower right】button to move the machine table to the lower right corner. Now you know roughly the dimension of the PCB required for engraving the circuits. (STEP 4) Use the【Move】function to move PCB data onto proper location. Repeat the above steps until the data on the screen are correctly located on the PCB to work. EP200 2H Us er ’s Ma nu al . . . . . . . . . . . . . . . . . . . . . . . . . . . . . 34 PDF created with FinePrint pdfFactory Pro trial version http://www.fineprint.com Everprecision 2-2.3 Layer The operation is the same as『2-2.1.B』 2-2.4 Component Side 2-2.5 Solder Side The function and operation are the same as described in【2-2.1D】. The function and operation are the same as described in【2-2.1E】. 2-3 Machine Machine Menu 2-3.1 Home Operation: Click or Select【Machine】→【Home】 EP200 2H Us er ’s Ma nu al . . . . . . . . . . . . . . . . . . . . . . . . . . . . . 35 PDF created with FinePrint pdfFactory Pro trial version http://www.fineprint.com Everprecision 2-3.2 Jog Function Operation: Click or Select【Machine】→【Jog Function】 ◎ The Jog function dialogue is as shown by the figure in the right. Its operation is described as below: ◎ Direction for tool movement: X+ X- Right Left ◎ Y+ Y- Forward Backward Z+ Z- Down Up Movement distance setting: X 10~200mm set for movement distance Y 10~320mm set for movement distance Z 1~20mm set for movement distance ◎ SPEED: 10~40 mm/sec set for speed ◎ HOME: Restore home the machine’s three axes. ◎ Spindle On/Off: Spindle’s spinning is turned on or off. 2-3.3 Change Tool Operation: Click or Select【Machine】→【Change Tool】 ◎ Select this function when the tool is found to be broken or abnormally rifted or blunted. The machine will finish working on the last entry of data before moving to the “Change Tool” point for tool changing. After replacing the tool according to the size hint shown on the screen, the machine will automatically proceed with “tool length detection” before proceeding with its work. EP200 2H Us er ’s Ma nu al . . . . . . . . . . . . . . . . . . . . . . . . . . . . . 36 PDF created with FinePrint pdfFactory Pro trial version http://www.fineprint.com Everprecision 2-3.4 Machine Parameter Setup Operation: Click or Select【Machine】→【Machine Parameter】 *Machine Parameter setting references: Item Parameter Default Rapid movement speed Engraving speed 45 (Max) 35 20(Max) 8 Routing speed 2(Max) 1 Tool down speed 2 2 Tool up speed 24 24 Engraving depth As described below As described below As described below 0 Drill depth Routing depth 2.8 1.6 ◎ Engraving depth: The engraving is for increasing or decreasing the depth during engraving work. In case of too deep engraving, you can lift the tool by each unit of『-0.005 mm』. On the other hand, each unit of『0.005 mm』may be applied to lower the tool in case of inadequate engraving. By minute adjustment, you may come out with a desired engraving result. In the diagram above the engraving is made deeper by 0.025 In the diagram above the engraving is made shallower by 0.02 ◎ Drill depth: The value is set as『PCB thickness』+1.2mm (to ensure penetration of PCB by large-size drill bit). For example, set it as 2.8 for 1.6mm of PCB thickness and 2.2 for 1.0mm. ◎ Routing depth: This is generally set to be the PCB thickness. For example, 1.6 mm for 1.6 mm thickness PCB and 1.0 mm for 1.0 mm thickness PCB. If you don’t want to cut-through the PCB you can just input smaller amount and then cut along the routing path with a knife. EP200 2H Us er ’s Ma nu al . . . . . . . . . . . . . . . . . . . . . . . . . . . . . 37 PDF created with FinePrint pdfFactory Pro trial version http://www.fineprint.com Everprecision 2-3.5 CNC Operation: Select【Machine】→【CNC】 ◎ This menu involves all working processes. (For practical operation of all menu items, please refer to demonstrations described in chapter 3) A. Fixed position : To remove PCB for electroplating or flip-over working, the fixed position must first be worked on. B. Drill : The drilling work can be proceeded with required drill bit installed according to GERBER drill report. C. Surface Inspect : (1) Store the PCB surface data in terms of【Surface Inspect】for tool depth compensation during engraving. (2) Save the inspection data after the PCB completes its【Surface Inspect】to avoid data loss caused by system down or power down. If surface inspection is skipped before working, the previous depth compensation data will be used and error work will result. D. Engrave : (1) During engraving, the working data is determined by【Layer】. If【Layer Setup】opens only【T1 Isolate】, the machine will only work on the T1-calculated isolate. If all data are open, the engraving will proceed with one work data after another until all are finished. E. Route : This function is used to cut out the PCB after all above processes are finished. EP200 2H Us er ’s Ma nu al . . . . . . . . . . . . . . . . . . . . . . . . . . . . . 38 PDF created with FinePrint pdfFactory Pro trial version http://www.fineprint.com Everprecision F. Continue This function allows you to continue with the【Engrave】and【Drill】work that is interrupted due to power outage or【STOP】pressed. ※※The following example describes how to continue with【Engrave】work: Operation (STEP 1) If the machine coordinate【STOP】button is pressed during【Engrave】process and the machine is restored by【Home】. (as shown in Fig. A) (Fig. A) Press【STOP】button to halt the work (STEP 2) Select【Machine】→【CNC】→【Continue】(as shown in Fig. B) (Fig. B) (STEP 3) The dialogue will show up requiring you to set the number of rework to go back. In our example『2』is specified for entries to go back for rework. (as shown in Fig. C) ( Fig. C) (STEP 4) After setting, a【Change Tool】dialogue (as shown in Fig. D) will show. With correct tool replaced and【OK】button pressed, the machine will proceed with tool length detection before continuing the unfinished engraving work. (Fig. D) EP200 2H Us er ’s Ma nu al . . . . . . . . . . . . . . . . . . . . . . . . . . . . . 39 PDF created with FinePrint pdfFactory Pro trial version http://www.fineprint.com Everprecision G. Drill Control : This function allows you to selectively drill on the PCB in the array area. A screen at right will show after you select【Machine】→【CNC】→【Drill Control】and you can see the Tool number, hole size in English and Metric and the number of holes. As show in the left-below figure. If you put a symbol “;”in front of T2, machine will ignore this tool and won’t drill it. As show in the right-below figure. If you put a symbol “>”in front of T2, machine will keep drilling without change tool. 2-3.6 Spindle Operation: Select【Machine】→【Spindle】 a. Spindle ON b. Spindle OFF c. Spindle Speed (*only machine with high speed spindle allow to adjust spindle speed) ** Attention ** Never stop the spindle during machine is still work, to avoid serious damage to the tool and spindle. EP200 2H Us er ’s Ma nu al . . . . . . . . . . . . . . . . . . . . . . . . . . . . . 40 PDF created with FinePrint pdfFactory Pro trial version http://www.fineprint.com Everprecision 2-4 Window Window menu→ 2-4.1Fixed Position Operation: Select【Window】→【Fixed Position】 (Show you【Fixed Position Editor】Edit dialogue as right) 2-4.2 Machine Coordinate Operation: Select【Window】→【Machine Coordinate】 1. With machine operating, a window is shown like the one in the right. You may click the (STOP) button to stop the machine operation. In the middle are the current positions of the three axes of the machine. 2. In the upper part of the window shows the『Count』that depicts the number of entries of the processed data up to current.『Ratio』is the work progress in percentage (%). Take the figure in the right side for example the work has proceeded up to the 46 th entry of data, with the work process of 10.45%. EP200 2H Us er ’s Ma nu al . . . . . . . . . . . . . . . . . . . . . . . . . . . . . 41 PDF created with FinePrint pdfFactory Pro trial version http://www.fineprint.com Everprecision 2-4.3 Time Report Operation: Select【Window】→【Time Report】 The estimated time for finishing the engraving work. It is for user’s reference. 2-4.4 Tool Bar Operation: Select【Window】→【Tool Bar】 (1) Normal: Open or close the【Normal】toolbar, as shown in the figure below: (2) Machine: Open or close the【Machine】toolbar, as shown in the figure below: 2-4.5 About Operation: Select【Window】→【About】 To see the something about PCAM. EP200 2H Us er ’s Ma nu al . . . . . . . . . . . . . . . . . . . . . . . . . . . . . 42 PDF created with FinePrint pdfFactory Pro trial version http://www.fineprint.com Everprecision Chapter 3 EP2002-series Operation Quick Demo Start 1. This chapter describes a demonstration procedure for producing a double-sided PCB, covering the engraving path generation by Work order setting Calculate isolation line & end milling path software and the operation of hardware. 2. The demo files were export from PROTEL. They can be found in the accompanying diskette. Please refer to the flowchart for the Work area & fixed position setting whole operation procedure. DEMO.GTL Component Side PCB mounting DEMO.GBL Solder Side DEMO.APT APERTURE File DEMO.TXT Drill Data Fixed position drilling DEMO.DRR Drill tool report Drilling PCB through-hole plating Surface inspection Component Side of this Demo file Isolation engraving & end milling End ↓ Work on PCB turned over Solder Side of this Demo file EP200 2H Us er ’s Ma nu al . . . . . . . . . . . . . . . . . . . . . . . . . . . . . 43 PDF created with FinePrint pdfFactory Pro trial version http://www.fineprint.com Everprecision 3-1 Run PCAM program With Windows started, you can run PCMA program from the【shortcut: PCB.EXE】placed on the desktop. If no such shortcut is available, select【Start】→【Run】and enter【C:\PCAM\PCB.EXE】to run PCMA. Shortcut of PCB.exe ◎ After PCAM program is started, the following window will show on the screen: Machine Model EP2002H EP200 2H Us er ’s Ma nu al . . . . . . . . . . . . . . . . . . . . . . . . . . . . . 44 PDF created with FinePrint pdfFactory Pro trial version http://www.fineprint.com Everprecision 3-2 New File 1. Move the cursor to upper left corner of the window and select【File】→【New】. In the work order setting window, enter the name of the files to process. Here the demo files DEMO.* are entered. The 【Format】is 2.4 and【Source of gerber】is PROTEL, as shown in the diagram below. Select→New 2. After entering data as shown above, press【OK】button to load the data into PCAM. 3. The above dialogue does not have【Router data】specified. If no data is specified, the program will automatically set a rectangular router path based on the provided GERBER data. Router path design, please refer to Chapter 4 for detailed description. 3-3 Check the original data 1. In the above procedure, after pressing【OK】, the program will load all required data and display the original circuit diagram. (as shown in the diagram below) Component Side Solder Side EP200 2H Us er ’s Ma nu al . . . . . . . . . . . . . . . . . . . . . . . . . . . . . 45 PDF created with FinePrint pdfFactory Pro trial version http://www.fineprint.com Everprecision 2. Use【Component Side】and【Solder Side】or 【Turn Over】 icon to flip your PCB. Use 【Layer】to open your layers of data and check if the PCB data are correct. 3. After loading your data into PCAM, be sure to check the alignment among【Drill】,【Copper】and 【Router path】.If you want to delete or edit the original data, select【Copper】,【Route】of【Drill】 from the【Mouse Right Button Menu】. (For operation please refer to the description of Chapter 4) ◎ It is recommended that you remove texts or unwanted lines from the PCB to save working time, unless they exist for specific reasons. 4. After checking all data, you can start calculating the PCB work data to generate engraving path. 3-4 Generate Engraving Path In the following dialogue, fill in the tool parameters before pressing【OK】to start calculation(Calculate parameter please refer 2-2.1 I ). After setting tools press 【PreView】 then check is every line and pad fill with T1 isolation path or not. If yes press 【OK】 then PCAM will automatically enters the【Arrange Area】. Enter tool parameters in the dialogue. Select Calculate EP200 2H Us er ’s Ma nu al . . . . . . . . . . . . . . . . . . . . . . . . . . . . . 46 PDF created with FinePrint pdfFactory Pro trial version http://www.fineprint.com Everprecision Unmark【SOLID】to display the path in single line. PCB data with tool path will show in single line with different colors. 3-5 Tool Path Add ◎ After calculate if you still found some place didn’t fill with engrave path you can add path by using Add Path Icon. 【Toolbar】contains tool path editing items, with each described below: (For operation please refer to the description of Chapter 5) Add T1 Isolate ◎ Increment T1 width to increase isolate Method: from point to point Add T2 Isolate ◎ Increment T2 width to increase isolate Method: from point to point Add T1 Mill Area ◎ increment T1 width to increase milling area Method: frame select a range Add T2 Mill Area ◎ increment T2 width to increase milling area Method: frame select a range Add T3 Mill Area ◎ increment T3 width to increase milling area Method: frame select a range EP200 2H Us er ’s Ma nu al . . . . . . . . . . . . . . . . . . . . . . . . . . . . . 47 PDF created with FinePrint pdfFactory Pro trial version http://www.fineprint.com Everprecision 3-6 Arrange Area 1. After calculation, your data will form into a rectangular frame (as shown in the diagram below). The system enters【Arrange Area】. Now you can bring up the【Mouse Right Button Menu】to proceed with arranging and editing your work data. 2. By clicking the right button of the mouse in the work area, as described in Chapter 2, a popup menu will show (as seen in the diagram below) on the screen. Based on the menu’s function we can make arrangement. ← the right-button menu of【Arrange Area】 3. Take【Copy】for example: Operation: Select【Plan】→【Arrange Area】→【Mouse Right Button】→【Copy】 Select【Copy】and the cursor will become a cross. Left-click to select the object or frame select the object by holding down the left button of the mouse. Right-click on the selected object and a copied image of the object will move along with the cursor. (by holding【Ctrl】key while right-clicking the object, the object copy will be able to move vertically or horizontally) Move the image to the desired location (the left side as shown in the diagram below) and left-click to finish the copy work (as shown in the diagram below). Copied image ↓ Original object ↓ Other function operates in a way similar to 【 Copy 】 operation. (For details, refer to operation described in 『2-2.3』 【Plan】→【Arrange Area】) EP200 2H Us er ’s Ma nu al . . . . . . . . . . . . . . . . . . . . . . . . . . . . . 48 PDF created with FinePrint pdfFactory Pro trial version http://www.fineprint.com Everprecision 4. If you would like to view the current work data of your PCB, select【Layer】from the right-button menu and select the data to view. Your PCB’s copper or other data image will then be displayed inside the rectangle frame. (as shown in the diagram below)。 Rectangular frame before【Copper】is opened. Select【Layer】→【Copper】 3-7 Fixed position setting Diagram shown after【Copper】is opened. 1. Select【Plan】→【Arrange Area】→【Mouse Right Button】→【Fixed Position】or press . For detailed description please refer to Chapter 2 - Fixed Position. In our demo, we will directly work on the second fixed position (as shown in the diagram below). In the above data frame, the two circular dots are the fixed positions. 【Fixed Position】 ** Attention ** Please do not specify your fixed position in the PCB range to avoid damaging it. Also delete unwanted fixed position data. EP200 2H Us er ’s Ma nu al . . . . . . . . . . . . . . . . . . . . . . . . . . . . . 49 PDF created with FinePrint pdfFactory Pro trial version http://www.fineprint.com Everprecision 3-8 Save After finishing all settings, the data should be saved by selecting【File】→【Save】. It takes longer to save large amount of data. Please do not switch between the top and bottom copper display lest the saving process be interfered. The following data are saved into files: a. File setting parameters b. Top and bottom copper c. Isolation path d. Milling path e. Arrange area f. Translated drills g. Translated router path 3-9 PCB mounting Follow the steps shown below to mount the PCB on machine table. 1. Select PCB of proper size and place it at the center of machine table. 2. Secure PCB onto the table with adhesive tape. EP200 2H Us er ’s Ma nu al . . . . . . . . . . . . . . . . . . . . . . . . . . . . . 50 PDF created with FinePrint pdfFactory Pro trial version http://www.fineprint.com Everprecision 4. Tape one end of Surface Inspection wire at the lower left corner of the PCB. 5. This completes the mounting process. ** Attention ** One end of the【Surface Inspection】line is plugged into the machine and the other end is clamped with the wire secured on the PCB. It forms a circuit loop to facilitate surface inspection. EP200 2H Us er ’s Ma nu al . . . . . . . . . . . . . . . . . . . . . . . . . . . . . 51 PDF created with FinePrint pdfFactory Pro trial version http://www.fineprint.com Everprecision 3-10 Circuit board area test 1. This function ensures that the work can be don on the correct position of a blank PCB. 2. Select【Plan】→【Arrange Area】→【Mouse Right Button】→【Circuit Board Area Test】and the machine will move to the specified location. The『Top-left』,『Bottom-left』,『Top-right』and 『Bottom-right』buttons will be displayed at the four corners (as shown in the diagram below). 3. As shown in the diagram on the left side, select two diagonal corners (e.g., 『Top-left』& 『Bottom-right』), or all four corners, to move the machine to the corner. You may turn Z-axis knob to lower the tool, and check the relative working position between the tool and the blank PCB. The pressure ball must be within the range as confined by tapes on both sides (as shown in the diagram below). 【Circuit Board Area Test】Dialogue 6. You may also directly select from the toolbar: 7. In case the work position exceeds the blank PCB, you must modify the PCB position in the same way as described before. Select【Move】to move your PCB data and redo the work position test until it succeeds. Left-hand top Area Left-hand bottom Area Right-hand top area Right-hand bottom Area EP200 2H Us er ’s Ma nu al . . . . . . . . . . . . . . . . . . . . . . . . . . . . . 52 PDF created with FinePrint pdfFactory Pro trial version http://www.fineprint.com Everprecision ** Attention ** For PCB that passed the circuit board area test but was later moved, the【Fixed Position】should be checked again to avoid drilling【Fixed Position】in the PCB area. 3-11 Drill Fixed position Checklist before starting the prototype machine: 1. Power cord is connected 2. RS232 cable is connected 3. Machine pause button is in release mode 4. Surface inspection wire is properly connected Operation steps: (STEP 1) Power on. (STEP 2) Select machine connection and【Home】 the machine. (STEP 3) Select【Machine】→【CNC】→【Fixed Position】or click . An 【inspect Cable Test】 Dialogue will appear (as shown in the diagram below). First insert the 1.25mm drill bit then take surface inspection cable to touch drill bit to start electric conductivity test. ←The【Inspect Cable】on the left side is 【FAIL】. EP200 2H Us er ’s Ma nu al . . . . . . . . . . . . . . . . . . . . . . . . . . . . . 53 PDF created with FinePrint pdfFactory Pro trial version http://www.fineprint.com Everprecision (STEP 4) After finishing the above steps, you should see the【FAIL】changed into【WORK】in the dialogue (as shown in the diagram below). In case of failure to obtain the desired results, check surface inspection cable for proper installation. Press【OK】to continue. ←The surface【Inspect Cable】on the left side is【WORK】 (STEP 5) The machine will first move to its home position before moving to the tool replacing point. Then the Change tool window will appear, requesting to replace with the 1.25mm drill bit. (As shown below) 【Change Tool】Dialogue → (STEP 6) After the new bit is installed, press the【OK】button. The prototyping machine will start to locate the reference point for the drilling tool. The machine will start drilling the【Fixed Position】when the bit is lifted after contacting the PCB copper. When completed, the machine will return to its home position. ** Attention ** 1. After drilling the fixed position, the drill depth in【Machine Parameter】must be set back to the default value, e.g., 2.8 for 1.6mm PCB and 2.2 for 1mm PCB. 2. In case of inadequate depth for fixed position on the bakelite, replace with 1.25mm fixed-position bit to re-drill the fixed positions on the bakelite. For detailed operations please refer to『3-13 Drilling fixed positions on the bakelite』described later. 3. In case the bakelite table is removed, the【Fixed position】drilled before will have been shifted and cannot be used. You must re-drill【Fixed position】on the bakelite. EP200 2H Us er ’s Ma nu al . . . . . . . . . . . . . . . . . . . . . . . . . . . . . 54 PDF created with FinePrint pdfFactory Pro trial version http://www.fineprint.com Everprecision 3-12 Drill Select【Machine】→【CNC】→【Drill】 1. Watch for the feeding speed while drilling. Too fast a feeding usually shortens the life of a drilling bit, sometimes-even leads to breakage of the bit. Your are advised to use the software-provided default value. To make your own setting, proper feeding speed always depends on bit size. 2. Drilling is operated in the same way as working on fixed positions. Change tool window (as shown in the diagram below) will appear when bit needs to be changed during drilling. Replace with bit of number and size as specified in the window. Always check the surface inspection line and adjust the feeding speed after the replacement. ←【Change tool】Dialogue Steps for installing the tool: (a) Press Spindle Lock down and Release the Tool by Turning it Counter Clockwise (b) Insert Tool into Spindle Chuck (c) Turn Spindle Lock Clockwise and Pull it UP to Tighten the Tool 3.After pressing【OK】button, the table will first move downward rapidly for certain distance, then feed slowly to measure the origin of the drilling tool. In case where the table keeps moving downward even at the contact of the bit pointer with copper, immediately press the Pause button to halt the table. Check 【Inspect Cable】for proper installation. Inform our company for field support if failure continues for tool detection. 4. After bit is detected, the drilling will proceed and the screen will display the coordinates of the point being worked on. (as shown in the diagram on the left side). 5. After finishing with drill of the same size, a Change tool window will appear to request changing the bit. In case of no proper size, please use bit with diameter of less than 0.2mm in deviation. Otherwise the surface detection will not automatically avoid the drill. 6. The machine will return to its home position after all drilling works are completed. EP200 2H Us er ’s Ma nu al . . . . . . . . . . . . . . . . . . . . . . . . . . . . . 55 PDF created with FinePrint pdfFactory Pro trial version http://www.fineprint.com Everprecision 3-13 Circuit Board Through-Hole Plating 1. When producing double-sided PCB, 【Through Hole Plating】is required to make copper on the component side electrically contacted with copper on the solder side. The easiest way is to solder on both sides or to chemically plate with copper or nickel, depending on your requirement. 2. We recommend that you outsource your PCB【Through Hole Plating】job when quality is among your requirement. Our experimental method relies on manual operation for PCB【Through Hole Plating】. The process is skipped here. Please refer to the P.T.H. User Manual for further information. 3-14 Drilling fixed positions on backup board 1. After your PCB is done with through-hole plating or is removed for flip-over working, you need 【Fixed Position】to put it back on the backup board. If the fixed position didn’t drilled at adequate depth, then you may need to re-drill. The following are detailed descriptions. Operation steps: (STEP 1) Call up the original fixed-position data by selecting 【Plan】→【Arrange Area】→【Mouse Right Button】→【Fixed Position】. (STEP 2) Set the drill depth to 3.5mm for the machine parameters by selecting【Machine】→【Machine Parameter】. This will give your bakelite adequate drill depth for the fixed position to accommodate the positioning pins. (STEP 3) Select【Machine】→【CNC】→【Fixed Position】then the【Inspect Cable Test】dialogue will appear immediately. Please change to 1.25mm bit and short-circuit the bit clamp and the surface inspection cable. (STEP 4) The machine will then move to the tool-changing position and the Change tool dialogue will appear on the screen to request changing into 1.25mm bit. (STEP 5) After the new bit is installed, change the feeding speed in the dialogue into 1 mm/sec. Then press【OK】to start bit detection for the prototype machine. EP200 2H Us er ’s Ma nu al . . . . . . . . . . . . . . . . . . . . . . . . . . . . . 56 PDF created with FinePrint pdfFactory Pro trial version http://www.fineprint.com Everprecision **Attention** With no PCB on the table top, the prototype machine won’t be able to automatically start bit detection. (STEP 6) Just before the prototype machine’s Z-axis auto-feeding is about to contact the bakelite, press the pause button on the machine to stop the z-axis feeding. (i.e., use Pause button to control the z-axis feeding, as shown in the diagram on the above) (STEP 7) With z-axis feeding to proper position, touch the bit tip with surface inspection wire (as shown in the diagram on the above side). (This action is equivalent to bit tip contacting PCB) (STEP 8) Then the prototype machine will start working on the selected【Fixed Position】, and return to its home position when done. **Attention** REMEMBER to set the drill depth in the 【Machine parameter】back to the default value. EP200 2H Us er ’s Ma nu al . . . . . . . . . . . . . . . . . . . . . . . . . . . . . 57 PDF created with FinePrint pdfFactory Pro trial version http://www.fineprint.com Everprecision 3-15.1 Surface inspection 1. If we didn’t remove the PCB from the table for【PTH】processing, we are able to jump directly into this processing step. 2. In case【PTH】was processed, the PCB must be fixed onto the table with positioning pins before surface inspection can be conducted. Prior to the following steps, fix the engraving bit on the jaw and be careful about the height of the bit tip relative to that of the briquette . Use the briquette height adjustment knob to properly place PCB so that the bit tip is halfway between the elastic briquette and the PCB. Operation steps: (STEP 1) Select【Machine】→【CNC】→【Surface Inspect】and the PCB data setting window will appear. (STEP 2) The left diagram requires setting of【Inspect Offset】. In case of visibly severe bending of PCB (which usually happens to single-sided PCB), the test point distance must be reduced. For non-severe bending, the test point distance can be set at 15 mm or even 20mm. It’s generally suggested to be 10mm. ** Attention ** 【Surface Inspect】is a crucial process in PCB engraving. Without【Surface Inspect】before engraving, or failure to press【OK】button to save data into computer, will have severe impact on the quality of PCB engraving. EP200 2H Us er ’s Ma nu al . . . . . . . . . . . . . . . . . . . . . . . . . . . . . 58 PDF created with FinePrint pdfFactory Pro trial version http://www.fineprint.com Everprecision (STEP 3) Press【Start inspect】button and the Change tool dialogue (as shown in Fig A) will appear. After changing the bit and pressing【OK】, the【Inspect Cable Test】dialogue (as shown in Fig B) will appear. Fig A Change carve tool dialogue Fig B Inspect Cable Test (STEP 4) Test the surface inspection cable by short-circuiting the PCB and the tool. Press【OK】button when you see the message【FAIL】changed into【WORK】. (STEP 5) The table will start moving after【STEP 4】is completed. It will stop right above the first inspection point and start feeding the bit slowly. At the contact of the bit tip with the copper, the inspection data will be displayed in the Surface Coordinate Column, until the whole work area has been checked. (as shown in the diagram below). And you will see the surface coordinate and surface inspection curve of this PCB ← In the left diagram, the 【 Surface Coordinate 】 field displays the coordinates of the inspection point. ← in the left diagram shows the surface inspection curve EP200 2H Us er ’s Ma nu al . . . . . . . . . . . . . . . . . . . . . . . . . . . . . 59 PDF created with FinePrint pdfFactory Pro trial version http://www.fineprint.com Everprecision (STEP 6) Wrong Inspection Occur The surface inspection curve normally should be very smooth, if you see a peak on it there must be a wrong inspection happened. Mostly these kinds of wrong inspection may because of there are particles on PCB or inspect into drill holes. If this happened you can clean the Inspect particles on surface of PCB or change the inspect offset to avoid inspect into holes then inspect again. If Inspect into hole PCB surface you sure the PCB is clean and didn’t inspect into holes you can modify surface inspection data, we will talk about at 3-15.2. (STEP 7) Complete Press【OK】button to finish the surface inspection process and the computer will save all surface inspection data for later auto-tool feeding compensation and go back to arrange area environment. ** Attention ** Each surface inspection data will be saved in the file named【TEMP.POS】. In case of system being down or powering off during the PCB engraving and the PCB not being removed from the table, the surface inspection (TEMP.POS) data can be reloaded by pressing the【Load】button and the job can be resumed by pressing the【OK】button. EP200 2H Us er ’s Ma nu al . . . . . . . . . . . . . . . . . . . . . . . . . . . . . 60 PDF created with FinePrint pdfFactory Pro trial version http://www.fineprint.com Everprecision 3-15.2 Modify Inspection Data After surface inspection you will see the inspection data shows in monochrome diagram on the PCB working area as show in Figure A. In Figure A the yellow point is the inspection point and brighter area means the higher place of PCB and darker area means the lower place of PCB. At this time you can move the cursor on monochrome diagram area and you will see the Z values and R values which means the height of PCB and height relative difference between each near inspection point and this value Figure A. Working Area after surface inspection will show in the bottom of screen. And if the R bigger than 6 or smaller than -6 which means there might be something wrong with the inspection. And you will hear the remind sound “Ding”, this voice told us the surface is not very flat or inspect into hole. If there were some wrong inspection happened, and you will see the inspection point will show in red and as show in Figure B. PCAM provide automatic or manual modify for you to fix the inspection data. Automatic Modify: Figure B. Wrong inspection on working Area Move cursor to the biggest or smallest R values point red then zoom in the red point then press Shift and Mouse Left Button then the inspection data will be modified to regular value. EP200 2H Us er ’s Ma nu al . . . . . . . . . . . . . . . . . . . . . . . . . . . . . 61 PDF created with FinePrint pdfFactory Pro trial version http://www.fineprint.com Everprecision Manual Modify: Put cursor on red point and press Ctrl and Mouse Left Button there will be a input diagram jump out, just input new Z value and press OK the process is complete. The value you input should be average of the Z value point before and after the modified point. Figure C. Manual Modify Z value 3-16 Engraving The prototype machine will work according to the path you selected from the【Layer】menu. It is illustrated by the following examples: Example 1: If you select T1 Isolate, the prototype machine will only work on the T1-calculated Isolate data. 【Layer】opens T1 Isolate data The screen shows【Isolate】data and the machine works only on T1 Isolate Example 2: If you select all tool path items for T1 ,T2 and T3, then the prototype machine will work in the sequence of: T1 Mill → T1 Isolate → T3 Mill → T2 Isolate → T2 Mill EP200 2H Us er ’s Ma nu al . . . . . . . . . . . . . . . . . . . . . . . . . . . . . 62 PDF created with FinePrint pdfFactory Pro trial version http://www.fineprint.com Everprecision 【Layer】select all path data The screen shows all path data and the Select【Machine】→【CNC】→【Engrave】or press and the operation steps are very like that of drilling. Watch for the height of the bit tip relative to that of the briquette after each changing of tools. ** Attention ** For line width smaller than 8 mil, the working speed of Isolate is recommended to be at 3 mm/sec in order to achieve better work results. 3-17 Work speed setting 1. The work speed can be modified based on situation during the work. 2. Select【Machine】→ 【Parameter】to change the engraving speed. 3. Suggest work Speed for T1, T2 and T3 Isolate Speed (mm/sec) Tool # 8 T1 90 or 60 degree 16 T2 0.5 mm 16 T3 1.5 mm ** Attention ** Speed must be set according to PCB characteristics. Much too high speed will shorten the life of your tool besides lowering the work quality. Much too low speed will slow down your working progress. EP200 2H Us er ’s Ma nu al . . . . . . . . . . . . . . . . . . . . . . . . . . . . . 63 PDF created with FinePrint pdfFactory Pro trial version http://www.fineprint.com Everprecision 3-18 Change Tool 1. Tool has to be changed during work if it is blunted or rifted. 2. Select【Machine】→【Change Tool】(as shown in the left diagram) or directly select the Tool changing item on the toolbar. The Change Tool dialogue will appear (as show in the diagram below). Press 【OK】after new tool is replaced and the prototype machine will first run bit tip detection before proceeding with the work. 【Change Tool】Dialogue Select【Change Tool】item 3-19 Local working 1. After work is done for isolate and milling, local working is required if unsatisfactory work is found by inspecting the PCB results. 2. Use【Layer】to open the path to work. Select【CNC】→【Engrave Select】 3. Frame select the area to re-work. 4. The data in the selected area will turn gray, indicating itself as data for local working. 5. To reverse your selection, hold the Ctrl key in the keyboard while frame selecting the area you would like to reverse. This way will restore the area from the local working setting. 6. After completing the above selection, you can proceed with the desired local working. Work in the same way as that for【CNC】operation. Use【Layer】to select each layer of path to work on. ※※※※※※ For operation please refer to the description of Chapter 5 ※※※※※※ ** Attention ** Poor engraving quality even after rework could be caused by: 1. Inadequate depth: increase depth in the【Machine Parameter】 2. Blunt tool: replace with a new tool EP200 2H Us er ’s Ma nu al . . . . . . . . . . . . . . . . . . . . . . . . . . . . . 64 PDF created with FinePrint pdfFactory Pro trial version http://www.fineprint.com Everprecision 3-20 PCB turn-over positioning For a double-sided PCB, the steps described above should have produced a single-sided PCB. Working on the other side requires turning over the PCB in the following steps if you didn’t very understand how to turn over PCB we strongly suggest you watch our VCD to know how to turn over : 1. Remove the PCB from the machine table. 2. Fix positioning pins on the table’s fixed position. 【Gently knock the positioning pins into the fixed positions in the bakelite with your favorite tool.】 *If you didn’t know where the fixed position is you can use Search Fixed Position function to find out where the fixed position located. 3. Press The Other Side button and turn PCB over make sure direction you turn is right . 4. Fix PCB onto the positioning pins.【First visually fix one PCB fixed position on the first positioning pin, then rotate PCB to locate the second pin. Gently press down PCB onto the table after the second pin is found and fixed.】 5. Tape PCB and remove the positioning pins【vertically】. 6. Tape the surface inspection cable on PCB to complete the PCB turning-over process. 3-21 Work on turned-over PCB After you have turned over the PCB, proceed with working the other side of copper. You first select 【Component Side】(or【Solder Side】) to turn over the data in the computer (as shown in the diagram below). Then repeat the above working steps to finish the double-sided PCB. Use【Layer】→open【Copper】to show solder or component side data EP200 2H Us er ’s Ma nu al . . . . . . . . . . . . . . . . . . . . . . . . . . . . . 65 PDF created with FinePrint pdfFactory Pro trial version http://www.fineprint.com Everprecision ** Attention ** When working on the turned-over PCB, you may use【Layer】 →open【Copper】to ensure the【Component Side】or【Solder Side】data are correctly selected. 3-22 PCB Routing 1. After engraving and drilling, the finished PCB has to be removed from the copper coated board, which is done by【Route】. 2. Select【Machine】→【CNC】→【Route】 or press , and the following steps are very similar to those of【Drill】and【Engrave】. Watch for the feeding speed setting for router bit (must be 1mm/sec) and set the depth to be the thickness of PCB. ** Attention ** To make your bakelite table last longer during【Route】process, set the route depth as 1.6 for PCB 1.6mm thick and 1.0 for PCB 1.0mm thick. This ensures that the【Router tool】will not cut into the bakelite, which will have longer life. EP200 2H Us er ’s Ma nu al . . . . . . . . . . . . . . . . . . . . . . . . . . . . . 66 PDF created with FinePrint pdfFactory Pro trial version http://www.fineprint.com Everprecision Chapter 4 PCB Data Editing 4-1 How to plan the routing path? A routing path in PCAM can be generated in one of the following three ways: 1. PCAM automatically generates the routing path, which is a “rectangular path” constructed from extending the layout dimension outward by 2mm. This is an easy way to generate the routing path for a regular shape. 2. During layout design, draw the PCB shape on the outermost layer (in the example of PROTEL 98, it is the Keep-Out Layer). The PCAM will generate the routing path by loading the LAYOUT file. But different LAYOUT software may generate shape data varying from each other due to the coordinate calculation method used. The shape data loaded by PCAM may result in misalignment. It is recommended that the third method be used. 3. During layout design, draw the PCB shape path on the【Component Side】or【Solder Side】. When loaded into PCAM, the shape path is converted into the tool-size compensated routing path. (This method is strongly recommended) ** Besides, the third method can be applied to『Rectangular cut』and『slot cut』as well. In the following example, the routing path planning is explained in detail. (The example files are router.*, residing in the PCAM directory.) **Attention** When more than one routing paths are planned by PCAM, they are worked in the sequence of their generation. Therefore we have to plan the rectangular cut before the shape in the following example. EP200 2H Us er ’s Ma nu al . . . . . . . . . . . . . . . . . . . . . . . . . . . . . 67 PDF created with FinePrint pdfFactory Pro trial version http://www.fineprint.com Everprecision 4-1.1 Path planning for rectangular cut ◎ This example contains three parts: shape (see the diagram shown on the right side) 1. Path planning for rectangular cut: the rectangular cut inside the PCB rectangular cut Aperture diameter 5.0mm 2. PCB shape routing path planning: the irregular shape with slanting line and arc corner. 3. Simulating tool for cutting aperture with diameter over 1.5mm: like the 5.0mm circular aperture shown in the diagram Rectangular cut path planning operation 1. Run PCAM 2. Select【Data】→【New】(here we use ROUTER .* as example). EP200 2H Us er ’s Ma nu al . . . . . . . . . . . . . . . . . . . . . . . . . . . . . 68 PDF created with FinePrint pdfFactory Pro trial version http://www.fineprint.com Everprecision (STEP 1) After pressing【OK】button in the above dialogue box, a screen will display like below: PCAM-generated rectangular routing path LAYOUT-generated shape Circular aperture with diameter of 5.0mm rectangular cut (STEP 2) Click mouse right button and select【Copper】→【Select】or click 【Counter Line Select】 icon and the cursor will change into a cross . (as shown in the diagram below) Select【Copper】→【Select】 Click or select a rectangular frame (STEP 3) Select the rectangular cut path by either clicking or framing the cut. (as shown in the right-hand diagram above, the rectangular frame is selected) The selected path will be displayed in white. Click on the right button of the mouse to confirm the selection. ◎ To cancel the selected path, click or frame the path while holding down the【Ctrl】key, or directly EP200 2H Us er ’s Ma nu al . . . . . . . . . . . . . . . . . . . . . . . . . . . . . 69 PDF created with FinePrint pdfFactory Pro trial version http://www.fineprint.com Everprecision select【Cancel Select】. To frame select the rectangle, the frame must cover the end points of each line segment. (STEP 4) Click the right button of the mouse and the following screen will appear. Select【Copper】→ 【Transfer Route】→【Offset】or click and an input dialogue box will appear for you to specify the routing tool diameter. Press【OK】when done. (STEP 5) Two routing paths (outer rim and inner rim) will be displayed at this moment. Move the cursor to either path and it will turn “RED” to mark its option for your selection. As the PCB beyond the rectangular cut needs to be kept, the『Inner rim』routing path must be used. (as shown in the diagram below) Select inner rim Outer rim Inner rim (STEP 7) Click the left button of the mouse make the selection, followed by clicking the right button of the mouse to obtain the desired【Rectangular cut routing path】. (as shown in the diagram below) ← The rectangular frame in the left diagram is the【Rectangular cut routing path】,【Route】function can be activated to work on the rectangular cut. EP200 2H Us er ’s Ma nu al . . . . . . . . . . . . . . . . . . . . . . . . . . . . . 70 PDF created with FinePrint pdfFactory Pro trial version http://www.fineprint.com Everprecision 4-1.2 PCB shape routing path planning The shape routing path planning is similar to the【Rectangular cut】path planning, with two points to be noted: 1. The【Outer rim routing path】has to be selected for the shape path, to ensure dimension matching of routed PCB with the design. 2. Due to sequence of processing, the shape path planning must be the last process of all other routing path planning which means it must be select last. ←For diagram on the left side, the shape path is selected to be the【Outer rim routing path】. Therefore, the “outer frame” must be selected. 4-1.3 Simulating tool for cutting aperture with diameter over 1.5mm As most PCAM users don’t have complete collection of all dimensions of drill bits, a function to simulate tool for cutting aperture with diameter over 1.5mm is taken into consideration. The 1.5mm routing bit is used to simulate the drilling by circularly moving inside the desired aperture. (as shown in the diagram below) 1.5mm routing bit Aperture over 1.5mm in diameter Bit path Select【Tool simulation】in the above diagram When working on drilling and the “Change Tool” prompt (as shown in the right-hand diagram above) appears for aperture with diameter over 1.5mm (5.99mm as shown in the diagram), select “Tool simulation” and replace the bit with correct dimension to simulate the drilling. EP200 2H Us er ’s Ma nu al . . . . . . . . . . . . . . . . . . . . . . . . . . . . . 71 PDF created with FinePrint pdfFactory Pro trial version http://www.fineprint.com Everprecision The diameter of the aperture must be larger than the routing bit’s **Attention** diameter when using “Tool simulation”. 4-2 Copper editing In the process of【Plan】, the user may make the following changes to the【Copper】data: 1. Deleting part of the copper (such as deleting the text on the PCB layout) 2. Converting into routing data (refer to 4-1 How to plan routing path?) 3. Alignment of【Component Side】and【Solder Side】. A. Partial copper deletion (STEP 1) In【Plan】process, click the right button of the mouse to bring up the menu as shown on the right side. Select【Copper】→ 【Select】and the cursor will change into a cross. (STEP 2) Click select or frame select the【Copper】 segment to be deleted. The selected segment will turn white. Click the right button of the mouse to confirm the selection. (as shown in the right-hand diagram below) Select【Copper】→【Select】 ◎ To cancel the selected path, click select or frame select while holding down the【Shift】key, or directly select 【Cancel Select】. ◎ For frame selecting, the frame must cover the ends of the line segment. Frame select the copper on the upper right corner. EP200 2H Us er ’s Ma nu al . . . . . . . . . . . . . . . . . . . . . . . . . . . . . 72 PDF created with FinePrint pdfFactory Pro trial version http://www.fineprint.com Everprecision (STEP 3) Click the right button of the mouse to bring up the following menu. Select【Copper】→ 【Delete】(as shown in Fig. B below) and the confirm dialogue will appear (as shown in Fig. C below). Select【Y】to delete the【Copper】(as shown in Fig. D below). (Fig. A) The selected portion as shown in the upper right corner turns white. (Fig. B) Select【Delete】 (Fig. C)【Delete copper】confirm dialogue (Fig. D) The copper in the upper right corner is deleted. B. Convert into routing data (Refer to 4-1 How to plan the routing path as described above.) C. Component side and solder side copper adjustment Under certain situation after files are loaded into PCAM,【Component Side】and【Solder Side】copper can not be properly aligned. (as shown in the diagram below). Misalignment of【Component Side】and【Solder Side】in the diagram. EP200 2H Us er ’s Ma nu al . . . . . . . . . . . . . . . . . . . . . . . . . . . . . 73 PDF created with FinePrint pdfFactory Pro trial version http://www.fineprint.com Everprecision Copper alignment (STEP 1) Select【Plan】and click the right button of the mouse to bring up the menu as shown in Fig. A below. Select【Copper】→【Adjust】and the cursor will change into a cross. (STEP 2) Point click to select any circular copper (Fig. B). (The circular copper turns BURGENDY with cursor moving onto it.) (STEP 3) Click the left button of the mouse to confirm the copper selection. PCAM will automatically display the copper circuit of the other side and the cursor will be ready for selecting the circular copper opposite to the previously selected one.【they must share the same drill】(Fig. C). This concludes the copper adjustment. (Fig. D) (Fig. A) Select【Copper】→【Adjust】 (Fig. B) Click to select the PAD point in the upper left corner of the【Component Side】 (upper-left point in the diagram) (Fig. C) Select【Solder Side】PAD with (Fig. D) Adjustment completed and the above corresponding location (upper left point) diagram shows. EP200 2H Us er ’s Ma nu al . . . . . . . . . . . . . . . . . . . . . . . . . . . . . 74 PDF created with FinePrint pdfFactory Pro trial version http://www.fineprint.com Everprecision 4-3 Drill data editing In【Plan】function, the user can make the following changes on the【Drill】data: 1. Move: With misalignment of【Drill】and【Copper】data, the【Move】function is used to rapidly move the【Drill】data to the vicinity of【Copper】for further alignment. 2. Add: This funciton facilitates adding【Drill】data. 3. Delete: 4. Align: This funciton facilitates delete【Drill】data. Under normal situation, PCMA is able to automatically calculate on new file and make alignment between【Drill】data and【Copper】. For certain special cases, automatic alignment does not work and manual alignment must be conducted between【Drill】data and【Copper】. 5. Tool size: The function allows the PCAM user to change the size of drilling bit. ◎ The functions provided by【Move】,【Add】and【Tool Size】can also be achieved through direct modification in the【Drill Editor】Dialogue. Their presence here is to further facilitate users in their editing of【Drill】data. The use of these functions is described below in more detail. (A) Move (1) For misalignment between 【 Drill 】 data and 【Copper】that are far apart (as shown in diagram on the right side), the shown images tend to be scaled down and are hard for the user to click select【Drill】data and【Copper】for alignment. (2) The【Move】function can be used in this case to move the 【 Drill 】 data as close as possible to 【Copper】data, followed by zooming-in the area The diagram shows【Copper】in the upper left corner and【Drill】Layer in the lower right corner. containing both. This will facilitate their alignment. (operated as description below) EP200 2H Us er ’s Ma nu al . . . . . . . . . . . . . . . . . . . . . . . . . . . . . 75 PDF created with FinePrint pdfFactory Pro trial version http://www.fineprint.com Everprecision Operation (STEP 1) Select 【Plan】and click the right button of the mouse to bring up the menu as shown in Fig. A below. Select【Drill】→【Move】and the cursor will change into a cross. (STEP 2) Click the left button of the mouse and move the cursor to draw a BLUE line segment starting at the original position with direction and distance for movement of the【Drill】data. Another clicking of the left button of the mouse will complete the【Move】action. (as shown in Fig. B below) (Fig. A) Select【Drill】→【Move】 (Fig. B) Move mouse to drag the【Drill】data at the lower right corner to where it is adjacent to the 【Copper】 at the upper left corner. (B) Add (1) From the above same menu select【Drill】→ 【Add】then input the diameter you want to add and press【OK】. (2) Move cursor to where you want to add drill hole then click Mouse Left Button. If you want to add drill hole on pad you can move cursor to pad then press Shift and Mouse Left Button at the same time. Drill hole will automatic match pad. EP200 2H Us er ’s Ma nu al . . . . . . . . . . . . . . . . . . . . . . . . . . . . . 76 PDF created with FinePrint pdfFactory Pro trial version http://www.fineprint.com Everprecision (C) Delete 1. To delete【Drill】data, press Ctrl 2. The cursor will become on keyboard and click 【Cut select】icon at the same time . , then mark the hole you want to delete. (D) Adjust After data are loaded into PCAM, if PCAM fails to automatically align【Copper】and【Drill】data, the result screen will be somewhat like the one shown on the right side. In this case,【Adjust】 function needs to be called to align【Copper】and【Drill】data. The right side shows【Drill】data at the lower right corner and【Copper】at the upper left corner Operation → The above diagram shows misalignment between【Copper】and【Drill】data (STEP 1) Select【Drill】→【Adjust】. (STEP 2) Select with mouse any【Drill】data, which will turn WHITE, and select the correct circular copper corresponding to the selected Drill data. This will make the two sets of data align with each other. EP200 2H Us er ’s Ma nu al . . . . . . . . . . . . . . . . . . . . . . . . . . . . . 77 PDF created with FinePrint pdfFactory Pro trial version http://www.fineprint.com Everprecision **Attention** (1) PCAM can only recognize circular copper and therefore, the selected【Drill】data must belong to circular copper. (2) In case of deviation still existing after adjustment, repeat【Adjust】to make it right. (E) Tool Size (1) In PCAM, the user may change tool size by selecting【Drill】→【Tool Size】. (2) In the Tool Size window, the user may directly change the size of any label representing a tool. (as shown by the right-hand diagram below) (3) All【Drill】data in the working area corresponding to the tool label (e.g., T1) will be displayed in BLUE. The above diagram shows PAD with white DOTs of Drills that correspond to the T1 tool shown in The above diagram shows the tool size for the selected【Drill】on the left side. the diagram on the right side. (F) Drill Control Drill Control can help you to manage your drill process. Please refer to Chapter 2-3.5 G. EP200 2H Us er ’s Ma nu al . . . . . . . . . . . . . . . . . . . . . . . . . . . . . 78 PDF created with FinePrint pdfFactory Pro trial version http://www.fineprint.com Everprecision Chapter 5 Important hints to use EP2002-series 5-1 Calculate T1 , T2 & T3 Tool Path and Tool Selection. In the engrave process of circuit board, the importance is the engrave path calculation and tool selection. The Detailed description is listed as follows. A、Isolation Path: Circuit board pattern is formed by engrave tool cutting in 【Pattern】and【copper】. The tool-cut mark makes【pattern】and【copper】 produces isolate which is called 【isolation Path】. (As shown in the right diagram the pink line is T1 Isolation Path) B、Mill Path(Remove Copper) This word means to remove superfluous copper with tool. This step is called 【mill】. In this operation procedure, using the bigger diameter tool in order to mill the superfluous copper quickly. (As shown in the right diagram the green area is T1 mill path, the purple area is T2 mill path and the others is T3 mill path.) EP200 2H Us er ’s Ma nu al . . . . . . . . . . . . . . . . . . . . . . . . . . . . . 79 PDF created with FinePrint pdfFactory Pro trial version http://www.fineprint.com Everprecision C、Calculate T1, T2 & T3 Tool Path: The function of 【Calculate】is to transform tool cutting path after calculating the line of circuit board. The software of PCAN of engraves machine shows the calculation of T1, T2 and T3 tool path. Shown as dialogue frame below. (a)T 1: 90 degree and 60 degree tools are used in 【T1】 which make cutting width finer, therefore, they are used in cutting pattern. Due to the Tool works with the length 0.1 mm at the peak, the tool is easier to be worn out and its service life will be shorter. 【T1】 Main work range: (1) 、Isolate line: It is the closest to isolate line work of circuit board pattern. (2) 、Small Area Mill: Some area is narrow in circuit board pattern such as, the intersection of circle and straight line and the area of distance between line and line. The bigger diameter tool can not work into this area, so【T1】 is necessity for work completion. (b)T2 & T3 The main work of T2 & T3 is to remove big copper, so the big diameter tool【End Mill】is needed. We offer【0.5 mm】 & 【1.5 mm】diameter tools. You can select the suitable-sized tools according to the specialties (see later description) of circuit board. 【T2】 Main Work Range: (1) 、Isolation Path: Cutting a wider isolate line in outer-ring of the isolate line formed by T1 in order to supply a big linking space when mill. (2) 、Area Mill: Except for isolate line formed by【T1 Isolation Path】,【T1 Small Area Mill】and isolation Path formed by【T2】, the work of milling big copper is called 【Area Mill】. EP200 2H Us er ’s Ma nu al . . . . . . . . . . . . . . . . . . . . . . . . . . . . . 80 PDF created with FinePrint pdfFactory Pro trial version http://www.fineprint.com Everprecision 【T3】 Main Work Range: (2) 、Area Mill: Except for isolate line formed by【T1,T2 Isolation Path】 【T1,T2 , Small Area Mill】 all left copper will remove by T3. 5-2 Data arranging skills When producing double-sized circuit board samples, through-hole procedure is needed. It takes about an hour to finish through-hole procedure. Here we offer you some editing skills. Produce more drills and through-hole plating for circuit board at one time in order to save time in reproducing drill and through-hole plating when you fail producing first sample. Operating Method: 【Step 1】When you want to produce 2 double-sized circuit boards. (Shown as diagram below) Component Side Data Solder Side Data 【Step 2】Suggest you to produce 4 pieces of information by array method. (Shown as diagram below) 【Step 3】save the data in the name like test.prj 【Step 4】work on 【fixed position】 【drill】and【through hole】procedure. 【Step 5】use fixed pin to fix the circuit board back on machine after through hole drilling. 【Step 6】Delete 2 pieces from the original 4 pieces. EP200 2H Us er ’s Ma nu al . . . . . . . . . . . . . . . . . . . . . . . . . . . . . 81 PDF created with FinePrint pdfFactory Pro trial version http://www.fineprint.com Everprecision ←Delete 2 pieces of data on the right side, remain the rest 2 on the left side (shown as diagram left) 【Step 7】Save the data which have been deleted(as shown above), change a file name like 『test1.prj』 【Step 8】After【Surface inspect】and【engrave】work , finish double-sided circuit board. 【Step 9】Reread the『test.prj』file if you want to work on 2 other samples. 【Step 10】Delete the data, which have been worked. And also change file name into 【test2.prj】. Delete 2 pieces of data on the left side, and 2 pieces of data remain on the right (Shown as left diagram) ←Delete 2 pieces of data on the left side, remain the rest 2 on the right side (shown as diagram left) 【Step 11】Work on【surface inspect】and【engrave】and finish 2 double-sized circuit boards. ◎◎ No need to rework on【drill】and【through-hole plating】if you follow the procedure mentioned above. 5-3 Layer application 【layer】is to assist you to check the circuit board data like 【copper】【drill】and 【route】, and the machine will work according the path you selected from the 【layer】menu. EP200 2H Us er ’s Ma nu al . . . . . . . . . . . . . . . . . . . . . . . . . . . . . 82 PDF created with FinePrint pdfFactory Pro trial version http://www.fineprint.com Everprecision A、After the PCAM showed you the data of the circuit board. You can use the【Layer】to check your data are correct. 【Layer】select 【copper】 【drill】and 【route】 The data of 【copper】【drill】and 【route】shown in the screen B、 You can use【layer】to control the engrave contents. (a) 、If you select 【T1 Isolate】and【T1 mill】, the prototype machine will only work on the T1-calculated data. The Screen Will Display【T1 Isolate】And 【Layer Setup】Select【T1 Isolate】And【T1 Mill】 【T1 Mill】 (b) 、If you select 【T2 Isolate】and【T2 mill】, the prototype machine will only work on the T2-calculated data. (c) 、If you selected all tool path items for T1, T2 and T3, then the prototype machine will work in the sequence of: T1 Mill → T1 Isolate → T3 Mill → T2 Isolate→ T2 Mill EP200 2H Us er ’s Ma nu al . . . . . . . . . . . . . . . . . . . . . . . . . . . . . 83 PDF created with FinePrint pdfFactory Pro trial version http://www.fineprint.com Everprecision C、Solid: Show you the tool path by single line or solid line. 5-4 Local working After work is done for isolate and milling. Local working is required if unsatisfactory work is found by inspecting the PCB results. You will be needed in rework. Operation Steps: 【Step 1】You need to rework according to the quality when you find out the dull tool makes poor work. 【Step 2】Using【Layer】to open the work path formed by【Tool 1】(shown as diagram below) 【Step 3】Select【mouse right button】→【select to engrave】in【Arrange area】 【Step 4】Using frame select to select the reworking area. 【Step 5】 【engrave depth setting18 pulse】(1 pulse=0.005 mm) will show after frame select . You can correct the depth when needed. We suggest you to correct the depth in【machine parameter】 menu. You can also select the original-set depth. EP200 2H Us er ’s Ma nu al . . . . . . . . . . . . . . . . . . . . . . . . . . . . . 84 PDF created with FinePrint pdfFactory Pro trial version http://www.fineprint.com Everprecision 【Step 6】After finishing the selected area, the work path will become white which is also the part work area. 【Step 7】After finishing your selection, press<ESC> to escape the selection. 【Step 8】Select【Machine】→【CNC】→【Engrave select】to work on selected area mentioned above. Attention: When finishing the data work of 【select engrave】,you have to cancel the above selections, otherwise, all the selected data of 【select engrave】will not move when you move the circuit board data. You can cancel the 【select engrave】by press 【Ctrl】 key. 5-5 Specify your own【Fixed position】 Fixed position offers you precise basis of fixing position while producing double-sized circuit board. In the procedure of double-side circuit board, fixed position offers you the basis fix position precisely. In the 5 original set of fixed position, 【Fixed position】of your machine might be slack or destroyed after being used frequency when fixed pin is inserted. When this situation happens, you can not use this fixed position again because this destroyed fixed position will make your circuit board fix imprecisely. At this time, you have to reset a new set of fixed of fixed position. Please refer the description below. The follow descriptions below to specify your own【Fixed position】: 1、Change Y coordinate of the fixed position(This method is suggested) (a) 、In the diagram below, there are two entries of data under the “SET SECOND LAYER”. They correspond to the second-layer【Fixed position】coordinates in the diagram below. (b) 、You can change the y coordinate in the 【fixed position editor】and you can got a new 【fixed position】. EP200 2H Us er ’s Ma nu al . . . . . . . . . . . . . . . . . . . . . . . . . . . . . 85 PDF created with FinePrint pdfFactory Pro trial version http://www.fineprint.com Everprecision 2、Change X coordinate of the fixed position (a) 、To set your own【Fixed position】X coordinate, take the following steps: Add XXX to (or subtract XXX from) the center coordinate along X-axis: ◎◎The center of fixed position at X coordinate is【6102】(the『6102』at is from [(7578-4626)/2]+4626=6102 or [(8464-3740)/2]+3740=6102),so you can make a new fixed position of X coordinate follow the description below: 6102 + (XXX)=【left-end】X coordinate of the fixed position 6102 - (XXX)=【right-end】X coordinate of the fixed position (b) 、Fig. 3 and Fig. 4 shows that the second-layer fixed position’s X coordinates 3740+200=3940, 8464-200=8264 are used for obtaining the third-layer fixed position (as shown in Fig. 3). (you can check the new coordinate of center=[(8264-3940)/2]+3940=6102) (Fig. 3) In the above diagram, the second-layer fixed position’s X coordinates are changed from 3740 into 3940 and from 8464 into 8264 to obtain the third-layer fixed position. EP200 2H Us er ’s Ma nu al . . . . . . . . . . . . . . . . . . . . . . . . . . . . . 86 PDF created with FinePrint pdfFactory Pro trial version http://www.fineprint.com Everprecision (Fig. 4) The third-layer fixed position’s X coordinates are modified in the Edit window. ** Attention ** If the bakelite or spindle has been shifted, the fixed position must be re-drilled to avoid miss-positioning. 1. The fixed position must be symmetrical with respect to the Y-axis. 2. In case of changes made to the coordinates of the fixed position, be sure they must be kept symmetrical with respect to Y-axis. The modified fixed-position data must be saved into file so that they can be read for reuse next time. 3. You can hide the fixed position editing window by left-clicking【X】on the upper right of the menu. 4. The fixed position can be removed by erasing the coordinate values in the fixed-position data editing window. 5. After checking the dimension of the circuit board, remove unwanted fixed-position data. Otherwise the machine will drill holes according to all fixed position data. 6. In case the fixed position on the bakelite is ruined due to drilling other holes, you may specify another set of fixed position (by modifying the fixed position’s Y coordinate). For details please refer to the description above. ※※Save the fixed position after setting up※※ The fixed position of bakelite of your machine might be slack after being used frequency when fixed pin is inserted. Or the 【fixed position】might have been destroyed by other drills. At this time, you have to reset a new set of fixed position. The methods of setting up are as above. You have to save after setting up. Shown as description below. 【step 1】Reset a set of fixed position. (Shown as below) EP200 2H Us er ’s Ma nu al . . . . . . . . . . . . . . . . . . . . . . . . . . . . . 87 PDF created with FinePrint pdfFactory Pro trial version http://www.fineprint.com Everprecision 【step 2】Save the fixed position into PIN_1. 【step 3】When you read out the file of PIN_1 with 『Read』of edit window. 【step 4】PIN_1 fixed position will show on the screen.(Shown as below) EP200 2H Us er ’s Ma nu al . . . . . . . . . . . . . . . . . . . . . . . . . . . . . 88 PDF created with FinePrint pdfFactory Pro trial version http://www.fineprint.com Everprecision 5-6 Tool Length Inspect and Surface Inspect (1) 、The operate procedure is mentioned in the past chapter, therefore, we offer some important hints for 【surface inspect】. (2) 、 【tool inspect】and 【surface inspect】 are researched to move up the quality of circuit board. (Shown as diagram below) Tool Inspect: (1) 、Before all the work procedure, make sure the exact height of your tool due to it will work on tool inspect. According to the depth you set, you will get the exact depth you need. Tool First touch circuit board to Inspection Cable determine the tool length and surface height of circuit board PCB Tool Inspection Cable D=0.09 PCB Engrave circuit board with the depth that input in calculate. Surface Inspect: Tool In the right diagram, the inspection cable which taped on circuit board will output a signal when tool peak touch the circuit board. Inspection Cable The 3 axes coordinates will produce a plane filling data according to the record while in the PCB working procedure. EP200 2H Us er ’s Ma nu al . . . . . . . . . . . . . . . . . . . . . . . . . . . . . 89 PDF created with FinePrint pdfFactory Pro trial version http://www.fineprint.com Everprecision As diagram show above, make sure surface inspect cable connect when engrave. The window shows before surface inspect is to assist you ensure this action. Attention of surface inspect: (1) 、You can only work on surface inspect on the needed area, and no need to delete the data of scouting area, otherwise, the surface inspect data will lose efficiency. (2) 、Surface data is only effective while circuit board is unmoved. You can not use the same surface inspect data when circuit board is taken. So make sure the work is exactly done before taking and turning over the circuit board. (3) 、Press【OK】 key to file the data every time you finish surface inspect so that the computer will work on filling work while working. (4) 、Computer will automatically file the data named 【TEMP.POS】 every time finishing surface inspect. You can re-read the data when electricity failure or machine failure. And press 【OK】 key to converge data into computer. (5) 、Automatically file 【temp.pos】 only remains the surface working data. Next time when you work on another surface inspect, the new data will replace the old data. (6) 、Besides the automatically filing mentioned above, you can also rename the file. But the data is only effective while circuit board is unmoved. (7) 、If you find abnormal cutting situation during working or you find the Z axis wheel does not work on filling work, you might have not converged the surface data into computer. You can re-read the data as mentioned above, then press 【OK】key to make data converged. (8) 、Work range of surface inspect is a complete rectangle. If the data edit is not a rectangle, you can use 【Circuit Board Position Test】to compare to the scouting area you need. EP200 2H Us er ’s Ma nu al . . . . . . . . . . . . . . . . . . . . . . . . . . . . . 90 PDF created with FinePrint pdfFactory Pro trial version http://www.fineprint.com Everprecision 5-7 Tool Path Edit In 【Calculate T1&T2 Tool Path】 mentioned above, you can see clearly tool path (shown as diagram below) after calculation. But in some situation 【isolate line】can not get into the smaller area in line-to-line 【safety interval】, so your pattern can not isolate perfectly while working, and causes short circuit. This short circuit usually happens in isolate line formed by 【Tool 1】. Here we show you solve this situation. A、Add T1 Isolate 【Step 1】Check calculated data with【arrange area】, use 【layer】 to open 【Step 2】 as diagram shown below, there is a part area which has not formed isolate. 【copper】 & 【T1 isolate】. 【Step 3】 Select 【Add T1 isolate】 from Toolbar 【Step 4】 Use point-to-point way to add 【T1 isolate】 line on the position which needed to add 【isolate line】. Attention: 1. New data of『width』and『Depth』of『isolate line』 calculate and work according to the numerical value set in 【calculate T1&T2 Tool Path】 2. In the toolbar of 【Add isolate】, computer will show tool path on the screen to let you edit according to your selection. Select【Add T1 isolate】 as above screen will show 【T1】 isolate line. 3. Press 【ESC】 key to escape after finish 【Add isolate line】, or you may press toolbar icon to cancel selection. 4. Operate methods are as the same as the one mentioned above. EP200 2H Us er ’s Ma nu al . . . . . . . . . . . . . . . . . . . . . . . . . . . . . 91 PDF created with FinePrint pdfFactory Pro trial version http://www.fineprint.com Everprecision B、Add Mill Area Besides 【Add T1 Isolate】 mentioned above, we here offer more detailed description of 【Add T2 Mill Area】 【Step 1】Select the icon【Add T2 Mill Area】 in Toolbar 【Step 2】 『Frame Select Area』 in the Add Mill Area. Shown as upper corner the right-side diagram. 【 Step 3 】 Computer will calculate according to the selected data in【Calculate】and show path on dialogue. Shown as upper right corner right diagram. Attention 1. In 【Add Mill Area】 function, program will fully stuff the selected area with< tool path>, that also means the patter will be milled when the selected area is involved with pattern data. Avoid 【patter】data in the selected area in order to not cause any error. 2. The new data 【Depth】and 【Width】data of 【Mill Area】will calculate and work according the numerical value set in 【Calculate T1&T2 Tool Path】. 3. In the toolbar menu of 【Add Mill Area】, computer will show tool path on the screen to let you edit according to your selection. 4. After finishing 【Add Mill Area】, press 【ESC】 key to escape or you may press Toolbar to cancel selection. 5. Te operate methods for 【Add T1 Mill Area】are as the same as the one mentioned above. EP200 2H Us er ’s Ma nu al . . . . . . . . . . . . . . . . . . . . . . . . . . . . . 92 PDF created with FinePrint pdfFactory Pro trial version http://www.fineprint.com Everprecision C、Cut line & Cut Select This function is to assist you to delete and cut the unnecessary tool path. There are two 【cut line】 selection in Toolbar. Detailed description is listed below. (a) 、Cut line 【Step 1】Select the icon 【cut line】 in toolbar. the【Isolation path】you want cut 【Step 2】Use 【Layer】 to open the tool path which needed to be cut. 【Step 3】 Move the mouse on the tool path, press 【mouse left button】 to finish cutting (shown as right diagram) Attention 1. Press <ESC> key to escape after finish 【Cut line】. Or you may press toolbar to cancel selection. (b) 、Cut Select 【Step 1】 、Select icon【Cut Select】 in Toolbar. EP200 2H Us er ’s Ma nu al . . . . . . . . . . . . . . . . . . . . . . . . . . . . . 93 PDF created with FinePrint pdfFactory Pro trial version http://www.fineprint.com Everprecision 【Step 2】 、Use 【Layer】to open the tool path which needed to be cut. 【Step 3】 、Frame select the tool path with mouse, then 【Cut Select】is done. Using frame to select right side. Shown above The right side is cut. Show above. Attention 1. Press <ESC> key to escape after finishing 【Cut select】 ,or you may press toolbar to cancel selection. 5-8 Machine Failure Solutions: 【Power Failure】 Operate Steps. (1) Turn on the machine power (2) Restart PCAM software. (3) Read the file that you saved from the disk. (4) Read surface scouting data (your file name or temp.pos) Press 【OK】load the data after reading. (5) Select 【layer】to open unfinished work data. EP200 2H Us er ’s Ma nu al . . . . . . . . . . . . . . . . . . . . . . . . . . . . . 94 PDF created with FinePrint pdfFactory Pro trial version http://www.fineprint.com Everprecision (6) You may choose to work on whole-work or part-work in order to work on unfinished work. (7) Select 【machine】→【CNC】→【Engrave】to work. 【Stopped Machine】 Operate Steps. If you want to stop the present work, you may turn off the power or press <Pause>to stop the present work. You may turn off the power or press <Pause> to stop the work . The following steps are to assist you to complete the unfinished work (1) Press <STOP> of 【Machine Coordinate】on the screen. (2) Restart the power and free <Pause> button. (3) Select <HOME> machine. (4) Select 【Machine】→【CNC】→【Continue】to work. (5) Set 【Back work amount】. You may set back work amount according to your requirement to continue stopped work data. (6) Works follow the instructions shown on screen. EP200 2H Us er ’s Ma nu al . . . . . . . . . . . . . . . . . . . . . . . . . . . . . 95 PDF created with FinePrint pdfFactory Pro trial version http://www.fineprint.com