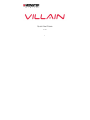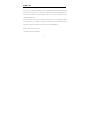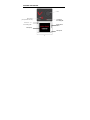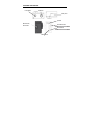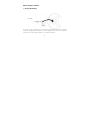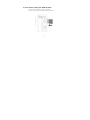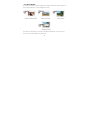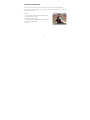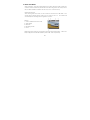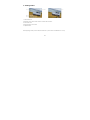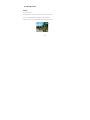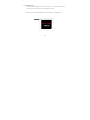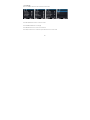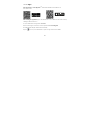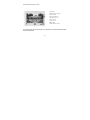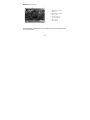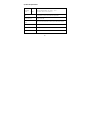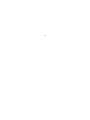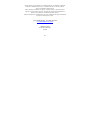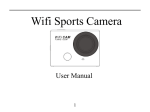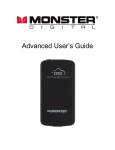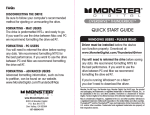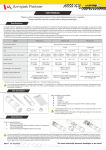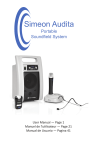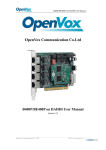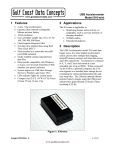Download Quick Start Guide - B&H Photo Video Digital Cameras, Photography
Transcript
Quick Start Guide V1.06 1 THANK YOU Thank you for purchasing the Villain™ by Monster Digital! This Quick Start Guide will help get you using your camera in no time. We hope you take awesome videos and amazing photos. Feel free to share them with us and we might post them on our website, YouTube™ channel, Facebook, Instagram etc. If you ever have any issues or want to learn more please reach out to us through any number of means all listed on our website. We will get your question answered or problem solved right away. Also be sure to register your camera at www.MonsterDigital.com Please be safe and have tons of fun! The Villain Team at Monster Digital 2 FEATURES AND BUTTONS Lens IR receiver (for optional remote) Charging or Recording LED Power on or Recording LED Display/Menu Button LCD Display Microphone 3 FEATURES AND BUTTONS Power/Mode OK/Shutter Battery Door Speaker WiFi Indicator/ MicroSD Card Slot Down Button Micro USB Port Mini HDMI Port 4 Before Using the Camera 1. Charge the battery USB cable To charge, connect the camera to a 1-amp minimum USB power source with a micro USB cable. The charging indicator will be in on when charging and will turn off after charging. It takes 2-4 hours to fully charge the battery. It is a Lithium-ion battery. 5 2. Insert memory card (up to 32GB microSD) Push the microSD card into the slot until it clicks. To remove the card, push it in slightly and it will pop out. 6 3. Turn it on To turn ON press and hold the power/mode button for 3 seconds. To turn OFF the camera press and hold the power/mode button for 3 seconds when the camera is not recording When the battery is very low, this icon will appear. When the battery is out of power the icon turns red and flashes. Finally, the camera turns off automatically. The camera will record for approximately 1.5 hours based on Monster Digital engineering testing. Actual performance may vary based on settings, environmental conditions and other factors. Maximum battery capacity will normally decrease with time and use. 7 4. Camera Modes The camera has 4 modes - video recording, photo, dash-cam, and view. After the power is on, press power/mode button to cycle through each mode. Video recording mode Dash-cam mode Photo mode Playback mode Note: When you power down, the current mode will be remembered. power up the camera it will be in the same mode. 8 The next time you 5. Video Recording Mode When powered on and in video mode press the OK/shutter button to start recording, Press it again to stop recording. If the memory card is full or battery is low, it will stop recording automatically. DISPLAY 1. Icon of mode, indicating video recording mode; 2. Indicate quality of video; 3. Resolution and Frame Rate FHD 1080p(30fps) / HD 720p(60fps) / HD 720p(30fps) 4. Recording time available 5. Power 9 6. Dash-cam Mode When powered on, press the power/mode button to select dash-cam mode. In dash-cam mode the camera continuously creates files three minutes long. When the memory card is full, the oldest file will be overwritten then the next, etc. in a continuous loop. DASH-CAM AUTO ON After choosing dash-cam mode, turn the camera off and connect a USB cable to the camera and a switched power outlet that is on when the car is on. The camera will automatically start recording when the ignition is turned on. DISPLAY 1. Car icon indicates dash-cam mode 2. Video Quality 3. Resolution 4. Recording time left 5. Power NOTE: Dash came mode is set up inverted for mounting near rearview mirrors. easily be flipped in software like QuickTime (under “edit” select “flip vertical”). 10 Videos can 7. Photo Mode With the power on press the power/mode button to select photo mode. Press the OK/shutter button to take a picture. DISPLAY 1. Photo mode Icon 2. Image size in Mega Pixels 3. Photo Quality Icon 4. Counter, indicating number of photos left 5. Power 11 8. Playback Mode With the power on press the power/mode button to select View mode then chose the type of files to view. SELECT Dash-cam to play videos recorded in dash-cam mode Video to play videos JPG to see photos 12 9. Viewing Videos 1. View Mode icon 2. Number of the current video and the total number of videos 3. Total video time 4. Date and time of the video 5. Playback time When playing a video push the OK/shutter button to pause. Push the MENU button to stop. 13 10. Viewing Photos DISPLAY 1. View mode icon 2. Number of the current photo and the total number of photos Press the down/WiFi button to advance to the next photo. (There is no button to go backward to view the previous photo) 14 11. Screen Saver To save power the display can turn off automatically. You can select the length of time the screen is on before it goes into Screen Saver mode. The LED on the upper left will indicate the camera is on when the display is off. 15 12. Settings There is a different menu for each mode as shown below: Video Mode Photo Mode General Settings Press DISP./MENU Menu button to view the menu Press POWER/MODE button to tab right Press WIFI/down button to move the cursor down Press OK/shutter button to confirm and press Menu button to return or exit 16 Play Mode 13. Playback on an HDTV You can connect your Villain to an HDTV with a mini HDMI cable. When connected and powered on you can view all the photos and videos available on the camera’s memory card. 17 14. The Apps From Google Play ™ or the App Store SM download SYMAGIX2” and install them or scan these codes. After installing the application, press the WIFI button on the Villain and the Screen will say “Waiting for WiFi Connection…” On your mobile device settings select VILLAIN When connecting for the first time, enter the password: monsterdigital The Villain will then display “WiFi Connection Ready!” Tap the icon on your mobile device to open the app and control the Villain. 18 iPhone/iPad Screen View 1. Resolution 2. White Balance Settings 3. Settings Menu 4. View-Mode Button 5. OK/Shutter Button 6. Photo Mode 7. Video Mode 8. Wi-Fi Signal 9. Villain’s Battery Status To download videos and photos directly to your mobile device press the View-Mode button, select, then download. 19 Android Screen View 1. Villain’s Battery Status 2. Resolution 3. White Balance Settings 4. Settings Menu 5. View-Mode Button 6. OK/Shutter Button 7. Photo Mode 8. Video Mode To download videos and photos directly to your mobile device press the View-Mode button, select, then download. 20 Specifications Image Sensor 5.0 Million Pixels Function Modes Video Camera, Dash-cam, Photo and View Lens F2.4, f=3.1mm Display 2.0 inch LCD Screen Photo Definition 12MP, 10MP, 8MP, 5MP, 3MP Video Definition FHD (1920x1080 30fps), HD (1280x720 30fps), HD (1280x720 60fps) Storage Media microSD Card (up to 32GB) File Formats Video - MOV (H.264), Photos - JPG USB Port USB 2.0 Power External, 3.7V1200mAh rechargeable lithium battery Language English、Simplified Chinese、Spanish、Portuguese、German、Italian、 French、Dutch Auto Shut-down 1, 3, 5, minutes or OFF Dimensions 59 W x 44 H x 25.5 D, 2 5/16” W x 1 ¾” H x 1 D, 74g 2.55oz w/battery 21 System Requirements Operating System MSDC Microsoft Window 2000,XP, Vista, 7,8, 10 Mac OS X version: 10.0.0 or above CPU Intel Pentium of more than 1GB Hz or equivalent Internal Memory Larger than 1GB Sound Card and Video The sound card and video card supports DirectX8 or higher Card CD Driver Speed of 4x or faster Hard Disk Free space of more than 2GB USB One available USB 2.0 or 3.0 port 22 23 Monster, the MC logo, the Monster logo, and Monster Digital, are trademarks or registered trademarks of Monster Products, Inc., or its subsidiaries in the U.S. and other countries. Villain is a trademark of Monster Digital. iPhone, and iPad, are trademarks of Apple Inc., registered in the U.S. and other countries. App Store is a service mark of Apple Inc. Windows and Vista are registered trademark of Microsoft Corporation in the United States and other countries. Android and Google Play are trademarks of Google Inc. Trademarks and registered trademarks are property of their respective owners. 1-year Limited Warranty – See website for details www.MonsterDigital.com/warranty ©2015 Monster Digital P.O. Box 941774 Simi Valley, CA 93094 24