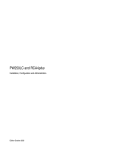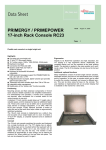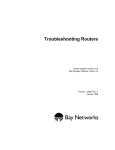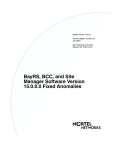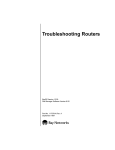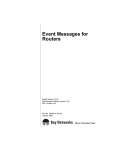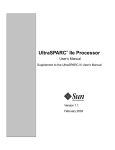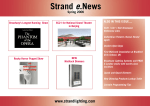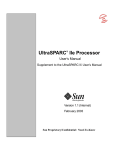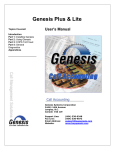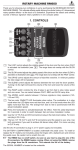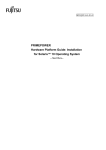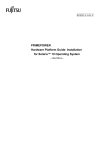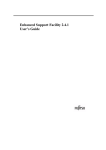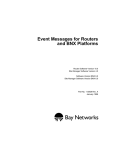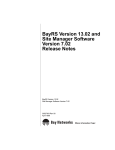Download LAN Console - Fujitsu manual server
Transcript
LAN Console Installation, Configuration and Operation E. Hübner-Hatzel Fujitsu Siemens Computers GmbH UNIX 33094 Paderborn e-mail: Internet:[email protected] Tel.: (05251) 814895 Fax: (0 52 51) 8-1 52 48 U41224-J-Z916-1-76 Sprachen: De Edition October 2001 Comments… Suggestions… Corrections … The User Documentation Department would like to know your opinion on this manual. Your feedback helps us to optimize our documentation to suit your individual needs. Fax forms for sending us your comments are included at the back of the manual. There you will also find the addresses of the relevant User Documentation Department Copyright and Trademarks Copyright © 2000, 2001 Fujitsu Siemens Computers GmbH. All rights reserved. Delivery subject to availability; right of technical modifications reserved. All hardware and software names used are trademarks of their respective manufacturers. This manual was produced by cognitas. Gesellschaft für Technik-Dokumentation mbH www.cognitas.de This manual is printed on paper treated with chlorine-free bleach. Contents 1 1.1 1.2 1.3 Preface . . . . . . . . Target group . . . . . . Summary of contents . Notational conventions 2 Safety notes 3 3.1 3.2 Functionality . . . . . . . . . . . . . . . . . . . . . . . . . . . 7 Functions supported . . . . . . . . . . . . . . . . . . . . . . . . 7 Architecture . . . . . . . . . . . . . . . . . . . . . . . . . . . . 8 4 4.1 4.1.1 4.1.2 4.1.3 4.2 4.2.1 4.2.2 4.2.3 4.3 4.3.1 4.3.2 4.3.3 4.3.4 4.3.5 4.4 4.4.1 4.4.1.1 4.4.1.2 4.4.1.3 4.4.2 4.4.3 4.4.4 4.4.5 4.5 4.6 LAN Console . . . . . . . . . . . . . . . . . . . . Hardware . . . . . . . . . . . . . . . . . . . . . . Power ratings . . . . . . . . . . . . . . . . . . . . Environmental conditions . . . . . . . . . . . . . . Standards . . . . . . . . . . . . . . . . . . . . . . Startup and operation . . . . . . . . . . . . . . . . Scope of Delivery . . . . . . . . . . . . . . . . . . Unpacking and checking the delivery unit . . . . . . Installing the LAN Console . . . . . . . . . . . . . Overview of connections . . . . . . . . . . . . . . . Connecting the keyboard . . . . . . . . . . . . . . Connecting the mouse . . . . . . . . . . . . . . . . Connecting devices with a serial or parallel interface Connecting the monitor . . . . . . . . . . . . . . . Connecting the LAN Console to the power supply . Operating the LAN Console . . . . . . . . . . . . . Switching on/off the LAN Console . . . . . . . . . System unit is switched off . . . . . . . . . . . . . . System unit is ready to operate . . . . . . . . . . . System unit is switched on . . . . . . . . . . . . . Indicators on the system unit . . . . . . . . . . . . Pre-installation . . . . . . . . . . . . . . . . . . . . Hard disk partitioning . . . . . . . . . . . . . . . . First Booting . . . . . . . . . . . . . . . . . . . . . Installing the software packages . . . . . . . . . . . Starting WSA . . . . . . . . . . . . . . . . . . . . U41224-J-Z916-1-76 . . . . . . . . . . . . . . . . . . . . . . . . . . . . . . . . . . . . . . . . . . . . . . . . . . . . . . . . . . . . . . . . . . . . . . . . . . . . . . . . . . . . . . . . 1 3 3 4 . . . . . . . . . . . . . . . . . . . . . . . . . . . 5 . . . . . . . . . . . . . . . . . . . . . . . . . . . . . . . . . . . . . . . . . . . . . . . . . . . . . . . . . . . . . . . . . . . . . . . . . . . . . . . . . . . . . . . . . . . . . . . . . . . . . . . . . . . . . . . . . . . . . . . . . . . . . . . . . . . . . . . . . . . . . . . . . . . . . . . . . . . . . 9 11 12 13 14 14 14 14 15 16 17 17 18 18 19 21 21 21 21 22 22 23 23 24 25 28 Contents 5 5.1 5.1.1 5.1.2 5.1.3 5.1.4 5.1.4.1 5.1.4.2 5.2 5.2.1 5.2.2 5.3 5.3.1 5.3.2 5.3.3 5.3.4 5.3.5 5.4 Installing the RCA . . . . . . . . . . . . . . . Connecting the cables . . . . . . . . . . . . . LAN connection . . . . . . . . . . . . . . . . . Serial interface for connecting the console . . . Communication . . . . . . . . . . . . . . . . . Connections at the rear of the RCA . . . . . . . Connecting to the RM server . . . . . . . . . . Connecting to the PRIMEPOWER (MR) server Cable types . . . . . . . . . . . . . . . . . . . PRIMEPOWER 100N . . . . . . . . . . . . . . RM and PRIMEPOWER 200-600 . . . . . . . . Technical specifications . . . . . . . . . . . . . Hardware . . . . . . . . . . . . . . . . . . . . Power ratings . . . . . . . . . . . . . . . . . . Environmental conditions . . . . . . . . . . . . Dimensions and weights . . . . . . . . . . . . Standards . . . . . . . . . . . . . . . . . . . . Switching on the RCA . . . . . . . . . . . . . . . . . . . . . . . . . . . . . . . . . . . . . . . . . . . . . . . . . . . . . . . . . . . . . . . . . . . . . . . . . . . . . . . . . . . . . . . . . . . . . . . . . . . . . . . . . . . . . . . . . . . . . . . . . . . . . . . . . . . . . . . . . . . . . . . . . . . . . . . . . . . . . . . . . . . . . . . . . . . . . . . . 29 29 30 30 30 31 32 33 34 34 34 35 35 35 36 36 37 38 6 6.1 6.2 6.2.1 6.2.1.1 6.2.1.2 6.2.2 6.2.3 6.2.4 6.2.5 6.2.5.1 6.2.5.2 6.2.5.3 6.2.5.4 6.3 6.3.1 6.3.1.1 6.3.1.2 6.3.2 6.3.2.1 6.3.2.2 6.4 6.4.1 6.4.1.1 6.4.1.2 Configuration . . . . . . . . . . . . . . . . . . Configuring the PRIMEPOWER (MR) . . . . . . Configuring the LAN Console and RCA . . . . . Initial configuration of the LAN Console and RCA Configuring the LAN Console . . . . . . . . . . . Configuring the RCA . . . . . . . . . . . . . . . New ports for the RCA . . . . . . . . . . . . . . Another RCA connected to the LAN Console . . . Another LAN Console connected to the RCA . . . Modifying the LAN Console and RCA . . . . . . Modifying the configuration entry for an RCA port Modifying the RCA setup parameters . . . . . . . Removing a LAN Console . . . . . . . . . . . . Removing an RCA . . . . . . . . . . . . . . . . Teleservice . . . . . . . . . . . . . . . . . . . . Installation and generation . . . . . . . . . . . . Hardware installation . . . . . . . . . . . . . . . Software installation . . . . . . . . . . . . . . . Generating the software . . . . . . . . . . . . . Logging in . . . . . . . . . . . . . . . . . . . . . Selecting validated Teleservice modems . . . . . TeleCall . . . . . . . . . . . . . . . . . . . . . . Installing Telecall . . . . . . . . . . . . . . . . . Preparations . . . . . . . . . . . . . . . . . . . Software installation on the LAN Console . . . . . . . . . . . . . . . . . . . . . . . . . . . . . . . . . . . . . . . . . . . . . . . . . . . . . . . . . . . . . . . . . . . . . . . . . . . . . . . . . . . . . . . . . . . . . . . . . . . . . . . . . . . . . . . . . . . . . . . . . . . . . . . . . . . . . . . . . . . . . . . . . . . . . . . . . . . . . . . . . . . . . . . . . . . . . . . . . . . . . . . . . . . . . . . . . . . . . . . . . . . . 39 39 40 42 43 45 51 52 52 52 53 53 53 54 55 56 56 57 57 58 59 65 66 66 66 U41224-J-Z916-1-76 Contents 6.4.1.3 6.4.1.4 6.4.2 6.5 6.5.1 6.5.2 6.5.3 Software installation on the RM . . . . . . . . . . Software installation on the PRIMEPOWER (MR) . Generating the Telecall cluster . . . . . . . . . . Remote boot und installation . . . . . . . . . . . setup_RM_server . . . . . . . . . . . . . . . . . bootpconf . . . . . . . . . . . . . . . . . . . . . add_RM_client . . . . . . . . . . . . . . . . . . . . . . . . . . . . . . . . . . . . . . . . . . . . . . . . . . . . . . . . . . . . . . . . . . . . 67 67 67 71 72 75 76 7 7.1 7.2 7.2.1 7.2.2 7.3 7.3.1 7.3.2 7.3.3 7.3.4 7.4 7.4.1 7.4.2 7.4.3 7.4.3.1 7.4.3.2 7.4.4 7.4.5 Operation . . . . . . . . . . . . . . . . . xscon call . . . . . . . . . . . . . . . . . Switching LAN Consoles . . . . . . . . . Planned switches . . . . . . . . . . . . . Switching because of problems . . . . . . Diagnostics . . . . . . . . . . . . . . . . Log files . . . . . . . . . . . . . . . . . . Status informations for the rtty monitor . . Configuration entries for the LAN Console System information for the RCA . . . . . . Error situations . . . . . . . . . . . . . . . No response from the RCA . . . . . . . . Failure to establish a connection . . . . . Disrupted RCA - LAN Console connection LAN connection disrupted . . . . . . . . . No output in console window . . . . . . . Invalid password for RCA setup . . . . . . Incorrect remote call of RCA setup . . . . . . . . . . . . . . . . . . . . . . . . . . . . . . . . . . . . . . . . . . . . . . . . . . . . . . . . . . . . . . . . . . . . . . . . . . . . . . . . . . . . . . . . . . . . . . . . . . . . . . . . . . . . . . . . . . . . . . . . . . . . . . . . . . . . . . . . . . . . . . . . . . . . . . . . . . . . . . . . . . . . . . . . . . . . . . . . . . . . . . . . . . . . . . . . . . . . . . . . . . 79 79 82 82 83 83 83 84 84 85 86 86 86 87 87 88 88 88 8 8.1 8.2 8.3 8.4 8.5 8.6 8.7 8.8 8.9 8.10 8.11 8.12 8.13 Appendix . . . . . Access control . . . Language/Keyboard Network . . . . . . Ports . . . . . . . . Mouse . . . . . . . Graphics/Screen . . DPMS . . . . . . . Hosts/DNS . . . . . Sessions . . . . . . Firmware update . . System information Exit . . . . . . . . . Restart . . . . . . . . . . . . . . . . . . . . . . . . . . . . . . . . . . . . . . . . . . . . . . . . . . . . . . . . . . . . . . . . . . . . . . . . . . . . . . . . . . . . . . . . . . . . . . . . . . . . . . . . . . . . . . . . . . . . . . . . . . . . . . . . . . . . . . . . . . . . . . . . . . . . . . . . . . . . . . . . . 89 90 91 93 95 96 97 98 99 102 103 105 106 107 U41224-J-Z916-1-76 . . . . . . . . . . . . . . . . . . . . . . . . . . . . . . . . . . . . . . . . . . . . . . . . . . . . . . . . . . . . . . . . . . . . . . . . . . . . . . . . . . . . . . . . . . . . . . . . . . . . . . . . . . . . . . . . . . . . . . . . . . . . . . . . . . . . . . . . . . . . . . . . . . . . . . . . . . . . . . . . . . . . . . . . Contents Glossary . . . . . . . . . . . . . . . . . . . . . . . . . . . . . . . . . 109 Abbreviations . . . . . . . . . . . . . . . . . . . . . . . . . . . . . . . 111 Related publications . . . . . . . . . . . . . . . . . . . . . . . . . . . 115 Index . . . . . . . . . . . . . . . . . . . . . . . . . . . . . . . . . . . 125 U41224-J-Z916-1-76 1 Preface The LAN Console acts as a system console for one or more RM or PRIMEPOWER midrange servers. The server systems are connected to the LAN Console via the RCA (Remote Communication Adapter), a V.24/Ethernet converter located close to the system (max. 15m away) or in the system cabinets. The LAN Console can be connected at any point in the LAN, thus at a distance away from the systems being administered. The LAN Console is based on a high-performance SPARC processor in a desktop model, which can also be installed and operated in a 19-inch rack using a rack mounting kit. It is released for the following products: – RM300/400/600 with Reliant UNIX – PRIMEPOWER 100N/200/400/600 (Midrange Server, MR) with Solaris – PRIMEPOWER 800/1000/2000 (Enterprise Server, EP) with Solaris This SPARC-based LAN Console can be used both as a central system console for midrange servers and as a system management console for enterprise servers. Midrange Server This includes the RM 300/400/600, ServerNode models and the PRIMEPOWER midrange server models 100N/200/400/600. Genuine LAN console software is used on the LAN Console for managing the server systems. The Remote Communication Adapter (RCA) can be used as a V.24/Ethernet converter. Enterprise Server This includes the PRIMEPOWER server models 800/1000/2000. The LAN Console is used as a system management console (SMC), which manages systems and system partitions with upgrade components. The SPARC-based LAN Console is a cost-effective alternative to an SMC on the basis of a PRIMEPOWER 200 system console. When used as an SMC, the LAN Console should be equipped with additional hardware. The SCS (System Console Software) software is used as well as the Console Connection Units (CCU) as V.24/Ethernet converters in the system cabinets. Use of the console as an SMC is not described in this manual, rather in the manual “PRIMEPOWER (Solaris): System Management Console”. U41224-J-Z916-1-76 1 Preface Throughout this manual, the name PRIMEPOWER (MR) always refers to the models 100N, 200, 400 and 600. If you have a GP7000 F midrange (M200/M400/M600) machine, all of the PRIMEPOWER (MR) information applies to your machine also, because the name GP7000F has been changed to PRIMEPOWER. Mixed operation RM/PRIMEPOWER (MR and EP) The midrange models referred to from both system families can be managed in mixed mode from a LAN Console with the xscon user interface. xscon and SCS (System Console Software) can be operated in parallel on a LAN console with the relevant hardware/software configuration. It is not only possible to use the LAN Console in its console function but also for (network-based) system administration, configuration, diagnostics and software installation and distribution for one or more RM or PRIMEPOWER (MR) servers. Furthermore, multiple clustered RM or PRIMEPOWER (MR) servers can be configured, administered and monitored from one console. The Teleservice connection for all networked RM or PRIMEPOWER (MR) servers is also handled via the LAN Console (Teleservice gateway) so only one line to the Service organization is needed for all networked RM or PRIMEPOWER (MR) servers. When connected to a LAN (local area network), the console can be located at any point in the LAN, for example in another room or building. The distance is no longer restricted to 15 m max. The existing V.24 console interfacing has not been changed so that the console can be used both for existing and new RM or PRIMEPOWER (MR) servers. The LAN Console product consists of a SPARC-based machine with the Solaris Version 8 operating system, the Solaris Desktop Media Kit, and the LAN console software (see “Installing the software packages” on page 25). A Remote Communication Adapter (RCA) is needed to establish a connection from the LAN Console to the RM or PRIMEPOWER (MR) server’s console port. Up to six RM or PRIMEPOWER (MR) servers can be connected to this RCA. Multiple RCAs can be installed. Up to 64 RM or PRIMEPOWER (MR) systems can be managed from the LAN Console. RM and PRIMEPOWER (MR) servers can be operated in combination on an RCA. I The RCA and LAN Console must be ordered separately. 2 U41224-J-Z916-1-76 Preface 1.1 Target group Target group This manual is targeted at system administrators. Knowledge of Reliant UNIX and Solaris systems is required. If any problems occur with the RCA (Remote Communication Adapter) or the SPARC-based LAN Console during operation, please contact your local Service organization. V LAN Console and RCA are not SIDATA-compatible The LAN Console and RCA do not support SIDATA, i.e. they must be installed and started up by a technician. System administrators are given instructions on setting them up and configuring them. 1.2 Summary of contents V Safety notes It is essential to read the chapter “Safety notes” on page 5 before starting to work with the LAN Console. This chapter contains essential information for proper installation and handling of this device. This manual describes how to install the LAN Console and the RCA, how to configure the system and how to operate the LAN Console. The chapter “LAN Console” on page 9 tells you everything about installing the LAN Console and setting up the software from the CD-ROM. The chapter “Installing the RCA” on page 29 presents the hardware of the RCA. It tells you how to install the device, cable it and start it up. The chapter “Configuration” on page 39 explains the (initial) configuration of the RCA and LAN Console, how to set up Teleservice and TeleCall and remote boot/installation. The chapter “Operation” on page 79 describes how to select RM systems with xscon and how to change a LAN Console. The section “Diagnostics” on page 83 provides support for troubleshooting and diagnostics. The “Appendix” on page 89 contains screen masks for setting up the RCA. You will find other helpful information in the reference chapters “Glossary” on page 109, “Related publications” on page 115 and “Index” at the end of the manual. U41224-J-Z916-1-76 3 Notational conventions Preface I Please follow all instructions in the order they appear in this manual. You will avoid problems by doing so and get along faster. Always pay attention to the device-specific information that is supplied with the various devices. 1.3 Notational conventions The following notational conventions are used in this manual: Monospace This indicates system output, e.g. text on a CRT or LCD screen (cathode ray tube / liquid crystal display). Bold monospace font This indicates user inputs in examples. Italics This indicates commands, file names, menu names and inputs in continuous text. Bold This indicates emphasis in the text. [Taste] This indicates keys or key combinations in continuous text. I V Title This indicates additional information and tips. This indicates information, which if not heeded may jeopardize your health, the functioning of your system or the security of your data. Ê This indicates a step that you have to do. --> This indicates the last possible solution to a problem or the last step in a flow chart. ● This character and the one below – Symbolizes itemized lists. 4 U41224-J-Z916-1-76 2 Safety notes This section gives advice on safety that you have to heed when using your LAN Console or RCA. This device complies with the relevant safety regulations for information technology equipment including electrical machines for use in office environments. Please contact your local sales office or our Service organization if you are in doubt about whether the device can be installed in the environment you envisage. Also note the safety notes for RM and PRIMEPOWER (MR) and rack systems. V Radio Frequency Interference Statement (see also the statements given in section “Standards” on page 14 and page 37). ● The following notice is for EU users only: This is a product which meets class B of EN55022. ● The following notice is for USA users only: This equipment has been tested and found to comply with the limits for a Class B digital device, pursuant to Part 15 of the FCC Rules. These limits are designed to provide reasonable protection against harmful interference. V Safety notes ● Only transport the device in its original packaging or in other suitable packaging, which will protect it against impact and jolts. ● Condensation may occur when the device is brought in from the cold to its site of installation. Wait until the device has reached a stable temperature and is absolutely dry before putting it into operation. ● Heed the ambient conditions given in the “Technical specifications” on page 35 before installing the device and putting it into operation. ● This device features a safety-tested power cable and may only be connected to a grounded socket. ● Make sure that the socket on the device or the mains socket on the housing installation are readily accessible. U41224-J-Z916-1-76 5 Safety notes 6 ● The ON/OFF button does not isolate the device from the mains voltage completely. To do this, you have to remove the plug from the mains socket. ● In the case of system units that do not have a main switch, the ON/OFF button does not disconnect the monitor socket from the mains supply. A monitor connected to this socket must always be switched off using its own ON/OFF button. ● Lay cables in such a way that there is no danger of people tripping over them and damaging them. When connecting the device, note the information given in the section “Connecting the cables” on page 29. ● Do not connect or disconnect communication cables during a thunderstorm. ● Make sure that no liquids penetrate the interior of the device (risk of electric shock, short-circuit). ● In cases of emergency (e.g. damage to the housing, controls or power cable, or penetration of liquid) turn the device off immediately, remove the mains plug and notify your sales office or our Service organization. ● This device may only be repaired by authorized personnel. Unauthorized opening of the housing and inadequate repairs may pose a considerable danger for users (electric shock, risk of ignition). U41224-J-Z916-1-76 3 Functionality This chapter describes the functionality of the LAN Console for RM and PRIMEPOWER (MR) servers. 3.1 Functions supported The LAN Console supports the following functions: 1. It can be used for installation, configuration, administration, and cluster and diagnostics management of one or more connected RM or PRIMEPOWER (MR) servers. 2. It can be used as System Management Console (SMC) of PRIMEPOWER Enterprise Servers. This requires an upgrade of 128 MByte main memory, DAT drive, Combo controller and System Console Software (SCS), which are not part of the standard LAN Console. 3. Input and output take place on the keyboard and display of the LAN Console. 4. All functions of a character-oriented display, including IKDB (Internal Kernel Debugger) and BDM (Board Debug Monitor) or OBP (Open Boot Prom) Monitor and rebooting of a system can be carried out with the LAN Console. 5. The xscon tool is used to select and represent one or more consoles of RM and PRIMEPOWER (MR) servers. 6. RM and PRIMEPOWER (MR) servers can also be booted and installed remotely (via LAN). 7. Connection to Teleservice. 8. The LAN Console can be used simultaneously as a console on RM and PRIMEPOWER (MR) servers and with hardware/software upgrades as an SMC for the PRIMEPOWER Enterprise Server. 9. The LAN Console can be used as cluster console in high availability applications with RM an PRIMEPOWER (MR) Servers. This requires additional components such as a further ethernet controller and software, which are not part of the standard LAN Console. By default the LAN Console has two Fast Ethernet controllers (onboard). The console takes over the function of monitoring the system cluster as a whole and the function of system console for all connected RM and PRIMEPOWER systems. U41224-J-Z916-1-76 7 Architecture Functionality 10. The console can also be used as a computer system in its own right. 3.2 Architecture RM systems and/or PRIMEPOWER (MR) systems 2 x V.24 4 x V.24 Remote Communication Adapter RCA Ethernet TCP/IP LAN Console Figure 1: Architecture of the LAN Console 8 U41224-J-Z916-1-76 4 LAN Console The LAN Console is based on a high-performance SPARC-based computer system running the Solaris 8 operating system. It is connected with the RCA (Remote Communication Adapter) via the LAN (TCP/IP). The LAN Console can be used as a standalone system in desktop housing with a desktop monitor, standard PC keyboard (German/International) and 3-button mouse. Figure 2: LAN Console as a standalone system A mounting frame is provided for installing the LAN Console in a 19-inch rack (3.5 height units), as well as a pull-out rack console with fold-away TFT monitor (15”/35cm) and keyboard with trackball. U41224-J-Z916-1-76 9 LAN Console Figure 3: LAN Console rack module Figure 4: Fold-away monitor of LAN Console in the rack The power supply is enabled when the monitor is tilted open. At the same time, a safety mechanism on the right hand side of the rack module prevents the rack being pushed back in while the monitor is tilted open. 10 U41224-J-Z916-1-76 LAN Console 4.1 Hardware Hardware The LAN Console is provided with the following hardware: Hardware elements Configuration/Performance Processor 500MHz UltraSparc IIe Main memory 128 MByte (max. 2 GByte possible) Graphics controller Resolution of 1280x1024 pixels, 24-bit color, VGA port, VGA controller integrated on motherboard DVD drive 12x DVD/40x CD-ROM or better Diskette drive 1.44 MByte 2 x Fast-Ethernet onboard 2 x 10/100 Mbits/s Hard disk 2 x 20 GByte V.24 interface COM1 and COM2, DB9 Connector COM2 for Teleservice PS/2 interface 3-button mouse for X-Windows interface PS/2 interface Keyboard German/international Audio on board Table 1: LAN Console hardware components Upgrade to SMC DAT drive DDS-4 Main memory extension 128 MByte (1x128 MByte module) SCSI / Fast Ethernet Combo controller System Console Software SCS (CD-ROM, license, documentation) Table 2: Upgrade to SMC U41224-J-Z916-1-76 11 Hardware 4.1.1 LAN Console Power ratings Mains voltage range (switchable) 100V-125V/ 200V-240V Rated frequency 50-60 Hz Power consumption approx. 60 W Power factor cosϕ 120V: >0.90 230V: >0.75 Table 3: Power ratings V Different mains voltages Note the different mains voltages in Anglo-American countries. You will find details of this in the English language Operating Manual for the RM600 and PRIMEPOWER (MR) as well as in the general safety notes for RM/SR-2000 and GP7000F/PRIMEPOWER (MR) servers. 12 U41224-J-Z916-1-76 LAN Console 4.1.2 Hardware Environmental conditions Environmental conditions for the LAN Console Climatic class Operation: (acc. to EN 60721-3-x) 3K3 – Temperature (°C): – Relative humidity (%): – Height above sea-level (m): 5 – 40 5 – 85 3000 Climatic class Transport: (acc. to EN 60721-3-2) 2K2 – Temperature (°C): – Relative humidity (%) at 30°C: – Height above sea-level (m): -25 – +60 15 – 98 3000 Physically active substances (operation): 3M2 Physical environmental conditions: Operation Transport 3M2 2M2 Required space for service activities – Minimum distance (mm) front: rear: 1000 1000 Table 4: Environmental conditions Dimensions and weight Desktop housing Rack module Breadth (mm): Depth (mm): Height (mm): Weight basic configuration (kg)1 Weight SMC (kg)1 454 456 138 11 12 449 (with panel 482.6) 456 138 (with panel 152) 11,2 12,2 Table 5: Dimensions and weight 1 without documentation and media kit U41224-J-Z916-1-76 13 Startup and operation 4.1.3 LAN Console Standards Product safety IEC60950; EN60950 UL60950;CSA60950-00 GS symbol Immunity to radiation EN55024 Radiated interference EN 55022-B; EN 61000-3-2; EN 61000-3-3 FCC Class B Approvals GS symbol;cCSAUS; CE; CB certificate Table 6: Standards 4.2 Startup and operation The LAN Console can be used as a central console for one or more RM or PRIMEPOWER- (MR) servers. Up to 64 RM or PRIMEPOWER (MR) servers can be administrated from one LAN Console. V Warning Please refer to the chapter “Safety notes” on page 5. 4.2.1 Scope of Delivery The product LAN Console only consists of the system unit. RCA, monitor, keyboard and mouse, the modem for teleservice and the requested cables are not part of the scope of delivery and have to be ordered separately. 4.2.2 Unpacking and checking the delivery unit You should keep the original device packaging in case the device has to be transported. Ê Unpack all the parts. Ê Check the package contents for visible transport damage. Ê Check that the delivery matches the details on the delivery note. If you discover transport damage or inconsistencies between the packaging unit and the delivery note, inform your local sales office immediately. 14 U41224-J-Z916-1-76 LAN Console 4.2.3 Startup and operation Installing the LAN Console V Warning Pay attention to the safety notes when installing the LAN Console. The LAN Console should only be installed in a specially designated position. This can be checked from the diagrams on the next pages. The device should not be subjected to any extreme environmental conditions (see “Environmental conditions” on page 13). It should be protected from dust, humidity and heat. The must be at least 200 mm free space to the front and rear of the system unit, so that the unit is adequately ventilated. The fan areas on the monitor and system unit should not be covered. Do not place any objects over 40 kg in weight on the system unit and do not stack several system units above one another. We recommend you position the devices on a non-slip surface. Because different coatings and varnishes are used on furniture, it is entirely possible that the plastic feet on the device could damage the surface. U41224-J-Z916-1-76 15 Overview of connections 4.3 LAN Console Overview of connections The connections are located on the rear of the system unit. Figure 5: Rear of the LAN Console Headphone-out (J1) Line-out (J2) Line-in (J3) Microphone-in (J4) Serial port B Video connector (J5) USB0 PS/2 connector mouse PS/2 connector keyboard 1 J25 Serial USB1 port A Ethernet 0 connector AX1105 motherboard Ethernet 1 connector 2 J24 3 J23 PCI slots on the motherboard PCI slot cover plate slot 4 Figure 6: Connections on the rear of the LAN Console V Warning The power plug must be pulled out! 16 U41224-J-Z916-1-76 LAN Console Overview of connections The cables should neither be plugged in or unplugged during a thunderstorm (electrical shock). Always unplug a cable by its plug. Do not pull on the cable itself (damage to plug or socket)! I You have to install and configure special software (e.g. drivers) for some of the connected devices (see documentation for the connected device and for the operating system). 4.3.1 Connecting the keyboard The keyboard is not part of the scope of delivery and has to be ordered separately. I Only use the keyboard cable supplied. Ê Insert the round plug of the keyboard cable into the keyboard port on the system unit. Ê Insert the other plug for the keyboard cable into the socket on the underside of the keyboard. Figure 7: Keyboard connections 4.3.2 Connecting the mouse Ê Connect the mouse to the mouse port. U41224-J-Z916-1-76 17 Overview of connections 4.3.3 LAN Console Connecting devices with a serial or parallel interface Ê Connect the data cable to the external device. Ê Connect the data cable of the external device to the corresponding interface on the system unit. I Most devices that you connect to the serial or parallel interface require special drivers. Many drivers are already included in your operating system. If the required driver is not on the hard disk, you have to install it from the diskette or CD, which was supplied with the device or with the application program. 4.3.4 Connecting the monitor The monitor is not part of the scope of delivery and has to be ordered separately. Ê Prepare the monitor as described in the Operating Manual for the monitor. Ê Insert the data cable for the monitor into the monitor port on the system unit (video connector J5 as shown in figure 6). 2 1 Figure 8: Monitor connection Ê Connect the power cable for the monitor, depending on the plug, to the monitor socket on the system unit (1) or to the grounded power outlet (2). 18 U41224-J-Z916-1-76 LAN Console Overview of connections V Warning You may only connect the power cable for the monitor to the monitor socket on the system unit if the power consumption of the monitor is less than 1.5 A (for 230 V) or 3 A (for 115 V). You will find the values for the monitor’s power consumption in the technical data for the monitor itself or in the Operating Manual for the monitor. On system units without a main switch, the ON/OFF button does not disconnect the monitor socket on the system unit from the mains. A monitor connected to the monitor socket must always be disconnected using its own ON/OFF button. 4.3.5 Connecting the LAN Console to the power supply Ê Check the power supply setting. V Warning The value displayed or indicated with the arrow must conform with the local power supply: 115 = 100 V to 125 V 230 = 200 V to 240 V Changing the power supply when it is set incorrectly I Your LAN Console has a main switch on the rear of the system unit in addition to the ON/OFF button on the front. The power supply setting is found beneath this switch. Ê Unscrew the plug-in element at the groove (1), rotate it and insert it back into place again. U41224-J-Z916-1-76 19 Overview of connections LAN Console 100 V - 125 V 200 V - 240 V 1 1 Figure 9: Setting the power supply 1= groove for inserting the screwdriver 2 1 Figure 10: Connector on system unit Ê Connect the power cable for the system unit to the system unit (1) and then to the earthed power outlet (2). 20 U41224-J-Z916-1-76 LAN Console Operating the LAN Console 4.4 Operating the LAN Console 4.4.1 Switching on/off the LAN Console The LAN Console also has a main switch on the rear of the system unit in addition to the ON/OFF button on the front. Figure 11: Switching on/off the LAN Console 1=Main switch O= System unit is disabled 2=ON/OFF button I= System unit is ready to operate 3=Power LED 4.4.1.1 System unit is switched off The main switch (1) is in position O, the power LED (3) is not lighting and the ON/OFF button (2) is not functional. 4.4.1.2 System unit is ready to operate The main switch (1) is in position I and the power LED (3) is lighting orange. You can enable the system unit in this mode with the ON/OFF button (2). The “ready to operate” state corresponds to the “stand-by” status on a television. The power LED (3) is described in greater detail in the next section. U41224-J-Z916-1-76 21 Operating the LAN Console 4.4.1.3 LAN Console System unit is switched on The main switch (1) is in position I and the power LED (3) is lighting green. The system unit can be switched to ready to operate status using the ON/OFF button (2). It is required that the ON/OFF button is pressed for 4 seconds. 4.4.2 Indicators on the system unit 4 1 2 3 5 Figure 12: Free-standing LAN Console 1. Power LED If the power LED is lighting green, the system unit is switched on. 2. Hard disk indicator The indicator lights when the hard disk drive of the system unit is accessed. 3. Message indicator This indicator is intended for future applications. 4. DVD-ROM indicator The indicator lights when the DVD-ROM drive of the system unit is accessed. The CD must not be removed under any circumstances while the indicator is lighting. 5. Diskette indicator The indicator lights when the diskette drive on the system unit is accessed. The diskette must not be removed under any circumstances while the indicator is lighting. 22 U41224-J-Z916-1-76 LAN Console 4.4.3 Operating the LAN Console Pre-installation The LAN Console is preinstalled as follows: Component Pre-installation Operating system Solaris 8 (Entire distribution plus OEM Support 64 bit) incl. Disksuite, SUNVTS™ Teleservice V4.0 Language German (English is automatically installed as well) Table 7: Pre-installation of the LAN Console 4.4.4 Hard disk partitioning The following hard disk partitioning is predefined: Partition Directory Hard disk partitioning 20 GByte 0 /(root) overlap - (swap+partition 3 + partition 4) ï overlap - (swap + 20 MByte) 1 swap 512 MByte 2 overlap Entire disk 3 10 MByte 4 10 MByte Table 8: Hard disk arrangement This hard disk arrangement allows use both as a LAN Console and as an SMC on PRIMEPOWER Enterprise Servers. I For a reinstallation, do not use the disk arrangement from the Solaris manual; use the arrangement proposed here instead. This will save you repartitioning when using the LAN Console as an SMC. U41224-J-Z916-1-76 23 Operating the LAN Console 4.4.5 LAN Console First Booting Identification When the system boots for the first time, parameters for identification like host name, network, time zone and root password are required. Language setting When the Solaris operating system has booted, a mask appears prompting the user name. The desired language can be chosen in the following menu: Desktop Login --> Options --> Languages Once you have entered the password, the CDE (Common Desktop Environment) is started. All other parameters are set using the usual Solaris tools. 24 U41224-J-Z916-1-76 LAN Console 4.5 Installing the software packages Installing the software packages The software for the LAN Console requires a maximum of 10 Mbytes storage space. The following software packages must be installed on the LAN Console: – If the LAN Console is to be integrated into a WSA domain, the Supplement CD is required. – The LAN Console software is stored on the Control CD (System management CD). The Control CD contains the following packages for the LAN Console: Package SMAWrtty (Communication) SMAWxsco (Console mapping) SMAWrins (Remote installation server) SMAWtelx (Telecall gate) Installation procedure: Ê Insert the Control CD. The required packages are installed using the Webstart wizard. The File Manager window opens automatically and shows the contents of the CD-ROM. Figure 13: File Manager window for the Control CD U41224-J-Z916-1-76 25 Installing the software packages LAN Console Ê Double-click Installer and then keep clicking the Next button until the following mask appears: Figure 14: Installation mask for Control CD Ê Choose the “LAN Console” product. The following packages are installed in the directory /opt/SMAW: – SMAWrtty – SMAWrins – SMAWtelx – SMAWxsco Where there are several systems to be administered by the LAN Console at the same time in one or more domains, the licensed „Domain Admin 2.0“ product must be installed (see manual WebSysAdmin / Domain Admin 2.0). Ê Teleservice 4.0 (SMAWtssv) is already preinstalled. I If you want to use the Teleservice component, check the default set- tings for the useradd command as described in the section “Software installation” on page 57. The following Solaris packages are already preinstalled for the SMAWxsco package: 26 U41224-J-Z916-1-76 LAN Console Installing the software packages SUNWbnur Networking UUCP Utilities (Root) SUNWbnuu Networking UUCP Utilities (User) SUNWdhcsr BOOTP/DHCP Server Services (Root) SUNWdhcsu BOOTP/DHCP Server Services (User) For the components of the individual packages to function, it is assumed that the /usr/openwin/bin path is contained in the PATH environment variable. This path must be set for root. I Language settings: Only the following country-specific language settings are supported: – C (Generic US English; 8-bit) – de (Euro German) (setting as under “Pre-installation” on page 23). If a language other than the default setting is used (e.g. en_GB), the following adaptation needs to be made (owner root): # cd /usr/lib/locale/en_GB/LC_MESSAGES # ln -s /opt/SMAW/SMAWxsco/locale/en_US/xscon ´pwd´/xscon U41224-J-Z916-1-76 27 Starting WSA 4.6 LAN Console Starting WSA You can start WebSysAdmin either at the shell or desktop level: – Starting at shell level Start the user interface in write mode by entering the following at command level: # /opt/SMAW/bin/wsa node name The welcome screen then appears and you proceed as described (language setting, root password). If you only want to invoke the user interface in read mode, enter the following: # /opt/SMAW/bin/wsa -read only node name A dialog box then appears and you proceed as described (user name, user password, language setting etc.). – Starting at desktop level You will find the WSA application on the desktop in the Workspace Menu under Applications -> Application Manager -> System_Admin -> WebSysAdmin. 28 U41224-J-Z916-1-76 5 Installing the RCA A Remote Communication Adapter (RCA) is needed to connect the LAN Console to the RM and PRIMEPOWER (MR) servers that it is to monitor and operate. The existing V.24-based console interfacing concept for the RM/PRIMEPOWER (MR) has been retained. The LAN Console is based on SPARC/Solaris 8 and is connected to the LAN via TCP/IP (see figure “Architecture of the LAN Console” on page 8). The RCA may also be installed in a 19-inch rack (see chapter “LAN Console” on page 9). V RCA does not support SIDATA The RCA does not support SIDATA and therefore has to be installed by our Service organization. The safety aspects of this process are described in the chapter “Safety notes” on page 5. 5.1 Connecting the cables I V.24 and LAN cables are not included in the package automatically and have to be ordered separately. Refer to the “Cable types” on page 34 for order numbers. Figure 15: Connections on the rear of the device U41224-J-Z916-1-76 29 Connecting the cables 5.1.1 Installing the RCA LAN connection The RCA has an Ethernet interface and six serial ports. Simultaneous access to different host computers is enabled by the integrated TCP/IP software. The connection complies with IEEE 802.3. TCP/IP Ethernet Connection: 10BaseT (twisted pair) / RJ45 connector I Transmission rate: 10 Mbit/s and 100 Mbit/s 5.1.2 Serial interface for connecting the console COM 1-2 port: 9-pin module connector, D-SUB, male connector COM 3-6 port: 8-pin RJ 45 connector Note that the different ports also require different cable types (see the “Cable types” on page 34). Transmission rate: 1.2 to 115.2 Kbit/s Standard: RS-232C/V.24 5.1.3 Communication Handshake DTR, RTS/CTS Table 9: Communication 30 U41224-J-Z916-1-76 Installing the RCA 5.1.4 Connecting the cables Connections at the rear of the RCA The following figure shows the cabling between the RCA and one or more RM or PRIMEPOWER (MR) servers: RM PRIMEPOWER (MR) PRIMEPOWER (MR) PRIMEPOWER (MR) Com 6 Com 5 Com 4 Connection 1 Com 3 Com 2 LAN Connection max. 15 m Mouse Connection 2 RM Connection 1 RM 4 x RJ 45 RJ 45 Power Supply MAC Display Com 1 USB Printer Keyboard DSUB 9 pol. RCA Backplane (plan view) Figure 16: Cabling for the RCA U41224-J-Z916-1-76 31 Connecting the cables 5.1.4.1 Installing the RCA Connecting to the RM server Do the following when you have placed the RCA system in a suitable position or installed it in the rack: Ê Connect the RCA to the LAN Ê Connect the COM port to the RM system with the corresponding cable as follows: Figure 17: Connecting the RCA to the device backplane (here an RM600 E45 model) Ê Connect the cable to the pins which are at the top of the HIOS or EHIOS basic controller. Ê Attach the connector as shown. V Cables should not prevent the rear door being closed When connecting the cables, always make sure that the rear door of the system cabinet can be closed again without difficulty. Ê Secure the connector with its screw fasteners. 32 U41224-J-Z916-1-76 Installing the RCA 5.1.4.2 Connecting the cables Connecting to the PRIMEPOWER (MR) server Correspondingly, the cables are connected to serial port A on the backplane of the PRIMEPOWER (MR) server using one of the preinstalled adapters. Figure 18: Connecting the RCA to the device backplane of a PRIMEPOWER (MR) U41224-J-Z916-1-76 33 Cable types 5.2 Installing the RCA Cable types V Different cable types for COM1-2 and COM3-6 Note that different cable types are required for the COM1-2 (connection 1) and COM3-6 (connection 2) ports. The following data cables (V.24) are needed to connect the RCA to the console interface of the RM or PRIMEPOWER (MR) server. 5.2.1 PRIMEPOWER 100N Connection 1: COM 1-2 system connection; 25-pin DSUB female to 9-pin DSUB female. Length Product number 1.5 meters D: GPRAC-KB004 Connection 2: COM 3 - 6 system connection; RJ45 (4-way I/O card to 25-pin DSUB female). Length 2.0 meters 5.2.2 Product number D: GPRAC-KB256 RM and PRIMEPOWER 200-600 Connection 1: COM 1-2 system connection; 9-pin DSUB female to 9-pin DSUB female. Length Product number Delivery unit 34 Part no./reference no. 15 meters D: KB004-M15 KB52190018 95929.00.02.7.16 3 meters D: KB004-M3 KB52190015 55766.00.0.16 U41224-J-Z916-1-76 Installing the RCA Technical specifications Connection 2: COM 3 - 6 system connection; RJ45 (4-way I/O card to 9-pin DSUB female). Length Product number Delivery unit Part no./reference no. 15 meters D: KB256-M15 KB56161858 08000.02.8.16 5 meters D: KB256-M5 KB56161857 08000.01.8.16 5.3 Technical specifications The current RCA model can be ordered using the following numbers: Desktop Rack module for Rack module for PRIMEPOWER (MR) RM Product no. D:TXM10-RC21 D:GP70F-RC21 ITS warehouse no. 2063739 D:RM6T5-AL10 Table 10: RCA order numbers 5.3.1 Hardware CPU Intel Celeron 400MHz Memory 32 MB FLASH Working memory 64 MB Table 11: RCA technology 5.3.2 Power ratings Mains voltage range (switchable) 100V-125V/ 200V-240V Frequency 50-60 Hz Power consumption ≤27 W Table 12: Electrical ratings U41224-J-Z916-1-76 35 Technical specifications 5.3.3 Installing the RCA Environmental conditions Temperature +15 °C bis +35 °C Relative humidity 20% bis 75% Table 13: Temperature Requisite intake and exhaust air clearance for ensuring sufficient ventilation: Left min. 200 mm Right min. 200 mm Rear min. 200 mm Table 14: Intake and exhaust air clearance 5.3.4 Dimensions and weights Width 324 mm Height 93 mm (with feet) Depth 374 mm Weight 6 kg Table 15: Dimensions and weights 36 U41224-J-Z916-1-76 Installing the RCA 5.3.5 Technical specifications Standards Ergonomics ISO 9241(GS symbol) Product safety IEC60950/EN60950 UL 1950 / CSA 22.2 Nr.950 GS symbol Immunity to radiation EN 55022/B, EN 50082-1, EN 61000-3-2 Radiated interference CE labeling acc. to EEC directive 89/336/EEC and 73/23/EEC FCC class A Environment certificate EPA-compliant Table 16: Standards U41224-J-Z916-1-76 37 Switching on the RCA 5.4 Installing the RCA Switching on the RCA Ê You switch on the RCA with the main switch on the rear of the device. The RCA powers on in the mode that was last active when it was switched off with the main switch. Ê When the power indicator is lighting orange, press the ON/OFF button on the front of the RCA. When the power indicator is lighting green, the RCA is started. Figure 19: Front view of the RCA 1 Power LED – lights green when the RCA is switched on. – lights orange when the RCA is ready. In this mode the RCA uses very little energy and can be switched on using the ON/OFF button. – does not light if the RCA has been switched off using the main switch at the rear. 2 Mail LED Not supported 3 Disk LED lights when the flash card on the RCA is accessed. 38 U41224-J-Z916-1-76 6 Configuration In order to be able to configure the system, the LAN Console must have been connected to the RCA via a LAN and the RCA must have been connected to one or more RM or PRIMEPOWER (MR) servers via V.24 cabling (see figure “Connections on the rear of the device” on page 29). From the LAN Console, the system administrator manages both the RCA and the console connections of the attached RM and PRIMEPOWER (MR) servers. No further preparatory steps are required for RM systems but PRIMEPOWER (MR) servers have to be configured as described in the following sections. 6.1 Configuring the PRIMEPOWER (MR) If you have connected your LAN Console to a PRIMEPOWER (MR) instead of a graphical console - including keyboard and mouse - you have to redirect all console inputs and outputs to serial port A. The console comes with an adapter already in place (25-pin --> 9-pin). To do this, you first connect port A by means of a V.24 cable to the required port on the RCA in accordance with the description in the sections “Connecting the cables” on page 29 and “Cable types” on page 34 and the definition given in “Commands” on page 43, section mklancon. The Solaris operating system detects which serial port is connected, i.e. no explicit reconfiguration is required. The terminal type needs to be set for the console login: Ê In the /etc/inittab file, set the terminal type xterm in the entry for the console login: ...:/usr/lib/saf/ttymon -g ... -d /dev/console -T xterm -l console The line speed for the connected port of the RCA must be set to 9600 baud in the RCA setup routine, see section “Ports“ in the Appendix. U41224-J-Z916-1-76 39 Configuring the LAN Console and RCA 6.2 Configuration Configuring the LAN Console and RCA This section describes initial setup of the LAN Console, i.e. definition of console accesses to RM and PRIMEPOWER (MR) servers and initial configuration of the RCA. For an existing LAN Console setup it also describes the addition of further console connections, configuration of an additional RCA and connection of another LAN Console to an RCA that has already been configured. Furthermore, it briefly deals with possible changes to the configuration of the LAN Console and RCA. Only the root user can carry out the configuration steps. The dialog language is English for the first steps and then it can be selected. Error situations relating to configuration are described in the section “Diagnostics” on page 83. 40 U41224-J-Z916-1-76 Configuration Configuring the LAN Console and RCA Configuring the LAN console Create configuration entry mklancon no Configuration entry correct ? showlancon Delete configuration entry rmlancon yes Next configuration entry? yes no Configuring the RCA Process setup data vi .../<RCA_config_file> Activate BOOTP service mkrca Switch on RCA Save setup data rsh ... setup Figure 20: Configuring the LAN Console and the RCA U41224-J-Z916-1-76 41 Configuring the LAN Console and RCA 6.2.1 Configuration Initial configuration of the LAN Console and RCA Initial configuration of the LAN Console and RCA takes place in two stages. In the first stage at least one console access to an RM or PRIMEPOWER (MR) server is defined for initial configuration of the LAN Console. In the second stage the configuration data for the RCA is created on the LAN Console and sent to the RCA via bootp request. Before a LAN Console and RCA are configured for the first time it is necessary to take some action and obtain the required information: ● The network administrator must define the following in the LAN: – IP address of the RCA and LAN Console. The LAN Console must be accessible by network commands, e.g. ping. – System name of the RCA (notifying this system name to the DNS server (Domain Name Service) if applicable). – If the LAN Console and the RCA are located in different subnets, the gateway between them must pass the bootp requests. This has to be set beforehand in the router. ● Obtain the following information on the LAN: – Domain name – Subnet mask of the RCA – If a gateway has been set up: IP address of the gateway into the subnet of the RCA – IP address of the DNS server if one has been set up ● Ascertain the Ethernet address (MAC address) of the RCA The MAC address is the hardware address that is used to access a device initially. The Ethernet address (MAC address) is shown on a sticker attached to the RCA housing. ● Define the allocation of RCA ports. The COM1-6 ports are mapped to port numbers 3001-3006: – Allocate the RCA ports to RM PRIMEPOWER (MR) servers. – Define a symbolic name and password for each RCA port/RM/PRIMEPOWER (MR) server allocation (see the section “Configuring the LAN Console” below for entering the password). 42 U41224-J-Z916-1-76 Configuration ● Configuring the LAN Console and RCA Define a password for setup access to the RCA (see the section “BOOTP service for RCA” on page 48). 6.2.1.1 Configuring the LAN Console The LAN Console can represent up to 64 consoles on RM or PRIMEPOWER (MR) servers. When configuring the LAN Console for the first time, you have to define the console access, called a configuration entry, to at least one RM or PRIMEPOWER (MR) server. This is done with the aid of the /opt/SMAWxsco/sbin/mklancon script specifying the system name of the RCA (RCA SystemName), the RCA port number to be used (RCA PortNumber) and the console name (ConsoleName). The console name is the logical address of the RM or PRIMEPOWER (MR) server that is going to be administrated. It is advisable to use the system name of the RM or PRIMEPOWER (MR) server as the console name. The /opt/SMAW/SMAWxsco/sbin/showlancon script checks the configuration entries that are created. Configuration entries can be removed with the aid of /opt/SMAW/SMAWxsco/sbin/rmlancon. If parameters for a configuration entry need to be changed, this entry has to be deleted and recreated with the new data. Commands For each of these commands there is a description which you can look up with “man command name”. mklancon - Configuring a LAN Console Syntax: mklancon <RCA SystemName> <RCA PortNumber > <ConsoleName> The command arguments determine the RCA port for which a configuration entry is generated. RCA SystemName The system name of the required RCA. RCA PortNumber A unique TCP/IP port number which is served by the RCA. The port number must range from 3001 to 3006. ConsoleName The symbolic system name that is going to be used. This name must not exist already. It has a maximum length of 11 characters and it must consist of alphanumeric characters only. U41224-J-Z916-1-76 43 Configuring the LAN Console and RCA Configuration RCA system names should always be input in a uniform way, i.e. always either with or without a domain suffix (e.g. utopia, not utopia.xxx.xxx.de) in order to avoid ambiguities with the rmlancon and showlancon commands. To execute the command, a password has to be assigned to the specified RCA port. rmlancon - Deleting LAN Console configuration entries Syntax: rmlancon {<RCA SystemName > [<RCA PortNumber >]} | -n <ConsoleName> | -a RCA SystemName All configuration entries belonging to the specified RCA are displayed and can be removed with “y”. RCA PortNumber If a configuration entry is found for the specified TCP/IP port number, which is served by the RCA, it is displayed and can be removed with “y”. -n ConsoleName The configuration entry belonging to the specified symbolic system name is output and can be removed with “y”. -a All configuration entries on the LAN Console are displayed and can be removed with “y”. showlancon - Displaying specified configuration entries Syntax: showlancon {<RCA SystemName > [<RCA PortNumber >]} | -n <ConsoleName> | -a The command arguments determine which configuration entries are to be displayed. RCA SystemName All configuration entries belonging to the specified RCA are displayed. RCA PortNumber If a configuration entry is found for the specified TCP/IP port number, which is served by the RCA, it is displayed. 44 U41224-J-Z916-1-76 Configuration Configuring the LAN Console and RCA -n ConsoleName The configuration entry belonging to the specified symbolic system name is output. -a All configuration entries on the LAN Console are displayed. Finally the current state of the RTTY Monitor is displayed (e.g. NOTRUNNING). For more information on the RTTY Monitor see section “Status informations for the rtty monitor” on page 84). 6.2.1.2 Configuring the RCA To be configured successfully, the RCA must be known in the LAN and be accessible on it, and all console connections (V.24 lines) from the RCA to the required RM or PRIMEPOWER (MR) servers must have been implemented. The RCA is configured with bootp request. The state in which the RCA is shipped ensures that the necessary setup information is loaded from a boot server the first time the RCA is booted. Since the RCA does not have a keyboard or display of its own, the LAN Console assumes the role of the boot server. The necessary setup data for the RCA has to be made available and the BOOTP service has to be activated on the LAN Console. The RCA is thus configured in the following steps: – Preparing the setup data – Calling the mkrca script to activate the BOOTP services and prepare for configuration of the RCA – Switching on the RCA Preparing the setup data The SMAWxsco package provides the /opt/SMAW/SMAWxsco/misc/setup.tpl template file to determine the setup data. Ê Copy this file to any work file. V Do not change the template file The template file itself should not be modified so that it is available to configure other RCAs. Ê Now fill the work file using an editor. U41224-J-Z916-1-76 45 Configuring the LAN Console and RCA Configuration The information on the network and RCA listed at the beginning of section “Commands” on page 43 is needed for this. The RCA ports (TCP_PORT_300x) have to be selected in keeping with the configuration entries created under the section “Configuring the LAN Console” on page 43. As described under “BOOTP service for RCA” on page 48, the content of the work file is analyzed by a shell and loaded, i.e. the entries must comply with the shell syntax rules (e.g. values must follow straight after the “=” character). Syntax and/or plausibility errors are reported and cause the script to terminate. I As usual in the shell, comments are preceded by “#”. Template file /opt/SMAW/SMAWxsco/misc/setup.tpl # Configuration Template for RCAs setup.ini # # fill in like: KEY=value # ethernet address: 6 2-digit hex values separated by a # colon (00 - FF) # ip address: 4 numeric values separated by a dot # (0 - 255) # _____________________________________________________________ # # # RCAs network configuration # RCA_MAC= # ethernet (HW) address of RCA (08:00:06:0a:f4:0b) RCA_IP= # ip address of RCA (129.103.165.66) RCA_Netmask= # ip netmask of RCA (255.255.255.0) RCA_IP_Name= # host name of RCA (akkord) RCA_Domain= # domain suffix (pdb.siemens.de) RCA_Gateways= # no / yes (default no) (0 | 1) RCA_Use_DNS= # no / yes (default no) (0 | 1) # # _____________________________________________________________ # # # if using gateways : address of 1st gateway # RCA_Gateway_IP= # ip address of RCAs gateway (129.103.165.1) # # _____________________________________________________________ # 46 U41224-J-Z916-1-76 Configuration Configuring the LAN Console and RCA # # if using DNS : addresses of the name server # DNS_IP1= # ip address of name server 1 (129.103.145.11) DNS_IP2= # ip address of name server 2 (129.103.145.11) DNS_IP3= # ip address of name server 3 (129.103.145.11) DNS_IP4= # ip address of name server 4 (129.103.145.11) DNS_IP5= # ip address of name server 5 (129.103.145.11) DNS_IP6= # ip address of name server 6 (129.103.145.11) # # _____________________________________________________________ # # # determine which TCP/IP port # # should be served as a console # TCP_Port_3001= # no / yes (default no) (0 | 1) TCP_Port_3002= # no / yes (default no) (0 | 1) TCP_Port_3003= # no / yes (default no) (0 | 1) TCP_Port_3004= # no / yes (default no) (0 | 1) TCP_Port_3005= # no / yes (default no) (0 | 1) TCP_Port_3006= # no / yes (default no) (0 | 1) # # What has been described so far is a general overview of configuration. What follows is a step-by-step guide. Ê The following entries have to be made in your work file (RCA_config_file): Keyword # Comment (Example) ---------------------------------------------------------------- RCA_MAC= # ethernet (HW) address of RCA (08:00:06:0a:f4:0b) RCA_IP= # ip address of RCA (129.103.165.66) RCA_Netmask= # ip netmask of RCA (255.255.255.0) RCA_IP_Name= # host name of RCA (akkord) RCA_Domain= # domain suffix (pdb.siemens.de) RCA_Gateways= # using gateways no / yes (0 | 1) RCA_Use_DNS= # using DNS no / yes (0 | 1) If gateways are used: RCA_Gateway_IP= # ip address of RCAs gateway (129.103.165.1) If DNS is used: U41224-J-Z916-1-76 47 Configuring the LAN Console and RCA DNS_IP1= DNS_IP2= DNS_IP3= DNS_IP4= DNS_IP5= DNS_IP6= # # # # # # ip ip ip ip ip ip address address address address address address of of of of of of name name name name name name Configuration server server server server server server 1 2 3 4 5 6 (129.103.145.11) (129.103.145.11) (129.103.145.11) (129.103.145.11) (129.103.145.11) (129.103.145.11) Which TCP/IP port is to be treated as a console: TCP_Port_3001= TCP_Port_3002= TCP_Port_3003= TCP_Port_3004= TCP_Port_3005= TCP_Port_3006= # # # # # # no no no no no no / / / / / / yes yes yes yes yes yes (default (default (default (default (default (default no) no) no) no) no) no) (0 (0 (0 (0 (0 (0 | | | | | | 1) 1) 1) 1) 1) 1) The ethernet and IP addresses undergo a syntax check: Ethernet: xx:xx:xx:xx:xx:xx xx = 2-position hex value IP: x.x.x.x x = decimal value (0 <= x <= 255) The configuration entries for gateways, DNS (Domain Name Service) and TCP ports are checked for 0/1. If no entry exists, “0” is taken as the default value. The names for the RCA host and the domain must contain a string. If DNS is wanted for the RCA, then the IP addresses of the required DNS servers must also be entered. If the RCA is going to be operated without DNS, then the IP address and host name of the LAN Console are determined automatically. BOOTP service for RCA The /opt/SMAW/SMAWxsco/sbin/mkrca script is used to activate the BOOTP service on the LAN Console and to prepare and store the setup data that is determined for the RCA as described under “Preparing the setup data” on page 45. mkrca uses tools from the SMAWrins package to activate the BOOTP service, i.e. to start the DHCP service in BOOTP mode. The mkrca script uses the work file mentioned under“Template file /opt/SMAW/SMAWxsco/misc/setup.tpl” on page 46 for the call parameters. mkrca - BOOTP configuration for RCA Syntax: mkrca <RCA_config_file> 48 U41224-J-Z916-1-76 Configuration Configuring the LAN Console and RCA The RCA_config_file command argument defines the file that the user copied from the template and filled by means of the setup template named ‘setup.tpl’. The content is analyzed by a shell and loaded, i.e. the entries must comply with the shell syntax rules (e.g. values must follow straight after the “=” character). Syntax and/or plausibility errors are reported and cause the script to terminate. If a BOOTP configuration already exists for the RCA in question, this results in an error termination. The password for RCA setup is requested in a dialog. The passwords for the TCP ports which have been declared as console access are read from the RTTY configuration if possible. If this is not possible, these are also requested in a dialog. When all checks have been completed, the actual BOOTP entries are carried out in the BOOTP server for the RCA. Now the RCA can be switched on and be supplied with the necessary network parameters by the LAN Console in its capacity as a BOOTP server. Switching on the RCA The supplied setup data is made available in the RCA when the device is switched on the first time. After booting, the RCA must be addressable in the network by means of a ping command from the LAN Console. The setup data that is transferred during the boot process must now be stored in the RCA in order to take effect after every reboot. When this data has been stored, it is not possible to reboot by loading the setup data from the boot server again because this facility is disabled when the data is generated with the mkrca command. The setup data is stored by calling the RCA setup routine remotely from the LAN Console: rsh <RCA SystemName> setup -display <LAN Console SystemName>:0 An error message is reported if the remote call is not input correctly (see the section “Incorrect remote call of RCA setup” on page 88). The password for RCA setup is requested on the first screen page (see the chapter “BOOTP service for RCA” on page 48 and the section “Language/Keyboard” on page 91 in the appendix. Then you have to execute the Save function in the Exit dialog (“Exit” on page 106). Error situations are described in the section “Diagnostics” on page 83. U41224-J-Z916-1-76 49 Configuring the LAN Console and RCA Configuration I The mkrca command is used to define that screen texts are to be output in English for the RCA setup program. If German is required, this can be done via remote setup – on the first screen page after access control (see the section “Language/Keyboard” on page 91). I The RCA configuration parameters can be extended and changed con- veniently with a remote setup using the X user interface (see “Appendix” on page 89). The setup data that is stored on the boot server is still available when the RCA has been booted, i.e. if the RCA were to be rebooted without the setup data being stored, the data would be loaded again. 50 U41224-J-Z916-1-76 Configuration 6.2.2 Configuring the LAN Console and RCA New ports for the RCA New ports on the LAN console Configuration entry for <port number RCA> mklancon no Configuration entry correct ? showlancon Another configuration entry? Delete configuration entry yes rmlancon yes no RCA Remote setup rsh ... setup Password for <port number RCA> (section 8.1.4 ports) Another <port number RCA> ? yes no Save setup data (section 8.1.12 end) Figure 21: New ports for the RCA Further configuration entries for an existing LAN Console are created by means of the /opt/SMAW/SMAWxsco/sbin/mklancon script - as shown in figure “Configuring the LAN Console and the RCA” on page 41 and “Commands” on page 43. A password has to be assigned in mklancon to the specified port for each new entry. This password has to be notified to the RCA by entering it under the U41224-J-Z916-1-76 51 Configuring the LAN Console and RCA Configuration appropriate port number on the “Ports” screen page in the RCA setup routine. Port number 300x corresponds to COMx. See the section “Ports” on page 95 in the “Appendix“. Existing configuration entries can be checked, removed and changed in the way described in the section “Configuring the LAN Console” on page 43. 6.2.3 Another RCA connected to the LAN Console Another RCA is configured in basically the same way as described in the section “Initial configuration of the LAN Console and RCA” on page 42. First, at least one configuration entry should be created for the existing LAN Console using the new RCA as described under “Commands” on page 43 (mklancon). The RCA is configured in keeping with the section “Configuring the RCA”. The network data and Ethernet address of the new RCA as well as the port numbers of the configuration entries created for this RCA are needed to do this as described in the section “Initial configuration of the LAN Console and RCA” on page 42. Finally, the RCA has to be activated as described under “BOOTP service for RCA” on page 48 and “Switching on the RCA” on page 49. 6.2.4 Another LAN Console connected to the RCA To configure another LAN Console connected to an existing RCA, all configuration entries for the existing LAN Console must also be created on the additional LAN Console with the same parameter settings. You can get the necessary information about existing configuration entries with the showlancon command. The entries on the new LAN Console are again created with mklancon - see the section “Configuring the LAN Console” on page 43. If no DNS server has been entered for the RCA, a host entry has to be entered for the new LAN Console in the RCA setup - see the “Appendix” on page 89 and the section “Hosts/DNS“. 6.2.5 Modifying the LAN Console and RCA The following sections outline the approach to modifying a configuration entry and the RCA setup changes that are relevant for the LAN Console. The steps for removing a LAN Console or RCA configuration are also outlined. 52 U41224-J-Z916-1-76 Configuration 6.2.5.1 Configuring the LAN Console and RCA Modifying the configuration entry for an RCA port Ê Remove the configuration entry with rmlancon and use mklancon to create the modified configuration entry. Ê Change the port password in RCA setup if the password that you specify in mklancon does not match the one in the removed configuration entry. 6.2.5.2 Modifying the RCA setup parameters Sample screens are given in the Appendix to this manual. If you are using the LAN Console on a PRIMEPOWER (MR), the line speed for the connected port of the RCA must be set in the RCA setup to 9600 baud, see the section “Ports“ in the Appendix. 6.2.5.3 Removing a LAN Console Ê Delete all configuration entries, for example using /opt/SMAW/SMAWxsco/sbin/rmlancon -a Ê Remove any host entries for the LAN Console from every connected RCA; Ê Disable the BOOTP service for every RCA (see the section “Diagnostics” on page 83), for example with /opt/SMAW/SMAWrins/bin/add_RM_client -d <RCA SystemName> If you are not working with DNS, the RCA SystemName will be removed from the etc/hosts file. Ê Uninstall all software packages of the LAN Console product. U41224-J-Z916-1-76 53 Configuring the LAN Console and RCA 6.2.5.4 Configuration Removing an RCA Ê As appropriate, remove the network data for all connected LAN Consoles or put it back into the state it was in upon delivery (see the section “Diagnostics” on page 83); Ê In every connected LAN Console, delete all configuration entries for this RCA and disable the BOOTP service (see the section “Diagnostics” on page 83). 54 U41224-J-Z916-1-76 Configuration 6.3 Teleservice Teleservice The LAN Console is the central point of Teleservice access to the networked (MR) servers that can be reached from the LAN Console. Teleservice gives you rapid access to the Service organization and gives Service fast, selective access to your system where necessary. The following is needed for Teleservice: – High-speed modem with the necessary cabling and installation instructions – A mains power supply (230V) – A telephone connection (TAE) near the system – The Teleservice software provided on the system management CD Since multiple RM or PRIMEPOWER (MR) servers can be administrated from the LAN Console, fewer modems are required. The modem is not included with the LAN Console product. The software comes with a detailed release notice that you can find under /opt/readme/telesv-d/fgm00. There is also a HELP function for every menu item. A CHOICES function is available when there are several options. You can order a manual for the Teleservice software from your sales partner. V Preparatory work for Teleservice Some preliminary work is needed before getting Teleservice started, but any user with some technical skill can do this with the aid of these instructions and the online help. Get in touch with the technician responsible for installing your system if you do not want to do this preliminary work yourself. If you encounter a generation or registration problem in the course of installation, call your Service hotline and report your Teleservice problem (in Germany the number for the Siemens IT Service hotline is 0180/5-2202). You can find out more about Teleservice on the Internet under http://its.siemens.de/lobs/its/its_sc/swserv/reliant/teleserv/teleserv_gr.htm. U41224-J-Z916-1-76 55 Teleservice Configuration 6.3.1 Installation and generation 6.3.1.1 Hardware installation The following hardware is needed for Teleservice: – An ELSA high-speed modem – A 9-pin serial cable – A 25/9-pin adapter – A telephone cable – A plug-in power supply unit With most systems it is sufficient to connect the modem and system with the serial cable. You should do this with the devices turned off. The following figure shows where the connectors are located at the rear of the modem. To avoid contact problems you should fasten the screws attached to the cable using a small screwdriver. 8 Switch Power 9-pin V.24 connector 1 Telephone Figure 22: Rear of the modem Use the Western <-> TAE cable for the modem/telephone connection. The Western connector is inserted in the modem and the TAE connector in the telephone connection socket. Note that the TAE connector will only fit in a TAE socket that has an N interface. A telephone is normally connected to an F interface and is coded differently. There are also TAE sockets to which a telephone and a modem can be connected. In this case, the modem is connected on the left and the telephone in the middle. 56 U41224-J-Z916-1-76 Configuration Teleservice The modem has a low-voltage switch at the rear. Before connecting the plug-in power supply unit to the modem, make sure the low-voltage switch is off. Finally plug the power supply unit into a normal 230 V mains socket and turn the lowvoltage switch on again. 6.3.1.2 Software installation Before installing the Teleservice package, you have to check the following settings and change them if necessary: Ê Check the default settings for the useradd(1M) command. useradd -D If the default setting for basedir points to /home use useradd -D -b /export/home to change this to /export/home When you have finished these preparations, install the Teleservice package (SMAWtssv) from the system management CD using the pkgadd command. 6.3.2 Generating the software The screens depicted in this section show a sample configuration. Since some screens depend on the parameters that have been input, the generation process may involve some different screen texts or different screens. U41224-J-Z916-1-76 57 Teleservice 6.3.2.1 Configuration Logging in Ê Log in under a user ID with root privileges and issue the teleadm command from the shell. You will see the following start screen: The Teleservice SCL is subject to optional contractual agreements. You should contact your sales partner if you would like to use it. The relevant service must first be set up so that the modem can be installed. Ê From the first menu in the first window choose option d “Install Teleservice channel” and in the next menu, option a “Install/Modify service at Teleservice channel”. The physical properties are entered in the third window. 58 U41224-J-Z916-1-76 Configuration Teleservice Ê The device name of the Teleservice channel should be already displayed. If you want to use a different port, you have to change this setting here. Ê For the standard modem that is currently delivered, enter elsa-ml336tq.1 or elsa-ml56pro.1 depending on the modem. If you are using a different modem, note the validated Teleservice modems on the next page. Ê Enter the call number under which your modem can be reached from your local telephone network. Enter the number without the area code. Ê If the modem is connected to a private automatic branch exchange (PABX), enter the exchange code (outside line code) that you dial to make a local or long-distance call on the Teleservice connection. This is “0” on many PABXs. The fields are not filled in for direct connections to the public telephone network. Ê Save these settings by choosing SAVE. 6.3.2.2 Selecting validated Teleservice modems If you are connecting a different modem, the CHOICES function will show you a list of all validated modems and you can choose the right one. If there are several entries for one modem type, choose the one with the highest suffix. Select ENTER to exit the next screen. Ê When window 2 “Install Teleservice channel” is opened again, choose option b “Install Modem for Teleservice channel”. U41224-J-Z916-1-76 59 Teleservice Configuration Ê Set the channel speed to 38400. Ê There are two options for connecting the modem to the telephone network. Enter pabx if the modem is operated via a PABX. Enter pstn if the modem is connected directly to the public telephone network. Ê For the dialing method, you can enter td if the modem is going to operate with tone dialing or pd for pulse dialing. Ê The Guard tone and Idle state modem mode items are taken from the parameter descriptions for your modem and normally do not need to be changed. Ê Exit the menu by choosing SAVE. The screen is then refreshed and the following messages are displayed (example): Modem installation is running, please wait ................. Approved firmware revision: xxxxxxxxxxxxxxxxxxx Actual firmware revision: xxxxxxxxxxxxxxxxxxxxxx.. .................................................. Done Press ENTER to continue Ê Confirm this prompt with the <ENTER> key. This completes installation of your modem. Now you can continue with administration of the TELESERVICE channel. Ê In window 2, first choose option b “Parameter for registration (OLR) and autom. defect reporting (ADR)”. 60 U41224-J-Z916-1-76 Configuration Teleservice Input is required for registration, which will be prompted at this point (you must fill in these fields including Phone/Fax). Ê Enter the ident number of the computer. If technically feasible this will be already displayed. This number is unique and identifies you for all subsequent Teleservice activities. The ident number can be found on the nameplate on your system unit. Ê Company (abbrev.): Enter a short name for the company and, if there is sufficient space, the location where you are based. Ê The Automatic Defect Reporting (ADR) (no) and Administrator’s mail address (blank) are preassigned default values for the TeleCall function. You will find further information on the topic of TeleCall on the Internet under http://its.siemens.de/lobs/its/its_sc/swserv/reliant/telecall/telecall_gr.htm or by calling your Service hotline (0180/5-2202 in Germany) and quoting the keyword TeleCall. Ê Contact person: Here you enter the name(s) of one or more of your employees who can be contacted about the system if a connection cannot be established some time. Their phone and fax numbers are also helpful. Ê Additional information (see example) can be entered under Remark. Once you have filled in the form, save the settings with the SAVE option. Window 2 appears “Install Teleservice channel”. Choose “f” for registration and confirm the initial registration for Index 0. U41224-J-Z916-1-76 61 Teleservice Configuration Parameters are entered in this window, which can be used to contact one of the Siemens IT Service TELESERVICE centers in Frankfurt, Munich or Paderborn. Normally you will choose the center that is closest to you. There may be exceptions if projects are supported by a specific TELESERVICE center. Ê Enter far under Telephone number if the Teleservice center does not lie in your local telephone network. The parameter near may apply for you if you are in the Frankfurt, Munich or Paderborn local public network. This field is only shown in advance if pabx was entered for “Connection between modem and telephone network”. Ê A further parameter required is the phone number for contacting the relevant Teleservice center. A symbolic name can be used here or you can also enter the number directly. A symbolic name is converted by the software. If the number changes, the assignment can be changed by the center. The following symbolic names and numbers apply presently for the Teleservice centers: Frankfurt 0+D-6 06966824742 Munich 0+D-2 08936012906 Paderborn 0+D-5 05251829890 The operating mode of the modem is read from the modem parameters and normally does not need to be changed. Ê Save the settings with SAVE. 62 U41224-J-Z916-1-76 Configuration Teleservice Your system will now try to establish a connection to the defined Teleservice center. The following screen appears during this. The text on this screen is variable so the data shown below is just a snapshot. When the connection has been established, the Teleservice center requests you to enter the required information. This includes: Ê Terminal type: Here you enter the type of terminal from which you will later monitor and possibly suppress all activities that are performed on your system. U41224-J-Z916-1-76 63 Teleservice Configuration Ê Phone number of your modem: This must be a number that can be reached directly from outside. You only need to input the country/area code because the actual number is displayed automatically. The Service organization will use this number to access your system if this is necessary. Ê When you have completed the form, exit this menu with the SAVE function. The following screen appears. At first only the first two lines appear. The rest is output after a successful test (this can take a while because connection establishment and the connection data are tested). Ê Pressing ENTER takes you back to the Teleservice Administration menu which you can close by selecting the EXIT function. Generation and configuration of the Teleservice package have been completed successfully at this point. 64 U41224-J-Z916-1-76 Configuration 6.4 TeleCall TeleCall The LAN Console is the central point of Teleservice access to the networked systems that can be reached from the LAN Console. It therefore makes sense to send TeleCall messages via it, too, and not via a local Teleservice connection for every machine. The Telecall service is available with the Logging V3.0 software on the Reliant UNIX for RM or Solaris 8 for PRIMEPOWER (MR) server platforms. TeleCall enables a specific response to internal events and allows a message to be sent automatically to the support center. The TeleCall service can only be used in conjunction with the support center that is responsible for you. If you are interested in using TeleCall for your RM/PRIMEPOWER (MR) servers, it is essential you get in touch with your contact person at Service before activating it, or call your hotline telephone number (0180/5-2202 in Germany) and inquire about a TeleCall connection or call up the following page on the Internet: http://its.siemens.de/lobs/its/its_sc/swserv/reliant/telecall/telecall_en.htm One of the components of Logging V3.0 is event management. Event management is an instrument that defines events on the basis of error messages and the frequency with which they occur and initiates reactions according to these events. An event occurs when the number of times that an error is reported within a certain period reaches the defined threshold value. The events and reactions are described in event and reaction definitions. You can display and edit these definitions using the event management functions under sysadm (Reliant UNIX) (-> Protocols -> Logging V3.0 -> event management). The events are stored under $LOGPATH/filters and the reactions are stored under $LOGPATH/reactions. For more information about error management with TeleCall, refer to the manual “Error Diagnostics and Troubleshooting”. The following software packages allow you to configure a TeleCall cluster for computers that can be reached from the LAN Console: – SItelx (Domain Teleservice Distribution) for Reliant UNIX – SMAWtelx for Solaris 8 U41224-J-Z916-1-76 65 TeleCall Configuration 6.4.1 Installing Telecall 6.4.1.1 Preparations Ê Draw up a list of the node names of all machines that are to belong to the TeleCall cluster. Ê Check whether all machines in the above-mentioned list can be accessed from the LAN Console, for example using ping <NodeName> In this case, NodeName is identical to ConsoleName if this was selected in the mklancon command. Ê If you want a German language environment for the software installation, you have to set the LANG variable to De_DE.88591, otherwise set it to En_US.ASCII. 6.4.1.2 Software installation on the LAN Console Ê Install the SMAWtelx software package with the installer command from the system management CD. The software package is then installed automatically. Ê You respond as follows to the questions prompted during the installation: Select package(s) you wish to process (or ’all’ to process all packages). (default: all) [?,??,q]: all Do you want to install these as setuid/setgid files [y,n,?,q] y Do you want to continue with the installation of <SMAWtelx> [y,n,?] y 66 U41224-J-Z916-1-76 Configuration 6.4.1.3 TeleCall Software installation on the RM Ê Install the SItelx software package using the pkgadd command, or from the CD-SYS-MI via the sysadm user interface. Ê Answer the questions during installation as follows: Do You want to use DOMAIN TELESERVICE DISTRIBUTION immediately? (Standard: n) [y,n,?] y Select node to collect for TELESERVICE: <LAN Console SystemName> 6.4.1.4 Software installation on the PRIMEPOWER (MR) Ê Install the SMAWtelx and SMAWskel software packages (from the Teleservice_Distribution directory on the system management CD). The software packages are installed automatically in accordance with Solaris 8 conventions. Ê Answer the questions during installation with yes. 6.4.2 Generating the Telecall cluster Before continuing with generation of the TeleCall cluster, Ê make sure that the SMAWtelx or SItelx software package has been installed on all machines involved and that the LAN Console has a fully functional Teleservice connection to a Siemens IT Service Teleservice center. Ê test this if you need to via the Teleservice menu (submenu: – Simple TELESERVICE Administration, menu item: – Test Connection to a Teleservice Center). I Note that this function can only be used in conjunction with the sup- port center that is responsible for you (see the introduction to the section “TeleCall“). The TeleCall cluster now has to be generated on the LAN Console. 1. Log in to the LAN Console under a user ID with root privileges and start the teleadm command from the shell. You will see the following start screen: U41224-J-Z916-1-76 67 TeleCall Configuration Ê Enter the identification number of the LAN Console in window 3 “Parameter for registration (OLR) and autom. defect reporting (ADR)”. This number is unique and identifies you for all subsequent Teleservice activities. You will find the identification number on the nameplate on your system unit. Ê Change the “Automatic Defect Reporting (ADM)” field to yes with the “Choices” function, and in the “to center” field, enter the Teleservice center where your fault reports are to be dealt with. Ê Enter your customer information in the other fields. V Mandatory fields All fields including “Phone/Fax” are mandatory. 68 U41224-J-Z916-1-76 Configuration TeleCall Ê Save the “Parameter for registration (OLR) and autom. defect reporting (ADR)” window with SAVE. 2. Use the node_adm command to make the Telecall cluster aware of the LAN Console: node_adm -A -n <LAN Console SystemName > -C telx Password for <SystemName>:<Password for root> 3. Use the node_adm command to add all other machines to the Telecall cluster: node_adm -A -n <SystemName RM> -C telx Password for <SystemName>:<Password for root> 4. Check the state of the machines in the TeleCall cluster using the command: node_adm -LI -C telx All machines must be in the INTEGRATED state. Example: ***************** CLUSTER NAME: telx ***************************** NODE NAME STATE SYSTEM VERSION IDENT usun159 INTEGRATED SINIX-N 5.43C2001 SSY6103009 efun215 INTEGRATED SINIX-N 5.43C3002 SSY6300067 efun138 INTEGRATED Reliant UNIX-N 5.44C1012 SSY6201525 5. Define the Teleservice machine for the entire cluster with the command: event_adm -X <LAN Console SystemName > -t TELEX -C telx V Adding a new machine This step must also be executed when adding a new machine to an existing cluster. U41224-J-Z916-1-76 69 TeleCall Configuration This completes generation of the TeleCall cluster. You can initiate a test call on the machine to your configured Teleservice center with the $LOGPATH/reactions/calltelex -M "This is a test call please cancel" command in order to perform a function test. 70 U41224-J-Z916-1-76 Configuration 6.5 Remote boot und installation Remote boot und installation This chapter only describes the steps and commands that are needed to use the LAN Console as a boot and installation server for RM machines. What needs to be done to set up the LAN Console as a boot and installation server for Solaris machines (e.g. PRIMEPOWER (MR) servers) can be seen in the manuals titled “Solaris Installation Library” and “Solaris Advanced Installation Guide”. The required steps and commands are described there. User and service manuals for the PRIMEPOWER system are listed in the section “PRIMEPOWER publications” on page 121. V SMAWrins must be installed The SMAWrins package must be installed on the LAN Console no matter whether an RM system or a PRIMEPOWER system is connected because tools from the SMAWrinspackage are also used when the BOOTP service is activated for the RCA (see “BOOTP service for RCA” on page 48). Only the RM600 Exx (apart from the E20/E60 models) from Reliant UNIX V5.45 on can be booted and installed over a LAN. Remote boot and installation are not started from the LAN Console’s CD drive but from the hard disk. The prerequisite for this function is that the SMAWrins package has been installed from the system management CD and that there is enough disk capacity to hold the data for the installation process (500-650 MB per version). It is possible to provide different operating system versions on a server in parallel. Special shell scripts are available to make it easier to set up a server. They are shipped with the SMAWrins package and are located on the system under the /opt/SMAW/SMAWrins/bin path. The following scripts are available: setup_RM_server This sets up an RM boot and installation server on the LAN Console. bootpconf This starts the DHCP service in BOOTP mode on the LAN Console. add_RM_client This is used to enter and delete clients for remote installation on the LAN Console. U41224-J-Z916-1-76 71 Remote boot und installation Configuration These scripts do not support NIS (Network Information Service) or NIS+ (Network Information Service Plus). This means there must be a file named /etc/hosts on the server or DNS must be running. Refer to the Installation Manual for the RM600, particularly the chapter on remote installation there. 6.5.1 setup_RM_server Prerequisites: 1. If Volume Management (/etc/init.d/volmgt) has not been started (vold is not running), you have to manually mount the CD-ROM containing the Reliant UNIX operating system before starting the setup_RM_server command. 2. nfs must be running. It must be possible to use the share and mount commands. This means /usr/lib/nfs/mountd and /usr/lib/nfs/nfsd must be running (started from /etc/rc3.d/S15nfs.server, or from /etc/init.d/nfs.server if /etc/dfs/dfstab contains entries). More information on this is given in the “NFS Administration Guide” for Solaris. 3. There must be enough free space in /tftpboot to store the boot files (sash, Miniroot and unix). These take up about 30 MB for each operating system version that is going to be installed. If there is not enough space, an attempt is made with nfs to mount the data from /var/sadm/remote/cdrom/BOOT (or from /var/sadm/remote/ <VERSION>/cdrom/BOOT) to /tftpboot (or to /tftpboot/<VERSION>). If this does not work (because, for example, /tftpboot already contains other data), you should mount a disk partition onto /tftpboot with enough space for all the data. V No links Since the TFTP service is started in security mode you cannot operate with hard or symbolic links. 4. There must be enough free space in /var/sadm to copy the data from the CD-ROM containing Reliant UNIX (500-650 MB per operating system version). Alternatively you can set a symbolic link, for example ln -s /export/home var/sadm/remote/<VERSION>. 72 U41224-J-Z916-1-76 Configuration Remote boot und installation Syntax: setup_RM_server [-V VERSION] A Solaris system can be set up as a boot/installation server for an RM with the setup_RM_server tool. -V In this case multiple versions of Reliant UNIX can be provided in parallel on the LAN Console for remote installation of the RM devices. The data for installing the version VERSION is stored under /var/sadm/remote/<VERSION>/cdrom. The files for booting the version VERSION are stored under /tftpboot/<VERSION>/. The value of the VERSION variable must comply with a specific syntax consisting of the letter from the computer ID (N or Y), the last digit of the supplementary version (3 for 5.43, 4 for 5.44, 5 for 5.45), the letter of the revision level and the digits of the source patch level, object patch level and production level (C3004 for 5.43 C30, C1013 for 5.44 C10). This syntax is important because the installation scripts on the RM ascertain precisely this variable from the UNIX that was booted for the installation process and then use this variable to search through the path on the server for the data for the required NFS (Network File System) mount. Parameter -V not specified: In this case only one version of Reliant UNIX can be provided on the Solaris system for remote installation of RM machines. The data for the installation is stored under /var/sadm/remote/cdrom. The files for booting are stored directly under /tftpboot. Procedure in the system 1. Check and start the rarpd service 2. Start DHCP in BOOTP mode by calling bootpconf 3. Check and start the tftpd service 4. Create the directories /var/sadm/remote and /var/sadm/remote/cdrom and the directories /var/sadm/remote/<VERSION> and /var/sadm/remote/<VERSION>/cdrom U41224-J-Z916-1-76 73 Remote boot und installation Configuration 5. Mount the Reliant UNIX CD-ROM, check it and copy it to disk. If the /var/sadm file system does not have enough space for the copy, this is detected and reported. There are the following possibilities at this point: – /var/sadm/remote or /var/sadm/remote/<VERSION> is a symbolic link to another file system, which does have enough space. – A separate file system with enough space has been mounted under /var/sadm/remote. 6. Write entry in /etc/dfs/dfstab and NFS sharetab for the installation directory (/var/sadm/remote or the directory to which the symbolic link points). 7. Copy the boot files to /tftpboot or /tftpboot/<VERSION>. If the /tftpboot does not have enough space for the copy, this is detected and reported. There are the following possibilities at this point: – An attempt is made with nfs to mount /var/sadm/remote/cdrom/BOOT or /var/sadm/remote/<VERSION>/cdrom/BOOT under /tftpboot or /tftpboot/VERSION. Copying of the data is then inapplicable. – If the first point does not work, you have to manually mount a separate file system with enough space under /tftpboot. 74 U41224-J-Z916-1-76 Configuration 6.5.2 Remote boot und installation bootpconf Syntax: bootpconf [-u] The bootpconf tool is used to start or stop the DHCP service in BOOTP mode on the LAN Console. If you input the command without parameters the DHCP service is started in BOOTP mode. -u: (unconfigure). If the DHCP service has been started with bootpconf, it is now stopped. V Configuration files being deleted In addition, all configuration files under /var/dhcp are deleted, the links to /etc/rc[0-3,S]/[KS]34dhcp are deleted, the dhcpd options in /etc/init.d/dhcp are reset and the /etc/default/dhcp configuration file is deleted. Procedure in the system 1. Stop the DHCP service if it is running. 2. Create the /etc/default/dhcp file. 3. Enter the dhcpd options in /etc/init.d/dhcp (-o 10 -b manual). 4. Create the DHCP service configuration table /var/dhcp/dhcptab with dhtadm -C. 5. Create the local DHCP network table /var/dhcp/xxx_xxx_xxx_xxx with pntadm -C, empty at present. 6. Create or update the local LAN macro in /var/dhcp/dhcptab with dhtadm -A -m xxx.xxx.xxx.xxx -d ":Subnet=${SUBNET_IP}:Router= ${ROUTER_IP}:" 7. Define links from /etc/init.d/dhcp to /etc/rc[0-3,S]/[KS]34dhcp. 8. Start the DHCP service in BOOTP mode. U41224-J-Z916-1-76 75 Remote boot und installation 6.5.3 Configuration add_RM_client Format 1: add_RM_client -i IP_ADDR -e ETHER_ADDR [-g GATEWAY_ADDR] -s SUBNETMASK -m MACRO -b BOOT_FILE CLIENT_NAME A client for the BOOTP service is entered on the LAN Console with the add_RM_client tool. Options: -i IP_ADDR The IP address of the RM client that is going to be entered for remote installation. This is specified in the usual Internet format: xxx.xxx.xxx.xxx (decimal numbers separated by “.”). -e ETHER_ADDR The Ethernet address (hardware/ MAC address of the LAN board connecting the RM to the Ethernet) of the RM client that is going to be entered for remote installation. This is specified in the standard format: x:x:x:x:x:x (hexadecimal numbers between 0 and ff separated by “:”). -g GATEWAY_ADDR The IP address of the gateway to the subnet in which the RM client is located. This parameter must be specified if the RM client is not in the same subnet as the Solaris computer. It can be omitted if the two systems are in the same subnet. This is specified in the usual Internet format: xxx.xxx.xxx.xxx (decimal numbers separated by “.”). -s SUBNETMASK The network mask of the subnet in which the RM client is located. This is specified in the usual Internet format: xxx.xxx.xxx.xxx (decimal numbers separated by “.”). -m MACRO Macro name which is entered in the /var/dhcp/dhcptab file (this macro is referred to as the install macro from now on). The name can be freely chosen. A separate name can be chosen for each client, but it is also possible to use the same name for several clients. In this way, various RM clients can be assigned to an installation class. 76 U41224-J-Z916-1-76 Configuration Remote boot und installation This macro contains data that is the same for all assigned computers (e.g. the boot file or the pointer to the associated network table). Different network tables apply to computers that are in different subnets so different macros have to be defined for them. It is advisable, for instance, to give it the same name as the VERSION from the setup_RM_server call. In this way, all RM clients which are to be installed with this version and are located in the same subnet get the same macro and thus the same values from /var/dhcp/dhcptab. -b BOOT_FILE The path name of the boot file relative to the tftp home directory. Example: /tftpboot is the tftp home directory (defined by the entry in /etc/inetd.conf). Y4B0033/sash_b20 is then the relative path of the boot file. CLIENT_NAME The name (host name) of the client. Format 2: add_RM_client -D <CLIENT_NAME> A client for the BOOTP service is deleted on a Solaris system with the add_RM_client tool. Options: -D CLIENT_NAME This call removes the entries for CLIENT_NAME from the DHCP tables. The assigned macro is also removed from the DHCP tables providing there are no other pointers to it. This format is particularly important if an incorrect value was specified for entry of a client (i.e. in an earlier call of add_RM_client). To correct this, the incorrect entry is first deleted with the -D option and then re-entered with the correct parameters by calling add_RM_client again. U41224-J-Z916-1-76 77 Remote boot und installation Configuration Procedure in the system 1. Stop the DHCP service if it is running. 2. Check and start the rarpd service. 3. Check and start the tftpd service. 4. Create or update the install macro in /var/dhcp/dhcptab with dhtadm -A -m ${MACRO} -d":Include=${LAN_Macro}:BootSrvA= ${SERVER_IP}:BootSrvN=${SERVER_NAME}:BootFile= ${BOOT_FILE}:Hostname:" 5. Create the remote DHCP network table /var/dhcp/yyy_yyy_yyy_yyy with pntadm -C yyy.yyy.yyy.yyy if the client is in a different subnet to the server. 6. Create or update the local or remote LAN macro in /var/dhcp/dhcptab with dhtadm -A -m xxx.xxx.xxx.xxx -d "Subnet=${SUBNET_IP}:Router= ${GATEWAY_IP}:" 7. Enter the client information in the local or remote DHCP network table /var/dhcp/xxx_xxx_xxx_xxx or /var/dhcp/yyy_yyy_yyy_yyy with pntadm -A ${IP_ADDR} -f BOOTP -h ${CLIENT_NAME} -i ${ETHER_ADDR} -m ${MACRO} xxx.xxx.xxx.xxx or pntadm -A ${IP_ADDR} -f BOOTP -h ${CLIENT_NAME} -i ${ETHER_ADDR} -m ${MACRO} yyy.yyy.yyy.yyy The choice of table depends on whether or not the client is in the same subnet as the server. 8. Restart the DHCP service in BOOTP mode. 78 U41224-J-Z916-1-76 7 Operation The LAN Console can represent up to 64 consoles on RM or PRIMEPOWER (MR) servers. All commands are available on each LAN Console, including the following console diagnostic tools: IKDB (Internal Kernel Debugger), BDM (Board Debug Monitor) and OBP Monitor. RM or PRIMEPOWER (MR) servers can also be rebooted from the LAN Console. 7.1 xscon call Access to the RM and PRIMEPOWER (MR) servers is provided by xscon (SMAWxsco package) and the necessary connection is selected and established internally via rtty (SMAWrtty package). To establish this connection, both xscon and rtty require data, which is defined when the LAN Console is configured. U41224-J-Z916-1-76 79 xscon call Operation On the basis of configuration entries for the LAN Console, xscon enables one or more RM and PRIMEPOWER (MR) servers to be selected. A console is represented for them on the PC. The names of the selectable systems are the console names that were specified in the mklancon script when the configuration entries were created. The xscon user interface can also be chosen via the Solaris Common Desktop Environment where there is a corresponding entry in the Application Manager. The connection is established basically in the same way as for cu(1). The connection is cleared down via the “~.” string. xscon – mapping consoles Prerequisites for using xscon: 80 U41224-J-Z916-1-76 Operation xscon call I xscon can be called by root only. The RCA must have been configured with the aid of the mkrca command. You can obtain an exact description of the xscon command by displaying its manual page: man xscon Syntax: xscon [<ConsoleName1>[,<ConsoleName2>[...]]] Calling xscon without parameters brings up a user interface showing the available RM and PRIMEPOWER (MR) servers for selection. When xscon ConsoleName is executed, the connection to the selected system is established directly. You make the selection via “Establish Connections”. If logging mode is enabled, all console output will be logged. The log file is given the default name /tmp/XSCON_<ConsoleName> (see also “Log files” on page 83). The log file will be created and stored on the system on which xscon was started. If the SMAWtssv package has also been installed, you can choose from a menu whether or not you want to use Teleservice. A console window is opened for each connection. If the connection to the RCA cannot be established within 10 seconds, an error message is output and the console window is closed. xscon supports up to 64 RM/PRIMEPOWER (MR) server connections. To be able to operate display-dependent applications on a console, the TERM environment variable has to be set in accordance with the selected terminal emulation: TERM=xterm Resources: You can use the normal resources to configure the emulation windows that are to be started. The instance name of these emulation windows is xscon and their class name is XTerm. Example: Entry in .Xdefaults to configure the font on the console terminal: .xscon.*.font: lucidasanstypewriter-14 U41224-J-Z916-1-76 81 Switching LAN Consoles Operation The xscon command can also be started from an X terminal emulation that is not connected directly to the Solaris PC, e.g. XVision. To ensure correct key binding, (see VirtualBindings(3X), xmbind(1X)), you should carry out one of the following steps beforehand: Ê Copy the file /usr/dt/lib/bindings/sun_at under the name .motifbind to the user’s home directory, or Ê add an entry with the name of the maker of the X server to xmbind.alias. The maker name can be ascertained with the xdpyinfo command. For XVision, the entry would have to be: "Visionware Limited." sun_at Ê If you are using /usr/dt/lib/bindings/xmbind.alias, you must also set XMBINDDIR=/usr/dt/lib/bindings in the .profile file. If you are using a private copy of xmbind.alias in the home directory, you must also copy /usr/dt/lib/bindings/sun_at to the home directory. 7.2 Switching LAN Consoles The LAN Console is switched when representation of consoles from RM or PRIMEPOWER (MR) servers, i.e. console access to these systems, is to be handled from another LAN Console in the future. The connection to the RM and PRIMEPOWER systems involved must be established via the same RCAs from both LAN Consoles. The prerequisite for this is that another LAN Console supporting the same console accesses has been configured. For access to an RM or PRIMEPOWER system, at least the port number of the RCA and the password allocated to this port must be identical. 7.2.1 Planned switches In this scenario, the activities of a LAN Console are planned to be taken over by another LAN Console for organizational reasons, i.e. the two underlying LAN Consoles are fully functional. 82 U41224-J-Z916-1-76 Operation Diagnostics So that console accesses to the same RM and PRIMEPOWER (MR) servers can take place from the other LAN Console, all active connections involving the current LAN Console have to be terminated. This can be done with the “~.” string. The connections to the required RM and PRIMEPOWER (MR) servers can then be established from the “new” LAN Console. 7.2.2 Switching because of problems In this scenario, console accesses to the RM and PRIMEPOWER (MR) servers have to take place from another LAN Console because of problems with the current LAN Console. If it was impossible to terminate console accesses from the original LAN Console properly, then these connections are still open on the RCA side. The section “Disrupted RCA - LAN Console connection” on page 87 provides information on resetting such connections. 7.3 Diagnostics This section provides information on the diagnostic facilities in the LAN Console product. It describes logging properties of the rtty monitor and the internal impact of creating configuration entries. It goes on to describe diagnostic options and error situations involving the RCA. 7.3.1 Log files When the LAN Console is configured, the rtty monitor is activated internally. The rtty monitor is started and stopped via sac (Service Access Control). This stores status information in the /var/saf/_log log file. The rtty monitor is identified in this log file by port monitor <LAN Console SystemName>. rtty-specific details, i.e. information on the rtty connections between the LAN Console and the RCA, are stored in the /var/saf/lanconsole/log log file. The degree of detail of this information depends on the rtty trace level. Trace level 0 is enabled by default. Up to 6 trace levels are available at present. They are set by means of the following rtty command: U41224-J-Z916-1-76 83 Diagnostics Operation rttyadm -T <level> lanconsole Error situations are logged in the basic level (trace level 0). The other trace levels record additional information on the establishment and clearing down of connections and other activities of the rtty monitor, including timeouts and control of access to the RCA. I The extended trace mode (level > 0) should only be used briefly so that the log file does not become too big. 7.3.2 Status informations for the rtty monitor The system uses the sacadm and pmadm tools to manage the rtty monitor. These tools allow the state of the rtty monitor to be viewed and the monitor itself to be manipulated - see the manpages on sacadm and pmadm. 7.3.3 Configuration entries for the LAN Console When a configuration entry is created for the LAN Console with mklancon, entries are generated in the rtty -specific /etc/saf/lanconsole/_pmtab and /etc/saf/ lanconsole/_shadow files. Under the specified console name, the _pmtab file contains information about the device used, the system name and port number of the RCA as well as internal rtty details of the type of connection. For each console name, the _shadow file contains the encrypted password for accessing the RCA. This information on configuration entries can be displayed with showlancon or with the system tool pmadm -l -p lanconsole. In addition, the mklancon configuration tool modifies the system files /etc/uupc/ Devices and /etc/uucp/Systems. A record is appended to the Systems file for every configuration entry. The first field of this record contains the console name. The third field in this record contains the internal name Scon<line>. If this name has already been allocated by other system tools, an internal name of the type Scon0<line> , ..., Scon00000<line> is generated, where <line> identifies the number of the rtty device, i.e. it is derived from the device information of the associated _pmtab entry: /dev/rtty/<line>. An entry is written to the Devices file under the internal name that is generated in this way. 84 U41224-J-Z916-1-76 Operation Diagnostics In turn, the rmlancon tool removes such entries from the Systems and Devices files. 7.3.4 System information for the RCA The System Information screen page in the RCA setup routine shows, among other things, the current firmware version and the Ethernet address of the RCA. See the “Appendix” on page 89 and the section “System information” on page 105. U41224-J-Z916-1-76 85 Error situations 7.4 Error situations 7.4.1 No response from the RCA Operation If the RCA does not respond to ping after booting or if the RCA setup routine cannot be executed as described, then all network parameter details (MAC address, IP address, ...) stated under “Preparing the setup data” on page 45 have to be checked. The prerequisites for configuration were that the RCA could be accessed in the LAN network and that the required console connections had been inserted. Consequently it is only incorrect setup data that comes into question as the cause of the RCA failing to respond. So that the setup data can take effect when it has been corrected, it is first necessary to cancel the bootp service that was activated under “BOOTP service for RCA” on page 48. You do this with the following command: /opt/SMAWrins/bin/add_RM_client -D <RCA SystemName> You can now correct the setup data as described under “Preparing the setup data” on page 45 or in the work file that was created as described in this section. Then you have to carry out the actions described in “BOOTP service for RCA” on page 48. 7.4.2 Failure to establish a connection The establishment of a connection between the LAN Console and the RCA is rejected if xscon was not called by the root user. During connection establishment, the password that was allocated to the port in question is checked in order to control access to the RCA. If connection establishment is terminated because of a password mismatch or an internal timeout on the part of the LAN Console or RCA, then entries are written to /var/saf/lanconsole/log (see the section “Log files” on page 83): 86 U41224-J-Z916-1-76 Operation Error situations tag ’<ConsoleName>’: password check - password rejected, access denied or tag ’<ConsoleName>’: password check - no response from host ’<RCA SystemName>’ If connection establishment fails because of a timeout and the timeout interval of the application that is called by xscon is less than the timeout intervals in the LAN Console or RCA, then no log entry is written. 7.4.3 Disrupted RCA - LAN Console connection 7.4.3.1 LAN connection disrupted It can happen that the connection between the RCA and the LAN Console is not terminated properly. This results in an open, hanging connection on the RCA side. The reason for this could be that the connector on the LAN Console has been detached, or that the connection from the RCA to the LAN has not been working for some time. Reset using a command Hanging or open socket connections can be closed using a command. The user root enters the following command on the LAN Console that set up the connection: rsh <RCA SystemName> resetport <RCA PortNumber> This command can also be input on a different LAN Console or system by the user root, provided it is entered in the RCA setup. Select the menu item New in order to enter the system on the screen “Hosts/DNS” on page 99. Restore via the RCA setup routine This problem can also be resolved by selecting the menu item Ports in the RCA setup routine. Select the relevant port (COM1=TCP port 3001, COM2=TCP port 3002, ...COM6=TCP port 3006) and click the Reset TCP Connection to this Port button. The open or hanging socket connection is then reset to the port in question and can be reopened. U41224-J-Z916-1-76 87 Error situations Operation V Warning Both of these functions will also reset or terminate an active connection. An error message is output if there is no connection on the specified port. 7.4.3.2 No output in console window If output is still not possible in the console window of a connected system despite the connection being set up successfully, this blockade can be lifted, if appropriate, from the LAN Console by entering the following command: echo "\021\c" > /dev/rtty/<line> <line> is derived from the entry under “DEVICE” from the output of the command showlancon -n <ConsoleName> <ConsoleName> is the symbolic system name of the target system. 7.4.4 Invalid password for RCA setup It is only possible to access the RCA setup routine, and thus change connection parameters that have been defined for the RCA, by entering a valid password. 7.4.5 Incorrect remote call of RCA setup If the remote call of the RCA setup routine – shown below – rsh <RCA SystemName> setup -display <LAN Console SystemName>:0 is not entered correctly or has been forgotten, the following error message is output: Can’t open display Specify the display option or correct your input. 88 U41224-J-Z916-1-76 8 Appendix Configurable properties The RCA properties can be configured in the setup routine: – Access Control – Hosts/DNS – Language/Keyboard – Sessions – Network – Firmware Update – Ports – System Information – Mouse – Exit – Graphics/Screen – Restart – DPMS The following sections present the screen pages in sequence together with the properties, options and some explanations. If no input or mouse click takes place for 5 minutes during setup, the setup routine terminates without saving any settings. The RCA setup routine is called as follows on the LAN Console: rsh <RCA SystemName> setup -display <SystemName LAN Console>:0 I For this remote RCA call, make sure that the RCA has access to the LAN Console’s X server. This access permission is allocated with the xhost +<RCA SystemName> command. The xhost command has to be repeated whenever the user logs in. This xhost command is also executed in the mkrca script (see “Configuring the RCA” on page 45), because remote call of RCA setup is needed to finish configuring the RCA by saving the setup data. U41224-J-Z916-1-76 89 Access control 8.1 90 Appendix Access control U41224-J-Z916-1-76 Appendix 8.2 Language/Keyboard Language/Keyboard Language Here you can define the language in which texts are to appear on screen. English and German are available. Supervisor Password Here you can input a system administrator password. If you do this, the setup routine can only be called by entering this password. Any blanks at the end of the password are ignored. User Password Here you can input a user password. If you do this, the setup routine can only be called by entering this password or the system administrator password. Only characters from the standard set can be used for the user password, i.e. no umlauts, separators or other special characters. U41224-J-Z916-1-76 91 Language/Keyboard Appendix Access rights after entry of the user password apply to just some of the functions of the setup routine. Functions that are not available to a user who has input the user password but only to the system administrator are grayed on the screen. 92 U41224-J-Z916-1-76 Appendix 8.3 Network Network Local network settings of the RCA are configured and network parameters are changed on this screen page. IP Address Enter the IP address (Internet address) in the four fields provided. If the IP address is changed, the net mask – which is also configured on this screen page – changes too (also refer to the description of the Net Mask option). Pay attention to the following advice when allocating IP addresses: I An IP address must not be allocated more than once. If this happens, there can be considerable problems with terminal operations. These problems may not become apparent immediately. These problems may also arise even if the devices to which the same IP address has been allocated are not turned on at the same time. U41224-J-Z916-1-76 93 Network Appendix Net Mask Enter the net mask in the four fields here. The net mask changes if the IP address is changed. The IP address is also configured on this page. The system changes the net mask automatically in this case, i.e. it sets it in accordance with the change that has been made to the IP address. If this automatic adjustment does not correspond to the particular conditions of your network you have to enter the required net mask yourself. Your network administrator will be able to tell you what is required. Gateways It is necessary to specify gateways for connections between the RCA and stations that are in a different logical segment of the LAN. Enter one or more gateways here. Type the address of a new gateway in the four fields that are available and confirm your input with Add. To delete an existing gateway, select it and press Remove. 94 U41224-J-Z916-1-76 Appendix 8.4 Ports Ports The RCA’s serial ports are configured on this screen page. The port password can also be changed here. The same password has to be input in both fields otherwise an error message is output. Any blanks at the end of a password are ignored. Port Settings For When you have selected the port, its settings are displayed. Click the circle next to the port name if you want to see the settings for another port. The parameters in the fields Parity, Stop Bits etc. have to be set as required. U41224-J-Z916-1-76 95 Mouse Appendix Reset TCP Connection To This Port An open or non-responding TCP connection to the selected port can be reset with this button, making the port available for the next TCP connections that need to be established. V Abort active connections This function will also reset or terminate an active connection. An error message is output if there is no connection on the selected port. 8.5 Mouse The settings on this screen page are only relevant for a mouse that is connected locally to the RCA. 96 U41224-J-Z916-1-76 Appendix 8.6 Graphics/Screen Graphics/Screen The settings on this screen page are only relevant for a display that is connected locally to the RCA. U41224-J-Z916-1-76 97 DPMS 8.7 Appendix DPMS The settings on this screen page are only relevant for a display that is connected locally to the RCA. 98 U41224-J-Z916-1-76 Appendix 8.8 Hosts/DNS Hosts/DNS The hosts/servers and the Domain Name Server (DNS) are configured for the RCA on this screen page. If a host/server name was specified previously, an IP address has to be assigned to this name. The names of specified hosts/servers are shown in the scroll list at the top. The name of the currently selected host/server is highlighted. Name You can change the name of the selected host/server here. IP Address You can specify the IP address (Internet address) of the selected host/server here. U41224-J-Z916-1-76 99 Hosts/DNS Appendix New A new host/server entry is created when you click this button. The name of this host/server is Server_n initially (n stands for the n-th host/server in the list). You can change the specified name in the Name field. In the IP Address field you have to enter the IP address of the host/server that you have just added. Copy The host/server entry is copied when you click this button. Initially, the new name is in the form hostname-2, and the IP address for this new entry is the same as the original. You can change the specified name in the Name field. In the IP Address field you have to enter a new IP address. Delete The host/server entry that you have selected in the list is deleted when you click this button. Use DNS Instead of specifying a series of hosts/servers and their IP addresses for each RCA you can get the IP addresses from a central computer that runs the DNS service (Domain Name Server). Local Name You have to enter your local name if you chose the Use DNS option. Domain Here, you have to specify the domain to which you belong if you chose the Use DNS option. I The domain name shown in the screenshot is an example only, as are other names, addresses and paths given in the input fields in screenshots. DNS Server If you chose the Use DNS option you have to specify a server that is running the DNS service. You can enter multiple servers here. To specify a DNS server, enter its address in the four fields under the DNS Server caption. Then click the Add button. 100 U41224-J-Z916-1-76 Appendix Hosts/DNS This new address then appears in the scroll list. To delete a DNS server entry, select its name from the list and click the Delete button. U41224-J-Z916-1-76 101 Sessions 8.9 Appendix Sessions Local Telnet sessions can be set up here. This mode is not supported in RCA. 102 U41224-J-Z916-1-76 Appendix 8.10 Firmware update Firmware update An RCA firmware update is called from this screen page. FTP Server Here you can specify the server on which the new firmware is located. I The server name entered in the screen output is only provided as an example - as is the case with the other name, address and path details in the respective input boxes. Remote Path Here you can specify the directory on the server in which the firmware images are stored. User Here you can specify the name of the user who is entitled to access the firmware images. U41224-J-Z916-1-76 103 Firmware update Appendix Password Here you can specify the password of the user who is entitled to access the firmware images. This password is stored in the RCA in plain text, i.e. it is not encrypted, so it should only be used for updating the firmware. Save Settings And Update Now If you select Save Settings And Update Now, all settings that have been defined in the setup routine are saved (in the same way as for the Save option on the Exit screen page), and the new firmware is downloaded from the specified server. The terminal is restarted several times during this operation. When the update has been completed successfully, a new firmware version number appears on the System Information screen page. Restore Factory Defaults If you select Restore Factory Defaults, the settings on all screen pages of the setup routine are put back in the state they were in when the device left the factory. 104 U41224-J-Z916-1-76 Appendix 8.11 System information System information RCA system information is output on this screen page. U41224-J-Z916-1-76 105 Exit 8.12 Appendix Exit The setup routine is exited from this screen page. The current status can be saved or discarded. When you select Exit you are asked whether you want to save the RCA settings that have been defined in the setup routine. You can choose between Save and Discard. Save All settings are saved and control returns to the normal RCA mode. In the case of certain changes it is necessary to restart the RCA for them to take effect. You are asked in each case whether or not you want to restart the RCA. Discard If you select this option on the Exit screen page, none of the settings is saved and control returns to the normal RCA mode. 106 U41224-J-Z916-1-76 Appendix 8.13 Restart Restart This query lets you decide whether or not you want to restart the RCA. U41224-J-Z916-1-76 107 Glossary bootp Protocol that is used for booting a system remotely. cluster A group of systems (nodes) interacting tightly as a system to provide fast, uninterruptible computer services. console A control unit that gives the user direct access to a computer. DNS Domain Name Service MAC Media Access Control. Hardware address for accessing a device. NIS Network Information Service. Central administration of configuration information in a network. For instance, IP addresses, security details, mail, Ethernet interface configurations and other network services can be administered or provided centrally. U41224-J-Z916-1-76 109 Abbreviations BDM Board Debug Monitor BIOS Basic Input Output System CCU Console Connection Units CPU Central Processing Unit CSA Canadian Securities Administrators CTS Clear to Send DHCP Dynamic Host Configuration Protocol DNS Domain Name Service DTR Data Terminal Ready signal EN European norm FCC Federal Communications Commission GS German certification “Geprüfte Sicherheit“ IEC International Electronical Commission U41224-J-Z916-1-76 111 Abbreviations IEEE Institute of Electrical and Electronic Engineers IKDB Internal Kernel Debugger IP Internet Protocol LAN Local Area Network MAC Media Access Control NFS Network File System OBP Open Boot Prom Program PCI Peripheral Component Interconnect RCA Remote Communication Adapter RMS Reliant Monitor Software RTS Request To Send RTTY Remote TeleType SCL Secure Communication Layer SCS System Console Software 112 U41224-J-Z916-1-76 Abbreviations SMC System Management Console SPARC™ Scalable Processor Architecture SunVTS™ Sun Validation Test Suite TCP/IP Transmission Control Protocol / Internet Protocol TFT Thin Film Transistor UL Underwriters Laboratories Incorporated USB Universal Serial Bus VGA Video Graphic Adapter VTS see SUNVTS WSA Web-based System Administration U41224-J-Z916-1-76 113 Related publications Please apply to your local office for ordering the manuals. [1] Reliant UNIX 5.45 Reliant UNIX Installation Installation Guide Target group System administrators Content The manual describes the re-installation and updating of Reliant UNIX as well as initial installation of it when there is a new system disk. [2] Reliant UNIX 5.45 Reliant UNIX Operation System Administrator’s Guide Target group System administrators Content Description of the administration of Reliant UNIX. [3] Reliant UNIX 5.45 Commands Target group Shell users Content This document describes the Reliant UNIX commands in alphabetic order. [4] Reliant UNIX 5.45 User Guide Target group Users Content Overview of the Reliant UNIX 5.45 operating system and an introduction into the general basics for users. U41224-J-Z916-1-76 115 Related publications [5] Reliant UNIX 5.45 System Administrator’s Reference Manual Target group System administrators Content Commands and application programs for system maintenance, file formats, special files for system administration of the Reliant UNIX 5.45 operating system. [6] Reliant UNIX 5.45 System Administrator’s Guide User Guide Target group System administrators Content This manual provides an introduction to UNIX system administration. Among other things, it describes the system administrator tools, UNIX system configuration and support, calculation of system usage as well as aspects of system security. The manual applies both for MIPS-based UNIX and for Intel-based UNIX. [7] Reliant UNIX 5.45 Error Diagnostics and Troubleshooting User’s Guide Target group System administrators Content This document provides information on event management in RM200, RM300, RM400, RM600xxx, RM600E systems. 116 U41224-J-Z916-1-76 Related publications [8] Reliant UNIX 5.45 Network Administration Description Target group System administrators Content Description of the configuration and administration of networks. [9] Reliant UNIX 5.45 Networking Reference Manual Reference Manual Target group System administrators, programmers Content Quick reference for commands, functions, utilities and system files, which are required for working with networked computers. [10] Reliant UNIX 5.45 RM 600E Operating Instructions Target group System administrators Content This document provides information on the multi-user RM600E computer system running under Reliant UNIX 5.45. [11] Reliant UNIX 5.45 RM 600 E40/E42/E80 CS42 Operating Instructions Target group System administrators Content This document provides information on the models E40/E42/E80 and CS42 on the multi-user RM600 computer system running under Reliant UNIX 5.45. U41224-J-Z916-1-76 117 Related publications [12] Reliant UNIX 5.45 RM 600 E45/E85/CS45/FC45 Operating Manual Target group System administrators Content This document provides information on the models E45/E85/CS45/FC45 on the multi-user RM600 computer system running under Reliant UNIX 5.45. [13] Reliant UNIX 5.45 RM ServerNode Operating Manual Target group System administrators Content Description, startup and operation of the RM ServerNode multiprocessor computer system with the Reliant UNIX 5.45 operating system. [14] Reliant Monitor Software V3.1 Installation of RMS (Reliant UNIX and Solaris) System Administrator’s Guide Target group System administrators Content This is a guide to installing the Reliant Monitor Software (RMS) on Siemens RM systems. [15] Reliant Monitor Software V3.1 Administration of RMS with RCVM (Reliant UNIX and Solaris) System Administrator’s Guide Target group System administrators Content 118 U41224-J-Z916-1-76 Related publications This document describes the RCVM graphical user interface which is based on Motif and is used to administer Reliant Monitor Software (RMS) resources. [16] Reliant Monitor Software V3.1 Configuration and Administration of RMS (Reliant UNIX and Solaris) System Administrator’s Guide Target group System administrators Content This document describes the functionality, configuration and administration of the Reliant Monitor Software (RMS). [17] Reliant Monitor Software V3.1D RMS Concepts (Reliant UNIX and Solaris) System Administrator’s Guide Target group System administrators Content This document describes the concepts of the RMS product. [18] Reliant UNIX 5.45 High Availability System Administrator’s Guide Target group System administrators Content Description of the hardware and software failover components in the RM system family. [19] SIEMENS Parallel Server (SPS) Installation, Configuration and Administration (Reliant UNIX) Administration Guide Target group System administrators U41224-J-Z916-1-76 119 Related publications Content This document describes software installation for the Reliant UNIX SPS, and administration of a cluster that uses these features. [20] RM-/SR2000 Systems Safety Instructions Target group System administrators, technicians Content Safety instructions in 12 languages for RM systems. [21] Rackvarianten/ Rack Variants Safety Instructions Target group System administrators, engineers Content Safety instructions in 12 languages for rack systems. [22] Reliant UNIX / Solaris WebSysAdmin / Domain Admin 2.0 System Administration within a Domain Target group System administrators, service technicians Content Bundling and administration of several computer nodes using WSA (Web-based System Administration) and Domain Admin. Solaris publications [23] SUN Motherboard Netra™ Read me first! AX1105-500 Target group System administrators, technicians Content Netra AX1105-500 motherboard supports Sun's Solaris™ Operating Environment. 120 U41224-J-Z916-1-76 Related publications [24] SUN Motherboard Netra™ Read me first! Audio/Video Module for the Netra™ AX1105-500 Motherboard Target group System administrators, technicians [25] Netra™AX1105-500 Technical Reference and Installation Manual Target group System administrators, technicians Content This manual describes the functions of the Netra™ AX1105-500 CPU board, its operation, displays, connections, boot sequences and specifications. PRIMEPOWER publications [26] GP 7000F/PRIMEPOWER Systems Safety Instructions Target group System administrators, technicians Content Safety brochure in eighteen languages for the GP 7000F/PRIMEPOWER systems. [27] PRIMEPOWER (Solaris) PRIMEPOWER 2000/1000/800 System Management Console (SMC) User Guide Target group System administrators, technicians Content Operating instructions for the System Management Console of the PRIMEPOWER enterprise server U41224-J-Z916-1-76 121 Related publications [28] PRIMEPOWER (Solaris) User’s Manual PRIMEPOWER 200/400/600 Target group System administrators, technicians Content Operating instructions for the PRIMEPOWER M200/M400/M600 systems, floorstand and rack version. [29] PRIMEPOWER (Solaris) Model 200 Installation Instructions Target group Technicians Content Installation instructions for the PRIMEPOWER M200 system. [30] PRIMEPOWER (Solaris) Model 400 Installation Instructions Target group Technicians Content Installation instructions for the PRIMEPOWER M400 system. [31] PRIMEPOWER (Solaris) Model 600 Installation Instructions Target group Technicians Content Installation instructions for the PRIMEPOWER M600 system. [32] PRIMEPOWER (Solaris) Model 200 Maintenance Manual Target group Technicians Content Service Manual for the PRIMEPOWER M200 system. 122 U41224-J-Z916-1-76 Related publications [33] PRIMEPOWER (Solaris) Model 400 Maintenance Manual Target group Technicians Content Service Manual for the PRIMEPOWER M400 system. [34] PRIMEPOWER (Solaris) Model 600 Maintenance Manual Target group Technicians Content Service Manual for the PRIMEPOWER M600 system. U41224-J-Z916-1-76 123 Index /etc/init.d/volmgt 72 /home 57 /opt/readme/telesv-d/fgm00 55 /opt/SMAW/SMAWxsco/misc/ setup.tpl template file 48 /opt/SMAW/SMAWxsco/sbin/ mklancon 43 /var/saf/lanconsole/log 83 15" monitor 9 17" monitor 9 21" monitor 9 A abort 82 adapter 39 application manager 80 B board debug monitor 7, 79 boot remote 7 boot files copying 74 bootp initial configuration 42 bootp request 42 C cable 29 console connection 34 unplugging 17 cabling 29 console 34 order numbers 32 CCU 1 CDE 24 CE conformity 14 U41224-J-Z916-1-76 client deleting 71 setting up 71 climatic class 13 cluster 2 Combo controller 7 common desktop environment 24 configuration LAN Console 39 RCA 39 configuration files 75 connection aborted 87 cable 32 clearing down 80 devices 17 disrupted 87 external devices 16, 17 hanging 87 LAN Console 17 to LAN 2, 32 to PRIMEPOWER 32 to RM system 32 V.24 2 connector console connection 30 console 1, 7 software 25 console connection 30 connector 30 console connection units 1 console input 39 console name 43 console output 39 Control CD 25, 26 controller 11 copying boot files 74 CD 74 cu xscon 80 125 Index customer service communication 2 D DAT drive 7, 11 deleting client 71 delivery unit 14 desktop housing dimensions 13 devices connect 17 DHCP 48, 75, 77, 78 diagnostics rtty monitor 83 dimensions 13, 36 diskette drive memory 11 diskette indicator 22 disruption 87 distance building 1 DNS 53 Domain Admin 26 DVD-ROM indicator 22 E electromagnetic compatibility 14 EMC data 14 environmental conditions 13 error situations trace level 83 etc/hosts 53 ethernet 30 address 76 exhaust air clearance 36 external devices connect 17 connection 16 F FCC 14 firmware update 103 126 firmware images password 104 firmware version RCA 85 G GP7000F 1 H hard disk indicator 22 hard disk partitioning 23 hardware RCA 29 hardware address 76, 86 host name 24 I important information 5 installing telecall 66 interface 18 internal kernel debugger 7, 79 IP address 86 K key binding 82 keyboard connection 17 L LAN 2 LAN Console configuration 39 connect 17 connecting to power supply 20 disrupted connection 87 rear side 16 switching off 21 switching on 21 language setting 24 line speed 39, 53, 91 log logging mode 81 M MAC address 42, 76, 86 U41224-J-Z916-1-76 Index mapping consoles 81 mixed operation 2 RM and PRIMEPOWER systems 2 mklancon 84 xscon 80 mkrca 45, 48, 50, 81 monitor connection 18 motherboard 34 mounting CD 74 operating system CD 74 mouse connection 17 RCA 43 ports 39 power consumption 12 power LED 22 power supply 12 connecting 20 setting 19 PRIMEPOWER 1 connection cable 32 connection to RCA 32 enterprise server 23 models 100/200/400/600 1 models 800/1000/2000 1, 23 processor 11 prom monitor 7, 79 N network 24 node_adm 69 R rack console 10 rack module 9 rated voltage 12 RCA configuration 39 connection to PRIMEPOWER 32 disrupted connection 87 firmware version 85 rear side LAN Console 16 Reliant UNIX version 73 remote boot 7 remote communication adapter 2 RM600 1 rmlancon 84 root password 24 RS232 34 rsh command 87 rtty 83, 84 rtty monitor 84 diagnostics 83 O OBP monitor 79 operating system 23 mounting CD 74 version 71 order numbers cabling 32 P packaging 14 parallel interface connecting devices 18 password 51, 82 firmware images 104 port password 95 setup 91 system administrator 91 user 91 PATH 27 pmadm rtty monitor 84 port password 95 port number U41224-J-Z916-1-76 S sacadm rtty monitor 84 127 Index safety notes 5 SCL 58 scope of delivery 18 SCS 1, 11 secure communication layer 58 serial interface connecting devices 18 server setting up 71 setting up client 71 server 71 setup password 91 short-circuit 6 showlancon 84 SIDATA 29 SMAWrins 25, 71 SMAWrtty 25, 79 SMAWtelx 25, 66 SMAWtssv 25 SMAWxsco 25, 42, 79 SMC 7, 11, 23 software version 25 software installation teleservice 57 Solaris 79 common desktop environment 80 SPARC processor 1, 2, 3 standards 30 storage space 11 subnet 76 Supplement CD 25 switching off LAN Console 21 switching on LAN Console 21 system console 1, 7 cabling 34 software 25 System Console Software 7 system console software 1, 11 System Management Console 7 128 system management console 11, 23 T TCP/IP RCA 29 technical customer service communication 2 teleadm 67 telecall installation 66 telecall gateway 2 teleservice 2, 26 software installation 57 template file 46 /opt/SMAW/SMAWxsco/misc/ setup.tpl 48 TFT monitor 9 time zone 24 trace level error situations 83 U unpacking 14 update firmware 103 user password 91 V V.24 34 RCA 29 version operating system 71 software 25 W web-based system administration starting 28 webstart wizard 25 X xscon 7, 79, 81 cu 80 mklancon 80 XVision 82 U41224-J-Z916-1-76 Fujitsu Siemens Computers GmbH User Documentation 33094 Paderborn Germany Fax: (++49) 700 / 372 00001 email: [email protected] http://manuals.fujitsu-siemens.com Submitted by ✁ Comments on LAN-Konsole Installieren, Konfigurieren und Bedienen U41224-J-Z916-1 Comments Suggestions Corrections Fujitsu Siemens Computers GmbH User Documentation 33094 Paderborn Germany Fax: (++49) 700 / 372 00001 email: [email protected] http://manuals.fujitsu-siemens.com Submitted by ✁ Comments on LAN-Konsole Installieren, Konfigurieren und Bedienen U41224-J-Z916-1 Comments Suggestions Corrections Information on this document On April 1, 2009, Fujitsu became the sole owner of Fujitsu Siemens Computers. This new subsidiary of Fujitsu has been renamed Fujitsu Technology Solutions. This document from the document archive refers to a product version which was released a considerable time ago or which is no longer marketed. Please note that all company references and copyrights in this document have been legally transferred to Fujitsu Technology Solutions. Contact and support addresses will now be offered by Fujitsu Technology Solutions and have the format …@ts.fujitsu.com. The Internet pages of Fujitsu Technology Solutions are available at http://ts.fujitsu.com/... and the user documentation at http://manuals.ts.fujitsu.com. Copyright Fujitsu Technology Solutions, 2009 Hinweise zum vorliegenden Dokument Zum 1. April 2009 ist Fujitsu Siemens Computers in den alleinigen Besitz von Fujitsu übergegangen. Diese neue Tochtergesellschaft von Fujitsu trägt seitdem den Namen Fujitsu Technology Solutions. Das vorliegende Dokument aus dem Dokumentenarchiv bezieht sich auf eine bereits vor längerer Zeit freigegebene oder nicht mehr im Vertrieb befindliche Produktversion. Bitte beachten Sie, dass alle Firmenbezüge und Copyrights im vorliegenden Dokument rechtlich auf Fujitsu Technology Solutions übergegangen sind. Kontakt- und Supportadressen werden nun von Fujitsu Technology Solutions angeboten und haben die Form …@ts.fujitsu.com. Die Internetseiten von Fujitsu Technology Solutions finden Sie unter http://de.ts.fujitsu.com/..., und unter http://manuals.ts.fujitsu.com finden Sie die Benutzerdokumentation. Copyright Fujitsu Technology Solutions, 2009