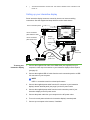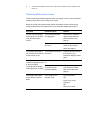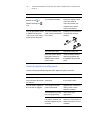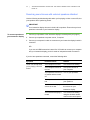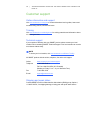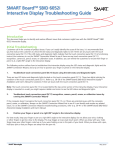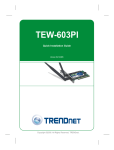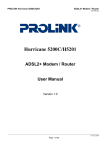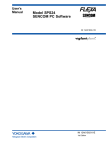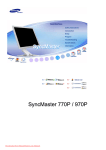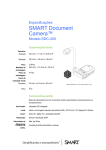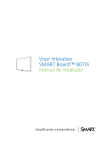Download Troubleshooting guide for the SMART Board SBID 6052i interactive
Transcript
Troubleshooting guide for the SMART Board™ 6052i interactive display Use the following table to find troubleshooting topics related to your issue. Issue Troubleshooting topics You don’t know how to set up your interactive display. See Setting up your interactive display on page 3. You can’t see your computer desktop on See Resolving blank-screen issues on your interactive display. page 4. Your interactive display image is low quality. See Resolving low quality image issues on page 5. You don’t have touch interactivity with your interactive display. See Resolving touch interactivity issues on page 6. You can’t draw with digital ink. See Resolving digital ink issues on page 9. Your digital ink is low quality or inconsistent. See Resolving digital ink quality issues on page 10. You don’t hear sound when you play a video or sound file on your interactive display. See Resolving sound issues with external speakers attached on page 11. IMPORTANT There are no built-in speakers on your interactive display. You must connect external speakers to have sound. Other troubleshooting resources • NEC Multisync S521 User’s Manual • SMART Board 6052i Interactive Display Installation and User’s Guide 2 | T R O U B L E SH O O T I N G G U I D E FO R T H E SM ART BOARD 605 2I IN T ER ACT IV E DI SPL AY Parts of your interactive display Touch connection panel (behind the interactive display) LCD screen Cameras Wireless remote control sensor and display status light Pencil ledge Terminal panel (bottom of interactive display) Control panel (bottom of interactive display) Pencil Interactive display bottom terminal panel 1 2 3 4 6 8 10 7 5 13 9 11 12 1 Main power switch 8 RGB/HV out 2 AC in 9 Video in 3 Display port 10 Video out (BNC) 4 HDMI 11 DVD/HD (RCA) 5 DVI in (DVI-D) 12 S-Video in 6 VGA in 13 Audio in 1, 2, 3 7 RGB/HV in 14 Audio out 14 3 | T R O U B L E SH O O T I N G G U I D E FO R T H E SM ART BOARD 605 2I IN T ER ACT IV E DI SPL AY Setting up your interactive display Some interactive display issues are caused by incorrect or insecure cabling connections. Use the diagram and steps below to resolve these issues. Touch connection panel Terminal panel Touch connection panel USB 2.0 cable Touch connection panel power cord Display power cord Display VGA cable Internet connection Computer power cord To set up your interactive display 1. Connect the supplied VGA cable or an HDMI cable (not supplied) from your computer’s video output connection to your interactive display’s terminal panel (see page 2). 2. Connect the supplied USB 2.0 cable from the touch connection panel to a USB 2.0 connector on your computer. NOTE USB 1.1 connections result in reduced performance. 3. Connect the supplied power cable from the AC connector in your interactive display’s bottom terminal panel (see page 2) to the AC power outlet. 4. Connect the supplied power cable from the touch connection panel of your interactive display to the AC power outlet. 5. Connect the power cable from your computer to the AC power outlet. 6. Turn on the main power switch on the interactive display’s terminal panel. 7. Connect your computer to the Internet, if available. 4 | T R O U B L E SH O O T I N G G U I D E FO R T H E SM ART BOARD 605 2I IN T ER ACT IV E DI SPL AY Resolving blank-screen issues Use the following troubleshooting table when you attempt to turn on your interactive display and you don’t see an image on its screen. Begin by looking at the display status light in the wireless remote control sensor screen located in the lower right corner of your interactive display (see page 2). Symptom Possible causes Actions You don’t see the display status light in the wireless remote control sensor screen. Your interactive display isn’t plugged in. Connect your interactive display power cable to a power connector (see page 3). The main power switch is turned off. Turn on the main power switch on the terminal panel (see page 2). The display status light in Your interactive display is the wireless remote control turned off. sensor screen is red. Press the power button on the remote or your interactive display’s control panel. When you turn on your interactive display, you see a “No input signal” message and the display status light turns red again. Your computer isn’t turned Turn on your computer. on. Your computer isn’t connected to your interactive display. Connect your computer to your interactive display with a VGA cable (see page 3). The display status light is green and the screen is blank. Your computer is in standby mode. Touch the screen. OR Press a key on the keyboard. OR Move your mouse. 5 | T R O U B L E SH O O T I N G G U I D E FO R T H E SM ART BOARD 605 2I IN T ER ACT IV E DI SPL AY Resolving low quality image issues Use the following troubleshooting table when the image you see on your interactive display is low quality or not what you expect. You can often resolve these issues by tightening video connections. You can also make display adjustments with the on-screen menu, or perform a factory reset (see below) to restore all defaults. For more information on the on-screen menu, see the NEC Multisync S521 User’s Manual. Symptom Possible causes Your computer’s video The image is too large or doesn’t completely fill your resolution settings don't match your display’s native interactive display. resolution. Change your computer’s screen resolution to the recommendations in the NEC Multisync S521 User’s Manual. The image is unstable, unfocused or moves. You have a loose video connection. Secure the VGA cable for both your computer and your interactive display. You computer has an ineffective video display card. Connect a different computer. If this improves performance, consider replacing the video card in the original computer. You may have improper settings in your interactive display. Use the On-ScreenDisplay menu button on the remote to adjust picture settings, or perform a factory reset. The image is too light, too dark or has other display issues. There is a persistent image An image was displayed on your screen. for too long. To perform a factory reset Actions 1. Press the Menu button on the remote control. 2. Use the arrow keys to select Pro Advanced. 3. Select FACTORY RESET > Yes. Turn off your interactive display for as long as the persistent image was on the screen. 6 | T R O U B L E SH O O T I N G G U I D E FO R T H E SM ART BOARD 605 2I IN T ER ACT IV E DI SPL AY Resolving touch interactivity issues Use the following troubleshooting table when you can see your computer’s desktop, but you’re unable to open files easily by touch. These issues are typically due to loose connections for the touch connection panel (see page 3). Symptom Possible causes When you touch the Your touch connection screen, no cursor appears panel isn’t connected to and you can’t move icons. your computer and a power source. Your cursor is erratic or jumps locations. Actions Ensure you have complete connections (see page 3). Your touch connection panel is unresponsive. Disconnect the power supply for the touch connection panel for five seconds, and then reconnect it. Your SMART Board services aren’t running. Click the SMART Icon , and then select Control Panel > Connection Wizard. Your computer doesn’t recognize your interactive display due to conflicting Windows® operating system registry entries. Refer to See Correcting Registry or System Preferences File Issues (document 135245). Your touch connection panel is unresponsive, possibly due to static. Unplug the power supply for the touch connection panel for five seconds, and then reconnect it. 7 | T R O U B L E SH O O T I N G G U I D E FO R T H E SM ART BOARD 605 2I IN T ER ACT IV E DI SPL AY Symptom Possible causes A cursor appears when Your interactive display you touch the screen, but it isn’t calibrated. is in the wrong location. An area of the screen doesn’t respond to your touch. Actions Calibrate your interactive display. Refer to the SMART Board 6052i Interactive Display Installation and User’s Guide. You aren’t touching the screen at right angles. See Touching and Drawing on Your SMART Board Interactive Whiteboard is Inaccurate (document 131299) for more details. Something is blocking the cameras. Ensure nothing is taped to the screen or blocking the cameras (see page 2). Bright lights are interfering Close any blinds and with the cameras. shades or dim all halogen and LED lights. Touch interactivity is slow or sluggish. You are unable to use multitouch gestures. Your computer doesn’t meet requirements. Upgrade your computer or replace it with a more powerful computer. Your computer is running too many applications. Close some open applications. You haven’t used a USB 2.0 cable to connect your interactive display to your computer. Use a USB 2.0 cable and ensure it is connected to a USB 2.0 connector on your computer. Multitouch gestures aren’t activated. Refer to Using Touch Gestures with Your SMART Board Interactive Display (document 144789). OR You aren’t familiar with gestures. You have conflicting registry entries. Refer to Correcting Registry or System Preferences File Issues (document 135245). 8 To troubleshoot using LED status and diagnostic lights | T R O U B L E SH O O T I N G G U I D E FO R T H E SM ART BOARD 605 2I IN T ER ACT IV E DI SPL AY 1. Observe the diagonostic and status lights on the touch connection panel behind the interactive display. Diagnostic LED Status LED 2. Use the following table Diagnostic Status LED LED Touch connection panel condition Off Off Touch connection panel is Connect the power cable to the turned off or power cable is touch connection panel. disconnected. Off Flashing green Software is starting or touch connection panel is initializing. Don’t touch your panel until initializing is complete. Green Green Touch connection panel is functioning within normal parameters. None. Flashing green Green No SMART software detected. Start SMART software. Green Red Error detected. Run the SMART Connection Wizard’s troubleshooting procedures to determine the cause. Flashing red Red No USB connection. Check the cable between the touch connection panel and computer. Flashing green Red No SMART software detected. Start SMART software, and then run the SMART Connection Wizard’s troubleshooting procedures. Flashing orange Red SMART software isn’t responding. Restart your computer. OR Solution Alternating green and orange OR Alternating green and orange 9 | T R O U B L E SH O O T I N G G U I D E FO R T H E SM ART BOARD 605 2I IN T ER ACT IV E DI SPL AY Diagnostic Status LED LED Green OR Touch connection panel condition Solution Flashing orange Touch connection panel is updating firmware. Wait for the update to finish. Flashing orange No USB connection. Check the cable between the touch connection panel and the computer. Alternating green and orange Flashing green CAUTION To avoid memory loss, do not disconnect the cable. Red Flashing orange Corrupted firmware. Run the SMART Firmware Upgrade Wizard. Off Flashing orange Computer is in Standby mode. Turn on the computer. Resolving digital ink issues Use the following troubleshooting table when you can easily move icons on your interactive display screen with your finger, but you can’t draw in digital ink with your pencil. Symptom Possible causes SMART software isn’t The SMART Board icon or the SMART Meeting Pro running. icon doesn’t appear in the notification area (Windows computers) or Dock (Mac computers). SMART software isn’t installed. Actions Open the SMART Board Drivers folder in your list of programs, and then select SMART Board Tools. Download and install SMART software from the Software downloads page. Your interactive display includes either SMART Meeting Pro Premium or SMART Notebook software. 10 | T R O U B L E SH O O T I N G G U I D E FO R T H E SM ART BOARD 605 2I IN T ER ACT IV E DI SPL AY Symptom Possible causes Actions There is a red X on your Your computer can’t find your interactive display. Confirm that your interactive display’s touch connection panel is connected to both your computer and a power source (see page 3). SMART Board or SMART Meeting Pro icon. You see the SMART Board The pencil’s batteries are weak, dead or backwards or SMART Meeting Pro icon, but you can’t draw in in the pencil. digital ink with the pencil. Ensure the pencil batteries are fresh and oriented properly. The pencil nib is worn. Replace the pencil nib. Either the SMART Board diagnostics window or SMART Board control panel is open. Close the SMART Board diagnostics window and the SMART Board control panel. Resolving digital ink quality issues Use the following troubleshooting table when digital ink quality is reduced. Symptom Possible causes Actions Gaps appear in digital ink The camera view is lines or areas of the screen obstructed. are inactive. Remove anything blocking the cameras’ views. You can write in digital ink, Your computer doesn’t but it is slow or sluggish. meet requirements. Upgrade your computer or replace it with a more powerful computer. Your computer is running too many applications. Close some open applications. You haven’t used a USB 2.0 cable to connect your interactive display to your computer. Use a USB 2.0 cable and ensure it is connected to a USB 2.0 connector on your computer. 11 | T R O U B L E SH O O T I N G G U I D E FO R T H E SM ART BOARD 605 2I IN T ER ACT IV E DI SPL AY Resolving sound issues with external speakers attached Use the following troubleshooting table when you’re playing a video or sound file, but your speakers aren’t producing sound. IMPORTANT Your interactive display does not include built-in speakers. Ensure that you have speakers connected to your interactive display. To connect speakers to your interactive display 1. Connect your speakers to the interactive display’s terminal panel (see page 2). 2. Connect your speakers to a power source, if required. 3. Connect your computer’s audio out connector to your interactive display’s audio in connector. OR If you use an HDMI connection instead of a VGA cable to connect your computer and your interactive display, you don’t need an independent audio connection. If you do have speakers connected, consult the following table. Symptom Possible causes Actions There is no sound when you’re playing a file with sound. Your computer is muted. Turn off the mute setting. Your computer volume is too low. Turn up the volume on your computer. Your speakers have an on/ Turn on your speakers. off switch and are turned off. Your speaker volume is too Turn up the volume on low. your speakers. Your interactive display volume is too low. Use the remote to turn up the volume on your interactive display. Your interactive display is muted. Turn off the mute setting using the wireless remote control or the control panel. 12 | T R O U B L E SH O O T I N G G U I D E FO R T H E SM ART BOARD 605 2I IN T ER ACT IV E DI SPL AY Customer support Online information and support Visit www.smarttech.com/support to view and download user’s guides, how-to and troubleshooting articles, software and more. Training Visit www.smarttech.com/trainingcenter for training materials and information about our training services. Technical support If you experience difficulty with your SMART product, please contact your local reseller before contacting SMART Technical Support. Your local reseller can resolve most issues without delay. NOTE To locate your local reseller, visit www.smarttech.com/Where+To+Buy. All SMART products include online, telephone, fax and e-mail support: Online www.smarttech.com/contactsupport Telephone +1.403.228.5940 or Toll Free 1.866.518.6791 (U.S./Canada) (Monday to Friday, 5 a.m. – 6 p.m. Mountain Time) Fax +1.403.806.1256 E-mail [email protected] Shipping and repair status Contact SMART’s Return of Merchandise Authorization (RMA) group, Option 4, +1.866.518.6791, for shipping damage, missing part and repair status issues. 13 | T R O U B L E SH O O T I N G G U I D E FO R T H E SM ART BOARD 605 2I IN T ER ACT IV E DI SPL AY General inquiries Address SMART Technologies 3636 Research Road NW Calgary, AB T2L 1Y1 CANADA Switchboard +1.403.228.5940 or Toll Free 1.866.518.6791 (U.S./Canada) Fax +1.403.228.2500 E-mail [email protected] Warranty Product warranty is governed by the terms and conditions of SMART’s “Limited Equipment Warranty” that shipped with the SMART product at the time of purchase. Registration To help us serve you, register online at www.smarttech.com/Product+Registration. www.smarttech.com/support www.smarttech.com/contactsupport Support +1.403.228.5940 or Toll Free 1.866.518.6791 (U.S./Canada) ©2010 SMART Technologies ULC. All rights reserved. SMART Notebook, SMART Meeting Pro, SMART Board, the SMART logo and smarttech are trademarks or registered trademarks of SMART Technologies ULC in the U.S. and/or other countries. Windows is either a registered trademark or a trademark of Microsoft Corporation in the U.S. and/or other countries. All other thirdparty product and company names may be trademarks of their respective owners. Contents are subject to change without notice. 05/2010.