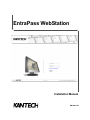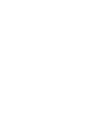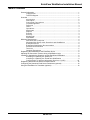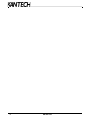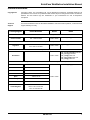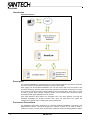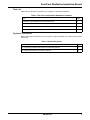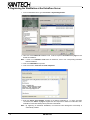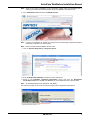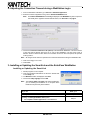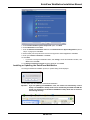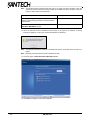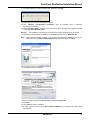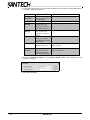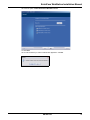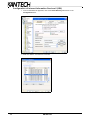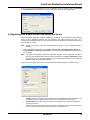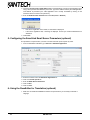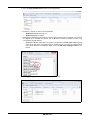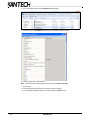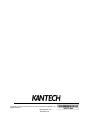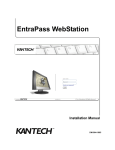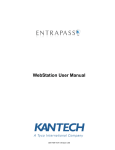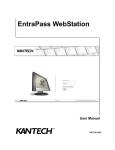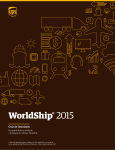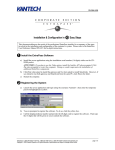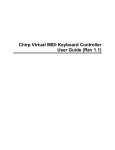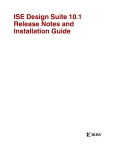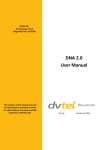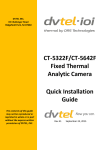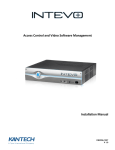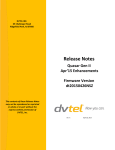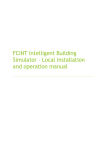Download EntraPass WebStation
Transcript
EntraPass WebStation Installation Manual DN1864-1011 EntraPass WebStation Installation Manual Table of Contents General Information ...........................................................................................................1 Copyright Info ....................................................................................................... 1 Technical Support ................................................................................................. 1 Overview ............................................................................................................................ 2 Introduction ........................................................................................ 2 Description ......................................................................................... 2 Concurrent Connections ..................................................................... 2 Card Management .............................................................................. 3 Definition ........................................................................................... 3 Users ................................................................................................. 3 Operations ......................................................................................... 3 WebViews .......................................................................................... 3 Reports .............................................................................................. 3 Session .............................................................................................. 3 Security ............................................................................................. 3 Multilingual ........................................................................................ 4 ResxEditor ......................................................................................... 4 Minimum Requirements ..................................................................................................... 4 Web End User Computer .................................................................... 4 Windows Web Server with SmartLink and WebStation ......................... 4 EntraPass Server ............................................................................... 4 EntraPass WebStation Documentation ................................................ 4 Related Documentation ...................................................................... 4 Task List ............................................................................................ 5 Optional Procedures ........................................................................... 5 Registering the WebStation at the EntraPass Server ........................................................ 6 Adjusting the Connection Timeout during a WebStation Login ......................................... 8 Installing or Updating the SmartLink and the EntraPass WebStation ................................ 8 Installing or Updating the SmartLink .................................................... 8 Installing or Updating the EntraPass WebStation ................................. 9 Configuration of Internet Information Services 6 (IIS6) ........................14 Registering the SmartLink with the EntraPass Server ..................................................... 15 Configuring the SmartLink Email Server Parameters (optional) ...................................... 16 Using the ResxEditor for Translation (optional) ............................................................... 16 DN1864-1011 iii iv DN1864-1011 EntraPass WebStation Installation Manual General Information Copyright Info Copyright © 2010 Tyco International Ltd. and its Respective Companies. All Rights Reserved. All specifications were current as of publication date and are subject to change without notice. EntraPass, Kantech and the Kantech logo are trademarks of Tyco International Ltd. and its Respective Companies. Technical Support For technical assistance with the EntraPass WebStation and other Kantech products, contact technical support, Monday to Friday: Country/Region Phone Numbers Hours Email North America Toll Free +888 222 1560 (GMT -05:00) US and Canada Direct: +450 444 2030 Fax: +450 444 2029 8:00 to 20:00 [email protected] Latin America (GMT -03:00) Argentina Direct: +5411 4711 8711 Fax: +5411 4711 8201 9:00 to 18:00 [email protected] Asia (GMT +08:00) Asia-Pacific 8:30 to 18:00 [email protected] [email protected] [email protected] [email protected] [email protected] Europe Toll Free +800 CALL TYCO / +800 2255 8926 (GMT +01:00) Bahrain +800 04127 [email protected] France +33 04 72 79 14 83 Greece +00 800 31 22 94 53 Russia +8 10 800 2052 1031 Spain +900 10 19 45 Turkey +00 800 31 92 30 07 United Arab Emirates +800 0 31 0 7123 United Kingdom +44 08701 ADT SUP / 44 08701 238 787 Direct: +31 475 352 722 Fax: +31 475 352 725 8:00 to 18:00 DN1864-1011 1 Overview Introduction System Architecture Description The EntraPass WebStation is a simplified access to the EntraPass application that doesn’t require the user to be located at the EntraPass workstation to perform various tasks. When logging into the EntraPass WebStation, the end user will be able to see and perform card operations, modifying, searching cards and selecting available access profiles according to his access level. Operators can have access to manual operations such as elevator doors, doors, relays or inputs in order to perform tasks manually. Historical reports can be requested and received by email. Preconfigured Web pages (WebViews) can be viewed. User rights determine which features are accessible. This is the same approach used with the EntraPass workstation user profiles. Functions, sites, cards, and other parts of the system are available to the operator when created by the system administrator. Concurrent Connections The EntraPass system allows simultaneous or concurrent EntraPass WebStation connections to the same EntraPass system. This should be planned in advance so when you are ready to install or update your system, you have all the required option certificates. Check the following table for details: 2 DN1864-1011 EntraPass WebStation Installation Manual Table 1: Concurrent Connections Part Number Description E-COR-WEB-1 1 WebStation Connection E-COR-WEB-3 3 WebStation Connections Maximum concurrent connections EntraPass Corporate Edition 4 EntraPass Global Edition E-GLO-WEB-1 1 WebStation Connection E-GLO-WEB-3 3 WebStation Connections 21 Note: Web connection limitations vary depending on the installed Operating System. Card Management The Card Management page allows you to easily manage the EntraPass cardholder database remotely. Here are the tasks that can be performed on the Card Management page: • • • • • • • • • Assign up to five (5) card numbers per user name Assign card access groups Assign access levels Assign card types Define and issue cards without any card number Define and issue cards as well as perform card-related tasks (find, modify or delete existing cards) View card information in drop-down lists View card last transactions Import pictures into cards Definition • Schedules • Access Levels Users Operations • • • • Door Elevator Input Relay WebViews • Display Web pages previously configured in EntraPass • Historical report request (previously created in EntraPass) sent to a specific email address • • Password change Password recovery Reports Session Security Security between the EntraPass WebStation and the EntraPass Server will be handled in the same manner as any other connection. Security at the EntraPass WebStation level is handled by the configuration of the Microsoft IIS Server. The administrator determines the usage and restrictions related to IIS encryption and/or SSL Certification. DN1864-1011 3 Multilingual The new EntraPass WebStation is available in two languages, English and French. The EntraPass WebStation detects and automatically uses the language preference of the web browser. For example, to change or view the current language in Microsoft® Internet Explorer, go to the Tools menu > Internet Options > General tab, then click on the Languages button. ResxEditor This application helps you in the translation of the WebStation vocabulary into any language. Important: The ResxEditor is a 3rd party software not supported by Kantech. Always create a backup of the files you are planning to translate. Translation of the EntraPass WebStation vocabulary should be performed only by system administrators. Minimum Requirements Web End User Computer • • • • Microsoft Internet Explorer 6.0 or higher, Mozilla Firefox 3.6, Google Chrome 6.0 or Safari 5.0. Screen resolution: 1024 x 768 Adobe Flash Player 10.0 or higher Microsoft Silverlight 4.0 or higher Windows Web Server with SmartLink and WebStation • • • • • • • • Operating systems: Windows XP Pro, Server 2003, Server 2008 (with SP2), Vista (with SP2) and version 7 32-bit (see Note) Latest Windows Service Packs and High Priority updates must be installed Processor: Pentium IV at 1.8GHz or better Minimum hard disk space: 10 GB RAM: minimum 1.0GB Microsoft Internet Information Services (IIS) version 5.0 or higher with the latest security updates Microsoft .NET Framework 4 SP1 with the latest security updates Hard disk space required for the EntraPass WebStation installation: 300 MB Note: For Windows Vista and Windows 7, we highly recommend a dual core or higher processor with a minimum of 2 GB of RAM. Actual requirements may vary based on your operating system and configuration. EntraPass Server • EntraPass Corporate Edition or Global Edition v4.04 and higher. EntraPass WebStation Documentation The EntraPass WebStation documentation is divided in two manuals: • • One for the operations: EntraPass WebStation, User Manual, DN1709 One for the installation: EntraPass WebStation, Installation Manual, DN1864 Related Documentation • • 4 EntraPass Global Edition, Reference Manual, DN1316 EntraPass Corporate Edition, Reference Manual, DN1415 DN1864-1011 EntraPass WebStation Installation Manual Task List Table 2 lists the procedures required for the installation of EntraPass WebStation. Table 2: Task list for the EntraPass WebStation installation Task Page 1- Registering the WebStation at the EntraPass Server 6 2- Adjusting the Connection Timeout during a WebStation Login 8 3- Installing or Updating the SmartLink and the EntraPass WebStation 8 4- Registering the SmartLink with the EntraPass Server 15 Optional Procedures Table 3 lists the procedures that are not required for a typical installation but could be performed later if necessary. Table 3: Optional Procedures Task Page 5- Configuring the SmartLink Email Server Parameters (optional) 16 6- Using the ResxEditor for Translation (optional) 16 DN1864-1011 5 1- Registering the WebStation at the EntraPass Server 1. From the EntraPass Server, go to Connection > System Registration. 2. Take note of the SmartLink installation code. It will be required in Procedure 3 on page 8 for the SmartLink installation. Note: If there is no Installation Code listed for SmartLink, refer to the corresponding EntraPass Reference Manual. 3. Click on the WebStation component. 4. Click on the button: Click here to install component. 5. Enter the Option Serial Number (located on the Option Certificate) for 1 or more concurrent connections, see Table-1 on page 3. Register the new component to obtain the confirmation code. Click OK. An automated backup will be performed. Click Close. Note: By registering an EntraPass WebStation, the Enhanced User Management functionality is automatically enabled. 6 DN1864-1011 EntraPass WebStation Installation Manual Note: There are two ways of registering a new component; register online at www.kantech.com or contact your local Kantech technical support to get the registration confirmation code. 6. Go to www.kantech.com and click on the Member Center. Note: If you are not a member yet, submit your request and your membership confirmation should be received by email within 1-2 business days. Note: Please note that the first webstation license is free. 7. Click on Kantech Registration > Register Option. 8. Enter the System Serial Number and follow the online instructions. 9. Return to the EntraPass Component Registration screen and enter the Registration Confirmation Code, then click OK. The OK button is only enabled when both codes are valid. Note: An automated backup will be performed. Click Close. The maximum number of concurrent connections (logins) will be displayed in parentheses. DN1864-1011 7 2- Adjusting the Connection Timeout during a WebStation Login 1. From the EntraPass workstation, go to Devices > EntraPass Application. 2. Select the SmartLink application and go to the SmartLink WebStation tab. Note: The SmartLink WebStation tab will only be displayed if the WebStation system component has already been registered at the EntraPass Server, see Procedure 1 on page 6. 3. Choose the Connection timeout on idle (mm:ss) of the EntraPass WebStation. This is the amount of time that will be allowed when there is no entry at the WebStation. The time range value is between 00:30 to 20:00 minutes. When the connection timeout on idle has expired, the operator must log back in. Note: All changes will be lost if the operator hasn’t saved the data before leaving the WebStation idle. 4. Click on the floppy icon to save. 5. Click Close. 3- Installing or Updating the SmartLink and the EntraPass WebStation Installing or Updating the SmartLink 1. Quit all programs on the computer. 2. Insert the EntraPass CD-ROM in the CD drive. Double-click on the Setup icon. 3. The Welcome window is displayed. Click Next. 4. Choose the setup language and click OK. Note: The Choose Setup Language will not be displayed if you are installing the SmartLink on a computer where EntraPass has previously been installed. If you are 8 then go to installing a new EntraPass v4.04 system Step 5. updating an existing EntraPass v4.0x system: • Select Update installed applications. Click Next twice. Step 12. DN1864-1011 EntraPass WebStation Installation Manual 5. Select Install EntraPass system components option. Click Next. 6. Select SmartLink and click Next. 7. Enter the SmartLink Installation code from the EntraPass Server System Registration (refer to step 2. on page 6) and click Next. 8. Read carefully and accept the terms of the license agreement. Select I agree then click Next. 9. Enter your customer information. Click Next. 10. Click Next. • If you want to change the installation folder, click Change, choose the destination location, click OK and then click Next. 11. The Ready to Install the Program window is displayed. Click Install. Installing or Updating the EntraPass WebStation 12. During the SmartLink installation process, a question dialog will be displayed. 13. Click Yes to start the installation of EntraPass WebStation. Important: If you are updating from WebStation v4.0x, the installer will automatically create a backup. The WebStation backup folder will be identified by the DATE and TIME the update was performed. The EntraPass WebStation backup folder will be located in the following directory: DN1864-1011 9 Note: The Microsoft Internet Information Services (IIS) 5.0 or higher and .NET Framework 4 SP1 are required and should have been already installed. The installation program will detect if they are missing or below minimum requirements. If you get then go to a warning message indicating that the Windows Web Server is either missing components or below minimum requirements Step 14. the Welcome to the InstallShield Wizard for the EntraPass WebStation window Step 21. 14. When the Microsoft Internet Information Services (IIS) 5.0 or higher is not installed, a warning message is displayed. Contact your network administrator for assistance. Note: The Windows CD-ROM is required to install Microsoft Internet Information Services (IIS) 5.0 or higher. Note: Necessary third party software will be installed at this step. 15. Check the option: Install SmartLink as Windows service. 16. Click Next to complete the SmartLink installation. 10 DN1864-1011 EntraPass WebStation Installation Manual 17. You will be asked if you want to install another application. Click No. 18. At this step, you should be restarting the computer. 19. WCF (Windows Cummunication Foundation) must be activated. Refer to Microsoft documentation for details. 20. Repeat Windows Update until there are no more service packs and high priority updates to install concerning .NET Framework 4 SP1. Warning: The installation of service packs and high priority updates could take up to 30 minutes. 21. Right-click on the EntraPass CD-ROM and select Explore. Double-click on WebInstall.exe. Note: If the SmartLink is already installed on the computer, the EntraPass WebStation can also be installed by selecting Update installed applications in EntraPass Setup, see Step 4. 22. Click Next to start the installation. 23. Read carefully and select I accept the terms in the license agreement. 24. Click Next. 25. Click Install to start the installation. 26. A black command window saying Start Installing ASP.NET will be displayed and then closed automatically. DN1864-1011 11 27. A diagnostic will be perform to verify that the installation went on perfectly. The table below draws a list of all the operations performed. Actions Description Possible Causes of Failure Setting Permissions Ensure that the IIS User has the proper rights over the WebStation folder. IIS Settings Check for the IIS version IIS ASPNET Check for Directory Activation Browsing feature of IIS. Applies to Vista, Windows Server 2008 and Windows 7 IIS Directory Check for ASPNET feature Browsing of IIS. Applies to Vista, Windows Server 2008 and Windows 7 IIS Static Content Check for Static Content feature of IIS. Applies to Vista, Windows Server 2008 and Windows 7 WCF Service Check HTTP and HTTPS WebStation WCF Service. WCF HTTP Activation Check for WCF HTTP Activation feature of IIS. Applies to Vista, Windows Server 2008 and Windows 7 N/A No IIS is installed on the server The Directory Browsing feature is not activated. The ASPNET feature of IIS is not activated. The Static Content feature of IIS is not activated. Some settings on IIS or on the network are not configured properly. The Windows Communication Foundation HTTP feature is not activated. 28. Enter the SmartLink IP address or the SmartLink Domain name of the computer where the SmartLink is running. 29. Click OK. Click Finish. 12 DN1864-1011 EntraPass WebStation Installation Manual 30. Check the option: Install SmartLink as Windows service. 31. Click Next. 32. You will be asked if you want to install another application. Click No. 33. Restart the Windows Web Server. DN1864-1011 13 Configuration of Internet Information Services 6 (IIS6) 1. From the EntraPass site properties, click on the Virtual Directory tab and then on the Configuration button. 2. Make sure that the .svc extension is included. 14 DN1864-1011 EntraPass WebStation Installation Manual If .svc is not among the extensions list, click on Add and enter the following data in Executable (C:\WINDOWS\Microsoft.NET\Framework\v2.0.50727\aspnet_isapi.dll) and Limit to fields: 4- Registering the SmartLink with the EntraPass Server After an EntraPass application has been installed on a computer, communication with the EntraPass Server must be established between the two computers. The following steps will assist you in configuring and establishing the first communication between the SmartLink and the EntraPass Server using the proper protocol. Note: Before you proceed, make sure that the EntraPass Server is online. Otherwise, launch it manually. 1. From the Windows® Start menu, click on Start > All Programs > EntraPass Global Edition or Corporate Edition > SmartLink > SmartLink. You can also start the SmartLink from the shortcut on the desktop. Note: The system automatically launches the registration program when an application attempts to connect to the EntraPass Server before it has been registered. The Server registration window also appears when you launch an application before the EntraPass Server is online. When this happens, simply start the EntraPass Server. Select the communication protocol to be used between the EntraPass Server and the SmartLink. • • • TCP/IP: Enter the computer’s TCP/IP address where the EntraPass Server is installed. The EntraPass Server’s TCP/IP address appears in the EntraPass Server status bar. Domain Name: Enter the computer’s name or the workgroup from which the EntraPass Server is a member. Local: Enter Local when registering a component on the same computer as the EntraPass Server. This option will take the address from the EntraPass Server. DN1864-1011 15 2. Check the Provide local TCP/IP address button if the SmartLink connects to the EntraPass server using a VPN (Virtual Private Network) connection. Type the IP address used by the VPN application. This address is provided by the VPN application and is usually accessible by clicking on the minimized VPN icon found in the system tray. 3. Enter the Authentication Password and click OK (default is Kantech). • • If the server registration is successful, a confirmation is displayed. If the server registration fails, a message is displayed. Contact your network administrator for assistance. 4. Click Close. 5- Configuring the SmartLink Email Server Parameters (optional) This procedure is required when you want to receive historical report requests by email. 1. From the EntraPass workstation, go to Devices > EntraPass Application. 2. 3. 4. 5. 6. Select the SmartLink from the EntraPass Application list. Click on the Email reports tab. Enter the Email Server Parameters. Click on Save. Click on Close. 6- Using the ResxEditor for Translation (optional) 1. Make sure no EntraPass WebStation sessions are opened when you are ready to translate a language. 16 DN1864-1011 2. Go to the App_GlobalResources folder for the language files. 3. Select the *.resx file you want to use for translation: • AppResource.fr.resx for french, or • AppResource.resx for english 4. Duplicate the selected file and rename it as per the new language code. For example, you are using the english file to translate into german, the file MUST be named as followed in order to be recognized by the web browser: • AppResource.de.resx where .de. is for german. Always use the 2-letter lower case language code, not the next upper case letters used for another purpose. See below an example taken from Internet Explorer. For additional details, search for ISO 639-1 Language Codes on the Internet. 5. The App_GlobalResources folder should now appear like this. DN1864-1011 17 6. Go to the following folder for the ResxEditor.exe application. 7. Double-click on the ResxEditor.exe and open the *.resx file created in Step 4. 8. Double-click the cell to be translated. Note: Be careful not to change designer comments such as Do Not Translate. 9. Save the file. 10. Change the language preference of the web browser accordingly. 11. The modifications will take effect on the next EntraPass WebStation login. 18 DN1864-1011 Copyright © 2010 Tyco International Ltd. and its Respective Companies. All Rights Reserved. www.kantech.com DN1864-1011