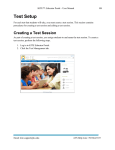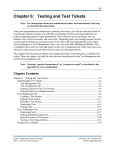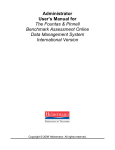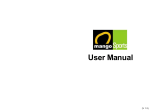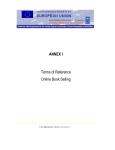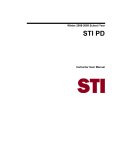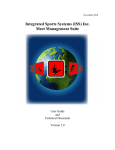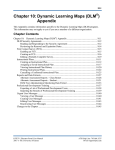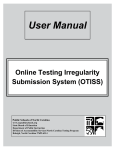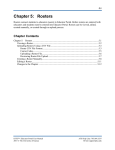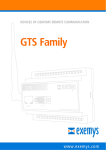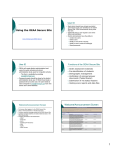Download Chapter 3: Users - kiteassessments.org
Transcript
3.1 Chapter 3: Users A user is a person who has a login ID (user name and password) for the Educator Portal system. The vast majority of Educator Portal users are educators and other professionals involved in the educational system of the organization. Hint: Students taking tests (aka assessments) have a login ID (user name and password) for KITE Client. Procedures related to students are in Chapter 4. Note: More information about KITE Client is available in the Educator’s Guide to KITE Client (a separate manual). As with any computer-based system, users should exercise care with their login and password. A login is meant for individual use. Depending upon your situation, consider logging out or locking your computer when you will not be accessing it for a time period. Note: Chapter 1 explains the requirements for Educator Portal passwords in the procedure: Changing Your Password. Chapter Contents Chapter 3: Users ........................................................................................................................ 3.1 Understanding User Roles ...................................................................................................... 3.2 Individual Updates and CSV Uploads ............................................................................. 3.2 Permissions Related to Changing Information in Educator Portal .................................. 3.3 Permissions Related to Testing ........................................................................................ 3.4 Viewing a User ....................................................................................................................... 3.5 Uploading Multiple Users Using a CSV File ......................................................................... 3.6 User CSV File Format ...................................................................................................... 3.6 Uploading a User File ...................................................................................................... 3.9 Reviewing User File Upload .......................................................................................... 3.11 Creating a User Manually .................................................................................................... 3.12 Managing User Information ................................................................................................. 3.14 Editing a User’s Role(s) ................................................................................................. 3.15 Adding an Organization to a User .................................................................................. 3.17 Removing an Organization from a User ........................................................................ 3.18 Resending an Invitation Email ....................................................................................... 3.20 Deactivating a User ........................................................................................................ 3.21 Activating a User ............................................................................................................ 3.22 Changes to the Chapter ........................................................................................................ 3.23 KITE™ | Educator Portal User Manual 2015 © The University of Kansas ATS Help Line: 785.864.3537 Or [email protected] 3.2 Understanding User Roles Educator Portal Roles define the level of access a user has to data and certain functions in the system. A user’s role and organization determine the information a user can access and the tasks a user can perform. The table that follows lists the standard Educator Portal Roles, the level of access each role has to information in Educator Portal, and a brief description of each role. Most of the roles in Educator Portal have either building-level (usually one school) or districtlevel access. In general, building-level access allows the user to view students in an individual building (or school) while district-level access allows the user to view students in an entire school district. Note: To protect access to student data, some of the roles, including Teacher and Test Proctor, can only see the students who have been assigned to them by a roster. Refer to your organization’s publications for any customized roles in use. Individual Updates and CSV Uploads Information can be created or edited in Educator Portal either by making individual changes on screens or by uploading a batch of information using a CSV template. The five main upload templates are: • • • • • Organization_Upload_Template.csv – the organization upload creates or updates districts and schools in Educator Portal. Use of this template is limited. User_Upload_Template.csv – the user upload creates or updates users in Educator Portal. The user upload also assigns 1-2 roles to a user (one is required). Enrollment_Upload_Template.csv – the enrollment upload creates and updates students in Educator Portal. With this upload, students are associated with particular schools. Instead of using this template, some organizations use automated data feeds. Roster_Upload_Template.csv – the roster upload creates a connection between students and users with educator IDs, i.e., teachers, in Educator Portal. Instead of using this template, some organizations use automated data feeds. TEC_Upload_Template.csv – the TEC (Test, Exit, Clear) upload assigns students to tests and can exit a student from a school or district. Instead of using this template, some organizations use automated data feeds. KITE™ | Educator Portal User Manual 2015 © The University of Kansas ATS Help Line: 785.864.3537 Or [email protected] 3.3 Permissions Related to Changing Information in Educator Portal The table below lists a selection of permissions available to each standard user role. Manual Changes to: Role CSV Uploads Users Rosters Students District Superintendent Organization User Enrollment Roster TEC Create/Edit Create/Edit Create/Edit Exit District Test Coordinator Organization User Enrollment Roster TEC Create/Edit Activate Inactivate Create/Edit Create/Edit Exit Create/Edit PNP View PNP District User Organization User Enrollment Roster TEC Create/Edit Create/Edit Edit Exit Create/Edit PNP View PNP Building Principal User Enrollment Roster TEC (Test & Clear only) Create/Edit Create/Edit n/a Building Test Coordinator User Enrollment Roster TEC Create/Edit Create/Edit Edit Create/Edit PNP View PNP Building User User Enrollment Roster TEC Create/Edit Create Edit Create/Edit PNP View PNP Technology Director User Enrollment Roster TEC (Test & Clear only) Create/Edit Create/Edit n/a Teacher n/a n/a n/a Create/Edit PNP View PNP Teacher: PNP Read Only n/a n/a n/a View PNP Test Proctor n/a n/a n/a n/a Scorer n/a n/a n/a n/a KITE™ | Educator Portal User Manual 2015 © The University of Kansas ATS Help Line: 785.864.3537 Or [email protected] 3.4 Permissions Related to Testing Note: Permissions vary depending on where the test session is displayed in Educator Portal. Most high-stakes assessments (e.g., AMP, KAP, etc.) are displayed on the Test Coordination tab of Educator Portal. Most other assessments (e.g., formative, interim, etc.) are displayed on the Test Management tab of Educator Portal. One exception to this general rule is that DLM assessments are all considered high-stakes but are displayed on the Test Management tab. The table below summarizes some of the tasks that users with the stated role can perform related to test tickets and test sessions. Role Test Coordination: Test Coordination: Test Management: Test Management: Test Tickets Test Sessions Test Tickets Test Sessions District Superintendent n/a n/a Print Create/Edit Monitor District Test Coordinator Print Monitor Reactivate Print Create/Edit Monitor Reactivate District User n/a n/a Print Create/Edit Monitor Building Principal Print Monitor Print Create/Edit Monitor Building Test Coordinator Print Monitor Reactivate Print Create/Edit Monitor Reactivate Building User n/a n/a Print Create/Edit Monitor Technology Director n/a n/a Print Create/Edit Monitor Teacher & Teacher: PNP Read Only n/a n/a Print Create/Edit Monitor Reactivate Test Proctor n/a n/a n/a Monitor Reactivate Scorer n/a Score Extended Response Items n/a n/a KITE™ | Educator Portal User Manual 2015 © The University of Kansas ATS Help Line: 785.864.3537 Or [email protected] 3.5 Viewing a User To view a user, perform the following steps. 1. Log in to Educator Portal. 2. Click the Settings menu. 3. Click the Users tab. 4. From Select Action, select View Users. 5. Select your organizational information. 6. Click Search. 7. Review the list of users. KITE™ | Educator Portal User Manual 2015 © The University of Kansas ATS Help Line: 785.864.3537 Or [email protected] 3.6 Uploading Multiple Users Using a CSV File Note: Users can only add user accounts at a lower level of access. For example, a user with district level access will only be able to create users with school level access. If you need to add many users at one time, create a CSV file. All users (educators, test coordinators, principals, superintendents, etc.) can be included in one CSV file. Note: A CSV file template is available. Contact the ATS Help Line or your organization for more information. User CSV File Format Note: This file format was updated for the August 2015 release of Educator Portal. Be sure you are using the correct template. All column headings are required, but if the user is not an educator (i.e., will not be connected to students via a roster), the Educator_Identifier column may be left blank. The CSV Col column is included to help you organize your CSV file. Note: The Data Req? column indicates whether or not the spreadsheet must have data in a particular column. CSV Col. Column Heading Data Req? Format or Valid Entries Definition A Legal_First_Name Y Alphanumeric The user’s first name. B Legal_Last_Name Y Alphanumeric The user’s last name. C Educator_Identifier N Alphanumeric The user’s identification number. Note: D Email Y Alphanumeric The user’s email address. This email address will be the user’s login. Note: KITE™ | Educator Portal User Manual 2015 © The University of Kansas If the user is an educator, enter an identification number for later use on rosters. The email address must be valid because information about creating a password will be sent to the address. ATS Help Line: 785.864.3537 Or [email protected] 3.7 CSV Col. Column Heading Data Req? E Organization Y F Organization_Level Y G Primary_Role Format or Valid Entries Alphanumeric CONS ST RG AR DT BLDG SCH Y BTC BUS DTC DUS PRN PRO SCO SUP TD TEA TEAR Definition The organization identifier in Educator Portal. The user’s initial access level. Note: A user should have the lowest appropriate level of access. For example, most educators would have school-level access (SCH). The primary role is the user’s default role, or the role that will be selected when the user first logs in to Educator Portal. The role must be one that is valid for the organization. Note: As of September 2015, the role must be entered as an abbreviation. See the following tables for explanations of each abbreviation. H Secondary_Role N See values for Primary_Role. If a user has a second role in Educator Portal, enter that role in this column. For example, a District Test Coordinator might also be a Building Principal. I Primary_Assessment _Program Y varies At least one assessment program must be associated with a user when their information is uploaded. Note: Some commonly used entries are AMP, CPASS, DLM, KAP, etc. Abbreviations for Role and Organization Role Abbreviation Role Description Organization Abbreviation BTC Building Test Coordinator BUS Building User ST State DTC District Test Coordinator RG Region DUS District User AR Area KITE™ | Educator Portal User Manual 2015 © The University of Kansas CONS Organization Description Consortia ATS Help Line: 785.864.3537 Or [email protected] 3.8 Role Abbreviation Role Description PRN Building Principal PRO Test Proctor SCO Scorer SUP District Superintendent TD TEA TEAR Organization Abbreviation Organization Description DT District BLDG Building SCH School Technology Director Teacher Teacher: PNP Read-Only KITE™ | Educator Portal User Manual 2015 © The University of Kansas ATS Help Line: 785.864.3537 Or [email protected] 3.9 Uploading a User File To upload a user file, perform the following steps. 1. Log in to Educator Portal. 2. Click the Settings menu. 3. Click the Users tab. 4. From the Select Action drop-down menu, click Upload Users. 5. Select your organizational information. KITE™ | Educator Portal User Manual 2015 © The University of Kansas ATS Help Line: 785.864.3537 Or [email protected] 3.10 6. Click the CSV button. 7. Locate the CSV file you created. 8. Select the file. 9. Click Open. 10. Verify that the file name displayed matches the file you want to upload. 11. Click Upload. Note: Users will be in Pending status until the user responds to the invitation email. KITE™ | Educator Portal User Manual 2015 © The University of Kansas ATS Help Line: 785.864.3537 Or [email protected] 3.11 Reviewing User File Upload The final step to uploading a user file is to verify that all reports uploaded successfully. Information on error messages is located in Chapter 8: Messages. Hint: The brackets ([ ]) indicate that information specific to your upload, testing program, or state will be displayed in the message. Status Message Description Failed The CSV file failed to upload. Click the CSV file under the file column. Created/Updated: [value] Records were created successfully. Rejected: [value] Records were rejected. Click the CSV file under the file column. Alerts: [value] Records were created successfully, but another issue exists. Click the CSV file under the file column. KITE™ | Educator Portal User Manual 2015 © The University of Kansas Image ATS Help Line: 785.864.3537 Or [email protected] 3.12 Creating a User Manually Note: Users can only add user accounts at a lower level of access. For example, a user with district level access will only be able to create users with school level access. If you have sufficient access privileges, you can create a user manually (i.e., one at a time). To add a user manually, perform the following steps. 1. Log in to Educator Portal. 2. Click the Settings menu. 3. Click the Users tab. 4. From Select Action, choose Add User Manually. 5. Type the user’s information. Note: If the user is an educator, type an identification number for later use on rosters. Hint: The user’s email address will become their login ID. KITE™ | Educator Portal User Manual 2015 © The University of Kansas ATS Help Line: 785.864.3537 Or [email protected] 3.13 6. Select organizational information for the user. Note: Fields with a red asterisk are required, but you should enter all known information to be sure the user is assigned the correct level of access. 7. Using the Assign Roles box, select the default role for the user. Note: If you click the radio button (as shown above), the checkmark will be selected automatically. Hint: You may need to use the scroll bars to see the appropriate role. For example, the Teacher role is near the bottom of the list. 8. When you are finished, click Save. KITE™ | Educator Portal User Manual 2015 © The University of Kansas ATS Help Line: 785.864.3537 Or [email protected] 3.14 Managing User Information Following are several procedures related to managing user information, including: • • • • • • Editing a user’s role(s) Adding an organization to a user Removing an organization from a user Resending an invitation email Deactivating a user Activating a user Note: Procedures for changing a password are included in Chapter 1, Welcome to Educator Portal. KITE™ | Educator Portal User Manual 2015 © The University of Kansas ATS Help Line: 785.864.3537 Or [email protected] 3.15 Editing a User’s Role(s) Educator Portal uses a combination of a user’s organization and role (level of access) to determine the information a user can access and the tasks that a user can perform. As a general rule, a user should be assigned the minimum level of access required. Editing a user’s role is very similar to the process used when adding new users manually (one at a time). Note: Definitions of available roles and a summary of the information that each role can access appears in this chapter. To edit a user’s role, perform the following steps. 1. Log in to Educator Portal. 2. Click the Settings menu. 3. Click the Users tab. 4. From Select Action, click View Users. 5. Select your organizational information. 6. Click Search. The users that match your choices are displayed on the screen. Hint: If you are adding roles to users uploaded with a CSV file, click the Status column to group the list. Users will be in Pending status until the user responds to the invitation email. 7. Click the row that contains the user information you need to edit. 8. Click the Modify User button. Hint: The Modify User button looks like a pencil. KITE™ | Educator Portal User Manual 2015 © The University of Kansas ATS Help Line: 785.864.3537 Or [email protected] 3.16 9. To change the roles assigned to a user, use the Roles list on the right. Note: At least one role must be marked as the default role for the user. Hint: Use the scroll bars to move through the list of roles. Note: If you select a role that is not compatible with the organization (on the left side of the screen), you will receive an error message when you click Save. 10. When you are finished making changes, scroll to the top of the window to click Save. Note: If you receive any error messages, make changes and Save again. KITE™ | Educator Portal User Manual 2015 © The University of Kansas ATS Help Line: 785.864.3537 Or [email protected] 3.17 Adding an Organization to a User In rare cases, you may need to add an organization to a user. To add an organization, perform the following steps. 1. Log in to Educator Portal. 2. Click the Settings menu. 3. Click the Users tab. 4. From Select Action, select View Users. 5. Select your organizational information. 6. Click Search. The users matching your selections are displayed on the screen. 7. Click the row that contains the user information you need to edit. 8. Click the Modify User button. 9. On the Modify User screen, click the Add Organization button. 10. Select the organizational information for the user. 11. Assign at least one role for the user in the new organization. Hint: See the procedure for Editing a User’s Role(s) for more information. Note: One of the roles must be marked as the default role for user in the organization. 12. Mark one of the organizations as the Default Organization. 13. When you are finished making changes, scroll to the top of the window to click Save. KITE™ | Educator Portal User Manual 2015 © The University of Kansas ATS Help Line: 785.864.3537 Or [email protected] 3.18 Removing an Organization from a User Note: Use caution with the Remove Organization button. The Remove Organization button is underneath the section it will remove. In rare cases, you may need to remove an organization from a user. To remove an organization, perform the following steps. 1. Log in to Educator Portal. 2. Click the Settings menu. 3. Click the Users tab. 4. 5. 6. 7. 8. From Select Action, click View Users. Select your organizational information. Click Search. Click the row that contains the user information you need to edit. Click the Modify User button. KITE™ | Educator Portal User Manual 2015 © The University of Kansas ATS Help Line: 785.864.3537 Or [email protected] 3.19 9. On the Modify User screen, click the Remove Organization button underneath the organization. 10. When you are finished making changes, scroll to the top of the window to click Save. KITE™ | Educator Portal User Manual 2015 © The University of Kansas ATS Help Line: 785.864.3537 Or [email protected] 3.20 Resending an Invitation Email Note: You must have sufficient access privileges to resend an invitation email. When user accounts are created, an invitation email is sent to the individual. Sometimes, you may need to resend that email invitation. To resend an invitation email, perform the following steps. 1. 2. 3. 4. 5. 6. 7. Log in to Educator Portal. Click the Settings menu. Click the Users tab. From the Select Action drop-down menu, click View Users. Select the organizational information. Click Search. Click the checkbox next to the user who needs a new email. Hint: You can select more than one user if needed. 8. Click the Re-send Email button. KITE™ | Educator Portal User Manual 2015 © The University of Kansas ATS Help Line: 785.864.3537 Or [email protected] 3.21 Deactivating a User Note: You must have sufficient access privileges to deactivate a user. In some cases, you may need to deactivate a user. When a user is deactivated, they can no longer log into Educator Portal. To deactivate a user, perform the following steps. 1. 2. 3. 4. 5. 6. 7. 8. Log in to Educator Portal. Click the Settings menu. Click the Users tab. From Select Action, click View Users. Select your organizational information. Click Search. Click the row that contains the user information you need to deactivate. Click the Deactivate button. KITE™ | Educator Portal User Manual 2015 © The University of Kansas ATS Help Line: 785.864.3537 Or [email protected] 3.22 Activating a User Note: You must have sufficient access privileges to activate a user. Usually, a user is activated when that user follows the instructions in the invitation email and establishes a password for Educator Portal. In rare cases (e.g., if you have deactivated the user), you may need to activate a user. To activate a user, perform the following steps. 1. 2. 3. 4. 5. 6. 7. 8. Log in to Educator Portal. Click the Settings menu. Click the Users tab. From Select Action, click View Users. Select your organizational information. Click Search. Click the row that contains the user information you need to activate. Click the Activate button. Note: The user will receive an email inviting them to log in to Educator Portal. KITE™ | Educator Portal User Manual 2015 © The University of Kansas ATS Help Line: 785.864.3537 Or [email protected] 3.23 Changes to the Chapter The following table lists the changes made to this chapter since the last major release of the documentation. Note: The Page column indicates the page number of the current manual where the change appears. Change Logged Page 12/17/2015 3.6 Updated the text. 12/17/2015 3.6, 3.12 Added the note. 12/17/2015 3.9, 3.10 Updated graphics. 12/17/2015 3.11 KITE™ | Educator Portal User Manual 2015 © The University of Kansas Description of Change Added Reviewing User File Upload. ATS Help Line: 785.864.3537 Or [email protected]