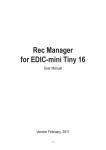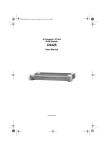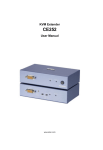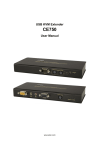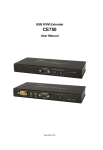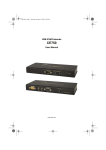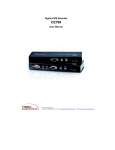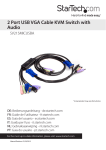Download LCD Drawer User Manual
Transcript
LCD Drawer User Manual -1- This manual, covering various aspects of the equipment such as installation, setup and installation, will help you make full use of this LCD KVM Drawer. Please read this manual carefully and install and operate the equipment according to the manual to avoid damage to this product its accessories. Product package includes following items: 1 * 17 LCD KVM Drawer; 1 * AC Power Cord 1 * Rack installation tool; 1 * USER’S manual 1 * Key Please check items above. If any item is missing or damaged, please contact your dealer promptly. -2- Table of Contents 1 Introduction ………………………………………………………………………-41.1Overview……………………………………………………………………. -41.2 Functions & Features…………………………………… ………………..-41.3 Hardware Requirement……………………………………………………-41.3.1 Host Requirement………………………………………………… -41.3.2 Cables……………………………………………………………… -41.4 Product Specifications…………………………………………………….-61.5 LCD Specifications……………………………………………………… -61.6 Front View………………………………………………………………… -71.7 Rear View…………………………………………………………………….-8- 2 Installation…………………………………………………………………………-92.1 Rack Installation…………………………………………………………… -92.2 LCD OSD Menu Setup……………………………………………………. -92.3 LCD KVM Console and KVM Cascade Installation…………………… -12- 3 Certificates……………………………………………………………………… -13- -3- 1 Introduction 1.1 Overview KVM-1701S LCD KVM console integrates keyboard, LCD display and touch pad in a drawer type worktable and provides a convenient space-saving operation mode for KVM switch technology. The cover is an LCD display, while the base is keyboard and touchpad. Buckles on the left and right are moved aside to open the cover. It can be operated once the KVM module is pulled out. Once the operation is completed, push the KVM module back to the rack. KVM-1701S LCD console is a control device integrating 17” LCD.104 keyboard and touchpad mouse. You can access multiple hosts using the LCD console while saving money and efforts. LCD KVM console is the best choice to save time and efforts. Since all hosts can be controlled from a single main control terminal, using the LCD KVM Console:(1)avoids the cost of keyboard, mouse and monitor of each host; (2) saves work space; (3) saves power; (4) saves the trouble of moving from one computer to another. * For ac and Sun hosts, USB cable must be used for connection. Function & Features KVM-1701S LCD KVM display is integrated to a drawer type worktable of 1U height to facilitate rack installation. Supported resolution is 1280x1024, 75Hz. It meets the 1U height of rack specifications and can be installed on 19 feet rack system with suspension rack added. No need to install additional software or hardware. 1.3 Hardware Requirement 1.3.1 Hosts Requirement: (1) A VGA, SVGA or Multisync card Note: the max resolution of the integrated LCD display is 1280x1024. Make sure the resolution of any computer connected does note exceed the max resolution of the LCD display. (2) A PS/2 keyboard and mouse port. 1.3.2 Cables The switch can be connected to hosts using PS/2 connector depending on the type of KVM cable. -4- 1.4 Product Specifications Model KVM-1701S Keyboard Standard 104 Keyboard Mouse Touchpad Local Control Terminal Keyboard PS/2 Mouse PS/2 Monitor HD-15 female connector VGA resolution 1280x1024@75Hz Power supply AC100~240V 50~60Hz Housing Metal housing Weight 13.8Kg Dimension(L x W x H) 470 x 449 x 42.5 (mm) 1.5 LCD Specifications Model KVM-1701S Size 17” Screen type TFT Contrast 1000:1 Brightness 300cd/m Angle of visibility 178°(H),178°(V) Resolution 1280x124@75HZ Color display 16.7M -5- 15.3Kg 1.6 Front View 10 1 2 10 3 10 9 4 5 8 6 NO 7 Part Function Description 1 Handle Pull this handle to pull out the KVM module; puss this handle to push back the KVM module. 2 LCD display 3 LCD OSD button 4 Keyboard 5 Touchpad 6 LED LCD Power indicator 7 Rack bracket The rack is at the two sides of the equipment, used to fix the bottom of the equipment on the rack. 8 Lock and indicating lamps Indicating lamp of Num Lock, Caps Lock and Scroll Lock respectively. 9 Key People do not have permission to prevent any operation of LCD KVM 10 Buckle Push in this buckle before the console can be pushed and pulled freely on the rack. LCD button to control Screen Display position and image setting. -6- 1.7 No Rear View Component Function Description 3 AC Power port Standard 3-hole AC power socket.Plug AC power cable in this port. 4 Power Switch Power button switch,used to turn on/off equipment power supply. 5 Audio port Install the cable connected to a PC Audio here 6 PC Port Connect to server or KVM. -7- 2 Installation 2.1 Rack Installation Please carry out rack installation according to following procedures: Please the switch on the rack and use screws in the package to fix it to the rack. Push on the L type rack from back until the slots reach the rack, then use screws to fix the rear rack on the rack. Note: 1. Locking nuts provided are used on rack without screw thread. 2. Leave a space of at least 5.1cm wide for ventilation at both sides and 12.7cm at the back to leave enough room for cable and other cables. 2.2 LCD OSD Menu Setup OSD Control buttons LCD OSD can establish and setup LCD display. Setup instructions of four buttons are as follows: Button Functions POWER Turn on or off the LCD Display MENU Activate OSD menu, select a menu and press MENU key to confirm the selection and enter the submenu. ▲ Press this key to increase setting or scroll up the menu bar ▼ Press this key to Decrease setting or scroll down the menu bar AUTO press the auto key to adjust screen display position -8- OSD Control Operation Main Menu Color Image setting Position OSD Menu Language MISC Exit Color Contrast: It can be adjust image get distinct or vague Brightness: It can be adjust image get dark or bright Color Adjust: Set favorite color of red, green, and blue Color Temp: Set color to 9300,6500,5800, Srgb, USER Back: Go back MENU -9- Image setting Clock: Adjust frequency to fill display Phase: Adjust remove noise and sharpen the image Sharpness: To mark the image become soft Back: Go back MENU Position H. Position: It can be moved to left or right side of image V. Position: It can be moved to up or down side of image Back: Go back MENU - 10 - OSD Menu OSD H. Position: It can be moved to left or right side of OSD OSD V. Position: It can be moved to up or down side of OSD OSD Time: It can adjust OSD display time Back: Go back MENU Language English: will display the OSD in English, ( Factory default mode) French: will display the OSD in French German: will display the OSD in German Espanol: Go back MENU Unsimplified chinese: will display the OSD in Unsimplified chinese Simplified chinese: will display the OSD in simplified chinese Japan: will display the OSD in Japan Misc Signal Source: D-SUB ( PC only), Reset: Recall Default value Back: Go back MENU Exit Exit: Go back MENU - 11 - Standard Installation Please follow the installation drawing and instructions below for standard installation: * Please Shutdown the Power of Equipment Needs to be Connected * Please Pay Attention to Earthing of Equipment A) Plug the PS/2 or USB connector of the cable and VGA port of HDB15 in corresponding ports of the host. B) Plug the other end of cable to corresponding port of DB15 at the back-end of the LCD KVM console C) Connect the power cable in the package to power port of the LCD KVM console and AC power supply. The standard installation is completed, and LCD KVM console can be powered on. Then power on connected hosts. - 12 - 2.3 LCD KVM Console and KVM Cascade Installation The PC Port of the LCD KVM console can be directly to a KVM multi-computer switch to Perform unified management on the KVM. Please follow the installation drawing on the next page and instructions below for standard installation: (1) Make sure to power off all equipment to be connected and existing equipment. (2) Use a USB or PS/2 KVM cable the SPHD end to connect the PC port of the LCD KVM. (3) On the other end of KVM cable connection:. (4) For KVM equipment and LCD KVM consoles in cascade connection, turn on the KVM and LCD KVM power first and then power on hosts to prevent loss of any keyboard or mouse. Cascade connecrtion drawing: - 13 - 3 Certificates FCC This product has been tested and is proved to meet requirements of Grade A electronic devices and specifications of Section 15 of FCC certification. Please observe following two conditions in operation that: (1) The equipment will not generate any harmful interruption. (2) If the equipment is interrupted, it may cause unnecessary operations. CE This equipment complies with regulations of EN55022:CLASS B. RoHS The whole package including products, packaging materials and documents meet RoHS equipments. - 14 -