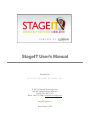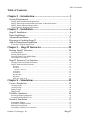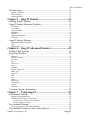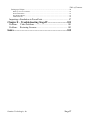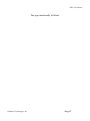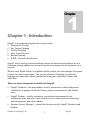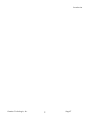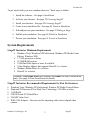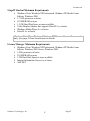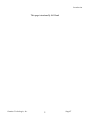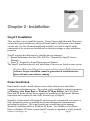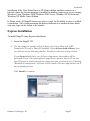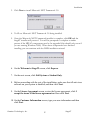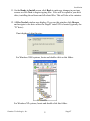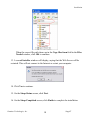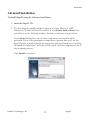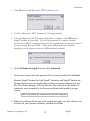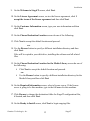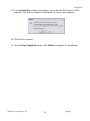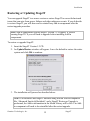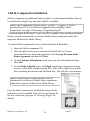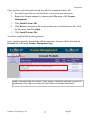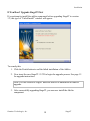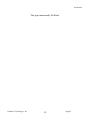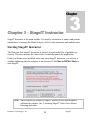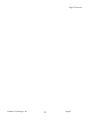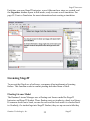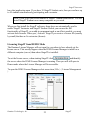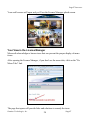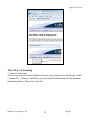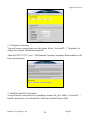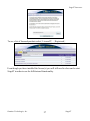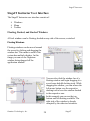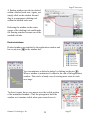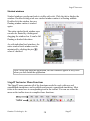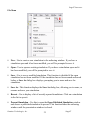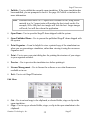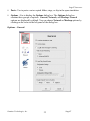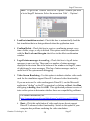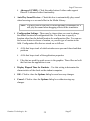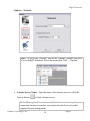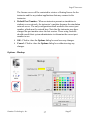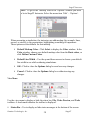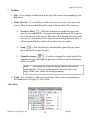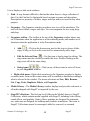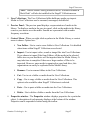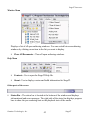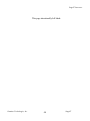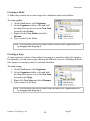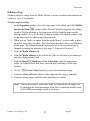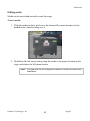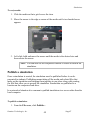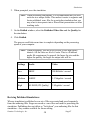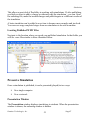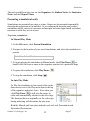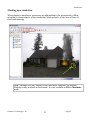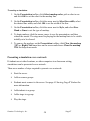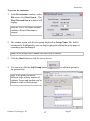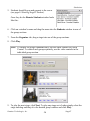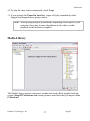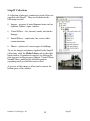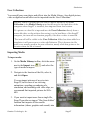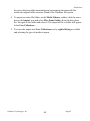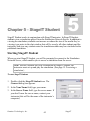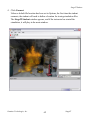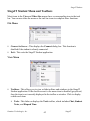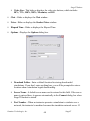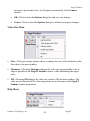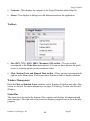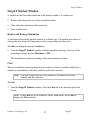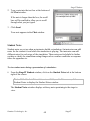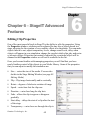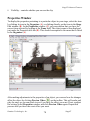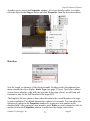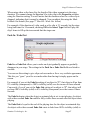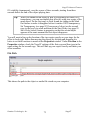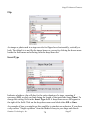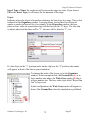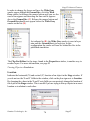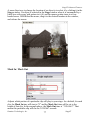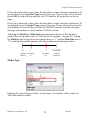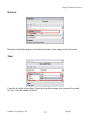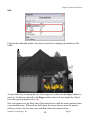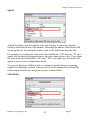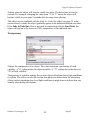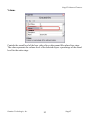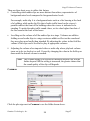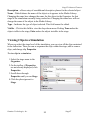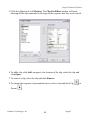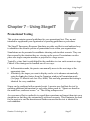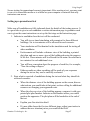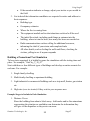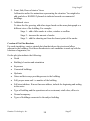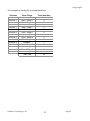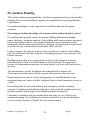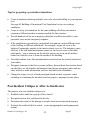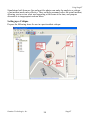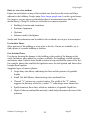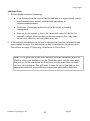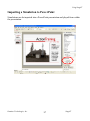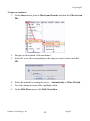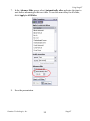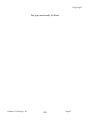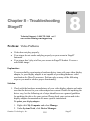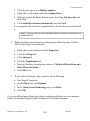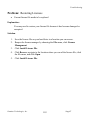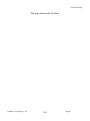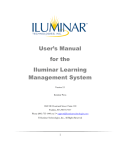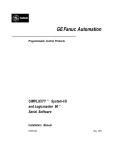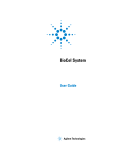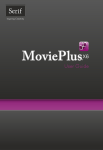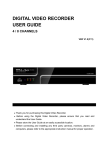Download StageIT User`s Manual - Action Training Systems
Transcript
5 StageIT User’s Manual Distributed by ACTION TRAINING SYSTEMS, INC 2007 by Iluminar Technologies, Inc. 1040 NE Hostmark Street • Suite 100 Poulsbo, WA 98370-7337 Phone 1-800-755-1440 • [email protected] StageIT Version 1.5 Revised April 27, 2010 Copyright © 2010 by Iluminar Technologies, Inc. All rights reserved. This document contains information contained in copyrighted material belonging to Iluminar Technologies and is used with the permission of the copyright holder. THROUGHOUT THIS BOOK, TRADEMARKED NAMES ARE USED. RATHER THAN PUT A TRADEMARK SYMBOL AFTER EVERY OCCURRENCE OF A TRADEMARKED NAME, WE USE NAMES IN AN EDITORIAL FASHION ONLY, AND TO THE BENEFIT OF THE TRADEMARK OWNER, WITH NO INTENTION OF INFRINGEMENT OF THE TRADEMARK. Table of Contents Table of Contents Chapter 1 - Introduction......................................................... 1 System Requirements ............................................................................. 3 StageIT Instructor Minimum Requirements ........................................................................... 3 StageIT Instructor Recommended Requirements for Best Performance ................................. 3 StageIT Student Minimum Requirements............................................................................... 4 License Manager Minimum Requirements ............................................................................. 4 Chapter 2 - Installation ........................................................... 6 StageIT Installation ................................................................................ 6 Demo Installation ................................................................................... 6 Advanced Installation........................................................................... 11 Restoring or Updating StageIT ............................................................ 15 Add-In Components Installation .......................................................... 16 If You Don‟t Upgrade StageIT First ..................................................................................... 18 Chapter 3 – StageIT Instructor ........................................... 20 Starting StageIT Instructor ................................................................... 20 Licensing StageIT ................................................................................................................. 22 Floating License Model ........................................................................................................ 22 Licensing StageIT from DEMO Mode ................................................................................. 23 Three Ways of Licensing ...................................................................................................... 25 StageIT Instructor User Interface ......................................................... 28 Floating, Docked, and Stacked Windows ............................................................................. 28 StageIT Instructor Menu Functions ...................................................................................... 30 File Menu .......................................................................................................................................... 31 Edit Menu .......................................................................................................................................... 32 Options – Network ........................................................................................................................ 36 View Menu ........................................................................................................................................ 38 Tools Menu........................................................................................................................................ 39 Window Menu ................................................................................................................................... 43 Help Menu ......................................................................................................................................... 43 Other parts of the screen .................................................................................................................... 43 Chapter 4 - Simulations ........................................................ 45 Create a Simulation .............................................................................. 45 Creating a folder ................................................................................................................... 46 Creating a stage .................................................................................................................... 46 Editing a Stage ...................................................................................................................... 47 Editing media........................................................................................................................ 48 Publish a simulation ............................................................................. 49 Revising Published Simulations: .......................................................................................... 50 Locating Published WMV Files ........................................................................................... 51 Present a Simulation ............................................................................. 51 Presentation Window ............................................................................................................ 51 Presenting a simulation locally ............................................................................................. 52 Marking up a simulation ....................................................................................................... 53 Presenting a simulation over a network ................................................................................ 54 Iluminar Technologies, Inc StageIT Table of Contents Media Library....................................................................................... 57 StageIT Collections .............................................................................................................. 58 User Collections ................................................................................................................... 59 Importing Media ................................................................................................................... 59 Chapter 5 – StageIT Student ................................................ 61 Starting StageIT Student ...................................................................... 61 StageIT Student Menu and Toolbars.................................................... 63 File Menu ............................................................................................................................. 63 View Menu ........................................................................................................................... 63 Video Size Menu .................................................................................................................. 65 Help Menu ............................................................................................................................ 65 Toolbars ................................................................................................................................ 66 Window Management ........................................................................................................... 66 Status Bar ............................................................................................................................. 66 StageIT Student Window ..................................................................... 67 Reduce and Enlarge Simulation ............................................................................................ 67 Chat ...................................................................................................................................... 67 Student Notes........................................................................................................................ 68 Chapter 6 – StageIT Advanced Features ............................ 69 Editing Clip Properties ......................................................................... 69 Properties Window ............................................................................... 70 Duration ................................................................................................................................ 71 Fade In / Fade Out ................................................................................................................ 72 File Path................................................................................................................................ 73 Flip ....................................................................................................................................... 74 Insert Type ............................................................................................................................ 74 Layer..................................................................................................................................... 75 Location ................................................................................................................................ 76 Mark In / Mark Out .............................................................................................................. 77 Media Type........................................................................................................................... 78 Rotation ................................................................................................................................ 79 Mute ..................................................................................................................................... 79 Size ....................................................................................................................................... 80 Speed .................................................................................................................................... 81 Start Delay ............................................................................................................................ 81 Transparency ........................................................................................................................ 82 Volume ................................................................................................................................. 83 Common ............................................................................................................................... 84 Viewing Clips in a Simulation ............................................................. 85 Chapter 7 – Using StageIT ................................................... 87 Promotional Testing ............................................................................. 87 Setting up a promotional test ................................................................................................ 88 Building a Promotional Test Simulation ............................................................................... 89 Example Stages to Include in Each Simulation .................................................................................. 89 Creation of Plot Plan Handouts.......................................................................................................... 90 Pre-Incident Planning ........................................................................... 92 Tips for preparing a pre-incident simulation: ....................................................................... 93 Post-Incident Critique or After-Action Review ................................... 93 Iluminar Technologies, Inc StageIT Table of Contents Setting up a Critique ............................................................................................................. 94 Birds eye view of an incident............................................................................................................. 95 Pre-Incident Photos............................................................................................................................ 95 Post-Incident Photos .......................................................................................................................... 95 Additional Items ................................................................................................................................ 96 Importing a Simulation to PowerPoint ................................................. 97 Chapter 8 – Troubleshooting StageIT ............................... 101 Problem: Problem: Video Problems .............................................................. 101 Restoring Licenses ......................................................... 103 Index ..................................................................................... 105 Iluminar Technologies, Inc StageIT Table of Contents This page intentionally left blank. Iluminar Technologies, Inc StageIT 1 Chapter Chapter 1 - Introduction StageIT is a simulation program that can be used for: Promotional Testing Fire Tactics Planning Pre-Fire Planning After Action Review Hazmat Training WMD / Terrorism Simulations StageIT can be used to present simulations where the instructor and students are in a classroom setting, students are in remote locations or connected to the instructor via a network. While a basic Media Library is supplied with the system, you can configure the system to meet your own requirements. You can take pictures of anything in your local response area and create realistic simulations using your own photos, videos, and audio files. There are three components included with StageIT: StageIT Instructor - the main module; used by instructors to author and present simulations, to manage the Media Library, and to create instructor and student notes. StageIT Student – used by students in a networked environment to view simulations under instructor control with access to a chat system for interacting with the instructor and other students. Iluminar License Manager – controls the licenses used by StageIT Instructor and Student. Iluminar Technologies, Inc. 1 StageIT Introduction Iluminar Technologies, Inc. 2 StageIT Introduction To get started with your new simulator there are 7 basic steps to follow: 1. Install the software – See page 6 Installation 2. Activate your licenses - See page 22 Licensing StageIT 3. Install your licenses - See page 22 Licensing StageIT 4. Create a new simulation file - See page 45 Create a Simulation 5. Edit and preview your simulation - See page 47 Editing a Stage 6. Publish your simulation - See page 49 Publish a Simulation 7. Present your simulation - See page 51 Present a Simulation System Requirements StageIT Instructor Minimum Requirements Windows Vista, Windows XP Professional, Windows XP Media Center Edition, Windows 2000 1.7 GHz processor or better 512 MB RAM or more 5 GB Hard Disk Space or more if available Video Display Adapter that supports DirectX 9.x or better Windows Media Player 9.x or better DirectX 9.x or better Windows Vista Home Basic and Windows XP Home will run in Demo mode only. (See page 6 Demo Installation for details). StageIT Instructor Recommended Requirements for Best Performance Windows Vista, Windows XP Professional, Window XP Media Center Edition Pentium® D Processor 820 w/Dual Core Technology, 2.80 GHz or better 1 GB RAM 250 GB Serial ATA Hard Drive 256 MB Video Card IEEE 1394 Adapter – Firewire card for importing video from a digital video camera Iluminar Technologies, Inc. 3 StageIT Introduction StageIT Student Minimum Requirements Windows Vista, Windows XP Professional, Windows XP Media Center Edition, Windows 2000 1.7 GHz processor or better 128 MB RAM or more 1.5 GB Hard Disk Space or more available Video Display Adapter that supports DirectX 9.x or better Windows Media Player 9.x or better DirectX 9.x or better Windows Vista Home Basic and Windows XP Home will run in Demo mode only. (See page 6 Demo Installation for details). License Manager Minimum Requirements Windows Vista, Windows XP Professional, Windows XP Media Center Edition, Windows 2003 Server, Windows 2000 1 GHz processor or better 128 MB RAM or more 1 GB Hard Disk Space or more available Internet Information Server 6.x or better ASP.NET Iluminar Technologies, Inc. 4 StageIT Introduction This page intentionally left blank Iluminar Technologies, Inc. 5 StageIT 2 Chapter Chapter 2 - Installation StageIT Installation There are three ways to install the system – Demo, Express and Advanced. Most users can use the Express installation, which will install either a Full System or the Student version only. Use the Advanced installation method if you want to control which components of the system are installed such as directory settings or other installation properties. StageIT requires the following to be installed on your computer. Internet Information Services (IIS), ASP.Net – Required by StageIT License Manager Direct X - Required by StageIT Instructor and Student The StageIT installation process will install them if they are not found on your system. Caution: Before installing, it is recommended you turn off all anti-virus software. Proper installation cannot be guaranteed if installation takes place with anti-virus software running. Demo Installation Demo install is used to install a demo version of the software on a stand-alone computer for evaluation purposes. The system can be installed for evaluation purposes on Windows Vista Home Basic or Windows XP Home Edition, but Vista Home Basic and XP Home editions do not support the installation of the License Manager component that is required to run a fully licensed copy of StageIT. Normally, a Demo install of the StageIT software can be automatically converted to a fully operational system by installing the License Management component and activating the software. This is not possible on a stand-alone system running Windows Vista Home Basic or Windows XP Home. On a Windows Vista Home Basic or Windows XP Home system StageIT can only be upgraded to a fully licensed Iluminar Technologies, Inc. StageIT 6 Installation installation if the Vista Home Basic or XP Home edition machine connects to a network where the license manager is installed on another computer or server running Windows Vista, Windows 2000, Windows 2003 Server, Windows XP Professional, Windows XP Media Center Edition. In Demo mode, all StageIT features are active except for the ability to save or publish a simulation. Also, when presenting the demo simulation to a student in demo mode only one stage can be shown to the student. Express Installation To install StageIT using Express installation: 1. Insert the StageIT CD. 2. The first thing the installer will do is detect if you have Microsoft .NET Framework 3.0 and/or DirectX9 installed. If you do have both of these, then you will not see the following window. Instead you will start at Step 6 below. If you do not already have one of these components, this window will be presented. If one of the prerequisite components is present than you‟ll see the word „Present‟ in brackets beside the component that you already have. Checking “Reinstall all components” will force a fresh install of all the components even if they‟re already present. Click Install to continue. Iluminar Technologies, Inc. 7 StageIT Installation 3. Click Next to install Microsoft .NET Framework 3.0. 4. You'll see Microsoft .NET Framework 3.0 being installed. 5. Once the Microsoft .NET Framework installer is complete, click OK and the StageIT installer will proceed. You will be prompted to complete a similar process if the MDAC components need to be upgraded (this should only occur if you are running Windows 2000). When these components have finished installing you can continue with the ILMS installation wizard. 6. On the Welcome to StageIT screen, click Express. 7. On the next screen, click Full System or Student Only. 8. Before proceeding with the rest of the installation, make sure that all anti-virus software on your system is disabled, and then click Next. 9. On the License Agreement screen, review the license agreement, click I accept the terms of the license agreement and then click Next. 10. On the Customer Information screen, type your user information and then click Next. Iluminar Technologies, Inc. 8 StageIT Installation 11. On the Ready to Install screen, click Back to make any changes in previous screens or click Next to begin copying files. Files will be copied to your disk drive, installing the software and all related files. This will take a few minutes. 12. A Files Needed window may display; If you see this window click Browse and navigate to the drive where the StageIT install CD is located (typically the “D” drive). If not displayed, skip this step. For Windows 2000 systems, locate and double-click on this folder: For Windows XP systems, locate and double-click this folder: Iluminar Technologies, Inc. 9 StageIT Installation When the correct file path shows up in the Copy files from field in the Files Needed window, click OK to continue. 13. A second Installer window will display, saying that the Web Server will be restarted. This will not connect to the Internet or restart your computer. 14. Click Yes to continue. 15. On the Setup Status screen, click Next. 16. On the Setup Completed screen, click Finish to complete the installation. Iluminar Technologies, Inc. 10 StageIT Installation Advanced Installation To install StageIT using the Advanced installation: 1. Insert the StageIT CD. 2. The first thing the installer will do is detect if you have Microsoft .NET Framework 3.0 and/or DirectX9 installed. If you do have both of these, then you will not see the following window. Instead you will start at Step 6 below. If you do not already have one of these components, this window will be presented. If one of the prerequisite components is present than you‟ll see the word „Present‟ in brackets beside the component that you already have. Checking “Reinstall all components” will force a fresh install of all the components even if they‟re already present. Click Install to continue. Iluminar Technologies, Inc. 11 StageIT Installation 3. Click Next to install Microsoft .NET Framework 3.0. 4. You'll see Microsoft .NET Framework 3.0 being installed. 5. Once the Microsoft .NET Framework installer is complete, click OK and the StageIT installer will proceed. You will be prompted to complete a similar process if the MDAC components need to be upgraded (this should only occur if you are running Windows 2000). When these components have finished installing you can continue with the ILMS installation wizard. 6. On the Welcome to StageIT screen, click Advanced. 7. On the next screen, select the portions of the system to install and click Next. Because StageIT licenses for both StageIT Instructor and StageIT Student are floating licenses, you can install either product on as many computers as you like. The license manager will limit the use of the software to the number of concurrent users permitted by the licenses purchased and installed on your system. Note: Only install the license server on one computer. 8. Before proceeding with the rest of the installation, make sure that all anti-virus software on your system is disabled, and then click Next. Iluminar Technologies, Inc. 12 StageIT Installation 9. On the Welcome to StageIT screen, click Next. 10. On the License Agreement screen, review the license agreement, click I accept the terms of the license agreement and then click Next. 11. On the Customer Information screen, type your user information and then click Next. 12. On the Choose Destination Location screen do one of the following: 13. Click Next to accept the default location and proceed. -or14. Use the Browse button to specify a different installation directory and then click Next. Files will be copied to your disk drive, installing the software and all related files. 15. On the Choose Destination Location for the Media Library screen do one of the following: Click Next to accept the default location and proceed. -or Use the Browse button to specify a different installation directory for the Media Library and then click Next 16. On the Required Information screen, select a license server. If the license server is going to be this machine, type in the full name for this machine. 17. Click Browse to change the destination folder for StageIT configuration files, if desired, and then click Next. 18. On the Ready to Install screen, click Next to begin copying files. Iluminar Technologies, Inc. 13 StageIT Installation 19. A second Installer window may display, saying that the Web Server will be restarted. This will not connect to the Internet or restart your computer. 20. Click Yes to continue. 21. On the Setup Completed screen, click Finish to complete the installation. Iluminar Technologies, Inc. 14 StageIT Installation Restoring or Updating StageIT You can upgrade StageIT to a newer version or restore StageIT to correct behavioural issues that can arise from power failures and other unforeseen events. If you do decide to restore StageIT, you will also need to reinstall any Add-in components after the restore/upgrade procedure. Note: Add-in components require StageIT version 1.1 or higher. If you are running StageIT 1.0 you will need to upgrade before installing Add-in components. To restore or upgrade StageIT: 1. Insert the StageIT Version 1.2 CD. 2. An Update/Restore window will appear. Leave the default to restore the entire system and click OK to continue. 3. The installation will proceed as described above. Note: If an Instructor has StageIT installed along with an Add-in component like „Advanced Smoke & Backdraft‟, and a StageIT Restore or Upgrade is performed, the Add-in information in the Media Library will be lost. The Addin component will need to be reinstalled after the restore/upgrade. Iluminar Technologies, Inc. 15 StageIT Installation Add-In Components Installation Add-in components are additional feature products, or enhancement modules, that can be installed into StageIT any time after StageIT is installed. Note: Add-in components require StageIT version 1.1 or higher. If you are running StageIT 1.0 you will need to upgrade before installing Add-in components. See page 15 Restoring or Upgrading StageIT. „Advanced Smoke & Backdraft‟ is one such effects module. After installing Advanced Smoke you will automatically see the new Media Library components under their respective folders in the Media Library. To install Add-in components such as Advanced Smoke & Backdraft: 4. Insert the Add-in component CD. 5. After the splash screen you‟re presented with the End User License Agreement. Review the license agreement, click I accept the terms of the license agreement and then click Next. 6. On the Customer Information screen, type your user information and then click Next. 7. On the Ready to Install screen, click Back to make any changes in previous screens or click Next to begin copying files. Files will be copied to your disk drive, installing the software and all related files. This will take a few minutes. Note: After installing Advanced Smoke you will automatically see the new Media Library components under their respective folders in the Media Library. Once the add-in component is installed the license for the component must be installed. First activate your license for the new component. (see page 22 Licensing StageIT for details) Iluminar Technologies, Inc. 16 StageIT Installation Once you have activated and received your add-in component license file: 1. Save the license file on your hard drive in a location you can access. 2. Reopen the license manager by choosing the File menu, click License Management 3. Click Install License File. 4. Click Browse, navigate to the location where you saved the license file, click the file name, and click Open. 5. Click Install License File. You have completed the licensing process. Once you have properly licensed the add-in component, licenses will be listed on the General tab of the main License Management page. Note: After installing the licenses, close StageIT Instructor and then re-open the application. This step is necessary for the licenses to become functional. Iluminar Technologies, Inc. 17 StageIT Installation If You Don’t Upgrade StageIT First If you attempt to install the add-in component before upgrading StageIT to version 1.2, this type of “Failed Install” window will appear. To remedy this: 1. Click the Finish button to end the failed installation of the Add-in. 2. Now insert the new StageIT 1.2 CD to begin the upgrade process. See page 15 for upgrade instructions. Note: The old version of StageIT does not need to be uninstalled in order to upgrade. 3. After successfully upgrading StageIT, you can now install the Add-in component. Iluminar Technologies, Inc. 18 StageIT Installation This page intentionally left blank. Iluminar Technologies, Inc. 19 StageIT 3 Chapter Chapter 3 – StageIT Instructor StageIT Instructor is the main module. It is used by instructors to author and present simulations, to manage the Media Library, and to create instructor and student notes. Starting StageIT Instructor The first time that StageIT Instructor is started, several cache files of graphics are created. This may increase the time it takes to initially launch the application. Until your licenses are installed, when you open StageIT Instructor, you will see a window indicating that the software is not licensed. Click Run in DEMO Mode to start StageIT. Note: Once licenses are installed, StageIT Instructor will open normally without this window. See „Licensing StageIT‟ below for software licensing procedure. Iluminar Technologies, Inc. 20 StageIT StageIT Instructor Iluminar Technologies, Inc. 21 StageIT StageIT Instructor Each time you open StageIT Instructor, a new folder and new stage are created, and the Organizer window opens in Edit mode, ready to create a new simulation. See page 45 Create a Simulation for more information about creating a simulation. Licensing StageIT To prevent the illegal use of software, a company often implements a licensing feature. This function works to combat pirating and other forms of theft. Floating License Model The Iluminar License Manager uses a floating-seat license model for StageIT Instructor and StageIT Student. These floating-seats act similar to a book in a library. If someone checks out a book, no one else can read the book until it is checked back in. Similarly, if a student logs into StageIT Student, they use up one seat while they Iluminar Technologies, Inc. 22 StageIT StageIT Instructor have that application open. If you have 10 StageIT Student seats, then you can have up to 10 students simultaneously participating and a scenario. Note: There is no limit to the number of StageIT Student installations. You can install StageIT Student on as many computers as you wish. When you first install the StageIT software, demo keys are automatically used to enable StageIT Instructor and StageIT Student. Before you can use the full functionality of StageIT, or an add-in component such as an effects module, you must activate their licenses. When you | Activate‟ StageIT you receive a license file (usually by email) that has an .lic extension (license). Licensing StageIT from DEMO Mode The Iluminar License Manager will not open for you unless to have already set the license server. This usually happen when the ILMS License Manager is install on a different computer (server) than where StageIT is installed. To set the license server, when starting StageIT click and identify the server where the ILMS License Manager is running. Then you will still open in Demo mode where the License Manager will be accessible. To open the ILMS License Manager select menu item | File | - | License Management |. Iluminar Technologies, Inc. 23 StageIT StageIT Instructor Your web browser will open and you‟ll see the License Manager splash screen. Your View in the License Manager Microsoft acknowledges a known issue that can prevent the proper display of menu items. After opening the License Manager, if you don't see the menu tabs, click on the "No Menu Tabs" link. The page that opens will provide links and solutions to remedy the issue. Iluminar Technologies, Inc. 24 StageIT StageIT Instructor Three Ways of Licensing 1. Internet Activation You can use your Activation Number to license your software over the Internet. Select | ActivateIT | - | Internet | and fill in your Activation Number along with the pertinent information below. Then click [Activate]. Iluminar Technologies, Inc. 25 StageIT StageIT Instructor 2. Telephone Activation You can license your software over the phone. Select | ActivateIT | - | Telephone | to obtain your System Identification number. Then call 360-779-1179 ext 5. The Iluminar Customer Assistance Representative will help you from there. 3. Install License File Activation You can license your software by installing a license file (.lic). Select | ActivateIT | - | Install | and browse to the license file. Then click [Install License File]. Iluminar Technologies, Inc. 26 StageIT StageIT Instructor To see a list of licensed products select | LicenseIT | - | Registered |. Even though you have installed the license(s) you will still need to close and re-start StageIT in order to use the full-featured functionality. Iluminar Technologies, Inc. 27 StageIT StageIT Instructor StageIT Instructor User Interface The StageIT Instructor user interface consists of: Windows Menu Toolbar Floating, Docked, and Stacked Windows All tool windows can be floating, docked on any side of the screen, or stacked. Floating Windows Floating windows can be moved around the screen by clicking and dragging the window bar. This mode is useful if the system has multiple displays. In this image you can see the Organizer window being dragged off the application window. You can also click the window bar of a floating window and begin dragging it to reveal some helpful docking tools. While dragging the window, you can release the left mouse button over the respective docking tool to have the window docked to the respective area. In this example you can see the top, bottom and left docking available. The right side of the window is already occupied by the other tool windows. Iluminar Technologies, Inc. 28 StageIT StageIT Instructor A floating window can also be docked within a stacked tools area. Again, you simply click on the window bar and drag it to appropriate docking tool within the stacked tools area. Releasing the window in the center square of the docking tool would make the floating window become one of the stacked tool tabs. Docked windows Docked windows are attached to the application window and have a pin icon ( ) in the window bar. You can minimize a docked window by clicking on the pin ( ). When a window is minimized, it slides to the side of the application window. This can be a handy way of creating more room to work on a stage. To show it again, hover your mouse over the visible portion of the minimized window. Click the pin again to dock the window so it remains visible when your cursor leaves it. . Iluminar Technologies, Inc. 29 StageIT StageIT Instructor Stacked windows Stacked windows overlap and each is visible with a tab. Click the tab to display the window. Double-clicking a tab on a stacked window makes it a floating window. Double-click the window bar on a floating window makes it stacked again. The entire stacked-tools window area can also be floated by clicking and dragging the window bar. It can be left floating or docked elsewhere. As with individual tool windows, the entire stacked-tools window can be minimized by clicking the pin ( ) when it‟s docked. Note: When you open the application, the tool windows appear as they were when you last closed the application. StageIT Instructor Menu Functions The StageIT menu contains all of the functions needed to work with new and unpublished simulations, and to publish and present a completed simulation. Most items in the menu have a corresponding icon in the toolbar. You can use either the menu or the toolbar icons to complete those functions. Iluminar Technologies, Inc. 30 StageIT StageIT Instructor File Menu New - Use to create a new simulation in the authoring window. If you have a simulation open and it has been modified, you will be prompted to save it. Open - Use to open an existing simulation. If you have a simulation open and it has been modified, you will be prompted to save it. Save - Use to save a modified simulation. This function is disabled if the open simulation has not been modified. If the simulation has not been named and saved before, a Save As dialog box displays, prompting you to name and save the simulation. Save As - This function displays the Save As dialog box, allowing you to name, or rename and save your simulation. Recent - Use to display a list of recently opened simulations. Click on a simulation in the list to open it. Present Simulation - Use this to open the Open Published Simulation window and choose a published simulation to present. This function hides the authoring window until the presentation window is closed. Iluminar Technologies, Inc. 31 StageIT StageIT Instructor Publish - Use to publish the currently open simulation. If the open simulation has been modified, you are prompted to save it. See page 49 Publish a simulation for more information. Note: Published sizes have a 4 x 3 aspect ratio. Because of this, using source material in a 4 x 3 aspect ratio will produce the best visual results. For example, 800 x 600 pixel size images will look the best. Larger images will work, but will slow down the application. Open Demo - Use to open the StageIT demo shipped with the system. Open Published Demo - Use to present the published StageIT demo shipped with the system. Print Organizer - It can be helpful to view a printed copy of the simulation tree when you are presenting a simulation, rather than viewing it using the on-screen Organizer tool. Print - Use to open your print dialog box for printing the structure of your stages in your organizer window. Preview - Use to preview the simulation tree before printing it. License Management - Use to license the software or see what licenses are available or in use. Exit - Use to exit StageIT Instructor. Edit Menu Cut - Use to cut and copy to the clipboard, a selected folder, stage or clip in the open simulation . Copy - Use to copy a selected folder, stage, or clip in the open simulation to the clipboard. Iluminar Technologies, Inc. 32 StageIT StageIT Instructor Paste - Use to paste a cut or copied folder, stage, or clip in the open simulation. Options - Use to display the Options dialog box. The Options dialog box contains three groups of options: General, Network, and Markup. General options are displayed by default. You can choose Network or Markup options by clicking on the icons in the left panel of the dialog box. Options – General Iluminar Technologies, Inc. 33 StageIT StageIT Instructor Note: To get to the „General‟ area of the „Options‟ window you need to be in StageIT Instructor. Select the menu item „Edit‟ – „Options‟. Load last simulation on start - Check this box to automatically load the last simulation that was being authored when the application starts. Confirm Delete - Check this box to receive a confirming prompt every time a folder, stage, or clip is deleted. This option works in conjunction with the Don’t ask me this again check box in the delete confirmation window. Log all status messages to event log - Check this box to log all status messages to an event log. There can be a number of status messages displayed in the status line at the bottom of the windows in StageIT, some of which may be error messages. This log of status messages can be a useful tool if the system needs debugging. Video Screen Rendering - Use this option to indicate whether video cards used for the simulation support DirectX 9 advanced video functionality. If you are not sure if a video card supports DirectX 9, run the Microsoft application “dxdiag” on the PC in question by clicking on Start, then Run and typing in dxdiag, then click OK. This application performs a series of tests on the system to determine whether there are compatibility problems. For further information, see http://support.microsoft.com/default.aspx?scid=kb;en-us;Q190900 Basic - Click this radio button if video cards in use do not support DirectX 9 advanced video functionality. Switch to this option if your computer has problems rendering the video simulation. Iluminar Technologies, Inc. 34 StageIT StageIT Instructor Advanced (VMR9) - Click this radio button if video cards support DirectX 9 advanced video functionality. Auto Play Sound Preview - Check this box to automatically play sound when hovering over a sound effect in the Media Library. Note: You may want to turn this off when building a simulation, as it will play the sound when dragging effects to the simulation. Configuration Settings - There may be times when you want to change the default location for configuration files. Use this area to specify a location other than the default location for configuration files. You can use the browse button to choose a location, or you can type a location in the field. Configuration files that are stored are as follows: A file that keeps track of which windows are open and closed and their positions A file that keeps track of the application properties Files that are used for quick access to the graphics. These files are built the first time the application is run. Display Elapsed Time for Students – Use this setting to determine the characteristics of the clock on the student computers. OK - Click to close the Options dialog box and save any changes. Cancel - Click to close the Options dialog box without saving any changes. Iluminar Technologies, Inc. 35 StageIT StageIT Instructor Options – Network Note: To get to the „Network‟ area of the „Options‟ window you need to be in StageIT Instructor. Select the menu item „Edit‟ – „Options‟. License Server Name - Type the name of the license server or click the browse button to find a license server. Note: Clicking the browse button to find a license server may take some time because it searches your entire network for a server that supports license management. Iluminar Technologies, Inc. 36 StageIT StageIT Instructor The license server will be contacted to retrieve a floating license for the instructor and for any student applications that may connect to the instructor. Default Port Number - When an instructor presents a simulation to students over a network, the instructor‟s machine becomes the simulation network server. The only configuration detail needed is the correct port number, which must be entered here. Note that the instructor may have changed the port number since the last session. Those using firewalls should consult their system administrator to determine the correct port number to use. OK - Click to close the Options dialog box and save any changes. Cancel - Click to close the Options dialog box without saving any changes. Options – Markup Iluminar Technologies, Inc. 37 StageIT StageIT Instructor Note: To get to the „Markup‟ area of the „Options‟ window you need to be in StageIT Instructor. Select the menu item „Edit‟ – „Options‟. When presenting a simulation, the instructor can add markup (for example, lines, arrows, or circles) to the presentation, highlighting something of importance. These options set the defaults for that markup. Default Markup Color - Click Select to display the Color window. In the Color window, choose your default markup color from the Basic colors, or click Define Custom Colors. Default Line Width - Use the up and down arrows to choose your default line width to use while authoring simulations. OK - Click to close the Options dialog box and save any changes. Cancel - Click to close the Options dialog box without saving any changes. View Menu Use the view menu to display or hide the status bar, File, Video Preview, and Tools toolbars. A checkmark indicates the toolbar is displayed. Status Bar - Use to display or hide status messages at the bottom of the screen. Iluminar Technologies, Inc. 38 StageIT StageIT Instructor Toolbars File - Use to display or hide icons at the top of the screen corresponding to the File menu. Video Preview - Use to display or hide video preview icons at the top of the screen. These icons are disabled until a stage is being edited. The icons are: Preview Video ( ) - Click this button to pre-render the stage and play the pre-rendered file. A progress message displays in the progress bar at the bottom of the screen. When the file is playing, the play button converts to a stop button. If the stage does not change between plays, it will automatically play without the need for the pre-render. Loop ( ) - Click this button to automatically repeat the play when the rendered file reaches the end. Zoom Percentage ( ) - Use this to change the visual scale of the simulation being edited and the play size. All objects in the simulation will be re-scaled. Note: Increasing the zoom percentage can increase the prerendering time. If the pre-rendering fails, the scale may be too large. In this case, reduce the zoom percentage. Tools - Use to display or hide icons at the top of the screen corresponding to the Tools menu. See page 39 Tools Menu. Tools Menu Iluminar Technologies, Inc. 39 StageIT StageIT Instructor Use to display or hide tools windows. Find - It may become difficult to find media when there is a large collection of data. Use the Find tool to find media based on name or name and description. Description is a property of folders, stages and clips and is not used for any other purpose. Organizer - The Organizer window provides a tree view of the simulation. The tree will show folders, stages, and clips. You can reorganize the tree using dragand-drop. Organizer toolbar - The toolbar at the top of the Organizer window shows one set of functions when the application is in the authoring mode, and another set of functions when the application is in the Presentation mode. Add ( ) - Click on the down arrow next to this icon to choose folder, stage, or clip, or click on the icon itself to automatically add a stage. Edit the Selected Item ( ) - Use this icon to load a stage for editing. The stage name must be selected to enable this icon. Double-clicking on the stage icon will do the same thing. Sizing icons ( ) - Click on any of these icons to resize all icons in your Organizer window. Right-click menu - Right-click anywhere in the Organizer window to display a context menu. Items in the context menu will be enabled or disabled according to what is selected in the window. The menu selections are New, Edit, Rename, Cut, Copy, Paste, Duplicate, Delete, and Properties. Media Library - The Media Library window displays and provides a shortcut to all media shipped with StageIT or imported by the user. StageIT Collections - The first top-level folder in the Media Library is StageIT Collections, which contains media supplied with StageIT, including video effects, sound effects, and graphics. Some of these graphics are designed for schematic use, and some are designed for building more realistic simulations. The items in StageIT Collections cannot be rearranged, added to, removed, or renamed. Iluminar Technologies, Inc. 40 StageIT StageIT Instructor Note: Add-in Media Library products such as „Advanced Smoke & Back Draft‟ will also be installed to the StageIT Collections area. User Collections - The User Collections folder holds any media you import. Media in User Collections can be renamed, rearranged, and deleted. Preview Panel - The preview panel displays a representation of media in the library. To display a media in the preview panel, click on the media in the library, or move your mouse over the media. Sounds are represented with an audio frequency waveform. Context Menu - When you right-click anywhere in the Media Library, a context menu is shown. Options are: New Folder - Use to create a new folder in User Collections. It is disabled when items within StageIT Collections are selected. Import - Use to import video, sound or image files into User Collections. If you choose to import Files from Folders, all the media in the selected folder tree on your hard drive will be imported into the Media Library. It may take time to complete if there are a large number of files to be imported. However, once media is organized on your hard drive, this organization can easily be replicated in the Media Library. Rename - Use to rename folders in the User Collections. Cut - Use to cut a folder or media from the User Collections. Copy - Use to copy a folder or media from the User Collections. This option is also available when StageIT Collections is selected. Paste - Use to paste a folder or media into the User Collections. Delete - Use to delete a folder or media from the User Collections. Properties window - The Properties window displays properties for a particular object. A description of each property displays at the bottom of the window. Properties can be expanded or sorted using the toolbar. Iluminar Technologies, Inc. 41 StageIT StageIT Instructor Some properties can be changed using the authoring window; for example, a clip can be dragged and dropped, which will change the location property. Other properties can only be changed using the Properties window; for example, the rotation property values must be entered in the Properties window. Note: Properties can only be changed for items in the Organizer window, not in the Media Library. Undo is not supported for modifications to properties. Instructor Notes - Instructor notes are entered into the Instructor window. Instructor notes can be attached to folders and stages, and can be useful as teaching aids when the instructor is navigating through the system. Many of today‟s graphics cards and laptops allow the use of a second monitor or projector. The Instructors can set up the graphics card to have the same view on both screens or one screen-view can span across both screens (half the screen-view on each screen or projector). If the instructor is presenting the simulation using a projector, the notes can be undocked and floated to the Instructors local screen so they aren‟t visible to the audience who sees the projector (see page 28 Floating, Docked, and Stacked Windows). Student Notes - Instructors can also prepare student notes. Student notes can be useful if the student needs to know something about the simulation; for example, the student may need to know more about the type of equipment they will have available, wind or weather conditions, response times for apparatus or personnel. Students can read them as they are presented with a stage. Iluminar Technologies, Inc. 42 StageIT StageIT Instructor Window Menu Displays a list of all open authoring windows. You can switch between authoring windows by clicking on an item in the list you want to display. Close All Documents - Close all open authoring windows. Help Menu Contents - Use to open the StageIT Help file. About - Use to display version and build information for StageIT. Other parts of the screen Status Bar - The status bar is located at the bottom of the window and displays informational and error messages. The right side of the status bar displays progress bars to show the pre-rendering state or the playback state of the media. Iluminar Technologies, Inc. 43 StageIT StageIT Instructor This page intentionally left blank. Iluminar Technologies, Inc. 44 StageIT 4 Chapter Chapter 4 - Simulations A simulation will generally consist of a series of stages that show the progression of a fire or emergency. When training emergency response personnel each stage represents a different phase or view of the incident, focusing on a specific subject for training. The following tasks are involved in creating a simulation: 1. Import pictures or other effects into the Media Library (if you will be using your own pictures, videos or audio files). 2. Create a folder, or folders to organize your stages. 3. Create one or more stages. 4. Edit each stage, by adding effects from the Media Library and setting the properties. 5. Add instructor notes (if required). 6. Add student notes (if required). Once a simulation is created, you must publish it before you can present it to students. Create a Simulation Each time you open StageIT Instructor or when you go to File and New, a new folder and new stage are created and the Organizer window opens in Edit mode, ready to create a new simulation. More folders or stages can be added within the folder and media can be added by editing the stage. Iluminar Technologies, Inc. 45 StageIT Simulations Creating a folder A folder may contain one or more stages of a simulation and/or other folders. To create a folder: 1. On the Tools menu, click Organizer. 2. On the Organizer toolbar, click and hold the drop-down arrow next to the New Item icon and select Folder. 3. Right click the New Folder and select Rename. 4. Type a name for the folder. Note: You can move the newly created folder around in the Organization tree by dragging and dropping it. Creating a stage A stage represents a phase of an incident, focusing on a particular subject for training. For example, you can create stages showing the different views of a building, different time frames or outcome points of a simulated incident. To create a stage: 1. On the Tools menu, click Organizer. 2. On the Organizer toolbar, click and hold the drop-down arrow next to the New Item icon and select Stage. 3. Right click New Stage and select Rename. 4. Type a name for the stage. Note: You can move the newly created stage around in the Organization tree by dragging and dropping it. Iluminar Technologies, Inc. 46 StageIT Simulations Editing a Stage Media is added to a stage from the Media Library to create a realistic representation of a phase or view of an incident. To load a stage for editing: 1. In the Organizer window, select the stage name to be edited, and click Modify the selected item ( ) on the toolbar. This will load the stage into the editing window. Double-clicking on the stage icon will also load the stage into the editing window. A set of tabs will be displayed above the editing window of all of the stages open for editing and video preview. 2. When you see “Select an image from the media library” you are ready to place your base layer photo or video. This base layer determines the overall duration of the stage. The default duration for photos is set to 10 seconds but can be changed by editing the properties. (see page 71 Properties/Duration) 3. Click the Media Library tab. 4. From the Media Library select a Photo or Video for the base layer and drag it onto the editing window area. 5. From the StageIT Collections or User Collections, open the appropriate folder, (ie Visual Effects then Fire) select an item, and drag it to the stage window. 6. Use the ( ) Preview Video button to preview the simulation stage. 7. Continue adding additional effects to the stage until the stage is complete. 8. Continue editing stages until the entire simulation is created. Note: To keep the Preview Video time short, you can reduce the image size by changing the zoom percentage from 100 to something smaller (such as 50) while previewing to make it run faster. Iluminar Technologies, Inc. 47 StageIT Simulations Editing media Media can be moved and resized to create the stage. To move media: 1. Click the media so that a grid covers the item and the cursor becomes a fourheaded arrow when hovering over it. 2. Hold down the left mouse button, drag the media to the proper location on the stage, and release the left mouse button. Note: You can also use the Properties window to locate an item in the simulation. Iluminar Technologies, Inc. 48 StageIT Simulations To resize media: 1. Click the media so that a grid covers the item. 2. Move the mouse to the edge or corner of the media until a two-headed arrow appears. 3. Left click, hold and move the mouse until the media is the desired size and then release the mouse. Note: You can also use the Properties window to resize an item in the simulation. Publish a simulation Once a simulation is created, the simulation must be published before it can be presented to students. Publishing means taking all the media and related files that make up the simulation and bringing them together in one place along with creating the files that allow you to present the simulation. Simulations are published to a location on the computers hard drive. In a networked situation it is common to publish simulations to a server rather than the local computer. To publish a simulation: 1. From the File menu, click Publish.... Iluminar Technologies, Inc. 49 StageIT Simulations 2. When prompted, save the simulation. Note: When publishing simulations, it is recommended that you save each one in a unique folder. This makes it easier to organize and locate published .wmv files for a particular simulation that you may want to incorporate into a PowerPoint presentation or other teaching tools. 3. On the Publish window, select the Published Video Size and the Quality for the simulation. 4. Click Publish. The process could take some time to complete depending on the processing speed of your computer. Note: When publishing, you are given a series of size and quality choices. All the sizes are in a 4x3 ratio. This is a Windows media file requirement. In general, the larger the size and the higher the quality, the larger the output size will be. Settings Audio Video Low 8KHZ 500 Kilobits / second Medium 16KHZ 1.5 Megabits / second High 44.1KHZ (CD Quality) 3 Megabits / second Revising Published Simulations: When a simulation is published a new set of files are created and saved separately from the authoring files. Stages are saved as .wmv files and used for presenting the simulation. Publishing does not delete or “lock down” your authoring files for that simulation – they remain available for future editing. Iluminar Technologies, Inc. 50 StageIT Simulations This allows a great deal of flexibility in working with simulations. If, after publishing, you find you want to add to, change or otherwise edit the simulation – you can. Open the authoring file, make the needed changes and publish again as a different version of the simulation. A basic simulation can be added to over time to become more complex and involved. You can even copy completed stages from one simulation to be used in another. Locating Published WMV Files Navigate to the location where you saved your published simulation. In that folder you will see .wmv files similar to those illustrated below. Present a Simulation Once a simulation is published, it can be presented (played) in two ways: On a single computer Over a network Presentation Window The Presentation window displays simulations to students. When the presentation window is shown, the authoring window is hidden. Iluminar Technologies, Inc. 51 StageIT Simulations The tools available in this view are the Organizer, the Student Notes, the Instructor Notes, and the Elapsed Timer. Presenting a simulation locally Simulations are presented one stage at a time. Stages can be presented sequentially, showing the progression of an incident. Or, an experienced presenter can produce simulations with a variety of outcomes and navigate between stages based on student reactions to what they see on screen. To present a simulation: In Manual Play Mode 1. On the File menu, click Present Simulation. 2. Navigate to the location of your saved simulations, and select the simulation to present. Note: Simulation files have a .sim extension. 3. To begin playing the simulation in Manual mode, click Play/Pause ( ) or double-click the icon or name in the organizer window for a particular stage. 4. To pause the simulation, click Play/Pause ( 5. To stop the simulation, click Stop ( ). ). In Auto Play Mode To Play the simulation in Auto mode click on the down arrow next to the Play menu item at the top of the organizer and select Auto. Now when you click Play/Pause ( ) it will play the stages in order and automatically advance to the next stage. The duration that was originally set for each stage during authoring will determine the play time. Both the Manual and Auto play methods work in Local Presentation and Networked Presentation. Iluminar Technologies, Inc. 52 StageIT Simulations Marking up a simulation When playing a simulation, instructors can add markup to the presentation, calling attention to certain aspects of the simulation. Markup can be in the form of lines or free-hand drawings. Note: Markups will only display on the instructors computer. In addition, Markup is only available in local mode. It is not available in Fill or Maximize mode. Iluminar Technologies, Inc. 53 StageIT Simulations To markup a simulation: 1. On the Presentation toolbar, click Select markup color, pick a color to use and click OK to set the color for the markup line. 2. On the Presentation toolbar, click the arrow next to Select line width, select the desired line width, and click OK to set the width of the line. 3. On the Presentation toolbar, click the arrow next to Style, and select Free Hand or Lines to set the type of markup. 4. To begin markup, click the mouse, move it over the presentation, and then release the mouse. The stage must be playing for the markup lines to be visible initially or to be cleared. 5. To remove the markup, on the Presentation toolbar, click Clear the markup ( ) or, Right-Click anywhere on the screen and choose Clear the markup from the drop-down menu. Presenting a simulation over a network If students are at other locations, or other computers in a classroom setting, simulations can be presented over a network. There are a number of steps required to present over a network: Start the server. Add or remove groups Students must connect to the server. See page 61 Starting StageIT Student for more information. Add students to a group Add a stage to a group. Play the stage. Iluminar Technologies, Inc. 54 StageIT Simulations To present the simulation: 1. In the Presentation window, on the File menu, click Start Server. The Start Network Server window will display. Note the Server Hostname because students will need this name to connect. 2. The window opens with the first group displayed as Group Name. The field is automatically highlighted so you can begin typing and editing the group name to something more meaningful. Note: More groups can be added once the server is started. 3. Click the Start button to start the server service. 4. You can now click the Add Group button the presentation. to add more groups to Note: Each group can hold a different stage and any number of students. Stages and students can be added or removed from groups. Iluminar Technologies, Inc. 55 StageIT Simulations 5. Students should log on and connect to the server (see page 61 Starting StageIT Student). Once they do the Remote Students window looks like this: 6. Click on a student‟s name and drag the name into the Students window in one of the group sections. 7. From the Organizer tab, drag a stage into one of the group sections. 8. Click Play. Note: To control all groups simultaneously, use the video controls in Global Control. To control each group separately, use the video controls in the individual group section. 9. To play the next stage, click Next. To play any stage out of order simply select the stage and drag and drop it to the desired group window and click Play. Iluminar Technologies, Inc. 56 StageIT Simulations 10. To play the same video continuously, check Loop. 11. If you uncheck the Pause On Load box, stages will play immediately when dragged and dropped into a group window. Note: When playing multiple presentations, depending on the speed of your computer, there may be some degradation in the video or audio playback on the instructor computer. Media Library The Media Library consists of pictures, sounds and visual effects supplied with the system (StageIT Collections) and custom pictures and effects that you import (User Collections). Iluminar Technologies, Inc. 57 StageIT Simulations StageIT Collections A collection of pictures, sounds and visual effects are supplied with StageIT. They are divided into the following sections: Images – pictures of miscellaneous items such as hydrants, ladders, signs, vehicles Visual Effects – fire, hazmat, smoke, and smoke damage Sound Effects – explosions, fire, sirens, radio communications Photos – pictures of various types of buildings To see the images and photos supplied in the StageIT collections, click the Media Library tab in the righthand window. Expand each category by clicking the plus sign next to the category (Images, Visual Effects, Sound Effects, and Photos) and then continue expanding until you find the correct effect. A preview of the image or effect can be seen in the bottom pane of the window. Iluminar Technologies, Inc. 58 StageIT Simulations User Collections You can add your own photos and effects into the Media Library. Any digital picture, video or digitized sound effect can be imported into the User Collections. Pictures, videos or sounds that you want to import and add to the User Collection in the Media Library must first be saved to the hard drive of the computer where StageIT is installed, then imported from that location. If a picture or other file is imported into the User Collection directly from a removable drive or disc without first saving it to the hard drive of the StageIT computer, the item will not function properly if the disc or drive is removed. The item will still be visible in the User Collection folder but when added to a simulation it will cause errors or other odd behavior. This is because the file itself is not actually saved in the user collection, merely a link that points to the location where the file is located. Importing Media To import media: 1. On the Media Library toolbar, click the arrow next to the Import icon ( type of media to import. ) and select the 2. Navigate to the location of the file, select it, and click Open. You can import pictures of any size into StageIT, but for ease of use in sizing animations, speeding up rendering of a simulation, and matching with video clips, we recommend that imported pictures be 800 x 600. 3. If you want to import more than a single file, StageIT provides an import “files from folders” function that imports all the useable information (videos, graphics and sounds) into Iluminar Technologies, Inc. 59 StageIT Simulations the user collection while maintaining and representing the imported files within the original folder structure found in the Windows file system. 4. To import an entire file folder, on the Media Library toolbar, click the arrow next to the Import icon and select Files From Folders from the drop down list. Navigate to the folder and select it. The imported file or folder will appear in the User Collections. 5. You can also import into User Collections area by right-clicking on a folder and selecting the type of media to import. Iluminar Technologies, Inc. 60 StageIT 5 Chapter Chapter 5 – StageIT Student StageIT Student works in conjunction with StageIT Instructor. In StageIT Student, students view a simulation played from the Simulation Network Server. In addition to viewing the simulation, students can increase or reduce the size of the media they‟re viewing, type notes in the chat window that will be seen by all other students and the instructor, and view any student notes the simulation author may have included in the published simulation. Starting StageIT Student When you start StageIT Student, you will be prompted to connect to the Simulation Network Server, which enables you to access a simulation from the server. Note: Before a student can view a simulation in StageIT Student, the instructor must set up and play the simulation. (See page 51 Presenting a simulation ) To start StageIT Student: 1. Double-click the StageIT Student icon. The Connect dialog box appears. 2. In the Your Name field, type your name. 3. In the Server Name field, type the server name. If you don‟t know the server name, contact your instructor (this will be the name of the instructor‟s computer). Iluminar Technologies, Inc. 61 StageIT StageIT Student 4. Click Connect. Unless a default file location has been set in Options, the first time the student connects, the student will need to define a location for storing simulation files. The StageIT Student window appears, and if the instructor has started the simulation, it will play in the main window. Iluminar Technologies, Inc. 62 StageIT StageIT Student StageIT Student Menu and Toolbars Most items in the View and Video Size menus have a corresponding icon in the task bar. You can use either the menu or the task bar icons to complete these functions. File Menu Connect to Server - This displays the Connect dialog box. This function is disabled if the student is already connected. Exit - This exits the StageIT Student application. View Menu Toolbars - This allows you to view or hide toolbars and windows in the StageIT Student application. If the checkbox next to the menu item is disabled (greyed out) then the item is not currently displayed in the toolbar or window. Click to display or hide each item. Tools - This hides or displays the Tools toolbar, which includes Chat, Student Notes, and Elapsed Time. Iluminar Technologies, Inc. 63 StageIT StageIT Student Video Size - This hides or displays the video size buttons, which includes 50%, 75%, 100%, 200%, Maximize, and Fill. Chat - Hides or displays the Chat window. Notes - Hides or displays the Student Notes window. Elapsed Time - Hides or displays the Elapsed Time. Options - Displays the Options dialog box. Download Folder - Enter a default location for storing downloaded simulations. If you don‟t enter anything here, you will be prompted to enter a location when a simulation begins downloading. Server Name - A default server name can be entered in this field. If the server name is entered here, it appears automatically in the Connect dialog box when StageIT Student is started. Port Number - When an instructor presents a simulation to students over a network, the instructor‟s machine becomes the simulation network server. If Iluminar Technologies, Inc. 64 StageIT StageIT Student you enter a port number here, it will appear automatically in the Connect window. OK - Click to close the Options dialog box and save any changes. Cancel - Click to close the Options dialog box without saving any changes. Video Size Menu Sizes - These percentage options reduce or enlarge the size of the simulation video that plays in the main window. Maximize - Choosing Maximize enlarges the video size proportionally to be as large as possible in the StageIT Student window, while maintaining the aspect ratio. Fill - Choosing Fill enlarges the video size so that it fills the main window. The video may be distorted if the video proportions are not the same as the StageIT Student window proportions. Help Menu Iluminar Technologies, Inc. 65 StageIT StageIT Student Contents - This displays the contents of the StageIT Student online help file. About - This displays a dialog box with information about the application. Toolbars Size (50%, 75%, 100%, 200%, Maximize, Fill) toolbar - The size toolbar corresponds to the Video Size menu options. You can use these buttons for quick access to resizing options for the simulation video. Chat, Student Notes and Elapsed Time toolbar - These options correspond with options in the View menu. You can use these buttons to hide or display windows. Window Management Both the Chat and Student Notes windows can be floating, docked on any side of the screen, or stacked. For more information, see page 28 Floating, Docked, and Stacked Windows Status Bar The status bar is located at the bottom of the window and displays informational and error messages. The right side of the status bar displays progress bars to show the play progress. Iluminar Technologies, Inc. 66 StageIT StageIT Student StageIT Student Window A student can do three main functions in the student window. A student can: Reduce and enlarge the size of the simulation media Chat with other students and the instructor View student notes Reduce and Enlarge Simulation A simulation plays in the student window at a default size. The student can reduce or enlarge this size using the View menu or the corresponding tool bar icons. To reduce or enlarge the size of a simulation: From the StageIT Student window with the simulation playing, click one of the percentage buttons, or click Maximize or Fill. The simulation is resized according to the measurement you chose. Chat When a simulation is playing, there may be scenarios where it would be helpful for a student to communicate with other students and/or the instructor. Note: Text that is typed into the Chat window is viewable by all other students and the instructor. To chat: 1. From the StageIT Student window, click the Chat tab at the bottom right of the screen. Note: If the Chat tab is not available, on the View menu, click Chat to display the Chat window. Iluminar Technologies, Inc. 67 StageIT StageIT Student 2. Type a note into the text box at the bottom of the Chat window. If the note is longer than the box, the scroll bars will be enabled to allow you to scroll through what you just typed. 3. Click Send. Your note appears in the Chat window. Student Notes Student notes are set up when an instructor builds a simulation. An instructor can add notes for the student to read while the simulation is playing. The instructor can add different notes for each stage of the simulation. These notes can be helpful to further explain or clarify the simulation noting things such as weather conditions or response times for apparatus etc. To view student notes during a presentation of a simulation: From the StageIT Student window, click on the Student Notes tab at the bottom right of the screen. Note: If the Student Notes tab is not available, on the View menu, click Student Notes to display the Student Notes window. The Student Notes window displays with any notes pertaining to the stage in view. Iluminar Technologies, Inc. 68 StageIT StageIT Advanced Features 6 Chapter Chapter 6 – StageIT Advanced Features Editing Clip Properties One of the most powerful tools in StageIT is the ability to edit clip properties. Using the Properties window, attributes can be adjusted for any clip or object placed in a stage, allowing for the creation of very realistic effects in a simulation. You can make objects fade in or out, adjust transparency levels, change sound levels, delay when objects will appear in your simulation, change the speed at which clips play and resize or relocate objects. Properties that cannot be adjusted for a particular object will be dimmed in the Properties window or will not be available on the list. Once you become familiar with managing properties you will find that you have nearly limitless control of the objects in your Media Library. Some of the properties that you can adjust to modify the simulation are: Size – varies the size of the media. You can also do this in the Stage Editing Window (see page 48 Editing Media) Flip – Flip image horizontally and/or vertically Rotate – degrees of clockwise rotation of image Speed – varies how fast the clip runs Duration – varies how long the clip lasts Fade – allows the clip to appear or disappear gradually Start delay – delays the start of a clip after the start of the stage Transparency – varies how see-through the clip is Iluminar Technologies, Inc. 69 StageIT StageIT Advanced Features Visibility – controls whether you can see the clip Properties Window To display the properties pertaining to a particular object in your stage, select the item by clicking its icon in the Organizer (A), or clicking directly on the item in the Stage Edit window (B). In the Properties window (C), you can confirm that you have the correct item selected by looking at the Name field. The object name is also displayed just under the Properties title bar (D). This should correspond to the name that is listed in the Organizer (A). After making adjustments to the properties of an object, you can see how the changes affect the object by clicking Preview Video ( ) on the toolbar. This will render and play the stage so you can check to see if you have the effect you want. If not, readjust the settings in the Properties window and click Preview Video again. Repeat this process until you have the exact effect you want. Iluminar Technologies, Inc. 70 StageIT StageIT Advanced Features Another way to access the Properties window, if it is not already visible, is to rightclick the object in the Stage window and click Properties from the drop-down menu. Duration Sets the length, or duration, of the clip in seconds. In other words, this indicates how many seconds the clip will play. Insert Type (see page 74 Insert Type below) allows you to choose whether a clip will play one time in the stage (Once), or will loop and continue to play for the full duration of the stage (Fill). The length of the base photo or base video determines the overall duration of a stage in your simulation. The default duration for a photo is 10 seconds. You can adjust the duration of a photo in the Properties window by typing in a new number in the duration field. After typing in a new number, press Enter on your keyboard or click in another field in the Properties window to make sure the change takes effect. Iluminar Technologies, Inc. 71 StageIT StageIT Advanced Features When using video as the base clip, the length of the video segment sets the stage duration. You cannot change the duration of a video clip in the Properties window using the Duration setting. You will notice that the duration value for a video clip is dimmed, indicating that it cannot be changed. You can adjust this using the Mark In/Mark Out feature (See page 77 Mark In / Mark Out below) For example, if the duration of a clip, such as a fire clip is 2.5 seconds, but the stage being built runs for 10 seconds, choosing Fill in the Insert Type field will play the clip 4 times to fill up the ten seconds that the stage runs. Fade In / Fade Out Fade In or Fade Out allows you to make an object gradually appear or gradually disappear in your stage. The settings in the Fade In or Fade Out fields are listed in seconds. You can use this setting to give clips such as smoke or fire a very realistic appearance. This lets you “grow” your fire or smoke rather than having it simply appear on the screen. For example if you set the Fade In setting of an object to “3”, that object will go from 0% visibility (transparent) to 100% visibility (solid) over the course of three seconds. Conversely, if you if you set the Fade Out setting of an object to “3”, that object will go from 100% visibility (solid) to 0% visibility (transparent) over the course of three seconds. The Fade In begins when the object or animated clip is set to start playing. An object with a three second Fade In would be fully visible three seconds after the object starts playing. The Fade Out is keyed to the end of the playing time for the object or animated clip. An object with a three second Fade Out starts to fade from 100% visibility (solid) to Iluminar Technologies, Inc. 72 StageIT StageIT Advanced Features 0% visibility (transparent), over the course of three seconds, starting from three seconds before the end of the object playing time. Tip: While you cannot set an object to fade in to anything less than 100% transparency, you can accomplish this effect by using two copies of the same object. Set the first copy to Fade In and use timing in the Mark Out feature to make it disappear before it reaches 100% transparency. Set Transparency (see page 82 Transparency below) on the second copy to the level you want and then set the Start Delay (see page 81 Start Delay below) feature in properties so that the second object appears at the same moment the first object disappears. You will want to line up the location of the two copies exactly on your stage for the effect to look right. Rather than moving the objects by clicking and dragging it is better to set their locations to match in the Properties window. Under Location in the Properties window, check the X and Y settings of the first copy and then type in the same setting for the second copy. This will line up your copies exactly and make your effect seamless. File Path This shows the path to the object or media file stored on your computer. Iluminar Technologies, Inc. 73 StageIT StageIT Advanced Features Flip An image or photo used in a stage can also be flipped over horizontally, vertically or both. The default is to not flip the image however you can by clicking the down-arrow beside the field name and selecting from the drop-down list. Insert Type Indicates whether a clip will play for the entire duration of a stage, repeating if necessary (Fill), or play one time during the length of that particular stage (Once). To change this setting, click in the Insert Type field. A drop-down arrow will appear to the right of the field. Click on the drop-down arrow and click either Fill or Once. An example of how you might use this would be to simulate an explosion. If you place a clip such as “Single explosion” from the Media Library in your stage and choose Iluminar Technologies, Inc. 74 StageIT StageIT Advanced Features Insert Type of Once, the explosion will occur in the stage one time. If you choose Fill as the Insert Type, it will repeat for the duration of the stage. Layer Indicates where the object is located in relation to the base layer in a stage. This is also indicated in the Organizer window. Layering allows you to place fire in front of smoke or smoke in front of fire, for example. In the Properties window, the base photo or base video for a particular stage will be listed as the “0” layer. The first clip or object placed on that base will be “1”, the next will be listed as “2”, etc. If a fire clip is in the “1” position and a smoke clip is in the “2” position, the smoke will appear in front of the fire in your simulation. To change the order of the layers, go to the Organizer window. In the example below, the Ground fire (A) is in layer number nine above the Wide Gray smoke (B) that is in layer number ten. The base video layer titled “Bryce Run Out” is layer zero. In this configuration, the Wide Gray smoke will appear in front of the Ground fire when the simulation is published. Iluminar Technologies, Inc. 75 StageIT StageIT Advanced Features In order to change the layers and have the Wide Gray smoke appear behind the Ground fire, click the Wide Gray smoke, hold down the mouse button until you see the cursor line appear and then drag the line until it appears above the Ground fire (C). Release the mouse button and Ground fire should now appear below the Wide Gray smoke on the list (D). As indicated in (D), the Wide Gray smoke is now in layer nine and the Ground fire is in layer ten. In this configuration the smoke will now be behind the fire in the published simulation. The Clip List Editor for the stage, found in the Properties window, is another way to reorder layers. For more information, see page 85 Viewing Clips in a Simulation. Location Indicates the horizontal (X) and vertical (Y) location of an object in the Stage window. If you do not see the X and Y fields in the window, click on the plus sign next to Location. By changing the values in the X and Y-axis fields you can precisely change the location of the object in the Stage window. This is useful if you are trying to line up objects in an exact location or in relation to each other. Iluminar Technologies, Inc. 76 StageIT StageIT Advanced Features A more direct way to change the location of an object is to select it by clicking it in the Stage window. An object is selected in the Stage window when it is surrounded by a black box with a gray grid pattern in it (A) and the mouse pointer turns to a fourheaded arrow. Hold down the mouse, drag it to the desired location in the window, and release the mouse. Mark In / Mark Out Adjusts which portion of a particular clip will play in your stage. As a default, for each clip, the Mark In time will start at “0” and the Mark Out time will be set to the length of that clip. In the example above, the Mark Out time is “3.0363667.” That means this particular clip will run for 3.0363667 seconds. Iluminar Technologies, Inc. 77 StageIT StageIT Advanced Features If this clip is placed on a stage where the base photo or base video has a duration of 10 seconds and you set the Insert Type property (see page 74 Insert Type above) for this clip to Fill, the clip will loop and play over 3.29 times to fill up the time set for the stage. If this clip is placed on a stage where the base photo or base video has a duration of 10 seconds and you set the Insert Type property (see page 74 Insert Type above) for this clip to Once, the clip will play one time for 3.0363667 seconds. After the clip plays, the stage will continue to run for another 6.963634 seconds. Adjusting the Mark In or Mark Out times determines the part of the clip that is played. (See the tip under Fade In / Fade Out for an example – see page 72). Setting the Mark In time on the clip in our example above to “1” and the Mark Out time to “2” would play the middle portion of the clip as illustrated in the figure below. 0 1 Original Mark In New Mark In 2 New Mark Out 3.0363667 Original Mark Out Media Type Indicates the type of object you have in your stage - for example, video, sound, etc. This field cannot be edited. Iluminar Technologies, Inc. 78 StageIT StageIT Advanced Features Rotation Rotation controls the degrees of clockwise rotation of an image used in the scene. Mute Controls the audio of an object. From the drop-down menu you can mute the sound (True) or turn the sound on (False). Iluminar Technologies, Inc. 79 StageIT StageIT Advanced Features Size Controls the width and height of an object in pixels by changing the numbers in the fields. A more direct way to change the size of an object is to click it in the Stage window to select it. An object is selected in the Stage window when it is surrounded by a black box with a grey grid pattern in it (A). Move the mouse over the black line of the selection box until the mouse pointer forms a two-headed arrow. When it does, hold down the mouse button, move the pointer until you achieve the size you want, and then release the mouse button. Iluminar Technologies, Inc. 80 StageIT StageIT Advanced Features Speed Adjusts the relative speed at which a video clip will play in your stage. Speed is inversely related to the size of the number. Decreasing the number value in this field speeds up the clip. Increasing the number value in this field slows down the clip. For example, if you adjust the value in the Speed field from “100” down to “50” on a smoke clip, the smoke will appear to move up in its column twice as fast. If you adjust the value in the Speed field from “100” up to “200” on a smoke clip, the smoke will appear to move up in its column more slowly. You can use this to give different looks to columns of smoke that you are putting together to build larger columns. This prevents all of the columns from looking like carbon copies of each other and gives you more realistic effects. Start Delay Iluminar Technologies, Inc. 81 StageIT StageIT Advanced Features Adjusts when the object will become visible in a stage. The delay time is listed in seconds. For example, changing the value from “0” to “2” means the object will become visible in your stage 2 seconds after the stage starts playing. This effect can be combined with the Fade In / Fade Out effect (see page 72 in the section above) to make the object gradually appear at the indicated delayed start time. If the Fade In/Fade Out effect is not used in conjunction with the Start Delay the object will pop on to the screen at 100% transparency at the indicated time. Transparency Adjusts the transparency of an object. The value represents a percentage of total visibility. A “0” setting makes the object invisible. A “75” setting shows the object at 75% of total visibility. Transparency is useful in making fire or other objects blend into lower light conditions in a photo. The effect can also be used on base photos to darken them for interesting effects such as simulating low-level light conditions or night time on a photo that was actually taken during the daytime. Iluminar Technologies, Inc. 82 StageIT StageIT Advanced Features Volume Controls the sound level of the base video clip or other sound files placed in a stage. The value represents the volume level of the selected clip as a percentage of the sound level for the entire stage. Iluminar Technologies, Inc. 83 StageIT StageIT Advanced Features There are three basic ways to utilize this feature: Controlling which audio clips are more distinct than others, representative of background noise levels compared to foreground noise levels. For example, audio clip A is a background noise such as a fire burning at the back of a building, while audio clip B is that of radio traffic heard on the viewer‟s portable radio at the front of the building where the viewer is indicated to be standing. To make the radio traffic sound closer, set its value higher than that of the fire sound at the back of the house. Levelling out the volume of all the audio clips in a stage. Volumes are additive. Adding several audio clips to a stage creates an additive effect on the sound and they may play more loudly than intended. By adjusting the values in this field the volume of the clips can be levelled to play at appropriate volumes. Adjusting the volume of an imported video or audio clip whose playback volume turns out to be too loud or too soft. Correct by changing the value in the field up or down until the desired volume is reached. Note: The volume setting of a clip can be increased beyond 100, but the further beyond 100 the setting is increased, the greater chance that the sound quality of the clip will degrade. Common Click the plus sign next to Common to see the fields shown above. Iluminar Technologies, Inc. 84 StageIT StageIT Advanced Features Description – allows entry of an additional descriptive phrase for the selected object. Name – Default shows the name of the object as it appears in the Media Library. Changing the name here changes the name for this object in the Organizer for that stage of the simulation currently being worked on. Changing the name here will not change the name of the object in the Media Library. Type – Indicates the type of object selected. This field cannot be edited. Visible – Click in this field to view the drop-down menu. Picking True makes the object visible in the stage; False makes the object invisible in the stage. Viewing Clips in a Simulation When you select the stage level of the simulation, you can view all the clips contained in the collection. Then you can re-sequence the clips within the stage, add or remove clips, and change clip Properties. To view clips in a simulation: 1. Select the stage name in the Organizer. 2. On the toolbar, if Properties are not already displayed, click Properties. 3. Scroll down through Properties until you see Stage. 4. Click the plus sign next to Stage. Iluminar Technologies, Inc. 85 StageIT StageIT Advanced Features 5. Click the ellipsis next to Collection. The Clip List Editor window will open, showing all the clips contained in the stage in the sequence that they were created. . 6. To add a clip, click Add, navigate to the location of the clip, select the clip, and click Open. 7. To remove a clip, select the clip and click Remove. 8. To change the sequence of presentation layers, select a clip and click Up ( Down ( ). Iluminar Technologies, Inc. 86 StageIT ) or Using StageIT 7 Chapter Chapter 7 – Using StageIT Promotional Testing This section contains general guidelines for your promotional test. They are not intended to supplement your organization‟s operating guidelines or procedures. The StageIT Emergency Response Simulator provides an effective and unbiased way to administer the scenario portion of promotional tests within your organization. Simulations can be presented to candidates showing each incident scenario. They can then respond to the situation they are viewing on the screen. Presentations can take place on a single computer monitor or projected to a large screen. Typically, a time limit is established for the candidates to view each scenario or stage. Control of the timing can be handled one of two ways: In Presentation mode, the proctor can manually move to the next stage at the appropriate time. Alternately, the stages you want to display can be set to advance automatically using the Auto play feature from the Organizer window in Presentation mode. (See page 52 Manual and Auto Play Mode) This can help guarantee that testing is identical for every candidate. Stages can be combined with a narrated script. A proctor may facilitate the test by narrating additional information for each stage shown such as, “Shouts are heard on the main floor, southwest corner.” or “The ceiling collapses now.” An even more effective method is to record these narrations and import them into your simulation so that they play automatically with each scenario. This eliminates the need for the proctor to read the narration and further ensures that the test is identical for each candidate. Iluminar Technologies, Inc. 87 StageIT Using StageIT Secure testing for promotional exams is important. After creating a test, you may want to save it to removable media or to a folder on your computer or network that only instructors can access. Setting up a promotional test Make sure all candidates are fully informed about the details of the testing process. It is a good idea to give to each candidate a written information page to guarantee each one is given the same instructions or set up the first stage as the Instruction page. 1. Indicate to candidates how the test will be conducted: You will view a timed simulation with scenarios for three different buildings. Six to ten minutes will be allowed for each scenario. Your simulation will be identical to the simulation used for testing all other candidates. Each scenario will include a distance view of the building, a printed plot plan, and one or more views of the building showing the progress of the fire. Three minutes will be allowed for the main view and one to two minutes for each additional view. You will hear a narration about the progress of each fire; for example, “Now the ceiling collapses.” Either an audio or video recording will be made of your responses during the test so they can be carefully evaluated. 2. State what is expected of candidates during the test and what they should do with each scenario: When the distance view of the building appears on the screen, discuss what actions you would take at that point, such as calling for additional resources or changing your approach route. When the close-up view of the building appears, compare it with your printed plot plan handout. Indicate on the handout where you would position the apparatus. The plot plans will be handed in at the end of the test. Explain your fire attack in detail. If a new slide shows the fire in a different stage, adjust your tactics to address the new situation just as you would in the field. Iluminar Technologies, Inc. 88 StageIT Using StageIT If the narration indicates a change, adjust your tactics as you would in the field. 3. List in detail the information candidates are expected to notice and address in their responses: Building type Occupancy estimates Where the fire is coming from The equipment needed and in what situations each tool will be used The initial fire attack, including such things as entrance into the building, where to turn the hose, how many fire hoses are needed etc. Radio communications such as calling for additional resources, informing the chief of your status and completed tasks All other details, such as feeling the walls and floors, checking for victims, yelling to see if anyone responds Building a Promotional Test Simulation To keep tests organized, it is helpful to name the simulation with the testing time and place - for example, “OurCity_3_10_07” Start with three or four different types of buildings and develop an entire scenario for each one. For example: 1. Single-family dwelling 2. Multi-family dwelling or apartment building 3. Light industrial or commercial building such as a strip mall, theater, gas station etc. 4. High-rise (over six stories) if they exist in your response area Example Stages to Include in Each Simulation 1. Distance Views Show the building from about a block away. Add smoke and/or fire animations representing the situation so candidates can determine the information they will give to the dispatcher as they arrive on scene. Iluminar Technologies, Inc. 89 StageIT Using StageIT 2. Front, Side, Rear or Interior Views Add smoke and/or fire animations representing the situation. You might also add symbols or HAZMAT placards to indicate hazards on commercial buildings. 3. Additional views To show the fire growing, add other stages based on the same photograph or a different view of the building. For example: Stage 1 – add a little smoke at a door, window or roofline Stage 2 – increase the amount of smoke Stage 3 – add fire shooting out from the lowest point of the smoke. Creation of Plot Plan Handouts For each simulation, create a printed plot plan that shows the streets and alleys adjacent to the building. Give these documents to each candidate to mark up with the locations of apparatus, etc. On the plot plan indicate the following: North Building‟s location and orientation Exposures Connected buildings Hydrants Gates and driveways providing access to the building Full, proper name and / or number of the building Full street address. If more than one address, include the beginning and ending in the series Type of building and the operation such as restaurant, retail sales, office etc. Normal occupancy Types of buildings connected to the subject building Iluminar Technologies, Inc. 90 StageIT Using StageIT An example of timing for a promotional test: Scenario Structure 1 Structure 1 Structure 1 Structure 1 Structure 1 Structure 2 Structure 2 Structure 2 Structure 2 Structure 2 Structure 3 Structure 3 Structure 3 Structure 3 Structure 3 View / Stage Distance Front / Stage 1 Side / Stage 1 Front / Stage 2 Side / Stage 2 Distance Front / Stage 1 Side / Stage 1 Front / Stage 2 Side / Stage 2 Distance Front / Stage 1 Front / Stage 2 Front / Stage 2 Side / Stage 2 Total Time Iluminar Technologies, Inc. Time (minutes) 1 3 2 2 2 1 3 2 2 2 1 3 2 2 2 30 91 StageIT Using StageIT Pre-Incident Planning This section contains general guidelines. Use them as appropriate for your pre-incident planning. They are not intended to supplant your organization‟s operating guidelines or procedures. Pre-incident planning is a vital component of an efficient and safe fire ground operation. Possessing pre-incident knowledge of a structure and its relative hazards is critical. Pre-incident plans typically consist of pertinent building information including: names, addresses, and phone numbers of the building and business owners, emergency contacts and phone numbers, water supply information, access and alarm system instructions, and fire suppression and rescue strategies. Special hazards are also noted, as well as the type of construction for the main "shell" and roof. In most instances, drawings are made to scale to include an overall site and building plan. Site plans show the entire complex, surrounding exposures, street accesses, and hydrant locations. Building plans usually show a comprehensive floor-by-floor diagram of interior partitions and fire walls as well as locations of utility shut-offs, fire suppression systems, fire department connections, fire alarm panels, key boxes, and roof and attic accesses. This information is used by firefighters and command staff to improve the effectiveness and safety aspects of the response and operations when on scene. Digital cameras now make it easy for photographs to be attached directly to preemergency plans and, where available, displayed from on-board computers en route to a scene. Pre-incident plans are also utilized during non-emergency periods for training exercises. Firefighters can familiarize themselves with a selected complex and review possible scenarios and strategies to best handle potential emergencies. Combining a simulation with pre-incident plans can make for very effective preemergency training. If you already have pictures attached to your pre-incident plans, you can use those pictures in StageIT for pre-incident training. Iluminar Technologies, Inc. 92 StageIT Using StageIT Tips for preparing a pre-incident simulation: Create a simulation showing multiple views of a selected building in your response area. See page 89 Building a Promotional Test Simulation for tips on creating a simulation. Create a variety of simulations for the same building will allow personnel to experience different incident scenarios possible for that structure. Provide handouts of the pre-emergency plans that would be accessible to your personnel on an actual emergency response. If the simulation is presented in a networked environment, assign different views of the building to different individuals. For example, assign one view to the Incident Commander, another to the interior attack crew etc. The training is most effective if the individual participants cannot see the screen views of the other participants – just as someone on the interior attack crew at an actual incident cannot see what the view is from the outside of the building. For added realism, have all communications carried out on the tactical channel on your radios. Designate someone as the first on scene and have them indicate their actions based on what they see, the handout information from the pre-emergency plans and any other written or audio information you have included in the simulation. Change the stages (views) of each participant based on their responses, either escalating or containing the incident based on proper or improper actions taken. Post-Incident Critique or After-Action Review The purpose of a post-incident critique is to: Establish where and how a group of fires started Recognize factors that contributed to the fire Determine the extent of the damage to people structures and personal property Evaluate the results of the fire attack - reviewing appropriate and inappropriate actions Iluminar Technologies, Inc. 93 StageIT Using StageIT Simulations built from pre-fire and post-fire photos can make the analysis or critique of an incident much more effective. They can help personnel relive the actual incident, allowing you to review what was happening at the scene at the time, and propose alternatives to inappropriate actions taken. Setting up a Critique Prepare the following items for use in a post-incident critique: Iluminar Technologies, Inc. 94 StageIT Using StageIT Birds eye view of an incident Import an aerial photo or map of the incident area that shows the streets and alleys adjacent to the building. Google maps (http://maps.google.com/) can be a good source for a map or you can use an overhead plot plan of an intersection provided in the media library of StageIT. Add icons to the photo or map to represent: Building‟s location and orientation Position of apparatus Hydrants Entrance used by firefighters Smoke and fire animations can be added to the overhead view to give it more impact. Pre-Incident Photos Show pictures of the building or scene prior to the fire. If none are available, try to find a photo of a similar building or location. Post-Incident Photos Use photos showing the damage to the building or the results of the damage at the scene. Include as many photos as you have available. For buildings, include exterior and interior shots. Interior shots should be taken to help establish the cause of the fire; for example, photos that establish the ignition source, the fuel ignited, and factors that brought them together. Suggested types of interior photos: Large shiny char blister, indicating fast fires and the presence of ignitable liquids Small, flat, dull blisters, characterizing slow accidental fires Charred “V” patterns on a vertical surface. The width of the “V” pattern suggests the intensity of the fire, a wider “V” indicating a more intense fire. Spalled concrete floor slabs, which are indicative of ignitable liquid fires Depth of char in combustible materials, which helps determine the time of fire initiation Iluminar Technologies, Inc. 95 StageIT Using StageIT Additional Items 1. Written handout material containing: Conclusions about the cause of the fire and how it is characterized; causes are characterized as natural, unintentional, incendiary or unknown/undetermined. Narratives of strategies and tactics of the fire attack or incident management Reasons for the extensive loss or the successful control of the fire; for example, indicate what was done to decrease property loss, why some tactics were effective, and why others were not. 2. A PowerPoint presentation can be used to integrate the hand out information and your simulation stages. For instructions on how to incorporate simulations into PowerPoint, see page 97 Importing a Simulation to PowerPoint Note: It is a good idea to link these materials with the simulation. If you use Word to create your handouts, save the Word document with the same name that you use for the simulation itself and save it in the same folder in which you save the simulation. This will make it easier for you to find and use the appropriate materials as you add more simulations and handout materials. Iluminar Technologies, Inc. 96 StageIT Using StageIT Importing a Simulation to PowerPoint Simulations can be imported into a PowerPoint presentation and played from within the presentation. Iluminar Technologies, Inc. 97 StageIT Using StageIT To import a simulation: 1. On the Insert menu, point to Movies and Sounds, and then click Movie from File. 2. Navigate to the location of the simulation. 3. Select the .wmv file corresponding to the stage you want to insert and click OK. 4. Select the method for starting the movie – Automatically or When Clicked. 5. To set the timing between slides, highlight a slide. 6. On the Slide Show menu, click Slide Transition. Iluminar Technologies, Inc. 98 StageIT Using StageIT 7. In the Advance Slide group, select Automatically after and enter the time to wait before advancing to the next slide. To use the same delay for all slides, click Apply to All Slides. 8. Save the presentation. Iluminar Technologies, Inc. 99 StageIT Using StageIT This page intentionally left blank. Iluminar Technologies, Inc. 100 StageIT 8 Chapter Chapter 8 – Troubleshooting StageIT Technical Support: 1-800-755-1440 ext 5 www.action-training.com/support.asp Problem: Video Problems Video does not play properly. Your stages do not render and play properly on your screen in StageIT Instructor Your stages don‟t play at all on your screen in StageIT Student. You see a solid black image. Explanation: You are probably experiencing a hardware driver issue with your video display adapter, or your display adapter is not capable of providing hardware video acceleration for DirectX processes. Perform only as many of the following steps as you need to achieve proper functionality. Solution: 1. Check with the hardware manufacturer of your video display adapter and make sure that the drivers for your video adapter are current. Details for updating the driver vary, but the following set of steps should serve as a general guideline for updating the driver for your system. Please check your system and video display adapter documentation for more specific instructions. To update your display adapter: 1. Right-click My Computer and select Manage. 2. Under System Tools, click Device Manager. Iluminar Technologies, Inc. 101 StageIT Troubleshooting 3. Click the plus sign next to Display adapters. 4. Right-click on the adapter and select Update Driver. 5. When the Update Hardware Wizard opens, click Yes, this time only and click Next. 6. Click Install the software automatically and click Next. Your computer will search for an updated driver for the device and will install it. Note: You may need to visit the manufacturer website to download the updated driver. 2. Reduce hardware acceleration by performing the following steps. DirectX calls will no longer be accelerated a. Right-click on the desktop and click Properties. b. Click the Settings tab. c. Click Advanced. d. Click the Troubleshoot tab. e. Drag the Hardware Acceleration pointer to “Disable all DirectDraw and Direct3D accelerations…" f. Click OK twice. 3. If your video still doesn‟t play correctly, do the following: a. Start StageIT Instructor. b. On the Edit menu, click Options. c. In the Video Screen Rendering group, click Basic. d. Click OK. If you are still having problems with video rendering and display on your computer, please call technical support (1-800-755-1440 ext 5) for further assistance. Iluminar Technologies, Inc. 102 StageIT Troubleshooting Problem: Restoring Licenses Current license file needs to be replaced Explanation: You may need to restore your license file because it has become damaged or corrupted. Solution: 1. Save the license file on your hard drive in a location you can access. 2. Reopen the license manager by choosing the File menu, click License Management 3. Click Install License File. 4. Click Browse, navigate to the location where you saved the license file, click the file name, and click Open. 5. Click Install License File. Iluminar Technologies, Inc. 103 StageIT Troubleshooting This page intentionally left blank. Iluminar Technologies, Inc. 104 StageIT Index Index network ............................................................. 34 advanced features ............................. 67 chat ................................................... 65 click .............................................. 7, 11 Clip List Editor ........................... 74, 84 components ................................... 7, 11 Default Port Number ........................ 35 DirectX 9 .................................... 32, 33 Elapsed Timer ................................... 50 ILMS............................................. 7, 11 Insert Type ................ 69, 70, 72, 73, 76 Install .......................... 12, 16, 100, 101 installation .......................... 6, 7, 10, 11 installed............................... 6, 7, 10, 11 installer ............................... 6, 7, 10, 11 installing ....................................... 7, 11 Instructor 1, 2, 5, 11, 19, 20, 26, 28, 30, 40, 43, 59, 99, 100 Instructor Notes .................... 40, 43, 50 License Management ........................ 30 License Manager ........................ 1, 3, 5 License Server .................................. 34 licensing ...................................... 11, 20 markup .................................. 36, 51, 52 MDAC .......................................... 7, 11 Media Library 1, 12, 19, 33, 38, 39, 40, 43, 45, 55, 56, 57, 58, 67, 72, 83 menu Post Incident Critique ....................... 91 Pre-Incident Planning........................ 90 Preview Video ................................... 68 Print Organizer .................................. 30 process........................................... 7, 11 Promotional Testing ...................... 1, 85 properties Common ........................................................... 82 Duration ............................................................ 69 Fade In/Fade Out .............................................. 70 Insert Type ........................................................ 72 Layer................................................................. 73 Location ............................................................ 74 Mark In / Mark Out .......................................... 75 Media Type....................................................... 76 Mute ................................................................. 77 Size ................................................................... 78 Speed ................................................................ 79 Start Delay ........................................................ 79 Transparency .................................................... 80 Volume ............................................................. 81 Properties window ...................... 39, 68 Requirements System ............................................................ 2, 3 simulation. 1, 20, 28, 29, 30, 31, 32, 33, 35, 36, 37, 38, 40, 43, 44, 45, 46, 47, 48, 51, 52, 57, 59, 60, 62, 63, 64, 65, 66, 67, 73, 74, 83, 85, 86, 87, 88, 90, 91, 94, 96 markup .............................................................. 51 present ....................................... 49, 50, 52, 53, 59 publish .............................................................. 47 edit .................................................................... 30 file ..................................................................... 29 help ............................................................. 41, 63 tools................................................................... 37 video size .......................................................... 63 view............................................................. 36, 61 window ............................................................. 41 stage . 20, 30, 31, 32, 37, 38, 40, 43, 44, 45, 46, 50, 52, 54, 66, 67, 68, 69, 70, 71, 72, 73, 74, 75, 76, 79, 80, 81, 82, 83, 84, 85, 86 StageIT Collections ..................... 38, 56 status bar ............................... 36, 41, 64 Student 1, 3, 5, 7, 11, 40, 59, 60, 61, 62, 63, 64, 65, 66, 99 Student Notes .................. 40, 43, 50, 66 Microsoft ............................ 6, 7, 10, 11 options ... 31, 33, 35, 36, 39, 60, 62, 63, 100 general ............................................................... 31 markup .............................................................. 35 Iluminar Technologies, Inc. 105 StageIT Index User Collections ......................... 39, 57 window ......................................... 6, 10 windows Windows ....................................... 7, 11 Windows 2000 .............................. 7, 11 Windows XP Home ........................ 2, 3 Windows XP Professional .............. 2, 3 wizard............................................ 7, 11 docked ............................................................... 27 floating .............................................................. 26 stacked .............................................................. 28 Iluminar Technologies, Inc. 106 StageIT