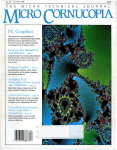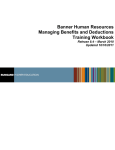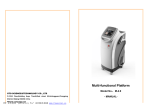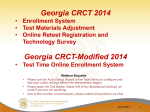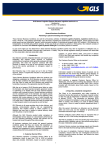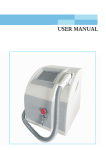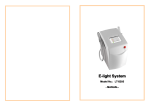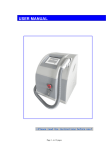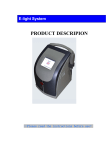Download T.O.M. User Manual - Gecko Microsolutions
Transcript
Chapter 2 Assigning Drivers & Vehicles to Field Trips, Printing Trip Tickets & Garage Check Lists After you have entered field trips into T.O.M. you now can have drivers and vehicles assigned to those field trips and have trip tickets and garage check lists for those drivers and vehicles. T.O.M. offers you many ways of assigning drivers and vehicles to a field trip. T.O.M. was designed to automatically assign drivers and vehicles to field trips. This feature will save your Transportation Department countless tedious hours by vastly reducing the effort you must make in assigning drivers and vehicles to field trips. In this chapter you will learn: • How Automatic Assignment of Drivers And Vehicles Works • Using the Mass Assign Feature of T.O.M. • Automatically Assigning Drivers and Vehicles to Just One Field Trip. • Manually Assigning Drivers and Vehicles to A Field Trip. • Adding Additional Drivers to A Field Trip That Has Already Had Drivers and Vehicles Assigned to It. • Viewing The Assignment Activity Log For A Field Trip • Printing Driver Trip Tickets for Field Trip and Vehicle Garage Checklists for Out of Town Field Trips. How Automatic Assignment of Drivers and Vehicles Works In order to properly use the automatic assignment feature of T.O.M. it is important that you have a complete understanding of how this process works. The assignment process is the same whether you are assigning all drivers to a group of field trips, all drivers to a single field trip or a single driver to a single field trip. Following is a step-by-step description of how drivers and vehicles are assigned to a field trip by T.O.M. NOTE: This description applies to all auto assign methods EXCEPT by bidding. If you have selected Bid in the Automatic Assignment Method field of the District Options screen, refer to Appendix B – How to Use the Bid Allowance Automatic Assignment Method in the T.O.M. Getting Started Manual. Refer to Chapter 4 – District Options in the T.O.M. Getting Started Manual for details about using the District Options screen. User Guide 2-1 Chapter 2: Assigning Drivers & Vehicles to Field Trips, Printing Trip Tickets & Garage Check Lists What to Do Before the Trip is Assigned 1. Build your schedules of drivers and spare vehicles (Figure 2-1). The key to telling T.O.M. how to automatically assign drivers and vehicles to a field trip is building your individual lists of drivers and spare vehicles. These lists are called schedules. When you enter a field trip you must tell T.O.M. which schedule(s) it should use when assigning drivers and vehicles to the field trip. • If you told T.O.M. to use a rotation method of assigning then T.O.M. automatically keeps track of the next driver that is to be assigned a field trip in each schedule. T.O.M. also ensures that the lists are processed one at a time in the order that you specified in your Assignment Options in your District Options. • If you told T.O.M. to use an hours averaging method of assigning then T.O.M. automatically keeps track of all the drivers’ hours in the schedule and assigns the driver with the least number of hours to the field trip. See Chapter 3 – Entering Lookup Lists, Chapter 6 – Vehicles and Their Schedules and Chapter 7 – Employees, Their Hours and Schedules in the T.O.M. Setup Manual for information on setting up schedules, employees and vehicles. Also see Appendix A – How to Set Up Schedules and How They Affect Automatic Assignment in the T.O.M. Setup Manual for more information about schedules. HOW AUTOMATIC ASSIGNMENT WORKS What To Do Before a Trip is Assigned 1 Build your schedules of drivers and spare vehicles. Schedule: Mid Day Vehicles xxxx xxxx xxxx xxxx Drivers xxxx xxxx xxxx xxxx Spare Vehicles xxxx xxxx xxxx xxxx 1 Figure 2-1. Setting Up Lists of Drivers (Schedules) 2-2 Transportation Operations Manager Chapter 2: Assigning Drivers & Vehicles to Field Trips, Printing Trip Tickets & Garage Check Lists 2. Build a database of scheduled drivers and vehicles (by you and T.O.M.) (Figure 2-2). As you use T.O.M. and assign drivers and vehicles with T.O.M. a database of field trips, their dates, the drivers assigned to the field trips and the vehicles that are assigned to the field trips is created by T.O.M. This database will later be used during automatic assignment to ensure that by assigning a driver or vehicle to a field trip T.O.M. is not inadvertently creating a situation where a driver or vehicle is being assigned to two field trips with the same schedule on the same day or on the same day within the same time. HOW AUTOMATIC ASSIGNMENT WORKS What To Do Before a Trip is Assigned 2 Build a database of schedules drivers and vehicles. Schedule: Mid Day Vehicles xxxx xxxx xxxx xxxx Drivers xxxx xxxx xxxx xxxx Spare Vehicles xxxx xxxx xxxx xxxx 1 2 Assigned Vehicles xxxx xxxx xxxx Assigned Drivers xxxx xxxx xxxx Figure 2-2. Building a Database of Scheduled Drivers and Vehicles User Guide 2-3 Chapter 2: Assigning Drivers & Vehicles to Field Trips, Printing Trip Tickets & Garage Check Lists 3. T.O.M. maintains a list of drivers who have had canceled field trips (Figure 2-3). T.O.M. will automatically maintain a separate list of drivers who were originally assigned to a field trip, but later had the field trip assignment canceled. A field trip assignment cancellation can be caused by either a single driver being removed from a field trip that he / she was assigned to by changing his assignment status to “Cancel” or by canceling the entire field trip. When either of these two actions occurs T.O.M. automatically adds the driver that was canceled to a separate list of canceled drivers who must have that cancellation replaced by a new field trip assignment. These cancellations are grouped by schedule. NOTE: This feature is optional. It may be turned on or off in the District Options screen. See Chapter 4 – District Options in the T.O.M. Getting Started Manual for details. HOW AUTOMATIC ASSIGNMENT WORKS What To Do Before a Trip is Assigned 3 T.O.M. maintains a list of drivers who have cancelled field trips. Schedule: Mid Day Vehicles xxxx xxxx xxxx xxxx Drivers xxxx xxxx xxxx xxxx Spare Vehicles xxxx xxxx xxxx xxxx 1 2 Canceled Drivers xxxx xxxx xxxx 3 Assigned Vehicles xxxx xxxx xxxx Assigned Drivers xxxx xxxx xxxx Figure 2-3. Keeping a List of Canceled Drivers by T.O.M. 2-4 Transportation Operations Manager Chapter 2: Assigning Drivers & Vehicles to Field Trips, Printing Trip Tickets & Garage Check Lists 4. T.O.M. maintains a list of drivers who have had skipped / makeup field trips (Figure 2-4). T.O.M. will automatically maintain a separate list of drivers who were either skipped a turn at an assignment during automatic assignment or who were originally assigned to a field trip but were then manually changed to “Passed-Makeup”. When either of these two actions occurs T.O.M. automatically adds the driver that was canceled to a separate list of makeup drivers who must have that makeup replaced by a new field trip assignment. These makeups are grouped by schedule. The computer will only skip a driver if he / she has another conflicting field trip or your district chose to preclude overtime during field trip assignment and this field trip assignment would put the driver into overtime. T.O.M. will also skip a driver if you have entered the driver’s route times and instructed T.O.M. to preclude assigning field trips that conflict with routes and this field trip assignment conflicts with a driver’s route. NOTE: The last two features are optional. They may be turned on or off in the District Options screen. See Chapter 4 – District Options in the T.O.M. Getting Started Manual for details. HOW AUTOMATIC ASSIGNMENT WORKS What To Do Before a Trip is Assigned 4 T.O.M. maintains a list of drivers who have skipped or makeup field trips. Schedule: Mid Day Vehicles xxxx xxxx xxxx xxxx Skipped / Makeup Drivers xxxx xxxx xxxx 4 Canceled Drivers xxxx xxxx xxxx 3 Drivers xxxx xxxx xxxx xxxx Spare Vehicles xxxx xxxx xxxx xxxx 1 2 Assigned Vehicles xxxx xxxx xxxx Assigned Drivers xxxx xxxx xxxx Figure 2-4. Keeping a List of Skipped Drivers from Auto Assign or Passed With a Makeup by T.O.M. User Guide 2-5 Chapter 2: Assigning Drivers & Vehicles to Field Trips, Printing Trip Tickets & Garage Check Lists 5. You may enter the driver’s route times (Figure 2-5). You may enter each driver’s route times. You may then choose from three options on how to use these route times in automatic assignment: • Avoid assigning field trips that will be in conflict with a driver route. • Assign field trips regardless of whether they conflict with route times or not. However, in considering preclusion of overtime subtract out any route time not taken due to a conflicting field trip. • Ignore the route time when assigning drivers to field trips. For more information about entering employee routes and how they are used in automatic assignment see Chapter 7 – Employees, Their Hours and Their Schedules and Chapter 4 – District Options in the T.O.M. Getting Started Manual. HOW AUTOMATIC ASSIGNMENT WORKS What To Do Before a Trip is Assigned 5 Enter the driver’s route times. Schedule: Mid Day Vehicles xxxx xxxx xxxx xxxx Skipped / Makeup Drivers xxxx xxxx xxxx Drivers xxxx xxxx xxxx xxxx Spare Vehicles xxxx xxxx xxxx xxxx 1 4 2 Canceled Drivers xxxx xxxx xxxx 3 Employee Routes xxx xxx 5 Assigned Vehicles xxxx xxxx xxxx Assigned Drivers xxxx xxxx xxxx Figure 2-5. Entering Driver Route Times for T.O.M. to Consider During Automatic Assignment 2-6 Transportation Operations Manager Chapter 2: Assigning Drivers & Vehicles to Field Trips, Printing Trip Tickets & Garage Check Lists 6. You can enter driver characteristics required for drivers that perform certain trips (Figure 2-6). You can enter specific driver characteristics for drivers, such as being certified to drive on mountain roads or to drive in snow, and then have T.O.M. consider these characteristics in automatically assigning field trips (optional). See Appendix B – Advanced Field Trip Features in this manual for details. HOW AUTOMATIC ASSIGNMENT WORKS What To Do Before a Trip is Assigned 6 Enter driver characteristics required for certain trips. Schedule: Mid Day Vehicles xxxx xxxx xxxx xxxx Skipped / Makeup Drivers xxxx xxxx xxxx 4 Canceled Drivers xxxx xxxx xxxx 3 Employee Routes xxx xxx 5 Driver Char. xxx xxx 6 Drivers xxxx xxxx xxxx xxxx Spare Vehicles xxxx xxxx xxxx xxxx 1 2 Assigned Vehicles xxxx xxxx xxxx Assigned Drivers xxxx xxxx xxxx Figure 2-6. Entering Driver Characteristics for T.O.M. to Consider During Automatic Assignment User Guide 2-7 Chapter 2: Assigning Drivers & Vehicles to Field Trips, Printing Trip Tickets & Garage Check Lists During Automatic Assignment of Drivers and Vehicles 1. You tell T.O.M. to automatically assign drivers and vehicles to a field trip (Figure 2-7). At any time you may tell T.O.M. to automatically assign drivers and vehicles to a field trip or to a group of field trips. HOW AUTOMATIC ASSIGNMENT WORKS What Happens During Automatic Assignment of Drivers and Vehicles 1 Tell T.O.M. to automatically assign drivers and vehicles. Schedule: Mid Day Vehicles xxxx xxxx xxxx xxxx Drivers xxxx xxxx xxxx xxxx Spare Vehicles xxxx xxxx xxxx xxxx Assigned Vehicles xxxx xxxx xxxx Assigned Drivers xxxx xxxx xxxx Skipped / Makeup Drivers xxxx xxxx xxxx Canceled Drivers xxxx xxxx xxxx Employee Routes xxx xxx T.O.M. 1 Field Trip to be Assigned Driver Char. xxx xxx Figure 2-7.Starting Automatic Assignment for Drivers and Vehicles 2-8 Transportation Operations Manager Chapter 2: Assigning Drivers & Vehicles to Field Trips, Printing Trip Tickets & Garage Check Lists 2. T.O.M. selectes a candidate driver for assignment. T.O.M. checks to see if there are any canceled drivers for the specified schedule available (Figure 2-8). When selecting drivers to assign to a field trip T.O.M. first checks to see if there are any drivers who have been canceled from a previous field trip using the same schedule as the field trip that T.O.M. is trying to assign. If there are, these drivers are initially selected as potential candidates to be assigned to the field trip. T.O.M. will automatically record that this field trip is replacing the canceled field trip for those drivers. (NOTE: This step is skipped if you did not select Replace Cancellations in the District Options screen). See Chapter 4 – District Options in the T.O.M. Getting Started Manual for details. HOW AUTOMATIC ASSIGNMENT WORKS What Happens During Automatic Assignment of Drivers and Vehicles 2 T.O.M. checks to see if any cancelled drivers are available. Schedule: Mid Day Vehicles xxxx xxxx xxxx xxxx Drivers xxxx xxxx xxxx xxxx Spare Vehicles xxxx xxxx xxxx xxxx Assigned Vehicles xxxx xxxx xxxx Assigned Drivers xxxx xxxx xxxx Skipped / Makeup Drivers xxxx xxxx xxxx Canceled Drivers xxxx xxxx xxxx Employee Routes xxx xxx 2 T.O.M. 1 Field Trip to be Assigned Driver Char. xxx xxx Figure 2-8. Checking for Canceled Drivers User Guide 2-9 Chapter 2: Assigning Drivers & Vehicles to Field Trips, Printing Trip Tickets & Garage Check Lists 3. T.O.M. gets a candidate driver for assignment and checks to see if there are any makeup drivers for the specified schedule available ( 4. HOW AUTOMATIC ASSIGNMENT WORKS What Happens During Automatic Assignment of Drivers and Vehicles 3 T.O.M. checks to see if any makeup drivers are available. 5. Figure 2-9). T.O.M. next checks to see if there are any drivers who have been skipped during the automatic assignment of a previous field trip or whose assignment status was changed to “Passed-Makeup” on a previous field trip. T.O.M. also ensures that these makeups are for field trips using the same schedule as the field trip that T.O.M. is trying to assign. If there are, then these drivers are initially selected as potential candidates to be assigned to the field trip, which is recorded as replacing the makeup field trip for those drivers. NOTE: This step is skipped if you did not select Replace Makeups in the District Options screen. See Chapter 4 – District Options in the T.O.M. Getting Started Manual for details. 2-10 Transportation Operations Manager Chapter 2: Assigning Drivers & Vehicles to Field Trips, Printing Trip Tickets & Garage Check Lists HOW AUTOMATIC ASSIGNMENT WORKS What Happens During Automatic Assignment of Drivers and Vehicles 3 T.O.M. checks to see if any makeup drivers are available. Schedule: Mid Day Vehicles xxxx xxxx xxxx xxxx Skipped / Makeup Drivers xxxx xxxx xxxx Canceled Drivers xxxx xxxx xxxx Drivers xxxx xxxx xxxx xxxx Spare Vehicles xxxx xxxx xxxx xxxx Assigned Vehicles xxxx xxxx xxxx Assigned Drivers xxxx xxxx xxxx 3 2 Employee Routes xxx xxx Driver Char. xxx xxx User Guide Field Trip to be Assigned Figure 2-9. Checking for Makeup Drivers T.O.M. 1 2-11 Chapter 2: Assigning Drivers & Vehicles to Field Trips, Printing Trip Tickets & Garage Check Lists 6. T.O.M. gets a candidate driver for assignment. If T.O.M. still needs more drivers then T.O.M. retrieves the appropriate driver(s) from the schedule used by the field trip (Figure 2-10). If after searching the canceled driver list and makeup driver list T.O.M. still needs additional drivers to assign to the field trip then T.O.M. will begin selecting drivers from the schedule used by the field trip being assigned. • IF YOU ASSIGN BY ROTATION: T.O.M. automatically keeps track of the next driver to be assigned to a field trip for each schedule. T.O.M. begins with that next driver and selects as many drivers (using whatever rotation method you selected in the District Options screen) as are needed to fulfill the field trip. When finished selecting drivers T.O.M. will automatically record the next driver that would have been assigned as the next driver to be assigned. This driver is the driver that T.O.M. will start with when assigning drivers to the next field trip using this schedule. • IF YOU ASSIGN BY HOURS AVERAGING: When you selected Hours Averaging as your assignment method you told T.O.M. that you want to have your drivers’ field trip hours equalized. Using this method T.O.M. does not pay attention to what driver was last assigned a field trip. Rather, T.O.M. will total up a driver’s field trip hours for both his assignments AND REFUSALS and award the driver with the least number of field trip hours the field trip assignment. (NOTE: The driver that is awarded the field trip assignment must be in the list of drivers you told T.O.M. to use when assigning. T.O.M. will then try to equalize the hours of all drivers in that list.) If more than one driver have the same number of field trip hours T.O.M. will then select the senior most driver based on the drivers’ hire date and seniority field that you entered in the Employee screen. When totaling the field trip hours for the field trips T.O.M. will always try to use the actual hours first then if the field trip does not yet have actual hours T.O.M. will use the field trip’s estimated hours. The overall philosophy at work is that within the restrictions of driver lists and precluding overtime that you place T.O.M. will attempt to give all drivers an equal amount of field trip hours. Depending on the Hours Averaging Options you selected in the District Options screen T.O.M. will either try to equalize each driver’s field trip hours WITHIN each schedule or average the driver’s total field trip hours for all schedules. • IF YOU ASSIGN BY SENIORITY ONLY: When you selected Seniority as your assignment method you told T.O.M. that you want to automatically assign drivers to field trips using a straight seniority method of assignment. Using this method the senior most driver on a schedule would ALWAYS be given first chance to be automatically assigned to any field trip using that schedule. Only if that driver has a conflict will T.O.M. rotate to the next most senior driver. VEHICLES Normally, when assigning vehicles to a field trip T.O.M. will try to assign the vehicle that is normally driven by the driver that is being assigned to the field trip. If that vehicle is not one of the types of vehicle that is required by the field trip or if the vehicle is already assigned to a different trip for the day (T.O.M. checks for scheduling conflicts for BOTH vehicles and employees) then T.O.M. will perform the following: 1. T.O.M. will determine whether a field trip’s primary vehicle type or alternate vehicle type is required for the driver. 2. T.O.M. will determine if a spare vehicle of the correct vehicle type is available for the schedule used by the field trip. If there are multiple spare vehicles of the correct type available in the schedule then T.O.M. will select the vehicle that has the longest period of time since it was last used (this ensures that no one vehicle is being used all of the time while all other vehicles are relatively unused). 2-12 Transportation Operations Manager Chapter 2: Assigning Drivers & Vehicles to Field Trips, Printing Trip Tickets & Garage Check Lists HOW AUTOMATIC ASSIGNMENT WORKS What Happens During Automatic Assignment of Drivers and Vehicles 4 If T.O.M. still needs more drivers the appropriate driver(s) from the schedule used by the field trip are retrieved Schedule: Mid Day Vehicles xxxx xxxx xxxx xxxx Skipped / Makeup Drivers xxxx xxxx xxxx Drivers xxxx xxxx xxxx xxxx Spare Vehicles xxxx xxxx xxxx xxxx 4 3 Canceled Drivers xxxx xxxx xxxx Assigned Vehicles xxxx xxxx xxxx Assigned Drivers xxxx xxxx xxxx 2 Employee Routes xxx xxx T.O.M. Field Trip to be Assigned Driver Char. xxx xxx Figure 2-10. Selecting Drivers & Spare Vehicles From The Schedule User Guide 2-13 Chapter 2: Assigning Drivers & Vehicles to Field Trips, Printing Trip Tickets & Garage Check Lists 7. T.O.M. ensures that no drivers or vehicles have scheduling conflicts. If applicable T.O.M. also ensures no drivers are given overtime (Figure 2-11). T.O.M. checks to make sure that there are no scheduling conflicts for any of the drivers or vehicles assigned to the field trip. T.O.M. will search through the database of field trips that have already been assigned drivers and vehicles and ensure that a driver or vehicle is not assigned to two field trips on the same day WITH THE SAME SCHEDULE. Depending on the Assignment Options you selected in the District Options Screen T.O.M. will also check field trips in other schedules and see if there is a conflict in time between the potential field trip assignment and the other field trip assignments. When checking for conflicts with field trips in other schedules T.O.M. will factor in the Conflict Hours that you entered in the Assignment Options in your District Options Screen. If a scheduling conflict for a driver is found then T.O.M. will automatically pass over that driver and attempt to schedule another canceled driver or the next driver in the schedule. If a scheduling conflict for a vehicle is found then T.O.M. will automatically try to replace that vehicle with a spare vehicle of the same vehicle type from the schedule. Whenever T.O.M. tries to replace a driver or vehicle with a different driver or vehicle it will first make sure there are no scheduling conflicts for THE REPLACEMENT driver or vehicle. • OVERTIME – WEEKLY: If your district has instructed T.O.M. that you do not allow weekly overtime (as you defined the weekly hours limit in your District Options and / or your Employee Types) when assigning drivers to field trips T.O.M. performs the following steps: 1. 2. 3. 4. • T.O.M. retrieves each driver’s hours for the week. T.O.M. retrieves all the field trips that each driver has been assigned to that fall within the same week of the field trip that T.O.M. is assigning. T.O.M. then totals the estimated driver hours for those field trips. T.O.M. then adds the total driver hours for the week and the total hours of the field trips that each driver is already assigned to for the week and finally the hours for the field trip that is being assigned. If the total of all those hours of any of the drivers assigned to the field trip is greater than the hours limit that you defined in your District Options and / or Employee Types then T.O.M. automatically passes over that driver and tries to assign a new driver. OVERTIME – DAILY: If your district has instructed T.O.M. that you do not allow daily overtime (as you defined the daily hours limit in your District Options and / or your Employee Types) when assigning drivers to field trips T.O.M. performs the following steps: 1. 2. 3. 4. T.O.M. retrieves each driver’s hours for the day of the week that the field trip being assigned falls on. T.O.M. retrieves all the field trips that each driver has been assigned to that fall on the same day as the field trip that T.O.M. is assigning. T.O.M. then totals the estimated driver hours for those field trips. T.O.M. then adds the total driver hours for the day of the week and the total hours of the field trips that each driver is already assigned to for that day and finally the hours for the field trip that is being assigned. If the total of all those hours for any of the drivers assigned to the field trip is greater the hours limit that you defined in your District Options and / or Employee Types then T.O.M. automatically passes over that driver and tries to assign a new driver. NOTE: T.O.M. has a Master Calendar that allows you to mark days as ‘no school days’. If a day is marked as a ‘no school day’ then T.O.M. will NOT add the employee’s regular hours for that day to the weekly or daily overtime check hours. 2-14 Transportation Operations Manager Chapter 2: Assigning Drivers & Vehicles to Field Trips, Printing Trip Tickets & Garage Check Lists HOW AUTOMATIC ASSIGNMENT WORKS What Happens During Automatic Assignment of Drivers and Vehicles 5 T.O.M. ensures that no drivers or vehicles have scheduling conflicts. If applicable T.O.M. also ensures no drivers are given overtime. Schedule: Mid Day Vehicles xxxx xxxx xxxx xxxx Skipped / Makeup Drivers xxxx xxxx xxxx Canceled Drivers xxxx xxxx xxxx Employee Routes xxx xxx Drivers xxxx xxxx xxxx xxxx Spare Vehicles xxxx xxxx xxxx xxxx 4 3 5 Assigned Vehicles xxxx xxxx xxxx Assigned Drivers xxxx xxxx xxxx 2 Field Trip to be Assigned Driver Char. xxx xxx Figure 2-11. Ensuring There Are No Scheduling Conflicts or Overtime (O.T.) User Guide 2-15 Chapter 2: Assigning Drivers & Vehicles to Field Trips, Printing Trip Tickets & Garage Check Lists 8. (Optional) T.O.M. can ensure that no driver is assigned to a field trip if it conflicts with a driver’s route (Figure 2-12). AND / OR T.O.M. can subtract the route time from the overtime calculation for a driver that will be assigned a field trip that conflicts with a route (Figure 2-12). You can enter a driver’s route times and instruct T.O.M. to use these routes in one of four ways: • • • • Avoid assigning field trips that will be in conflict with a driver route. Assign field trips regardless of whether they conflict with route times or not. However, in considering preclusion of overtime subtract out any route time not taken due to a conflicting field trip. Avoid assigning field trips that will be in conflict with a driver route AND subtract out any route time not taken due to a conflicting field trip for other field trips beside the current field trip. This option is used by organization that want to tell T.O.M. – don’t assign a driver to a field trip if it will conflict with the driver’s routes BUT when checking overtime, if you do find other trips that conflict with the driver’s route then assume that the driver is NOT going to perform the route and do not add that route time into the total overtime check hours. Ignore the route time when assigning drivers to field trips. AVOID ASSIGNING TRIPS THAT CONFLICT WITH DRIVER ROUTES If you have instructed T.O.M. to avoid assigning field trips that will conflict a driver’s route then T.O.M. will check the time of the field trip against the candidate driver’s route times. If the field trip conflicts with any of the driver’s routes then T.O.M. will automatically pass over that driver and try to assign a new driver. NOTE: T.O.M. has a Master Calendar that allows you to mark days as ‘no school days’. If a day is marked as a ‘no school day’ then T.O.M. will NOT check for any route conflicts on that day. T.O.M. assumes that the employee will not performing his / her routes on a day with no school. SUBTRACT CONFLICTING ROUTE TIMES FROM PRECLUSION OF OVERTIME CALCULATION If you have instructed T.O.M. to ignore conflicts with driver routes but to subtract overlapping route times from weekly overtime calculations then T.O.M. will do the following. • OVERTIME – WEEKLY: If your district has instructed T.O.M. that you do not allow weekly overtime (as you have defined in your district options and / or the employee types) when assigning drivers to field trips then T.O.M. will add the following steps to the overtime preclusion logic: 1. 2. 3. • 2-16 T.O.M. determines if the field trip overlaps with any driver routes. If the potential field trip assignment does overlap with one or more routes then T.O.M. will subtract the route time(s) that overlap with the field trip from the total weekly hours. T.O.M. then determines if the new adjusted total weekly hours is greater than the overtime limit that you have entered in your District Options or in the Employee Type of the driver being considered for assignment. OVERTIME – DAILY: If your district has instructed T.O.M. that you do not allow daily overtime (as you have defined in your district options and / or the employee types) when assigning drivers to field trips then T.O.M. will add the following steps to the overtime preclusion logic: Transportation Operations Manager Chapter 2: Assigning Drivers & Vehicles to Field Trips, Printing Trip Tickets & Garage Check Lists 1. 2. 3. T.O.M. determines if the field trip overlaps with any driver routes. If the potential field trip assignment does overlap with one or more routes then T.O.M. will subtract the route time(s) that overlap with the field trip from the total daily hours. T.O.M. then determines if the new adjusted total daily hours is greater than the daily overtime limit that you have entered in your District Options or in the Employee Type of the driver being considered for assignment. NOTE: T.O.M. has a Master Calendar that allows you to mark days as ‘no school days’. If a day is marked as a ‘no school day’ then T.O.M. will NOT check for any route conflicts on that day. T.O.M. assumes that the employee will not performing his / her routes on a day with no school. User Guide 2-17 Chapter 2: Assigning Drivers & Vehicles to Field Trips, Printing Trip Tickets & Garage Check Lists HOW AUTOMATIC ASSIGNMENT WORKS What Happens During Automatic Assignment of Drivers and Vehicles 6 T.O.M. can consider a driver’s route times when deciding whether to assign a driver to a field trip. Schedule: Mid Day Vehicles xxxx xxxx xxxx xxxx Skipped / Makeup Drivers xxxx xxxx xxxx Canceled Drivers xxxx xxxx xxxx Employee Routes xxx xxx Drivers xxxx xxxx xxxx xxxx Spare Vehicles xxxx xxxx xxxx xxxx 4 3 5 Assigned Vehicles xxxx xxxx xxxx Assigned Drivers xxxx xxxx xxxx 2 T.O.M. 6 1 Field Trip to be Assigned Driver Char. xxx xxx Figure 2-12. Considering A Driver’s Route Times When Deciding Whether To Assign A Driver To A Field Trip. 2-18 Transportation Operations Manager Chapter 2: Assigning Drivers & Vehicles to Field Trips, Printing Trip Tickets & Garage Check Lists 9. (Optional). T.O.M. ensures that only drivers that have the same characteristics as those requested are assigned to the field trip (Figure 2-13). If the field trip has driver characteristics specified then T.O.M. will check to see if the driver has all of the driver characteristics specified by the field trip. If the driver does NOT have all the driver characteristics specified by the field trip then the driver is skipped by T.O.M. HOW AUTOMATIC ASSIGNMENT WORKS What Happens During Automatic Assignment of Drivers and Vehicles 7 T.O.M. checks driver characteristics requested in the field trip. Schedule: Mid Day Vehicles xxxx xxxx xxxx xxxx Skipped / Makeup Drivers xxxx xxxx xxxx Canceled Drivers xxxx xxxx xxxx Employee Routes xxx xxx Driver Char. xxx xxx Drivers xxxx xxxx xxxx xxxx Spare Vehicles xxxx xxxx xxxx xxxx 4 3 5 Assigned Vehicles xxxx xxxx xxxx Assigned Drivers xxxx xxxx xxxx 2 6 1 Field Trip to be Assigned T.O.M. 7 Figure 2-13. T.O.M. checks that the driver has all of the driver characteristics specified by the field trip. User Guide 2-19 Chapter 2: Assigning Drivers & Vehicles to Field Trips, Printing Trip Tickets & Garage Check Lists 10. T.O.M. assigns selected drivers and vehicles and flags the field trip as assigned (Figure 2-14). After performing all of the previous tasks to select drivers and vehicles T.O.M. then records that these drivers and vehicles are assigned to perform the field trip. This recording is made in the database containing all other assigned drivers and vehicles to all other field trips. This updated database will be used again to ensure that no scheduling conflicts occur during assignment and the newly assigned field trip will be considered with all other assigned field trips. HOW AUTOMATIC ASSIGNMENT WORKS What Happens During Automatic Assignment of Drivers and Vehicles Schedule: Mid Day 8 T.O.M. assigns the selected drivers and vehicles Vehicles Drivers Spare Vehicles and xxxx xxxx xxxx xxxx Skipped / Makeup Drivers xxxx xxxx xxxx Canceled Drivers xxxx xxxx xxxx Employee Routes xxx xxx Driver Char. xxx xxx flags the field trip xxxx as assigned. xxxx xxxx xxxx xxxx xxxx xxxx xxxx 4 3 5 Assigned Vehicles xxxx xxxx xxxx Assigned Drivers xxxx xxxx xxxx 2 6 T.O.M. 1 8 Field Trip to be Assigned 7 Figure 2-14. Assigning Drivers and Vehicles to the Field Trip 2-20 Transportation Operations Manager Chapter 2: Assigning Drivers & Vehicles to Field Trips, Printing Trip Tickets & Garage Check Lists 11. If all drivers in schedule have been tried and the field trip is not completely assigned T.O.M. checks to see if additional schedules have been entered for the field trip. If so then T.O.M. gets the next schedule entered for the field trip and repeats steps 1-8. T.O.M. allows you to enter up to five schedules for each field trip. T.O.M. will only use the additional schedules when T.O.M. has gone through the first schedule and still has not assigned all of the drivers required for the field trip. Only then will T.O.M. look to the next schedule entered for the field trip and repeat the assignment process of checking the canceled driver list, checking the makeup driver list and then finally attempt to assign the drivers on the next schedule to the field trip. T.O.M. will repeat this process until the field trip assigned all of the drivers required by the field trip or until there are no more schedules entered for the field trip. We call this process cascading schedules. This feature can be used for a variety of situations. For example, if your district has a group of full time field trip drivers that perform a majority of your field trip assignments but can’t perform all of them which are performed by the regular route drivers, you could use multiple schedules to perform this assignment process. You could set up a schedule of your full time field trip drivers and another schedule for your regular route drivers. When entering field trips your could always select the schedule of full time field trip drivers first then select the schedule of regular route drivers second. This will have the effect of T.O.M. always trying to assign a full time field trip driver to a field trip and when T.O.M. couldn’t do that T.O.M. would then assign a regular route driver to the trip. You could also use this feature in a situation where you want T.O.M. to favor a group of experienced drivers for particularly challenging field trips. For example, you may prefer that when possible only your senior drivers perform field trips that must be driven over mountain roads. You could set up a schedule of your most competent senior drivers and then a schedule of the remaining drivers. Then when entering a field trip that is to be driven over mountain roads you would select the schedule of senior most drivers first and then select the schedule of others drivers second for the field trip. There really is a wide variety of situations that could be handled with this feature. User Guide 2-21 Chapter 2: Assigning Drivers & Vehicles to Field Trips, Printing Trip Tickets & Garage Check Lists Using the Mass Assign Feature of T.O.M. The quickest and easiest ways to have drivers and vehicles assigned to a group of your field trips, automatically, by T.O.M. is by using the Mass Assign feature of T.O.M. This feature will allow you to tell T.O.M. to automatically assign drivers and vehicles to ALL field trips with a given departure date or dates. You may also tell T.O.M. to restrict the group of field trips to assign drivers and vehicles to just those of a particular schedule or division. T.O.M. will select those field trips that meet your criteria and automatically assign drivers and vehicles to those field trips using the automatic assignment logic explained in the previous section. When automatically assigning drivers and vehicles to field trips T.O.M. will process each of the selected field trips one at a time in the sorted order that you specified in the Assignment Options in your District Options. The following is a detailed description of how to use the Mass Assign feature of T.O.M. Figure 2-15. Starting the Mass Assign Feature To use the Mass Assign feature you would first click the menu option Process on the menu bar at the top row of the Main T.O.M. Screen. This will cause the Process Submenu to drop down. You will then select the first option on the submenu. This option will be Mass Assign (Figure 2-15). 2-22 Transportation Operations Manager Chapter 2: Assigning Drivers & Vehicles to Field Trips, Printing Trip Tickets & Garage Check Lists When you cause the option Process submenu to drop down and click the phrase Mass Assign you will start up the Mass Assign feature of T.O.M. and the Mass Assign Warning screen (Figure 2-16) will appear. Click the OK button to continue. Figure 2-16. Mass Assign Warning Screen The Mass Assign process is a fairly intensive one. As such it requires that the person running this process be THE ONLY USER IN T.O.M. Before you run the Mass Assign Process ensure that no other person is using T.O.M. NOTE: It’s okay if schools are using the school version of T.O.M. while you are running the Mass Assign Process. Because the school version of T.O.M. does not allow the user to actually change any of the field trip information they cannot disrupt the Mass Assign process. However, any regular T.O.M. user should sign off of the T.O.M. system while the Mass Assign Process is running. The Mass Assign process will make many changes to your database. As such it is a very good idea to backup your T.O.M. database BEFORE you run the Mass Assign process. For more information about backing up your T.O.M. Database see Chapter 10 - Backing Up and Restoring later in this manual. When you are ready to continue to the Mass Assign screen click the OK button on the Mass Assign Warning screen (Figure 2-16) and the Mass Assign screen will display (Figure 2-17). The Mass Assign screen uses the tabbed format with two tabs: the Assigning Options tab (Figure 2-17) and the Printing Trip Tickets tab (Figure 2-18). User Guide 2-23 Chapter 2: Assigning Drivers & Vehicles to Field Trips, Printing Trip Tickets & Garage Check Lists Figure 2-17. The Assigning Options Tab on the Mass Assign Screen Using the Assigning Options Tab on the Mass Assign Screen Click on the Assigning Options Tab on the Mass Assign screen (Figure 2-17), if it is not already selected. This tab contains mass assigning preferences. Assign All Field Trips With A Departure Date of: This is the departure date (or beginning departure date) of all field trips that are to be selected for automatic assignment of drivers and vehicles. Number of Additional Days (for an entire week select 6 days): This is the number of additional days after the initial departure date of field trips you wish to have T.O.M. automatically assign. You may enter up to six additional days (for a full week). Selected Division (blank for all): This is a specific division that you wish T.O.M. to use exclusively when selecting field trips to assign. You may define divisions that you may assign your customers to. When entering field trips for customers T.O.M. will know what division the field trip belongs to. T.O.M. will automatically select only those field trips that belong to the division entered in this screen as well as matching the other criteria that you have entered for automatic assignment of drivers and vehicles. Selected Schedule (blank for all): This is a specific schedule that you wish T.O.M. to use exclusively when selecting field trips to assign. When selecting field trips for assigning T.O.M. will only look at the field trip’s primary schedule (or first schedule). T.O.M. will NOT consider the other four schedules that you may have entered in the Assignment Section of the Detailed Field Trip Screen for that field trip. 2-24 Transportation Operations Manager Chapter 2: Assigning Drivers & Vehicles to Field Trips, Printing Trip Tickets & Garage Check Lists Using the Assigning Options Tab on the Mass Assign Screen Click on the Assigning Options Tab on the Mass Assign screen (Figure 2-18), if it is not already selected. This tab contains mass assigning preferences. Figure 2-18. The Printing Trip Tickets Tab on the Mass Assign Screen Print Trip Tickets: This is a check box that you may either check or uncheck. If you check this field you are telling T.O.M. to automatically print Trip Tickets as well as garage check lists (for out of town trips only) for all field trips that are selected for automatic assignment. If you uncheck this field you are telling T.O.M. NOT to print Trip Tickets or Garage Check Lists for those field trips assigned by the Mass Assign Routine. NOTE: You may always print trip tickets for your field trips in a group by using the Group Print Trip Ticket feature of T.O.M. For more information about this feature see the section titled ‘Printing Trip Tickets and Garage Check Lists for More Than One Field Trip’ found later in this chapter. Use Standard T.O.M. Trip Ticket Access Format: This is a check box that you may either check or uncheck. If you check this field you are telling T.O.M. to automatically use the regular trip ticket format. If you uncheck this field you can use a custom trip ticket format that you have stored in the MS Access database TRIPRPT.MDB. This report is selected using the ACCESS format drop-down list as described below. See Appendix B – Using MS Access to Customize T.O.M. Reports in this manual for details about customizing your own reports. ACCESS Format: If you uncheck the Use Standard T.O.M. Trip Ticket Format checkbox as described above, you can click the drop-down arrow and select from any of the available formats. See Appendix B – Using MS Access to Customize T.O.M. Reports in this manual for details about customizing your own reports. User Guide 2-25 Chapter 2: Assigning Drivers & Vehicles to Field Trips, Printing Trip Tickets & Garage Check Lists Starting the Mass Assign Process When you have finished entering your Mass Assign instructions to T.O.M. on this screen and you wish to have the Mass Assign function begin then click the OK button on Mass Assign screen. When it is instructed to begin, the Mass Assign Process performs the following steps: 1. Selects every field trip that has a departure date that falls within the range that you selected on the Mass Assign Screen (Figure 2-16). To be selected for Mass Assign a field trip must also match the following conditions: • • The field trip must not be marked as Already Assigned. The field trip must have field Allow Auto Assign checked on when you entered the field trip into T.O.M. 2. T.O.M. then automatically assigns drivers and vehicles to all those selected field trips using the automatic assignment logic described in the previous section one field trip at a time. 3. While automatically assigning drivers and vehicles to the selected field trips T.O.M. also prints driver trip tickets for all drivers assigned to that selected field trip. 4. If any of the selected field trips were marked as Out of Town field trips then T.O.M. will automatically print vehicle garage check lists for each vehicle assigned to those field trips. 5. Finally, T.O.M. will mark the field trip as Assigned to prevent this field trip from having additional drivers and vehicles assigned to it accidentally through the Mass Assign Routine. This feature allows you to run the Mass Assign routine multiple times for the same departure date without the worry of accidentally assigning too many drivers to field trips. So, for example, you could run the Mass Assign feature for all field trips for the following week on a Wednesday. You could then repeat this process of running the Mass Assign feature for the same following week on the Friday before the week. This would have the effect of ensuring that all field trips departing on that following week were assigned drivers and vehicles (even those that had been entered AFTER you had run the Mass Assign feature on Wednesday). With the Mass Assign feature you can now automatically; assign drivers and vehicles, print trip tickets for all drivers assigned, print out of town garage check lists for all vehicles assigned to all field trips for an entire week in less than an hour! ? What Happened?! If you want to know specifically how T.O.M. decided what drivers and vehicles to assign to these field trips don’t worry. T.O.M. has detailed records that you can review telling how and why it chose the drivers and vehicles that it did. For more information see Chapter 11 - The Assignment Activity Log in this manual. 2-26 Transportation Operations Manager Chapter 2: Assigning Drivers & Vehicles to Field Trips, Printing Trip Tickets & Garage Check Lists Automatically Assigning Drivers and Vehicles to Just One Field Trip You may wish to automatically assign drivers and vehicles to just one field trip (For example, a last minute field trip that you need to enter and turn right around and assign drivers and vehicles). T.O.M. offers you this flexibility. To assign drivers and vehicles to a specific field trip you take the following steps: 1. Retrieve the field trip you wish to assign by using the Field Trip Search / Selection screen (see Figure 1-2 in Chapter 1 - Entering Field Trips, Printing Estimates and Using the Field Trip Inquiry of this manual). Or you may enter a new field trip then press the Save button. 2. Click the AUTO ASSIGN DRIVER button (Figure 2-19) and T.O.M. will automatically assign drivers and vehicles to the field trip. It’s that easy! (NOTE: If the field trip has already had drivers and vehicles assigned to it or if you unchecked the Allow Auto Assign check box then the Auto Assign Driver button will be disabled). Click the Auto Assign Drivers button to automatically assign drivers and vehicles to just one field trip. Figure 2-19. The Auto Assign Driver Button User Guide 2-27 Chapter 2: Assigning Drivers & Vehicles to Field Trips, Printing Trip Tickets & Garage Check Lists When you click the Auto Assign Driver button T.O.M. will automatically calculate the number of vehicles required for this field trip and perform the automatic assignment logic explained in the previous section for this specific field trip. T.O.M. will mark this field trip as Assigned and disable the Auto Assign Driver button (Figure 2-20) to prevent someone from accidentally automatically assigning more drivers and vehicles to this field trip. Finally, T.O.M. will then automatically display Print Trip Ticket screen ( Figure 2-30) showing you the drivers that were assigned to the field trip and allowing you to select which drivers you want to print a Trip Ticket for. NOTE: If you marked the field trip as Out of Town then T.O.M. will also print a Garage Check List for the vehicle of each employee that you printed a Trip Ticket for. Disabled cannot be clicked again Now enabled. Now can print trip tickets on demand. Field trip is clearly marked that it has been assigned. Figure 2-20. Field Trip AFTER Auto Assign Driver Button was Clicked ? What Happened?! If you want to know specifically how T.O.M. decided what drivers and vehicles to assign to this field trip don’t worry. T.O.M. has detailed records that you can review telling how and why it chose the drivers and vehicles that it did. For more information see Chapter 11 - The Assignment Activity Log in this manual. Also see the section later in this chapter titled “Viewing The Assignment Activity Log For A Field Trip.” 2-28 Transportation Operations Manager Chapter 2: Assigning Drivers & Vehicles to Field Trips, Printing Trip Tickets & Garage Check Lists Manually Assigning Drivers and Vehicles to A Field Trip At any time you may tell T.O.M. what drivers and vehicles are to be assigned to a field trip. When designing T.O.M. Gecko Microsolutions realized that there would be many different occasions when you would not want T.O.M. to automatically assign drivers and vehicles to your field trips. To manually assign drivers and vehicles to a field trip you must perform the following steps: 1. Retrieve the field trip you wish to assign by using the Field Trip Search / Selection screen (see Figure 1-2 in Chapter 1 - Entering Field Trips, Printing Estimates and Using the Field Trip Inquiry of this manual). Or you may enter a new field trip then press the Save button. 2. Click the Trip Driver Info button (Figure 2-21). This will cause the Trip Driver Information screen (Figure 2-22) to display. Click the Trip Driver Info button to begin manually assigning drivers and vehicles to a field trip. Figure 2-21. Trip Driver Info. Button 3. On the Trip Driver Information screen click the Add Driver Manually button. This will cause the Add Employee to Trip Manually screen (Figure 2-23) to display. User Guide 2-29 Chapter 2: Assigning Drivers & Vehicles to Field Trips, Printing Trip Tickets & Garage Check Lists Figure 2-22. Trip Driver Information Screen & Add Driver Manually Button Click the Search Employee button if you want to use the Employee Search screen to find the employee. Figure 2-23. Add Employee To Trip Manually Screen 2-30 Transportation Operations Manager Chapter 2: Assigning Drivers & Vehicles to Field Trips, Printing Trip Tickets & Garage Check Lists 4. Enter the driver # that you wish to assign to the field trip. NOTE: If you do not know the employee number of the driver you’re trying to assign you may either select the employee from the drop down list that appears when you click the down arrow next to the employee number or click the Search Employee button and the Employee Search screen will display allowing you to search for the desired driver by his / her last name (For more information about using the Employee Search screen see Chapter 7 – Employees, Their Hours and Schedules in the T.O.M. Getting Started Manual). When you select an employee from the Employee Search screen T.O.M. automatically places the number of the employee’s normal vehicle in the Vehicle # field in the Add Employee To Trip Manually screen (Figure 2-23). You may over/ ride this vehicle # with another vehicle # if you desire. If you choose to select a different vehicle than the one that is normally assigned with the employee then enter that vehicle number in the vehicle field. If you do not know the vehicle number then click the down arrow next to the vehicle field and select the vehicle from a drop down list that appears. If you are entering this driver and vehicle AFTER the field trip has been performed you may enter the actual odometer readings or miles, times or hours, and expense. For more information about entering this information as well as using the Calc Miles and Calc Hours buttons see Chapter 5 - Entering Driver Field Trip Miles and Hours and Billing Field Trips later in this manual. If the field trip is a shuttle trip then you may select which leg of the shuttle trip to which you are manually assigning the driver. See Appendix B – Advanced Field Trip Features later in this manual for details about working with shuttle trips. If you assign the field trip by the Bid method you may enter the amount of bid points to be subtracted from an employees bid allowance. NOTE: T.O.M. checks all possible conflicts for this manually assigned driver as it does when you assign drivers automatically (i.e. route conflicts, conflicts with other trips for both driver and vehicle, overtime conflicts and driver characteristics) and will display a warning if any of these checks is true. You may still assign the driver but you are warned in advance by T.O.M. that there is a conflict. 5. When you have completed entering the driver and vehicle information then click the Save button on the Add Employee to Trip Manually screen (Figure 2-23). 6. T.O.M. will then assign the specified driver and vehicle to the field trip and refresh the Trip Driver Information screen showing the driver and vehicle that you have manually assigned to the field trip (Figure 2-24). NOTE: If another person is also updating this field trip at the same time you are trying to manually assign a driver to the field trip then T.O.M. will display a message informing that the driver cannot be assigned to the field trip until the other person is done updating that field trip. User Guide 2-31 Chapter 2: Assigning Drivers & Vehicles to Field Trips, Printing Trip Tickets & Garage Check Lists Figure 2-24. Trip Driver Information Screen with Manually Assigned Driver & Vehicle 7. You may repeat steps 3-6 until you have manually assigned all of the drivers and vehicles required for the field trip. 8. When you have completed assigning the drivers and vehicles to the field trip click the Exit button and T.O.M. will return you to the Field Trip screen. You will notice that T.O.M. has now marked the field trip as Assigned, has disabled the Auto Assign Driver button (Figure 2-25). If you wish to print trip tickets for these manually assigned drivers and vehicles then simply click the Print Trip Ticket button. 2-32 Transportation Operations Manager Chapter 2: Assigning Drivers & Vehicles to Field Trips, Printing Trip Tickets & Garage Check Lists Disabled to prevent accidental duplicate assignment. Field trip is clearly marked that it has been assigned. Figure 2-25. Field Trip After You Have Manually Assigned Drivers & Vehicles Automatically Assigning Additional Drivers to A Field Trip After you have assigned drivers and vehicles to a field trip (either automatically or manually) you may then later assign additional drivers. This can be handy if, for example, after assigning drivers to a field trip you find out that the field trip needs an additional driver. You can assign an additional driver and vehicle in two ways: • Manually - You specify which driver and vehicle T.O.M. should assign to the field trip. • Automatically - T.O.M. uses the same automatic assignment logic that was described in a previous section to select the driver and the vehicle to assign to the field. The previous section entitled “Manually Assigning Drivers and Vehicles to A Field Trip” describes how to manually assign drivers and vehicles to the field trip. The following are the steps that you would take to automatically assign one additional driver and vehicle to a field trip: 1. Retrieve the field trip you wish to assign by using the Field Trip Search / Selection screen (see Figure 1-2 in Chapter 1 - Entering Field Trips, Printing Estimates and Using the Field Trip Inquiry of this manual). Or you may enter a new field trip then press the Save button. User Guide 2-33 Chapter 2: Assigning Drivers & Vehicles to Field Trips, Printing Trip Tickets & Garage Check Lists 2. Click the Trip Driver Info button (Figure 2-26). This will cause the Trip Driver Information screen (Figure 2-27) to display. On the Trip Driver Information screen you will notice that T.O.M. tells you how many drivers have at one time been assigned to this field trip in the lower left hand corner of the screen (Figure 2-27). To see each of the drivers you can simply click the VCR buttons (the arrow buttons). Click the Trip Driver Info button to assign an additional driver to the field trip. Figure 2-26. Trip Driver Info Button 2-34 Transportation Operations Manager Chapter 2: Assigning Drivers & Vehicles to Field Trips, Printing Trip Tickets & Garage Check Lists 3. On the Trip Driver Information screen click the Add Driver Automatically button. This will cause the What Vehicle Type To Assign screen (Figure 2-28) to display. Counter telling you how many drivers are involved with this field trip. The arrow buttons let you scroll through the various drivers. Figure 2-27. Trip Driver Information and Add Driver Automatically button 4. Since you are assigning an additional driver to a field trip that already has been fully assigned T.O.M. will prompt you as to whether you want to assign this new driver a primary type of vehicle or an alternative vehicle type. If you recall, you defined what vehicle type was the primary vehicle type and what vehicle type was the alternate vehicle type when you entered the field trip. If you had not defined an alternate vehicle type when you entered the field trip then the What Vehicle Type To Assign screen (Figure 2-28) will disable the alternate vehicle option. . When you have selected the vehicle type click the OK button and T.O.M. will automatically assign an additional driver and vehicle to this field trip and update the Trip Driver Information screen (Figure 227). NOTE: The Trip Leg drop-down list appears ONLY if the field trip is marked as a shuttle trip in the Assignment tab of the Detailed Field Trip screen. Click the drop-down arrow to select the leg of the trip for this driver. Leave it blank to assign one driver to each leg. User Guide 2-35 Chapter 2: Assigning Drivers & Vehicles to Field Trips, Printing Trip Tickets & Garage Check Lists The Trip Leg drop-down list appears ONLY if the field trip is marked as a shuttle trip in the Assignment tab of the Detailed Field Trip screen. Click the dropdown arrow to select the leg of the trip for this driver. Leave it blank to assign one driver to each leg. Figure 2-28. What Vehicle Type To Assign 5. When you have completed assigning the drivers and vehicles to the field trip click the Exit button and T.O.M. will return you to the Field Trip screen (Figure 2-27). ? What Happened?! If you want to know specifically how T.O.M. decided what driver and vehicle to assign to this field trip don’t worry. T.O.M. has detailed records that you can review telling how and why it chose the drivers and vehicles that it did. For more information see Chapter 11 - The Assignment Activity Log in this manual. Also see the section later in this chapter titled “Viewing The Assignment Activity Log For A Field Trip.” 2-36 Transportation Operations Manager Chapter 2: Assigning Drivers & Vehicles to Field Trips, Printing Trip Tickets & Garage Check Lists Viewing the Assignment Activity Log for a Field Trip The Trip Driver Information screen (Figure 2-27) also allows you to run the Assignment Activity Log Inquiry Routine. T.O.M. can automatically log all activity that affects the assignment of drivers and vehicles to the field trip. The Assignment Activity Log Inquiry Routine will allow searching this log for all activity pertaining to this particular field trip. For more information about the Assignment Activity Log Inquiry Routine see Chapter 11 - Assignment Activity Log later in this manual. Printing Driver Trip Tickets for Field Trips and Vehicle Garage Check Lists for Out of Town Field Trips Normally, T.O.M. would automatically print the driver trip tickets for all drivers assigned to a field trip and a garage check list for all vehicles assigned to an out of town field trip when T.O.M. automatically assigned drivers and vehicles to a field trip. You may, however, need to reprint the trip tickets for the drivers or you may need to reprint the garage check lists for the vehicles. Perhaps you have assigned an additional driver and vehicle to the field trip or perhaps you have changed an important piece of information concerning the field trip. Rather than contacting each driver and giving them new instructions you can reprint the trip tickets for all the drivers assigned to the field trip and give the drivers their updated trip tickets with the new instructions. T.O.M. allows you to reprint both the trip tickets as well as garage check lists for a field trip ANY time after it has been assigned drivers and vehicles. T.O.M. allows you to print / reprint your trip tickets with two methods: • For a single field trip - that is retrieve a single field trip and then select which driver(s) to print the trip ticket and garage check list. • For a group of field trips - that is you may select a group of field trips that you want T.O.M. to print the trip tickets or garage check lists for ALL of the drivers assigned to each field trip or for a selected driver assigned all of the selected field trips. Printing Trip Tickets / Garage Check Lists for a Single Field Trip To reprint the trip tickets and garage check lists for drivers assigned to one specific field trip you perform the following two tasks: 1. Retrieve the field trip you wish to assign by using the Field Trip Search / Selection screen (see Figure 1-2 in Chapter 1 - Entering Field Trips, Printing Estimates and Using the Field Trip Inquiry of this manual). Or you may enter a new field trip then press the Save button. User Guide 2-37 Chapter 2: Assigning Drivers & Vehicles to Field Trips, Printing Trip Tickets & Garage Check Lists 2. 3. Click the Print Trip Ticket button (Figure 2-29). This causes the Print Trip Ticket screen to display ( Figure 2-30). This screen shows you all of the drivers assigned to the field trip and allows you to select the driver(s) for which you wish to print a trip ticket. Click the Print Trip Ticket button to print trip tickets for selected drivers of this field trip. Figure 2-29. Print Trip Ticket Button 2-38 • Select All button – Click the Select All button to print trip tickets for all employees assigned to this field trip. When you click this button, T.O.M. adds all the drivers in the Employees Assigned to Trip list to the Selected Employees list. This button is also useful if you have a lot of employees and want to print trip tickets for all but a few. You can add them all to the Selected Employees list by clicking Select All and then individually “deselect” them using the <Remove button, as described below. • Deselect All button – Click the Deselect All button to remove all the drivers from the Selected Employees list. This can be useful if you make a mistake and want to start over. • Add> button – Highlight an employee in the Employees Assigned to Trip list and click the Add> button to add the driver to the Selected Employees list. • <Remove button – Highlight an employee in the Selected Employees list and click the <Remove button to remove the driver from the Employees Assigned to Trip list. Transportation Operations Manager Chapter 2: Assigning Drivers & Vehicles to Field Trips, Printing Trip Tickets & Garage Check Lists A list of all employees assigned to this trip. Click on this button to add all the employees to the Selected Employees list. List of employees for which you wish to print trip tickets. Click on this button to remove all the employees from the Selected Employees list. Click on this button to remove the highlighted employee name from the Selected Employees List. Click on this button to add the highlighted employee name to the Selected Employees List. Figure 2-30. The Print Trip Ticket Screen 4. Check the Use Standard T.O.M. Trip Ticket Access Format checkbox to automatically use the regular trip ticket format for printing. If you uncheck this checkbox you can use a custom trip ticket format that you have stored in the MS Access database TRIPRPT.MDB. This report is selected using the ACCESS format drop-down list. See Appendix B – Using MS Access to Customize T.O.M. Reports in this manual for details about customizing your own reports. 5. Once you have selected the appropriate employees then click the Print button. This will cause a Trip Ticket to print for every driver assigned to that specific field trip. If you have checked the Out of Town check box then T.O.M. will also automatically print a Garage Check List for every vehicle assigned to the field trip. Note: You may also click the Print Blank Trip Ticket button and T.O.M. will print a trip ticket for this trip with the employee and vehicle information left blank. User Guide 2-39 Chapter 2: Assigning Drivers & Vehicles to Field Trips, Printing Trip Tickets & Garage Check Lists Printing Trip Tickets / Garage Check Lists for a Group of Field Trips You can print / reprint trip tickets and a garage check lists for a group of field trips directly from the T.O.M. Main Screen. To access this feature open the Process menu, then click Print Trip Tickets (Figure 231). The Print Trip Tickets screen is displayed (Figure 2-32). Figure 2-31. Accessing the Mass Print Trip Ticket Feature Using the Print Trip Tickets Screen The searching and sorting features of the Print Trip Tickets screen (Figure 2-32) are very powerful, but very easy to use. To search your field trip assignments just enter your search parameters and click the Find All button. In a few moments T.O.M. will display in the selected records box all the records that matched your search parameters. The records will be sorted according to the sorting and lookup options you choose. Let’s take a closer look at how use the searching feature of this screen. Figure 2-32 shows the key search and sort portions of the Print Trip Tickets screen. NOTE: Notice that this screen is not searching and displaying field trips but field trip assignments. A field trip assignment is an employee and vehicle that is assigned to the field trip. Because T.O.M. allows you to assign an unlimited number of employees and vehicles to a field trip then by nature you will have many more field trip assignments than field trips. 2-40 Transportation Operations Manager Chapter 2: Assigning Drivers & Vehicles to Field Trips, Printing Trip Tickets & Garage Check Lists The Print Trip Tickets screen (Figure 2-32) uses a ‘Tabbed’ format. That is, the information on this portion of the screen is grouped into different sections that you can display by clicking on that group’s tab. Below is a discussion of each field in each group of the search and sort portion of the screen. When you have narrowed the list displaying on this screen to just those field trip assignments that you want to print then click either the Print Trip Tickets button to print trip tickets or the Print Garage Checklists button to print garage checklists for all the field trip assignments. Entering Search Criteria on the Dates and General Tab This section describes the search fields in the Dates and General tab on the Print Trip Tickets screen (Figure 2-32). Number of trip Use these tab sections to choose from a assignments found in the variety of search and sort options. search. Click the Find All button to have T.O.M. search for all field trip assignments that meet the search criteria you’ve entered at the top of the screen. Click the Print Trip Tickets button to print trip tickets for all field trip assignments selected in the last search. Click the Print Garage Checklists button to print garage checklists for all field trip assignments selected in the last search. Figure 2-32. The Dates and General Tab on the Mass Print Trip Ticket Screen User Guide 2-41 Chapter 2: Assigning Drivers & Vehicles to Field Trips, Printing Trip Tickets & Garage Check Lists Trip Date Range: Use these fields to search your field trip assignments by their departure date. You can use the preprogrammed date ranges found in the Dates field drop-down list or enter your own date ranges. If you use the preprogrammed date ranges, click on the Dates field drop-down arrow and select from one of 12 date ranges, such as ‘Today’, ‘This Week’, ‘Last Year’ etc. The date ranges are automatically filled in for you. If you enter your own date ranges, use these fields to search your field trip assignments by their departure date. T.O.M. makes it easy for you to key in any date. Rather than having to type in a “/” or a”-” when typing in the date, T.O.M. automatically places a “/” between the Month, Day and Year (this is called ‘masking’). You must, however, enter 2 digits for the month and the day. So, for example if you were entering a date of “3/2/1994” you would type “03021994” and T.O.M. would automatically place two “/” in the appropriate positions in the date. The year must be entered as the full year (ex. “2000” not “00”). If for some reason this mask feature of T.O.M. gets confused you then must enter the entire date including the slashes. To make entering a date an even easier process T.O.M. also has a popup calendar screen that lets you click on the day that you want and it fills in the appropriate date. To activate this popup calendar screen click on the little button next to this date field that looks like a small calendar. See Appendix C - The Pop Up Calendar and Time Entry Screens in the T.O.M. Getting Started Manual for more details. NOTE: You can combine search parameters for more exact searches. For example, you could enter a departure date range and a destination to get only field trip assignments made for that destination for that date range. The following is a description of each of the search parameters that T.O.M. allows you to use when searching for field trip assignments. Customer: You may select a specific customer to search your field trip assignments by. For example, you would use this to search for all field trip assignments for a particular school. If you know the number of the customer then enter it here. Don’t worry if you don’t know the customer number. T.O.M. gives you an easy way to look up your customer by the customer name. To do this you click the Customer button. This causes the Custom Search Screen to appear. This screen will allow you to quickly search your existing customers by an alphabetic lookup. Destination: You may select a specific destination to search your field trips assignments by. For example, you may search all field trips assignments for the city zoo. If you know the number of the destination of the field trip then enter it here. If you don’t know the destination number, T.O.M. will provide an easy way to look up your destination by the destination name (or description). To do this you simply click the Destination button. This causes the Destination Search Screen to appear. This screen will allow you to quickly search your existing destination by an alphabetic lookup. Only Out of Town Trips: You may designate that a field trip is an Out of Town Field Trip by checking the Out of Town checkbox when entering a field trip. The Mass Trip Ticket Print Screen allows you to then specify to list only field trip assignments for field trips that were marked as Out of Town. To tell T.O.M. to show only Out of Town field trips then check this field. Entering Search Criteria on the Assignment Tab This section describes the search fields in the Assignment tab on the Print Trip Tickets screen (Figure 2-33). 2-42 Transportation Operations Manager Chapter 2: Assigning Drivers & Vehicles to Field Trips, Printing Trip Tickets & Garage Check Lists Figure 2-33. The Assignment Tab on the Mass Print Trip Ticket Screen Selected Employee: Because this search screen is listing field trip assignments rather than field trips you may search for a specific employee that you wish, print trip tickets or garage checklists for all of that employee’s assignments. Click on the down arrow to the right of the Employee field to see a list of Employees that you have entered. Once you find the employee you desire click on it and the employee number will automatically appear in this field. Selected Schedule: A schedule is a list of drivers that the transportation department has created. When a field trip is added to the field trip database the transportation department assigns a schedule to that field trip. You may then search the field trip assignment database for all assignments with a specific schedule. Click on the down arrow to the right of the Schedule field to see a list of schedules that you have entered. Once you find the schedule you desire click on it and it will automatically appear in the Schedule field. Assigned: This field is a check box field. That means it can either be checked or unchecked. If the field is checked you are telling T.O.M. to search for all assigned field trips. An assigned field trip is a field trip that has drivers and vehicles assigned to perform the field trip. Unassigned: This field is a check box field. That means it can either be checked or unchecked. If the field is checked you are telling T.O.M. to search for all field trips that have NOT been assigned. An assigned field trip is a field trip that has drivers and vehicles assigned to perform the field trip. Billed: This field is a check box field. That means it can either be checked or unchecked. If the field is checked you are telling T.O.M. to search for all field trips that have been billed. Unbilled: This field is a check box field. That means it can either be checked or unchecked. If the field is checked you are telling T.O.M. to search for all field trips that have NOT been billed. User Guide 2-43 Chapter 2: Assigning Drivers & Vehicles to Field Trips, Printing Trip Tickets & Garage Check Lists Canceled: This field is a check box field. That means it can either be checked or unchecked. If the field is checked you are telling T.O.M. to search for all field trips that have been canceled. Open: This field is a check box field. That means it can either be checked or unchecked. If the field is checked you are telling T.O.M. to search for all field trips that have NOT been canceled. Entering Search Criteria on the Other Tab This section describes the search fields in the Other tab on the Print Trip Tickets screen (Figure 2-34). Figure 2-34. The Other Tab on the Mass Print Trip Ticket Screen Selected Category: A field trip may be assigned a category code that you created when you first set up T.O.M. These codes can be used to group similar field trips (for example, boys basketball). You may then search the field trip assignment database for field trips with a specific category. Click on the down arrow to the right of the Category field to see a list of Categories that you have entered. Once you find the Category you desire click on it and it will automatically appear in the Category field. Select Division: Customers can be assigned to divisions. You may then search field trip assignments by division. If you know the division that you wish to search by then enter here. If you don’t know the division you desire T.O.M. provides you with an easy drop down list of all of the divisions that you have created. Just click the down arrow to the right of the Division field and a list of existing divisions will display on your screen. To select a division simply click on the row containing the desired division and that division will automatically appear in the Select Division field. 2-44 Transportation Operations Manager Chapter 2: Assigning Drivers & Vehicles to Field Trips, Printing Trip Tickets & Garage Check Lists Selected Grade: You may search your field trip assignments by the student grade level that you assigned to the field trips. Click on the down arrow to the right of the grade field to see a list of grades that you may select. Once you find the grade you desire click on it and it will automatically appear in the grade field. Use Standard T.O.M. Trip Ticket Access Format: This is a check box that you may either check or uncheck. If you check this field you are telling T.O.M. to automatically use the regular trip ticket format. If you uncheck this field you can use a custom trip ticket format that you have stored in the MS Access database TRIPRPT.MDB. This report is selected using the ACCESS format drop-down list as described below. See Appendix B – Using MS Access to Customize T.O.M. Reports in this manual for details about customizing your own reports. ACCESS Format: If you uncheck the Use Standard T.O.M. Trip Ticket Format checkbox as described above, you can click the drop-down arrow and select from any of the available formats. See Appendix B – Using MS Access to Customize T.O.M. Reports in this manual for details about customizing your own reports. Entering Sort Criteria on the Sorting and Lookup Tab This section describes the sort and ordering fields you can use in the Sorting and Lookup tab on the Print Trip Tickets screen (Figure 2-35). Figure 2-35. The Sorting and Lookup Tab on the Mass Print Trip Ticket Screen Sort by #1: This is the primary sort field. T.O.M. will use this field to sort first. Click on the drop down arrow to select the field by which to sort. You can sort this field in Ascending or Descending order, which is specified in the Order By # 1 field. User Guide 2-45 Chapter 2: Assigning Drivers & Vehicles to Field Trips, Printing Trip Tickets & Garage Check Lists Sort by #2: This is the secondary sort field. T.O.M. will use this field to sort second within the results of the Sort by #1 field. Click on the drop down arrow to select the field by which to sort. You can sort this field in Ascending or Descending order, which is specified in the Order By # 2 field. Sort by #3: This is the third sort field. T.O.M. will use this field to sort third within the results of the Sort by #2 field. Click on the drop down arrow to select the field by which to sort. You can sort this field in Ascending or Descending order, which is specified in the Order By # 3 field. Order by #1: Sorts the results of the Sort by #1 field in either Ascending or Descending order. Click the drop down arrow to choose the sort order. Order by #2: Sorts the results of the Sort by #2 field in either Ascending or Descending order. Click the drop down arrow to choose the sort order. Order by #3: Sorts the results of the Sort by #3 field in either Ascending or Descending order. Click the drop down arrow to choose the sort order. Show Additional Trip Dates: As you know T.O.M. allows you to have multiple trip dates for a field trip. This is very useful for field trips for tournaments for example. If you are having T.O.M. search your trips by a date range you may want T.O.M. to consider these additional trip dates. If this field is checked then T.O.M. will look at the additional trip dates when searching your field trips. If this field is unchecked then T.O.M. will look at the field trip’s original departure date only. ?My Mass Trip Ticket Print Screen takes too long to open up. How can I speed this up? When the Mass Trip Ticket Print screen first loads it will immediately fill the lookup list of field trip assignments with ALL of your field trip assignments in your field trip assignment database. After a while this can be quite a lot of field trip assignments and eventually may slow the loading process this program to unacceptable amounts of time. Gecko has planned for this event. You may instruct T.O.M. that you do not wish to have the Mass Trip Ticket Print screen list all of the field trip assignments in your field trip assignment database when it first loads. Rather, you can tell T.O.M. to load the Mass Trip Ticket Print screen without displaying ANY field trip assignments at first. This will cause the Mass Trip Ticket screen to load much faster. You may then enter your search parameters and then click the Find All button. Only then will T.O.M. fill the field trip assignment list and in that list will only be field trip assignments that meet your search parameters. To instruct T.O.M. NOT to load the Mass Trip Ticket Print screen with ALL of your field trip assignments when it first loads you would uncheck the Auto Fill Field Trip Lists check box in your District Options. See Chapter 4 - District Options in the T.O.M. Getting Started Manual. 2-46 Transportation Operations Manager Chapter 2: Assigning Drivers & Vehicles to Field Trips, Printing Trip Tickets & Garage Check Lists User Guide 2-47