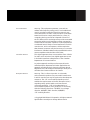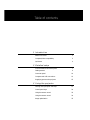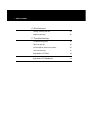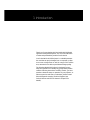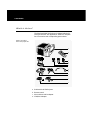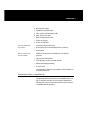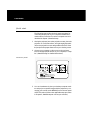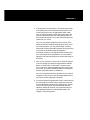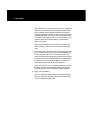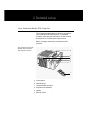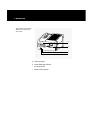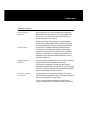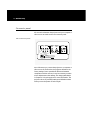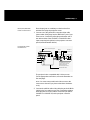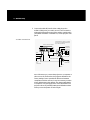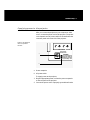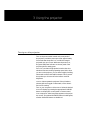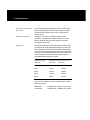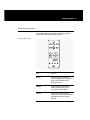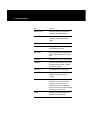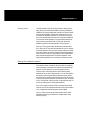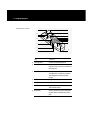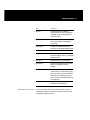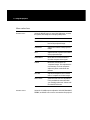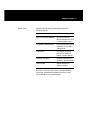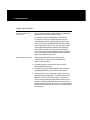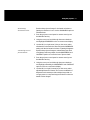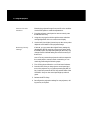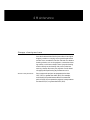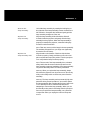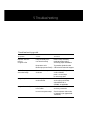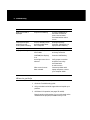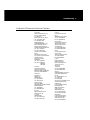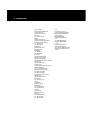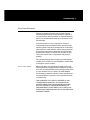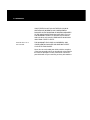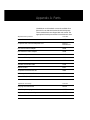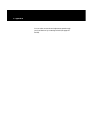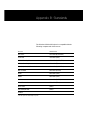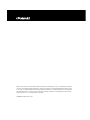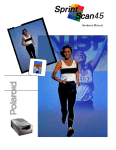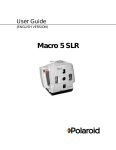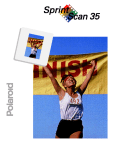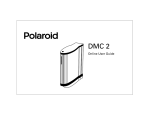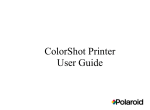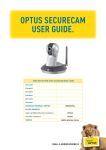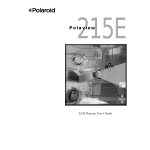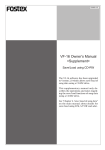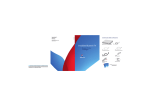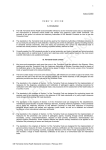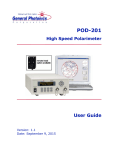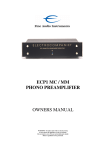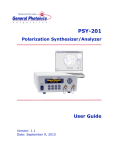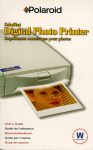Download Users Manual - About Projectors
Transcript
Polaview 220 FCC Statement Warning: This equipment generates, uses and can radiate radio frequency energy and, if not installed and used in accordance with the instruction manual, may cause interference to radio communications. It has been tested and found to comply with limits for a Class “A” computing device pursuant to Subpart B of Part 15 of the FCC Rules, which are designed to provide reasonable protection against such interference when operated in a commercial environment. Operation of this equipment in a residential area is likely to cause interference in which case the user, at his own expense, will be required to take whatever measures may be necessary to correct the interference. Shielded cables must be used with this unit to ensure compliance with the Class A FCC limits. Canadian Notice This digital apparatus does not exceed the Class A limits for radio noise emissions from digital apparatus set out in the Radio Interference Regulations of the Canadian Department of Communications. Le présent appareil numérique n’émet pas de bruits radioélectriques dépassant les limites applicables aux appareils numériques de la classe A prescrites dans le Règlement sur le brouillage radioélectrique edicté par le ministère des Communications du Canada. European Notice Warning: This is a Class A product. In a domestic environment this product may cause radio interference in which case the user may be required to take adequate measures. The “CE” mark certifies that this product satisfies the requirements of the EU (European Union) regarding safety, public health, environment and consumer protection. (“CE” is the abbreviation of Conformité Européenne.) This product is in conformity with the following directives: 73/23/EEC, low voltage directive; 89/33/EEC, EMC directive; 93/68/EEC, “CE” marking directive. © Copyright 1996 Polaroid Corporation. All rights reserved. Specifications are subject to change without notice. Table of contents 1 Introduction What’s in the box? 2 Computer/video compatibility 3 Quick start 4 2 Detailed setup Your Polaview Model 220 Projector 7 Getting started 9 Connector panel 10 Computer and VCR connections 11 Supplying power to the projector 15 3 Using the projector Turning on the projector and lamp 17 Control-panel keys 20 Using the remote control 23 Using the remote control 24 Image optimization 25 ii Table of contents 4 Maintenance Storage, cleaning and care 29 Replacing the lamp 30 5 Troubleshooting Troubleshooting guide 33 Where to get help 34 Polaroid Offices and Service Centers 35 One Year Warranty 37 Appendix A: Parts 39 Appendix B: Standards 41 1 Introduction Thank you for purchasing the Polaview Model 220 Digital Light Processing (DLP) Projector, one of an innovative line of advanced presentation products from Polaroid. Your Polaview Model 220 Projector is a valuable presentation tool that can project images from a computer or video source onto a large screen or wall, in a range of 16.7 million true, saturated colors with unprecedented image quality. The Polaview Model 220 Projector is designed for easy setup and operation for virtually any group setting. Please read the following instructions carefully. Should you have questions about the setup or operation of your projector, or about accessories and how to order them, please contact Polaroid Electronic Imaging Technical Support (see Polaroid Offices and Service Centers in Chapter 5 for details). 2 Introduction What’s in the box? The Polaview Model 220 Projector is shipped with the following accessories. See Appendix A: Parts for a complete list of accessories and corresponding part numbers. Items included with the projector a b 4 3 2 1 MAC ADAP II TER TO VG A ADO6 C ADO8 TO MA c d e f g h i j k a Polaview Model 220 Projector b Remote control c Mac multiscan redrive adapter d VGA/Mac II adapter Introduction 3 e Mac monitor redrive f VGA/Mac II reversible cable g 1/8 in. phono-to-RCA adapter cable h 1/8 in. phono jack cable i RCA composite video cable j Power cord (USA) k Power cord (EC/UK) Also included but not shown • Computer infrared receiver kit • Mouse driver for PC and adapter kit for PC and Mac • User’s guide Other accessories (not included) Additional accessories are available for use with the projector: • Carrying case with wheels • ATA-300-style carrying case with wheels • Replacement lamp assembly • S-video cable See Appendix A: Parts for part numbers and information on ordering accessories. Computer/video compatibility The Polaview Model 220 Projector is compatible with a variety of computer and video sources. Refer to Appendix B: Standards for a list of computer and video sources that are compatible with the projector. 4 Introduction Quick start The following steps outline the basic setup procedure for connecting the projector to your computer. Detailed information about connections for various computer sources is described in Chapter 3, Detailed setup. 1 Aiming the projector lens at the projection screen, place the projector on a solid, flat surface, at a right angle (perpendicular) to the projection screen and parallel to the floor. Place the projector the proper distance from your viewing screen. 2 Connect your computer or video source to the projector (refer to the appropriate section for your computer, in Chapter 3, Detailed setup, for detailed instructions). Connector panel SOURCE 1 L R SOURCE 2 L R VIDEO INPUTS SOURCE 3 SOURCE 4 STEREO STEREO MAC / PC PC / MAC OUTPUTS STEREO REDRIVE L R RS 232 COMPUTER INPUTS Input: 120/230V~ 60/50Hz,5.0/2.5A CAUTION ! For continued protection against the risk of fire, replace only with the same type and rating of fuse. Double pole / Neutral fusing Type and Rating: T Slow-blow, 6.3A, 250V- 3 You can simultaneously view your desktop computer monitor and project computer images with the projector by connecting your monitor to the REDRIVE port on the rear panel OUTPUTS section. (Refer to the applicable setup procedure in Chapter 3, Detailed setup to connect your monitor.) Introduction 5 4 To supply power to the projector, connect the power cable to the power port on the rear panel of the projector. Then connect the power cord to an appropriate power outlet. Turn on the power switch located on the rear panel of the projector, beside the power port. After approximately 30 seconds after the power is on, a solid-colored image is projected onto your screen. Note: You may detect a high-pitched sound as the colorwheel and fans are reaching operating speed. Also, as you turn on the projector, you may detect a slight, crackling, electrostatic sound as the bulb illuminates. It may take up to 10 seconds for the bulb to reach full brightness. A keystone correction of 17 degrees is built into the projector to compensate for image distortion. You may want to adjust the rear feet of the projector to position the image on the screen. 5 Turn on your computer or video source. Select the desired source for display by pressing the appropriate SOURCES button on the projector control panel or remote control. Your computer or video image then appears on the projection screen. The selected SOURCES button is backlit green; all other SOURCES buttons are backlit red. Note: For information about the operation of your external computer or video sources, refer to the appropriate instruction manual for the equipment in question. 6 Focus the projected image with the FOCUS control either on the control panel or remote control. Adjust the image size by using the ZOOM control on the control panel or remote control. Use the projector SETUP and IMAGE menus to adjust the settings to fine-tune your projected image. (For more detailed instructions for image adjustments, see Chapter 4, Using the projector. 6 Introduction Note: Whenever you connect the projector to a computer or video source for the first time, the projector defaults to the factory settings. Due to operational differences between computers and video sources, it may be necessary to make minor adjustments to the settings. See Image optimization in Chapter 4, Using the projector for more information. The projector stores any modified settings, even when the power is turned off. Note: Audio and video sources must be connected to the same computer or video source to be selected simultaneously. 7 To activate audio, connect the audio cables (from your computer, compact disc player, stereo, etc.) to the STEREO port that corresponds to the source connected in step 2. The audio source plays through speakers built into the projector. You may also connect amplified speakers or headphones to the OUTPUT connector labeled STEREO or L and R. This automatically deactivates the projector speakers. Note: If you connect a mono or single-jack stereo source to the left (L) audio port (with nothing plugged into the right (R) audio port), the sound emanates from both speakers. 8 Begin your presentation. Note: For setup procedures for the Computer IR (infrared) Receiver, refer to the separate instruction manual included in your Computer IR Receiver Kit. 2 Detailed setup Your Polaview Model 220 Projector This chapter describes setup procedures for connecting your Polaview Model 220 Projector to a compatible computer. It also provides instructions on how to set up the projector for use with various video sources. Before you begin, examine the components of the projector. The Polaroid Polaview Model 220 Projector and remote control a b c d e D LP D LP 4 3 2 1 a Control panel b Infrared sensor c Lamp assembly door latch d Projection lens assembly e Handle f Remote control f 8 Detailed setup The Polaroid Polaview Model 220 Projector – rear view g SOURCE 1 L R SOURCE 2 L R SOURCE 3 STEREO MAC / PC VIDEO INPUTS SOURCE 4 STEREO PC / MAC OUTPUTS STEREO L REDRIVE COMPUTER INPUTS R RS 232 h i j g Connector panel h Green LED power indicator i AC power switch j Power-cord receptacle Detailed setup 9 Getting started Positioning the projector Place the projector on a solid, flat surface at a right angle (perpendicular) to the projection screen and parallel to the floor. If you use a media cart, make sure the wheels are locked to prevent it from moving. Opening the casing of your projector could damage the components inside and will void your warranty. Dropping or mishandling the projector can damage the optical path. Ceiling mount The projector is capable of displaying inverted images for ceiling mount configurations, but special mounting equipment is required for mounting the unit. A qualified technician, responsible for meeting safety standards and obtaining any and all required safety inspections, should install this equipment. Transporting the projector The projector has a handle located on one of the side panels. Always use the handle to transport the projector. For air travel, the standard carrying case with wheels is adequate for transporting your projector as carry-on luggage only. If you check your projector through as regular luggage, ship it in the optional ATA-style case only. Projector cooling and airflow Let the projector cool as required by allowing for proper airflow through its ventilation system. Air intake and exhaust grills are on the bottom of the projector. Caution: Never operate the projector if these grills are clogged or obstructed, or if the electric fans are not running. 10 Detailed setup Connector panel All connections between the projector and your computer or video source are made on the rear connector panel. The connector panel SOURCE 1 L R SOURCE 2 L R VIDEO INPUTS SOURCE 3 SOURCE 4 STEREO STEREO MAC / PC PC / MAC OUTPUTS STEREO REDRIVE L R RS 232 COMPUTER INPUTS Input: 120/230V~ 60/50Hz,5.0/2.5A CAUTION ! For continued protection against the risk of fire, replace only with the same type and rating of fuse. Double pole / Neutral fusing Type and Rating: T Slow-blow, 6.3A, 250V- Note: Whenever you connect the projector to a computer or video source for the first time, the projector defaults to the factory settings. Due to operational differences between computers and video sources, it may be necessary to make minor adjustments to the settings. See Image optimization in Chapter 4, Using the projector for more information. The projector stores any modified settings and defaults to them when you turn the power off and on again. Detailed setup 11 Computer and VCR connections Connecting IBM PCs and compatibles Place the projector on a tabletop or other level surface with the lens facing the projection screen. 1 Connect your computer to the projector with the VGA/Mac II reversible cable (part number CA18). Plug the end labeled “To VGA” into the monitor port of your computer. Plug the other end into the “PC/MAC” port of the projector (see the illustration below). IBM connections SOURCE 1 L R SOURCE 2 L R SOURCE 4 STEREO STEREO MAC / PC PC / MAC OUTPUTS STEREO REDRIVE L R RS 232 COMPUTER INPUTS ADO6 VIDEO INPUTS SOURCE 3 SOURCE 3 SOURCE 4 Redrive TO MAC C TO VGA TO MA IBM PC monitor cable VGA / MAC II cable TO VGA Mac II adapter to VGA / MAC II cable 2 IBM PC CPUs 2 If you want to be able to view your computer monitor and project images with the projector simultaneously, connect your VGA monitor cable directly to the REDRIVE port on the projector connector panel. 12 Detailed setup Connecting Mac II, Quadra, LC, and Powerbook and compatibles Place the projector on a tabletop or other level surface with the lens facing the projection screen. 1 Connect your computer to the projector with the VGA/Mac II reversible cable (part number CA18). Plug the end labeled “To Mac” into the computer monitor port. Plug the end labeled “To VGA” into the projector “MAC/PC” port (see the illustration below). Macintosh connections SOURCE 1 L R SOURCE 2 L R VIDEO INPUTS SOURCE 3 STEREO SOURCE 4 STEREO MAC / PC PC / MAC SOURCE 3 SOURCE 4 Redrive OUTPUTS STEREO REDRIVE L R RS 232 Mac redrive adapter to Macintosh monitor cable COMPUTER INPUTS VGA/ MAC II ADO6 MAC ADA II PTER TO VG A TO VG A C TO MA C TO MA Mac II adapter to VGA/MAC II cable 2 Macintosh CPUs 2 If you want to be able to view your computer monitor and project images with the projector simultaneously, connect the Mac monitor redrive adapter (part number AD06) to the REDRIVE port on the projector connector panel and then plug your Macintosh monitor cable into the adapter. Note: If you are connecting a Macintosh multiscan monitor you need to substitute the Mac multiscan redrive adapter (part number AD08) for the Mac monitor redrive adapter (part number AD06). Detailed setup 13 NTSC/PAL/SECAM video connections Place the projector on a tabletop or other level surface with the lens facing the projection screen. 1 Connect one of the yellow RCA composite video cable (part number CA19) plugs into the VIDEO OUT jack of your video source. Connect the yellow plug at the other end of the cable to either of the SOURCE 1 or SOURCE 2 videoinput composite jacks (yellow) on the projector connector panel (see the illustration below). Composite video connections VCR or laser disk player AUDIO VIDEO S-VIDEO L R White SOURCE 1 Red SOURCE 2 Yellow SOURCE 1 L R SOURCE 2 L Yellow Red VIDEO INPUTS R SOURCE 3 SOURCE 4 STEREO STEREO MAC / PC PC / MAC OUTPUTS STEREO REDRIVE L R RS 232 COMPUTER INPUTS White Use SOURCES 1 and 2 to connect more than one audio/video device (one cable per device) Audio/Video cable The projector is also compatible with S-video sources (for the appropriate connections, refer to the illustration on the next page). Note: You must connect audio and video sources to the same source channel if you plan to select them simultaneously. 2 Connect the red RCA audio-video cable plug to the AUDIO R (right) jack of your audio source. Then connect the red plug at the projector end of the cable to a red audio jack (either SOURCE 1 or SOURCE 2 R) on the projector connector panel. 14 Detailed setup 3 Connect the white RCA audio-video cable plug to the AUDIO L (left) jack of your audio source. Then connect the white plug at the projector end of the cable to a white audio jack (either SOURCE 1 or SOURCE 2 L) on the projector rear panel. S-video connections Use SOURCES 1 and 2 to connect more than one audio/video device (one cable per device) VCR or laser disk player SOURCE 1 SOURCE 2 AUDIO VIDEO S-VIDEO L R SOURCE 1 L R SOURCE 2 L Red R SOURCE 3 STEREO PC / MAC VIDEO INPUTS White SOURCE 4 STEREO MAC / PC OUTPUTS STEREO REDRIVE L R RS 232 COMPUTER INPUTS S-VHS cable Audio/Video cable Yellow (not connected) Yellow (not connected) Red White Note: Whenever you connect the projector to a computer or video source for the first time, the projector defaults to the factory settings. Due to operational differences between computers and video sources, it may be necessary to make minor adjustments to the settings. See Image optimization in Chapter 4, Using the projector for more information.The projector stores any modified settings and defaults to them when you turn the power off and on again. Detailed setup 15 Supplying power to the projector After you connect the projector to your computer or video source, connect the power cord to the projector. The powercord receptacle and AC power switch are located below the connector panel on the rear side of the projector. Power receptacle and AC power switch VIDEO INPUTS a Input: 120/230V~ 60/50Hz,5.0/2.5A CAUTION ! For continued protection replace only with the sam Double pole / Neutral fusi Type and Rating: T Slow- b a Power receptacle b AC power switch To supply power to the projector: 1 Plug the appropriate power cord into the power receptacle on the rear panel of the projector. 2 Connect the power cord to a properly-grounded wall outlet. 3 Using the projector Turning on the projector Turn on the power switch located on the rear panel of the projector, beside the power port. After approximately 30 seconds after the power is on, a solid blue image is projected onto your screen. Whenever the power is on, the green LED power indicator on the rear panel of the projector glows a steady green. Note: You can detect a high-pitched sound as the colorwheel and fans are reaching operating speed. Also, when you turn on the projector, you can detect a slight, crackling, electrostatic sound as the bulb illuminates. This is normal. It may take up to 10 seconds for the bulb to reach full brightness. Caution: Never operate the projector if the air intake or exhaust grills are clogged or obstructed, or if the electric fans are not running. Turn on your computer or video source. Select the desired source for display by pressing the appropriate SOURCES button on the projector control panel or remote control. Your computer or video image then appears on the projection screen. The selected SOURCES button is backlit green; all other SOURCES buttons are backlit red. 18 Using the projector Focusing and zooming the image Focus the projected image with the FOCUS control either on the control panel or remote control. Adjust the image size by using the ZOOM control on the control panel or remote control. Keystone correction A keystone correction of 17 degrees is built into the projector to compensate for image distortion. You may want to adjust the rear feet of the projector to position the image on the screen. Image size The projector 20–30mm (1.5:1) motorized zoom/focus lens provides a high-quality display that ranges from 36 to 240 inches (diagonal). The size of the projected image changes as you move the projector closer to the screen or adjust the zoom lens. The following table indicates the minimum and maximum distance from the projector to the screen for most standard size projection screens. Projected image (diagonal) Distance from projection screen Minimum Maximum 36 in. 42 in. 62.4 in. 60 in. 70.8 in. 104.4 in. 120 in. 141.6 in. 208.8 in. 180 in. 211.2 in. 313.2 in. 240 in. 282 in. 417.6 in. If you wish to compute your own measurements, use the following formula: MIN 20mm: Diagonal/.85 = Distance from screen MAX 30mm: Diagonal/.574 = Distance from screen Using the projector 19 Control-panel keys The control-panel keys are used to adjust the projected image and to display and hide the menus. Control-panel keys IMAGE SOUND SET UP ENTER ENTER – MUTE VOLUME + CURTAIN – ZOOM + POSITION – FOCUS + – PICTURE + SOURCES 1 2 3 4 LAMP Key Function IMAGE Provides access to menus for control of brightness, contrast, tint, phase, and sharpness of the projected image. SOUND Controls the volume, balance, treble, and bass of the source connected to the projector. SET UP Controls front, rear, table-top, ceiling-mount modes of projection; language; and factory-setting defaults. 20 Using the projector Key Function ENTER L & R Nonfunctional keys, reserved for future product development. Cursor pad Controls on-screen menus and increases or decreases setting levels. MUTE Turns the audio on or off. CURTAIN Toggles between a displayed image and a blank blue screen. POSITION Allows positioning of the displayed image, when used with the cursor pad. VOLUME +/- Decreases or increases the volume. ZOOM +/- Zooms in and out. Press + to make the picture larger. Press - to make the picture smaller. FOCUS +/- Adjusts the focus of the image. PICTURE +/- Adjusts the brightness and contrast ratios of computer and video images. SOURCES 1, 2, 3, 4 Permits selection of one of four active sources connected to the projector. An active source is indicated when the key is backlit green. Inactive sources are indicated when keys are backlit red. LAMP Disables or enables the lamp for Standby mode operations. Using the projector 21 Standby mode Use the Standby mode to prolong the life of the projector lamp. When you select the Standby mode by pressing the LAMP key, the green LED power indicator on the rear panel of the projector begins to blink and continues to do so for 3 minutes, to allow the projector to cool down. The projector must complete this 3-minute cool-down period before it can resume normal operation. The green LED resumes its normal steady glow at the end of 3 minutes. Press the LAMP key again to resume operation of the projector. Warning: The projector lamp should always be turned on for a minimum of 3 minutes and allowed to cool for at least 3 minutes before you turn it back on again. Failure to follow these precautions can lead to premature lamp degradation and, on rare occurrences, lamp rupture. Do not operate the lamp past the rated lamp life. Excessive operation of the lamp past its rated life can cause them to fracture or burst. Using the remote control The remote control contains all the key functions available on the projector control panel as well as several additional features. For the projector to receive signals from the remote control, point the remote control directly at the infrared sensor on top of the projector. You can also deflect the remote-control signal off the projection screen. When used with the computer IR (infrared) receiver kit, the remotecontrol cursor pad controls the movement of your computer cursor. The remote control also has a low-powered laser for use as a pointing device during presentations. Note: For setup procedures for the computer IR (infrared) receiver, refer to the separate instruction manual included in your computer IR receiver kit (part number SB06). Caution: Take care not to point the remote-control laserlight beam toward your audience. The light beam could cause eye injury. 22 Using the projector The remote control a h SET b c SOU IM UP i ND ENT AGE ER ENT LA ER d – MUT VOL E IN P + ZOO – IO OSIT N k l m n + UME – TA CUR e j SER M FOC US + PICT – + URE SOU RCE 44 S 22 11 o 33 LAM P f p g Key Function a Laser pointer Serves as a pointing device. b SOUND Controls the volume, balance, treble, and bass of the source connected to the projector. c IMAGE Provides access to menus for control of brightness, contrast, tint, phase, and sharpness of the projected image. d LASER Toggles the laser pointer on and off. e MUTE Turns the audio on or off. f CURTAIN Toggles between a displayed image and a blank screen. g POSITION Allows positioning of the displayed image, when used with the cursor pad. Using the projector 23 Key Function h SET UP Controls front, rear, table-top, ceiling-mount modes of projection; language; factory-setting defaults; and video mode. i ENTER L & R Performs previous or next functions, when used with the computer IR receiver kit. j Cursor pad Controls on-screen menus and increases or decreases setting levels. k VOLUME +/- Decreases or increases the volume. l ZOOM +/- Zooms in and out. Press + to make the picture larger. Press - to make the picture smaller. m FOCUS +/- Adjusts the focus of the image. n PICTURE +/- Adjusts the brightness and contrast ratios of computer and video images. o SOURCES 1, 2, 3, 4 Permits selection of one of four active sources connected to the projector. An active source is indicated when the key is backlit green. Inactive sources are indicated when keys are backlit red. p LAMP Disables or enables the lamp for Standby mode operations. Operating the projector The control panel and remote control provide access to all projector features. Press a key to select a function or to navigate through the menus. 24 Using the projector Menu selections IMAGE menu SOUND menu Select the IMAGE menu to control the brightness, contrast, tint, phase, and sharpness of the projected picture. Option What it does BRIGHTNESS Increases or decreases the intensity level of the projected image. CONTRAST Adjusts the contrast of the projected image. TINT Adjusts the red or green color balance of the projected image. SHARPNESS Eliminates horizontal disturbance from the computer video signal. PHASE Eliminates vertical bars from computer images. This adjustment is not necessary for most computers. Adjust only when vertical bars are present. PICTURE Adjusts the brightness and contrast ratio of computer and video images. PIXEL DROP Optimizes DOS text. This adjustment is only available in text mode when you manually select text “videomode” from the SETUP menu. Select the SOUND menu to adjust the VOLUME, BALANCE, TREBLE, and BASS of the source connected to the projector. Using the projector 25 SETUP menu Select the SETUP menu to make adjustments to the following settings: Option What it does PROJECTION (FRONT/REAR) Selects the projected display orientation for front or rear projection mode. LOCATION (TABLE/CEILING) Inverts the projected image orientation for use with a ceiling mount. LANGUAGE Converts the on-screen menus from English to French, German, Spanish. FACTORY SETTINGS Resets all adjustments to the factory-default settings. VIDEO MODE Selects either PAL or SECAM operation. If you are not actively using a menu, after approximately 10 seconds, it automatically disappears from the screen, to be replaced by your projected image. 26 Using the projector Image optimization Making adjustments to settings Use the projector SETUP and IMAGE menus to adjust the settings to fine-tune your projected image. Your projector factory-default settings are designed to configure it with your computer and video sources automatically to provide a high-quality projected image. Because of operational differences between the projector and computer and video sources, you may want to make minor setting adjustments to optimize your displayed image. After connecting your projector to the desired source and turning on your equipment, view a test image on your computer monitor that typifies what you want to display for presentation purposes. Eliminating phase bars Examine the projected image for evenly spaced “vertical noise” or “phase” bars. Use the PHASE option to eliminate them: 1 From the projector control panel or remote control, press the IMAGE menu key. 2 Using the cursor pad, scroll through the menu selections and highlight PHASE on the on-screen menu display. 3 Use the left arrow (<) or right arrow (>) key on the cursor pad to eliminate the phase bars. Try both arrow keys and select the one that reduces the number of “phase bars” on the screen (by spacing the bars farther apart from one another). Continue pressing the same arrow key until you remove all phase bars from the screen. (You may still notice horizontal noise or jittering on the screen; see the following for correction.) Using the projector 27 Eliminating horizontal noise Examine the projected image for horizontal noise bars or jittering around text or icons. Use the SHARPNESS option to eliminate them: 1 From the projector control panel or remote control, press the IMAGE menu key. 2 Using the cursor pad, scroll through the menu selections and highlight SHARPNESS on the on-screen menu display. 3 Use the left (<) or right arrow (>) key on the cursor pad to eliminate the horizontal noise bars. Adjust the SHARPNESS setting until the horizontal noise bars or jittering disappears. Correcting loss of picture detail Examine the projected image to evaluate the proper level of brightness and image depth. Use the BRIGHTNESS and CONTRAST options to correct the loss of picture detail: 1 From the projector control panel or remote control, press the IMAGE menu key. 2 Using the cursor pad, scroll through the menu selections and highlight, alternately, the BRIGHTNESS and CONTRAST options on the on-screen menu display. 3 Use the left (<) or right (>) arrow key on the cursor pad to adjust brightness and contrast. The correct combination of brightness and contrast provides a bright image with correct gray tones on computer images and does not obscure details in video images. 28 Using the projector True-to-life color rendition Examine the projected image for true-to-life color rendition. Use the TINT option to make the adjustments: 1 From the projector control panel or remote control, press the IMAGE menu key. 2 Using the cursor pad, scroll through the menu selections and highlight TINT on the on-screen menu display. 3 Use the left (<) and right (>) arrow keys on the cursor pad to adjust the color balance of the projected image. Restoring factory settings If desired, you can restore the original factory settings by selecting the SETUP menu key, using cursor pad to select the RESET option, and depressing the right arrow key. Any changes from the default setting are stored in memory for that source. Note: If for any reason the projector should not respond to the control panel or remote control commands, you can reset it by performing the following steps: 1 Turn off the unit and allow it to cool for at least 3 minutes. 2 Press the SET UP key on the projector control panel and turn on the projector as you continue pressing the SET UP key. Continue to press the SET UP key until the LEDs of the SOURCE 1–4 keys on the control panel light up red and green. 3 Release the SET UP key. 4 Reconfigure the projection settings for rear projectors, ceiling mount, as required. 4 Maintenance Storage, cleaning and care Store the Polaview Model 220 Projector either in its original shipping container or carrying case to guard it against dust and lint. Use a non-abrasive, lint-free cloth and non-abrasive cleaning solution, such as an eyeglass or camera-lens cleaning solution, on the lens to keep it clean. Spray the cleaning solution directly on the cleaning cloth, never on the lens. Warning: Always disconnect your projector from its electri- cal supply before performing any maintenance on it. Extreme temperatures Do not expose the projector to temperatures less than -13°F (-25°C) or greater than 140°F (60°C). For example, avoid storing it in parked automobiles for an extended period of time. Do not operate the projector in temperatures less than 32°F (0°C) or greater than 95°F (35°C). 30 Maintenance Replacing the lamp assembly When you notice that the output from the projector lamp starts to weaken, you need to replace the lamp assembly (part number 623374). Caution: Replace the lamp assembly at the first sign of the bulb weakening. Do not wait for bulb to burn out as it is possible for the failing bulb to burst. 1 Turn off the projector. 2 Unplug the projector power cord from the wall socket and from the power receptacle. Remove the lampassembly door Depress the latch on the top center edge of the door and pull the top edge of the door toward you. Refer to the illustration below. The lamp assembly and lamp-assembly door Door latch D LP Locking key Handle Maintenance 31 Remove the lamp assembly Unlock the lamp assembly by rotating the locking key on the right side of the lamp assembly counter-clockwise onehalf revolution. Grasp the wire handle and gently pull the lamp assembly straight out of the unit. Replace the lamp assembly Align the lamp-assembly slide rails with the slide-rail channels inside the projector and gently slide the lamp assembly into the projector. When the lamp assembly is properly in seated in the projector, rotate the locking key clockwise one-half revolution. Note: Take care not to touch the lamp in the new assembly. The smallest oil deposit from your finger can significantly shorten the life of the lamp. Replace the lamp-assembly door Align the tabs on the bottom of the door with the slots in the door opening. Gently push the top of the door into place until the latch snaps into position. Turn the projector on to verify that the lamp functions properly. Note: The removal of the lamp-assembly door activates a safety switch that disconnects electrical power from the lamp assembly. Improper installation of the lamp assembly can prevent the safety switch from being reactivated. Warning: When you replace the lamp assembly, always disconnect the projector from its power source. Do not rely solely on the safety switch to disconnect power from the assembly. Warning: The lamp assembly reaches extremely high tem- peratures during normal operation. If you need to replace the lamp assembly after operating the projector, let the unit cool in Standby mode for at least 30 minutes before attempting to remove the lamp assembly. When you use the Standby mode, power is still being fed to the projector. Do not try to replace the lamp assembly or any electronic components unless you unplug the unit from the power source. 5 Troubleshooting Troubleshooting guide Symptom Cause Solution Projector does not turn on; no lights or fan Lamp-assembly door not closed correctly Refer to lamp assembly replacement procedure and verify proper installation No power to unit Try another electrical outlet Blown input power fuse(s) Call Polaroid Technical Support Vertical bars appear across the image Nonstandard computer clock rate Press the IMAGE key and scroll to PHASE; press < > cursor keys to remove the bars Image is upside down Incorrect projection mode selected Press the SETUP key and scroll to LOCATION; select DESKTOP or CEILING, as applicable Image rolls vertically Improper cables/ loose cables Check for correct cables and snug connection Incorrect computer setup Check computer video mode of operation (see Appendix B: Standards) 34 Troubleshooting Symptom Cause Solution Solid-color screen is displayed Projector is initializing If screen is displayed for more than 15 seconds, press a source button associated with an active source Lamp does not light, green LED on rear control panel is flashing Unit is in Standby mode and bulb-restrike timer has not elapsed Wait approximately 3 minutes, if bulb does not light press the LAMP key Image is not in color Incorrect computer video Reboot your computer No projected image Improper cables/ loose cables Check for proper cables and snug connection CURTAIN (blue display) is on Press the CURTAIN key Active light source is not selected Verify proper connection and press source key associated with an active source Video source has not been activated Common problem with laptop computers, contact your computer dealer Where to get help If at any time you need help: 1 Check the Troubleshooting guide. 2 Call your dealer’s technical support line and explain your problem. 3 Call Polaroid Corporation (see pages 35 and 36). Please have the serial number of your unit (located on the underside of the projector) available when you call. Troubleshooting 35 Polaroid Offices and Service Centers Australia Polaroid Australia Pty. Ltd. 13–15 Lyonpark Road P.O. Box 163 North Ryde, N.S.W. 2113 Tel.: (02) 9 950 7000 Fax: (02) 887 2209 Belgique/België Polaroid (Belgium) N.V.–S.A. Rue Colonel Bourg 111 Kolonel Bourgstraat 111 1140 Bruxelles–1140 Brussel Tel.: 32 2 702 86 20 Fax: 32 2 726 92 99 Toll free: 32 78 155 905 Brasil Polaroid do Brasil Ltda. Av. Paulista, 1776–11º andar Cerqueira Cesar São Paulo–Capital 01310-921 Tel.: 55.11.285.6411 Fax: 55.11.283.2625 288.6521 287.5393 Canada Polaroid Canada Inc. 350 Carlingview Drive Etobicke, Ontario M9W 5G6 Toll free: 1-800-268-6970 Danmark Polaroid a.s. Blokken 75 3460 Birkerød Tlf.: 42 81 75 00 Fax: 42 81 70 26 Deutschland Polaroid GMBH Sprendlinger Landstrasse 109 63069 Offenbach Tel.: 069 8404 1 Fax: 069 8404 204 España Polaroid (España), S.A Calle Orense, 16 2a planta 28020 Madrid Tno: 34-1-597.02.52 Fax: 34-1-597.27.82 France Polaroid (France) S.A. B.P. 7 78996 Elancourt Cédex Tel.: (1) 30 68 38 38 Fax: (1) 30 68 38 39 Hong Kong Polaroid (Far East) Ltd. 32/F Windsor House 311 Gloucester Road Causeway Bay Tel.: (852) 2894 0333 Fax: (852) 2895 1382 Italia Polaroid (Italia) S.p.A. Via Piave 11 21051 Arcisate (Varese) Tel.: 0332-470031 Fax: 0332-478249 Japan Nippon Polaroid Kabushiki Kaisha Mori Building No. 30 Toranomon 3-2-2 Minato-ku Tokyo 105 Tel.: 81-3-3438-8811 Fax: 81-3-3433-3537 México Polaroid de México S.A. de C.V. Paseo de la Reforma 195 Piso 17 C.P. 06500 México, D.F. Tel.: 703-1111 Fax: 566-0505 Del interior al 91 (800) 70-727 Ventas 91 (800) 70-747 Nederland Polaroid Nederland B.V. Zonnebaan 45 3606 CH Maarssen PO Box 1219 3600 BE Maarssen Tel.: 31-30-2-410-420 Fax: 31-30-2-411-969 Reparaties: Polaroid (Europe) B.V. Hoge Bothofstraat 45 7511 ZA Enschede Tel.: 31-53-4-865-400 36 Troubleshooting New Zealand Polaroid New Zealand Ltd. Camera Services 24-26 Anzac Avenue Auckland Tel.: (09) 377 3773 Norge Polaroid (Norge) A/S Industriveien 8B, 1473 Skårer Postboks 80, 1471 Skårer Tlf: 67 90 47 10 Fax: 67 90 51 73 Österreich Polaroid Ges.m.b.H. Eitnergasse 5A 1231 Wien Tel.: 869 86 27 Fax: 869 81 00 Portugal Polaroid (España) S.A. Sucursal em Portugal Edificio Monumental Avenida Praia da Vitória, 71-A 4º B 1050 Lisboa Tel.: (01) 316.10. 52 Puerto Rico Polaroid Caribbean Corporation Centro de Seguros Ave. Ponce de León 701 Miramar, Santurce 00907 Tel.: (809) 725-6240 Fax: (809) 725-5462 Schweiz/Suisse/Svizzera Polaroid AG Hardturmstrasse 133 8037 Zürich Tel.: (01) 277.72.72 Suomi Polaroid Oy Sinikalliontie 10 02630 Espoo Puh: 90-502 35 33 Fax: 90-502 35 50 Sverige Polaroid AB Ekholmsvägen 34 Box 204 127 24 Skärholmen Tel.: 08-710 08 50 Fax: 08-740 73 68 U.K. Polaroid (U.K.) Ltd. & Polaroid Export Operations Wheathampstead House Codicote Road Wheathampstead Hertfordshire AL4 8SF U.K. Tel: (44) 1582 632000 Freefone: 0800 010119 U.S.A. Polaroid Corporation Technical Assistance Tel.: Toll free 1-800-432-5355 Call for the nearest Polaroid location Troubleshooting 37 One Year Warranty Polaroid Corporation warrants your Polaview Projector equipment against defects in manufacture for a period of one year from the date of purchase. To verify the warranty period, you should keep the sales slip or other proof of the purchase date. Should this product, or any component or accessory included with it, become defective at any time during the warranty period, Polaroid Corporation will, at its discretion, either replace or repair this item, without charge, provided the product is returned to a designated servicing location (prepaid and insured). To ship the unit, pack the carrying case in the original carton or equivalent, with plenty of padding. This Limited Warranty does not apply to product damage resulting from accident, incorrect installation, unauthorized modification, misuse or abuse. U.S.A. and Canada Before you return your equipment for repair, please call Polaroid Electronic Imaging Technical Support from within the U.S.A. at 1-800-432-5355, Monday through Friday, 8 a.m. to 8 p.m., Eastern Time. In Canada, call 1-800-268-6970. We can help you determine what is at fault, and advise you on how and where to get service in the quickest and most convenient way. THIS WARRANTY EXCLUDES ALL INCIDENTAL AND CONSEQUENTIAL DAMAGES. ALL EXPRESSED OR IMPLIED LIABILITY FOR THIS EQUIPMENT INCLUDING BUT NOT LIMITED TO THE IMPLIED WARRANTY OF MERCHANTABILITY AND FITNESS FOR A PARTICULAR PURPOSE ARE LIMITED IN DURATION TO THE ONE-YEAR WARRANTY PERIOD. 38 Maintenance SOME STATES DO NOT ALLOW THE EXCLUSION OR LIMITATION OF INCIDENTAL OR CONSEQUENTIAL DAMAGES OR THE DURATION OF IMPLIED WARRANTIES SO THE ABOVE LIMITATIONS MAY NOT APPLY TO YOU. THIS WARRANTY GIVES YOU SPECIFIC LEGAL RIGHTS, AND YOU MAY ALSO HAVE OTHER RIGHTS WHICH MAY VARY FROM STATE TO STATE. Outside the U.S.A. and Canada THIS WARRANTY EXCLUDES ALL INCIDENTAL AND CONSEQUENTIAL DAMAGES AND DOES NOT AFFECT YOUR STATUTORY RIGHTS. Note: No user-serviceable parts inside, with the exception of the lamp assembly which can be replaced as described in this manual. Attempts to modify mechanical or electronic parts inside will void your warranty, and may be hazardous. Appendix A: Parts Listed below are all standard accessories available from Polaroid for use with the Polaview Model 220 Projector. These standard items are shipped with each model. The appropriate Polaroid part number is listed with each item. Replacement product Part No. Instruction manual OG45 US power cord or EC and UK power cord PC01 or PC02 and 03 Mac monitor redrive adapter AD06 Mac multiscan redrive adapter AD08 VGA/Mac adapter AD07 Phono -to-RCA adapter cable CA26 1/8 in. phono cable CA25 VGA/Mac II reversible cable CA18 Remote control RC41 Computer infrared receiver kit SB06 RCA composite video cable CA19 Internal NTSC/PAL/SECAM video board UP40 Optional accessory Part no. Carrying case with wheels 623375 ATA-300-style carrying case with wheels 623376 Replacement lamp assembly 612273 S-video cable CA14 40 Appendix A You can order accessories and replacement parts through your local dealer or by contacting Polaroid (see pages 35 and 36). Appendix B: Standards The Polaview 220 Model Projector is compatible with the following computer and video sources: Source Resolution Mac 12 in. 512 x 384 (60, 60.15hz) VGA Text 720 x 400 (70hz) VGA Hi Res Graphics 640 x 480 (60, 72, 75hz) VGA Lo Res Graphics 640 x 400 (70) Mac II, Quadra, LC, Powerbook 640 x 480 (60, 66.67hz) NEC PC 98011 640 x 400 (56.4 hz) VESA 640 x 480 (72hz) VDMT 640 x 480 (75hz) SVGA 800 x 600 (56-75hz) Mac 16 in. monitor 832 x 624 (75hz) NTSC 3.58 (30hz) PAL BGHI/SECAM (25hz) S-video 1 indicates optional cable/adapter required. “Polaroid” and “Polaview” are trademarks of Polaroid Corporation, Cambridge, MA, U.S.A. Inc. “Digital Light Processing” and “DLP” are trademarks of Texas Instruments. “Apple” and “Macintosh” are registered trademarks of Apple Computer, Inc. “IBM” is a registered trademark of International Business Machines, Inc. Other trademarks may be the property of their respective owners. U.S. patent numbers 4,763,993, 4,976,536, 5,153,621, and 5,150,238 apply to the Polaview Model 220. Other U.S. and foreign patents are pending. PXW8556A 10/96 Printed in U.S.A.