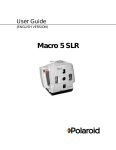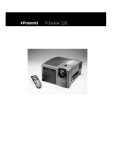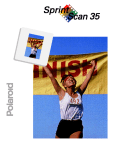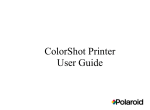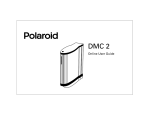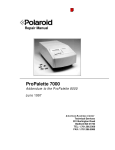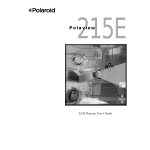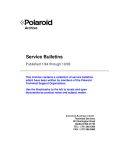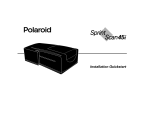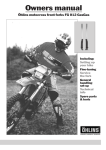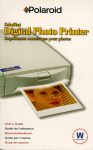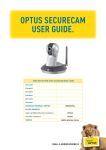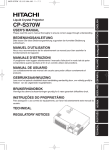Download Polaroid SprintScan 45 User's Manual
Transcript
Table of contents Quick Scanning Guide iii 1 Introduction System requirements Technical Support Registration card Unpacking 1-3 1-4 1-4 1-5 2 Setup and use The scanner and accessories Positioning the scanner SCSI guidelines SCSI ID numbers Installing a SCSI adapter in a PC Connecting the scanner to your computer Diagrams of various SCSI configurations Turning on the scanner Using the film carriers Inserting the carrier into the scanner Removing the carrier 2-1 2-3 2-3 2-5 2-6 2-6 2-8 2-9 2-10 2-14 2-14 i 3 Care and maintenance Maintenance Troubleshooting Limited One Year Equipment Warranty Service Polaroid Offices and Service Centers Radio and television interference 3-1 3-2 3-3 3-3 3-4 3-6 Appendix A: Specifications A-1 Index © Copyright 1996 Polaroid Corporation All rights reserved. ii I-1 Quick Scanning Guide Use this guide as a quick reference for scanning. For details, see the pages indicated. See page: 2-6 1 Install a SCSI host adapter card in your computer (PC-compatibles only). 2-5 2 Change the SCSI ID number of the scanner, if necessary. The factory setting is 5. 2-6 3 With all equipment turned off, connect the scanner to your computer using the SCSI cable provided. If the scanner is the last device in the chain, use a terminator at the scanner. 2-9 4 Plug the power cable into the scanner and into a grounded power outlet. 2-9 5 Turn on the scanner, then your computer. –– 2-10–2-13 2-14 –– 6 Install the software according to the software manual. 7 To scan an image, place the transparency or negative in one of the carriers, using an adapter for formats smaller than 4x5 inches. 8 Lift the carrier access door and insert the loaded carrier into the front slot. 9 Initiate the scan from the software (see the software manual). When the scan is complete, pull out the carrier. Remove the original transparency or negative, and store it properly. Quick Scanning Guide iii 1 Introduction The Polaroid SprintScan 45 multi-format film scanner allows you to capture and convert film images into electronic files that you can edit and incorporate into your documents and presentations. The scanner can be connected to a Macintosh computer, or an IBM-compatible computer with a SCSI host adapter installed (see page 2-6). For Macintosh users, the SprintScan 45 is shipped with a software plug-in that allows you to acquire images in any Adobe PhotoShop plug-in compliant application, then edit and print them from within the application. For users of the Windows operating system, the SprintScan 45 is shipped with a Microsoft Windows 95-compliant 16-bit driver. For information on installing and using the software, see the software manual. The scanner can accommodate 4x5, 2 1/4 x 2 1/4, 2 1/4 x 2 3/4, and 35mm film formats. In the 35mm format size, up to four images can be scanned at once. The unit can operate at voltages from 100V to 240V. The SprintScan 45 scanner captures images at 12 bits per color channel and converts that image data into 24-bit color images with over 16 million colors. It features multiple scanning modes, error-detection and self-diagnostic capability. 1-1 Scanning modes The digitized images can contain up to 4000 dpi (dots per inch) of image information. Color is achieved with a tri-color CCD in combination with a cold cathode fluorescent light source. Two modes are available: • 8-bit mode: Each dot can be represented by an 8-bit RGB code per color, resulting in 256 levels of gray, or 16.7 million colors. The original is scanned at 12-bits per channel, and the results are optimized to 8-bits per channel to produce a 24-bit RGB image. • 12-bit mode: Each dot can be represented by a 12-bit code per color, resulting in 4096 levels of gray or 68.7 billion RGB colors. 1-2 System requirements Macintosh systems • A Macintosh Quadra or PowerPC computer. • System 7.1 or higher is required; System 7.5 is recommended. • 16MB of RAM is required; 32MB or more of RAM is recommended. • An 8-bit (or better) color monitor is required; a 24-bit color monitor is recommended. • At least 20MB of free hard disk space is required; a 2GB hard disk is recommended. • A removable storage device is recommended. PC systems • Microsoft Windows 3.1 (DOS 5.0) or higher, or Windows 95 operating systems. • A PC with a 386SX, 25MHz or better microprocessor is required; an Intel Pentium microprocessor is recommended. • 16MB of RAM is required; 32MB or more of RAM is recommended. • An 8-bit color monitor is required; a 24-bit color monitor is recommended. • At least 20MB of free disk space is required; a 2GB hard disk is recommended. • A removable storage device is recommended. • An ASPI-compliant SCSI-2 interface board (not included) Introduction 1-3 Technical Support Hardware support If you need additional help with your Polaroid SprintScan 45 scanner, call us toll-free from within the continental United States at 1-800-432-5355, Monday through Friday, 8 a.m. to 8 p.m., Eastern Time. We offer a variety of Customer Support Services; call us for details and applicable fees. You may also write to Electronic Imaging Technical Support, Polaroid Corporation, 565 Technology Square 3B, Cambridge, MA 02139. In Canada, call toll free at 1-800-268-6970. Outside the U.S.A. and Canada, please consult the Polaroid office nearest you (see pages 3-4–3-5). Software support If you need additional help with your application software, please contact the manufacturer of the software. Registration card Be sure to fill out and mail your registration card. As a registered owner, you’ll receive information about software updates and about the availability of new scanning products from Polaroid. 1-4 Unpacking The SprintScan 45 scanner is a precision instrument. Handle it as carefully as you do your hard drive. Save the protective packing materials and carton in case you need to move or ship the scanner. If you are missing any of the following components, contact your dealer immediately. a Scanner b Power cable c This manual d Pass-through terminator e SCSI cable (25-pin to 50-pin) f Film carrier for 4x5 film g Adapter for 120 film, 2 1/4 x 2 1/4 in. h Adapter for single 35mm slide (spacer shown on page 2-2) i Adapter for 120 film, 2 1/4 x 2 3/4 in. j Four-slide film carrier k Two magnets for 120 film (shown on page 2-2) Introduction 1-5 2 Setup and use The scanner and accessories a Power/Ready indicator lights b Film carrier slot c Carrier access door 2-1 Rear panel a Air intake d Power connector b SCSI ID switch e SCSI connectors (25, 50) c Power switch Accessories a 4x5 carrier e Magnets for c and d b Four-slide film carrier f Single 35mm slide adapter c 2 1/4 x 2 1/4 in. film adapter g 35mm slide spacer d 2 1/4 x 2 3/4 in. film adapter 2-2 Positioning the scanner Place the scanner on a flat, stable surface, free of vibration. Leave at least 2 inches (50mm) of space around all sides and the top of the scanner for adequate ventilation, and leave room at the back to reach the power switch on the rear panel. Caution: As with any highly sensitive optical equipment, vibrations or bumping the scanner during use may result in picture defects. Locate the unit where it will not be disturbed during use. SCSI guidelines About SCSI chains The SCSI system uses special cables and termination to achieve communication between the computer and peripheral devices. To function properly, the combined length of the entire cable system must not exceed 19 1/2 feet (6 meters) and must include the appropriate number of terminators. Termination maintains the clarity of the SCSI signal along the chain of devices. A SCSI chain must always be terminated at both ends. Incorrect termination can permanently damage the computer, scanner, or any other device along the SCSI chain. Refer to the following guidelines and diagrams for more information. Termination The SCSI chain must be terminated at both ends of the chain. The beginning of the chain is typically the computer. Most Macintosh computers include a hard disk which is internally terminated. (If your computer does not include an internallyterminated hard disk, you must place an external terminator on the first device after the computer, between the device and the SCSI cable to the computer.) Intermediate devices in the chain should not be terminated. If you have an internally-terminated device, place it at the end of the chain. (Check the manual for the device to determine if it is internally terminated or not.) If none of your devices are internally terminated, place an external terminator on the last device. Setup and use 2-3 The SprintScan 45 scanner is unterminated. If it is the last device in the chain, add a terminator. See the illustrations on pages 2-9–2-10. Powerbook note: According to Apple Computer, even though this computer has an internal hard disk, you should treat it as an unterminated device. This means that you must have two terminators on the SCSI chain. Apple also advises that if you have only one device connected to a Powerbook, you must have two terminators on this one device. Refer to the documentation included with your PowerBook. Connection tips • WARNING: ALL CONNECTIONS MUST BE MADE WITH THE POWER OFF ON THE SCANNER, THE COMPUTER, AND ALL SCSI DEVICES. • Always make SCSI connections firmly, connecting the clips or tightening the screws that secure cables and terminators. Most problems with SCSI devices are connection problems along the SCSI chain. • The SprintScan 45 scanner has two SCSI connectors; one has 50 pins and one has 25. A SCSI cable can be connected to either port without affecting the performance of your equipment. • Each device on a SCSI chain must have a unique SCSI ID number. These numbers are described in the following section. • If a 50-to-50 pin cable is required, be sure to use a cable which meets the SCSI-2 specification, such as an Apple cable. 2-4 SCSI ID numbers WARNING: TO PREVENT DAMAGE TO YOUR HARDWARE AND SOFTWARE, READ THIS SECTION BEFORE TURNING ON YOUR SYSTEM. Each device on a SCSI chain must have a unique SCSI ID number from 0 to 6. The Apple Macintosh always uses SCSI ID number 7. The Macintosh internal hard drive usually uses SCSI ID number 0 or 1. The SprintScan 45 scanner is set at the factory to SCSI ID number 5. If this number conflicts with your hard drive or any other device on your SCSI chain, you must change either the SCSI ID number of the scanner or the SCSI ID number of the other device. Valid SCSI ID numbers are from 0 to 6. Changing the SCSI ID of the scanner The scanner is shipped with the SCSI ID number set to 5. To change the ID number, do the following: 1 Turn the scanner off and disconnect it from your computer and all other SCSI devices. 2 Locate the SCSI ID switch on the back of the scanner (picture 1). Pressing the button marked (-) or (+) above and below the switch, change the number to an ID number that is unique from other numbers in the chain, from 0 to 6. 3 The new number will take effect the next time the scanner is turned on. WARNING: IF TWO DEVICES ON A SCSI CHAIN HAVE THE SAME SCSI ID NUMBER, NEITHER WILL WORK CORRECTLY, AND DATA MAY BE DAMAGED WHEN YOU TURN ON THE DEVICES. 1 Setup and use 2-5 Installing a SCSI adapter in a PC If you are using a PC-compatible computer, you must have a SCSI host adapter installed in your computer for connection to the scanner. We recommend an Adaptec SCSI host adapter. Before connection, be sure the settings are correct; check the documentation for your adapter. The SprintScan 45 scanner is compatible with most Windows ASPI-supported adapters (such as Adaptec). For detailed information about installing the card, refer to the instructions provided with your adapter card. Connecting the scanner to your computer WARNING: ALL CONNECTIONS MUST BE MADE WITH THE POWER OFF ON THE SCANNER, THE COMPUTER, AND ALL OTHER CONNECTED EQUIPMENT. PAY STRICT ATTENTION TO THE SEQUENCE OF INSTRUCTIONS IN THIS SECTION. FAILURE TO COMPLY MAY RESULT IN DAMAGE TO YOUR COMPUTER AND/OR THE SCANNER. SUCH DAMAGE IS NOT COVERED BY THE WARRANTY. 1 Turn off your computer, and then turn off the scanner. 2 Connect the 25-pin end of the data cable to the SCSI port on the back of your computer and the 50-pin end to the 50-pin port on the back of the scanner (picture 2). 2 Warning: Use only the cable supplied with the scanner. 2-6 The second port (25-pin) can be used to connect another SCSI device to the chain, using another SCSI cable. 3 Terminate the signal at the last device in the chain. If the scanner is the last device, connect the terminator provided to the 50-pin port. Then connect the SCSI cable to the terminator (picture 3). Be certain to use only SCSI-specified cables for all connections in the chain. For details, see pages 2-8–2-9. 3 The diagrams on the following pages will serve as a reference to correct SCSI connections for various system configurations. 4 Change the SCSI address of the scanner, if necessary, by pressing the button marked (-) or (+) above and below the switch; see page 2-5 for details. Setup and use 2-7 Diagrams of various SCSI configurations The following diagrams illustrate different configurations. Find the appropriate configuration for your hardware, and follow the connection diagram and instructions. Note: The shorter the SCSI chain, the better it will work. Use SCSI cables that are only as long as necessary. The chain may not exceed 19 1/2 ft. (6m) total. Scanner is the only SCSI device The hard disk of the computer is internally terminated. Therefore, you need to add the terminator to the scanner. Place the terminator between the SCSI cable and the scanner. Use the SCSI cable provided. Scanner and another SCSI device which is internally terminated Place the terminated device at the end of the chain and do not add any additional terminators. If any other external device has an internal terminator, the terminator will have to be removed according to the manufacturer’s directions. Use only approved SCSI cables. 2-8 Scanner and another unterminated device Place the scanner at the end of the chain and use the terminator provided. Do not add any additional terminators. If one external device has an internal terminator, see the previous example. Use only approved SCSI cables. Turning on the scanner 1 With the scanner off, plug the power cord provided into the scanner (picture 4), and then into an appropriate grounded outlet. The scanner can operate over a voltage range from 100 to 240 VAC. 2 Turn on the scanner; the switch is next to the power connector. The POWER indicator light on the front of the unit will light, the cold cathode lamp will come on (visible through the slit on the top of the unit), and the READY indicator will flash briefly. The scanner will perform a self-test that lasts for a few seconds. If no problems are detected, the READY light will stay lit. The cold cathode lamp will also stay on. 3 Once the ready light is lit, turn on your computer. 4 Setup and use 2-9 Using the film carriers The four-slide film carrier 1 With the text facing up and the hinge at the top, open the carrier flat as shown (picture 5). 2 Place up to four mounted 35mm slides in the spaces provided. Be sure the slide mounts fit properly in the recessed areas. The images should be right-side up and right-reading as you do so (picture 6). The emulsion side will face down. 3 Close the carrier carefully. 5 The 4x5 carrier (for 4x5 film) 1 To unlock the carrier, squeeze the two halves of the carrier together at the bottom edge (near the locking knob) with one hand while turning the locking knob in either direction, until the slot in the knob points to UNLOCK (picture 7). 7 2-10 6 2 Open the carrier flat. Insert a 4x5 chrome or negative so that the left edge is against the positioning pins (picture 8). Position the film so the image is right-reading and right-side up (emulsion-side down). Note: The emulsion side is the dull side. 3 Close the carrier. Squeeze the carrier at the bottom edge and turn the knob to lock it. 8 Setup and use 2-11 The 120 film adapters (for 2 1/4 x 2 1/4 and 2 1/4 x 2 3/4 in. film) 1 Open the 4x5 carrier as described previously. 2 Locate the appropriate adapter for your image. One is designed for 2 1/4 x 2 3/4 in. images, and one is for 2 1/4 x 2 1/4 in. square images. Note: The frame of film must be cut from the film strip in order to be scanned. 3 Orient the adapter so that the words THIS SIDE UP (on the adapter) face up, and the notches are at the left edge (picture 9). Place the unmounted film over the opening, within the raised ridges of the adapter. Position the film so the image is right-reading and right-side up. Secure the film with the two magnets provided, on the top and bottom edges. Be sure the magnets are also within the raised ridges (picture 10). 9 10 4 Place the adapter in the 4x5 carrier, sliding the notches into the pins on the left edge. The film and magnets should be face up, as shown (picture 11). 5 Close the carrier. Squeeze the carrier at the bottom edge and turn the knob to lock it (picture 12). 11 2-12 12 The single-35mm carrier 1 Open the 4x5 carrier as described previously. 2 Locate the single-35mm adapter. Note: You can use a negative, or a mounted or unmounted slide. 3 Orient the adapter so the metal tabs face up, and the notches are at the left edge. Slide the film into the channel, under the two metal tabs. Position the film so the image is right-reading and right-side up (picture 13). 4 If the film is unmounted or the mount is thin, use the slide spacer provided. Position the slide spacer underneath the slide (picture 14). The film should fit snugly into the adapter. (The spacer also ensures that the image will be at the correct distance from the scanning mechanism.) 13 14 5 Place the adapter in the 4x5 carrier, sliding the notches into the pins on the left edge. The slide and tabs should be facing up (picture 15). 6 Close the carrier. Squeeze the carrier at the bottom edge and turn the knob to lock it (picture 16). 15 Setup and use 16 2-13 Inserting the carrier into the scanner 1 Open the carrier access door (picture 17). 2 Insert the carrier gently and firmly into the carrier slot as shown, until you feel it stop (picture 18). 17 18 3 Close the carrier access door. The scanner will not scan if the door is open. Note: Do not open the carrier access door while a scan is in process; the scan will be interrupted. The scan will resume when the door is closed, but the quality of the scan may be reduced. Scan again with the door closed for best scanning quality. 4 Initiate the scan from your software. The software will prompt you when the scan is finished. Removing the carrier 1 When the scan is complete, open the door and remove the carrier. Remove the film and store it properly to protect it from dust and fingerprints. 2 Close the carrier access door. The door should be kept closed at all times to protect the mechanism from dust. 2-14 3 Care and maintenance Maintenance Keep the carrier access door closed when the scanner is not in use, to protect it from dust. Cleaning the cabinet Clean with a mild detergent solution. Keep the sponge or cloth barely moist. Do not let moisture inside the scanner. Lamp and fuse replacement The lamp and fuse inside the Sprintscan 45 scanner are not user-serviceable. If they require replacement, the scanner must be returned to a designated service location; call Polaroid Technical Support for information on returning your scanner. The lamp should be replaced if the READY indicator fails to come on. Warning Nothing inside the scanner is user serviceable. Do not attempt to disassemble the scanner. To do so could result in severe electrical shock and damage to the scanner. This action may also void your warranty. Contact Polaroid Technical Support or your authorized repair facility if the scanner is malfunctioning. See Technical Support on page 1-4. 3-1 Troubleshooting When the scanner is powered up, the POWER indicator should come on and the READY indicator should flash. A few seconds later, after the scanner's self-test is completed, the READY indicator should shine steadily. The scanning lamp will come on and should stay on all the time. Problems can usually be detected when the power is first turned on. This section covers the most common problems and their solutions. The POWER indicator fails to light up Turn the power switch off. Make sure that the scanner's power cord is grounded and plugged into an AC outlet. Then, try turning on the power again. If the scanner indicator still fails to light up, the fuse probably needs to be replaced. The POWER indicator lights up but the READY indicator fails to stop flashing This can be caused by: • a faulty indicator • a faulty or loose lamp • detection of a malfunction during the scanner's power-on self-test Try initiating a scan in the software; the software may report the solution to you. The POWER and READY indicators light up but software returns "Scanner not ready" or similar message Make sure that the software is set for the correct SCSI ID and that no other device on the SCSI chain uses the same ID. The READY indicator continues flashing The READY indicator flashes if you try to scan while the front cover of the scanner is open. Close the front cover and try scanning again. 3-2 Limited One Year Equipment Warranty Polaroid Corporation warrants your Sprintscan 45 scanner equipment against defects in manufacture for a period of one year from the date of purchase. To verify the warranty period, you should keep the sales slip or other proof of the purchase date. Should this product, or any component or accessory included with it, except software, become defective at any time during the warranty period, Polaroid Corporation will, at its discretion, either replace or repair this item, without charge, provided the product is returned to a designated service location (prepaid and insured). For the software warranty, please refer to the Software Warranties under the License Agreements. This Limited Warranty does not apply to product damage resulting from accident, incorrect installation, unauthorized modification, misuse or abuse. A charge will be made for repair of such damage. This warranty excludes all consequential damage and does not affect your statutory rights. Note: Polaroid Corporation reserves the right to make changes or improvements in the product described in this manual at any time and without notice. Service U.S.A. and Canada If your Sprintscan 45 scanner requires service, please call Polaroid Electronic Imaging Technical Support from within the U.S.A. at 1-800-432-5355, Monday through Friday, 8 a.m. to 8 p.m., Eastern Time. In Canada, call 1-800-2686970. We can help you determine what is at fault, and advise you on how and where to get service in the quickest and most convenient way. Outside North America Please contact your nearest Polaroid dealer (see the section immediately following). Care and maintenance 3-3 Polaroid Offices and Service Centers Massachusetts Polaroid Corporation Tel.: Toll free 1-800-432-5355 Australia Polaroid Australia Pty Ltd 13–15 Lyonpark Road PO Box 163 North Ryde, NSW 2113 Tel.: (02) 950 7000 Fax: (02) 887 2209 Belgique/België Polaroid (Belgium) S.A.-N.V. rue Colonel Bourg 111 Kolonel Bourgstraat 111 1140 Bruxelles-1140 Brussel Tel.: +32 2 726 97 00 Fax: +32 2 726 92 99 Toll free line: 32 2 78 155 905 Brasil Polaroid do Brasil Ltda. Av. Paulista, 1776/11º andar Cerqueira Cesar São Paulo - Capital 01310-921 Tel.: 55.11.285.6411 Fax: 55.11.283.2625 288.6521 287.5393 Canada Polaroid Canada Inc. 350 Carlingview Drive Rexdale, ON M9W 5G6 Toll free: 1-800-268-6970 Danmark Polaroid a.s. Blokken 75 Postboks 9 3460 Birkerød Tlf.: 42 81 75 00 Fax: 42 81 70 26 3-4 Deutschland Polaroid GmbH Sprendlinger Landstrasse 109 63069 Offenbach Tel.: 069 8404 444 069 8404 999 España Polaroid (España), S.A. Paseo de la Castellana, 130-7ª Plta. 28046-Madrid Tno.: 34-1-411.38.36 Fax: 34-1-411.40.73 France Polaroid (France) S.A. B.P. 47 78391 Bois d'Arcy Cédex Tel.: (1) 30 85 60 60 Great Britain Polaroid (U.K.) Ltd. Wheathampstead House Codicote Road Wheathampstead Hertfordshire AL4 8SF Freefone.: 0800 010119 Hong Kong Polaroid (Far East) Ltd. 32/F Windsor House 311 Gloucester Road Causeway Bay Tel.: (852) 2894 0333 Fax: (852) 2895 1382 Italia Polaroid (Italia) S.p.A. Via Piave 11 21051 Arcisate (Varese) Tel.: 0332-470031 Fax: 0332-478249 Japan Nippon Polaroid Kabushiki Kaisha Mori Building, No. 30 2-2 Toranomon 3-chome Minato-ku Tokyo (105) Tel.: 81-3-3438-8811 Toll free: 0120-248716 México Polaroid de México S.A. de C.V. Paseo de la Reforma 195-Piso 14 C.P. 06500 México, D.F. Tel.: 703-1111 Fax: 566-0505 Del interior al 91 (800) 70-727 Ventas 91 (800) 70-747 Nederland Polaroid Nederland B.V. Zonnebaan 45 3606 CH Maarssen PO Box 1219 3600 BE Maarssen Tel.: 31-30-410-420 Fax: 31-30-411-969 Reparaties: Polaroid (Europa) B.V. Hoge Bothofstraat 45 7511 ZA Enschede New Zealand Polaroid New Zealand Ltd. Camera Services 24-26 Anzac Avenue Auckland Tel.: (09) 377 3773 Norge Polaroid (Norge) A/S Industriveien 8B Postboks 80 1471 Skårer Tlf.: 67 90 47 10 Fax: 67 90 51 73 Care and maintenance Österreich Polaroid Ges.m.b.H. Eitnergasse 5A 1231 Wien Tel.: 869 86 27 Fax: 869 81 00 Portugal Polaroid (España) S.A. Sucursal em Portugal Edificio Monumental Avenida Praia da Vitória, 71-A 4º B 1050 Lisboa Tel.: (01) 316.10.52 Puerto Rico Polaroid Caribbean Corporation Centro de Seguros Ave. Ponce de León 701 Miramar, Santurce 00907 Tel.: (809) 725-6240 Fax: (809) 725-5462 Schweiz/Suisse/Svizzera Polaroid AG Hardturmstrasse 133 8037 Zürich Tel.: (01) 277.72.72 Suomi Polaroid Oy Sinikalliontie 10 02630 Espoo Puh: 90-502 35 33 Fax: 90-502 35 50 Sverige Polaroid AB Ekholmsvägen 34 Box 204 127 24 Skärholmen Tel.: 08-710 08 50 Fax: 08-740 73 68 3-5 Radio and television interference FCC Notice (U.S.A.) Note: This equipment (Model: CS-4500) has been tested and found to comply with the limits for a Class B digital device, pursuant to Part 15 of the FCC Rules. These limits are designed to provide reasonable protection against harmful interference in a residential installation. This equipment generates, uses and can radiate radio frequency energy and, if not installed and used in accordance with the instructions, may cause harmful interference to radio communications. However, there is no guarantee that interference will not occur in a particular installation. If this equipment does cause harmful interference to radio or television reception, which can be determined by turning the equipment off and on, the user is encouraged to try to correct the interference by one or more of the following measures: • Reorient/relocate the receiving antenna. • Increase the separation between the equipment and receiver. • Connect the equipment into an outlet on a circuit different from that to which the receiver is connected. • Consult the dealer or an experienced radio/TV technician for help. Note: Shielded interface cable with ferrite core installed on scanner connector end must be used with this equipment. Caution: Changes or modifications not expressly approved by the manufacturer responsible for compliance could void the user’s authority to operate the equipment. 3-6 Appendix A: Specifications Media capability 35mm to 4x5 in. format, positive and nagative, mounted and unmounted transparencies Maximum scan time 26ms/RGB line Actual resolution Minimum: 72 dpi; Maximum: 2000 x 4000 dpi Density range 0.0 – 3.4 OD Sensor technology Single-pass, RGB CCD Bits per color 12-bit A/D conversion per RGB; 8-bit or 12-bit output to host Light source Cold cathode fluorescent Signal processing Software based, real-time color processing CCD calibration Automatic white point adjustment and dark field subtraction Interface SCSI-2 (one 50-pin connector and one 25-pin connector) Operating voltage Voltage: 100–240VAC; Frequency: 47–66 Hz A-1 Power 40W Accessories Film holders: 4 x 5 in. (10.2 x 12.7cm) 2.4 x 2.8 in. (6x7cm) 2.4 x 2.8 in. (6 x 6cm) 35mm four-at-once 35mm single mount Dimensions (LxWxH) 21 x 13 x 7 in. (53.3 x 33 x 17.8cm) Weight 22 lb. (10 kilos) Certifications CSA NRTL/C, TUV, FCC Class B, CE Environmental requirements Operating temperature: 50o to 104oF (10o to 40oC) Storage temperature: 14o to 140oF (-10o to 60oC) Relative humidity: 20% to 80% A-2 Index A Accessories, 2-2 Acoustic noise, A-2 Adaptec SCSI host adapter, 2-6 E 8-bit gray mode, 1-1 F Fan, 2-2 Adapter for 35mm slide, 1-5, 2-2, 2-13 FCC notice, 3-6 Adapters for 120 film, 1-5, 2-2, 2-12 Film carrier slot, 2-1 Adobe Photoshop, 1-1 Film carriers, 1-5, 2-2, B Brightness, 1-1, A-1 for 4x5 film, 1-5, 2-2, 2-10-2-11 four-slide film carrier, 1-5, 2-2, 2-10 Film formats, 1-1 C Carrier access door, 2-1, 2-14 Carrier, see also Film carriers insertion, 2-14 removal, 2-14 4x5 film, 2-11 4x5 film carrier, see Film carriers Fuse replacement, 3-1, 3-2 CD Writer, 1-3 H Help, 1-4 Cleaning procedure, 3-1 Humiditiy, A-2 Color images, 24-bit, 1-1–1-2 Color monitor requirement, 1-3 I Image sensor, A-1 Connection, 2-6-2-9 Contrast, 1-2, A-1 D Dimensions, A-2 dpi (dots per inch), 1-2 L Lamp replacement, 3-1, 3-2 M Macintosh system requirements, 1-3 Maintenance, 3-1 I-1 P Pass-through terminator, 1-5, 2-7 SCSI adapter for a PC, 2-6 PC system requirements, 1-3 cable, 1-5, 2-6, 2-8-2-9 Plug-in module, 1-1 chains, 2-3 Polaroid Offices and Service Centers, 3-4–3-5 configuration diagrams, 2-8-2-9 Positioning the scanner, 2-3 guidelines, 2-3-2-4 Power connectors, 2-2, 2-4, 2-6 host adapter for the PC, 2-6 cable, 1-5 SCSI ID number, 2-4, 2-5 connector, 2-2 SCSI ID switch, 2-2 consumption, A-2 Self-test, 2-9 indicator light, 2-9, 3-2 Service, 3-3, 3-4–3-5 switch, 2-2, 2-9 Size of document, A-1 Power/Ready lights, 2-1 Slide spacer, 2-13 Powerbook, 2-4 Specifications, A-1–A-2 Powering up, 2-9 System requirements, 1-3 Q Quick scanning guide, iii T Technical Support, 1-4 R Radio and television interference, 3-6 Temperature, A-2 Termination, 2-3, 2-7, 2-8-2-9 Ready indicator light, 2-9, 3-2 Transmission method, A-1 Registration card, 1-4 Troubleshooting, 3-2 Relative humidity, A-2 24-bit color mode, 1-1 Removing the carrier, 2-14 Resolution, 1-2, A-1 U Unpacking, 1-5 S Scanner, description, 1-1 V Ventilation, 2-3 accessories, 2-2 Voltage range, 1-1, 2-9 front panel, 2-1 Voltage requirements, A-2 rear panel, 2-2 frame, A-1 W Warranty, 3-3 modes, 1-2, A-1 Windows, 1-3 Scanning speed, A-1 I-2 PXW8033 QX/CP 3/96 Printed in U.S.A.