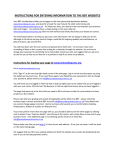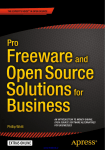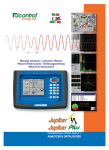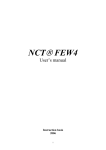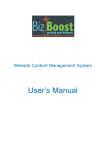Download Toolbox User Manual v1.6
Transcript
The Webascent Toolbox User Manual For the Webascent Toolbox CMS version 1.6 This document provides an Introduction to the Webascent Toolbox CMS. It begins with a section explaining what it does and doesn’t do and why; followed by a brief overview of its functions; and then some “instruction manual” pointers on how to use it. Learning to use the Webascent Toolbox CMS is part of your Website project's Add Your Content (Step 4) Table of Contents 1. Toolbox Introduction 2. Toolbox Overview 3. Toolbox Instructions Glossary of Toolbox Definitions The Right Web Browser To Open the Toolbox (Log-in) To Add Text to a Page To Change Text on a Page To Delete an Item from a Page To Re-Arrange the Items on a Page To Save Your Changes (Publish) To Add a Link to your Text Pointing to Another Web page To Add a Video Clip from YouTube or Vimeo etc. To Add An Image to the Page To Modify an Image as you put it on the Page Image Description To Up-load Images into Your Image Library 1. Toolbox Introduction We wanted to provide our customers with a tool that would enable them to make day-to-day changes to their site's content quickly and easily. So we developed the Webascent Toolbox, which is a simple page editing tool used to up-date pre-defined content areas of a website's page. It will perform all the tasks normally required to keep a website fresh and informative – it is only for infrequent complex changes (like adding or removing pages, that would have an impact on the basic functionality of the site) or for specialist design work, that you will need to go back to a web designer. The Webascent Toolbox window We designed the Toolbox to work in this simple manner as it was apparent that this need wasn’t being met by other CMS products on the market. People want to be able to up-date their own websites with a simple-to-use tool, without waiting for and paying a web designer. Other Content Management Systems are available, but they tend to be unwieldy database-centric systems, suitable for medium to large companies with staffed IT departments, and far too unwieldy for the practical requirements of smaller companies. So we developed and built a tool that is user friendly, simple to maintain (with no complex database to install and service), and durable. The limitations on what it can do are part of its strength. Anyone with a knowledge of basic word-processing will find it easy to learn. We suggest that you take small steps at first (editing text), and move onto more complicated functions once those are mastered (such as uploading and placing images on your page). These first steps are covered in the instructions below. Glossary of Toolbox Definitions EditBox A pre-defined area on a page within which the Text and Image Elements can be manipulated using the Webascent Toolbox. EditBox Button The button in the top corner of an EditBox (it uses the Webascent mountain graphic) that you click on to activate that Box so that you can add, delete or make changes to the Elements it contains. Edit Button The button associated with each Element or Component on the page. It has a pencil icon and an identifying label such as ‘p’ for paragraph. Element An item in an EditBox – like a single building block, such as a paragraph of text or a bullet list. Component A more complex, pre-built building block constructed from a set of Elements, such as an image with a title. Components are marked by a 'Gear' next to the pencil on the Edit Button. 2. Toolbox Overview These are the basic functions that the Toolbox enables you to carry out : 3. Add, remove and edit the Text located in the EditBoxes on your website Up-load and keep a Library of .jpg Images ready for use on your website Add or remove Image Elements located in EditBoxes on your website. Re-arrange Elements (blocks of Text, Images and pre-built Components) on the pages of your website Toolbox Instructions This set of instructions is to help the new user to pick up quickly some of the basic functions of the Toolbox. The Right Web Browser First make sure you're using a supported Web Browser. Google Chrome (currently the best choice) Mozilla Firefox Apple's Safari Please note that the Webascent Toolbox CMS doesn't currently support Internet Explorer. To Open the Toolbox For all work on your pages, you will need to open and then log into your Toolbox. You open the Toolbox by clicking on a (usually) small hidden link located in the footer area of each of your site's pages (we will let you know where yours is located). This will open up the Toolbox's Main window, where you enter your User Name & Password. The Toolbox Log-in Dialog-box Your User Name is not case sensitive, so Smith, SMITH and smith will all work. Your Password on the other hand must be entered exactly as it was given to you — run87y and RUN87Y are not equal. When you log-in the EditBoxes on the page you are viewing become visible. A blue dotted line is displayed around the border of each Edit Box on the page. To work on the contents of a particular EditBox, click on its EditBox button, which you will see in its top left hand corner. When the EditBox is activated the blue dotted line turns into a solid green border. Each of the Elements located inside the EditBox will be identified by an Edit Button (a small button with a Pencil on it). The Toolbox's Main window will also display a list of all the Elements contained in the activated EditBox. To Add Text to a Page You have opened your Toolbox, Logged in and activated the EditBox into which you want to add text. If there is existing material on the page, select the Element (heading, paragraph or image) next to which you want to add your new text element, by clicking on its Pencil button. By default this New Element will be added below the currently selected Element in the EditBox. Add a New Element Above, or Below the selected Element in the EditBox If you don’t select an existing Element in the EditBox, whatever you want to add will be placed at the top of all existing material if the Above button is highlighted and at the bottom if the Below button is highlighted. If there is no existing material on the page whatever you add will just start at the top. You will then be able to arrange and rearrange any subsequent Elements around it as you wish. Use the Add Element drop-down menu (located above the Above | Below buttons) and click on the Text Element you would like to add to the EditBox (Heading 1, 2 or 3, paragraph etc.). This New Element will appear on your page in the form of a new Element box with a solid red border. It will have its own Edit button in the form of a pencil with the appropriate label (p for paragraph, h1 for Heading 1 etc.). The Element button will be selected (the Pencil icon will be yellow), indicating that it is ready to be edited in the Toolbox's Text Editor. You can now put your text into the Toolbox. Either type directly into the Toolbox or use the Paste button to place a chunk of text from another document into the Toolbox's Text Editor. The text is updated on your page as you type in the Toolbox. When you have finished, click on the Publish button on the Toolbox. The new text is saved to your server and is displayed on your website. Click your browser's 'Refresh' button to make sure that your changes have been saved successfully. To Change Text on a Page Activate the EditBox that contains the text you want to change by clicking on its Edit Button. Select the Element with the text you want to change by clicking either on the Pencil Button on the page or directly on the item in the list displayed within the Toolbox (it doesn’t matter which, just whichever works better for you). The relevant text will be displayed in the Toolbox where you can make your changes. Click on the Publish button and the changes are saved and show up on your website. To Delete an Item from a Page You can use these techniques for deleting any Element, whether a text or an image. Activate the EditBox that contains the Element you want to delete by clicking on its Edit Button. Select the Element you want to delete by clicking on its Pencil Button. Then click on the Delete button on the Toolbox. Or Right click on the Pencil Button for the Element you want to delete. A Context menu will appear where you can click Delete. To Re-Arrange the Items on a Page You can use this technique for moving the Elements on your page around. It is actually very similar to using Cut and Paste in most word processing applications. Activate the EditBox that contains the Element you want to move. Either Right click on the Pencil Button of the Element you want to move and choose Cut from the Context menu. Then choose where you want to move the item to and select the Element above or below. Right click on its pencil button and choose Paste Above or Paste Below. Or With the Element you want to move selected, go to the menu on the top of the Toolbox and choose the Element Menu. You can use the Cut and Paste Above and Paste Below options from this menu in the same way as described above. There are also Copy and Duplicate options in each of these menus, so you can use these techniques to reproduce an Element somewhere else on a page. To Save Your Changes When you are working on your website, it’s a good idea to Publish your changes frequently. When you hit the Publish button in the Toolbox, your changes are published to the server and then visible to people viewing your site. If, while you are working on the site, you decide to continue working on another page and have some changes unsaved, the Toolbox will automatically remind you. A dialog box will appear asking you to Publish before it lets you navigate to a new page. To Add a Link to your Text Pointing to Another Webpage First select the text you would like to add a link to. Activate the paragraph in which the text occurs so that it is visible in your Toolbox and highlight the relevant text (select carefully, as it looks bad if you add the link to trailing spaces after words). Then click on the Link Button in the Text Editor's toolbar. This opens up the little floating Link Options dialog box. Copy the URL for the link you want from the URL field at the top of your browser's window. Paste this into the Link URL: field in the link options dialog box. Check the Open in a new window checkbox to have the link open in a new browser window when a user clicks on it. The Description field is optional. It lets you add a short text that then 'pops' up next to the link when the user hovers their mouse over it (like a 'Tooltip'). Use this feature sparingly, as it can be annoying to have little text blocks pop up every time you move your mouse over a link on a page. To Add An Image to the Page You have opened your Toolbox and activated the Edit Box into which you want to add your image. Select the Element (heading, paragraph or image) next to which you want to add your image. This can be either above or below. In the Toolbox, click on the Above or the Below button underneath the Add Element Context menu at the top of the Toolbox, as required. On the Add Element Context menu, scroll down to the Component sub menu, and select the sort of image you want to add. Your options are about placing – on the left of the page, the right of the page, or in the centre; and about including a title with the image – with or without. When you have selected which option you want a holding image will appear on your page. Next, you will need to open the Image Library/Manager, where the images ready for placing onto your website are stored. You do this by selecting an Image Component and then clicking on the Image you want to modify (Component sub-elements are marked by a small Green dot that turns red when your mouse hovers over them). Selecting an Image in an Image Component, by clicking on its green dot Once the Image Library/Manager is displayed in the Toolbox, select the image you want to add to the page and then click on the green triangle in the image’s top right corner. The Image Manager/Library, displayed in the Toolbox Selecting an Image in the Library, to place in your Component This will open the Image Editor in a new window, where you can choose which part of the image you would like to place into your Image Component (see Image Editor Options below). Clicking the “Set It” button in the Image Editor After modifying the image (if necessary – see Image Editor Options below) click on the “Set It” button at the bottom left of the Image Edit box. A box will open asking you to write a short description of the image (for more information on this see below). When you are ready, click the Continue in the Image Description dialog box. The image will appear on your page. Publish your changes. Image Editor Options These are all actions that are available to you when you are working with an Image in the Image Editor window. Setting the Crop Area of the image The Crop Area is the part of the image that will be placed onto your page. It is visible as the bright area of the image with a dotted white line around it. To change which part of the image is visible in the Crop Area, click and drag anywhere on the image to move it around. Moving your image in the Crop Area To Change the size of the Crop Area When you open an image in the Image Editor window, the Crop Area will be set to that Component's preferred image size (each Component's image has a preferred, a minimum and a maximum size for the Crop Area). Often Preferred Crop provides the best result for placing an image into a Component, but there might be times when you will want to modify the default Crop Area of an image. To change the default Crop Area size, un-check the Preferred Crop check box. The Image Editor will then show two small buttons on the edge of the Crop Area, where you can click and drag to change the size of the Crop Area. Changing the size of the Crop Area To Resize an Image To change the size of the image, drag the Image Size Slider back and forth until the desired size is reached. The Image Editor will not let you make the image smaller than the Crop Area. The Image Size slider Adding a Sharpen Filter to the Placed Image When an image is resized it becomes slightly fuzzier (a by-product of recalculating the image's pixels). When a web designer is creating graphics for professional use, he or she will usually use Photoshop to run what is called a Sharpen Filter on the image, after it has been resized, to make it look crisp and sharp again. The Webascent Toolbox offers a Sharpen Filter (a drop-down menu located at the top-left of the Image Editor) that you can use to give your placed images a professional look. There is no best setting for using the Sharpen Filter — some images will require more, others less and if you don't change an image's size (scale) then it might look best without any Sharpening at all. Trial and error is the only way to get the best result. Note: The Sharpen Filter is only applied to the image on the page and not to the image visible in the Image Editor window. You'll need to hit the Set It button each time you change the Sharpen Filter drop menu, to see the changes. The Sharpen Filter drop-down menu Image Description When you press the Set It button to place an image onto your web page, an Image Description dialog box will appear asking you to type in a short description of the image. This won’t be visible on the web page. It is a hidden part of the html that makes up the final image on your page and is important for search engines, such as Google. It is therefore important to use this opportunity to provide Search Engines with interesting and accurate information about this image. The Image Description dialog box To Up-load Images into your Toolbox Image Library/Manager Making Images available for use on your Website We would suggest that you organise your images on your computer so that you have those for your website easy to access, such as in a specific folder on your desktop. As well as being easy to find, you can also ensure that the images here are of the size that will up-load efficiently. The toolbox has an artificial size limit of 2,500 x 2,500 pixels per image, but even this is larger than will be needed in most cases. We suggest that making your images a maximum of circa 1,000 pixels along the image's longer dimension. Original Images should usually be around a thousand pixels wide/high If you are using iPhoto on a Mac, it is easy to re-scale your images by exporting them from iPhoto. Another handy tool for Mac and Windows (and doing some basic image editing) can be found at http://www.pixlr.com/editor/ – at the moment our favourite online image editing tool. To add a New Image to the Toolbox's Library First open the Image Library/Manager, by selecting an Image Component on your page. Your Image Library is now visible in the Toolbox. Click on the Add a New Image button, which is located at the bottom of the Toolbox (the button with a green "+" sign on it). This opens up a dialog box asking you to choose a .jpg image on your computer to upload (at the moment the Toolbox only supports the image format JPEG). The “Add a New Image to your Library” button, located in the Image Manager/Library Choose the location on your computer where you have stored your images for your website. Select the image you want to upload and then hit the Continue button in the dialog box. After a few moments, the image will appear in your Library (how long this takes depends on the size of the image and the speed of your internet connection). To Add a Video Clip from YouTube or Vimeo etc. The Toolbox has a special type of Component which is available for all EditBoxes, called an HTML Code component. This component allows you to embed external pieces of html code into your page. It is fundamentally a window cut into your page, allowing the easy insertion of pieces of functionality from any number of today’s Web 2.0 style sites (that you trust!), such as YouTube.com or Vimeo.com (video) or a widget such as web-cams or your local area’s weather. When you visit sites, such as YouTube.com or Vimeo.com, you are often given the opportunity to “Embed” some content from that site directly into your own website. This is done by providing you with a way to copy a block of html code, and then paste this code into your web page(s). The “Embed” code options in YouTube.com Once you've pasted this html code into your web page, you are basically providing a cut-out window in your web page through which to view the content of this other site (in this example, YouTube.com video). In the screen on YouTube (or wherever) showing the clip you want to display on your web page you will find an “Embed” box. Highlight the link it contains and Copy. Find the Element on your page to which you want to insert the clip above or below and click on its Pencil Button. Choose Above or Below from the buttons in your Toolbox. From the drop down menu at the top of the Toolbox choose Components then scroll down to html code. Paste the html you have copied into the HTML Code window in the Toolbox. It will appear on your page. Publish your changes.