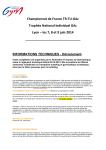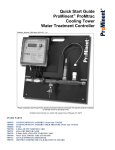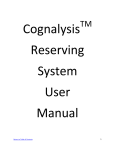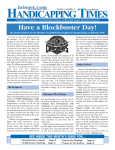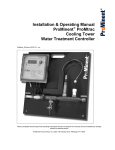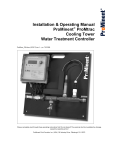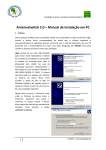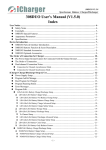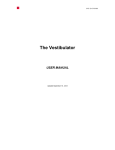Download User guide V2.3
Transcript
Applicable to V2.3 software released 2009 Congratulations on purchasing Aerotech Projects‟ ULTIMATE. You have embraced a technological revolution, be prepared to stun your audiences. By controlling the brightness levels of the three primary colours Red, Green, Blue (RGB) it is possible to create a palette of 16 million colours. Each colour of the RGB is independently programmed to run a sequence of timed events to change intensity (brightness) levels. It is possible to create a dazzling light show which can then be synchronized with other Ultimate products. A sequence is created using a simple line of code written within a standard text editor (Note book, Word etc). The file is then downloaded to the equipment using a USB connection. The ULTIMATE uses a USB to charge, synchronise a start sequence or download new data. Tel +44 (0) 7968 481864 e-mail: [email protected] www.globall.com 'skype me' aerotechprojects 1 Contents Contents ......................................................................................................................................... 2 1. Quick Start (Not synchronized) ................................................................................................ 3 Location of reset ..................................................................................................................... 3 2. Computer start (Synchronised)................................................................................................ 3 Computer Specifications ......................................................................................................... 3 Install Aerotech Files ................................................................................................................... 3 Install Java .................................................................................................................................. 3 Installing Java USB com port driver ............................................................................................ 4 Connecting an Ultimate ............................................................................................................... 4 Installation for Microsoft Windows XP .................................................................................... 4 Installation for Vista ................................................................................................................. 6 Installation for Windows7 ........................................................................................................ 8 Installing the Sequence Downloader. .......................................................................................... 9 Trouble Shooting „Sequencer install‟ ...................................................................................... 9 Sequence Download ................................................................................................................... 9 Trouble Shooting „Com ports not showing‟ ........................................................................... 10 Starting and Stopping a sequence ........................................................................................ 10 Testing a port ........................................................................................................................ 10 Colour Palette ....................................................................................................................... 10 3. Writing a new sequence .......................................................................................................... 11 Colour commands ................................................................................................................. 11 Individual colour commands ................................................................................................. 11 All colours command............................................................................................................. 11 Delay ..................................................................................................................................... 11 Loops .................................................................................................................................... 12 End Command ...................................................................................................................... 12 Sub-sequences ..................................................................................................................... 13 Ramp..................................................................................................................................... 14 4. Loading a new sequence ........................................................................................................ 15 5. Charging ................................................................................................................................... 15 6. Extra Information ..................................................................................................................... 16 Tips ....................................................................................................................................... 16 Why are we using Java ......................................................................................................... 16 Linux...................................................................................................................................... 16 7. UPGRADING PROGRAMS (Loading a HEX file) ................................................................... 17 Installing the Bootloader communication program .................................................................... 17 Start the Bootloader on your ULTIMATE .................................................................................. 17 Install the Windows Bootloader driver. ...................................................................................... 18 Use the bootloader communication program on your pc. ......................................................... 19 Tel +44 (0) 7968 481864 e-mail: [email protected] www.globall.com 'skype me' aerotechprojects 2 1. Quick Start (Not synchronized) An ultimate may run its programmed sequence, simply by using the reset shown below. Location of reset Looking down the socket end shows the USB socket mounted on the printed circuit board. On the other side of the board you can find two solder pads. To activate the reset you need an electrical conduction object small enough to fit across the pads to touch the two pads together. 2. Computer start (Synchronised) Using the „Sequence Downloader‟ program is the most versatile way to start your Ultimates, allowing you to pre-test them before an important synchronised start. If more than one ultimate requires to be triggered together, then leads must be attached to each Ultimate. Computer Specifications To communicate with and program the ULTIMATE, the following hardware and software requirements must be met: Internet connection to www.globall.com/ultimate/downloads Windows 2000, XP or VISTA Linux and Mac users see Extra Information At least one free USB port Install Aerotech Files Please download „Ultimate.zip‟ from http://www.globall.com/uploadfiles/Ultimate.zip and unzip. This will create a folder called Aerotech. Note: Using the default installation directory (C:\Aerotech) allows the reference projects to retain their original project paths, and requires no additional configuration during set up. Install Java The „Sequencer Downloader‟ is a Java based program so the java operating system is required. To see if you have Java installed please visit www.java.com Tel +44 (0) 7968 481864 e-mail: [email protected] www.globall.com 'skype me' aerotechprojects 3 Installing Java USB com port driver rd To run the „Sequence Downloader‟ the Java requires 3 party USB/Com port drivers to be installed. Please copy the 3 Java com files from C:\Aerotech\java com files into c:\program files\Java\jre*.**** *** Is the version you have, if you have multiple installation please choose the latest version. Copy comm.jar into c:\program files\Java\jre1.**** \lib\ext win32com.dll into c:\program files\Java\jre1.**** \bin javax.comm.properties into c:\program files\Java\jre1.**** \lib Connecting an Ultimate Installation for Microsoft Windows XP After the USB cable is connected, the „Found New Hardware Wizard‟ dialog appears Select „No, not this time‟. Click Next. The „Found New Hardware Wizard‟ dialog appears Select the “Install from a list of specific locations” option. Click Next. The „Search and Installation Options‟ dialog appears Select the “Include this location...” option. Click the Browse button to open the Windows Browse for Folder dialog. Navigate to the directory C:\Aerotech\USB Com Driver Click OK to accept the location. Click Next. Tel +44 (0) 7968 481864 e-mail: [email protected] www.globall.com 'skype me' aerotechprojects 4 Click „Continue Anyway‟ at the Windows verify dialog. The system will copy and install the driver files, and indicate when the process is finished. The final dialog will indicate that the driver has been successfully installed. Click Finish. It will not be necessary to restart the system. Tel +44 (0) 7968 481864 e-mail: [email protected] www.globall.com 'skype me' aerotechprojects 5 Installation for Vista <Click> Locate and install driver software <Click> Don‟t search online <Click> Show me other options <Click> Browse my computer for driver software Tel +44 (0) 7968 481864 e-mail: [email protected] www.globall.com 'skype me' aerotechprojects 6 Point to USB Com Driver folder in Aerotech folder <Click> OK When windows says „Found New Hardware-Aerotech GloUltimate‟ <Click> Next <Click> Install Congratulations you have installed a com port. Tel +44 (0) 7968 481864 e-mail: [email protected] www.globall.com 'skype me' aerotechprojects 7 Installation for Windows7 It looks like microsoft are only allowing companies who have signed up with them, to have the benefit of using the usual driver install wizard. Plug ultimate into USB port and allow windows7 to hopelessly find a driver. When it's finished wasting your time. Click 'Control Panel' Click 'Device Manager' To install com driver, right click Aerotech Projects listed under 'Other Devices' Click 'Update driver software' Click 'Browse my computer for driver software' Point to Aerotech/USB_com_Driver. If you're prompted for an administrator password or confirmation, type the password or provide confirmation. Device will be listed under Ports(COM&LPT) called Communications Port(COM*) * being the com port number thats been issued by windows. Finished. You may now start Sequence downloader. Note : If you have updated or have a new version of Java then please remember to transfer the 3 files supplied, following the installation description in the user manual. Tel +44 (0) 7968 481864 e-mail: [email protected] www.globall.com 'skype me' aerotechprojects 8 Installing the Sequence Downloader. Copy Sequence Downloader V2.1.jar from c:\Aerotech\Program Files to your desktop or start menu and open it. Trouble Shooting ‘Sequencer install’ Sequence downloader does not start up. 1. Recheck file locations of USB com port drivers. 2. If you had java installed already then there is a chance that another program may have been installed and has reassigned the program extension .jar to another program (likely if you have installed a Nokia phone program). You can either change file types .jar back to java or just re-install java. 3. Note: if you re-install java or upgrade it, you will have to re-install the java com files (see „Installing Java USB com port drivers‟. 4. Further help can be obtained by running the sequence downloader in debug mode. Open a DOS command window (Click „Start‟ „All Programs‟ „Accessories‟ „Command Prompt‟ Or Click „Start‟ „Run‟ „cmd.exe‟) Type „Java –jar sequencedownloader.jar‟ If you have completed all these checks and still have problems then an experienced computer user maybe required. Sequence Download Using a simple program called a „Sequence Downloader‟, a multiple of com ports can be selected. Each com port is related to each connected Ultimate via a USB cable. It is also used for downloading new data files (.glo files), for selecting colours and starting a bootloader program for updating Ultimate software. The „Sequence downloader‟ window will appear showing a new port When installing more ULTIMATES the sequence downloader will need to be restarted to find the new com ports. Tel +44 (0) 7968 481864 e-mail: [email protected] www.globall.com 'skype me' aerotechprojects 9 Trouble Shooting ‘Com ports not showing’ Sequence downloader starts but no com ports are shown. 1. Check Device Manager for com port Regardless of the version of the operating system, the Ultimate‟s com port will appear in the Device Manager view (available from the System icon in the Control Panel) when the installation is complete. 2. You may have a clash of com ports. Windows can be naughty by issuing com ports that are not free. You could have problems if your com ports have low numbers. Keep installing ports until you get to higher numbers or enter BIOS and disable modem, blue tooth and any other com reliant communication. Starting and Stopping a sequence Highlight the com* and press 'Start', the Ultimate will run the preloaded sequence. Pressing start again will stop the sequence. Testing a port Pressing „Test‟ will light all LEDs to white on the selected com ports. Colour Palette Select the com port(s)on which you want to see the colour. Clicking „Colour‟ on the „Sequence Downloader‟ will show a colour palette. Choose a colour then select tab RGB. This will provide the values of R,G and B to use in the .glo file for this particular colour. Tel +44 (0) 7968 481864 e-mail: [email protected] www.globall.com 'skype me' aerotechprojects 10 3. Writing a new sequence There are several example files included in the Aerotech installation (See Section 2 „Install Aerotech Files‟). The example .glo files can be opened using notebook or other editors. The sequence layout is comprised of 2 colour commands and 5 control commands: Colour commands Colour commands allow you to select the colour of your Ultimate props. You have a choice of setting the individual colour components or setting them all at once. Individual colour commands The R, G and B commands are followed by a brightness value directly, and set the brightness of the red, green and blue colour components directly. The brightness can range from 255 (full brightness) to zero (off). R, 10 G, 20 B, 30 ; Set Red brightness (Intensity) to 10 ; Set Green brightness (Intensity) to 20 ; Set Blue brightness to (Intensity) to 30 Please note the semicolon „;‟ is only used to separate commands from description Save your sequence as a .glo file All colours command If you want to set all the colour components, then the Colour command, C, can simplify this job. It takes 3 brightness parameters for Red, Green and Blue. The following example does the same as job as the preceding example, but uses just one line instead of 3. C, 10, 20, 30 ; Set Red to 10, Green to 20 and Blue to 30 Delay Once you have chosen a colour, you will probably want to display it for a while before changing it. To do this, use the delay command, D. The command is followed by a value which specifies the time to delay in one-hundredths of a second. The value can range from 1 (one hundredth of a second) to 65535 (655.35 seconds i.e. 10 minutes 55.35 seconds). Here are some example delay commands. D, 1 D, 10 D, 100 D, 1000 ; One hundredth of a second ; One tenth of a second ; 1 second ; 10 seconds Tel +44 (0) 7968 481864 e-mail: [email protected] www.globall.com 'skype me' aerotechprojects 11 Loops The loop command, L, can be used to repeat some commands a number of times. The loop command is followed by the number of times to loop (1 to 255). The end of the loop command is E. Here‟s a simple example of a sequence where a loop repeats the sequence Red Green 10 times: … L, 10 C, 255, 0, 0 D, 100 C, 0, 255, 0 D, 100 E … ; Loop 10 times ; Red full brightness ; Pause 1 second ; Green full brightness (red off) ; Pause 1 second ; End loop Loops can contain other loops. Here‟s an example where the inner blue flashing is done 100 times (10 x 10) and the outer red flash is done only 10 times (once for each 10 blue flashes): … L, 10 C, 255, 0, 0 D, 100 L, 10 C, 0, 0, 255 D, 10 C, 0, 0, 0 D, 10 E E … ; Loop 10 times ; Red full brightness ; Pause 1 second ; Loop 10 times ; Blue full brightness (red off) ; Pause 0.1 seconds ; Blue off ; Pause 0.1 seconds ; End 2nd loop ; End 1st loop End Command All sequences must end their main sequence with an END command. The main sequence starts at the beginning of the file and needs to be terminated with an end command to allow the subsequences to be defined (see below). The following example shows a simple main sequence that turns the prop red, waits for one second and then finishes. R, 255 D, 100 END ; Red full brightness ; Wait one second ; End main sequence Tel +44 (0) 7968 481864 e-mail: [email protected] www.globall.com 'skype me' aerotechprojects 12 Sub-sequences Sub-sequences hold parts of sequences that are repeated. Using sub-sequence can make a sequence much shorter and easier to manage, and can allow longer sequences to be used on the Ultimate props. Clever use of sub-sequence can be used to produce effects like a strobe that can be used throughout your sequence. Sub-sequences are defined with the DEFSUB command, ended with the ENDSUB command and called using the SUB command. Here is a simple sequence which turns the prop red, then uses a sub-sequence to flash green, turns the prop blue and then re-uses the sub-sequence to flash it green again. R, 255 D, 100 R, 0 SUB, flashGreen B, 255 D, 100 B, 0 SUB, flashGreen END ; Red full brightness ; Pause 1 second ; Red off ; Call „flashGreen‟ sub-sequence ; Blue full brightness ; Pause 1 second ; Blue off ; Call „flashGreen‟ sub-sequence again ; End of main sequence DEFSUB, flashGreen L, 10 G, 255 D, 10 G, 0 D, 10 E ENDSUB ; Start defining sub-sequence „flashGreen‟ ; Loop 10 times ; Green full brightness ; Delay one tenth of a second ; Green off ; Delay one tenth of a second ; End loop ; End sub-sequence „flashGreen‟ Sub-sequence can call other sub-sequences and sub-sequences can contain loops. Here‟s a sequence that uses a red blue strobe effect to build up 2 other strobe effects of differing lengths. SUB, strobeRedBlue10Seconds C, 0, 255, 0 D, 100 SUB, strobeRedBlue30Seconds C, 0, 255, 0 D, 100 SUB, strobeRedBlue10Seconds C, 0, 255, 0 D, 100 END ; Call „strobeRedBlue10Seconds‟ ; Green full brightness ; Pause 1 second ; Call „strobeRedBlue30Seconds‟ ; Green full brightness ; Pause 1 second ; Call „strobeRedBlue10Seconds‟ ; Green full brightness ; Pause 1 second ; End main sequence DEFSUB, strobeRedBlue10Seconds L, 50 SUB, strobeRedBlue E ENDSUB ; Define „strobeRedBlue10Seconds‟ sub-sequence ; Loop 50 times (50 x 0.2 sec = 10 sec) ; Call strobeRedBlue sub-sequence ; End loop ; End sub-sequence „strobeRedBlue10Seconds‟ DEFSUB, strobeRedBlue30Seconds L, 150 SUB, strobeRedBlue E ENDSUB ; Define „strobeRedBlue30Seconds‟ sub-sequence ; Loop 150 times (150 x 0.2 sec = 30 sec) ; Call „strobeRedBlue‟ sub-sequence ; End loop ; End sub-sequence „strobeRedBlue30Seconds‟ Tel +44 (0) 7968 481864 e-mail: [email protected] www.globall.com 'skype me' aerotechprojects 13 DEFSUB, strobeRedBlue second C, 255, 0, 0 D, 10 C, 0, 0, 255 D, 10 ENDSUB ; Define „strobeRedBlue‟ sub-sequence which takes 0.2 ; Red full brightness ; Pause one-tenth of a second ; Blue full brightness (red off) ; Pause one-tenth of a second ; End sub-sequence „strobeRedBlue‟ Ramp The ramp command allows the currently displaying colour to be smoothly blended into a new colour. The command has the format: RAMP, R, G, B, delay. The delay takes a parameter in one-hundredths of a second, like the delay command, and can be from 1 (1 hundredth of a second) – to 65535 (655.35 seconds). Tel +44 (0) 7968 481864 e-mail: [email protected] www.globall.com 'skype me' aerotechprojects 14 4. Loading a new sequence Click file in the sequence downloader. Click „Open‟ Locate your .glo file Highlight the com ports to download onto. Alt „A‟ will select all ports. Click download. The Ultimates selected will flash a quick blue when loading. Clicking start will run the sequence. When a sequence has finished, the ULTIMATE will immediately sleep. 5. Charging The Ultimate will sleep automatically when not running a sequence and is unplugged. Once plugged into the USB the battery will start charging. By using full powered USB hubs the glo-equipment fast charges from empty to 80% charged in 2 hours. The latest Aerotech USB hubs do not require an initial connection to a computer to commence charging. Note some hubs require computer connection first, before it will supply power to the ports, once power has been established then the computer may be turned off again. If the power is interrupted to the HUB the charge will stop. If you are not using an Aerotech Hub please check that your hub is a full powered hub. Each port must be able to deliver 0.5A (500mA) per port. You can check this by looking at the power shown on the external power supply that plugs into the hub. If it is a 5 port hub it should show at approximately 2.5A (5x 0.5A). If it is a 7 port hub it should show approximately 3.5A (7x 0.5A). The hubs which have no power supply are not recommended for ultimates. Note: Any type of hub can be used for communicating with the Ultimates. Lower power hubs will charge but at a reduced rate. Tel +44 (0) 7968 481864 e-mail: [email protected] www.globall.com 'skype me' aerotechprojects 15 6. Extra Information Tips Registering com ports. If you like a nice organized and tidy computer then take care when registering your com ports. Note that new com ports will be issued if using a different manufacturer of hub. Also it is not advised to use the low com port numbers in case of possible clashes with Bluetooth and modem com ports allocation. Multiple „Sequencer Downloader‟ programs may be run, useful for programming several data files at once. Notepad++ gives line numbers and extras that notepad lacks. http://sourceforge.net Audacity a music audio editor, can detect base timings for easy code writing. Why are we using Java Generally speaking, because none of the operating systems available are compatible and all are continuously changing. A juggling manufacturer can not supply a highly sophisticated piece of equipment as well as sustain the development changes made in all the available operating systems. Java is used as it is a multiplatform operating system. Ahm! Java have not yet released a USB driver for their operating system, and until they do we have to rd keep installing the 3 party com drivers. Linux It is possible to run on Linux but is not a simple installation. Mac Not enough people have asked for it but people have got it working using emulators. Tel +44 (0) 7968 481864 e-mail: [email protected] www.globall.com 'skype me' aerotechprojects 16 7. UPGRADING PROGRAMS (Loading a HEX file) Included free with every ULTIMATE is the ability to upload new sequencer programs. This is equivalent to flashing your BIOS on your computer, you don‟t do it unless you have a really good reason too. The are two programs installed on an ultimate, a boot loader and a sequencer. The bootloader allows programs to be uploaded directly to the processor via the USB port. The Sequencer is the HEX file which can be updated. The Data file is your sequence code written as a .glo file to be downloaded using the „Sequence Downloader‟. You should be familiar with the sequencer program and data structure before proceeding to downloaded a new HEX file. Note: In normal operation you are using the sequencer (HEX) in the ultimate, communicating with the sequencer downloader on your computer. When installing a new sequencer (HEX) in the ultimate you need to start the Boot Loader in the ultimate which then communicates to the PDFSUSB program. Installing the Bootloader communication program A program called „PDFSUSB.exe‟ is required on the PC to communicate to the bootloader in the ULTIMATE. Please follow instructions in section 2 „Install Aerotech Files‟ In the folder C:\Aerotech\Bootloader HEX Installer Double-click on the „PDFSUSB.exe‟ icon. You may start the program now but it won‟t do anything until an ULTIMATE is recognised in Bootload mode. Start the Bootloader on your ULTIMATE Choose either Software/Hardware boot method. Software boot method : Connect your ultimate via USB cable. Run The sequence downloader, select the com port which you wish to run in bootload mode. Click „View‟ „Advanced‟ then „Bootloader‟ Hardware boot method: While USB cale is connected to a computer, press the reset. You will notice the leds starting to flash red and the USB will ask for another driver. If driver already installed the ultimate will flash red/blue. Tel +44 (0) 7968 481864 e-mail: [email protected] www.globall.com 'skype me' aerotechprojects 17 This driver need only be installed on one port and each Ultimate can be updated separately from it. If it flashes purple it means the USB connection is detached which could be for a number of reasons. (No USB driver installed on the port) (The program has finished with the port and has detached) (USB driver clash see Trouble Shooting) If no flashing occurs then please check your USB lead is connected Install the Windows Bootloader driver. After the USB cable is connected, the initial Hardware Wizard dialog appears „Can windows connect to Windows Update to search for software‟ select „No not this time‟. Click Next. Select the “Install from a list of specific locations” option. Click Next. At the “Search and Installation Options” dialog, select the “Include this location...” option. Click the Browse button to open the Windows Browse for Folder dialog. Navigate to the directory //Aerotech/USB Boot Driver Click Next. The system will copy and install the driver files, and indicate when the process is finished. Click Finish. For windows7 : Open 'Device Manager' and right click 'unknown device' listed under 'Other Devices' Click 'UPdate driver' Point to Aerotech/USB_boot_Driver If you're prompted for an administrator password or confirmation, type the password or provide confirmation. Device will be listed under Custom USB Devices called 'Microchip Custom USB Device' If the Ultimate is flashing red/blue, you may move onto the next section Tel +44 (0) 7968 481864 e-mail: [email protected] www.globall.com 'skype me' aerotechprojects 18 Use the bootloader communication program on your pc. If not already open from section one please open communication program (select Programs > Microchip > PICDEM FS USB >) This program allows you to upload a new sequencer program onto your ultimate. You should be in Bootload mode as demo mode is not applicable to the Ultimates. Select “PICDEM FS USB 0 (Boot)” from the “Select PICDEM FS USB Board” dropdown menu The bootloader control buttons will now become active. You now require the latest hex file from the website Select „Load HEX File‟ This loads a hex file into the memory Please do not use other buttons! The device configuration data conflicts should be ignored as security codes stop them from being altered. Please click yes . Loaded Hex File Tel +44 (0) 7968 481864 e-mail: [email protected] www.globall.com 'skype me' aerotechprojects 19 Click „Program Device‟ The new program is now loaded but please remember to reload your data file (.glo) as this would have been written over. To exist the red/blue flashing bootload mode, unplug the USB lead from the Ultimate and re-insert. Tel +44 (0) 7968 481864 e-mail: [email protected] www.globall.com 'skype me' aerotechprojects 20