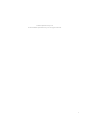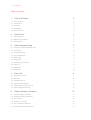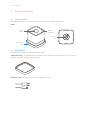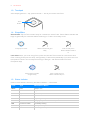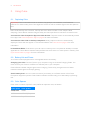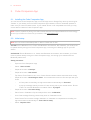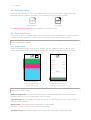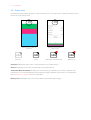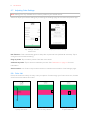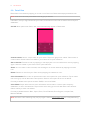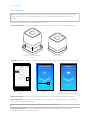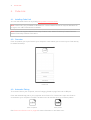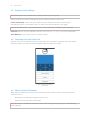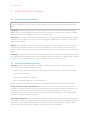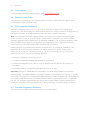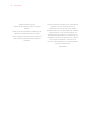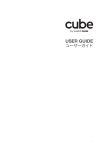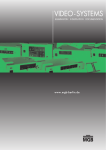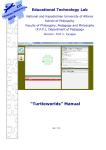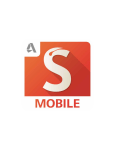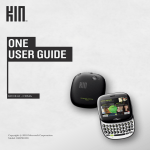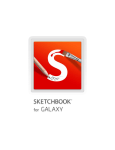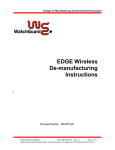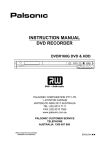Download USER GUIDE
Transcript
USER GUIDE ユーザーガイド i Palette Operations Pty. Ltd. © 2014 Palette Operations Pty. Ltd. All rights reserved. ii 1 Cube User Guide Table of contents 1. Cube at a Glance 2 1.1. Cube overview 2 1.2. Accessories 2 1.3. Touchpad 3 1.4. Sleep/Wake 3 1.5. Status Indicator 3 2. Using Cube 4 2.1. Capturing Color 4 2.2. Battery Life and Power 4 2.3. Color Spaces 4 3. Cube Companion App 5 3.1. Installing the Cube Companion App 5 3.2. Initial setup 5 3.3. Automatic Pairing 6 3.4. Sync stored colors 6 3.5. Status Card 6 3.6. Status Icons 7 3.7. Adjusting Cube Settings 8 3.8. Color List 8 3.9. Detail View 9 3.10. Calibration 10 4. Cube Link 11 4.1. Installing Cube Link 11 4.2. Overview 11 4.3. Automatic Pairing 11 4.4. Adjusting Cube Settings 12 4.5. Capturing Color with Cube Link 12 4.6. When Linked to Photoshop 12 5. Safety, Handling, & Support 13 5.1. Important safety information 13 5.2. Important handling information 13 5.3. Cube support 14 5.4. Restart or reset Cube 14 5.5. FCC compliance statement 14 5.6. Canadian Regulatory Statement 14 2 Cube User Guide 1. Cube at a Glance 1.1. Cube overview This guide describes the features of Cube and associated mobile applications. Cube Touch Button Status Indicator Aperture Port Calibration Cap 1.2. Accessories The following accessories are included with Cube: Calibration Cap. Use Calibration Cap to protect Cube from dust and dirt when not in use, and for calibrating Cube to maintain color accuracy. Charging cable. Connect Cube to your computer to charge. 3 Cube User Guide 1.3. Touchpad A few simple gestures — tap, press and hold — are all you need to use Cube. Touch Button 1.4. Sleep/Wake Unlock Cube. Tap the Touch button firmly for a moment to unlock Cube. Cube’s Status indicator will begin to glow softly for 3 seconds before remaining on. Cube is now ready to use. Firmly tap to unlock Status indicator will glow softly Cube is ready when Status indicator remains on Lock Cube. When you’re not using Cube, press and hold the Touch button for 5 seconds to lock Cube. Locking Cube puts it to sleep, saving battery. Cube locks automatically if you don’t touch the touchpad for a while. You can adjust the timing in Settings > Idle Timeout within the Cube Companion App. Cube’s Status Indicator will glow softly Cube is ready when its Status Indicator stays on 1.5. Status Indicator Cube’s current status is shown by the Status indicator — refer below: Color Type What Does it Mean? White Solid Ready to use White Glow Busy White Triple Flash Action completed White Continuous Flash Calibration mode Green Solid Fully charged. Only when connected to power source via USB Green Continuous Glow Charging. Only when connected to power source via USB Red Continuous Flash Low battery warning Red Triple Flash Memory full. Only when in Standalone mode Red Solid Error during last sample 4 Cube User Guide 2. Using Cube 2.1. Capturing Color Important: Cube is intended to work on smooth, fully-opaque, non-emissive, non-fluorescent surfaces. For best results, place Cube against a surface so that no ambient light enters the Aperture Port. Place Cube directly onto a surface, then tap the Touch button to take a color sample. While sampling, Cube’s Status indicator will glow softly and then triple flash to indicate a successful scan. Connected to Cube Companion App on mobile devices: Captured colors are automatically added to the app. See Cube Companion App on page 6 for more information. Connected to Cube Link on desktop computers: Newly captured colors are automatically displayed. Colors will also appear in connected software. See Cube Link on page 12 for more information. In Standalone Mode: Cube stores up to 20 colors in memory when not paired to desktop or mobile applications. Cube’s Status indicator will triple flash red when there is no more space in memory. See Sync stored colors on page 6 for more information. 2.2. Battery Life and Power Your Cube comes equipped with a rechargeable lithium-ion battery. Charging your Cube. Connect Cube to your computer using the included Charging Cable. You must connect your Cube to a USB 2.0 or USB 3.0 port on your computer. Cube’s Status indicator will glow green when charging. Cube is fully charged once the Status Indicator remains green and stops glowing. Check battery level. You can check the level of your battery in the Status section of the Cube Companion App when paired. Cube’s Status Indicator will also notify you of low battery by flashing red. 2.3. Color Spaces Cube uses a number of specific color profiles to represent color, as follows: Color space Color profile RGB, HEX sRGB LAB CIELAB (D50) CMYK RapidTables CMYK 5 3. Cube User Guide Cube Companion App 3.1. Installing the Cube Companion App You can find the Cube Companion App on the iOS App store or Google Play store by searching for “Palette”. If you already have the Cube Companion App installed, check for available updates to make sure you have the latest version. If your mobile device is not compatible with Cube you may not be able to install the Cube Companion App. Note: Cube is capable of pairing with select mobile devices that support Bluetooth 4.0 technology. To see if your Cube can connect to your device, visit www.palette.com. 3.2. Initial setup Note: You can access Initial Setup later in About > Show How To Use. On iOS: Ensure Bluetooth is on. Unlike most Bluetooth accessories, like headsets, your Cube must be paired directly through the Cube Companion App, not through the Settings app on your iOS device. On Android: Ensure Bluetooth is on. Unlike most Bluetooth accessories, like headsets, your Cube must be paired directly through the Cube Companion App, not through your Android device’s Bluetooth preferences. Setup procedure: • Open the Cube Companion App • Select “I have a Cube” • Swipe left to reach “Care tips” • Swipe left to reach “Get started” • Tap Cube’s Touch Button to turn it on. Cube’s Status Indicator will be solid white when ready • Swipe left to reach “Searching for Cube”. Your mobile device will now find and pair with your Cube • • If Cube pairs successfully, the app will transition automatically to “Success!” A pop-up message will let you know if Cube cannot pair to your mobile device. Ensure Cube is on and that Bluetooth is enabled. Select “Try Again” • Swipe left to reach “One more thing” • Place Cube in Calibration Cap and swipe left to reach “Calibration” • Your Cube will begin flashing continuously when in Calibration mode • Press Cube’s Touch button to begin calibration. If calibration is completed successfully, the app will transition automatically to “Your Cube is ready” • Select “Capture Color” 6 Cube User Guide 3.3. Automatic Pairing Cube will automatically connect to your mobile device when Cube Companion App is open and Bluetooth has been enabled. The Status icon will indicate when your Cube is paired: Cube not paired Cube paired See Status Icons on page 8 for more information on the Status Icon. 3.4. Sync stored colors Connect to the Cube Companion App to sync stored colors to your mobile device. The sync process transfers all stored samples to to your Color List, clearing Cube’s memory in the process. Note: Syncing occurs automatically every time you open the Cube Companion App as long as your device has Bluetooth enabled. 3.5. Status Card Status Card displays ambient temperature and light intensity measurements, as well as Cube’s battery level. Status Card also provides access to Cube settings and other important information. Tap Tap the Cube logo or surrounding white area to access Status card Status card displays useful information about Cube and your environment Note: Ambient temperature, light intensity and battery level readings are only available when Cube is paired to your mobile device. Ambient temperature. Cube continuously records the ambient temperature of its environment in degrees Celsius (ºC). Tap the temperature value to update. Light intensity. Cube can measure the light intensity of its environment in Lux (lux). Tap the Light intensity value to update. Battery level. Cube’s battery level is indicated as a percentage. See Battery life and power on page 5 for more information. Exit Status Card. Tap the Cube logo or surrounding white area to return to your Color List. 7 Cube User Guide 3.6. Status Icons Understand Cube’s status at glance using the Status Icon. The Status Icon is always visible from the Color List or the Status Card. Status Icon is visible in Color List Unpaired Paired Status is also visible in Status Card Calibration Recommended Battery Low Unpaired. Displayed when Cube is not paired with your mobile device. Paired. Displayed when Cube is paired with your mobile device. Calibration Recommended. Displayed to recommend you calibrate your Cube for optimal color performance. You will automatically be prompted to begin calibration when this icon is displayed. See Calibration on page 12 for more information. Battery Low. Displayed when your Cube’s battery falls below 20% charge. 8 Cube User Guide 3.7. Adjusting Cube Settings Note: Settings are only available when Cube is paired to your mobile device. View and adjust your Cube’s settings by accessing the Settings page of the Cube Companion App. Tap Tap “Settings” from the Status Card Adjust your Cube’s settings Idle Timeout. Cube automatically goes to sleep after a period of time (default 30 seconds). Tap to change this to the desired setting. Ping my Cube. Tap to make a paired Cube flash three times. Calibrate my Cube. Tap to start the calibration process. See Calibration on page 12 for more information. Serial number. Your Cube’s unique serial number is indicated at the bottom of the Settings page. 3.8. Color List Color List shows the history of every color you capture. Scroll through your Color List to see, favorite and find out more about each color. Scroll Scroll up and down to quickly view colors Tap Tap Tap stars to favorite a color for easy reference Tap on a particular color to open Detail View 9 Cube User Guide 3.9. Detail View Detail View is accessed by tapping on a color in the Color List. Detail View displays detailed color Note: Color List has three pre-loaded colors to get you started. information, let’s you tag and favorite your colors, and matches each color to stored color and paint databases. On iOS. When paired with Cube, new colors automatically appear in Detail View. Custom names. Store a unique name for your colors. Tap on the greyed out “Name” field to enter a custom name. Stored names are visible in your Color List for quick reference. Star to favorite. Favorite a color by tapping on the empty star. You can unfavorite a color by tapping again. Stars are visible in your Color List for quick reference. Share. You can share a color via email, text message or on social networks by tapping the share icon. Delete. Remove a color from your Color List by tapping the rubbish bin icon. Color information. Each color is represented in two color spaces for quick reference. Tap on either row to bring up a list of alternative color spaces. Select a color space to save it as default. Currently available color spaces include: sRGB, L*a*b* and CMYK. Color Match. Swipe left across the color information rows to match a color to paint company databases, or other color libraries. Tap on either row to bring up a list of alternative color libraries. Select a library to save it as default. Currently available libraries: Behr, Copic, Dulux, Dunn Edwards, Ecos Organic, Interpon RAL, Montana MTN94. Note: Access to color matching may vary by region. Head to www.palette.com for a complete listing. 10 Cube User Guide 3.10. Calibration Note: Cube desktop and mobile applications will automatically remind you to calibrate your Cube when required. You can choose to calibrate your Cube for optimal performance more often if desired. Ensure Cube is paired with the Cube Companion App. Before Calibrating. Ensure the Calibration Cap is placed securely over the Cube’s Aperture port: Place Cube into Calibration Cap Ensure snug fit To Begin. Navigate to Status > Settings > Calibrate my Cube. Select “Yes” on the popup to proceed. Tap Select “Calibration my Cube” Swipe left Cube automatically enters Calibration Mode at this screen Calibration Mode: Your Cube is ready to start calibration when it begins flashing continuously. Start Calibration. Press Cube’s Touch Button to start calibration. Calibration requires ~3 seconds, during which Cube will glow softly. Note: You must press the Touch Button to begin the calibration process. Calibration Complete. Cube will triple flash to confirm successful calibration. The app will automatically return to the Status screen. 11 4. Cube User Guide Cube Link 4.1. Installing Cube Link You can download Cube Link by visiting www.palette.com/downloads. Note: Cube Link is only available for Windows PC. Cube Creative Cloud Link requires Windows XP or higher, with .NET Framework 4.0 installed. Note: Cube Link supports Adobe Photoshop Creative Suite, Adobe Photoshop Creative Cloud or Adobe Photoshop Creative Cloud 2014. 4.2. Overview Cube Link allows you to pair Cube to your computer. It also allows you to connect your Cube directly to Adobe Photoshop. Cube Link 4.3. Automatic Pairing To connect Cube to your computer, use the Charging Cable to plug Cube into a USB port. Cube will automatically pair to your computer when Cube is On, Cube Link is open and Cube is connected to your computer via USB. The Status icon will indicate when your Cube is paired: Cube not paired Cube paired See Section 3.6 Status Icons on page 8 for more information on the Status Icon. 12 Cube User Guide 4.4. Adjusting Cube Settings Note: Settings are only available when Cube is paired to your computer. View and adjust your Cube’s settings through the settings section of Cube Link. Link to Photoshop. Click to link your Cube directly to Adobe Photoshop. Photoshop will automatically launch if not already open. To unlink Cube from Photoshop, click again. Note: Link to Photoshop is only selectable if you have Photoshop installed on your computer. Calibrate. Click to start the calibration process. See Calibration on page 10 for more information. Clear Memory. Click to clear Cube’s on-board memory. 4.5. Capturing Color with Cube Link Capture colors as normal while Cube is connected to your computer. Captured colors will appear below the Status icon with corresponding RGB, HEX and LAB color values. Captured colors appear in Cube Link 4.6. When Linked to Photoshop When linked to Photoshop, Cube Link automatically sends captured colors to Photoshop. Each captured color is: • Displayed as Photoshop’s foreground color; and • Added to Photoshop’s list of Swatches. Note: Photoshop automatically translates Cube’s color readings according to your Color Working Space Settings. 13 5. Cube User Guide Safety, Handling, & Support 5.1. Important safety information WARNING: Failure to follow these safety instructions could result in fire, electric shock, or other injuries, or damage to Cube or other property. Read all the safety information below before using Cube. Handling. Handle Cube with care. It is made of plastic and has sensitive electronic components inside. Cube can be damaged if dropped, burned, punctured, or crushed, or if it comes in contact with liquid. Don’t use a damaged Cube as it may cause injury. Repairing. Don’t open Cube and don’t attempt to repair Cube by yourself. Disassembling Cube may damage it or may cause injury to you. If Cube is damaged, malfunctions, or comes in contact with liquid, contact Palette. Battery. Don’t attempt to replace the Cube battery yourself—you may damage the battery, which could cause overheating and injury. The lithium-ion battery in Cube should be replaced only by Palette, and must be recycled or disposed of separately from household waste. Don’t incinerate the battery. Charging. Charge Cube with the included cable connected to a computer or to power adapters that are compatible with USB 2.0 or later. Using damaged cables or chargers, or charging when moisture is present, can cause electric shock, injury, or damage to Cube or other property. 5.2. Important handling information Cleaning. Clean Cube immediately if it comes in contact with anything that may cause stains — such as dirt, ink, makeup, or lotions. To clean: • Disconnect all cables and set Cube to sleep (press and hold the Touch button for 5 seconds). • Use a soft, lint-free cloth. • Avoid getting moisture in openings. • Don’t use cleaning products or compressed air. Cleaning products and abrasive materials may damage the appearance and function of Cube. Using connectors, ports, and buttons. Never force a connector into a port or apply excessive pressure to a button, because this may cause damage that is not covered under the warranty. If the connector and port don’t join with reasonable ease, they probably don't match, Check for obstructions and make sure that the connector matches the port and that you have positioned the connector correctly in relation to the port. Operating temperature. Cube is designed to work in ambient temperatures between 32º and 95º F (0º and 35º C). Cube can be damaged and battery life shortened if stored or operated outside of this temperature range. Avoid exposing Cube to dramatic changes in temperature or humidity. When you’re using Cube or charging the battery, it is normal for Cube to get warm. 14 Cube User Guide 5.3. Cube support To contact Palette for personalised support, email [email protected]. 5.4. Restart or reset Cube If something isn't working right, try restarting Cube, forcing the Cube Companion App to quit, or uninstalling the Cube Companion App. 5.5. FCC compliance statement This device complies with part 15 of the FCC rules. Operation is subject to the following two conditions: (1) This device may not cause harmful interference, and (2) this device must accept any interference received, including interference that may cause undesired operation. Note: This equipment has been tested and found to comply with the limits for a Class B digital device, pursuant to part 15 of the FCC Rules. These limits are designed to provide reasonable protection against harmful interference in a residential installation. This equipment generates, uses, and can radiate radio frequency energy and, if not installed and used in accordance with the instructions, may cause harmful interference to radio communications. However, there is no guarantee that interference will not occur in a particular installation. If this equipment does cause harmful interference to radio or television reception, which can be determined by turning the equipment off and on, the user is encouraged to try to correct the interference by one or more of the following measures: • Reorient or relocate the receiving antenna. • Increase the separation between the equipment and receiver. • Connect the equipment to an outlet on a circuit different from that to which the receiver is connected. • Consult the dealer or an experienced radio/TV technician for help. Important: Changes or modifications to this product not authorised by Palette could void the electromagnetic compatibility (EMC) and wireless compliance and negate your authority to operate the product. This product has demonstrated EMC compliance under conditions that included the use of compliant peripheral devices and shielded cables between system components. It is important that you use compliant peripheral devices and shielded cables between system components to reduce the possibility of causing interference to radios, televisions, and other electronic devices. 5.6. Canadian Regulatory Statement This product meets the applicable Industry Canada technical specifications. 15 Cube User Guide Palette Operations Pty Ltd. © 2015 Palette Operations Pty Ltd. All rights reserved. Palette, Cube are trademarks of Palette Pty Ltd., registered in Australia and other countries. Other company and product names mentioned herein may be trademarks of their respective companies. Mention of third-party products is for informational purposes only and constitutes neither an endorsement nor a recommendation. Palette Operations assumes no responsibility with regard to the performance or use of these products. All understandings, agreements, or warranties, if any, take place directly between the vendors and the prospective users. Every effort has been made to ensure that the information in this manual is accurate. Palette Operations is not responsible for printing or clerical errors. 002-070815