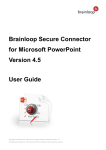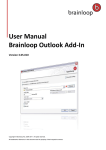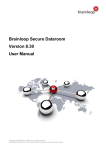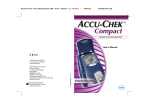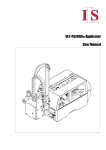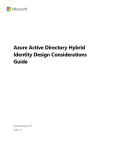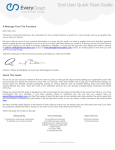Download Brainloop Secure Connector for Microsoft Outlook
Transcript
Brainloop Secure Connector for Microsoft Outlook Version 4.5 User Guide Copyright © Brainloop AG, 2004-2015. All rights reserved. Document version 1.3 All trademarks referred to in this document are the property of their respective owners. Brainloop Secure Connector for Microsoft Outlook Version 4.5 – User Guide Content 1 Welcome to the Brainloop Secure Connector for Microsoft Outlook ....................................... 4 2 Using the Brainloop Secure Connector for Microsoft Outlook for the First Time ................... 5 3 2.1 Getting Started ................................................................................................................... 5 2.2 Configure Dataroom Servers ............................................................................................. 6 The Brainloop Secure Mail Assistant Pane and its Functions ................................................... 8 3.1 Open the Brainloop Secure Mail Assistant Pane in an E-Mail ........................................... 8 3.2 Tabs available in the Brainloop Secure Mail Assistant Pane........................................... 10 3.2.1 Functions in the Dataroom Tab ........................................................................................ 11 3.2.1.1 Navigate Datarooms and Their Contents ......................................................................... 11 3.2.1.2 Upload a Local Document to a Dataroom ........................................................................ 12 3.2.1.3 Send a Secure Link to a Dataroom Item .......................................................................... 12 3.2.1.4 Create a new Folder in a Dataroom ................................................................................. 12 3.2.1.5 Search a Dataroom for a specific Item ............................................................................. 12 3.2.1.6 View Recently Opened Folders........................................................................................ 12 3.2.1.7 Refresh Dataroom Contents ............................................................................................ 13 3.2.1.8 Open the Current Folder in Tree View ............................................................................. 13 3.2.1.9 Open a Document in the Web Browser ........................................................................... 14 3.2.1.10 Open a Document in its Original Format .......................................................................... 15 3.2.1.11 Open a Document in Brainmark Format .......................................................................... 16 3.2.1.12 Delete a Document from a Dataroom .............................................................................. 17 3.2.1.13 Rename a Dataroom Document ...................................................................................... 18 3.2.1.14 Upload a Document from the Clipboard into a Dataroom ................................................ 19 3.2.2 Functions in the Recipients Tab ....................................................................................... 20 3.2.2.1 Add Dataroom User Groups or Dataroom Users to an E-Mail ......................................... 20 3.2.2.2 Invite New Users to the Dataroom ................................................................................... 20 3.2.2.3 Refresh List of Dataroom Groups and Users ................................................................... 21 3.2.3 Functions in the Security Options Tab ............................................................................. 22 3.2.3.1 General Information ......................................................................................................... 22 3.2.3.2 Change the Security Level ............................................................................................... 23 3.2.3.3 Change the Document Format ......................................................................................... 23 3.2.3.4 Change the Date until which an External Link is valid ..................................................... 24 3.2.3.5 Add a Reminder Date ....................................................................................................... 25 3.2.3.6 Show Recipients in an E-Mail with Attachments sent to Externals .................................. 26 3.2.3.7 Change the Default Dataroom for Protected Messages .................................................. 27 3.3 “Always show the Brainloop Secure Mail Assistant when creating a new e-mail” Option 28 Page 2 of 53 Brainloop Secure Connector for Microsoft Outlook Version 4.5 – User Guide 4 Send Documents Securely Using the Brainloop Secure Connector ....................................... 29 4.1 Send Documents that are Located in a Dataroom ........................................................... 29 4.2 Send Local Documents Securely and Save them in a Dataroom .................................... 31 4.2.1 Use “Do not ask me again” for Sending Local Documents Securely and Saving them in a Dataroom .......................................................................................................................... 33 4.2.2 Reset the “Do not ask me again” Option for Sending Local Documents Securely and Saving them in a Dataroom .............................................................................................. 34 4.3 Send and Read a Protected Message ............................................................................. 36 4.4 Send Local Documents as Real Attachments (not recommended) ................................. 39 4.4.1 Use “Do not ask me again” for Sending Local Documents as Real Attachments (not recommended) ................................................................................................................. 40 4.4.2 5 Reset the “Do not ask me again” Option for Sending Attachments as Real Attachments41 Save Documents through the Brainloop Secure Connector Documents to a Brainloop Dataroom ....................................................................................................................................... 43 5.1 Save Documents to a Dataroom Manually and Insert Secure Links ............................... 43 5.2 Save Documents to a Dataroom and Insert Secure Links Automatically ........................ 44 6 Track Document Delivery in the Dataroom ................................................................................ 45 7 Collaborate on Microsoft Office Documents through the Brainloop Secure Connector for Microsoft Outlook ......................................................................................................................... 47 7.1 Send a Microsoft Office Document by E-Mail .................................................................. 47 7.2 Ask for Edit Permissions for a Microsoft Office Document by E-Mail .............................. 49 7.3 Grant Edit Permissions for a Microsoft Office Document by E-Mail ................................ 50 7.4 Edit a Microsoft Office Document after Permissions were Granted by E-Mail ................ 51 8 Known Restrictions ...................................................................................................................... 52 9 Appendix: Document revision history ........................................................................................ 53 Page 3 of 53 Brainloop Secure Connector for Microsoft Outlook Version 4.5 – User Guide 1 Welcome to the Brainloop Secure Connector for Microsoft Outlook The Brainloop Secure Connector is a client-based software program that seamlessly integrates Microsoft Outlook with the Brainloop Secure Dataroom. The service provided by the Brainloop Secure Connector for Microsoft Outlook goes far beyond a very comfortable way of sending e-mails and e-mail attachments securely. It allows the user to navigate in, upload to and download from a Dataroom. Page 4 of 53 Brainloop Secure Connector for Microsoft Outlook Version 4.5 – User Guide 2 Using the Brainloop Secure Connector for Microsoft Outlook for the First Time 2.1 Getting Started Once the Brainloop Secure Connector for Microsoft Outlook has been installed on your computer, the application is available right within your Microsoft Outlook inbox. When you open Microsoft Outlook after the first installation of the Brainloop Secure Connector, a Welcome to e-mail is displayed which leads you through the first configuration steps required, and through a test scenario for sending your first document link and uploading a local document into your Dataroom. After the Welcome to e-mail the following message may be displayed depending on your computer’s configuration settings: “To disable the security warning that is shown when you try to open an attachment click "Yes". Click "No" if you want the message to be shown each time you open an attachment.” If you want to permanently disable the Outlook attachment security warning, answer this message with Yes. To get familiar with the brand-new Brainloop Secure Connector, and to get some experience in sending document links and uploading local documents to your Datarooms, follow the instructions in the Welcome to e-mail. To configure one or more Dataroom servers, proceed to the next chapter. Page 5 of 53 Brainloop Secure Connector for Microsoft Outlook Version 4.5 – User Guide 2.2 Configure Dataroom Servers After the installation of the Brainloop Secure Connector, you need to configure the connections to the servers on which your Datarooms are installed. 1. In the Welcome to e-mail, click the Configure Servers button. 2. The Configure Servers dialog window is displayed. 3. Open the Brainloop Server URL drop-down list, and select a Dataroom server, or type the server’s URL into the field. Note: The most common Dataroom servers (.NET, .US and .CH) can be selected from the list; other URLs must be entered manually into the field. a. To authenticate with your e-mail address and password, proceed as follows: • In the Username & Password tab, enter your Username (your e-mail address you defined during your first registration to the Dataroom server) and your Password. b. To authenticate with your Dataroom certificate, proceed as follows: • Open the Certificate tab. Click the Select Certificate button, and select the appropriate certificate from the list. Certificate details are then shown in the respective fields. Page 6 of 53 Brainloop Secure Connector for Microsoft Outlook Version 4.5 – User Guide c. To authenticate with your SAML login, proceed as follows: • Open the SAML tab. Enter your Username (your e-mail address you defined during your first registration to the Dataroom server). 4. Click OK to save your settings. 5. Once the connection to the given Dataroom server has been established a corresponding message is displayed. 6. Click OK to confirm this message. 7. The Change Settings dialog window is displayed with the Servers pane open by default. 8. You can now add further Dataroom servers. 9. If this is not required, click OK to close this dialog window. 10. Back in the Welcome e-mail, you see a list of your Datarooms in the Browse tab. Page 7 of 53 Brainloop Secure Connector for Microsoft Outlook Version 4.5 – User Guide 3 3.1 The Brainloop Secure Mail Assistant Pane and its Functions Open the Brainloop Secure Mail Assistant Pane in an E-Mail To open the Brainloop Secure Mail Assistant pane to the right of an e-mail proceed as follows: 1. Open Microsoft Outlook. 2. Click the New E-Mail button. 3. In the e-mail, click the Dataroom button and select Open the Brainloop Secure Mail Assistant. 4. The pane is then shown to the right of the e-mail. Page 8 of 53 Brainloop Secure Connector for Microsoft Outlook Version 4.5 – User Guide Tip: If you activate the “Always show the Brainloop Secure Mail Assistant when creating a new e mail” option in the Settings, the Brainloop Secure Mail Assistant is always displayed when you create a new e-mail. See “Always show the Brainloop Secure Mail Assistant when creating a new e mail”, page 28. Page 9 of 53 Brainloop Secure Connector for Microsoft Outlook Version 4.5 – User Guide 3.2 Tabs available in the Brainloop Secure Mail Assistant Pane The Brainloop Secure Mail Assistant is divided into the three following tabs. The Dataroom tab: The Dataroom tab is used to navigate your Datarooms and Dataroom folders, and to select documents for sending as secure links. See Functions in the Dataroom Tab, pages 11ff. The Recipients tab: The Recipients tab is used to view the Dataroom members of a given Datarooms who can then be added to the e-mails recipients via drag and drop. See Functions in the Recipients Tab, page 20. The Security Options tab: The Security Options tab can be used to verify and – if applicable – change the security options for sending a document as a secure link. See Functions in the Security Options Tab, pages 22ff. Page 10 of 53 Brainloop Secure Connector for Microsoft Outlook Version 4.5 – User Guide 3.2.1 Functions in the Dataroom Tab 3.2.1.1 Navigate Datarooms and Their Contents The Dataroom tab shows different Datarooms, Dataroom folders, or contents of Dataroom folders. It is used to navigate a Dataroom to select a document that is to be sent as a secure link, for example. At the top level of the Dataroom tab, the Dataroom servers are shown. Note: The list of files in the Dataroom view is cached for seven days. To refresh the current Dataroom view in the Brainloop Secure Connector and to remove all items from the local cache, click . Double-click a server URL to display the Datarooms installed on that Dataroom server. Double-click a Dataroom to show its folders. Double-click a folder to show its contents. To jump back to the previous level, double-click Navigate Up. Tip: You can also navigate your Datarooms and their contents by clicking in the top right corner of the Dataroom tab. Page 11 of 53 Brainloop Secure Connector for Microsoft Outlook Version 4.5 – User Guide 3.2.1.2 Upload a Local Document to a Dataroom To upload a local document to one of your Datarooms, select the desired Dataroom folder and click . For more details, see chapter Send Local Documents and Upload them into a Brainloop Dataroom, page 31. 3.2.1.3 Send a Secure Link to a Dataroom Item To insert a secure document link in your e-mail, select the desired document from your Dataroom folder and click . For more details, see chapter Send Documents Securely Using the Brainloop Secure Connector, pages 29ff. 3.2.1.4 Create a new Folder in a Dataroom To create a new Dataroom folder directly from within the Secure Connector click . Enter the name of the folder into the Name field. As an option, you can enter a folder description into the Description field. Click OK to save the new folder. 3.2.1.5 Search a Dataroom for a specific Item To search a Dataroom for a specific item, e.g. a document, click and enter your keyword. Click Go to start the search. 3.2.1.6 View Recently Opened Folders To navigate quickly to your last opened folders, click . Your last opened Dataroom folders are shown in a list. To delete a folder from that list click . This will not delete the folder from the Dataroom. Page 12 of 53 Brainloop Secure Connector for Microsoft Outlook Version 4.5 – User Guide 3.2.1.7 Refresh Dataroom Contents Since the local cache is saved for seven days, we recommend you refresh the Dataroom view on a regular basis. To refresh the current Dataroom view in the Brainloop Secure Connector and to remove all items from the local cache, click . 3.2.1.8 Open the Current Folder in Tree View To navigate a Dataroom, or a Dataroom folder in tree view, click . Navigate the tree view by clicking the name of a Dataroom or Dataroom folder. Click OK to return to the Brainloop Secure Mail Assistant pane which shows the selected folder in the Dataroom tab. Page 13 of 53 Brainloop Secure Connector for Microsoft Outlook Version 4.5 – User Guide 3.2.1.9 Open a Document in the Web Browser To open a document in the Brainloop Secure Dataroom Service via your web browser, proceed as follows: 1. Right-click a document in the list and select Open in Web Browser. 2. You are directed to the login page of the Brainloop Secure Dataroom Service. 3. Enter your username and password, and click Login. 4. If the Dataroom is PIN-protected, enter the PIN you received by e-mail or by SMS and click OK. 5. You are directed to the document with its Details window open. Page 14 of 53 Brainloop Secure Connector for Microsoft Outlook Version 4.5 – User Guide 3.2.1.10 Open a Document in its Original Format To open a document in its original format directly through the Brainloop Secure Connector for Microsoft Outlook, proceed as follows: 1. Right-click a document in the list and select Open. 2. The document is opened directly in the corresponding application. 3. If in the General Settings, the Ask me where to save each file before downloading option is enabled, you must save the document to a local path first. Once you have clicked Save, the document is opened in the corresponding application. Page 15 of 53 Brainloop Secure Connector for Microsoft Outlook Version 4.5 – User Guide 3.2.1.11 Open a Document in Brainmark Format To open a document in Brainmark format directly through the Brainloop Secure Connector for Microsoft Outlook, proceed as follows: 1. Right-click a document in the list and select Open Brainmark. 2. The document is opened directly in the corresponding application. 3. If in the General Settings, the Ask me where to save each file before downloading option is enabled, you must save the document to a local path first. Once you have clicked Save, the Brainmark document is opened in the corresponding application. Page 16 of 53 Brainloop Secure Connector for Microsoft Outlook Version 4.5 – User Guide 3.2.1.12 Delete a Document from a Dataroom To delete a document from a Dataroom directly through the Brainloop Secure Connector for Microsoft Outlook, proceed as follows: 1. Right-click a document in the list and select Delete. 2. If you are sure that you want to delete the selected document from your Dataroom, answer the security message with Yes. Page 17 of 53 Brainloop Secure Connector for Microsoft Outlook Version 4.5 – User Guide 3.2.1.13 Rename a Dataroom Document To rename a document in a Dataroom directly through the Brainloop Secure Connector for Microsoft Outlook, proceed as follows: 1. Right-click a document in the list and select Rename. 2. In the Rename dialog window overwrite the filename with a new one. 3. Click OK to save. Page 18 of 53 Brainloop Secure Connector for Microsoft Outlook Version 4.5 – User Guide 3.2.1.14 Upload a Document from the Clipboard into a Dataroom To upload a document from your clipboard into a Dataroom directly through the Brainloop Secure Connector for Microsoft Outlook, proceed as follows: 1. Copy the given document to your clipboard, e.g. by right-clicking the document in your Windows Explorer and selecting Copy, or by selecting the document and pressing Ctrl+C. 2. Open an e-mail in Microsoft Outlook and open the Brainloop Secure Mail Assistant pane. 3. Navigate to the Dataroom folder into which you want to upload that document. 4. Right-click into the list of documents and select Paste files to “name of folder”. 5. The file is now uploaded into the given Dataroom folder. The upload progress is shown in a progress bar the bottom of the pane. 6. Once the upload is complete, a corresponding message is shown on top of the document list. Page 19 of 53 Brainloop Secure Connector for Microsoft Outlook Version 4.5 – User Guide 3.2.2 Functions in the Recipients Tab 3.2.2.1 Add Dataroom User Groups or Dataroom Users to an E-Mail The Recipients tab shows the user groups and users that belong to the selected Dataroom. Double-click a user group or an individual Dataroom user in that list to add them to the e-mail’s To and Cc fields, or drag and drop it to the To and Cc fields. Please note that you cannot send Bcc e-mails with the Brainloop Secure Connector. 3.2.2.2 Invite New Users to the Dataroom Depending on your permissions, you can invite new users to a group in the selected Dataroom. Click the button and enter the e-mail addresses of the users you want to invite, enter a message to the new users, and select the correct Dataroom group. Click OK to send the invitation. Page 20 of 53 Brainloop Secure Connector for Microsoft Outlook Version 4.5 – User Guide Please note that you can only invite new users to a Dataroom group, if you have the necessary permissions for the Dataroom. 3.2.2.3 Refresh List of Dataroom Groups and Users You can refresh the current list of Dataroom groups and users in the Brainloop Secure Mail Assistant. To do so, click . Page 21 of 53 Brainloop Secure Connector for Microsoft Outlook Version 4.5 – User Guide 3.2.3 Functions in the Security Options Tab 3.2.3.1 General Information The Security Options tab shows the security settings that are applied to your e-mail and the attachments being sent as secure links. These settings are taken from your Dataroom’s settings, and may only be changed to some extent. The applied security settings are also shown in the bottom status bar of your email. You can verify and adjust these settings by clicking the status bar. The Security Options tab is then opened (if not opened yet). Page 22 of 53 Brainloop Secure Connector for Microsoft Outlook Version 4.5 – User Guide 3.2.3.2 Change the Security Level When sending a secure document link to externals, the least secure security level is suggested by default. If in the General Settings the Prefer the "Maximum (Dataroom members)" security level when sending e-mails to Dataroom members setting is activated, the most secure security level is suggested by default when sending secure document links to Dataroom members To change the security level that is applied to the sent document link, open the Security Level dropdown list and select one of the offered security levels. For details on the available security levels, please refer to your User Manual for Brainloop Secure Dataroom Service. 3.2.3.3 Change the Document Format To change the format a document is delivered to the recipients, open the Document Format dropdown list and select one of the offered document formats. For details on the delivered document format, please refer to your User Manual for Brainloop Secure Dataroom Service. Page 23 of 53 Brainloop Secure Connector for Microsoft Outlook Version 4.5 – User Guide 3.2.3.4 Change the Date until which an External Link is valid To change the date up to which the document link in an e-mail is valid, open the Calendar to the right of the Valid until date field. For details on the validity of external document links, please refer to your User Manual for Brainloop Secure Dataroom Service. Page 24 of 53 Brainloop Secure Connector for Microsoft Outlook Version 4.5 – User Guide 3.2.3.5 Add a Reminder Date To add a date to remind the recipients to view the attached document link, activate the Add reminder option. Then open the Calendar to the right of the Add reminder date field and select the desired reminder date. Page 25 of 53 Brainloop Secure Connector for Microsoft Outlook Version 4.5 – User Guide 3.2.3.6 Show Recipients in an E-Mail with Attachments sent to Externals To reveal the e-mail addresses of all recipients in e-mails with document links that were sent as external links, activate the Show recipients in e-mail when sending document links to externals option. Page 26 of 53 Brainloop Secure Connector for Microsoft Outlook Version 4.5 – User Guide 3.2.3.7 Change the Default Dataroom for Protected Messages To change the default Dataroom to which your protected messages are transferred click the Browse button below Transfer protected messages to this Dataroom text. Select the desired Dataroom from the Select a Dataroom dialog window. Page 27 of 53 Brainloop Secure Connector for Microsoft Outlook Version 4.5 – User Guide 3.3 “Always show the Brainloop Secure Mail Assistant when creating a new e-mail” Option You can define in the General Settings of the Brainloop Secure Connector for Microsoft Outlook whether you want the Brainloop Secure Mail Assistant pane to be shown in every new e-mail window. Please refer to our Client Installation and Setup Guide for further information regarding the settings of Brainloop Secure Connector for Microsoft Outlook. Page 28 of 53 Brainloop Secure Connector for Microsoft Outlook Version 4.5 – User Guide 4 Send Documents Securely Using the Brainloop Secure Connector With the Brainloop Secure Connector for Microsoft Outlook you can send your Dataroom documents securely as links to Dataroom users or externals. Additionally, you can also send locally stored documents securely as a link and upload those documents to your Dataroom directly. 4.1 Send Documents that are Located in a Dataroom To send a document that is stored in your Dataroom securely through the Brainloop Secure Connector for Microsoft Outlook, proceed as follows: 1. Open Microsoft Outlook. 2. Click the New E-Mail button in the Home ribbon, or press Ctrl+N to create a new e-mail message. 3. Enter the recipients manually, or open the Recipients tab in the Brainloop Secure Mail Assistant pane to the right of the e-mail. Select a Dataroom from the list to load its user groups and users. Then double-click the corresponding Dataroom user groups or Dataroom users to add them to the To… field. 4. Enter a subject and your message text as usual. 5. Position the cursor where you want to add the document link. 6. Open the Dataroom tab in the Brainloop Secure Mail Assistant pane to the right of the e-mail. 7. Navigate to the document(s) you want to insert into your e-mail. 8. To add a document to an e-mail, double-click it, or drag and drop it to the cursor’s position. To add the document, you can also click . 9. The document is inserted into the e-mail as a secure link. Page 29 of 53 Brainloop Secure Connector for Microsoft Outlook Version 4.5 – User Guide 10. As an option, you can verify the applied Dataroom security settings by clicking the e-mail’s bottom status bar. For details, see Functions in the Security Options Tab, pages 22ff. 11. Click Send to send the e-mail including the document link. To protect the message so that recipients can only read the e-mail in their secure Dataroom, see chapter Send and Read a Protected E-Mail, page 36. Note: If you are adding a document link to plain text e-mails, a link similar to the following is placed into the e-mail and converted to a hyperlink when the e-mail is sent: _Brainloop_link_please_do_not_edit_(1234567)_ Page 30 of 53 Brainloop Secure Connector for Microsoft Outlook Version 4.5 – User Guide 4.2 Send Local Documents Securely and Save them in a Dataroom To send a document securely that is stored locally on your hard-drive, for example, through the Brainloop Secure Connector for Microsoft Outlook and save that document in a Dataroom, proceed as follows: 1. Open Microsoft Outlook. 2. Click the New E-Mail button in the Home ribbon, or press Ctrl+N to create a new e-mail message. 3. Enter the recipients manually, or open the Recipients tab in the Brainloop Secure Mail Assistant pane to the right of the e-mail. Select a Dataroom from the list to load its user groups and users. Then double-click the corresponding Dataroom user groups or Dataroom users to add them to the To… field. 4. Enter a subject and your message text as usual. 5. Position the cursor where you want to add the document link. 6. Open the Windows Explorer, navigate to the document’s location and drag and drop it to the cursor’s position. To add the document, you can also click . Drag and drop the document from your Windows Explorer to the desired position in your e-mail. 7. Depending on your Brainloop Secure Connector configuration, the Add Attachments dialog window is opened. Page 31 of 53 Brainloop Secure Connector for Microsoft Outlook Version 4.5 – User Guide 8. Click the Browse button and select the Dataroom folder where you want to save the document. 9. For details on how to use the Do not ask me again option, proceed to the next chapter. 10. Click OK. 11. The document is inserted into the e-mail as a secure link and is uploaded to the selected Dataroom folder. 12. Click Send to send the e-mail and the document linked to it. Page 32 of 53 Brainloop Secure Connector for Microsoft Outlook Version 4.5 – User Guide 4.2.1 Use “Do not ask me again” for Sending Local Documents Securely and Saving them in a Dataroom To replace local attachments added to an e-mail by secure links and to save them in a Dataroom automatically without being asked anymore, proceed as follows: 1. In the Add Attachments dialog window, activate the Save attachments in Dataroom and Insert link into e-mail after document upload options. 2. Select a Dataroom folder to which the attachments are to be saved. 3. Then, activate the Do not ask me again option. 4. Click OK and send your e-mail as usual. 5. The next time, you open an e-mail and add local attachments to that it, those files are uploaded to the folder you defined in the Add Attachments dialog window and are inserted as secure links automatically. The Add Attachments dialog window is no longer displayed. 6. To reset this attachment handling behavior, proceed to the next chapter. Page 33 of 53 Brainloop Secure Connector for Microsoft Outlook Version 4.5 – User Guide 4.2.2 Reset the “Do not ask me again” Option for Sending Local Documents Securely and Saving them in a Dataroom You can reset the attachment handling behavior you defined through the Do not ask me again option, as follows: 1. Open Microsoft Outlook. 2. Open the Home tab. 3. Click the Dataroom button and select Settings. 4. The Change Settings dialog window is displayed. 5. In the pane on the left side, click . Page 34 of 53 Brainloop Secure Connector for Microsoft Outlook Version 4.5 – User Guide 6. Deactivate the Auto-upload documents and insert links option at the bottom of this dialog window. 7. Make sure that the On attachment add option is activated. 8. Click OK. With these settings, the Add Attachments dialog window is displayed again when adding a local attachment to an e-mail. Page 35 of 53 Brainloop Secure Connector for Microsoft Outlook Version 4.5 – User Guide 4.3 Send and Read a Protected Message You can protect a message so that recipients can only read the e-mail in their secure Dataroom. Recipients then receive an e-mail with the subject “Protected Message”. You can send a protected message directly from the Message ribbon in an open e-mail by clicking the new Protect Message button. In addition, you can define a default Dataroom into which all protected messages are transferred. 1. Open Microsoft Outlook. 2. Click the New E-Mail button in the Home ribbon, or press Ctrl+N to create a new e-mail message. 3. Enter the recipients, a subject and your message text as usual. 4. If applicable, add an attachment to your e-mail. 5. Click the Protect Message button . The button is highlighted once the protection is activated: 6. If you have not yet defined a default Dataroom to which the protected message is to be transferred to, you are asked to do so now. The Select a Dataroom dialog window is displayed. Page 36 of 53 Brainloop Secure Connector for Microsoft Outlook Version 4.5 – User Guide 7. Select a Dataroom and click OK. Your selection is saved in the Security Options where it can be changed at any time (see Change the Default Dataroom for Protected Messages, page 27). 8. Click Send to send the protected e-mail. 9. As a recipient you receive an e-mail with the subject “Protected Message”. Page 37 of 53 Brainloop Secure Connector for Microsoft Outlook Version 4.5 – User Guide 10. Click the Protected Message link. You are directed to a landing page on which you can read the message text. 11. If a document was attached to that e-mail, click Open to open the document directly, or click View in location to log in to the corresponding Dataroom. Page 38 of 53 Brainloop Secure Connector for Microsoft Outlook Version 4.5 – User Guide 4.4 Send Local Documents as Real Attachments (not recommended) With the Brainloop Secure Connector for Microsoft Outlook, you may also send attachments as real attachments that are not replaced by secure links. However, please note that this method is not recommended, as it is insecure. 1. Open Microsoft Outlook. 2. Click the New E-Mail button in the Home ribbon, or press Ctrl+N to create a new e-mail message. 3. Enter the recipients manually, or open the Recipients tab in the Brainloop Secure Mail Assistant pane to the right of the e-mail. Select a Dataroom from the list to load its user groups and users. Then double-click the corresponding Dataroom user groups or Dataroom users to add them to the To… field. 4. Enter a subject and your message text as usual. 5. Position the cursor where you want to add an attachment. 6. Open the Windows Explorer, navigate to the document’s location and drag and drop it to the cursor’s position. To add the document, you can also click . 7. Depending on your Brainloop Secure Connector configuration, the Add Attachments dialog window is opened. 8. Activate the Keep attachments with e-mail option. 9. For details on how to use the Do not ask me again option, proceed to the next chapter. 10. Click OK. The attachment is inserted into the e-mail as a real attachment. 11. Click Send to send the e-mail and its attachment. Page 39 of 53 Brainloop Secure Connector for Microsoft Outlook Version 4.5 – User Guide 4.4.1 Use “Do not ask me again” for Sending Local Documents as Real Attachments (not recommended) To send local attachments added to an e-mail as real attachments automatically without being asked anymore, proceed as follows. Please keep in mind that this method is insecure. 1. In the Add Attachments dialog window, activate the Keep attachments with e-mail option. 2. Then, activate the Do not ask me again option. 3. Click OK and send your e-mail as usual. 4. The next time you open an e-mail and add local attachments to it, those files are added as real attachments automatically. The Add Attachments dialog window is no longer displayed. 5. To reset this attachment handling behavior, proceed to the next chapter. Page 40 of 53 Brainloop Secure Connector for Microsoft Outlook Version 4.5 – User Guide 4.4.2 Reset the “Do not ask me again” Option for Sending Attachments as Real Attachments You can reset the attachment handling behavior you defined through the Do not ask me again option, as follows: 1. Open Microsoft Outlook. 2. Open the Home tab. 3. Click the Dataroom button and select Settings. 4. The Change Settings dialog window is displayed. 5. In the pane on the left side, click . Page 41 of 53 Brainloop Secure Connector for Microsoft Outlook Version 4.5 – User Guide 6. Reactivate the On attachment add option. 7. Click OK. With these settings, the Add Attachments dialog window is displayed again when adding a local attachment to an e-mail. Page 42 of 53 Brainloop Secure Connector for Microsoft Outlook Version 4.5 – User Guide 5 Save Documents through the Brainloop Secure Connector Documents to a Brainloop Dataroom 5.1 Save Documents to a Dataroom Manually and Insert Secure Links With the Brainloop Secure Connector for Microsoft Outlook you can upload any of your local documents conveniently and quickly to your Dataroom and send those documents securely as document links. The proceeding is the same as described in chapter Send Local Documents Securely and Save them in a Dataroom, page 31. In the Add Attachments dialog window make sure that the Save attachments in Dataroom and Insert link into e-mail after document upload options are activated. Page 43 of 53 Brainloop Secure Connector for Microsoft Outlook Version 4.5 – User Guide 5.2 Save Documents to a Dataroom and Insert Secure Links Automatically Your system administrator can configure that local documents that are attached to an e-mail are saved in a Dataroom and are replaced by a secure document link, these two actions being executed automatically. With this setting activated in your Brainloop Secure Connector, the document you attach to an e-mail is saved automatically to your last used Dataroom folder, and is replaced by a secure link in the e-mail which is inserted at the cursor position. The upload of the document to a Dataroom folder is done in the background. Please note that uploading a large document and inserting a secure document link in the e-mail can take several minutes. Look at the “Uploading…” progress bar at the bottom of the Brainloop Secure Mail Assistant pane and do not abort that process. Once the upload is complete a message text is displayed on top of the Dataroom tab. Page 44 of 53 Brainloop Secure Connector for Microsoft Outlook Version 4.5 – User Guide 6 Track Document Delivery in the Dataroom You can track whether recipients have opened a document you sent as a secure link through the Brainloop Secure Connector in your Dataroom’s Messages Outbox. 1. Log on to your Dataroom. 2. Open the Messages tab and here open your Outbox. 3. Your message is shown in the list and is assigned a status so you can see at a glance whether the related document has been accessed by all the recipients. 4. If there is more than one recipient and not all of them have accessed the document, you can check the status for each recipient in the message detail view. Click the message in the list to open that view. Page 45 of 53 Brainloop Secure Connector for Microsoft Outlook Version 4.5 – User Guide 5. If the e-mail contains more than one attachment, the resulting documents can all be accessed individually through the message’s details view: Page 46 of 53 Brainloop Secure Connector for Microsoft Outlook Version 4.5 – User Guide 7 Collaborate on Microsoft Office Documents through the Brainloop Secure Connector for Microsoft Outlook You can start a collaboration process with other Dataroom members asking them to edit Microsoft Office documents directly from the Secure Connector. The recipient receives an e-mail with a secure document link including an Edit action and can edit the document directly by clicking that link. While the document is downloaded the recipient’s permissions are checked. If the recipient does not have the necessary permissions they are prompted to request them by e-mail. The owner can then approve this request and grant the necessary permissions simply by responding to the e-mail request. Tip: You can also send a Microsoft Office document by secure mail directly from within Excel, Word, or PowerPoint respectively. For further information, please refer to our User Guides for the Brainloop Secure Connector for Microsoft Excel, Microsoft Word, and Microsoft PowerPoint. 7.1 Send a Microsoft Office Document by E-Mail 1. Open Microsoft Excel, Word, or PowerPoint. 2. Create your document. 3. Save the new document to your Dataroom. 4. Open Microsoft Outlook and open a new e-mail. 5. Enter the recipients, a subject and your message text as usual. 6. Attach the document as a secure document link. Page 47 of 53 Brainloop Secure Connector for Microsoft Outlook Version 4.5 – User Guide 7. Click Send to send the e-mail and its document link. Page 48 of 53 Brainloop Secure Connector for Microsoft Outlook Version 4.5 – User Guide 7.2 Ask for Edit Permissions for a Microsoft Office Document by E-Mail As a recipient, you now receive an e-mail with a secure document link including the Edit action. 1. Open this e-mail in your Outlook inbox. 2. Click the Edit link, which you find in parentheses behind the document name. 3. The document is now downloaded from the Dataroom and your permissions are checked. If you do not have Edit permissions you are asked whether you want to request the required permissions from the document owner. 4. Answer the prompt “Do you want to request the required permissions from “name of user”?” with Yes. Page 49 of 53 Brainloop Secure Connector for Microsoft Outlook Version 4.5 – User Guide 7.3 Grant Edit Permissions for a Microsoft Office Document by E-Mail As the document owner, you now receive an e-mail with the subject “Permissions requested for: name of document”, and you can decide whether or not you want to allow the recipient to edit that document. 1. Open the “Permissions requested for” e-mail in your Outlook inbox. 2. To give the recipient the required permissions, click the Click here to grant the permissions link at the bottom of this e-mail. 3. Answer the prompt “Are you sure you want to grant Edit permissions to "name of user" for the document?” with Yes. Page 50 of 53 Brainloop Secure Connector for Microsoft Outlook Version 4.5 – User Guide 7.4 Edit a Microsoft Office Document after Permissions were Granted by EMail As a recipient, you now receive an e-mail with the subject “Permissions granted”, and you can open and edit that document directly from the Secure Connector. 1. Open this e-mail in your Outlook inbox. 2. Click the Click here to open the document link at the bottom of this e-mail. 3. The document is now opened in Microsoft Excel, Word, or PowerPoint, where you can edit it directly. Page 51 of 53 Brainloop Secure Connector for Microsoft Outlook Version 4.5 – User Guide 8 Known Restrictions Please read the below-listed restrictions that apply to using the Brainloop Secure Connector for Microsoft Outlook. Restrictions for adding secure document links: You may only add links to documents that are located on the same Dataroom server and in the same Dataroom. You may only collaborate with Dataroom members on Microsoft Office documents. You cannot send secure document links to externals. The security level that is selected for a secure document link is generally applied to all the secure links in an e-mail. You cannot specify different security levels for multiple secure documents link in one e-mail. Restrictions for sending e-mails: You cannot send Bcc e-mails with the Brainloop Secure Connector. Currently, you cannot send an e-mail containing embedded pictures as a protected message. Archiving of E-mails in HTML Format no longer possible: E-mails can no longer be archived in a Dataroom as html files. However, they can be archived as *.msg files. Blacklisting and Whitelisting of E-Mail Addresses no longer available: Blacklisting and whitelisting of e-mail addresses for constraining the automatic triggering of Send Securely is on longer available. Installation of Brainloop Secure Connector with Microsoft Office 2007 When installing the Brainloop Secure Connector for Microsoft Office 2007, the Office add-ins are only enabled, if the Brainloop Secure Connector is installed manually using the Advanced Mode option and the “Installation Scope” Install just for you (Username). Page 52 of 53 Brainloop Secure Connector for Microsoft Outlook Version 4.5 – User Guide 9 Appendix: Document revision history Version Date of change Revision 1.0 31 January 2014 First release for the Brainloop Secure Connector for Microsoft Outlook Version 4.3 Added a new restriction for sending e-mails: “Currently, 1.1 14 October 2014 you cannot send an e-mail containing embedded pictures as a protected message.” 1.2 13 July 2015 Update to version 4.4; no content changes Update to version 4.5 1.3 12 October 2015 Added a new restriction regarding the installation of Brainloop Secure Connector with Microsoft Office 2007, see page 52. Page 53 of 53