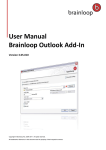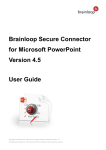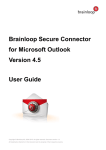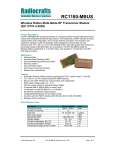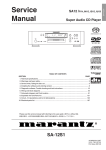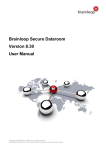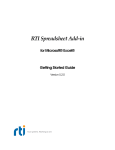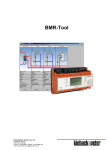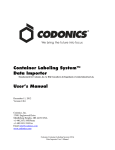Download Manual Brainloop Outlook Add
Transcript
User Manual Brainloop Outlook Add-In Version 3.4 Content 1. Summary ............................................................................................................................................................. 3 2. Release Notes .................................................................................................................................................... 3 3. 2.1 Prerequisites .............................................................................................................................................. 3 2.2 Known Restrictions..................................................................................................................................... 4 Installation and Configuration ............................................................................................................................. 4 3.1 3.1.1 3.2 4. The Configuration Wizard .......................................................................................................................... 6 4.1 Configuring a Dataroom server .................................................................................................................. 6 4.2 The Brainloop Menu ................................................................................................................................... 7 4.3 6. Additional components ........................................................................................................................... 6 Configuration ....................................................................................................................................................... 6 4.2.1 5. The installation program ............................................................................................................................. 4 Filter Configuration ................................................................................................................................. 7 Other Add-In Options ................................................................................................................................. 8 Secure Delivery of Confidential Documents ....................................................................................................... 8 5.1 Options for Secure Delivery ....................................................................................................................... 8 5.2 Tracking document delivery ....................................................................................................................... 9 5.3 Configuring a Dataroom for secure delivery ............................................................................................10 Storing emails in a Dataroom............................................................................................................................11 Manual Brainloop Outlook Add-In 2 1. Summary Brainloop Outlook Add-In is a client-based software program that seamlessly integrates Microsoft Outlook with TM the Brainloop Secure Dataroom . It provides the following functions: Sending confidential documents with Microsoft Outlook Compose an email with Microsoft Outlook, attach your confidential documents as standard email attachments, and click „send‟. The Brainloop Outlook Add-In pops up automatically. Select a target folder in a Brainloop Secure Dataroom. For your convenience, the add-in remembers your recently-used destination folders. The recipients of your message will receive an email in which the attachments have been replaced by links to the documents in a Brainloop Secure Dataroom. The add-in also gives you the option of leaving the email as it is and sending it with the attachments in the usual way. Tracking the reception of documents You can choose to receive an email notification confirming that the recipients have downloaded the documents or that they have still not done so by the deadline you specify. Alternatively, you can track recipients‟ activity using the Inbox and Outbox in the Brainloop Secure Dataroom. Storing emails received in a Brainloop Secure Dataroom In your Outlook inbox, select all the emails you want to store securely. Click on the “Store in Dataroom” button and select your target folder. The Add-In remembers the destination folders you selected last. The Brainloop Outlook Add-In 3.4 supports Microsoft Outlook 2003 and 2007. It requires a Brainloop Secure Dataroom that is enabled for web services access. If you have questions or comments that are not answered by this manual, please contact us at [email protected]. We look forward to receiving your feedback. 2. Release Notes 2.1 Prerequisites The Brainloop Outlook Add-In requires: Software installation permissions: The user must have the permission to install software on his/her client Software Requirements: The following software components are required Microsoft Windows XP Service Pack 2 or higher and Microsoft Outlook 2003 or higher, or Microsoft Windows Vista and Microsoft Outlook 2007 Brainloop Secure Dataroom Server requirements: Version 7.00.50 or higher The Brainloop Outlook Add-In requires a Dataroom enabled for web services. Please contact your Dataroom Manager if you have any questions about this. Manual Brainloop Outlook Add-In 3 2.2 Known Restrictions The add-in does not support Microsoft Outlook 2003 running in a Vista environment. Length of Email Text: Email text of more than 2000 characters will be stored as a message object in the Dataroom, but in an abridged version. Files up to 500MB: The Brainloop Outlook Add-In supports secure delivery of single documents up to 500MB. Automatic deactivation of Brainloop Outlook Add-In: Under certain rare circumstances, the Brainloop Outlook Add-In remains deactivated or disappears, even after restarting Microsoft Outlook. If this occurs, please proceed as follows: Microsoft Outlook 2003: o Select “? > ..Info” from the menu. Click on button “Deactivated Elements”. Check whether the entry “BrainloopOutlookAddIn” is listed. If so, select the entry and click on the button “Activate”. o Select “Tools > ...Options” from the menu. Select the tab “Other” and click on “Advanced Options”. Then click on “COM Add-Ins”. Verify whether “BrainloopOutlookAddIn” is in the list and marked with a green checkmark. If not, select the checkbox to reactivate it. Confirm your changes by closing the window with “OK”. Confirm by clicking “OK” two more times. o Now check whether the button “Save to Dataroom” reappears. Exit Microsoft Outlook and restart it. The add-in should now be visible and activated. Microsoft Outlook 2007: o Select “Tools > Trust Center” from the menu, then choose “Add-Ins” from the list of components on the left. Select “COM Add-Ins” from the list on the lower right hand side and click “Go…”. o Check whether “BrainloopOutlookAddIn” is marked with a green checkmark in the list. If not, click the checkbox to activate it. Confirm your changes by closing the window with the “OK” button. o Now verify whether the button “Save to Dataroom” reappears. Exit Microsoft Outlook and restart it. The add-in should now be visible and activated. Sending internal links to non-members of a Dataroom If a user selects a destination folder that allows external links to be sent, but then selects the type of delivery as “Send to Dataroom members” and adds both Dataroom members and non members as recipients, the Brainloop Outlook Add-In will not detect this configuration error. The non-members will get an “access denied” message when accessing the links. 3. Installation and Configuration 3.1 The installation program Please uninstall any previous 2.x versions before installing this version! Save the installation program in a local temporary folder. Manual Brainloop Outlook Add-In 4 Close Microsoft Outlook. Please disconnect any mobile devices plugged in to your PC, as these may be set up to synchronize automatically with Outlook and prevent Microsoft Outlook from closing down, even if it is not open on your desktop. There are two variants of the installation program, depending on your version of Outlook. If you are not sure which one you have, you will find the version number in “Help” > “About Microsoft Outlook”. If you use Microsoft Outlook 2003, please use the boa_304_2k3_en.exe file. If you use Microsoft Outlook 2007, please use the boa_304_2k7_en.exe file. Double-click the installation program to start it. If a window with a security warning opens, click on “Run” to start the Brainloop installation. If one of the requirements is not met (see section 2), the installation program will install the missing components if it can. If not, it will stop and display an error message (e.g. “Unable to satisfy all prerequisites for Brainloop Outlook Add-In” or “Installation failed because Microsoft Office SP2 is not installed.”). If a required component needs installing, an additional dialog window may pop up. In this case please confirm the installation request. Once all requirements are met, proceed to the actual installation as follows. 1. „Welcome to the Brainloop Outlook Add-In Setup Wizard”: Ensure that Microsoft Outlook or the process outlook.exe is no longer running. You can check this with the Task Manager. Now select the button “Next>” to start the installation. 2. „Select Installation Folder“: Adjust the following settings as required. When you have finished, click “Next >”. 3. o The program will ask you to specify the target folder where the product will be installed. A default suggestion is provided. To change this, click “Browse” to open the file explorer and select the folder you prefer. o . In addition, you can display information about how much disk space is required by selecting “Disk Cost”. „Confirm Installation“: When you have selected all the settings you want, click on “Next>” to proceed. By selecting “Back>” you can go back to a previous screen in order to check or change a setting. Clicking on “Cancel” will stop the installation program. 4. „Installing Brainloop Outlook Add-In“: This shows that the actual installation is running. The blue bar indicates the progress. As soon as the installation is finished, the “Next>” button will be activated. Click on it to complete the process. 5. „Installation Complete“ The installation is finished. Click on “Close” to close the window. Restart Microsoft Outlook after the installation of Brainloop Outlook Add-In. The new functions will only be available only after a restart. Closing the Microsoft Outlook window may not stop all related processes, especially if you are using a mobile device that synchronizes with Outlook and it is connected to the PC. If the Brainloop button does not appear after exiting and restarting Microsoft Outlook, please logout and login again. If the button still does not appear, contact Brainloop Support. Manual Brainloop Outlook Add-In 5 3.1.1 Additional components The installation program will verify that all software requirements are met and try to install any missing components as far as it can. It may install the following components on your PC: Microsoft Office Automation Microsoft .NET Microsoft Office 2003 PIA (Primary Interop Assemblies) Redistributable Microsoft Visual Studio Tools for Office Runtime Redistributable 3.2 The Configuration Wizard When you start Microsoft Outlook for the first time after installing the Brainloop Outlook Add-In, a wizard will pop up. The wizard will help you configure Brainloop Outlook Add-In for secure delivery. It will guide you through the following steps: Configuring a connection with a Dataroom server Selecting a destination folder to be used as a pick-up location for email attachments Sending a test email in order to check that the configuration is working correctly. 4. Configuration 4.1 Configuring a Dataroom server When you start Microsoft Outlook, the Brainloop Outlook Add-In creates a connection to a Dataroom server. If the Dataroom server connection has not yet been configured and secure attachment handling is activated, the configuration dialog box will pop up automatically when you send an email with an attachment or click on “Save to Dataroom” to store an email in a Dataroom. Create a new server configuration: Click on “Browse” in the popup dialog box to send an attachment securely or save an email. Then select the green icon . Modify a server configuration: Click on “Browse” in the popup dialog box to send an attachment securely or save an email. Select the server you want to modify. Then right-click on it and select either “Modify Server Configuration” or the icon from the menu. You can change the following settings in the server configuration dialog box: „Server URL“ Select a pre-configured server URL or enter a new one, e.g. https://my.brainloop.net. „Login Method“ Select the login method you usually use when you login to the Dataroom and enter the details as follows: “User name and Password” Enter the email address and password you use to connect to the Dataroom. Manual Brainloop Outlook Add-In 6 Please note: If you authenticate with your password and your password is changed, please remember to modify the server configuration of the Brainloop Outlook Add-In accordingly. „Certificate“ You can select this alternative if it is activated for your target Dataroom. You will see a list of certificates installed on your computer. Select the one that is assigned to your user profile in the Dataroom. o „Windows-Login“ You can select this alternative if it is activated for your target Dataroom. Delete a server configuration Click on “Browse” in the popup dialog box to send an attachment securely or save an email. Select the server you want to delete. Then right-click on it and choose either “Delete Server Configuration” or the icon in the menu. 4.2 The Brainloop Menu You can change the following settings in the “Brainloop” menu item: „Enable Brainloop Toolbar“ Click on this option to activate or deactivate it. When it is activated, the “Store in Dataroom” button will be displayed on the toolbar. “Enable secure attachment handling” Click on this option to activate or deactivate it. When it is activated, the Brainloop Outlook Add-In will pop up each time an email with at least one attachment is sent from Microsoft Outlook. “Filter Configuration” In this dialog box, you can fine-tune when the Brainloop Outlook Add-In should pop up. “Send Log Files” Click on this option to initiate the transfer of log files to your Outlook Add-In customer service. 4.2.1 Filter Configuration When sending an email with attachments, you can fine-tune how you want the Brainloop Outlook Add-In to pop up. To do this, use the two lists “Include for Secure Delivery” and “Exclude from Secure Delivery” in the “Brainloop > Filter Configuration” dialog box. If the add-in should pop up for all recipients with a few exceptions: Specify which users the add-in should not pop up for by adding their email addresses to the list “Exclude from Secure Delivery”. Partial addresses are also acceptable. In addition, you can manage the exceptions to this list in “Include for Secure Delivery”. Example: If the list “Exclude from Secure Delivery” contains the string “@brainloop.com”, then the add-in will not pop up if you send an email with an attachment to [email protected]. If the “Include for Secure Delivery” list contains the string “schmidt”, the add-in will pop up if you send an email with attachments to [email protected] or to [email protected] and [email protected]. Manual Brainloop Outlook Add-In 7 If the add-in should only pop up for specific recipients: Leave the “Exclude from Secure Delivery” list empty. Specify which users the add-in should pop up for by adding their email addresses to the list “Include for Secure Delivery”. Partial addresses are also acceptable. Example: If the list “Include for Secure Delivery” contains the string “@brainloop.com” and the “Exclude from Secure Delivery” list is empty, the add-in will pop up if you send an email with attachment to [email protected] or to [email protected] and [email protected], but the add-in will not pop up if you send an email with an attachment to [email protected]. 4.3 Other Add-In Options You will find further options by opening the menu “Tools > Options” and selecting the tab “Brainloop Outlook AddIn”. “Close dialog automatically after 30 seconds” If you activate this option, the pop up window that appears when you send an email with attachments will close automatically if 30 seconds passes with no user interaction. The message will be sent with the default configuration. This option is useful if you work with email rules that forward emails automatically. “Keep server connections alive” If you activate this option, the Brainloop Outlook Add-In will maintain a live connection during the whole Microsoft Outlook session. As a result, you only need to enter the pin once to access a Dataroom with pin protection. “Connection” This section defines technical parameters that should only be changed by technically experienced users. „Timeout“ The time-out parameter specifies the maximum amount of time a single request from the add-in to a Dataroom server should take. When saving large emails to the Dataroom, the whole data transfer will be split into smaller “packets” or requests (see “Buffer Size”). Here, the time-out value refers to each single request and not to the total time for data transfer. „Buffer Size“ A file will be split and transferred in smaller requests and will be reassembled on the server side. The “Buffer Size” value specifies the size of the packet for the file transfer. „Proxy aktivieren“ If you activate this option, the Brainloop Outlook Add-In will access the Dataroom server via a proxy server as configured in your local Internet Explorer. Depending on the configuration, you may be prompted for a user name and password to connect with the proxy server. 5. Secure Delivery of Confidential Documents 5.1 Options for Secure Delivery The Brainloop Outlook Add-In enables the secure delivery of confidential documents by removing any attachments in an email, uploading the attachments into a secure Dataroom, and replacing the attachments in the email with links. Proceed as follows for securely delivering a document: Verify that the option “Enable secure attachment handling” is checked in the “Brainloop” menu. Manual Brainloop Outlook Add-In 8 Compose an email with Microsoft Outlook, add the confidential documents as attachments and click “Send”. The Brainloop Outlook Add-In will pop up if you have configured at least one server connection and if the recipients are not blocked by any filter configurations. Review the following options in the pop-up dialog: “Normal delivery – email with attachments” If you select this option, the email will be sent as it is, along with its attachments. “Secure delivery – send attachments via secure Dataroom” o „Pick-up From“ This option specifies which Dataroom folder the attachments will be uploaded to and where the recipients can pick up the documents. By default, the most recently used folder is selected. You can change the folder either by picking another one from the list of recent folders or by using the “Browse” function. o „Pick-up Period“ This parameter specifies how long the recipients may access the documents. The default value is the maximum period permitted for external links in the relevant Dataroom. o „Notification of Delivery until“ If you select a date for the notification of delivery, you will receive an email as soon as all recipients have accessed the documents, or when the date has passed without all recipients having accessed them. The notification of delivery does not apply to “CC” recipients. o „Type of Delivery“ The type of delivery specifies the type of authentication requested by the recipients when they access the documents. The choices available depend on the selected pick-up folder. The suggested value is the weakest type of authentication available. o „Format of Delivery“ The choices available depend on the selected pick-up folder. The suggested value is the format that provides the most document protection. „Original“ The document will be delivered in the same format as the email attachment. „Brainmark“ The actual configuration of the Brainmark protection is determined by the security configuration of the pick-up folder. For example, Brainmark protection may convert the document to PDF and assign a watermark to it. Click on “OK” when you have finished configuring the options. The recipients will receive an email in which the attachments have been replaced by links to the relevant documents in the Dataroom. These will be frozen, enabling you to track at any time which version has been sent and accessed, and by whom. If the pick-up folder already contains a document with the same name, the document will not be created again. If the folder has a document with the same name but different content, a new version will be created in the Dataroom, assuming you have the relevant Dataroom rights. 5.2 Tracking document delivery There are two methods to track whether or not your recipients have read the documents you sent. Using the option “Notification of Delivery until” In the add-in dialog box, you can specify a deadline by which all recipients should have accessed the Manual Brainloop Outlook Add-In 9 documents. You will then receive an email notifying you that all recipients have accessed the documents, or that the deadline has passed without all recipients having accessed them. Using the Dataroom function “Messages > My Outbox” The Brainloop Outlook Add-In saves an email attachment as a document in the selected pick-up folder in the Dataroom. The email text will be saved as a message and assigned to the document. The message will then appear in your outbox in the Dataroom. The messages in the outbox are assigned status icons so you can see at a glance whether the related document has been accessed by all the recipients. If there is more than one recipient and not all of them have accessed the document, you can check the status for each recipient in the message detail view. If the email contains more than one attachment, the resulting documents will be summarized into a document collection and stored along with the message. 5.3 Configuring a Dataroom for secure delivery The configuration of the security functions in the pick-up folder determines which security options are available in the Brainloop Outlook Add-In dialog. The configuration is dependent on the security category assigned to a folder, or on the users‟ dataroom rights within a folder. It is recommended that you configure different folders to be accessed by the add-in so that their configuration reflects the typical combination of security options you want to use for secure delivery. This tip will help you save time configuring each secure delivery transaction. The settings include the following: “Pick-up Folder” If you want to use a dataroom folder for secure delivery, you need to have the dataroom permission called “create sub-object” at a minimum. “Type of Delivery” The default value is the one that requires the weakest form of authentication. The options available are influenced by the configuration of the pick-up folder. “Send to Dataroom Members” If this value is pre-selected for “Type of Delivery”, the ability to send documents to non-members of the dataroom has been de-activated for the chosen pick-up folder. If you select “Send to Dataroom Members”, the recipients must authenticate as members of the dataroom before accessing the document link. They must also have access rights to the pick-up folder. “Send to External Users (PIN)” This type of delivery requires the recipient to enter a one-time pin number before accessing the document. The one-time pin is sent to the recipient by email. The document history will record the email address of the recipient. “Send to External Users” You can select this type of delivery if you want to send a document to a recipient who is not a Dataroom user and if you do not require a confirmation of the recipient‟s email address. The history will record the email address of the recipient when he/she accesses the document. “Format of Delivery” The formats available are limited by the settings in the selected pick-up folder. The format that provides the strongest document protection will be pre-selected automatically from all those available. If the selected pick-up folder allows both formats, they can be selected at the same time. “Brainmark” The type of Brainmark format used will be dependent on the Brainmark configuration of the dataroom, Manual Brainloop Outlook Add-In 10 as well as on the security category selected for the pick-up folder. Please note that only selected formats can be converted to a Brainmark format (Word, Excel, PowerPoint, PDF, XPS, TXT, and the image formats TIF, JPEG, GIF, BMP, and PNG). 6. Storing emails in a Dataroom The Brainloop Outlook Add-In allows you to save your received emails in a secure Dataroom. Select the email(s) you want to save in a Dataroom in your Microsoft Office email folder. Then click the button “Save to Dataroom”. An add-in dialog pops up with the following options: “Pick-up From” Select the target folder where you want to store the selected emails and/or attachments. The most recently-used folder is selected by default. You can change the folder by choosing one from the list of recent folders or by using the “Browse” function. “Save only attachments” Check this option if you only want to store the attachments. “Save email as” This option specifies the format used to save the email in the dataroom. Select: o „.msg“ if you want to save the email text in native Microsoft Outlook email format. o „.html / .rtf / .txt“ if you want to save the email text in the format that you use for editing your emails in Microsoft Outlook. When you have finished selecting options, click “OK”. The emails and/or attachments will then be saved as documents in the selected target folder. If an email contains several attachments, a separate folder will be created to summarize the documents. The name of the new document / folder is generated from the email subject line and the date it was received. Additional information, such as email sender, will be recorded in the properties description of the new documents or folder. © Copyright © 2009, Brainloop AG. All rights reserved. All trademarks referred to in this document are the property of their respective owners. Manual Brainloop Outlook Add-In 11