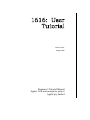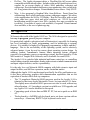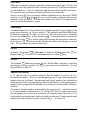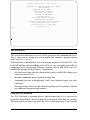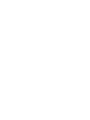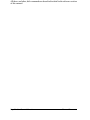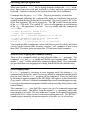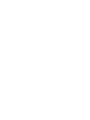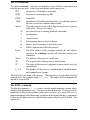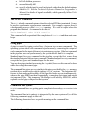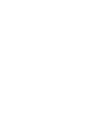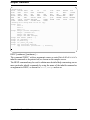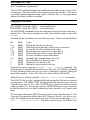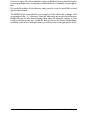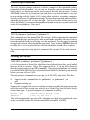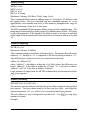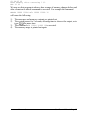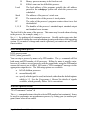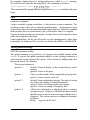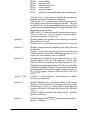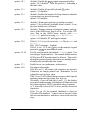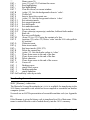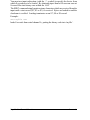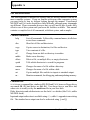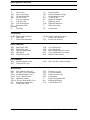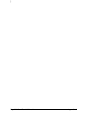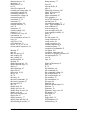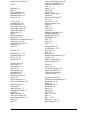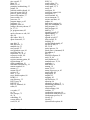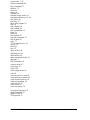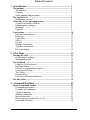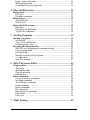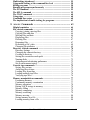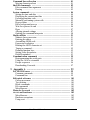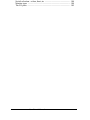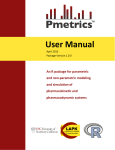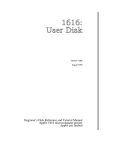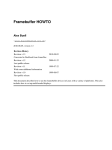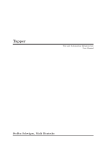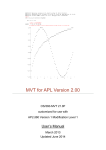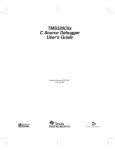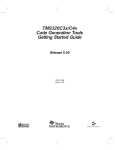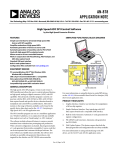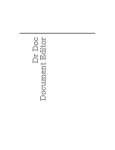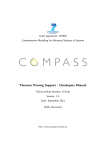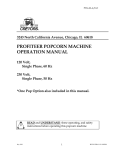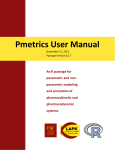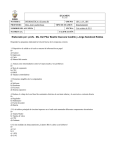Download The Applix 1616 - Ericlindsay.com
Transcript
1616: User
Tutorial
Version 4.091
August 1993
Beginner’s Tutorial Manual
Applix 1616 microcomputer project
Applix pty limited
1616 User Tutorial Manual
Even though Applix has tested the software and reviewed the documentation,
Applix makes no warranty or representation, either express or implied, with respect
to software, its quality, performance, merchantability, or fitness for a particular
purpose. As a result this software is sold "as is," and you the purchaser are assuming
the entire risk as to its quality and performance.
In no event will Applix be liable for direct, indirect, special, incidental, or
consequential damages resulting from any defect in the software or its documentation.
The original version of this manual was written by Andrew Morton
Additional introductory and tutorial material by Eric Lindsay
Editorial and design consultant: Jean Hollis Weber
Comments about this manual or the software it describes should be sent to:
Applix Pty Limited
Lot 1, Kent Street,
Yerrinbool, 2575
N.S.W. Australia
(048) 839 372
Private Applix BBS numbers include Colin McCormack (02) 543 8213, SSM (02)
554 3114, Trantor (02) 718 6996 and PPT (02) 544 1060 (on ringback - let the
phone ring twice, then phone back within 30 seconds).
User Group meetings are generally held on the second Saturday of each month,
from about 1 p.m. until evening. All computer enthusiasts are welcome, as are
new visitors. Come in and meet the designer of the Applix system.
Copyright 1986 Applix Pty Limited. All Rights Reserved.
Revised material Copyright 1992 Eric Lindsay
ISBN 0 947341 00 5
MC68000 is a trademark of Motorola Inc.
1
Introduction
This manual is an introduction to the inbuilt operating system (1616/OS) for the
Applix 1616 computer. Many commands described in this manual, including
multitasking, are available on every Applix 1616 the moment you apply power,
because they are built into the eproms on the Applix motherboard.
Unlike other computers, you do not need disk drives to use an Applix. The Applix
1616 will start whether a disk drive is supplied or not, however some activities are
rather restricted. We recommend that all experienced users obtain floppy disk
drives (and possibly hard drives as well), to fully enjoy using the system. This
manual does not specifically cover the setting up of Applix disk drives.
This chapter briefly describes the many manuals and programs available for the
Applix 1616. It indicates the intended audience for the computer, the uses to which
it might be put, and the facilities available. The operating system is briefly
described, together with suggestions about standards, plus how to enhance and
upgrade the system. Finally, the typographic and keyboard conventions used
throughout these manuals are described.
The Applix 1616 is designed to be helpful and easy to use for programmers, rather
than neccessarily easier for end users of programs. This is an important distinction
that makes the Applix 1616 unique among home and educational computers,
because it enormously increases the power available to the new programmer.
The manual
This manual includes brief introductions on some of the concepts underlying
1616/OS, and includes some examples of their use. It also includes tutorials on
some of more complex utilities, such as the extensive command line editor, and
the full screen editor.
A separate reference section towards the end of this manual lists by category all
the inbuilt commands that appear in the 1616/OS operating system program. The
many programs available on the Applix User Disk are described in a separate
manual.
The original version was written by Andrew Morton for builders of his Applix
1616 kit computer. It now includes additional tutorial material, and introduces
some concepts with which a new computer owner may not be familiar.
If you have no background in computers, you will find it helpful to read some
introductory books while you learn about your new computer. We recommend
the cheap Understanding ... range devised by Texas Instruments, and sometimes
available from Tandy or Radio Shack. A list and description of these is contained
in the Applix Hardware and Construction Manual, although I must warn that these
books may now be difficult to locate.
Introduction
User Tutorial Manual Page 1
Those readers familiar with home computers, and especially MS-DOS or UNIX,
may use the brief summary of some concepts and commands in Appendix A, to
get you started quickly. We do however advise checking the contents page, and
index pages, as some specialised programs are considerably different to those with
which you may be familiar. In particular, 1616/OS is far more powerful, and includes
many more utilities, than any normal home computer. If you ignore the facilities
described in these manuals, you will cripple your operation of the system.
The audience
We assume that one of your motives in buying an Applix 1616 is to learn more
about computers, or to accomplish some task for which normal business systems
are unsuitable. Application programs are not readily available for the Applix 1616,
and so the 1616 is not an appropriate choice for someone wishing to run standard
business applications such as a popular spreadsheet.
To use the Applix 1616, you must first learn to use its inbuilt commands. These
commands allow you to control the disk drive, see the contents of files, print out
material, and do all the ‘computer housekeeping’ that is required by any computer.
You use these commands simply by typing their name, followed by optional
parameters, which modify how they work.
All computer systems require you to use commands to control them, and the sooner
you learn these commands, the more use the system will be. In some systems,
particularly in business, some of the commands are hidden by menus, from which
you select commands. However, you often find that you learn no more than what
the menu provides.
Other computers, such as the Apple Macintosh, Atari ST and Commodore Amiga,
use windows, icons, and a mouse pointer (the wimp interface), to insulate you from
actually typing commands. Although much easier to use, such a system can also
insulate you from the full power of your computer. However, at some level, the
equivalent commands exist in all computers.
In the Applix, control comes from you knowing the commands, and typing them
correctly. This manual provides the first steps in this process.
A command is simply an inbuilt program, intended to do something that is of use,
either to you, or to the computer. Some commands do simple, very understandable
jobs (like tell the time), while others have purposes that will not be clear until you
use them extensively yourself. In the Applix, commands are intended to work
together, in a manner similar to UNIX. This allows you to build your own commands, even before you learn programming.
Contents
Amongst other things, this manual includes the following topics:
•
Background information.
•
How to start the computer.
Page 2 User Tutorial Manual
Introduction
•
How to use the keyboard, and various special keys that can save you effort.
•
•
How to use the inbuilt line editor to avoid re-typing material.
What we mean by computer terms such as files, disks, directories, floppy
disks, hard disks, hierarchical filing systems, and mass storage devices.
How to use the inbuilt commands.
•
•
•
Writing ‘shell’ programs to avoid retyping involved or lengthy groups of
commands.
Re-directing information to and from different parts of the computer, and to
and from the outside world.
Using the screen editor as a simple word processor and for general text editing.
•
•
Using commands to save files on disk or tape, and read them again.
Using commands to print files on paper, or send them to another computer.
•
•
Using the inbuilt monitor to examine and change the contents of memory.
Using the 1616 as a terminal to another computer.
•
Using inbuilt application programs to tell the time, do arithmetic, convert
numerical expressions, obtain help, etc.
•
This is an introductory users manual only; it does not mention programming, nor
does it cover the powerful ‘system calls’ available in the 1616. It does not attempt
to explain how to use the program languages available for the Applix 1616. Each
language has its own manual, listing the commands available. In addition, when
you learn programming, you will need a separate manual about the programming
language in question. Use of the many powerful lower level ‘system calls’ is
covered in the Programmer’s Manual, and the Technical Reference Manual. The
hardware and electronic design of the 1616 is covered in the Hardware Manual.
Other manuals and programs
A wide variety of manuals are available for the Applix 1616 system. Extra copies,
updates, or copies for evaluation, are available at $10 per manual at any time. The
manuals available include:
•
Users Disk Manual: A program by program description of some of the many
handy utilities available on the User Disk or via the Applix bulletin board.
•
•
Hardware and Construction Manual: Complete details of how to build the
1616, including parts lists, step by step instructions, schematics, design
overview, detailed hardware description, connector pinouts, switch and link
settings, cable connections, test and trouble-shooting procedures.
Disk Co-processor Card: Parts list, step by step construction instructions,
design overview and hardware description, explanation of the software,
connector pinouts, switch and link settings, and schematics.
Introduction
User Tutorial Manual Page 3
•
•
Hard Disk Manual: Explanation of the action of the SCSI port, the hard disk,
and how to connect them. Explanation of the hard disk software, and additional utility programs for formatting, testing and using hard disks.
Programmer’s Manual: Short explanation of programming the 1616, how to
use system calls, a complete list of system calls, including file control,
character I/O, video output, and graphics control.
•
Technical Reference Manual: Using relocatable code, writing memory
resident drivers, additional material on system calls, including character
device drivers, disk device drivers, file systems, mouse, multitasking, etc.
•
Assembler Users Manual: Brief overview of using 68000 assembler,
assembler directives, structured programming, macro and conditional
assembly, linker errors.
•
Shareware Manuals: An expanding set of manuals, on disk, produced by the
Applix Users Group. These explain how to use a number of programs
available on the first 30 shareware disks from Applix, all of which include
source code.
A number of additional programs are available at extra cost, together with manuals.
These include:
•
BASIC Interpreter: Lists all commands and functions available in SSBASIC,
with additional information on calling machine code, and using files. Converted by Andrew Morton, of Applix, $69.
•
Hi-Tech C Compiler: Using C, features, standard libraries, style, pointers,
C reference, linker, libraries. A standard K&R C, from a well-known Australian company, at $250.
•
•
•
•
•
C Tutorial: A simple introduction to the C language, with over 50 programs
on disk. Many can be used with the shareware Superscript mini C interpreter.
Forth, fully extended version of the one made famous in Dr Dobbs, ported to
Applix by Peter Fletcher. Documented on disk, plus reprinted manual,
including full source code, $89.
CP/M (ZCPR3 and ZRDOS) ported by Conal Walsh to run on the 8 MHz
Z80 CPU on the Applix disk controller card. Very fast version, with full
colour display. Includes disk controller upgrade to 64k. Short manual and
disks, and now includes hard disk support. Reads MicroBee and other CP/M
disks, and costs less than $140.
Minix, Andrew Tanenbaum’s version of the UNIX V7 operating system,
ported by Colin McCormack of Tangled Web Software. Includes over 100
utility programs, manual, and four disks which include the complete source
code, for round $200. A fine way to teach operating system design.
Applix Utilities #1: A variety of UNIX style utility programs, about 30 in all,
for text formatting, recovering files, sorting, searching etc., two disks worth,
including source code, all for $29.95.
Page 4 User Tutorial Manual
Introduction
•
•
Dr Doc: The Applix document editor, a WordStar-like full screen editor
compatible with the inbuilt editor. Includes right and left justification of text,
support for on screen display of italics, bold, underline, subscript and
superscript. Provides headers and footers, page numbering, date, on-line help,
etc. Easy printer driver changes. Printed manual, but no source. Only $29.95.
Mgr: A free program by Stephen Uhler, from Bellcore. Ported from Sun
workstations, this is a full windowing system, with mouse support. We advise
video modification for 960 by 512 display. Run Dr Doc editor with cut and
paste, slide bars, open, close and resize windows, etc. $29.95 for video
modification needed to run it (two PALs, includes free mgr executables on
two disks). Four disks of source code available, if required. Printed manual
also available, at the cost of photocopying.
The Applix 1616
Welcome to the world of the Applix 1616 User. The 1616 is designed as a powerful,
but easy to program, general purpose computer.
It is particularly suited to education (and self instruction), especially for learning
low level (assembler or Forth) programming, and for interfacing to external
devices. It is suitable for higher level language programming, in Basic and the C
language. Due to the accessibility of the operating system, and its relatively
advanced nature, it can be used in courses about operating system design. In
addition, Andrew Tanenbaum’s famous Minix operating system, designed
especially for academic courses on operating systems, has been ported by Colin
McCormack of Tangled Web Software, and is available for round $200.
The Applix 1616 is suited to light industrial and home control use, or controlling
and recording scientific instruments, thanks to the extensive inbuilt communication
and input output facilities, and its expandability.
It is the only low cost Motorola 68000 computer with both extensive input and
output facilities, and full bus expansion, on the Australian market.
Although the Applix 1616 is not designed specifically for office and business use,
it does have processing, graphics and communication capabilities that are the
equivalent of modest office desk top computers.
•
The 7.5 megahertz Motorola 68000 processor used in the Applix 1616 is
identical to that in an Apple Macintosh Classic, but runs about 25% faster.
The slightly more advanced 68010 processor can also be used, without any
other alteration. A 15 megahertz version is available as a $120 upgrade, and
any Applix 1616 can be modified to this speed.
•
Computing speed is faster than an IBM PC XT, but not as quick as an IBM
AT.
The keyboard is a full IBM style keyboard, not a cut down version with no
cursor keys. Almost any IBM XT style keyboard can be used.
•
Introduction
User Tutorial Manual Page 5
•
•
The bit mapped graphics provide the same definition as the IBM CGA
standard (but with more colours on screen). The standard display is 320 by
200, in 16 colours, or 640 by 200 in a choice of 4 colours out of a palette of
16. These can also be displayed as 16 grey scale levels on a suitable
monochrome monitor.
IBM EGA standard graphics are also available, if you have a suitable display
screen. This provides 640 by 350 displays, in 4 colours, or 320 by 350 displays
in 16 colours (a simple modification to the 1616 is required for use with some
brands of EGA monitors).
•
960 by 512 high resolution graphics are available after a $29.95 single chip
modification. Includes free Bellcore Mgr windowing package and mouse
support written by Stephen Uhler.
•
Two standard RS232C serial ports are provided, using the same components
as in the Macintosh. Two additional serial ports are also available on the disk
drive controller. A Televideo 950 terminal emulation program is inbuilt. Full
handshake control is a standard feature.
A standard Centronics parallel printer port is provided. The text editor can
support any brand of parallel printer.
An Apple II compatible joystick port is included.
•
•
•
Stereo sound outputs are standard, and include a two or four watt amplifier.
Macintosh and Amiga sound files can be played without any additional
equipment. Sound can be digitised via the User Port by adding a microphone.
•
Analog and digital input and output ports are available as standard, to measure
and control the outside world.
•
The optional disk controller allows the use of both floppy and SCSI hard
disks, and adds the ability to run ZCPR3 (an advanced variation on the CP/M
operating system) programs. Using a utility program, it can read and write
Microbee and IBM disks. All serious users should aim at getting one.
The optional memory board allows up to four megabyte of memory, with
optional ‘virtual memory’ support for Minix, plus an additional optional high
speed SCSI disk controller port. For those with big program needs.
The optional high resolution video board includes over a half megabyte of
video memory, and a TI32010 graphics processor. For those into serious
video work.
Being prototyped, a combined Ethernet and memory board, providing four
megabyte of memory, and Ethernet connections to mainframe or mini
computer networks. Will include TCP/IP network software.
•
•
•
•
Four expansion bus spaces, for add on cards.
Page 6 User Tutorial Manual
Introduction
Programmer or user?
Because the 1616 is not a standard computer, we assume that the type of person
who buys it is either a programmer, or is trying to learn to program. Therefore
the internal working of all commands are always available to you. In contrast,
most computers assume you are not a programmer, and hide their internal workings
from you.
Most office computers, such as the IBM and its clones, are designed with the
assumption that they will be programmed only by professional computer programmers. Although they are not deliberately made hard to use or program, it is
often difficult for a new programmer to find sufficient information to start doing
their own programs. As a result, it is unusual for users to become involved in
writing programs; most buy brand name application programs from the wide (and
often expensive) range available.
Buying application programs works well, provided you can find programs that do
exactly what you wish to do. However if your requirements are unusual, you will
be forced to write your own programs. Many Applix 1616 owners bought their
systems because they could not get their job done conveniently using ordinary
office computers.
When writing programs, the Intel central processor chip (CPU) used in most
business machines has many restrictions that even professional programmers often
find troublesome. In contrast, the Motorola 68000 chip in the Applix 1616 is
usually accepted by programmers as being flexible, and (relatively) easy to use.
It has some style and elegance, lacking in many such chips. This makes Motorola
based computers especially suitable for many educational needs.
Although other computers, like the Apple Macintosh, use the 68000, they are still
not always easy to program. In attempting to make them simple for the user, the
Macintosh forces a certain method of working on the programmer. The Macintosh
and similar graphic interfaces generally require extensive knowledge and
experience before satisfactory programs can be written. It is sometimes said (by
programmers) that the Macintosh manuals ‘contain numerous chapters, all of
which are perfectly clear, provided you already understand the rest of the book!’
In contrast, the Applix 1616 is designed to make things easy for the new programmer. Like most micro computers, the Applix has a variety of inbuilt commands that can be typed, and which cause the computer to do certain common
tasks. Unlike most other computers, these commands can usually be reached from
within other programs, with great ease. Programs in the Applix are designed to
work together. The result is highly similar (on a smaller scale) to the UNIX operating
system in approach.
Each inbuilt command is made up of a number of smaller, less comprehensive or
less flexible, operations. These operations are known as system calls, and many
can be used almost as easily as commands. These syscalls are, like regular inbuilt
commands, also available from within programming languages, and within other
programs. Similar methods are used by all computers, however the system calls
are often difficult to use, or are ‘hidden’ from the user.
Introduction
User Tutorial Manual Page 7
The result is that, in the 1616, many programs can be partly written by ‘pasting’
together a variety of commands and syscalls, rather than writing everything
yourself. Although similar methods may be available in various languages for
other computers, each language is different in how it deals with the machine. In
the Applix, once you learn how to use some inbuilt facility in one language, you
can generally use it in any other language.
About the 1616/OS operating system
1616/OS was written by Andrew Morton of Applix.
The code in the 1616’s EPROMs
is really a combination of a disk operating system, an input/output system and
various small to medium sized application programs. A partial list of what it does
includes:
•
Hardware test routines, used during construction, and to locate faults.
•
Facilities to call external ROMS, for use as a dedicated controller in industrial
applications.
•
Drivers for input and output devices, including printer port, two serial ports,
cassette port, stereo sound outputs, D/A and A/D converters, etc.
System timer and interrupt support, time and date drivers.
•
•
Floppy disk, SCSI hard disk, and RAM disk support, including hierarchical
directory structures.
•
Bit-mapped video drivers for 320 and 640 column displays, windows, and
clipping support for graphics, full cursor control via escape codes, plus display
character set.
•
A powerful line editor, with ‘history’ facilities, and function key re-definition
for macros.
•
WordStar-compatible full-screen editor with search and replace, block copy,
move and delete, file merging, partial screen freeze, etc.
•
A command line interpreter with over 60 commands, including machine code
monitor, full I/O redirection, wildcard expansion, and access to over 200
internal system calls. It features many utilities, including an ASCII table,
command help, and terminal facilities.
Multi-tasking and multi-user facilities, to allow up to three users to simultaneously run up to 60 programs.
•
1616/OS is described as a disk operating system because one of its major functions
is to manage the orderly storage and retrieval of programs and data on block storage
devices such as floppy disks and hard disks.
Material relating to programming 1616/OS is found in the Programmer’s Manual
and the Technical Reference Manual.
Page 8 User Tutorial Manual
Introduction
A note from Andrew Morton
is written almost entirely in the C programming language. It is a fairly
large program (the source code occupies over 3/4 of a megabyte) and I grudgingly
concede that there may even be a bug or two in it. If you think you have found a
programming error, please contact me at Applix, preferably by sending sufficient
material for the suspected error to be reproduced.
1616/OS
Enhancements, changes
I have attempted to make the ROM code as flexible as possible, allowing your
programs to control anything which they could possibly want to without having
to directly manipulate the 1616’s hardware or the operating system’s data areas.
If you encounter limitations in the existing software or if you simply wish to see
new features added, please write down your thoughts and send them along to me.
Standards
A problem which is seen time and again with computers of all sizes is that of data
compatibility. Trying to transfer a file which was created under company XYZ’s
database program over to company ABC’s word processor and then patching in a
picture created under company BPL’s paint package can be relatively painless, as
long as standards exist for the representation of the data files.
Applix has not attempted to define a ‘standard’ representation for a word processor
file, a picture file, a compressed file, a sound file, a spreadsheet file, etc. What
we propose is that you contact Applix before embarking upon an implementation
of one of these things. If we know of, or have defined, a suitable data structure
we will provide you with a description of it; otherwise we will use your proposed
format (or a generalisation of it) as the future standard.
Upgrades
At Applix, we wish to keep you up to date as new features are added to the 1616’s
operating system, particularly if these involve compatibility changes. However
the cost of EPROMS, and printing extensive documentation, and the time involved
in preparing them, means that a charge must often be made. A small refund may
be made for old EPROMS, if their size is such that they can still be used for current
upgrades. Contact Applix for current prices and upgrade details.
The upgrade from Version 3 to Version 4 is $29.95. These changes include updates
for your manual sets, plus an updated User Disk. Within versions, changes are
often made (Version 4.1a to 4.2d, for example), and updates within Versions are
$5, provided the original eproms are returned. Manuals are not updated with
$5 upgrades. Disks may be an additional $5. The latest version printed manuals
are available at any time at $10 per manual. If you have printing facilities, the
Introduction
User Tutorial Manual Page 9
ASCII text of manuals or a Postscript file of each manual can be made available
on 1616 or IBM disk (please note that Postscript files in particular are very large,
typically one manual per disk).
Conventions
To avoid repeating how to use certain key combinations, or types of commands,
we have used various typographic conventions throughout this manual. These are
detailed below.
Keyboard conventions
Throughout this manual, we assume that the reader can type, even if only slowly.
We also assume some familiarity with typical computer keyboards, and that you
can locate the
•
Control,
•
Alt,
•
Esc,
•
cursor (arrow) keys
•
function (F1 to F10) keys.
We assume you will remember to turn the
Caps Lock ,
•
Num Lock , and
•
Scroll Lock
•
keys on and off as appropriate when using the numeric keypad for number entry
or as a cursor pad.
We assume you will remember to let the computer know you have completed each
command line by pressing the Enter or Return key.
We assume you know the cursor is the little blinking (or perhaps steady) box (or
perhaps line) that can be moved about the video display.
In fact, we assume far too much, if you are really a total beginner. If you don’t
know about all the above, try to find someone (perhaps by attending any computer
User Group or evening college) who can show you what the keys are, and how
they work.
If all else fails, simply experiment. It is remarkably hard to damage a computer
by typing something wrong. Merely learn where the reset button is (at the rear of
the computer system box), and use it freely if and when you have problems. The
Applix system survives a normal reset with very few problems. Your ram disk
contents will remain intact, and your directory and other settings will be unchanged.
Page 10 User Tutorial Manual
Introduction
Extra keys
Although a computer keyboard typically contains between 80 and 110 keys, the
computer itself can (and often does) use the equivalent of 256 different characters
(2 to the 8th power ... the why of this particular number will eventually be obvious).
We therefore may need means of typing all these extra characters.
Just as you use Shift keys to change ordinary alphabetical keys between UPPER
and lower case, the Ctrl and Alt keys are used to produce characters that are not
normally on the keyboard. You can also produce any of the 256 computer characters by using the numeric keypad.
Control key
A control character is often indicated in computer manuals by preceding it with
an up-arrow character, eg ^A is a control-A. This method is used in the Edit Quick
Reference in Appendix A of the User Reference Manual, to save space. Normally
however the Control key will be shown as Ctrl . A control character is entered by
holding down the Ctrl key whilst typing and releasing the appropriate character,
in this case an A . It does not matter whether the character is in upper or lower
case. The line editor uses many control keys.
Alt key
Similarly, the symbol Alt A (alternate A) indicates holding down the
then pressing A . Several 1616 commands make use of the Alt key.
Alt
key
Esc key
The notation Esc indicates pressing the key labelled Esc, releasing it, and then
pressing the next key required. The Esc key precedes use of another key. It is not
often used like a shift key.
Number conventions
A ‘$’ sign in front of a number indicates that the number is in base 16, or a
hexadecimal number. However you do not type the $ sign when entering the
number from the keyboard. Hexadecimal and binary numbers are explained in
detail in many books on programming, and are traditionally used by programmers,
mainly because programmers find them easier and more convenient than ‘ordinary’
numbers.
An ordinary decimal number is indicated by having a period ‘.’ placed in front of
it. A binary number is indicated by a ‘%’ in front of it. Since it is more convenient
(for programmers) to work in hexadecimal, all numbers entered into the 1616/OS
are assumed to be hexadecimal, unless you indicate otherwise. If entering a decimal
number from the keyboard, you do so by placing a ‘.’ in front of it.
Introduction
User Tutorial Manual Page 11
If entering a binary number, you place a ‘%’ in front of it. This feature may
confuse you at first, however persistence will pay off in learning these conventions.
Typeface conventions
In general in these manuals, commands that you type, the names of files, and
example programs, are shown in courier typeface. The names of system calls,
or syscalls are generally in bold italic face. Internal variable names in system calls
are generally in helvetica typeface.
File conventions
A ‘pathname’ is the name of a disk file or directory. A ‘relative pathname’ is the
name of a directory, relative to the current one. An ‘absolute pathname’ or ‘full
pathname’ is the full specification of a file or directory’s place in the file system.
The concept of ‘pathnames’ is very important, and will be explained in the section
on Disks, Files and Directories.
Filenames and any arguments that are optional are usually enclosed in square
brackets thus [ -v]. This indicates something that you can type, to cause a certain
action, but you are not forced to do so for the command to work. If more than one
filename can be used in a command, the repeat action is indicated by ...
Page 12 User Tutorial Manual
Introduction
2
First Steps
In this chapter, we assume that you have a completely built and tested 1616
(preferably complete with 3.5 inch disk drive) ready to be unpacked and plugged
in. Kit builders will already be familiar with connecting the 1616, from their
Hardware and Construction Manual.
This chapter explains how to start using the Applix 1616. It lists the connectors
available for external devices (peripherals) such as printers, modems, joysticks,
and so on. It explains how to use the keyboard, and the numerous extra features
of the Applix keyboard drivers, such as recalling past commands, and function
key macros.
The Applix 1616 includes a powerful line editor, that makes it easy to alter very
long commands, and this is also explained. Please learn how to use the keyboard;
the Applix keyboard handling is specifically designed to make life easier for those
of us who are not fast (or accurate) typists!
Starting the 1616
Starting the Applix 1616 is easy. Connect everything, and turn on the power. The
operating system (and almost everything explained in this manual) can work
perfectly well without a disk drive. However we do suggest that the computer is
much more pleasant to use when fitted with a disk drive.
Connecting everything
At the rear of the 1616 are a large number of connectors, and switches. Looking
at the rear, and viewing from left to right, these are:
•
Keyboard (5 pin DIN socket)
•
Loudspeakers (5 pin DIN socket)
•
Cassette (5 pin DIN socket)
•
Reset button
•
Joystick Port (9 pin D socket)
•
Serial Port B (9 pin D plug)
•
Serial Port A (9 pin D plug)
•
Video Connector (9 pin D socket)
•
User Control Port (34 way plug)
•
Centronics Parallel Printer Port (26 way plug)
•
Power Switch
•
Power Line Connector (3 pins in rectangular socket)
Plug an IBM XT compatible keyboard into the left hand 5 pin DIN socket. If there
is a switch on the underside of the keyboard, it must be set to the ‘XT’ position,
not the ‘AT’ position, before switching on the power to the computer.
First Steps
User Tutorial Manual Page 13
If you have other optional peripherals, such as mouse, printer, loudspeakers, plug
them in to the appropriate connectors.
Plug the lead from your monitor (Apple style monochrome, or IBM RGBI CGA
colour, or multisync) into the rightmost 9 pin D socket, and switch on the power
to the monitor, and any other peripherals such as printers, but not the computer.
Switch the power on to the computer.
Starting the system
The Applix 1616 will start without a disk in a drive, but it takes longer, and limits
what you can do to only those commands described in this manual. You will be
limited to using the inbuilt ram drive /RD to store files, and the contents of the
ram drive are destroyed whenever you turn off the power.
If available, you should use a 1616/OS version 4 boot disk (you received a suitable
disk labelled ‘User Disk’ with the 1616 disk co-processor card) in any disk drive
(it is traditional to use /F0 - this is the one whose light comes on first when you
switch on the power - as many non-Applix computer systems are unable to boot
from any drive except their first drive).
Those with disks from older versions of the operating system should note that
version 2 disks will not work as boot disks. Using a non-boot disk will stop you
from starting the Applix; if you are not sure you have a proper boot disk, just start
up without a disk in a drive for your first time.
Insert the disk in the first disk drive, with the shutter on the disk at the front. As
you push it into the drive, it will click into place. If the disk will not fit correctly
and does not click into place, you are probably putting it in upside down. Never
force a disk into a drive.
Switch on the power for the display, and then for the computer (the switch is on
the rear, towards the left hand side).
The disk drive light will flash for a while. You should see a number of messages
on the display, including one about ‘booting from /F0’. Finally, you will have a
prompt on the display, showing either /RD or /F0. Your prompt may also show
that you are in a particular sub-directory, such as /F0/BIN/. After the prompt you
should have a flashing cursor.
If you do not have such a prompt, and are using disks, re-read the more detailed
note that accompanies 1616/OS Version 4, on starting the system. In newly updated
systems, the most likely problems are not using a Version 3 or 4 boot disk, having
the jumpers for your eproms wrong, or having installed new eproms incorrectly.
Page 14 User Tutorial Manual
First Steps
Applix 1616/OS V4.0c
Level 0 reset
Copyright (c) 1987-1989 Applix pty limited
Andrew Morton
Compiled: 11 May 1989
ROM checksum: $4DC56E35
V2.0 disk controller
Loading /F0/MRDRIVERS
32K video memory
10K bitmap buffers at $75800
160K RAM disk at $4D800
3 drivers occupying $EEC bytes at $4C914
64K system stack, top at $4C910
System processor: 15 MHz 68000
Booting from /F0
/F0>
The keyboard
This section describes how to use the 1616 keyboard at the command line level.
This is when you are staring at a screen display that contains a prompt starting
with / such as /F0 or /RD.
The keyboard is explained first, as it is the primary input device for the 1616. The
keyboard and line editor handling of the 1616 are very powerful, especially by
comparison with conventional business systems such as MS-DOS, and it is
worthwhile learning all their features. In particular:
•
the most recent lines that have been entered can be recalled for editing as in
some versions of UNIX,
•
•
multiple commands can be typed on a single line,
commands can run in background, while you continue typing your next
command,
•
the function keys can be readily altered to print up to 63 keystrokes, without
any additional program being required.
Using the 1616 keyboard
The 1616 keyboard is interrupt driven, which means that 1616/OS can receive
keystrokes immediately, and save them to be presented when they are needed.
This means that you may type when the 1616’s microprocessor is not actually
First Steps
User Tutorial Manual Page 15
awaiting keyboard input; the keystrokes are not displayed upon the screen until
they are used. Up to 200 keystrokes may be accumulated, which is far more than
most systems allow. Experienced users can alter this value to virtually any desired
level using the new_cbuf system call.
Keyboard failure
The Applix 1616 is designed to work with any IBM XT compatible keyboard with
a 5 pin DIN connector. Applix can supply a suitable keyboard, but in these days
of low prices, many users prefer to obtain their own. Unfortunately, such keyboards
do differ somewhat from brand to brand, so sometimes a new user encounters a
keyboard problem.
If your keyboard does not work (does not type anything, or types the wrong thing),
make the following checks.
Check that the small switch (if available) underneath the keyboard is set to XT
mode. The Applix does not use IBM AT or IBM PS/2 style keyboards. Power
down the entire system for about 20 seconds after moving the switch, to allow the
keyboard to reset correctly.
There is a small set of two pins labelled KB at the front left hand side of the Applix
motherboard. These can be used to adjust the Applix to some of the known different
styles of XT keyboard. Switch off the Applix and remove the cover. If a small
plastic jumper block is in place shorting out the two pins, remove it! If there is
no jumper block, install one (or short out the two KB pins with wire). Try the
keyboard again.
Try a different keyboard, if you have one readily available, or can easily borrow
one. This tests that the Applix 1616 keyboard circuit is working.
If you are still having keyboard problems, contact Applix direct for additional help.
Note that you will not be able to use an IBM AT only keyboard, you do need an
older style IBM XT keyboard. A keyboard with an "automatic" AT/XT switch is
also not likely to work (they are designed for specific IBM clone systems). Applix
can always supply a keyboard that is guaranteed to work, if you can not easily
locate one yourself.
Cursor keys and numeric keypad
The keypad on the far right-hand side of your keyboard has two modes. One is
as a cursor control pad (Num Lock light off) and the other is as a numeric keypad
(Num Lock light on). You may switch between the two modes by pressing the
Num Lock key.
When the keyboard’s numeric pad is in its cursor control mode, the 1616/OS keyboard driver produces the appropriate control codes for the line and screen editors.
In short, you can move the cursor about the display.
Page 16 User Tutorial Manual
First Steps
The state of the Num Lock key is temporarily reversed when a Shift key is pressed:
if the numeric keypad is in cursor control mode then holding down a Shift key will
place it in numeric mode, and vice versa.
Control and Alt keys
Typing a key while the Ctrl key is depressed will generate the ASCII code of that
key, minus 64, thus providing a Control code between 0 and 31 (for programmers,
bits 5, 6 and 7 are zero). Many Ctrl key combinations are used by the line editor,
and the full screen editor. A control key combination, such as Ctrl C , is often
shown as ^C, in manuals and books that can not show the actual key. We show
it that way in many manuals for reasons of space.
You don’t really need to know, for the purposes of this chapter, what each key
produces. For example, Ctrl ^ (the shifted 6) generates ASCII code 30, while
Ctrl @ (the shifted 2) generates ASCII code 0. Later, when you learn programming,
you will want to know these sorts of key equivalents (the Applix will produce a
list of equivalents for you when you type the command ascii).
Typing a key while the Alt key is depressed will generate the ASCII code of the
key, plus 128 (for programmers, bit 7 is set by the Alt key). Special exceptions
to this rule of thumb are listed below.
All 256 characters of the extended ASCII character set can be produced by holding
down the Alt key and typing the character’s ASCII code (including leading zeros)
on the numeric keypad section of the keyboard. This does not depend upon the
state of the Num Lock key.
The ASCII character set is explained in detail in many elementary programming
texts. It is simply a method by which the computer keeps track of the meanings
of characters. You can see an ASCII table on the 1616 by typing the inbuilt
command ascii (upper or lower case is fine, and don’t forget to press Enter after
the command).
The Alt key
A few special functions are implemented using the keyboard’s
Alt
key:
Alt T
Typing this sequence at any time switches the cassette relay to
the opposite state. Do not type this during cassette I/O! When
the cassette relay is connected to a cassette recorder remote
control, it switches the motor on and off.
Alt Ctrl R
This sequence is typed by holding down the Alt key, then
holding down the Ctrl key, then the R key. The effect is the
same as pressing the 1616’s reset switch. This key sequence
will have no effect if the 1616 has seriously hung up for some
reason - you will then have to use the reset switch. This is used
if the 1616 fails to respond due to a program failure, and you
can not regain control in any other manner.
First Steps
User Tutorial Manual Page 17
Alt S
The Alt S command stops and starts video output only. This
may be used to slow output to a readable rate, assuming your
reflexes are excellent. The flashing video cursor changes to an
underline to indicate that output is suspended.
Alt Ctrl C
This is a powerful way to abort or escape from a program in
foreground. It will escape from or abort the vast majority of
programs. Use Alt Ctrl R to reset, if this fails.
Alt Del
Toggles the end of file (EOF) character. Default is $100 (that
is, no end of file character), and the alternate value is $04 (or
Ctrl D). See the option command to set EOF to any desired
value. This EOF character is often used to indicate the end of
input from devices such as the keyboard, or from other computers.
Function keys
The 1616 keyboard’s ten function keys F1 to F10 may be used to produce up to
63 characters of input from a single keystroke. The fkey command may be used
to define a function key from within a .shell program, as explained in a later
section.
There is a manual capture mode on function keys: You hold down the Alt and Ctrl
and press the function key. From this point all characters typed are invisibly
captured into the definition for that function key. The definition may be terminated
by pressing the function key which is being defined.
This feature is handy for ‘remembering’ a sequence of editor commands which
needs to be repeatedly typed. If you find yourself repeatedly typing any lengthy
group of commands, capture them on a function key, and use that instead. The
captured function keys are lost when you switch off the system, and you would
have to retype them. The fkey command is provided so you can save function
key definitions on disk.
Last line recall and completion
The up-arrow ↑ and down-arrow ↓ keys (or Ctrl E and Ctrl X ) scroll up and down
singly through the last ten lines which have been entered in the line editor. Once
you have found the line you wish, you can change it with the line editor.
As an additional feature, you can type the first few letters of a previous command,
and then press the Esc key. The most recent command starting with those letters
will be displayed ready for editing. Pressing the Esc key again will bring up the
next most recent command starting with the letters you typed. This applies by
default to the last ten commands issued. You can change the number of command
lines retained by altering your mrdrivers file, as explained in the documents for
the mrdrivers (Technical Reference Manual or Users Disk Manual).
Page 18 User Tutorial Manual
First Steps
In addition, you can type the first few characters of a filename, and then press the
Tab key, and the 1616/OS will attempt to complete the filename you have started.
You can also use Ctrl C , and the 1616/OS will attempt to match the last word.
Likewise Ctrl O will recall the last word from the previous line, and if used again,
the word before that, and so on.
The line editor
Whenever the operating system, or any program which runs under it, must obtain
a line of input from the keyboard, the system line editor is used. The line editor
permits you to enter a single line of up to 511 characters. It has many features to
simplify and accelerate command entry.
In particular, the line editor permits you to recall to the screen any of the last ten
commands you have issued (you can alter the number of commands it stores, if
you have a disk drive). It then allows you to modify these commands, to make a
new command. This feature allows very rapid changes to repetitive commands,
and easy correction of mistakes in commands. You should learn how to use the
line editor, as you discard much of the power of the keyboard if you ignore it.
The line editor’s commands have been designed for compatibility with those of
the screen editor - only the Ctrl Y command differs. The line editor’s special
features are invoked by typing control characters. These commands generally
follow the same pattern as the ‘WordStar’ word processor.
To insert characters into the line one types in the normal manner. The Ctrl W key
causes previously entered lines to be inserted into the current line at the cursor
position. Typing it once causes the most recent line to be inserted. Typing it again
causes the addition of the line before that and so on.
The line editor’s control character commands are grouped as follows:
Cursor positioning commands:
Ctrl D or →
Go forward one character
Ctrl F
Go forward one word
Ctrl S or ←
Go backward one character
Ctrl A
Go backward one word
Ctrl B or End
If at start of line, go to end; otherwise go to start
Text deletion commands:
Ctrl G , Del
Delete the character under the cursor
Ctrl T
Delete from the cursor to the start of the next word
Ctrl Y
Delete from the cursor to the end of the line
Bs , Ctrl H
Delete the character before the cursor
Ctrl V
Delete from the start of the line up to the cursor
Miscellaneous commands:
Ctrl W
Recall previously typed lines, insert most recent at cursor
First Steps
User Tutorial Manual Page 19
Ctrl P
Ctrl M
,
Enter
Ctrl C
Ctrl O
Tab
Ctrl E
Ctrl X
or ↑
or ↓
Escape a control character - after typing a Ctrl P you may
enter any single control character into the line. Use in
Function Key definitions also.
The Enter key is pressed when you are satisfied with the
line. The cursor may be at any point on the line when
Enter is pressed. On some keyboards, the Enter key is
marked Return .
Match last word.
Last word of previous line, then word before, etc.
Complete a filename, if possible.
Scroll backwards through previous lines
Scroll forwards through previous lines.
The Ctrl A, F and T commands work on a word by word basis. A word is considered
to end with a space, tab, . ! , : ; ( ) [ ] { } / -
Page 20 User Tutorial Manual
First Steps
3
Command Handling
The 1616 is made to do things by typing commands at the keyboard. If the
command is not correctly typed, then an error message is produced. A command
is simply the name of a program, or the name of an inbuilt command or system
call.
In many cases, the command or program requires parameters, or arguments. A
parameter or argument modifies the effects of a command, by telling it which of
several possible things you want done. Some commands accept more than one
type of parameter. Some accept multiple instances of a single type of parameter.
This chapter explains the general form of commands, their syntax, and gives
examples of some simple commands for you to try. The Applix can accept numbers
in decimal (the way humans write numbers), hexadecimal (the default, as computer
numbers are usually expressed this way) or binary (the way computers use numbers
internally). This chapter explains how to use each form.
Punctuation and special characters are important when issuing computer commands; these are listed. The general way commands are executed (obeyed) by the
computer is covered. A brief explanation is given of the very powerful redirection
facilities of the Applix 1616. Wildcard expansion is explained, showing how you
can avoid typing full details of filenames, and instead let the computer work them
out.
General command format
The general format for the entry of commands is:
commandname arguments
errordestination
<inputsource >
outputdestination
}
‘Commandname’ is the name of the command (see the full list later in this manual)
which is being used. We show names of commands and names of files in a courier
typeface, to make it easier to identify them in the manual.
‘Arguments’ refers to any additional instructions or data which the specific
command needs.
The special redirection operators <, >, and } are explained later. They make it
possible to use computer files, or devices other than the keyboard, for entering
material. They also allow the results of the command to be displayed somewhere
other than the normal display screen, such as on the printer, or on another computer
via a serial port.
Command Handling
User Tutorial Manual Page 21
Command input syntax
1616/OS scans the line that you type, responding to various characters as appropriate.
For example, if you use one of the line editor control codes (see Section 2), then
the line is edited. However, when you press the Enter key, the operating system
then tries to carry out the commands entered.
Spaces and tabs separate the commands and all the arguments from each other.
This means that you can not leave spaces in filenames, or it will appear that there
is more than one word. 1616/OS will assume that the first word in the line is a
command, and attempt to execute that command, as detailed later. For example,
type the inbuilt command
ascii
and you will get an ASCII table on the display.
Examples of commands
Type the inbuilt command
date
and the date and time (probably incorrect, see the inbuilt setdate to fix them)
will be displayed. To obtain a list of available inbuilt commands, type
help
If a command takes arguments, these come after it, separated by spaces. Try
help setdate
The help command, with setdate as an argument, now tells you that the inbuilt
setdate command requires a series of values as its arguments. Change the date
and time by using
setdate .92 .12 .21 .14 .30 9
but substitute the correct year, month, day, hour, minute and second. Note that
the year takes only two digits, and that the hour is in 24 hour clock notation (.14
is 2 p.m.) Notice also that where a number exceeds 9, I placed a . in front, to
indicate I intended a decimal number (even computer people tend not to express
dates in hexadecimal!)
Each command ‘knows’ what sort of arguments it needs, and will give an error
message if you provide the wrong type of argument. Now type
time ascii
The inbuilt command time simply measures how long something takes to happen
(experienced users may note this is the way the equivalent UNIX command works
- MS-DOS gives you the less useful time of day instead). As with the help
command, its arguments happened to be yet another command.
Page 22 User Tutorial Manual
Command Handling
Typing in numbers
Whenever a number is to be entered on the command line as a parameter to an
inbuilt command there are three ways of representing it:
•
Decimal numbers are entered by preceding them by a full stop ‘.’.
•
Binary numbers are entered by preceding them with a ‘%’ symbol.
•
Hexadecimal numbers are entered without any leading character.
Decimal numbers may be preceded by a minus sign, eg. .-1234
As an example, the command
mfb 4000 .17000 %101011
will fill the memory range 4000 hexadecimal (16384 decimal) through 17000
decimal with the binary value 101011 (decimal 43) (assuming you have some
reason to want to do this!)
Numeric commands
Most commands have as their arguments filenames, or numbers. Try the inbuilt
expression calculator (a poor man’s pocket calculator)
expr .23 + .84 - .29
If you don’t agree with the answer, note that you must put a ‘.’ and mathematical
operators in front of decimal numbers when entering them, and must leave spaces
between all arguments. The answer is given in binary, decimal and hexadecimal.
Check the values of different base number with the inbuilt base.
base 40 .60 %100100
This command converts a set of numbers into hexadecimal, decimal (indicated by
the . in front), binary (shown with % in front) and in addition, to octal. If you
don’t know about different base number systems, you can read up on them in many
computing and math text books.
You should also note that these commands only work with integer numbers. That
is, you can’t use numbers that include a fractional part, or a decimal point.
Special characters
The semicolon character ‘;’ is used for putting comments on command lines
(particularly within shell files, see below); any characters occurring after a
semicolon are ignored. If the first non-blank character in a line is a semicolon,
then the entire line is ignored. Use this method to remind you what a line is
supposed to do.
If you actually wish a semicolon to appear on the command line, rather than using
it to indicate a comment, it will have to be surrounded by double quote (") characters. For example, note the difference between the two examples of the inbuilt
echo command, which merely repeats its arguments
Command Handling
User Tutorial Manual Page 23
echo abc;def and echo "abc;def"
If you wish to enter a quote (") character at the command line, type in two successive
quotes.
Wherever possible, the operating system does not distinguish between upper and
lower case characters on the command line. The words on the input line may be
separated by any number of spaces or tabs. Spaces or tabs before or after the
command are ignored, but at least one space must always separate a command
from its arguments.
A ‘!’ symbol may be used within a command line to separate multiple commands,
so you can write a lengthy command sequence easily.
echo abc ! dir ! base 40
On some occasions, such as when defining a function key with the fkey command,
you will wish the system to consider a group of characters which includes spaces
and tabs to be a single argument. This is done by quoting the group of characters.
For example the command
fkey 2 "spaces->
<- here"
preserves the spaces in the string of characters, for use in the definition of function
key 2. This technique allows you to define function keys from within shell files,
rather than doing it from the keyboard with the Alt Ctrl function key method.
Error messages produced by 1616/OS
produces error messages which should be self-explanatory in the context
of the command which was being executed. Refer to the documentation for the
particular command if the error message is not sufficient.
Occasionally the system may emit obscure looking error messages from a lower
level. These error messages, which result from errors and inconsistencies in user
programs, file systems or possibly 1616/OS itself, are described in an appendix to
the 1616/OS Programmer’s Manual.
1616/OS
Command execution
There are three basic types of command available:
•
executable memory resident drivers
•
inbuilt commands
•
transient commands.
When a command is typed in and the Return or Enter key is pressed, 1616/OS
compares the command name with the names of all the currently installed memory
resident drivers (MRD) which can be executed from the command line. If a match
is made, the MRD is called to handle your command. This sort of command is
referred to as an ‘executable memory resident driver’. These commands modify
the way the system works. They are installed from disk by the mrdrivers file
when you first start the system each day (if you have a disk drive, you may recall
seeing messages about them on your display when you started the system). These
Page 24 User Tutorial Manual
Command Handling
MRDs provide a powerful method of modifying every detail of how the computer
works. You can even replace existing commands with MRDs, or expand commands to make the system more powerful. Use of MRDs are explained in the User
Disk Manual, and we try to explain how to write them in the Technical Reference
Manual. Some common MRDs are the ones that blank the display when it is left
unattended (crtsav), the one that displays the time (tdos), and the one that
provides an EGA and extended graphics display (sseg).
If the command did not refer to an MRD, the command name is compared with
the 60 or so which are implemented within the 1616/OS program. These are the
commands listed when you use the help command. If a match is found, the selected
function is executed. The actual MC68000 microprocessor code to perform the
selected command is contained within the 1616/OS EPROM chips. This sort of
command is referred to as an ‘inbuilt command’. It is these commands that we
describe in this manual.
If no match is made with the inbuilt commands then the operating system searches
for disk files with names based upon the command which you typed in. If, for
example, you typed in ‘diskcopy’, the following searches occur:
‘diskcopy.xrel’ in your current directory (the directory that appears in your
prompt).
‘diskcopy.shell’ in your current directory.
‘diskcopy.exec’ in your current directory.
If none of these are found, then a search is made for these files on other directories,
as specified by your current execution path (see the xpath command for details).
Most users make up a special directory, usually called bin, to contain programs
they often use. Upon starting the system, they use something like the command
xpath + /f0/bin to ensure that the directory /f0/bin is always searched, as well
as their actual current directory.
If one of these files is found, it is executed. xrel and exec files contain executable
MC68000 machine code. This sort of command is referred to as a ‘transient
command’, because the microprocessor code for it is loaded into memory from a
disk device only when it is needed. The shell file contains a list of commands
(such as you would type in from the keyboard), which the system interprets. Many
of these disk based commands are discussed in detail in the User Disk Manual.
Input / output redirection
The optional input / output redirections ‘<’, ‘>’ and ‘}’ in the command line format
described at the start of this section will get input from, and send output and error
messages to, the nominated character devices or files for the duration of the
command. Using the doubled redirections >> and }} means that instead of overwriting the previous output, new output is added to it.
Command Handling
User Tutorial Manual Page 25
When you redirect I/O for a command, you effectively replace the keyboard and
the video display with different character sources and/or destinations. When the
inbuilt or transient command is executed it will typically send its printed output
to ‘standard output’, which is normally the video display. Input characters come
from ‘standard input’, which is normally the keyboard. Error messages should go
to ‘standard error’ which is normally the video display. I/O redirections reassign
standard input, standard output and standard error to different physical devices or
to files. The advantage of this sort of thing is that you can save the output of
programs in files, or on a printer, or even send it to a different computer. Likewise,
you can use a file to provide the input to a command or program, instead of typing
something repeatedly from a keyboard. Great stuff for lazy people!
This works for both inbuilt and transient commands, and is a very powerful tool.
The ‘<’, ‘>’, ‘>>’, ‘}’ and ‘}}’ constructs must be the last part of the command
line; all characters after these are ignored. Do not place both the ‘>’ and ‘>>’
constructs, or both the ‘}’ and ‘}}’ constructs on the same line, as this will not
produce sensible results. The redirections may be entered in any order. Using
wildcards in I/O redirection filenames will not work; the whole filename must by
entered.
A character device is identified by a name followed by a colon. No differentiation
is made between upper and lower case in the device name. The character devices
available when you turn on your 1616 are:
CON:
The CON: device, or console, is the video display when used as
output and the keyboard when used as input.
SA:
SB:
The SA: device is serial channel A for input and output.
The SB: device is serial channel B for input and output.
CENT: The CENT: device is the Centronics parallel printer output port.
Input may not be obtained from this device.
NULL: The NULL: device discards characters which are sent to it. Directing
the output or error messages from a program onto this device will
prevent them from being displayed. This can be handy for throwing
away unwanted error messages, or syscall results. Input may not
be obtained from this device.
TTY: The TTY: pseudo device is intended for use by programs expecting
interactive input from the user, where input redirection may be
involved. The pseudo device makes an inspired guess at the required
input device, and acts as if that is standard input. This is handy for
running some time consuming program in background mode, while
still feeding it commands (formatting disks using blockdev while
doing something else, for example).
Some examples of commands which employ I/O redirection follow:
dir > myfile
Page 26 User Tutorial Manual
Command Handling
The dir command displays the directory on standard output
(normally the video display). When 1616/OS receives this
particular command it creates a disk file called myfile and
directs all the output from the dir command into the file. If
the file already exists, this will overwrite (and thus destroy) the
old contents of the file.
dir >>myfile
This command differs from the previously described one in
that the resultant directory is appended to the end of the file
myfile, rather than being put into a fresh file.
cat con: > filename
Any text you like
Ctrl D
This copies whatever is typed on the keyboard into a file,
stopping only when you type the End Of File (EOF) character.
The EOF character will not normally be set, but can be changed
to Ctrl D , by using option 6 4.
edit myfile <edcommandfile
This command uses the full-screen editor upon the file myfile.
The file edcommandfile would contain a sequence of characters which are presented to the editor as if you had typed
them in.
SSASM asmfile.s -l >CENT: }errorlog
SSASM is the M68000 assembler for the 1616. In this example,
it assembles the file of assembler code asmfile.s. The
assembly output is sent to the parallel (centronics) printer port.
Any error messages are recorded in the file errorlog in the
current directory.
Another redirection facility available is piping. This is used to link many commands together. The result of the first command becomes the input of the next
command, and so on. It is these redirection facilities that enable you to ‘build’
very powerful and complex commands out of a series of simple commands.
For example, you might use some UNIX style disk utilities to generate a phone list
for a visit to Victoria from a more extensive address list, with a line similar to:
cat address.list | grep Vic | cut -f1-2,7 > phone.list
which would throw away any line not containing Vic, then take the first, second
and seventh space delimited fields of what remains, and put the result in another
file.
Wildcard expansion
Often you will wish to use an inbuilt or a transient command to perform some
operation upon a group of files. There will frequently be some similarity between
the names of the files. To specify such a group of filenames you may enter a
Command Handling
User Tutorial Manual Page 27
prototype name which contains a mix of characters and wildcards. The wildcard
‘*’matches any group of zero or more characters; the wildcard ‘?’ matches any
single character. What all this means is that you can specify names without typing
them in full, and manipulate groups of similarly named files without specifying
each of them individually. Basically, it saves you effort and typing.
Wildcards which appear somewhere within double quotes are not expanded. If
no match is found with your prototype filename it is passed unchanged.
Wildcards are only expanded in the last part of a pathname, so the specification
/F0/*/fred.s is incorrect. The specification /F0/srce/*.s is correct because
only the last part of the pathname has a wildcard.
Some examples:
•
To delete all of the editor backup files from a disk you would type delete
*.bak. The system reads the names of all the files on the disk and attempts
to match each name with the prototype. If a match is made the full filename
is substituted into your command line.
•
To delete the files ‘file1’ and ‘file2’, but not ‘file34’ you would type delete
file?. The question mark matches the single characters ‘1’ and 2’ but not
the double character ‘34’.
To experiment with wildcard matching you can create files by typing >filename
and then use the inbuilt command echo to find matches. For example, echo *
prints out all filenames; echo *c? prints out all filenames which have a ‘c’ as
their second last character.
Wildcard expansion stops when the template is matched, so you can have a wildcard
early in a filename, but restrict matching to a series of letters later in the filename.
For example *book.doc will match only files that end in ‘book.doc’, and ignore
files that don’t have ‘book.doc’ in them.
Since wildcard expansion is done by 1616/OS, rather than by individual commands,
it is entirely consistent from command to command. That is, wildcard expansion
by dir is the same as by echo, and is the same as by delete, type, cat, move,
copy, and so on. Some operating systems, such as MS-DOS, get this wrong, and
therefore don’t do wildcard expansion correctly (or at all, for some commands
such as type).
In addition to the simple wildcards * and ?, the Applix 1616 allows "grouping" of
letters by means of the brackets [ and ], and these can be used to indicate a range
of letters for matching. For example echo [a-c]* will match any file names
commencing with the letters a to c. The same effect occurs using echo [abc]*.
You can also negate the effects of this (and thus exclude a particular range) by
using ~ before a group. Thus echo [~a-c]* will show all file names that don’t
commence with a to c. Similarly, echo [a-d][x-z]* will match any filenames
starting with a to d, followed by x to z as a second letter. The best way to learn
how this works is to experiment with the echo command, and a group of junk files.
Page 28 User Tutorial Manual
Command Handling
Command line processing order
To understand how command lines are processed it is necessary to know the order
in which operations occur. When you have typed in a line and pressed the return
key the following things happen:
1.
Multiple commands, separated by ‘!’ characters are separated for individual
processing.
2.
3.
Any comments (indicated by semicolons) are removed.
The ‘<’, ‘>’, ‘>>’, ‘}’ and ‘}}’ commands are searched for and interpreted.
Any necesary file creation or opening is done and the redirection part of the
command line is stripped off.
All wildcards are expanded and inserted into the command line in place of
any prototypes.
The system attempts to match the command name (the first word on the
command line) with one of the current memory resident drivers. If a match
is found the MRD is called. Otherwise a search is made of the inbuilt commands. If a match is found the syntax of any arguments is checked with that
which the particular command requires. If no error is detected the command
is executed.
If the command is not an MRD or an inbuilt one, the system assumes that
you are executing a file whose name is the same as the specified command,
with .xrel, .shell, or .exec added. A search is made in the current
directory, and in all the directories specified in your execution path (see the
xpath command), for one of these three files.
4.
5.
6.
Command Handling
User Tutorial Manual Page 29
4
Files and Directories
This chapter explains about block devices in 1616/OS. Block devices, despite their
crass name, are one of the really handy things about computers, because they help
you manipulate large chunks of information whatever way you need. Block devices
store the contents of the computer memory in chunks called blocks, each of which
is 1024 bytes long. They include disk drives, hard disks, and ram disks. In contrast,
character devices such as the keyboard and printer manipulate memory contents
on a byte at a time basis.
This chapter explains that computers store information in named files, and groups
the files in directories. It explains the different types of block devices, such as
ram disks, disk drives, and hard (or fixed) disks, their advantages and disadvantages. It tells you about hierarchical file systems, directory names, filenames, and
pathnames. It introduces some easy commands for using block devices.
Although you do not actually have access to a disk drive or hard disk until you
expand your Applix 1616, the inbuilt ram disk (known as /rd) obeys exactly the
same commands, so it is possible to run the system without a real disk drive.
However, the contents of /rd are destroyed once you switch off the computer,
making this an insecure system. Although cassettes were the only choice a decade
ago, today all serious users try to obtain disk drives as soon as they can.
You will find more detailed discussion of setting up disk drives in the Disk
CoProcessor Manual and the User Disk Manual.
Background
Since the contents of the memory in a modern computer disappear when power is
switched off, some method of storing files and programs more permanently is
required. This method is, unfortunately, almost always on some magnetic media
(and thus relatively slow by comparison with the electronics in the computer). The
magnetic media the 1616 can handle includes cassette tapes, floppy disks, Small
Computer Systems Interface (SCSI) hard disks, and other SCSI devices. SCSI is
one of several standard styles of interfaces (connections) to magnetic storage
devices for computers. Others you may encounter (not used by Applix) include
ST506, SMD, ESDI and IDE.
Each file or program that is stored needs to have a name by which it can be identified
by the user, and this is known as its filename. On the Applix, the filename can
be up to 31 letters long, so you should use descriptive names. Upper and lower
case letters are treated as if they were the same, while spaces and control characters
are removed. You are not allowed to use the ‘/’ character within a filename.
Files and Directories
User Tutorial Manual Page 31
File types
You can have many different types of files, however for the moment, you can
consider them to fall into three general groups. You can have programs, text or
data files, and shell files.
If a file doesn’t contain a program, it can be considered as either text or data.
Sometimes it will be simply text, for example if a letter were produced using the
edit command. Sometimes it may contain data that isn’t particularly readable to
humans, as in a file containing music, sounds, or pictures.
If you type the name of such a text or data file, you will get an error message
‘Cannot execute filename: No such file or directory.’ If you believe a file contains
readable text, you can see the contents using the inbuilt type filename command.
If the file does not contain ordinary text, type will still try to display it, however
you may well get a real mess of display characters on your screen. Incidently, you
should be cautious about trying to print such non-text files on a printer, as you can
waste a lot of paper and upset your printer enough to have to power it down before
you can use it again.
One special form of text file is a shell program file. This simply contains lines
of normal commands, just as they would be typed from the keyboard. It has the
filename extension ‘.shell’. When its name is typed, all the commands contained
within it are executed or run, one by one, just as if you had typed them out at the
keyboard. This can be a very convenient way of storing extensive commands that
you tend to repeat often. As with ‘.exec’ and ‘.xrel’ programs, you must not
type out the ‘.shell’ extension.
Filename extensions
Programs always have names ending in an ‘extension’. This extension consists
of a full stop ‘.’ followed by a term such as ‘.xrel’ or ‘.exec’. You cause programs
to run by simply typing their name. File names can be either upper or lower case.
You must leave off the ‘.xrel’ or ‘.exec’ extension when typing their name.
This rule of leaving off the extension follows traditional practice in computer
systems, so you may as well get used to it (it does save some typing).
For convenience in identifying files, programmers often use names in which a ‘.’
is placed in the name, and some agreed upon ‘extension’ is used to end the name.
Some extensions you will encounter, and must use correctly, are ‘.exec’ and
‘.xrel’, which are programs. Shell programs, which you will learn about in this
manual, have ‘.shell’ as their extension.
Other common (but not mandatory) extensions are .bas for Basic language source
files, .c for C language source files, .doc for program documentation, .f for
Forth language source files, .h for header files, .mac for macro definitions, .mus
for music files, .s for assembler source files, .snd for sound files, .d, .text, or
.doc for various types of text files.
Page 32 User Tutorial Manual
Files and Directories
Block devices
As mentioned, block devices store the contents of memory in blocks of 1024 bytes.
They include ram disk, disk drives, and hard disks.
The RAM disk
The basic 1616 system does not have any floppy disk drives. Instead, a proportion
of the 1616’s RAM memory is used as a disk; data is written to memory as if it
were being recorded onto a disk. The simulation of a floppy disk using memory
is referred to as a ‘RAM disk’. The name of the ram disk is /RD.
There are many references to disks and disk files in this manual; the term ‘disk’
in this context does not actually refer to a physical floppy disk but rather to any
mass storage device for which a software driver exists in the 1616. The RAM disk
is one such device. Others devices can include one or two 3.5 inch (9 cm) or 5.25
inch (14 cm) disk drives, SCSI hard disks, or SCSI cartridge tape drives.
To ensure file integrity the RAM disk data is checksummed under software as it
is written in. The checksum is verified when the data is read back; if some software
(or hardware) malfunction has caused the RAM disk contents to be corrupted, then
attempting to read the file whose contents were affected will result in an I/O error
being reported.
You may vary the amount of memory which 1616/OS allocates for the RAM disk
using switches 0 and 1 of the quad switch on the 1616’s PCB as follows:
RAM disk
selection
Switch 1
setting
Switch 0
setting
RAM disk
size
0
off
off
24K
1
off
on
104K
2
on
off
200K
3
on
on
304K
It is suggested that you select RAM disk size 2 for the time being. If you have
disk drives, then the settings in the MRDRIVERS file on your boot disk will
override the switch settings as required. The ram disk can occupy up to a megabyte
of memory, if you have this much to spare.
The major disadvantage of the /RD device is that the contents are lost when the
computer is switched off. Why then use it at all? The answer is speed. A ram
disk is faster than most physical disks. A typical use is to copy your most often
used programs into /RD, and run them from there. Because you have a permanent
copy of your programs on disk or tape, it does not matter that the copy in the ram
disk is lost when you switch off. However, when you create a new file, or update
the contents of a file, you want it saved in some less transient form. This will be
on floppy disk or on hard disk.
Files and Directories
User Tutorial Manual Page 33
Disk devices
All the disk devices on the Applix 1616 run identically. That is, the same commands
apply. However, there are some differences in their speed, and capacity. The ram
disk /rd is fastest, however it has the least capacity (typically 200k bytes, or about
40 pages of text), and the great disadvantage of totally losing its contents when
the power is switched off.
A 9cm floppy disk drive (which accepts plastic encased diskettes) is slowest, but
has a capacity of 800k bytes (about 160 pages of text). It also has the great
advantage that the disks are removable, so by changing disks, its capacity is
essentially unlimited. The Applix 1616 will accept two floppy drives, and these
are known as /f0 and /f1 (with modifications, you can add up to 8 drives).
Generally, you will need at least one such floppy or diskette drive to make any
serious use of your Applix 1616. For one thing, you can not really run 1616/OS
v4.x satisfactorily without a disk drive (although everything described in this
manual so far will work). For another, virtually all the programs available for the
Applix 1616 are provided on 9cm disks, not on cassette.
Before you can use a brand new diskette you must both format and initialise it.
This process places magnetic ‘tracks’ on the diskette, onto which files and programs can be stored. Formatting and initialising a disk totally destroys the previous
contents, so do not format a disk on which you have programs. You format a disk
using a utility program called blockdev (this replaces a much earlier version called
ssddutil). This program is supplied to you on your 1616/OS Version 3 or 4 user
disk, and is usually in directory /bin. It is menu driven, and can also convert old
Version 2.4 disks so they can be read by Version 3 or 4. You invoke it by typing
blockdev /f0, or blockdev /f1, depending upon which drive is to be used.
The largest capacity disk device available is the hard, or fixed, disk, known as /h0,
/h1. These are much faster than floppy drives, nearly as fast as the ram disk. They
also have much greater capacity. The smallest is at least 20 megabyte, or 20,000k
bytes, but you can get them 20 times as large. You can store at least 5,000 pages
of text on a hard disk.
One disadvantage of the hard disk is that it is permanently sealed, and you can
never remove the disk. Once you run out of space on it, you will have to delete
something to make room for the next. Of course, those who haven’t used a hard
disk find it unlikely that they will fill one ... those who use them tend to fill them
with remarkable speed. The moral is, get the biggest one you can afford!
The other major disadvantage of the SCSI hard disk is the cost. At the moment,
you can expect to pay between $400 and $1500 or more, depending on the size.
Page 34 User Tutorial Manual
Files and Directories
Hierarchical file systems
Version 3.0 and higher of 1616/OS store their files in a hierarchical or tree structure.
With large capacity disks, the keeping of all a disk’s files within one directory
becomes unmanageable; sub-directories are used to categorise disk files, as
explained below.
Directories
A disk directory is a list of information about a number of disk files. Each section
in the list is called a ‘directory entry’. A directory entry may describe either a file,
or another directory.
By putting directories within directories, a tree-structured file system is built.
Because the structure is like a tree, the main directory is generally known as the
root directory, and for historic reasons is shown as ‘/’. (Experienced computer
users should note that MS-DOS uses a backwards slash ‘\’ instead.)
There is no limit to the number of files or directories that can be contained in the
root directory, or any other directory. When a directory is first made, it contains
space for 16 entries. It expands by an extra 16 entries as required. If it contains
too many entries, it tends to slow down disk access. However you can make other
named directories, each of which also can contain multiple names. Each of these
directories can also contain named directories, and so on!
In general, directories that contain more than about 50 to 100 files tend to get
unwieldy.
You can create a new directory using the mkdir pathname [pathname ...]
command. You should try to make the ‘pathname’ both meaningful, and short
(if you make it too long, you will get tired of typing it). You can create several
new directories simultaneously with this command.
You can move into the new directory using the ‘cd pathname’ command. You
will notice that the command prompt will change from something like /f0/bin to
show which sub directory you are now in. If you now create another directory
using mkdir, and move to it using cd, your command prompt will show both
directory names. You can suppress the display of the directory path by using the
option command (see Reference section of this manual for details).
You can move back to the previous, or parent, directory using ‘cd ..’, and continue
doing this until you reach the root directory. You can also reach the root directory
directly, by typing the shortcut cd /. The directory you are currently in is, for
historic reasons, known as ‘.’
Files and Directories
User Tutorial Manual Page 35
Filenames and pathnames
As we mentioned, each file and sub-directory has its own name. This name may
be up to 31 characters long and may not contain any ‘/’ characters. This is the
filename. A filename is a string of characters which does not contain any directory
specifications, such as ‘ssasm.xrel’.
A pathname includes a directory specification, such as "/rd/myfile",
"bin/edit.xrel" and "../test". A pathname may include the name of the disk
device, such as /rd, or /f0, or /h0. It may be be merely the name of some directory,
such as /bin or ../test. It may include a filename, as in bin/edit.xrel. It may include
disk, directory and filename, as in /f0/bin/edit.xrel. Notice that each directory
name is separated by the delimiter of a / character.
A full pathname starts with a disk device, /rd, /f0, /h0 or similar, and lists the
entire pathname, starting at the root directory. However, there is often an easier
way to reach a particular sub-directory, by starting from whichever directory you
are currently in.
When a pathname does not start with a ‘/device’ name it is a relative pathname:
the full pathname is obtained by concatenating the current directory pathname to
the relative pathname. For example, you can go back one parent directory using
cd .., or back two using cd ../.., or move back and up to another directory using
something like cd ../newdir/topdir. You can specify that you are starting a relative
path from your current directory by indicating your current directory as ‘.’
Examples:
If the current working directory is "/RD/BIN/SUBDIR"
Relative pathname
..
../myfile
.
../../test.s
sub2/myfile
./textfile
Full pathname
/rd/bin
/rd/bin/myfile
/rd/bin/subdir
/rd/test.s
/rd/bin/subdir/sub2/myfile
/rd/bin/subdir/textfile
Typical file commands
•
The names of all your files are held in a ‘directory’, and you can see a very
detailed list of the names of your files by typing dir. A directory listing
includes various file attributes (detailed later), as well as the size of files, and
the date they were created. Each file takes a line of the display. You can use
wildcards (the * symbol, used as dir *) to include sub-directories, or restrict
the range of the directory command by doing something like dir bi*, which
would show all files and directories starting with bi.
Page 36 User Tutorial Manual
Files and Directories
•
•
•
•
•
•
•
•
•
If you want a shorter list, use dirs, which stands for ‘directory short’. This
lists the filenames only, in multiple columns across the screen. As with the
normal directory, files are normally listed in alphabetical order, although you
can alter this using the inbuilt option command. Directories are listed first,
with a / preceding them, to indicate they are directories.
Files can be deleted, which means they are removed from the directory.
Directories can also be deleted, provided they contain no files. Wildcards
can be used, or multiple filenames specified. For example, delete letter1
junkmail stuff.xrel would delete the three files named.
Files and directories can be renamed, which merely changes what they are
called. Typical commands include rename geg57 geg58, which renames
the directory /geg57 so that it becomes /geg58 Notice the / in the directory
listing, indicating we are dealing with a directory full of files, not an individual
file. The same commands work with files or directories.
You can copy a file, or files, or directory, thus having them in two different
places, using a command such as copy *.xrel /rd/bin. This would copy
all files ending with .xrel in the current directory into the /rd/bin directory
(assuming that existed), under their present names. You can also change the
name of files as you copy them, by a command such as copy abc cba. Using
a wildcard, such as copy abc* cba, is a mistake, because there would be
more than one filename to change, but only one destination. The system will
complain that the destination is not a directory in this case.
A slightly subtle difference is to move a file or directory, usually to a different
directory. Moving a file or directory means that only one copy of it exists,
rather than two copies.
You can display the contents of a file with type, cat, or cio (there is often
more than one way to do similar things with files, in this case type is for
MS-DOS users, while cat is for UNIX users, and both actually use cio to do
their dirtywork). Since wildcards are accepted, type *.c will show the
contents of all .c files in a directory (type will also show the filename before
displaying each file if there is more than one file). For obvious reasons, type
complains if you want to see a directory.
You can update the time stamped on a file or directory using touch. It brings
all the files specified up to today’s date, without otherwise changing them.
Handy for programmers, since many compilers are fussy about dates and
times. As always, all wildcards are accepted.
To help prevent accidental destruction of a file, and to keep track of when it
was last backed up (saved elsewhere), you can change its lock and backup
‘attributes’ using filemode. We will cover this and other more advanced
commands later.
Since the computer only looks in your current directory (the one that appears
in your present prompt) for a file, you can tell it to search other directories
or even other disks as well by using the xpath command.
Files and Directories
User Tutorial Manual Page 37
All these, and other, disk commands are described in detail in the reference section
of this manual.
Page 38 User Tutorial Manual
Files and Directories
5
Starting Programs
This section continues the discussion of commands, by expanding upon the
treatment of "disk" files by 1616/OS. Obviously, the concepts here will be of most
use when you start using programs that use the disk drives. The chapter includes
starting a program, the different types of programs (.exec and .xrel), and discussion of using shell files.
Starting a program
Starting a program is easy: you type its name, leaving off the extension. Programs
can be identified by their extension, which is always .xrel, pronounced "dot
exrel". Older programs are indentified by .exec.
Search path
When the name of an executable program is typed in on the 1616/OS command line,
and it does not refer to an executable memory-resident driver or an inbuilt command, the system searches for a disk file to load and execute.
•
It first searches your current directory for a file whose name is the command
you typed with ‘.xrel’ added.
•
It then searches for a file with ‘.shell’ added;
•
If no ‘.shell’ file is found it searches for a file with ‘.exec’ added.
As mentioned, the current directory is the one that appears in your prompt. If
you have used the xpath command correctly, additional directories are searched.
If none of these three programs can be found in your current directory, then
searching for these three files continues in other directories. The directories that
are searched are as specified by your current execution search path, which is set
using xpath. You can check for the current execution search path at any time
simply by typing xpath.
You specify which other directories are to be searched by using the xpath command. In this manner, frequently used files can always be found, even when you
are in some other directory. You should not include unwanted directories in your
xpath commands, as this simply slows down access to programs. Typically, you
would include the command xpath /f0/bin /f0/utility or some similar
sequence soon after starting the system. As an alternative, you can easily add
directories to the search path by using xpath + /f0/newpath or similar at any
time. Take care with xpath -, which removes all search paths.
Starting Programs
User Tutorial Manual Page 39
Types of executable files
A file whose name ends in ‘.xrel’ is a relocatable MC68000 machine language
program. It is designed to be loaded into memory and executed.
A file whose name ends in ‘.shell’ is a text file (created with edit) containing
a list of commands which 1616/OS interprets when the shell file is executed.
A ‘.exec’ file is non-relocatable MC68000 machine language. It is loaded at a
specific, fixed address in memory for execution. If this particular memory is not
free the exec program cannot be executed, so you should only use .exec programs
sparingly. They are really an obsolete form of program.
In general xrel files are preferable to exec files because multiple programs can
reside in memory when they are relocatable. exec files are used during program
development and debugging or for special applications; they are partially a relic
from earlier versions of 1616/OS, and may not be available in future versions. Please
note that you must have Version 3 or later of the operating system to use xrel
files, and that almost all programs produced are in xrel format.
Executing binary files
When you execute a binary program from an .xrel or .exec file it is loaded into
memory and executed. If it is an exec file it is loaded at the start address indicated
by its ‘load address’ attribute (the third column in the ‘dir’ display). If it is an
xrel file it is loaded at the highest available address where it will fit. If the ‘load
address’ is unsuitable, or the program will not fit into available memory, an error
message is displayed and the program is not run.
The contents of the command line are passed to the loaded program so that you
may supply it with any options, file names, etcetera which it may need. This is
how ‘arguments’ are passed along to programs, and why most programs are written
to accept command line arguments.
If the program is correctly written, then any output which it normally produces
upon the screen may be redirected to devices or disk files by using the ‘>’ or ‘>>’
construct on the command line. Any keyboard input may be obtained from a device
or a disk file by using the ‘<’ construct.
Error messages or other special output may be redirected to devices or files with
the ‘}’ or ‘}}’ constructs.
When the program has ended it returns control to 1616/OS’s command interpreter.
There is much more about this topic in the Programmer’s Manual, the Technical
Reference Manual, and the Assembler Manual.
Page 40 User Tutorial Manual
Starting Programs
Executing shell program files
When you execute a .shell file, by typing its name (without the .shell extension), lines from it are read and executed as if they had been typed from the
keyboard. Control is returned to the keyboard when the file is exhausted.
Comments may be put in .shell files. They are preceded by a semicolon.
Any arguments following the command file name are substituted into special
symbols within the lines before they are executed. The special symbol ‘$1’ refers
to the first argument, ‘$2’ to the second, etc. The ‘$0’ symbol returns the name
of the shell file itself. The symbol ‘$*’ refers to all arguments except the name
of the shell file (arguments 1 and on). Two very simple and silly examples of
.shell files:
; A shell program to rename a file
; Usage: ren oldname newname
rename $1 $2
; Pass the arguments on to the OS
; A shell program to delete files like MS-DOS!
; Usage: del file1 file2 file3 ....
delete $*
; Delete all the files specified
You should carefully examine the various shell files on your User disk, and on the
various Applix freeware disks for more extensive ‘real’ examples of how to use
these files. If readers pester me about this, I’ll find some better examples.
Shell file error trapping and command echoing
There are five commands which are only allowed within shell programs. The
commands trap and notrap enable and disable error trapping mode. The commands ‘+’ and ‘-’ enable and disable command echoing mode. If no commands
are specified then error trapping and echoing both default to the disabled state.
Error trapping mode
If a shell program is executing in error trapping mode (by placing a trap
command early in the file), and it executes an inbuilt or transient command which
flags an error, then the shell program will be terminated. Errors are indicated
by returning a negative number in the MC68000’s d0 register, as described in the
Programmer’s Manual. All inbuilt commands flag errors if something goes wrong.
Correctly written transient programs should return an error flag if they detect some
form of failure.
The command trap 2 in a shell file causes it to exit if a command returns any
non-zero exit status. This differs from the normal trap command, which only
traps a negative exit code. The new addition to Version 4 is designed for programs
ported from UNIX, where error exit codes are anything non-zero. The HiTech C
compiler passes normally return non-negative exit codes, so it is of use here.
Starting Programs
User Tutorial Manual Page 41
In non-error trapping mode, errors are ignored (but the rest of that line is not used)
and the next line from the shell file is executed.
Echoing mode
If echoing mode is enabled (by placing a + early in the file), then each line from
the shell file is printed out with the character string ‘---->’ in front of it before it
is executed. Use this for testing how a shell file works, or for informing a user
(via display on the screen) that things are happening. If echo mode is off, then the
only output which occurs is that produced by the commands which the shell file
invokes.
Multiple or nested shell programs
The execution of shell files is fully nestable: Shell files may be called from
within shell files. Parameters may be passed from one shell file to the next
with the $1, $2 mechanism. The depth of nesting of shell files is limited by the
maximum number of disk files which can be open simultaneously, generally
sixteen.
When a shell file program is invoked by another shell file, the trapping and
echoing status of the calling shell program are not normally transferred to the
called one. If you desire trapping and echoing in the called shell program you
will have to put ‘+’ and ‘trap’ commands in it.
If a shell program which was invoked by another shell program is in error
trapping mode, and an error is detected, the error flag will be returned to the calling
shell program. The calling shell program can then abort, if it is in trapping
mode.
<< redirection
When the shell file interpreter encounters a line such as
command args ...
<stuff>
<more stuff>
eofmarker
<<eofmarker
it asynchronously executes the first command with its standard input attached to
a pipe. The data up to the line eofmarker is fed down the command’s normal input,
after which the normal interpretation of the shell file continues.
The opening eofmarker must be all UPPER CASE characters in the range A to Z
only. There must be no trailing white space after the eofmarker, and no space
between the << and the eofmarker.
The closing marker must be identical to the opening marker, and must be on a line
of its own. If it has a & character added to it, the shell interpreter will not wait
Page 42 User Tutorial Manual
Starting Programs
for the command to terminate, but will continue to interpret the shell file from the
closing marker. This is great for feeding lengthy information into commands or
programs. Again, if readers pester me, I’ll come up with some lengthy examples.
Shell file example
Almost any non-trivial example will be hard to understand for a beginner. I suggest
that you start by taking any ‘long’ command line (or sequence of command lines)
you happen to use, and type that in as a shell file.
As an example of shell file programming, suppose that we wish to write a shell
program file which, with a single command, will allow us to assemble an assembler
source code file. We wish to produce a listing file, delete its editor backup file,
perform a directory listing of the file and then edit the file. An appropriate shell
file would be:
;Shell file to perform assembly functions
;Usage: doasm asmfilename listfilename
;
+
;Echo commands to screen
trap
;Stop on error
SSASM -l $1.s >$2.lst ;Perform assembly
notrap
;Prevent shell exit
;if backup file is not present
delete $1.bak
;Remove the backup file
dir $1
;List the new directory entry
pause .100
;Wait two seconds
edit $1.s
;Edit the source code
This file may be created with the 1616/OS editor by entering edit doasm.shell
and typing the text. And again, if readers pester me, I’ll come up with some longer
examples.
Starting Programs
User Tutorial Manual Page 43
6
Edit: The Screen Editor
The inbuilt editor is a convenient method of creating text files. The 1616/OS full
screen editor is designed for editing text files, for use as programs. Its commands
are similar to those of MicroPro’s WordStar word processing program in
‘non-document’ mode.
The 1616/OS editor uses many of the features of the 1616 environment. It works
in any of the video modes (320 or 640 columns, or MGR windows) and in text
windows of any size. It may be used by application programs which run under
1616/OS. For example, if you are writing a program, such as a text formatter, or
data base, that needs extensive typing, you can have your program call upon the
full screen editor for accepting the typing. In other words, it is very much more
elaborate than the MS-DOS editor edlin, so you should learn how to use it correctly.
Using an editor
EDIT exists either as an inbuilt command in the 1616/OS ROMs or as a .xrel
transient program. It is present as an inbuilt command in all 27512 based systems
(that is, Version 3 and up). As the inbuilt version can only be invoked once while
multitasking, it is worthwhile to keep a copy of the edit.xrel disk version
available for those times when you may want multiple copies of the editor operating
simultaneously. The disk based version can also be used by those with Version 2
or earlier of 1616/OS.
A much more elaborate version of the editor, Dr Doc, with full on screen formatting,
and printer support, can be obtained on disk from Applix for $29.95. This enlarged
version unfortunately will not fit in EPROM.
The cursor
Throughout the description of the editor the term ‘the current line’ refers to the
line upon which the 1616’s cursor appears. The number of this line is displayed
on the editor status line.
The flashing cursor represents your current working position within the file, and
almost all commands are effective at the cursor’s position. In the case of text
insertion (single character, block move or copy and file read) the current position
may be thought of as being in between the character under the cursor and the one
preceding it.
Starting the editor
The editor is started by typing edit filename. If the file does not exist then
edit creates a new one. If you enter a number after the filename then this number
Edit: The Screen Editor
User Tutorial Manual Page 45
becomes the tab column width - this is a useful feature for program files which
are heavily indented with tabs. If the editor is supplied on disk, you must have
the correct disk in your drive, and the editor must be in the current directory, or
in a directory that is in your search path.
When the editor is started it determines the size of the file and allocates for itself
sufficient memory space for the file, plus 32k (kilobyte, enough for about an extra
30,000 characters of text). The size of the edit buffer is displayed as the file to be
edited is read in. Because of this memory allocation scheme you cannot increase
the size of the file by more than 32,000 characters during a single edit session; if
you get the ‘file too large’ message on the status line then you will have to write
the file out (using the Ctrl K X command) and re-edit it. This isn’t usually much
of a problem.
General operation
The editor works on the basis of always displaying all of the current line; partial
lines are displayed but if the cursor is moved to a line which is not fully on the
screen then the display is scrolled to bring the line into view.
A ‘marker’ is a position within your text file which you supply to the editor and
which is remembered by the editor. The markers are used for remembering
positions in the file. If text is added or deleted before, between or after markers
they stay at the same position in the text, so that if you place a marker at the start
of a particular word then it will stay at the start of the word if text is inserted or
deleted before it. The positions of markers are lost if you quit from the editor
(using the Ctrl K Q or Ctrl K X commands).
Whenever the editor reads or writes a disk file the user is first prompted to enter
the filename. The editor makes a guess at the name of the file and if it is correct
you need only press the Enter key; otherwise you may edit the filename in the usual
manner before pressing Enter .
Whenever edit prompts for an output filename, placing a > character at the front
of the filename results in the text to be written being appended to that file, rather
than overwriting it as is normal. This feature is only available from 1616/OS Version
4 and up.
Once within the editor a status line appears at the top of the screen. From left to
right, the status line consists of:
•
•
•
•
•
A general message display area for status information and command echoing.
The cursor position within the file, measured in characters from the start of
the file
The current line number
The current character number within the current line
The name of the file which is being edited
Page 46 User Tutorial Manual
Edit: The Screen Editor
Entering text
Enter text into the file by positioning the cursor at the desired place and simply
typing. There is no ‘insert’ mode. All non-control characters go directly into the
file. In the expanded Dr Doc disk version, you can toggle an overwrite mode by
using the Ins key.
You may insert any control character except a Ctrl M into the text by preceding it
with a Ctrl P , as with the line editor. This is useful for inserting special escape
sequences such as those which start boldfacing and underlining on your printer
when the file is printed. For serious text formatting, and full printer support, we
suggest that you use the enhanced editor Dr Doc available on disk from Applix
for $29.95.
Editor commands
All of the editor’s commands are either a single control character or a single
character preceded by a control-Q or a control-K. The 1616’s numeric keypad
cursor control keys are programmed to generate codes which are suitable for use
with the editor. The editor commands can be broken up into the following groups:
Cursor movement
The cursor movement commands allow you to display
and/or alter different parts of the text file by moving to
different positions within it.
Scrolling
The scroll commands move the screen display without
altering the relative cursor position. Handy when you are
used to them.
There are a number of commands for deleting ranges of
text before or after the cursor.
Text deletion
Block commands
File commands
Blocks of text may be marked and manipulated.
Various file I/O commands and system access commands
are available from within the editor.
Miscellaneous
The miscellaneous commands include setting and moving
to file markers, merging files, partial screen freezing, etc.
Editor commands are described in detail below; a quick reference chart is given
in appendix A.
The Control-Q and Control-K commands are two keystroke commands. You
must first type the Ctrl Q or Ctrl K and then the selected letter. For example, the
command Ctrl Q C is entered by typing a Ctrl Q in the normal manner, followed
by a c or a C or a Ctrl C . The 5 key on the numeric keypad can optionally
generate a Ctrl Q sequence if the number lock is off.
Edit: The Screen Editor
User Tutorial Manual Page 47
Cursor movement commands
The cursor movement commands are based upon file lines (groups of text separated
by Enter or Return characters) rather than display lines, which means that a
movement from one line to the next may involve the cursor moving vertically by
more than one display line to preserve its relative horizontal offset.
The editor attempts to keep the cursor at the same horizontal position during vertical
moves. This is good for program files because they have short lines, the length
of which tends to vary considerably. If you are editing files which have lines which
extend over several display lines (ie., normal text, not programs) you will find that
the line up and line down commands, Ctrl E and Ctrl X are not all that you might
want. Use the Ctrl Q S and Ctrl Q D commands instead.
Note that some of the block and marker commands (see below) are also used to
alter the cursor position.
Moves the cursor to the same column in the preceding line.
Ctrl X
Moves the cursor to the same column in the next line.
Ctrl Q E
Moves the cursor to the top of the screen.
Ctrl Q X
Moves the cursor to the bottom of the screen.
Ctrl R
Moves up the file about 2/3 of a screen.
Ctrl C
Moves down the file about 2/3 of a screen.
Ctrl Q R
Go to the first line in the file.
Ctrl Q C
Go to the last line in the file.
Ctrl D ,→
Go forward one character.
Ctrl S ←
Go backward one character.
Ctrl F
Go to the start of the next word.
Ctrl A
Go to the start of the previous word.
Ctrl Q D
Go forward 80 characters within the current line.
Ctrl Q S
Go backward 80 characters within the current line.
Ctrl B
Go to the start of the current line. If at the start, go to the end.
Ctrl J
Go to the start of the next line.
The Ctrl A and Ctrl F commands make assumptions about which characters are
used to separate words. The separators at which these commands stop are a space,
a tab, a newline or one of the following characters:
Ctrl E
,↑
,↓
. !,:;?()[]{}
A good way to help memorise these commands is to think of the ‘e’ key as the top
of a diamond pattern that includes the ‘s’ (left), ‘d’ (right), and ‘x’ (down). The
‘a’ key moves left a word at a time, and the ‘f’ key to the right, a word at a time.
You can redraw the display at any time by pressing Esc . This is provided because
other programs running simultaneously in background may put output on the
display when it is not wanted.
Page 48 User Tutorial Manual
Edit: The Screen Editor
Scrolling commands
The scrolling commands roll the screen up or down by one display line. The cursor
is left in the same position within the file, so it will move within the display. If
the cursor is pushed off the screen by the scroll command then it is moved back
into view in an appropriate manner. The scroll commands are useful for displaying
a line which is just beyond the screen limits with few keystrokes.
Scroll the display up a line.
Scroll the display down a line.
Ctrl Z
Ctrl W
Text deleting commands
The text deleting commands remove text from your file. You cannot ‘undo’ a
delete command as you can with the line editor. Note that the block command
Ctrl K Y also deletes text.
Ctrl G
Ctrl H
, Del
, Bs
Ctrl T
Ctrl Y
Ctrl Q Y
Ctrl V
Grab, or delete the character under the cursor.
Delete one character backward (the last character typed).
Delete from the cursor to the start of the next word.
Delete the entire current line.
Delete from the cursor to the end of the current line.
Delete from the start of the current line to the cursor.
The Ctrl T command uses the same word terminators as the
cursor movement commands above.
Ctrl A
and
Ctrl F
Undo commands
Whenever any text is deleted, it is placed in one of ten undo buffers. The undo
buffers can be reviewed with Ctrl Q U . Typing Ctrl U 0 to Ctrl U 9 inserts the
contents of an undo buffer at the cursor. Ctrl U U is shorthand for Ctrl U 0 . The
undo buffers work on a last-in first-out basis; when some text is deleted from the
file, the oldest entry in the undo buffer is removed to make space for the new entry.
This undo facility is new in Version 4.
Block commands
With the block commands you mark out a block of text and then move it, delete
it, copy it or write it out to disk. The block is marked out by putting the cursor
onto the first character of the block and entering Ctrl K B ; the cursor is then put
at the next character beyond the end of the block and Ctrl K K is entered. These
two operations may be reversed, but the beginning marker ( Ctrl K B ) must always
be closer to the front of the file than the end marker ( Ctrl K K ). When both markers
are correctly entered the marked block is re-displayed in a different colour, or with
Edit: The Screen Editor
User Tutorial Manual Page 49
a different brightness on a monochrome monitor. You may move the beginning
or end marker simply by repositioning the cursor and placing the marker again;
the screen will be updated appropriately.
If you make an error in using the block commands a message is printed on the
status line. Common errors are attempting to move a block to some position within
itself and making an error setting the markers.
It may be a good idea to use the Ctrl K D command to write the current file out
to disk before using some of the block commands: they can be destructive!
Ctrl K B
Ctrl K K
Ctrl K Y
Ctrl K V
Ctrl K C
Ctrl K P
Ctrl K W
Ctrl K H
Ctrl Q B
Ctrl Q K
A beginning marker is put at the current cursor position.
Put the end marker at the current cursor position.
Delete all the text between the beginning and end markers.
Move the marked text to the current cursor position. The marked
block is removed from its original position and placed in the new
one.
Copy marked block to the current cursor position. The marked text
is left where it is and it is also copied to the new position.
Put the currently marked block into the head of the undo buffers.
Writes the marked text out to a disk file. The user is prompted to
enter the filename.
Hides the marked block. The block becomes inaccessible and the
highlighting is removed. Typing Ctrl K H again restores the block.
Go to the start of a marked block.
Go to the end of a marked block.
File commands
Reads an entire disk file into the file which you are editing. The
new text is placed immediately in front of the current cursor position.
You are prompted to enter the name of the file to be read.
Ctrl K D
Disk write. Writes the current file out to disk and resumes editing
at the previous position. All markers and the search and substitute
patterns (see below) are preserved. This is a useful command for
making a periodic backup of a file. You are prompted for the name
of the output file.
Ctrl K X
Exit. The normal way of quitting from the editor. You are prompted
for a filename, the edited text is saved and you are returned to the
1616/OS command level.
Ctrl
K
D and the Ctrl K X commands preserve the file in its original
Both the
form (before editing) in a .bak file. This is for safety purposes: if something went
wrong with your last edit then you still have the original file. You can stop
automatic production of a .bak file by using option .15 1. See the option
command in the Reference Section for full details of all options.
Ctrl K R
Page 50 User Tutorial Manual
Edit: The Screen Editor
If reading from a file in which an EOF (end of file) character accidently appears,
the standard input reverts to device TTY: This essentially means that 1616/OS
makes an inspired guess about where to look for its next command; handy if
working the computer remotely, say over a phone. Under normal circumstances,
you won’t notice this feature.
Miscellaneous commands
The miscellaneous commands cover various odds and ends which you expect to
have in a text editor, and then some.
Ctrl K Q
Quit from the editor without saving the file to disk. You would do
this if you had made some changes which you later decided to
reverse, or if you made a serious editing mistake, or if you were
simply using the editor to browse through a file. If the file has been
altered since it was last written to or read from disk then the message
‘Not saved yet’ appears on the status line and you must enter the
Ctrl K Q command a second time to quit. This is a safety feature
which prevents you from accidently quitting before saving your
work.
Ctrl K E
Execute one 1616/OS inbuilt or transient command. A prompt is
displayed and you can type the command. Upon completion of the
command you are prompted to press the Enter key and then editing
is resumed as before.
Ctrl K
Temporarily escape from the editor and execute 1616/OS inbuilt and
transient commands. The 1616/OS command line prompt gets another
‘>’ character to remind you that you are still within the editor. To
return to your file, use the 1616/OS ‘quit’ command, or type the
end-of-file character (usually Ctrl D ).
I
The Ctrl K E and Ctrl K I commands are temporary escapes from the editor.
When you return to the editor all the block markers, the substitute pattern and the
search pattern are undisturbed. The only 1616/OS command which you cannot use
with the editor escape is ‘edit’ - you can only edit one file at a time. This only
applies to the ROM version of the editor in 1616/OS Version 3.
Ctrl Q G
Go to a particular line within the file. You are prompted to enter a
line number. Pressing Enter immediately is equivalent to entering
the number 0, and sends you to the start of the file. Entering an
impossibly large number (or -1) sends you to the end of the file.
Ctrl K F
Freeze part of the screen function. Often when editing a file (particularly with program source code) you wish to look at two parts
of the file at once. This may be done with the screen freeze function
in the following manner:
Edit: The Screen Editor
User Tutorial Manual Page 51
1)
2)
Use the cursor positioning commands to position one of the
sections of the file which you wish to see towards the top of
the screen.
Position the cursor under the text in which you are interested,
so that the text lies between the top of the screen and the
cursor row.
3)
Type Ctrl K F . This freezes the screen above the cursor.
All editing now occurs under the divider line which is drawn.
You may now move about the file within this smaller screen
window.
When you no longer require the frozen display, restore the normal display by typing
Ctrl K F again. The editor will not allow you to freeze too closely to the bottom
of the display, as there must be sufficient active screen area left for the editor to
work in.
Ctrl K 0
-
9
Places a marker within the file for you to return to later. Type Ctrl K
followed by a single digit number (0 - 9). When moving about a
large file it is often convenient to place a marker at your current
position, move somewhere else for a while and then jump back to
your original place. You may place up to 10 markers within a file;
the markers are lost when you quit from the editor - they are not
actually part of the file.
Ctrl Q 0
-
9
Moves the current position to the marker corresponding to that digit
(see Ctrl K 0 - Ctrl K 9 , above), used by typing Ctrl Q followed by
a single digit number. An error message is displayed if the place
marker has never been set.
Ctrl Q F
Find text, or search. You are prompted to enter a pattern which the
editor is to find in the file. The editor also asks for the number of
repetitions of the search: if you ask for 10 repetitions then the cursor
will be moved to the tenth occurrence of the pattern within your file.
If you simply press the Enter key when asked for the number of
repetitions the editor will find the next occurrence of the pattern.
The search starts from the current position and proceeds forwards.
The number of occurrences actually found is displayed on the status
line; the cursor is left on the last found occurrence.
Ctrl L
Last search repeat. Finds the next occurrence of the pattern which
was searched for in the most recent Ctrl Q F pattern search command.
Ctrl Q A
Replace (substitute) text. The editor asks for a pattern for which to
search; when this has been entered the editor asks for the characters
which must replace the original pattern; it then asks for the number
of times which the replacement must be performed. If you press the
Enter key in response to the ‘Repetitions?’ question then the
replacement is done only once. Entering an impossibly large number
Page 52 User Tutorial Manual
Edit: The Screen Editor
in response to this question makes the replacement effective through
to the end of the file. The replacing is done from the current position
forwards.
Next replacement. Provides a single repetition of the previous
Ctrl Q A command. The search is performed from the current
position.
Ctrl N
When entering the search and substitute character strings for the Ctrl Q F and
Ctrl Q A commands the control-N character ( Ctrl N ) may be used to match with
the new-line character in a file. If, for example, you wished to find the next line
which started with the letter ‘T’ then you would search for the pattern ‘ Ctrl N T ’,
which represents a new-line followed by a ‘T’; this search would not match with
‘T’s which are not the first letter on the line.
The substitute command Ctrl Q A may be used to remove selected patterns from
the file by immediately pressing Enter in response to the ‘With?’question; the
selected pattern is searched for and is replaced with an empty character string,
effectively deleting it.
Editor hints
•
If you are altering a file and find yourself typing a sequence of characters
and/or commands over and again, escape to the 1616/OS shell and program
the characters and commands into a function key and use it instead. See
the ‘fkey’ inbuilt command below for a description of programming
function keys. You can put any character into a function key definition,
including the control characters which the editor uses for commands. You
can also use keyboard programming via the Alt Ctrl function key method.
•
Occasionally write your file out to disk with the Ctrl K D command; if
something regrettable occurs you will at least have a recent copy.
•
Learn all the features of the editor at an early stage. If you limp along using
only half of the available commands you will regret the wasted time when
you finally come to learning all of them.
•
Use the Ctrl K 0 - Ctrl K 9 place markers and the partial screen freeze
feature, particularly if you are editing program source code. They’re great.
•
The Ctrl Q F search command can be used for counting the number of
occurrences of a pattern within a file: position the cursor at the start of the
file and search for an enormous number of occurrences; the editor will
display the actual count on the status line when it has finished. Search for
spaces for a rough word count.
•
To move a single line, use Ctrl Y to delete it, move the cursor to where it
should be inserted, then undo the deletion using Ctrl U U .
Edit: The Screen Editor
User Tutorial Manual Page 53
•
•
If running edit over a slow serial line, you can optionally eliminate the
periods (.) at the end of the file and in the status line. Specify lowbaud in
your environment.
You can use redirection to send a set of commands to the editor, so you can
actually edit a set of files by "remote control". Use this trick when you
have standard changes to make to a lot of files. See the Applix demo disk
for an elaborate example.
Fancy text
If you embed terminal control characters or escape sequences in a text, you can
display bold, underline, italics, subscript, and superscript text (or any reasonable mixture).
The $29.95 Dr Doc editor uses these extensively, and also will allow them to be
printed. However, any 1616/OS command that writes text to the display (cat,
type) will also work. These sequences are displayed or used whenever the Applix
1616 encounters them, thus making it relatively easy to employ fancy text in your
text files.
Test them by using Ctrl P to embed an Esc key in your text. Thus, from the
keyboard, echo Ctrl P Esc G 4 will put the display into bold mode, etc. Listed
below to star in your text are the main sequences that produce text attributes. The
full list of escape sequences is in the 1616/OS Reference Section at the end of this
manual, after the term entry.
^G
Beep speaker 7.
^L
Clear screen 12.
ESC )
Start highlighting.
ESC (
End highlighting.
ESC *
Clear the screen, or current window.
ESC B
(value+32) Sets the background colour to ‘value’.
ESC b
Visible bell.
ESC F
(value+32) Sets the foreground colour to ‘value’.
ESC G 1
Sets subscript mode.
ESC G 2
Sets superscript mode.
ESC G 4
Sets bold mode.
ESC G 8
Sets underline mode.
ESC G @
Sets italic mode.
ESC G 0
Clears subscript, superscript, underline, bold and italic modes.
ESC S
(value+32) Sets the border colour to ‘value’.
Page 54 User Tutorial Manual
Edit: The Screen Editor
7
Multi Tasking
The operating system includes pre-emptive multitasking with pipes and signals
for interprocess communication. Programs can readily and automatically pass
input and output among themselves, even if they are all operating simultaneously.
Disks can be accessed by multiple programs at once, without damage.
Multitasking is a highly desirable characteristic in an operating system. It simply
means that it is able to run more than one program at once. It does this by ‘sharing’
the central processor among the multiple programs. If all goes correctly, this
sharing is sufficiently fast that everything appears to be running simultaneously.
There are, of course, some disadvantages. Any individual program will run slower,
since it is sharing its time. Also, it is not appropriate for programs which demand
keyboard input, and produce rapid display updates, such as games. It tends to
mean that programmers must think more carefully about exactly how their programs will produce output.
However there are many tasks where you will be happy to start a program, and
then do something else until the results are obtained. For example, you can start
assembling or compiling a program in background (since this can take a minute
or so), and continue editing a file. Or you can start a print out in background, and
play a game while things are printing. Another typical use is running a serial
terminal in background.
By use of the vcon utility programs on the Users Disk, you can obtain multiple
‘virtual consoles’, so several programs can each display their output simultaneously. You see either a number of small ‘windows’ in which the various outputs
appear, or else swap between several full size displays whenever you wish.
The only home computer systems that include full pre-emptive multitasking are
the Applix 1616 and the Commodore Amiga, and computers running expensive
operating systems such as OS-9 or Unix. MS-DOS machines, the Atari ST and
the traditional Apple Macintosh do not provide multitasking, although you can
sometimes obtain a limited form of context switching (changing quickly from one
task to another) in each by using additional programs from other companies.
Multitasking introduced
With much compatibility the system now supports multitasking, the full bottle,
quite transparent to programs running under it. This means that you can run more
than one program simultaneously. Most programs devised for earlier versions of
1616/OS will still run, but some may need alterations to their stack size (use the
chmem utility provided on your User Disk). Others (more rarely) may require
changes to the source, and recompiling.
First, some terminology, much of which is standard for modern multitasking
operating systems such as UNIX and Minix.
Multi Tasking
User Tutorial Manual Page 55
Processes
A process is one of the one or more sections of program between which the
operating system is dividing the 1616’s time. All the currently known processes are described by a table internal to 1616/OS. This table is called the
‘process table’. The current processes can be inspected using the inbuilt
command ps, which also shows the status of many of the multitasking
operations described below.
Scheduling
A process is said to be ‘scheduled’ when the operating system has decided
to run it for a while. When the system decides that the process has run for
long enough, it is descheduled and another process is scheduled. The amount
of time a process can obtain can be varied by the nice entry to the proccntl
system call
Parent and child processes
When one process starts (or spawns) another, the second process is referred
to as a child of the first. The first is the parent process. A typical example
of this is in running shell files. The shell file interpreter in 1616/OS is the
parent process, creating a child process for each command in the shell file.
Killing
A process is said to be killed when another process (or the system) causes it
to terminate abnormally. This is done by sending it a signal or by explicitly
killing it with the kill entry to the proccntl system call. A normal process
exit is very similar to killing, except a process does it to itself and the exit
code is handled differently.
Blocking
A process is said to be blocked if it is descheduled until an event happens,
typically the termination of another process. The most common case of
blocking is where one program runs another one, then blocks until the second
one completes and exits.
Locking in a process
A process is ‘locked in’ if the scheduler is prevented from descheduling the
process and running another one. The lockin entry to the proccntl system
call is provided to permit a program to lock itself in.
Sleeping
A process is said to be sleeping if it is not being rescheduled. It still occupies
a slot in the process table, and will be reactivated at some time in the future.
Sleeping processes take practically no CPU time (0.1%, actually). Sleep is
an entry in the proccntl system call.
Synchronous and Asynchronous processes
A synchronous, or foreground process is one which blocks its parent. An
asynchronous, or background process does not block its parent, so usually
the child and parent proceed in parallel. The availability of asynchronous
processes is what it is all about: the only sort of process under the earliest
versions of 1616/OS were synchronous.
Page 56 User Tutorial Manual
Multi Tasking
Background processes
A background process is one which is asynchronous from the 1616/OS command processor. It will usually produce no output unless it encounters an
error condition.
PIDs
Every process, whether synchronous or asynchronous, is assigned a unique
identifying number, its ‘process ID’, or PID. PIDs under 1616/OS range from
0 to 63. The PID (and other process information) can be listed by the inbuilt
command ps.
Daemons
A daemon is a system related program which runs in the background. Usually
it manages some aspect of the computer’s behaviour or it supervises access
to one of the system’s resources. A typical daemon is a line printer spooler
which monitors a special directory, looking for files to print out. When one
is found, the daemon sends it to the printer and waits for another print job.
Sending all print jobs through the daemon prevents two print jobs from being
printed simultaneously. Look at the cron and at programs on the Utility
Disks for typical examples.
Pipes
A pipe is a first-in, first-out buffer, which is managed by the operating system.
A pipe has two ends: the input and the output. Characters written to the input
of a pipe via a write system call appear at the output, available via a read
system call.
The typical use of a pipe is in communicating between two processes. One
process writes to the input of the pipe, and the other reads the output.
Additional pipes may be created to provided bidirectional communication.
Internally, a pipe is a 2 kbyte circular buffer. Bytes written into the pipe go
onto the head of the buffer. Bytes read are taken from the tail. Reading from
an empty pipe or writing to a full one causes a process to be blocked. A new
pipe syscall is provided. A pipe is produced at the command line by using
the | character between commands.
Signals
A signal is a mechanism by which one process may send a small message to
another one. When a process is signalled, the system initiates a call to a
section of code within the process called a ‘signal handler’. The signal handler
is very similar in concept to an interrupt service routine. A process must
install the address of its signal handling routine in the operating system when
it starts up. If a process has not installed a signal handler, it is killed when
someone attempts to signal it. The sigsend and sigcatch entries to the proccntl
system call handle signals.
The multi-tasking features of 1616/OS impact on the use of the system both at the
command line and at the programming level.
Multi Tasking
User Tutorial Manual Page 57
Using multi-tasking at the command line level
Three extra commands have been provided to assist in multitasking. These are
kill, which stops a named process. The process status is given by ps, which lists
all current processes. The wait command is provided to synchronise the completion of commands.
One extra control sequence is
Alt Ctrl C
, which returns control to the keyboard.
There are three new special characters. The & character after a command puts that
program into asynchronous, or background, mode. The pipe command is produced
by placing | between two or more commands, to feed the output from the first into
the input of the next. In assign only, the \ backslash character makes the path
that follows literal.
There are additional error codes and messages relating to the multitasking commands.
Killing programs
Typing Alt Ctrl C sends a signal to the current synchronous (foreground) process,
which should then exit with a negative exit code. If all your programs are behaving
correctly, Alt Ctrl C should always return control to the command line prompt.
Running programs asynchronously
You may run any 1616/OS command in the background, as an asynchronous task,
by adding an & symbol at the end of the command line. The system will print out
the process’s PID, and start it running. If the process is going to produce output
which you want to see, it is best to direct it to a file for later inspection. If you
don’t want to see the output, direct it onto the NULL: device. Examples:
Typing
SSASM myfile.s -l >myfile.lst }myfile.errs &
will start up the 1616 assembler, assembling myfile.s. The listing will go to
myfile.lst, any error reports will go to myfile.errs and the entire assembly
proceeds in the background, permitting you to edit something else.
typing
type myfile.lst >cent: &
will send the file to the printer, in the background, so you can use the machine
while it prints. Simple as that.
If a process is started asynchronously, and its standard input is not redirected with
the < mechanism, the system will connect standard input to the NULL: character
device, which always returns end-of-file (error code -18). This ensures that a
background process cannot compete with the foreground one for input.
Page 58 User Tutorial Manual
Multi Tasking
The PS command
The inbuilt command PS may be used to display a list of all the current processes
from the process table. Some facts and figures which emerge are:
PID
PPID
the process’s ID number, in decimal.
the process’s parent process PID.
HPID
TIME
home PID
the number of 20 millsecond time slices over which the process
has run, converted to minutes and seconds.
This represents the state of five flags in the process’s process
table entry. They are as follows:
Status
W
S
Set if the process is waiting (blocked) on another.
Synchronous.
A
E
Asynchronous.
Exit pending: process about to depart.
B
K
Binary: process memory to be freed on exit.
Killed: someone has killed this process.
Load
Stack
The load address of the program; actually the call address
passed to the schedprep system call when the process was
scheduled.
The address of the process’s stack area.
SP
PC
The current value of the process’s stack pointer.
The value of the process’s program counter when it was last
descheduled.
I, O, E
The handles of the process’s standard input, standard output
and standard error streams.
The last field is the name of the process. This name may be used when referring
to the process, for example, using kill name. The output of this command was
altered in Version 4.2a.
The KILL command
The inbuilt command kill -aknn may be used to send a terminate (or some other)
signal to a background process. The process should then stop. Processes may be
identified by their process number (in decimal, not in hex as is usual with 1616/OS
inbuilt commands) or by their name, as appears in the listing from the ps command.
If there are multiple processes with the same name, only one will be killed. The
options are:
Multi Tasking
User Tutorial Manual Page 59
-a
kill all children processes
-k unconditionally kill
-nn specify which signal to send, in decimal, rather than the default sigterm
which is 15. See the Technical Reference Manual or Programmer’s
Manual for details of signals available, which generally follow UNIX
conventions.
The WAIT command
The WAIT inbuilt command returns when the selected PID has terminated. It may
be used to synchronise asynchronous commands. For example, suppose there is
a background process called download running. We wish to report when the
program has finished. A command to do this is:
"wait download ! echo ^G^G^G >con:" &
This command will suspend until the completion of download and then emit some
beeps.
Using pipes
A pipe is created by typing vertical bars | between two or more commands. The
operating system starts each command asynchronously, connecting the output of
each command to the input of the next via an interprocess pipe. If the last command
in the pipeline was run synchronously, the system blocks until it is complete.
Standard input for every command in the pipeline, except the first, comes from
the standard output of the previous command. Standard output for every command,
except the last, goes onto standard input for the next.
You can also pipe standard error using the ^ symbol, however this can not be done
while also using the normal pipe.
The command line pipes are very similar to the pipes provided by the pipe memory
resident driver under earlier single-tasking 1616/OS versions. The important difference is that under multi-tasking, all the specified tasks are run simultaneously,
whereas the pipe MRD ran them sequentially, connecting their input and output
via temporary files. This temporary file kludge is still used by MS-DOS, which
explains several pipe collapses in that system.
Command line syntax
1616/OS
command lines are getting quite complicated nowadays, so a review is in
order.
The command line in its entirety is interpreted by the exec system call, so all the
following comments apply to that call.
The following characters have a special meaning on the command line:
Page 60 User Tutorial Manual
Multi Tasking
"
Quotes are used to remove the special meaning of all other characters
!
> >>
A separator between multiple commands
Standard output redirection
} }}
<
Standard error redirection
Standard input
|
^
A pipe to connect two commands
Pipe standard error
;
&
A comment separator
Run command asynchronously
<<
Redirect following lines until marker into input of command, within
shell files only.
The above are listed in order of precedence.
Some examples:
dir | cio | cio
This performs a directory listing and passes the output through the cio command
a couple of times.
ssasm myfile.s ! type myfile.s >cent: &
This will perform the assembly synchronously, then print the source file out as a
background process.
ssasm myfile.s & ! type myfile.s > cent: &
Both the assembly and the printing proceed asynchronously.
"ssasm myfile.s ! type myfile.s > cent:" &
Here both the assembly and the printing run in the background, but the printing
will not start until the assembly has completed.
The implications of multi-tasking for programs
Having multi-tasking affects a program’s user interface. It is the responsibility of
the programmer to attempt to ensure his or her programs can run in background,
if the user so desires. In general, a program can not assume it has unlimited access
to resources, particularly access to the keyboard or video. Input and output should
be via the standard routines, so they can be re-directed, never direct to the hardware.
Wherever possible, a program should behave correctly, whether it is run synchronously or asynchronously. The isinteractive system call is provided for a
process to tell whether or not it is running in the background. If it is a background
process, it should produce no unnecessary output. It should not attempt to read
from the keyboard, because that is being used for other processes.
Multi Tasking
User Tutorial Manual Page 61
8
1616/OS
Commands
In this section the 60 1616/OS inbuilt commands are described in detail. An
alphabetical list of the commands is available on the Applix 1616 by typing help,
as shown below.
The commands are grouped by function in this manual, rather than alphabetically.
The groups are:
•
•
File related commands.
Directory related commands.
•
•
Cassette tape commands.
Memory manipulation or monitor commands.
•
•
Command line redirection.
Shell file commands.
•
•
System commands.
Handy utilities.
•
Communication commands.
In this documentation the term ‘word’ refers to a 16 bit number (four hexadecimal
digits); a ‘long’ is a 32 bit number (eight hex digits). A ‘$’ symbol in front of a
number indicates that the number is in hexadecimal format (base 16). Do not put
a ‘$’ symbol in front of a number when entering it on the 1616/OS command line.
The following notations are used:
n1, n2
The letter ‘n’ followed by a digit represents a number. Numbers are
entered in binary by preceding them with a ‘%’ symbol. Decimal
numbers are represented by preceding them with a ‘.’ symbol.
Hexadecimal numbers are the default and need no prefix.
a1, a2
As with the n1, n2 format, except these numbers always refer to
1616 memory addresses.
pathname1,
pathname2
[]
These represent valid pathnames for files.
....
1616/OS
An argument within square brackets is optional, or changes the
function of the command which is being used.
A row of full stops after a command line represents optional continuation of the last argument on the line.
Commands
User Tutorial Manual Page 63
Helpful reminders
/F0>help help
ASCII
ASSIGN BASE
CAT
CD
CIO
COPY
DIRS
ECHO
EDIT
EXPR
FILEMODE
FKEY
KILL
MCMP
MDB
MDL
MDW
MFA
MFB
MLOAD
MMOVE
MOVE
MRDB
MRDL
MRDW
MSAVE
MWB
MWL
MWW
OPTION PAUSE
PS
QUIT
SREC
SSASM
SYSCALL TARCHIVE
TERMA
TERMB
TSAVE
TVERIFY TYPE
VOLUMES WAIT
XPATH
/F0>help ascii assign base cat cd cio copy
Usage: ascii
ascii d
ascii D
ascii h H
Usage: assign (current assignments)
assign - (removes all)
assign /OLD (deletes)
assign /OLD /NEW (assigns)
Usage: base number [number ...]
Usage: cat [pathname ...]
Usage: cd [directory]
Usage: cio [ascii_eof_code]
Usage: copy sourcefile destfile
copy sourcefile1 [sourcefile2 ...] directory
DATE
GO
MFL
MSEARCH
RENAME
TIME
DELETE
HELP
MFW
MWA
SERIAL
TLOAD
DIR
ITLOAD
MKDIR
MWAZ
SETDATE
TOUCH
HELP [cmdname] [cmdname] ....
The command ‘HELP’ with no arguments causes a sorted list of all of 1616/OS’s
inbuilt commands to be printed out, as shown on the sample screen.
The HELP command may be used to obtain more detailed help concerning one or
more particular inbuilt commands by using the name of the inbuilt command as
an argument to HELP, as shown for ascii, assign and so on.
Page 64 User Tutorial Manual
1616/OS
Commands
File related commands
The file related commands allow the user to manipulate files on disk (block)
devices. A number of these commands work when applied to character devices
such as CON: and CENT: as well as with disk files.
The COPY, MOVE, TYPE, CAT and CIO commands overlap in their functions
and there are a number of ways of doing any one thing. This largely derives from
the fact that COPY, MOVE and TYPE internally use CAT and CIO. Each command has its own application for specific functions.
Copying, joining, moving files
CAT [pathname1] [pathname2] [device1:] [device2:] ....
The CAT command copies and joins files and input from character devices. All
of the named files are joined together in the specified order and are copied onto
standard output. Often this output will be sent to another file or a character device
using redirection. If no filenames or character device names are specified then
this command gets input from standard input: in fact an internal call to the CIO
command is made.
The CAT command copies by obtaining as much memory as possible then using
all of this buffer for reading and writing data in large blocks. When copying from
a character device CAT terminates the read when it receives an end-of-file character, normally a control-D. (See the option 6 4 command for details of how
to set end of file characters.)
Examples:
CAT myfile > myfile.new
Creates a new file called ‘myfile.new’ and copies the contents of ‘myfile’ to
it. The file ‘myfile’ is undisturbed.
CAT myfile1 myfile1 sa: myfile2 > myfile.big
Creates a new file called ‘myfile.big’ and puts in it two copies of the contents
of ‘myfile1’ followed by input from serial channel A and then one copy of
the contents of ‘myfile2’. The files ‘myfile1’ and ‘myfile2’ remain undisturbed.
CAT myfile1
Dumps the file out to the screen. Naturally you can specify multiple file
names.
CAT con: > myfile
Creates a new file called ‘myfile’, and copies everything you type on the
keyboard into that file, without displaying it on screen. The Enter key is
1616/OS
Commands
User Tutorial Manual Page 65
treated as a carriage return only, so each line overwrites the previous one. To
produce separate line, use Ctrl J followed by Ctrl M to produce a line feed
and carriage return.
Copying files and data
COPY source1 [source2] ... destination
The COPY command is a smart file copier. It copies from character devices or
files onto character devices, files or directories. The general format is:
COPY source1 source2 ... destination
If COPY detects an error it continues attempting to copy all of the specified files.
The current copy movement is printed out as the copying proceeds; this indication
of what is happening may be disabled with the option 1 0 command.
When the source of a copy is a character device the copy continues until an
end-of-file character is received. This character is normally a Ctrl D, but may be
altered with the option 6 4 command.
Whenever possible the COPY command preserves the modification date, name
and attributes of copied files.
The permissible formats of this command are described in the following examples.
A pathname refers to a valid 1616/OS filename. A device is the name of a character
device, such as CON: or SA: A directory is the pathname of an existing 1616/OS
directory.
COPY pathname1 pathname2
Copies a single file
COPY pathname1 pathname2 ... directory
Copies one or more files into a directory
COPY device: pathname
Copies from the device into the named file
COPY pathname1 pathname2 ... device:
Copies the contents of one or more files onto a character device
COPY pathname1 pathname2 device1: pathname3 device2:
Copies the contents of files as well as characters from a device onto a character device
Moving files and data
MOVE source destination
The MOVE command is similar to the COPY command except that when a source
file is copied to a new file the original file is removed. However a MOVE from
a file to a character device does not result in the source file being deleted. A MOVE
with a character device as a source behaves the same way as in a COPY, which
although not precisely consistent, is what is usually desired (and is also the only
possible way of handling this situation).
Page 66 User Tutorial Manual
1616/OS
Commands
A special use of the MOVE command is moving directories within a file system:
MOVE directory pathname
will move the named directory to somewhere else in the file system of a disk device.
This cannot be done if the source and destination pathnames do not refer to the
same physical disk device.
When a file or directory is MOVEd to another place on the same disk no actual
copying of data takes place: it is all done by shuffling of directory entries. This
is why a move can delete sources when files or directories are involved, but not
when character devices are involved.
Displaying files
TYPE pathname1 [pathname2] ....
TYPE device: [pathname1] ....
The TYPE command causes the contents of one or more files or character devices
to be displayed on standard output (normally the video monitor). If verbose mode
is set (see the option 1 1 command) headers are printed out before each source
is output. Any mix of files and character devices may be specified. If a character
device is specified, then TYPE proceeds until an end-of-file character (normally
control-D) is encountered. This is essentially a more limited version of cat,
included for MS-DOS compatibility.
Deleting files
DELETE pathname1 [pathname2] [pathname3] ....
All of the named files and directories are deleted, making the disk space which
they previously used available for reuse. Wildcards are useful (but dangerous)
with this command.
Directories may be deleted in this manner. A directory can only be deleted if it is
empty (contains no files or sub-directories) and is not in the path of your current
directory.
Renaming files
RENAME pathname filename
The RENAME command changes the name of the file or directory identified by
‘pathname’ to ‘filename’. All other file attributes are preserved.
RENAME cannot move a file from a particular directory, so the command
RENAME /rd/mydir/myfile newname
will rename the file to /RD/MYDIR/NEWNAME, regardless of the current
directory. Essentially a more limited, safer version of move.
1616/OS
Commands
User Tutorial Manual Page 67
Refreshing a file’s date
TOUCH pathname1 [pathname2] ...
The TOUCH command changes the modification time/date in one or more files’
or directories’ directory entries to the current system time and date. This can be
very handy when arranging backup copies of current files, or for programmers
who need to keep file dates consistent.
Changing file attributes
FILEMODE 0 mask file1 [file2] ... Clear attribute bits
FILEMODE 1 mask file1 [file2] ... Set attribute bits
The FILEMODE command allows the setting and clearing of a file or directory’s
attribute bits. These bits are displayed as part of the directory entry, in the order
DALRWXS.
Each disk file has 16 attribute bits in its directory entry. Ten are currently defined:
Bit
0 A
1 D
2 L
3 R
4 W
5 X
6 S
7
8
9
Mask
$0001
$0002
$0004
$0008
$0010
$0020
$0040
$0080
$0100
$0200
Usage
Backup bit: the file is backed up
Directory bit: the directory entry refers to a directory
Locked bit: the file is locked (read - only)
Read permission: open for users other than 0
Write permission: open to users other than 0
Execute: available to users other than 0
Symbolic link: multiple names for a file
File with address in directory entry
Hidden file, not shown by dir
Boring bit, don’t bother to back up
Attribute bits are set using the FILEMODE 1 mask filenames command. The
first argument (1) specifies that attributes are to be set on. The MASK is a bitmask
of those attributes which are to be set; this is obtained by logically ORing the
desired bits together. A list of the files to be altered follows the MASK.
Attribute bits are cleared using the FILEMODE 0 mask filenames command.
The BACKUP bit in a file’s attribute field indicates that the file has been backed
up somewhere. The DIRECTORY bit indicates that the directory entry refers to
a sub-directory, not to a file. If the LOCKED bit is set the file cannot be altered
(until you unlock it). For obvious reasons, FILEMODE ignores any instruction
to alter the directory bit, or the file address bit, since you don’t really want to alter
them.
The read, write and execute (RWX) bits apply only to users other than user 0. User
0 can use files regardless of these three bits. However, if user 1 (etc) tries to, say,
read a file without a read (R) permission, they will get an error message Cannot
open .... Permission denied. Normally, you are always (by default) User
Page 68 User Tutorial Manual
1616/OS
Commands
0, however up to 64k of user numbers can be established, for use when the Applix
is serving multiple users, or running as a Bulletin Board. Normally you just ignore
this.
Files with the address in the directory entry provide a way for small files to load
quicker than normal.
The BORING bit is provided for you to apply to files which don’t change, such
as programs in the /bin directory, therefore removing any need to back them up.
Hidden files are for tidy housekeeping when others are using the system, as User
0 will see all files in any case. Symbolic links are for use by Jeremy Fitzhardinge,
and allow a file to have multiple names, provided you have an appropriate driver.
1616/OS
Commands
User Tutorial Manual Page 69
Directory related commands
Directory entries for the last 20 files or directories used are kept in a RAM cache.
This increases disk performance in accesses to files that are several directory levels
deep. Directory thrashing on floppies is decreased. The number of directory entries
to be cached can be altered in your mrdrivers file.
Directory listings
DIR [pathname1] [pathname2] ....
DIRS [pathname1] [pathname2] ....
Both of these commands print out the names of some or all of the files in directories.
If none of the optional pathnames are supplied then directory listings of all of the
files and directories in the current directory are presented. If some filenames are
given then directory listings are given only for those files whose names appear in
the filename list.
The DIRS command is a short form listing which prints out file names only; the
DIR command gives a long form listing. DIRS is readable even on displays
narrower than the usual 80 characters.
The command also summarises the bytes and the disk blocks used in that directory,
the number of files in that directory, and the total blocks used and free on the entire
device. If there is only one file, it says 1 file, not 1 files (unlike certain well
known operating systems).
The long form directory listing of a file gives its attribute bits, the user ID number,
length in bytes, load address (if any), time and date of the file, and its name.
The attributes may be ‘D’ (a directory), ‘A’ (backed up file), ‘L’ (locked file), ‘R’
(read), ‘W’ (write) or ‘X’ (eXecute). All except the ‘D’ bits may be set or cleared
using the filemode command. The read, write and execute attributes are ignored
if you are user 0 (the default). The RWX attributes are provided to assist in
managing a multiple user system (say a bulletin board or networked 1616), and
apply only to user IDs other than user 0. See option .16 .56 for setting the file
creation mask for the default attributes. The file creation mask defaults to .56,
which sets RWX permissions on, and A and L off, when a file is created.
Set the setdate command for setting the time and date. See option .17 for
enabling or disabling lower case filenames.
Wildcards are very useful for obtaining partial directory listings. If for example
you wished to obtain a directory listing of all the assembler source code files on
your disk you would enter the command DIR *.s.
Entering dir * lists the contents of all the directories immediately below your
current directory, and then lists the contents of the current directory.
Page 70 User Tutorial Manual
1616/OS
Commands
Changing the current directory
CD
Display name of current directory
CD path
Change to a new directory
The CD command with no arguments causes the display of the name of the current
directory. You can ensure the wole directory path appears in your prompt by using
the option 0 1 command
The CD command followed by the name of a directory causes that directory to
become the current directory.
CD
CD
CD
CD
/f0
..
mydir
../mydir
Makes the root directory of floppy 0 current
Moves up a directory level
Moves down a level
Moves across a level
The system changes back to the current directory after a reset, from Version 4 on.
Older versions did not.
Creating a directory
MKDIR path [path ...] Make directory, or multiple directories.
The MKDIR command creates a new sub-directory as specified by PATH. The
directory size is rounded up to a multiple of 16 each time it runs out of space for
new files. Remember that very large directories make it hard to find things, and
may slow down the system. There is no provision for shrinking the size of
directories if the number of files decrease.
Setting the execution search path
XPATH
XPATH XPATH path1 [path2] ...
XPATH + path1 [path2] ...
Display path setting
Clear all paths
Set paths
Add paths
It is often desirable for the system to search a number of directories for executable
files when they are to be loaded and run. Suppose, for example, that you wish to
run the 1616 assembler, SSASM. It possibly resides in /F0/BIN, or in /RD/BIN,
or in /F1, etc. It is much simpler to simply type ‘SSASM’ and let the system do
the searching. The XPATH command allows you to specify which directories are
to be searched when the system is looking for .xrel, .shell and .exec files to
execute.
When the name of an executable file is typed, the system searches the current
directory, followed by those directories specified in the execution path, as entered
by the XPATH command. If option .19 1 is set on, the xpath directories
(normally cached) are re-read every time an unrecognised command is
encountered. Turning option .19 off gives quicker turnround on mistyped
1616/OS
Commands
User Tutorial Manual Page 71
commands, however it means that if you add new files or swap floppies, the new
files or floppy contents will not be recognised by xpath. You can compensate for
this by doing an xpath with no arguments when you change floppies.
XPATH with no arguments causes the current execution path setting to be displayed. XPATH also scans all the new execution path directories. All exec, xrel,
and shell file locations are cached in RAM, providing quicker access to
executable files.
The xpath directories are automatically re-read after a system reset. There is a
problem if you refer to a disk using a volume name; the cache is not updated.
XPATH - causes the current execution paths to be removed: no directory searches
(except for the current directory) will occur.
XPATH path1 path2 ... instructs the system to seach the named directories for
executable files. Note that the pathnames should refer to directories in which to
search, not to files.
XPATH + path1 path2 ... instructs the system to add the named directories to the
execution search list.
Naming disks
VOLUMES
The volumes command displays the name of each disk, as does a dir. Handy for
keeping track of which disk is which, provided you remember to give the disk a
name when formatting it or later.
Assigning and substituting pathnames
ASSIGN
ASSIGN ASSIGN path1 path2
display all current assignments
delete all current assignments
path2 is substituted whenever path1 appears
Used to replace the leading parts of a pathname. Path1 can be any convenient
abbreviation. Whenever path1 appears, it will be replaced by path2, which could
be some long, or inconvenient, pathname. You can define up to 20 ASSIGNs.
Unlike the earlier MRD (used prior to Version 3.2c), there is no ON/OFF switch.
assign /inc /f0/asmfiles/includedir ensures that from then on, when a
reference is made to a file or directory whose pathname starts with /inc, the string
/f0/asmfiles/includedir will be substituted. Particularly handy when
including files in C or assembler. Use it also to standardise pathnames of include
files.
Normally assign expands its second argument out to a full pathname, before
storing it away. However, if the second argument is preceded by a \ character,
then it is taken literally. For example:
/f0/mdir>ASSIGN /execute ../bin
Page 72 User Tutorial Manual
1616/OS
Commands
will assign /execute to /f0/bin, whereas
/f0/mydir>ASSIGN /temp \.
will assign /temp to . , which would let processes place their temporary files in
their current directory.
Set an environment string
SET
Display current settings
An environment string is a method of passing information about your computer
to a program, or to substitute (similar to assign) one term for another term or
terms. It can be used to change the names you use for commands.
SET SET name1
Deletes all current settings.
Deletes the current setting for the environment string
with name ‘name1’.
SET name1=setting1 [name2=setting2 ...]
SET "name1=setting1 with spaces in it"
Sets the environment string with name ‘name1’ to setting ‘setting1’. If the desired
setting (or name) has special characters such as space tab ! * ? | ^ > < } ; then the
argument to ‘set’ should be wrapped in double quotes as shown.
SET -e name1=setting1
Sets the environment string with name ‘name1’ to setting ‘setting1’, making
‘name1’ suitable for command aliasing, so the command interpreter will repace
‘name1’ with ‘setting1’ when ‘name1’ appears as the first part of a command.
For example, set -e del=delete for MSDOS types. Now you can type del,
and the delete command will be executed. If an environment string does not
have the -e flag it can still be used as a command alias by preceding it with a ‘$’
character.
SET -a name1=setting1
Sets the environment string with name ‘name1’ to setting ‘setting1’, making
‘name1’ suitable for aliasing anywhere in the command line, so the command
interpreter will repace ‘name1’ with ‘setting1’ when ‘name1’ appears ANYWHERE in a command line.
For example, set -a work=$home/mydir allows you to abbreviate pathnames
to work/myfile, (without a ‘$’ character). If an environment string does not have
the -a flag you can still force substitution by preceding it with a ‘$’ character.
set is a 1616/OS inbuilt command
The set command permits the manipulation of the environment strings which are
associated with your current interactive command shell. Each command shell can
have a different environment, thus allowing multiple users to customise their own
environment. An environment string consists of a name and a setting, each of
which is an arbitrary length ASCII string.
1616/OS
Commands
User Tutorial Manual Page 73
The sset program is a front end to set which records your current environment
string settings in the file ‘$home/settings.shell’ in a format which is suitable for
restoring your environment settings when you log in to the system at a later time.
‘$home/settings.shell’ is normally executed for you when you log onto the system.
You should generally use sset rather than set.
Environment settings can be substituted anywhere in the command line, regardless
of their mode by preceding them with a ‘$’ sign. You can further bind the substitution by parenthesising the name. For example,
Command
Output
set fred=frog
echo $fred
echo $(fred)
echo $fred.c
echo /bin/$fred/xx
echo aa$fredbb
echo aa$(fred)bb
frog
frog
frog.c
/bin/frog/xx
aa$fredbb (sic)
aafrogbb
The environment string named ‘path’ has special meaning for execution path
searching. See the xpath command help for details.
All these substitutions are performed by the command line interpreter. The file
system pathname parsing code also understands environment string substitution,
so you can use the $(name) or $name mechanisms wherever you use a normal
pathname. For example if you are within the editor and wish to write a marked
block of text out to a file in your home directory you may type ^KW and enter
$home/myfile when the editor prompts you for the output filename. The environment string substitution is done by the operating system, not the editor. The
‘$’ character is mandatory for pathname substitution.
Environment strings may be used for communicating information to programs
which you run. For example, any program which wishes to know how wide your
screen is can look up the ‘screenwidth’ name in your environment.
Note that settings are associated with a shell type process, so if you shell escape
from a program such as the editor (command line prompt contains two ‘>’ characters) then any new settings you make will be lost after you quit from that shell.
If you use sset under these circumstances then the desired setting will be recorded
in $home/settings.shell, but another sset from a lower level shell will cause
the loss of the new setting. Use sset -l to reload settings from $home/settings.shell.
Expect some more details of this command when I figure out all the neat uses of
it.
Page 74 User Tutorial Manual
1616/OS
Commands
Cassette tape commands
The 1616 cassette storage system is a classic example of late twentieth century
technological development. As you can see from the copious attention given it
(both pages), we figure most users aren’t exactly heavily into cassettes, even at
3000 baud. However, if you haven’t got disk drives, you can still make a very fair
go at working with the Applix 1616, using either cassettes, or another computer
over the serial ports, for permanent storage. Set up a large ram disk, and remember
when the power goes off, so does the disk. Just don’t switch off the power very
often. Incidently, you can use the syscall mechanism to do raw cassette reads and
writes for test purposes. Here goes:
Saving files on tape
TSAVE pathname1 [pathname2] [pathname3] ....
This command saves the named disk files on tape. Before entering this command
first rewind the tape, put the player into record mode and allow the tape to move
forwards until the leader is no longer over the tape head. Use the Alt T command
to toggle the cassette relay during this operation. Type in this command when all
is ready; the 1616/OS cassette drivers will turn the motor on and off as required.
The cassette stop/start relay must be connected for cassette I/O to work successfully.
Archiving files on tape
TARCHIVE pathname1 [pathname2] [pathname3] ....
1616/OS keeps track of those files which have been altered since they were loaded
from or saved to cassette. These files appear with an ‘A’ in the left column of
their directory listing (see the DIR command). The purpose behind this is to remind
you which RAM disk files have been altered and should be backed up on cassette
before you turn off your 1616.
The tape archive command saves on tape (as in TSAVE) only those files that
a)
b)
Appear on the command line as ‘pathname1’ or ‘pathname2’, etc.
and
Require backing up.
Suppose for example that you are working on some assembly language programs
and at the end of the session you wish to save all the files that you have newly
created onto tape. A typical sequence of commands would be:
DELETE *.bak
TARCHIVE *
;Remove editor backup files
;Save all new files
This will automatically save new files, skipping ones that have not altered, such
as the executable binary file which contains the assembler, SSASM.
1616/OS
Commands
User Tutorial Manual Page 75
Loading files from tape
TLOAD [pathname1]
The TLOAD command loads the next file from the tape into a disk file. If
‘pathname1’ is given then the tape file is written into a disk file of this name; if
the optional name is omitted then the disk file has the same name as that of the
tape file, which in turn has the same name as the disk file from which it was created.
Loading multiple tape files
ITLOAD
Mnemonic: Indefinite Tape LOAD
This command indefinitely performs TLOADs. Files are read off the tape until
the disk to which they are being written is full, or until you reset the 1616 (using
the reset switch or the Alt Ctrl R command), or until you use the Alt C command.
The 1616 may take some time to respond to the Alt C command.
Verifying tape files
TVERIFY
The TVERIFY verifies tape files by reading them in the same manner as in the
TLOAD command, however the actual data which is read is discarded and no disk
files are created. This command allows you to verify that files that you have just
saved are correctly recorded.
Page 76 User Tutorial Manual
1616/OS
Commands
Memory manipulation commands
The memory manipulation commands are useful for debugging software and
hardware. A safe memory area for experimenting with these commands is the
$8100-$10000 memory range. Between the inbuilt monitor, the inbuilt editor, and
the raw disk syscalls, you can do from the keyboard nearly everything the MS-DOS
version of Norton’s Utilities can do, without even firing up a disk drive. I’ll explain
more on using these in the Assembler Manual, since they are a bit heavy for a
beginner.
Examining memory
MDB [a1] [a2]
MDW [a1] [a2]
MDL [a1] [a2]
Mnemonic: Memory Dump (Byte, Word or Long)
These are the memory dump commands. MDB dumps memory in byte format,
MDW in word format, MDL in long format. All dump formats display the data
in ASCII form on the right hand side.
With no arguments the dump commands display 64 bytes of memory,starting from
the address at which the previous dump finished.
If the ‘a1’ argument is entered then the 64 bytes of memory at this address are
displayed.
If the ‘a1’ and ‘a2’ arguments are entered then all of the memory between these
addresses is displayed.
Long memory dumps may be halted using
Alt C
.
Continuous memory examination
MRDB a1
MRDW a1
MRDL a1
Mnemonic: Memory Repetitively Display (Byte, Word, Long)
These commands continuously display the value of the byte, word or long at address
a1. This function is useful for examining addresses which are being changed by
interrupt routines, but it is mainly for monitoring I/O addresses during hardware
debugging and development.
The
Alt C
1616/OS
terminates memory examination.
Commands
User Tutorial Manual Page 77
Memory alteration
MWB a1 [n1] [n2] [n3] ....
MWW a1 [n1] [n2] [n3] ....
MWL a1 [n1] [n2] [n3] ....
Mnemonic: Memory Write (Byte, Word, Long)
These commands write byte, word and long sized numbers into memory starting
at address ‘a1’.
If any of the numbers n1, n2, etc. are entered then this data is sequentially written
into memory starting at a1, with the correct data size. No read is performed upon
the addresses which are written to.
If none of the optional numbers are supplied then the user enters a prompted input
mode. The current address and the value of the byte,word or long at that address
is printed out and you may do one of the following things:
1. Type in a new value to be written at this address
2. Press Enter to go on to the next address
3. Type ‘r’ followed by Enter to go back to the previous address
4. Type ‘.’ followed by Enter to quit from prompted input mode
Putting ASCII strings in memory
MWA a1 [string]
MWAZ a1 [string]
Mnemonic: Memory Write Ascii (Zero)
These commands write an ASCII string into memory starting at address ‘a1’. The
MWAZ command appends a null (zero byte) to the end of the string. If the optional
string is supplied then the string is simply written into memory.
If the string is omitted then the user enters a prompted mode of input where the
current address is displayed and strings are typed in. In this mode the following
things may be done:
1. Type in a new string to go at this address
2. Press Enter to go on to the next address
3. Type ‘r’ followed by Enter to go back to the previous address
4. Type ‘.’ followed by Enter to quit from prompted ASCII input mode
In both forms of these commands only a single string may be entered at a time. If
your strings have spaces or tabs they must be surrounded by double quotes.
For example, the command
MWAZ 8000 "Test string "
writes that string, null terminated, into memory at address $8000.
Page 78 User Tutorial Manual
1616/OS
Commands
Memory filling
MFB a1 a2 n1
MFW a1 a2 n1
MFL a1 a2 n1
MFA a1 a2 string
Mnemonic: Memory Fill (Byte, Word, Long, Ascii)
These commands fill the memory address range ‘a1’ through to ‘a2’inclusive with
the supplied value. The byte, word and long size commands interpret ‘n1’ as an
appropriately sized number and write it into memory throughout the range in
address increments of one, two or four bytes.
The MFA command fills the memory address range with the supplied string. The
string must be surrounded by double quotes if it contains spaces or tabs. The string
is not null terminated. If the length of the address range is not an even multiple
of the length of the string then the extra characters are written to addresses beyond
‘a2’.
Memory comparing
MCMP a1 a2 a3
Mnemonic: Memory CoMPare
This command compares two blocks of memory bytes. The memory block between
addresses ‘a1’ through to ‘a2’ is compared to the block starting at address ‘a3’.
Any differing bytes in the two blocks are printed out in the form
address1-b1 address2-b2
where ‘address1’ is the address within the a1-a2 block where the difference was
found, ‘address2’ is the address within the a3 block, ‘b1’ is the byte at address
‘address1’ and ‘b2’ is the byte at address ‘address2’.
Large amounts of output from the MCMP command may be interrupted with the
Alt C key sequence.
Memory searching
MSEARCH a1 a2 n1 [n2] [n3] ....
The memory search command searches the given address range for the specified
byte pattern. The byte pattern must be at least one byte long - specifying the
optional arguments ‘n2’, etc. allows you to search for multi-byte patterns.
The start address of any found pattern is printed out. Use
amounts of output.
Alt C
to stop large
Example:
1616/OS
Commands
User Tutorial Manual Page 79
MSEARCH 500000 50ffff 41 70 70 6c 69 78
This command searches the 1616 ROM space for the sequence of characters in
the word ‘Applix’. The ASCII codes for the characters in this word have been
specified.
Memory moving
MMOVE a1 a2 a3
The MMOVE command moves the contents of the block of memory in the address
range ‘a1’ through to ‘a2’ inclusive to the address ‘a3’ and onwards.
There are no restrictions on the move: overlapping moves are handled correctly.
Saving memory in a file
MSAVE a1 a2 pathname1
The MSAVE command saves the contents of the address range ‘a1’through to ‘a2’
inclusive in the named file.
Loading memory from a file
MLOAD pathname1 [a1]
This command loads all the bytes in the named file directly into memory at the
given address (if supplied). If the address is not given then the file’s contents are
loaded at the address specified in the load address field of the file’s directory entry.
An error message arises if this address is not a reasonable one.
Page 80 User Tutorial Manual
1616/OS
Commands
Command line redirection
Moving characters about
CIO [n1]
Mnemonic: Copy Input to Output
The CIO function is a general purpose 1616 function for moving characters about
between devices and files, between devices and devices and between files and
files.
This command simply reads characters from standard input and writes them to
standard output, optionally terminating on the character whose ASCII code is ‘n1’.
Termination also occurs when the Alt Ctrl C key sequence is entered, or when an
end-of-file character (as specified by option 6) is read from a character device.
If the terminating byte is specified it must appear on the command line before any
I/O redirections.
The power of this command comes from 1616/OS’s I/O redirection capabilities.
The input and/or output of the CIO command is redirected to different devices to
move character streams about.
For performing file transfers from other machines you may specify the optional
termination character ‘n1’. If, for example, you were downloading a file from a
CP/M machine to the 1616 you may select the CP/M end-of-file character (1a hex)
as the terminating character. CIO copies all characters up to, but not including
the termination character. Use option 6 to set the end of file character.
When CIO gets its input from a file (using the ‘<filename’ redirection) it ends the
transfer when the file is exhausted. This is the program that underlies the cat and
type commands.
Some examples:
CIO <filename
With this command we have left the output device at its default, the video display.
The input for the CIO command comes from the file ‘filename’ and the command
will terminate when all characters have been read from this file. This command prints
the file on the screen!
CIO 1a <sa: >myfile
Read characters from serial channel A and write them onto the new file ‘myfile’.
Terminate when a control-Z (ASCII code $1a) is received.
CIO >>myfile <sb:
Read characters from serial channel B and append then to ‘myfile’. The user will
have to type Alt C to terminate this transfer.
1616/OS
Commands
User Tutorial Manual Page 81
CIO <sa: >sb:
Copy bytes from serial channel A onto serial channel B until
end-of-file (normally control-D) is received.
Alt C
is pressed or an
CIO <myfile >cent:
Print the file ‘myfile’ out on the parallel printer.
Shell file commands
Echo command line arguments
ECHO [-n] [arg1] [arg2]
The ECHO command simply prints its arguments out. If the first argument is ‘-n’
then a new-line is not printed out after the arguments. This command is mainly
used within shell (executable text) files.
For example, suppose one creates a shell program file (called ‘sum’) containing
the following lines:
ECHO -n "Adding " $1 " and " $2 " produces " EXPR $1 + $2
When this shell program is executed with two numeric arguments (e.g. ‘sum 1
2’) the appropriate output results.
You can echo characters that have an audible effect, such as the Ctrl G or Ctrl B
beeps. Note that you can alter the volume and sound of a beep using the oscontrol()
system call.
Pausing
PAUSE n1
The PAUSE command causes 1616/OS to cease processing commands for a duration
of ‘n1’ twenty millisecond system timer ticks. In otherwords the pause length is
(n1 / 50) seconds long. An Alt C interrupts a pause.
PAUSE is designed for inclusion in shell program files to allow users time to
read the contents of the screen before new commands from within the shell file
are executed.
Remember that the default form of numeric input is hexadecimal! Put a full stop
(‘.’) in front of decimal pause lengths.
For example consider the following shell program (called ‘memex’):
ECHO "To observe memory alteration"
ECHO
ECHO "Memory before executing " $3
MDL $1 $2
PAUSE .100
;2 seconds
Page 82 User Tutorial Manual
1616/OS
Commands
$3 $4 $5 $6
ECHO "Memory after executing " $3
MDL $1 $2
We may use this program to observe how a range of memory changes before and
after a transient or inbuilt command is executed. For example the command
MEMEX 10000 12000 mfb 10000 12000 12
will cause the following:
1)
2)
3)
4)
The messages and memory contents are printed out
The system pauses for 2 seconds, allowing time to observe the output, or to
type Alt S for more time.
The command mfb 10000 12000 12 is executed.
The memory range is printed out again.
1616/OS
Commands
User Tutorial Manual Page 83
System commands
Setting the time and date
SETDATE year month day hour minute second
SETDATE is used to inform the system of the current time and date. When the
time and date is correctly entered with this command it is echoed in the standard
format.
All six numeric arguments must be given. The format is:
year
month
day
hour
minute
second
0 - 99
1 - 12
1 - 31
0 - 23
0 - 59
0 - 59
Remember to include the leading ‘.’ when specifying a decimal number.
Example:
SETDATE .92 4 1 .12 .30 0
is half past twelve on April fools day.
Disk users can buy a $50 package of plug in real time battery backed SmartWatch,
and routines for setting and forgetting it, and showing the time in a corner of the
display.
Users of 1616/OS V4.2e may note that on a certain date of the year, a special
message will appear on reset; this indicates Andrew was programming eproms on
his birthday. Incidently, I haven’t a clue where in the eproms he hid the text of
the message, but look for his name with high bit set.
Displaying the current time/date
DATE
This command causes 1616/OS to print out the current system time and date. If the
time and date have not been set up then the output will contain many zeroes and
the month field will appear as question marks.
Executing machine code
GO a1
The GO command causes 1616/OS to perform an MC68000 ‘JSR’ instruction to the
program at address ‘a1’ (presumably the start address of a machine language
program), and sets up an argument array.
Page 84 User Tutorial Manual
1616/OS
Commands
A program which is executed in this manner must preserve the MC68000 stack
frame and return to 1616/OS with an ‘RTS’ instruction. The value which the program
returns in the MC68000’s d0 (data register zero) is printed out by 1616/OS when it
regains control.
Manually performing system calls
SYSCALL callno n1 n2 n3 ....
This command causes 1616/OS to perform system call number ‘callno’, with
parameters n1, n2, etc. The value returned from the system call (in data register
d0) is printed out upon return from the system call.
If a non-numeric argument is given then the system call is passed a pointer to the
non-numeric string, rather than an evaluated number, as with numeric input, so
the following works:
SYSCALL .48 "%d plus %d = %d" 2 2 4
;printf system call
Refer to the 1616/OS Programmers Reference Manual for more (many) details about
system calls.
Process status
PS
Displays a list of all current processes from the process table.
Show their PID (process ID), and their parent’s ID (PPID), the amount of time
they have consumed, their current status, their load address, stack area, their current
stack pointer value, the program counter value when they were last descheduled,
and the handles for their standard input, output and error streams. Finally, their
name is given.
PID
PPID
the process’s ID number, in decimal.
the process’s parent process PID.
HPID
TIME
home PID
the number of 20 millsecond time slices over which the process
has run, converted to minutes and seconds.
Status
This represents the state of five flags in the process’s process
table entry. They are as follows:
1616/OS
W
S
Set if the process is waiting (blocked) on another.
Synchronous.
A
E
Asynchronous.
Exit pending: process about to depart.
Commands
User Tutorial Manual Page 85
Load
Stack
B
Binary: process memory to be freed on exit.
K
Killed: some one has killed this process.
The load address of the program; actually the call address
passed to the schedprep system call when the process was
scheduled.
The address of the process’s stack area.
SP
PC
The current value of the process’s stack pointer.
The value of the process’s program counter when it was last
descheduled.
I, O, E
The handles of the process’s standard input, standard output
and standard error streams.
The last field is the name of the process. This name may be used when referring
to the process, for example, using kill.
See kill for getting rid of unwanted processes. Careful readers may note that
Andrew tends to change the exact information given in each release of the operating
system. If you notice a change and want it explained, just contact me and I’ll add
it next release.
Kill a background process
KILL process-name
KILL [-aknn] processID
You can stop a process by name or by PID number. The ps command will list
both name and PID number of all processes. Killing by name is usually easier,
however if you have several processes with the same name, using the PID number
ensures the correct one is killed. Kill emits a "PID: terminated" message via the
appropriate output device. The following options are available:
-a kill all children processes
-k unconditionally kill
-nn specify which signal to send, in decimal, rather than the default sigterm
which is 15. See the Programmer’s Manual for details of signals
available, which generally follow UNIX conventions.
Wait for a process to end
"WAIT command ! action" &
The wait command returns when the selected PID number has terminated. It may
be used to synchronise an asynchronous process, by letting you (or another program) know when it has ended.
Page 86 User Tutorial Manual
1616/OS
Commands
For example, suppose there is a background process called download running.
We wish to know when this has completed. The command to do this is:
"wait download ! echo
Ctrl G
Ctrl G
Ctrl G
> con: " &
This command will suspend until the completion of download, and then emit some
beeps.
Pipes
command | command
A pipe is created by typing vertical bars ( | ) between two or more commands. The
operating system starts each command asynchronously. An interprocess pipe
connects the output of each command with the input of the next. If the last command
in the pipeline was run synchronously, the system blocks until it is complete.
You can also pipe standard error using the ^ symbol, however this can not be done
while also using the normal pipe.
Under multitasking, all the specified tasks are run simultaneously, rather than
sequentially via temporary files, as is the case for the older MRD, or for MS-DOS.
Altering internal settings
OPTION optionnum setting
The option command is a general way of varying various fiddly settings within
If you use the option command without a second (setting) parameter, it
will return the current setting of the option. This is handy for finding things like
the present end-of-file character.
The present options are:
1616/OS.
option 0 1
option 1 1
option 2 2
option 3 0
1616/OS
Commands
(default) Turns on display of the current directory in the
prompt.
option 0 0 turns it off again.
Turns on verbose mode. Many commands operate quietly.
option 1 0 turns verbose mode off.
(default) Turns on alphabetic sorting. The option 2 setting
also affects the sorting of wildcard expansion.
option 2 0 turns off sorting of directory listings.
option 2 1 turns on sorting of listings by date.
Affects how information is displayed when a machine
exception occurs. If option 3 0 (default) has been selected
then the screen is not cleared and a register dump only is
displayed. The system registers are dumped in memory
as follows:
$8000
registers d0-d7/a0-a7
User Tutorial Manual Page 87
$8040
$8044
$8048
$804c
$8050
$8052
option 4 1
option 5 0
option 6 N
option 7 8192
access address
function code
instruction register
status register
program counter
pointer to a string describing the exeption type.
If bit 0 is set (3 1) the screen is cleared, the registers are
dumped and a stack backtrace is displayed.
If bit 1 is set (3 2), exceptions cause the offending process
to be killed, rather than rebooting the machine. This can
be handy if you are doing something that may crash the
system, while important things (like a huge download) are
happening in background.
If bit 2 is set (3 4), halt system until reset upon an exeption.
If bit 3 is also set (3 c or 3 d), the first exeption only is
recorded in memory at $8000 on.
(default) enables the printing of error messages from the
floppy disk driver code.
If option 4 0 is in effect these messages do not come out.
(default) getmem returns a negative error code when out
of memory.
Option 5 1 causes the system to generate an internal error
when the memory allocation function getmem receives a
request for more memory than is available.
Sets the end-of-file character for character devices. The
normal setting is $100 (no EOF character). Reads from
character devices terminate when this character is read.
Setting N to a number greater than 255 effectively disables
end-of-file checking. Option 6 with no parameters prints
out the current EOF character (applies from Version 3.2c
on). Alt Del toggles between $100 and $04 (Ctrl D as
EOF).
Sets the exec file stack space. You can tune it to suit the
needs of your program.
option 8 0
(default) Disables the system from writing to the system
blocks of a disk (blocks zero through to the start of the
root directory). This is a safety feature in the blkwrite
system call which will hopefully prevent the odd disk
crash.
option 8 1 enables writing to the system tracks. Turn this
option off after use.
option 9 1
(default) Enable the
option 9 0 disables.
Page 88 User Tutorial Manual
Alt Ctrl R
keyboard reset function.
1616/OS
Commands
option .10 1
(default) Enable the Alt S output suspension facility.
option .10 0 disables. Note the period (.) indicating a
decimal value,
option .11 1
(default) Enable all special keyboard Alt codes.
option .11 0 disables.
(default) Enables the output of a beep character when the
system prints out an error message.
option .12 0 disables.
(default) Warm start upon bus or similar exception.
option .13 0 is cold start (available from Version 3.1e on,
previous default was cold start)
option .12 1
option .13 1
option .14 1
option .15 0
option .16 .56
option .17 1
option .18 0
1616/OS
Commands
(default) Dumps contents of program counter and registers, if the 68000 trace flag is set on. You set the CPU
trace flag in the 68000 status register with or.w
#$8000.sr, and clear it using and.w #$7ffff.sr.
option .14 0 disables PC and register output.
If bit 0 (.15 1) is set, do not create .bak files in edit and
Dr Doc.
Bit 1 (Alt C interrupt ... broken)
If bit 2 is set (.15 4), the 5 key on the numeric keypad
generates Ctrl Q in non-numeric mode.
Set file creation mode, the default filemode mask. You
are setting a bit pattern here. The normal default ensures
all files have RWX permissions for all users. This can be
altered for greater security when there are multiple users.
Probably not available this time round.
Enable lower case pathnames, in directories.
Set output video mode.
If bit 0 is set (1), all escape code sequences are ignored.
Characters are simply printed out. Remember, we are
setting bits, not giving a value.
If bit 1 is set (2), all control characters remove their special
meaning, even carriage return, line feed, etc.
Obviously, if you set both bits 0 and 1 (3), the display
goes into a monitor mode, and displays all characters sent
to it (showing their ASCII equivalent where required).
A ^L clears the screen if bit 2 is clear, and tabs overwrite
characters.
If bit 2 is set (4), the terminal emulation is closer to
Televideo 950 standard. ^L moves cursor forward, while
tabs are non-destructive, and move cursor to the next tab
stop.
User Tutorial Manual Page 89
option .19 1
Enable automatic re-read of xpath directories, in the event
of a filename error. Bit 0 set enables re-reading of
execution paths on a command miss. Bit 1 set causes the
system to scan the xpaths before reading the current
directory, which is useful for hard disk users.
Note that if you call an option with -1 (or error) as the second parameter, the next
option called will return a bad option error message. If the second option given
is correct, it will be set correctly, despite the error message returned.
Quitting the command interpreter
QUIT
The QUIT command is provided as a way of returning to an application program
which temporarily called the 1616/OS command interpreter. For an example see
the documentation for the 1616/OS editor Ctrl K I miscellaneous command.
You can also use the end-of-file character (usually Ctrl D ) to quit, provided you
have changed the value of the EOF character (normally not implemented) to Ctrl D
using option 6 4 or the Alt Del hotkey.
Specifically, this is the way for the user to terminate a program’s call to the iexec
system call.
Page 90 User Tutorial Manual
1616/OS
Commands
Handy utilities
Numeric base conversion
BASE n1 [n2] [n3] ....
The BASE command converts the supplied numbers into their binary, decimal,
hexadecimal and octal equivalents. The output is now in neat columns, to please
Andrew McNamara.
Entering the editor
EDIT filename1 [n1]
This command invokes the 1616/OS full screen editor. The filename is the file
which is to be edited; if it does not exist it is created when the editor writes its text
out. The optional numeric argument, ‘n1’ is the tab stop width which the editor
is to use (default is 8). This may not be an inbuilt command in versions of 1616/OS
V3.0 running in 256k EPROMS. See the chapter on editing for the full command
list. Most commands are WordStar compatible.
Assembling 68000 code
SSASM filename
This command invokes the 68000 assembler, which is in 512k EPROM from
version 3.2c to Version 4.1. This is not included in EPROM from version 4.2a
on, but is provided on disk. See the Assembler Manual for details of usage and
options.
Expression evaluation
EXPR n1 [op] [n2] [op] [n3] ....
This is a simple expression evaluator. You type in numbers separated by arithmetic
and logical operators and the result is calculated and printed out. All the operators
and numbers must be separated by at least one space or tab.
All of the calculations are done with 32 bit integers. This means you can’t have
fractional numbers, or numbers that include a decimal point. The results are
displayed in binary, decimal and hexadecimal. It does not do floating point
arithmetic!
The evaluator ignores operator precedence: expressions are simply evaluated from
left to right. Parentheses are not understood.
If your first attempt at a calculation fails, remember last line recall!
1616/OS
Commands
User Tutorial Manual Page 91
The available operators and their meanings are:
x or X
/
+
%
&
|
^
multiplication
division
addition
subtraction
modulo (remainder)
bitwise AND
bitwise OR
bitwise exclusive OR
The ‘X’ is used for multiplication because the ‘*’ character is expanded out into
the names of all the files on your disk before the command line is processed! You
can however use the * symbol, provided you escape it with "*".
Examples:
EXPR
EXPR
EXPR
EXPR
EXPR
.100 x .200
%1101 | %10000
.12345 / .63
.12345 % .63
.195 x .63 + .60
;Calculate decimal 100*200
;Set a bit
;How many 63’s in 12345?
;With how many remainder?
;Check it.
Printing the ASCII character set
ASCII [d | h | D | H]
This command produces a printout of a table of 128 ASCII characters. The
command ‘ASCII h’ results in a hexadecimal-ASCII table, while the ‘ASCII d’
command gives a decimal ASCII table of the first 128 characters. Using upper
case parameters, as in ‘ASCII H’, or ‘ASCII D’, produces a table of the second
128 (mostly graphics) characters.
Timing a command
TIME command
Putting the command ‘TIME’ at the start of any 1616/OS inbuilt or transient command causes the command to be executed in the normal manner, after which the
elapsed time is displayed in minutes and seconds.
For example,
TIME ssasm /f0/srce/myfile
causes /f0/srce/myfile.s to be assembled, after which the assembly time is displayed.
Defining function keys
FKEY n1 string1
Page 92 User Tutorial Manual
1616/OS
Commands
This command programs function key ‘n1’ to produce ‘string1’ when typed. The
‘n1’ argument must be in the range 1 to .10 (notice that .10 is decimal, or you can
use the hexadecimal equivalent ‘a’). The string of characters must be a single
argument: if it contains any spaces or tabs it must be surrounded by quotes. Strings
may contain any characters, including control characters (entered by preceding
them with Ctrl P ). Function keys may be programmed to produce more than one
command line by including the Enter (or Ctrl M ) character in the string (don’t
forget to precede control characters with Ctrl P ).
Remember that you can also program the function keys direct from the keyboard
using the Alt Ctrl function key combination.
Ten Function key definitions of up to 63 characters in length are permitted.
Examples:
FKEY 1 dir
FKEY 4 " Ctrl
K
X Ctrl
P
Ctrl M
delete myprog.bak Ctrl
P
Ctrl M
SSASM myprog.s"
The last example is a complicated but useful one. It does the following things:
1) Quits from the editor using the ^KX command (however a ^P is not required,
because the editor insert mode will directly accept control characters as
commands)
2) Issues an Enter (^M) character to confirm the file name (a ^P is required, to
embed the Enter, because you are now outside the editor’s insert mode)
3) Deletes the editor’s backup file (again, a ^P is required, since you are on the
regular Applix command line)
4) Assembles the file upon which you are presumably working
Setting video frequencies
VMODE hfreq vfreq [hoffset] [voffset]
This is provided for those running USA video monitors, and enables you to tweak
the 6545 CRTC registers to produce a stable picture on your particular display.
Don’t fiddle until you know what you are doing with it - read the Hardware and
Construction Manual.
Helpful reminders
HELP [cmdname] [cmdname] ....
The command ‘HELP’ with no arguments causes a sorted list of all of 1616/OS’s
inbuilt commands to be printed out.
The HELP command may be used to obtain more detailed help concerning one or
more particular inbuilt commands by using the name of the inbuilt command as
an argument to HELP. For example,
HELP mdl filemode
1616/OS
Commands
User Tutorial Manual Page 93
When this form of the HELP command prints out these usage messages the following conventions apply:
number
Compulsory numeric input
string
Compulsory input (often a filename)
[number]
Optional numeric input
[string]
Optional input
These usage messages tell you what input formats are acceptable to 1616/OS’s
command parser. Typing in commands which comply with this format will not
cause a ‘syntax error’ message, however they may still be rejected by 1616/OS.
More detailed help messages are given from Version 3.2c on, and this includes a
full list of option parameters.
Page 94 User Tutorial Manual
1616/OS
Commands
Communication commands
Reprogramming the serial ports
SERIAL channel
SERIAL channel baudrate rxbits txbits parity stopbits
This command reprograms one of the 1616’s serial channel’s operation modes. If
only the channel name ‘A’ or ‘B’ is used, it displays the current setting of the
channel in question. The arguments are used as follows:
channel
This must be the letter ‘A’ or the letter ‘B’, depending upon which
serial channel you are reprogramming.
This is the desired transmit and receive baud rate. It may be any of
the standard rates, up to 38,400 baud. You may specify non-standard
baud rates if you wish, however 38,400 is the suggested maximum,
and baud rate accuracy will suffer if you specify non-standard rates
which are above 2400 baud. Remember to add the leading ‘.’ if
specifying this in decimal! Actually, much faster baud rates can be
obtained, however above about 57k, there is a problem entering the
correct rates.
This number specifies the number of received bits. It may be 5, 6,
7 or 8.
This number specifies the number of transmitted bits. It may be 5,
6, 7 or 8.
baudrate
rxbits
txbits
parity
This number sets the transmit and receive parity. 0 sets no parity,
1 sets odd parity, 2 sets even parity.
stopbits
This sets the number of transmitted stop bits. Specifying a ‘0’ gives
1 stop bit, a ‘1’ gives 1.5 stop bits and a ‘2’ gives 2 stop bits.
Example:
serial b .4800 7 7 2 0
Programs serial channel B for 4800 baud input and output, 7 receive data bits, 7
transmit data bits, even parity and one stop bit.
If running 7 data bits and parity, there was a problem prior to V3.2. The parity bit
is not stripped by either the SCC or by the TERMA or TERMB routines in some
earlier version of 1616/OS. This may lead to strange graphics characters being
included in your transferred material.
The serial receive routine masks incoming 7 bit characters by ANDing them with
$7F, 6 bit characters with $3F, and 5 bit characters with $1F, to keep Andrew
McNamara happy.
1616/OS
Commands
User Tutorial Manual Page 95
From Version 4, the channel settings are stored by the serial driver, so that they
can be displayed upon request. The serial ports are also restored to the last settings
made after a reset, rather than being initialised to the default settings. Drivers
support up to four SCC serial chips.
Using the 1616 as a terminal
TERMA [-L]
TERMB [-L]
TERM SA: [-L]
TERM SB: [-L]
These commands allow you to use your 1616 as a remote terminal to another
computer. TERMA uses serial channel A, TERMB uses channel B. The optional
-l parameter copies all the material received to standard error (in addition to
standard output), so that it can be redirected to a file to give you a log of a terminal
session.
Characters are obtained from standard input (normally the keyboard) and are
transmitted over the serial link. Characters which are sent to the 1616 are displayed
on standard output (probably the video display), and optionally sent to standard
error. e.g. termb -l }} logfile
If full cursor control is needed then the 1616’s terminal control escape commands
will have to be installed on the remote system. These are set out below.
You may leave terminal mode by typing Alt Ctrl C .
Version 3.0 of 1616/OS sees a change from hardware video scrolling to software
scroll. Whilst this makes life easier for video programming it does slow down
scrolling, so the 1616 may experience overrun problems with characters which
come after a series of newline characters when running at high baud rates.
Escape sequences
If you embed terminal control characters or escape sequences in a text, you can
display bold, underline, italics, subscript, and superscript text (or any reasonable mixture).
The $29.95 Dr Doc editor uses these, as does anything that writes text to the display.
These sequences are displayed or used whenever the Applix 1616 encounters them,
thus making it relatively easy to employ fancy text in your programs. Test them
by using Ctrl P to embed an Esc key in your text. Thus, from the keyboard, echo
Ctrl P Esc G 4 will put the display into bold mode, etc.
^G
Beep speaker 7.
^I
Tab 8.
^J
Line feed 10.
^K
Cursor up 11.
^L
Clear screen 12.
^M
Carriage return 13.
^V
Cursor down 22.
Page 96 User Tutorial Manual
1616/OS
Commands
^^
ESC =
ESC )
ESC (
ESC *
ESC B
ESC b
ESC E
ESC F
ESC G 1
ESC G 2
ESC G 4
ESC G 8
ESC G @
ESC G 0
ESC I
ESC j
ESC M
ESC P
Home cursor 30.
(row+32) (col+32) Positions the cursor.
Start highlighting.
End highlighting.
Clear the screen, or current window.
(value+32) Sets the background colour to ‘value’.
Visible bell.
Insert a line at the current one.
(value+32) Sets the foreground colour to ‘value’.
Sets subscript mode.
Sets superscript mode.
Sets bold mode.
Sets underline mode.
Sets italic mode.
Clears subscript, superscript, underline, bold and italic modes.
Back tab.
Reverse scroll display.
(from+32) (to+32) Copies the contents of a line.
(position+32) (value+32) Writes ‘value’ into the 1616 video pallette
at ‘position’.
ESC Q
Character insert.
ESC q
Enter insert mode.
ESC r
End insert mode. ($1B, $72).
ESC R
Delete the current line.
ESC S
(value+32) Sets the border colour to ‘value’.
ESC t
Clears from cursor to the end of the line.
ESC T
Clears from cursor to the end of the line.
ESC W
Delete character.
ESC Y
Clears from cursor to the end of the screen.
ESC . 0
Cursor off
ESC . 1
flashing cursor
ESC . 2
steady block cursor
ESC . 3
flashing underline
ESC . 4
steady underline
ESC 0x03 nnDelay video by nn ticks
Downloading S-records:
SREC [filename] <redirection
The Motorola S-record downloader in 1616/OS is available for transferring to the
1616 binary executable code which has been compiled or assembled on another
computer system.
S-records are an ASCII representation of executable machine code (see Appendix
B).
If the filename is given the binary code is transferred to a file of that name. If the
name is omitted then the code is loaded directly into the 1616’s memory.
1616/OS
Commands
User Tutorial Manual Page 97
You must use input redirection (with the ‘<’ symbol) to specify the device from
which S-records are to be loaded. By obtaining input from a file one can convert
S-record files into binary ones within the 1616.
The SREC command simply prints out any characters which are received from the
input until a start record (S1, S2 or S3) is received. Bytes are loaded in and the
checksum is verified. Loading terminates on an S7, S8 or S9 record.
Example:
srec myfile <sa:
loads S-records from serial channel A, putting the binary code into ‘myfile’.
Page 98 User Tutorial Manual
1616/OS
Commands
9
Appendix A
For MS-DOS users
This short appendix is intended for readers who are already familiar with one or
more computer systems. If you are familiar with some other computer system,
you may prefer to leap in, without looking through the manual. Experienced
MS-DOS and UNIX users should have little difficulty, although many commands
are different. Please remember however that you will not be able to make fully
effective use of this system until you know the facilities available. This manual
contains a complete list of all commands, with their syntax, and examples.
Common commands
help
dirs
Lists all commands. Followed by command names, it tells how
to use those commands.
Short list of files and directories.
copy
type
Copies source to destination, for files and devices.
View contents of a file.
cd
mkdir
Change from one disk or directory to another.
Make a new directory.
delete
xpath
Delete a file, or multiple files, or empty directories.
Tells which directories to search for programs.
rename
move
Changes the name of a file within a directory.
Changes the name of a file within a disk.
cat
m...
Copies multiple files and device inputs to standard output.
Monitor commands, for debugging, and manipulating memory.
Command line
1616/OS uses a command line, similar to MS-DOS and UNIX, however floppy drives
are named /f0, /f1, hard drives are /h0, /h1. You always have a ram drive /rd,
whose size is usually set by the mrdrivers file in your boot disk.
Disks, directories and subdirectories use the slash / as a divider (like UNIX, unlike
MS-DOS slosh).
Input and output redirection is available using <, >, while >> appends to an existing
file. The standard error output can also be redirected using }, and }}.
Appendix A
User Tutorial Manual Page 99
Extensive line editing facilities are available from the command line, together with
a history command that lets you re-edit the last 10 commands. Multiple commands
can appear on a line, which can be as long as 511 characters. See Chapter 2 for a
list.
A ‘WordStar’-like full screen editor is always available, and can be used from
within languages such as BASIC. See Chapter 6 for details. There is a built-in
calculator, expr, terminal emulation, and function key re-definition. There is a
inbuilt 68000 assembler available in EPROM in some models.
Wildcards are similar to MS-DOS, however they are more consistent in use, and
are available from all commands. For example, type *.doc will display the
contents of all ‘doc’ files, while dir * will display the contents of all directories
one level up the tree from your present directory.
A & after a command will invoke multitasking, and run the command in background, while you continue working. See Chapter 7 for details.
Page 100 User Tutorial Manual
Appendix A
Edit quick reference
Cursor movement
^E
Up one line
^QE Up to top of page
^R
Up about one page
^QR To start of file
^S
Left one character
^A
Left one word
^QS
Left 80 characters
^B
Start/end of line
Scrolling
^Z
Scroll up
^X
^QX
^C
^QC
^D
^F
^QD
^J
Down one line
Down to bottom of page
Down about one page
To end of file
Right one character
Right one word
Right 80 characters
Start of next line
^W
Scroll down
Text deleting
^H,BS Delete char backward
^Y
Delete line
^V
Delete line backwards
^G, Del Delete char under cursor
^T
Delete word forward
^QY Delete line forward
Block commands
^KB Mark block start
^KK Mark block end
^KY Delete marked block
^KH Hide block
^KW Write block to file
^QB
^QK
^KV
^KC
^KP
Go to block start
Go to block end
Move marked block to cursor
Copy marked block to cursor
Block to Undo buffer
File commands
^KR Read in (merge) a file
^KX Write out file, quit
^KD
Write out file, continue editing
Miscellaneous
^KQ Exit without saving file
^KE Execute 1616/OS command
^K0-9 Set block markers 0 to 9
^Q0-9 Go to a block marker
^QA Substitute pattern
^QU0-9 Review undo buffer 0 to 9
^N
Repeat last substitution
^UU Undo most recent
^KI
^QG
^KF
^QF
^L
Esc
^U0
Escape to 1616/OS
Go to line number
Partial screen freeze
Find pattern
Repeat last pattern find
Redraw the display
Undo buffer 0 to 9
Appendix A
User Tutorial Manual Page 101
Motorola S-records
Motorola S-records are a way of representing binary memory images in an ASCII
form, which is a more convenient format for transfer between some computer
systems.
Binary data is transferred by sending fields of the following form:
Field
S
Type
Length
Address
Data
Checksum
Number
of
Characters
1
1
2
4,6 or 8
varies
2
The fields are used as follows:
S
type
0:
1:
2
3:
4:
5:
6:
7:
8:
9:
The letter ‘S’ (upper case) signals the start of the record
A digit between 0 and 9 which defines the record type, as described
below:
A header record (ignored by 1616/OS)
A data record with a 2-byte address field
A data record with a 3-byte address field
A data record with a 4-byte address field
Not allowed
The number of type 1, 2 and 3 records in a group of S-records.
Ignored by 1616/OS
Not allowed
Terminating record for S1 records
Terminating record for S2 records
Terminating record for S3 records
length
The number of character pairs in the address, data and checksum
fields. This field is a two character quantity (a hexadecimal byte)
address
This is the address at which the S-record loads into memory in the
target system. It is a 2, 3 or 4 byte address (4, 6 or 8 hex characters),
depending upon whether it is part of an S1, an S2 or an S3 type
record.
This is the actual data to be loaded. It is a series of hexadecimal
bytes.
This is the checksum of the length, address and the data fields. It
is calculated by adding together the values of all the bytes received
in these fields, inverting (taking the one’s complement of) the result
and transmitting the least significant byte of the result as two ASCII
hexadecimal digits.
data
checksum
Page 102 User Tutorial Manual
Appendix A
1616/OS
and hardware
Miscellaneous
This section explains various miscellaneous items that will not be of interest to
you in your first encounter with the Applix 1616, and that do not conveniently fit
into the flow of previous discussions.
Hardware exceptions
If something goes seriously wrong with a 68000 program, the microprocessor can
be driven into a fault condition (called an exception) which is handled by special
software. In most computers, an attempt is made to recover from minor errors,
however this often (usually?) causes problems in the program in later use. In the
1616, the emphasis is placed upon ensuring that information about the exception
is made available to the programmer, rather than trying to recover from the
exception. Programmers generally find this helpful; as a user, you may not.
When an exception is detected, the exception type and a full register dump are
displayed, whereupon the 1616 grinds to a halt. You must press reset to regain
control. The option command may be used to vary the form of output when an
exception occurs, making it possible to obtain a stack backtrace. Once you learn
68000 assembler, you will find all this of great use. See option 3 and option
13.
Using reset
If the 1616 is doing something and you wish to regain control of the system, first
try the Alt Ctrl C key sequence. The running program should detect your interrupt,
and should stop whatever it is doing, awaiting further input.
If this fails the next approach is to try the Alt Ctrl R sequence. At a software level,
this is equivalent to pressing the 1616’s reset switch (at the rear). If this fails to
regain control, then the 1616 is very hung up and you must press the reset switch.
Using the reset switch, or the Alt Ctrl R , sequence causes a ‘level 2’ reset. This
regains 1616/OS control, but performs some reinitialisation of data areas within
1616/OS. In short, a reset tries to restore things to what they were before they got
out of control. The contents of your RAM disk usually remain intact through this
reset.
If some critical areas of memory have been destroyed by a runaway program, then
a ‘level 1’ reset is necessary. The level 1 reset is invoked by performing two resets
(by either method) within three seconds of each other. This fixes most major
problems, by initialising many extra data areas..
Appendix A
User Tutorial Manual Page 103
The ‘level 0’ reset usually occurs only at power-on time. It may occasionally occur
when you reset, if a program has gone berserk and overwritten reserved memory
locations. A level 0 reset reinitialises everything. This includes the RAM disk,
the contents of which will be lost, and the character set, including any specially
changed display characters you have produced.
Switch selection - colour, boot, etc
Prior to Version 3.1e EPROMS, switch 2 (numbering 0, 1, 2, 3) of the quad DIL
switch on the motherboard was used to inform the 1616/OS about the type of video
monitor you are using, so that the appropriate colours or grey scales are used for
your display. If you have EPROMS prior to Version 3.1e, set switch 2 off if using
a colour monitor. Set switch 2 on if using a monochrome monitor.
This monitor selection is not required on Version 3.1e and later, and switch 2 is
now used to select an external serial terminal as the console, for test purposes. If
the switch is open (off), serial port A is used as the console, provided no disk
controller is present. If you do accidently leave the switch open, a rude message
appears on the video to remind you of what has happened. If you have a disk
system, the selection of a serial port can be made by software on the disk, so the
setting of this switch is used differently.
If a disk controller is present, switch 2 now determines whether you will attempt
to boot first from the floppy drive or hard disk.
Monitor types
The best monitor for the Applix 1616 is a colour Multisync (or greyscale multisync
if cost is a problem). Since these are costly, the alternatives are discussed below.
A standard Applix 1616 is compatible with an ordinary, old fashioned, IBM style
RGBI CGA colour monitor. The style of monitor was selected because it is readily
available, and more moderately priced than multisyncs. These displays are relatively cheap because they use standard TV video refresh frequencies, are easy to
make, and are built in great numbers. It does however have the great disadvantage
that, like a TV, it does not provide a very clear or readable text display. Look for
them at sales! Don’t buy a new one these days, as they are obsolete.
The standard Applix can also use a composite monochrome display to display
shades of grey (well, green or amber usually). You can connect a non-IBM
composite video monitor as used by Apple and MicroBee (that is, you don’t need
an IBM Monochrome or Hercules style monitor ... but read on). These composite
monitors are considerably cheaper than colour displays. Again, check out sales,
and look for prices well under $100.
If you decide upon a monochrome monitor, I strongly recommend that a ‘dual
scan’ monitor be used. These are intended for use with IBM PC clones, and can
readily be adjusted to accept both standard IBM RGBI CGA video (as provided
by the Applix), and also the higher scan frequency IBM monochrome or Hercules
graphics monochrome output. You should note that many (most) monochrome
Page 104 User Tutorial Manual
Appendix A
monitors are able to show only a relatively few tone graduations. Although the
Applix provides up to 16 shades, not all will be visible on most monochrome
monitors.
As the Applix video is programmable, a Memory Resident Driver (see the
Technical Reference Manual for details) can alter the scan frequencies, and the
number of pixels on the screen. It is thus possible to change the display from 640
by 200 pixels, up to 640 by 350 pixels. This requires an increased horizontal scan
frequency, and thus a different style of display. A suitable frequency turns out to
be closely equivalent to that required by the (non TV standard) IBM Monochrome
or Hercules monitor. Thus we recommend a ‘dual scan’ monitor for monochrome
use.
The 640 by 350 display (devised by Conal Walsh, who also did the ZRDOS port)
is capable of much better text and graphics displays, and is highly recommended.
However, in colour, it requires a much more expensive, much higher quality,
Multisync monitor. This option gives you the equivalent of IBM EGA output.
Prices of these range from round $400 (some of pretty terrible quality) to over
$1000 (some of which are very nice indeed). There is also a single chip modification required in your Applix, although some monitors will run without this
change.
Finally, a $30 modification to your Applix allows you to run Stephen A Uhler’s
MGR windowing system, ported from Sun Unix workstations, providing multiple,
resizable windows and mouse support, on a 940 by 512 display. This requires a
Multisync monitor.
Ask Applix or the User Group for advice, before you buy a monitor, if this discussion of the differences between monitors is unclear to you.
The I/O ports
Data going to and from the 1616’s serial ports is buffered and interrupt driven.
The default buffer size is 200 bytes for input (per channel) and 200 bytes for output.
This simply means that a certain amount of communication can take place even
when the computer is busy doing other things. See the documentation for the
inbuilt ‘serial’ command for further description of the serial port software. You
don’t actually need to know about this, unless you want to use the serial RS232
ports.
Data transmission to the parallel printer is also interrupt driven and buffered. The
default buffer size is 64 bytes. As with the keyboard buffer, the size of this buffer
can be altered by advanced users by means of the new_cbuf system call.
Appendix A
User Tutorial Manual Page 105
]
Page 106 User Tutorial Manual
Appendix A
Index
!, 24
! command separator, 61
", 23
" escape a character, 61
$, 11
$*, 41
$ hexadecimal, 23
$0, 41
$1, 41
%, 11
% binary, 23
& asynchronous, 61
& background, 58, 61
*, 28
+ shell command echo, 41
- shell command echo, 41
., 35, 36
.., 35
. decimal, 11, 23
/ root directory, 35
/f0, 34
/h0, 34
/rd, 33
; comment, 61
; comments, 23
<, 25
<< redirection, 42
< input redirection, 61
>, 25
>>, 25
> output redirection, 61
?, 28
\ in attrib command, 58
^ pipe standard error, 60, 87
^P escape characters, 20, 47
| pipe, 57, 58, 60, 61
User Tutorial Manual
}, 25
}}, 25
} error redirection, 61
aliasing pathnames, 72
alphabetical dir sort, 87
alt, 11, 17
alt-S disable, 89
alter memory, 78
and (logical operator), 92
applications, 2, 7
archive on tape, 75
arguments, 21
arithmetic, 92
ASCII, 17, 78, 92
assembling 68000 code, 91
assigning pathnames, 72
asynchronous process, 56, 58
attributes, 68, 70
backed-up files, 68
background &, 58
background processes, 57
background wait, 86
bak files, change default, 89
base, 91
base conversion, 91
baud rate, 95
beep, disable on error, 89
beep speaker, 96
bidirectional communication, 57
binary, 11, 23
bits, serial port, 95
block commands, editor, 49
block devices, 33
blocked, 56
bold text, 96
buffer, 57
bug reports, 9
bugs, 9
bus error, warm start, 89
cache xpath, 90
calls, system, 85
capture function key, 18
cassette commands, 75
cassette motor, 17
cat, 65
cd, 71
cd directory, 35
cent:, 26
change directory, 35, 71
channel, serial, 95
Index i
character device, 26
checksum, 33
child process, 56
cio, 81
close files option, 88
comand processing order, 29
command. transient, 25
command examples, 22
command line syntax, 60
command syntax, 22
commands, 2, 24
comments, 23
communications, 95
compare memory, 79
con:, 26
connectors, 13
console control, 104
control, 11, 17
Control Q for 5 key, 89
conventions, 10
convert numbers to base, 91
copy, 66
copy file, 65, 66
create directory, 71
cursor, 10, 16, 19, 45, 48
cursor control sequences, 96
daemon, 57
date, 84
date, dir sort by, 87
date, display, 84
date, setting, 84
dead keyboard, 16
decimal, 23
define function key, 18
define function keys, 92
delete, 67
delete directory, 67
delete file, 67
delete text, 19, 49
device, 26
dir, 70
directory, 36
directory commands, 70
directory in prompt, 87
directory list, 70
dirs, 70
disable alt-S, 89
disable alt keys, 89
disable beep on error, 89
disable reset, 88
disk error messages, 88
display file, 67
display memory, 77
display time and date, 84
downloading S-records, 97
User Tutorial Manual
dump memory, 77
echo, 82
echo in shells, 42
edit, 91
Edit quick reference, 101
editor, full screen, 45
editor, line, 19
editor commands, 47
EGA graphics, 6
end of file character, 88
entering text, 47
environment setting, 73
error ^ pipe standard, 60, 87
error condition, 57
error messages, 24
error messages, disk, 88
error trapping in shells, 41
errors, 9
Esc, 11
Esc line repeat, 18
escape characters, 20
escape codes, 96
escape sequences, 96
evaluate expression, 91
examine memory, 77
examples of commands, 22
exception, 103
exception, warm start, 89
exclusive or (logical operator), 92
execution path, 29, 71
exit, 90
expr, 91
failure of keyboard, 16
fault, 103
ff, 36
file attributes, 68
file commands, 65
file commands, editor, 50
file creation mask, 70
file creation mode, 89
file numbers, 35
file termination, 81
file types, 40
filemode, 68
filemode default mask, 89
filename, 31
filenames, 36
filenames, lower case, 89
fill memory, 79
fixed disk, 34
fkey, 92
floppy disk, 34
full pathnames, 36
function keys, 18
Index ii
function keys. define, 92
go, 84
hard disk, 34
help, 93
help command, 64
hexadecimal, 11, 23
hierarchical files, 35
history, 8, 18
I, O, E, 59, 86
I/O buffering, 105
I/O redirection, 25
ID number of user, 89
input output pipes, 87
input redirection, 25
input syntax, 22
Intel, 7
internal settings, 87
interpreter, 8, 25
interprocess communication, 55
interprocess pipe, 87
isinteractive syscall, 61
italic text, 96
itload, 76
join file, 65
keyboard, 10, 13, 15
keyboard failure, 16
kill, 56, 58, 59
kill syscall, 56
last line recall, 18
line editor, 19
literal attrib \, 58
load, 59, 86
load memory, 80
load tape file, 76
locked files, 68
locked in process, 56
lockin, 56
logical operators, 91
lower case filenames, 89
machine code, 84
Macintosh, 7
make directory, 71
manipulate memory, 77
manuals, 3
marker in editor, 46
mask for filemode, 89
match any character, 28
mcmp, 79
mdb, 77
User Tutorial Manual
memory allocation errors, 88
memory manipulation, 77
memory resident driver, 24
mfb, 79
mkdir, 35, 71
mload, 80
mmove, 80
monitor commands, 77
Motorola, 7
Motorola S-Records, 97
move, 66
move file, 65, 66
move in memory, 80
MRD, 24
mrdb, 77
msave, 80
msearch, 79
multiple commands !, 24
multiple programs, 55
multiple user ID, 89
multitasking, 55
mwa, 78
mwaz, 78
mwb, 78
nesting shells, 42
new directory, 35, 71
nice level, 56
null:, 26
num lock, 16
number base conversion, 91
numbers, 23
numeric commands, 23
numeric keypad, 16
option, 87
option .16, 70
or (logical operator), 92
output redirection, 25
output video mode, 89
overwrite mode, 47
parallel processes, 56
parameters, command line, 21
parent process, 56
parity, 95
pathname alias, 72
pathnames, 36
pause, 82
pausing, 82
PC, 59, 86
PID, 57 - 59, 85
pipe, 57
pipe |, 57, 60
pipe error ^, 60, 87
pipe interprocess, 87
Index iii
pipe syscall, 57
pipes, 55
PPID, 59, 85
premptive multitasking, 55
printer, 26
problem with keyboard, 16
proccntl system call, 56
process, wait to end, 86
process ID number, 57
process table, 56
processes, 56
program status, ps, 85
programs, 32
programs, shell, 41
prompt. directory shown, 87
ps, 57, 59
ps, program status, 85
quick reference to edit, 101
quit, 90
quit editor ^KQ, 51
quote characters, 23
ram disk, 33
ram disk size, 33
ramdisk size, 33
read syscall, 57
read xpath on error, 90
recall last line, 18
redirection, 25, 81, 87
reference to edit, 101
refresh date, 68
register contents option, 89
register dump, 87
relative pathname, 36
remember function key, 18
remote terminal, 96
rename, 67
rename file, 67
replace, 52
reset, 17, 103
reset. disable option, 88
RGBI, 14
root directory, 35
RS232 port, 26
RS232C, 95
RS232C terminal, 96
rxbits, 95
s-records, 97
sa:, 26
save on tape, 75
sb:, 26
scheduling, 56
screen editor, 45
scroll, 20, 49
User Tutorial Manual
SCSI, 34
search, editor, 52
search memory, 79
search path, 39, 71
serial, 95
serial port, 26
serial port control, 104
serial ports, 95
serial terminal, 96
set environment, 73
set time and date, 84
setdate, 84
shell error trapping, 41
shell file commands, 82
shell program, 32
shell programs, 41
shift key, 17
sigcatch syscall, 57
signal handler, 57
signals, 55, 57
sigsend syscall, 57
sleep syscall, 56
sleeping, 56
sort dir alphabetically, 87
sort dir by date, 87
SP, 59, 86
spawn process, 56
speed, time a command, 92
spreadsheet, 2
srec, 97
SSASM in Eprom, 91
stack, 59, 86
stack backtrace, 87
standard error, 25, 26
standards, 9
start editor, 91
starting, 14
status, 59, 85
status of process, ps, 85
stop disable, 89
stop output, 18
stopbits, 95
stopping, 82
sub directories, 35
subscript, 96
substitute, in editor, 52
substituting pathnames, 72
superscript, 96
switch settings, 104
switches, 33
synchronise programs, 60
synchronise with process, 86
synchronous process, 56
syscall, 85
syscalls, 7
system blocks option, 88
Index iv
system calls, 7, 85
system commands, 84
tape commands, 75
tarchive, 75
terma, 96
termb, 96
terminal, 96
terminal escape codes, 96
termination character, 81, 88
text delete, 49
text entry, 47
throw away output, 26
time, 92
time, display, 84
time, setting, 84
time a command, 92
tload, 76
touch, 68
trace option, 89
transient command, 25
trap in shells, 41
tsave, 75
TTY: pseudo device, 26
tverify, 76
txbits, 95
type, 67
types of files, 40
underline text, 96
undo buffers, 49
undo commands in edit, 49
upgrades, 9
user ID number, 89
verbose mode, 87
verify tape, 76
video, 104
video output mode, 89
wait, 60
wait for process to end, 86
warm start on exception, 89
warn of end of process, 86
wildcard expansion, 28
wildcards, 26, 27
write syscall, 57
write to memory, 78
xor (logical operator), 92
xpath command, 39
xpath re-read, 90
XT keyboard, 13
User Tutorial Manual
Index v
Table of Contents
1 Introduction ......................................................................... 1
The manual .........................................................................................
The audience ...................................................................................
Contents ...........................................................................................
Other manuals and programs ...........................................................
The Applix 1616 .................................................................................
Programmer or user? .......................................................................
About the 1616/OS operating system ..................................................
A note from Andrew Morton ..........................................................
Enhancements, changes ...................................................................
Standards .........................................................................................
Upgrades ..........................................................................................
Conventions ........................................................................................
Keyboard conventions .....................................................................
Extra keys ........................................................................................
Control key ......................................................................................
Alt key .............................................................................................
Esc key ............................................................................................
Number conventions .......................................................................
Typeface conventions ......................................................................
File conventions ..............................................................................
1
2
2
3
5
7
8
9
9
9
9
10
10
11
11
11
11
11
12
12
2 First Steps ............................................................................. 13
Starting the 1616 ................................................................................
Connecting everything ....................................................................
Starting the system ..........................................................................
The keyboard ......................................................................................
Using the 1616 keyboard .................................................................
Keyboard failure ..............................................................................
Cursor keys and numeric keypad ....................................................
Control and Alt keys .......................................................................
The Alt key ......................................................................................
Function keys ..................................................................................
Last line recall and completion .......................................................
The line editor .....................................................................................
13
13
14
15
15
16
16
17
17
18
18
19
3 Command Handling ............................................................ 21
General command format .................................................................
Command input syntax ...................................................................
Examples of commands ..................................................................
Typing in numbers ..........................................................................
Numeric commands .........................................................................
Special characters ............................................................................
Error messages produced by 1616/OS ...............................................
Command execution ........................................................................
User Tutorial Manual
21
22
22
23
23
23
24
24
i
Input / output redirection ................................................................. 25
Wildcard expansion ......................................................................... 27
Command line processing order ...................................................... 29
4 Files and Directories ............................................................ 31
Background .........................................................................................
File types .........................................................................................
Filename extensions ........................................................................
Block devices .......................................................................................
The RAM disk .................................................................................
Disk devices ....................................................................................
Hierarchical file systems ....................................................................
Directories .......................................................................................
Filenames and pathnames ................................................................
Typical file commands ....................................................................
31
32
32
33
33
34
35
35
36
36
5 Starting Programs ............................................................... 39
Starting a program .............................................................................
Search path ......................................................................................
Types of executable files .................................................................
Executing binary files ......................................................................
Executing shell program files ............................................................
Shell file error trapping and command echoing ..............................
Error trapping mode ........................................................................
Echoing mode ..................................................................................
Multiple or nested shell programs ...................................................
<< redirection ..................................................................................
Shell file example ............................................................................
39
39
40
40
41
41
41
42
42
42
43
6 Edit: The Screen Editor ...................................................... 45
Using an editor ...................................................................................
The cursor ........................................................................................
Starting the editor ............................................................................
General operation ............................................................................
Entering text ....................................................................................
Editor commands ...............................................................................
Cursor movement commands ..........................................................
Scrolling commands ........................................................................
Text deleting commands .................................................................
Undo commands ..............................................................................
Block commands .............................................................................
File commands ................................................................................
Miscellaneous commands ...............................................................
Editor hints ......................................................................................
Fancy text ........................................................................................
45
45
45
46
47
47
48
49
49
49
49
50
51
53
54
7 Multi Tasking ....................................................................... 55
User Tutorial Manual
ii
Multitasking introduced ....................................................................
Using multi-tasking at the command line level ...............................
Killing programs ................................................................................
Running programs asynchronously .................................................
The PS command ...............................................................................
The KILL command ..........................................................................
The WAIT command .........................................................................
Using pipes ..........................................................................................
Command line syntax ........................................................................
The implications of multi-tasking for programs .............................
55
58
58
58
59
59
60
60
60
61
8 1616/OS Commands .............................................................. 63
Helpful reminders ..............................................................................
File related commands .......................................................................
Copying, joining, moving files ........................................................
Copying files and data .....................................................................
Moving files and data ......................................................................
Displaying files ...............................................................................
Deleting files ...................................................................................
Renaming files .................................................................................
Refreshing a file’s date ....................................................................
Changing file attributes ...................................................................
Directory related commands .............................................................
Directory listings .............................................................................
Changing the current directory ........................................................
Creating a directory .........................................................................
Setting the execution search path ....................................................
Naming disks ...................................................................................
Assigning and substituting pathnames ............................................
Set an environment string ................................................................
Cassette tape commands ....................................................................
Saving files on tape .........................................................................
Archiving files on tape ....................................................................
Loading files from tape ...................................................................
Loading multiple tape files ..............................................................
Verifying tape files ..........................................................................
Memory manipulation commands ....................................................
Examining memory .........................................................................
Continuous memory examination ...................................................
Memory alteration ...........................................................................
Putting ASCII strings in memory ....................................................
Memory filling ................................................................................
Memory comparing .........................................................................
Memory searching ...........................................................................
Memory moving ..............................................................................
Saving memory in a file ..................................................................
Loading memory from a file ...........................................................
User Tutorial Manual
64
65
65
66
66
67
67
67
68
68
70
70
71
71
71
72
72
73
75
75
75
76
76
76
77
77
77
78
78
79
79
79
80
80
80
iii
Command line redirection .................................................................
Moving characters about ................................................................
Shell file commands ..........................................................................
Echo command line arguments .......................................................
Pausing ............................................................................................
System commands ..............................................................................
Setting the time and date .................................................................
Displaying the current time/date .....................................................
Executing machine code ..................................................................
Manually performing system calls ..................................................
Process status ...................................................................................
Kill a background process ...............................................................
Wait for a process to end .................................................................
Pipes ................................................................................................
Altering internal settings .................................................................
Quitting the command interpreter ...................................................
Handy utilities ....................................................................................
Numeric base conversion ................................................................
Entering the editor ...........................................................................
Assembling 68000 code ..................................................................
Expression evaluation .....................................................................
Printing the ASCII character set ......................................................
Timing a command ..........................................................................
Defining function keys ....................................................................
Setting video frequencies ................................................................
Helpful reminders ............................................................................
Communication commands ..............................................................
Reprogramming the serial ports ......................................................
Using the 1616 as a terminal ...........................................................
Escape sequences ............................................................................
Downloading S-records: ..................................................................
81
81
82
82
82
84
84
84
84
85
85
86
86
87
87
90
91
91
91
91
91
92
92
92
93
93
95
95
96
96
97
9 Appendix A .......................................................................... 99
For MS-DOS users .............................................................................
Common commands ........................................................................
Command line .................................................................................
Edit quick reference ..........................................................................
Cursor movement ............................................................................
Text deleting ....................................................................................
Block commands .............................................................................
File commands ................................................................................
Miscellaneous ..................................................................................
Motorola S-records ............................................................................
1616/OS and hardware .........................................................................
Miscellaneous ..................................................................................
Hardware exceptions .......................................................................
Using reset .......................................................................................
User Tutorial Manual
99
99
99
101
101
101
101
101
101
102
103
103
103
103
iv
Switch selection - colour, boot, etc ................................................. 104
Monitor types .................................................................................. 104
The I/O ports ................................................................................... 105
User Tutorial Manual
v