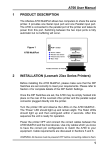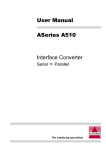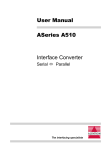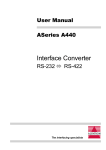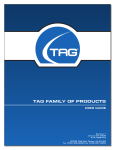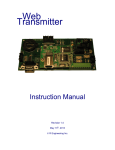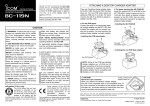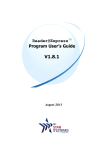Download `Desktop SSD Installation Guide`
Transcript
SSD Installation Guide for Desktop Computers (Windows) This guide is for your reference only. You should always consult your Computer's User Manual. This can normally be found on the manufacturer's website if you do not have a hard copy. Requirements: SSD upgrade kit CD drive Screwdriver Spare internal power cable Spare SATA data socket Spare 3.5” drive bay inside the Computer Computer’s user manual Checking Storage Capacity: Check whether the USED capacity of the Computer’s Hard Drive is less than the capacity of the new SSD. 1 – Go to “My Computer” from your Desktop or Start Menu 2 – Right Click on the C: Drive and select Properties. If the used capacity is greater than the SSD capacity, you will need to move some of your data (Music, Pictures etc) to another Data Storage source – such as an external Hard Drive or USB Pen Drive. Alternatively, you will need to purchase a larger SSD. The Used Space of the Hard Drive must be no more than 85% of the new SSD capacity. Handling Precaution: To prevent potential damage to the SSD from static electricity, it is a good idea to discharge yourself first. This can be done by simply touching a grounded metal object such as a radiator. Installation: (1) Turn off the Computer power and disconnect the power cable. (2) Remove the outer casing of the Computer. This is normally done by removing the screws that hold it in place. If in doubt, please consult your User Manual. (3) Attach the 2.5” to 3.5” mounting brackets to the SSD by aligning the mounting screw holes on the brackets with those on the SSD and inserting the M3 flat head screws. (4) Locate an available 3.5” drive bay inside the Computer and install the SSD using the screws. NB – Your system may require proprietary chassis screws, rails or a bracket system to be used with its drive bay(s). In this case, please attach that hardware to the 2.5” to 3.5” mounting bracket for compatibility with the Computer’s chassis. $WWDFKRQHHQGRIWhe SATA data cable to the SATA connector on the Computer's motherboard or SATA host cable. The SATA connectors are keyed to ensure the correct orientation. (6) Attach the other end of the SATA data cable to the SSD. (7) Attach the power cable to the SSD. (8) You are now ready to copy the Data from the original Hard Drive to the SSD. Cloning: (1) Insert the Cloning Software Disk into the CD drive. (2) Restart the system. (3) This should now boot and will open the programme up on the screen* *If the system boots to Windows instead – please perform the following: (i) Restart the Computer. Whilst it is restarting, run the system setup program (BIOS) – usually activated by pressing ESC, F1, F12 or DELETE. (ii) While in the system BIOS, change the boot order so that the CD-ROM is the first boot device. (iii) Save settings & exit BIOS. (iv) Restart the Computer – this should now boot to the Cloning program. (4) Select your language and then “Clone Disk” *If you have an error message saying “This program is designed to work with 2 or more drives”, check all the connections to the Hard Drive & SSD. Make sure that the SATA data & power cables are connected to the drives & motherboard. If connections are in place, it could be that the system BIOS does not have the spare SATA ports turned on or enabled. In this case please: (i) Restart the Computer. Whilst it is restarting, run the system setup program (BIOS) – usually activated by pressing ESC, F1, F12 or DELETE. (ii) While in system BIOS look for entry called “Drives or Hard Drives”. Select this using the arrow keys and press Enter. The spare SATA ports can be enabled by selecting the SATA port and changing the value to “on” or “enabled”. Ideally you should turn on all the SATA ports during this process – this will not harm your system. (iii) Exit the BIOS by pressing the ESC key. Save changes when prompted. (iv) If connections are in place, Restart the computer, boot to the software CD and try the Cloning process again. (5) Select “Automatic” from the cloning mode options. Do NOT select Manual mode – this is for advanced users only! Click “next” to continue. (6) If prompted, select Source & Destination Disk. Click “next” to continue. (7) The “Hard Disk Drives Structure” screen will appear. Click “proceed”. The original partition size will be scaled according to new drive capacity. If new drive has less space than the original drive, the partitions will shrink accordingly. If the new drive is larger than original drive, the partitions will be enlarged proportionately. (8) The operations progress bar will indicate that the data is being copied. Once the cloning is complete, a “Disk Clone was successful” window will appear. Click “ok”. (9) Close the program and remove the CD. Setting the Hard Drive Boot Priority: Your system is now configuired with 2 bootable drives. To boot from your new SSD, you must do the following: 1. Restart the Computer. Whilst it is restarting, run the system setup program (BIOS) – usually activated by pressing ESC, F1, F12 or DELETE. 2. While in the BIOS, change the “Hard Drive boot priority” so that the disk labelled “SSDxxx” is in the 1st position. 3. Exit the BIOS by pressing the ESC key. Save changes when prompted. 4. Restart the Computer. When it restarts, it should now boot to the new SSD. You could use your original Hard Drive as an additional data storage device. This will be viewable via My Computer. Further assistance: For further assistance, Mr Memory's Customer Care & Support Team are here to help you. Contact us: Live Chat - http://www.mrmemory.co.uk/contact Email - [email protected] Tel - 01903 692 214