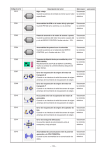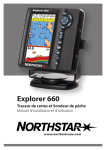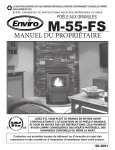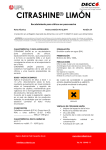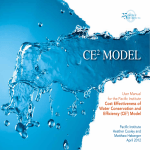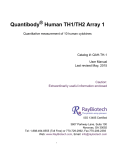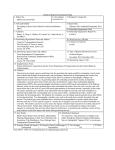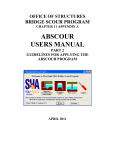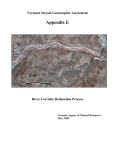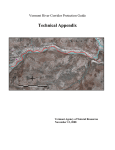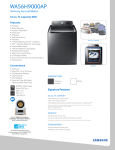Download DSS Snapshot Getting Started Guide
Transcript
Chittenden County Decision Support System USER MANUAL October 2003 Prepared for the CHITTENDEN COUNTY METROPOLITAN PLANNING ORGANIZATION and CHITTENDEN COUNTY REGIONAL PLANNING COMMISSION by Chittenden County DSS User Manual CONTENTS Page Introduction 1 Snapshot Sketches Getting Started Guide 3 UDP Defaults 55 Indicator Dictionary 61 Community Process Guide 139 Forecast Sketches Getting Started Guide 155 UDP Defaults and Suggested Weighting Schemes 207 Indicator Dictionary 215 Community Process Guide 329 Steward Guide 707/902 339 2 October 2003 Chittenden County DSS User Manual INTRODUCTION This manual provides user information for installing and operating the Chittenden County land-use and transportation decision support system (DSS). The DSS is a planning sketch tool for simulating alternative land-use and transportation scenarios and evaluating their outcomes using indicators. DSS sketches are scored with indicators to quantify and map land-use, transportation, and environmental results. The tool is designed to support the work of planning staff, citizens, and local officials engaged in typical community planning processes. The DSS performs sketch analysis in two modes of operation: 1) “snapshots” of community conditions at a single point in time; and 2) spatial “forecasts” of community growth over time. The user manual is organized into two major parts for each of these modes of operation, with each mode described according to the following sections: • Getting Started Guide. This instructs new users on installing the software and creating initial sketches. • UDP Defaults. This is a listing of defaults that are provided for user-defined parameters. • Indicator Dictionary. This defines each indicator according to units of measurement, applicable mathematical formula, required shapefiles and attributes, applicable user-defined parameters, and illustrative scores. • Community Process Guide. This explains how the tool can be applied in typical planning processes, including guidance on creating sketches and interpreting results. In addition to this manual, users should consult other documentation under separate cover for the EPA SGWATER model that DSS uses for stormwater evaluation; and the CCMPO integrated travel model (ITM) that is an option for calculating forecast sketch transportation estimates. 1 Chittenden County DSS 707/902 User Manual 2 October 2003 GETTING STARTED GUIDE Snapshot Module 3 DSS Snapshot Getting Started Guide CONTENTS Page 1. Install DSS 5 2. Prepare the Database 6 3. Create and Use Maps 16 4. Snapshot Sketches 19 5. Develop a Sketch 20 6. Save and Load Maps and Legends 25 7. Define Sketch Boundary 28 8. Configure User Defined Parameters 31 9. Run the Model 38 10. View Results 41 11. Compare Sketches 44 707/902 4 October 2003 DSS Snapshot Getting Started Guide 1. Install DSS Prepare for Installation To install DSS, you must be running Microsoft Windows 95, Microsoft Windows 98, Microsoft Windows NT (4.0 SP3 or higher) or Windows 2000. Minimum screen resolution is 1024x768. 1.Close all running programs. 2.Close or disable virus-protection software, to prevent installation conflicts. 3.To install DSS on Microsoft Windows NT or 2000, you must have administrator rights. Install from CD On most Windows systems, installation starts automatically when you insert the DSS CD into your CD-ROM drive. If installation does not start automatically when you insert the DSS CD, you can install DSS using the following steps: 1.Insert the DSS CD into your CD-ROM drive. 2.From the Start menu, choose Run. 3.Type d:\setup, where d is the letter assigned to your CD-ROM drive. 4.Click OK. Once the setup program begins it will guide you through the installation process. When prompted, be sure to choose Typical installation (not Compact or Custom) so that you install the DSS program files and sample data necessary for using this Getting Started Guide. 707/904 5 October 2003 DSS Snapshot Getting Started Guide 2. Prepare the Database The DSS comes pre-loaded with county wide data. You only need to use the database if you require entirely new shapefiles to be used in new sketches you are creating. To add shapefiles to the database, follow the instructions in this section. Open the Database 1.Start DSS. The DSS startup screen will appear: 707/904 6 October 2003 DSS Snapshot Getting Started Guide 2. Click the Database icon. The Database module will open: Adding Shapefiles to the Database Expand the Land-Use node, double-click the sub-node Planned Land-Use and a Windows file dialog appears. Within the dialog, navigate to the DSS application folder (by default, “C:\Program Files\Criterion\ChittendenDSS”), open the “Sample data_cw” folder, and the dialog changes to appear as follows: 707/904 7 October 2003 DSS Snapshot Getting Started Guide Select the shapefile called “PLU_00.shp”, click Open, and the following dialog appears: Note that the Filename text box contains the name of the file you just selected, without the extension “.shp”. This will be the case with every shapefile you add. Enter a file description. Then select the local attribute name PLANNEDLAN in the combo box to the right of SGI’s Planned Land-Use field. This will assign the local attribute PLANNEDLAN to SGI’s Planned Land-Use field: Click OK to save your entry. The Database treeview now shows the shapefile under the Planned Land-Use node: 707/904 8 October 2003 DSS Snapshot Getting Started Guide Shapefiles may be added, deleted, or viewed using either the File menu or by right-clicking the mouse to access a similar menu. If you make a mistake while choosing attributes for the fields of a shapefile, you may double-click the shapefile in the Database treeview to edit shapefile properties. If you do not discover a shapefile mistake until you are creating a sketch, you must return to the Database to correct the mistake. Adding Remaining Shapefiles to Database The balance of this section contains dialogs for adding remaining shapefiles in the Sample Data folder to the Database. When making entries in the following dialogs, no nulls are allowed in any attribute field. The attribute “Year” is the four-digit year that a feature became or will become operable. This allows users to have certain planned future features recognized if a future year is being simulated; setting the field to NONE will result in a feature always being recognized regardless of the sketch year. Base Land-Use Employment 707/904 9 October 2003 DSS Snapshot Getting Started Guide Employment Centers Parks and Schools Schools and Daycare Centers 707/904 10 October 2003 DSS Snapshot Getting Started Guide Key Services and Amenities Street Centerlines Street centerlines connectivity to calculations. must have perfect support indicator Bicycle Routes 707/904 11 October 2003 DSS Snapshot Getting Started Guide Transit routes Transit Routes should include bus and rail transit routes. Transit Stops Transit Stops should include bus and rail transit stops. Hydrologic Soils 707/904 12 October 2003 DSS Snapshot Getting Started Guide When you first double-click the Hydrologic Soils node, the following information dialog appears advising you that the NRCS group type must be entered as A, B, C, or D: Click OK and complete the soil file description and attribute dialog. Stormwater Best Mgmt. Practices Stormwater best management practices (BMPs) are user-created features defined in three ways: 1) BMP type, e.g. grass swales, constructed wetlands, porous pavement; 2) spatial extent of the BMP in polygon form; and pollutant removal efficiency (%) of the BMP for each of three pollutants. The tutorial BMPs include infiltration trenches, constructed wetlands, and water quality inlets at the removal efficiencies listed in Table 4.2. The Local Government node is not used in the tutorial. It is used when sketches are large enough to encompass multiple jurisdictions and users want to report results by jurisdiction. It is also possible to use a local government boundary as a sketch area boundary if the local government boundary coincides with the purpose of the sketch. 707/904 13 October 2003 DSS Snapshot Getting Started Guide Table 4.2 STORMWATER BEST MANAGEMENT PRACTICE GUIDANCE (BMP types and % pollutant removal) BMP Type Total Suspended Solids Total Phosphorus Total Nitrogen Wet Ponds 90 65 48 Extended Detention Ponds 80 45 35 Grassed Swales 70 30 25 Filter Strips 70 40 30 Infiltration Trenches 85 65 60 Infiltration Basins 85 65 60 Sand Filters 80 60 40 Constructed Wetlands 90 65 48 Water Quality Inlets 30 5 5 Porous Pavement 90 65 85 Source: EPA/GKY 707/904 14 October 2003 DSS Snapshot Getting Started Guide The Other node in the Database is a location for shapefiles that may be used to supplement SGIrequired shapefiles. For example, SGI does not require a “rivers and streams” shapefile, but you may wish to add such a feature to enhance SGI maps. Another use for the Other folder is storing shapefiles that coincidentally represent desired sketch area boundaries, e.g. traffic analysis zones or census tracts. For purposes of the tutorial, traffic analysis zones will be used to assemble a sketch boundary. With the Database now prepared, close the Database window and return to the startup screen. 707/904 15 October 2003 DSS Snapshot Getting Started Guide 3. Create and Use Maps Now that you have added shapefiles to the database, the next step is to apply those shapefiles to maps as map layers. Add a Layer to a Map 1. Single-click the elu_cw04 shapefile, located under the Land-Use\Base Land-Use node. 2. Hold the mouse button down, and drag it over the legend pane. 3. Release the mouse button. Click the check box for the elu_cw04 shapefile, on the legend pane. The elu_cw04 layer should now appear on the legend pane and the map pane: 707/904 16 October 2003 DSS Snapshot Getting Started Guide 4. Drag other shapefiles (Land-Use\Planned Land-Use, Land-Use\Housing, LandUse\Employment, and Travel\Street Centerlines) onto the legend pane to see them represented as layers. The exact order of the layers on the legend pane is not important. 707/904 17 October 2003 DSS Snapshot Getting Started Guide 5. You may want to change the order of layers on the legend pane. A layer can be invisible on the map because it is beneath another layer. 6. Click on whichever layer is at the bottom of the legend pane, drag it to the top, and release the mouse button. You will see the map change. This will be explained in more detail later, in the Define Sketch Boundary section. Later in the Getting Started Guide you will save default legends for each shapefile, as well as maps composed of a collection of legends. Close the Database 1. From the File menu choose Exit. This returns you to the DSS startup screen. The next step is to create a snapshot sketch, using the data you have added to the database. 707/904 18 October 2003 DSS Snapshot 4. Getting Started Guide Snapshot Sketches The DSS can create two types of sketches: snapshots and forecasts. This guide describes snapshot sketches. Since you have just exited the database you should now be back at the DSS startup screen, which displays the Database, Forecast and Snapshot icons. If this is not open, start DSS and this screen will appear. Create a Snapshot Sketch 1. Click the Snapshot icon. The Snapshot Sketch Management dialog box will appear. 2. You are going to create a test sketch, so enter data in the Name, Creator and Description boxes as shown below. For Shapefile Units, choose Metric (which applies to all Chittenden countywide data). Choose Base Case as your sketch type (after creating a base case, you are able to create alternate cases associated with each base case listed in the base sketch list box). 3. The New button will become active, after you choose your sketch type. Click it. 4. Click Open to open the new sketch. 707/904 19 October 2003 DSS Snapshot Getting Started Guide 5. Develop a Sketch You should now be in the snapshot sketch you created. The “sketch tree” of a snapshot sketch contains nodes for the Sketch Shapefiles, Sketch Area, User Defined Parameters, Apply Model, Indicators, and Database of Shapefiles. If this is not open, go to the Sketch Management window for snapshot sketches and open your sketch. The DSS sketch tree is designed to organize your data and create a logical workflow. The intent is to start at the top of the tree and work down, from Sketch Shapefiles to Indicators. At the bottom of the tree is the Database node. It contains all the shapefiles added to DSS during the database setup: 707/904 20 October 2003 DSS Snapshot Getting Started Guide The Database node displays the same information you saw when you first populated the database with shapefiles. If you expand the Database node you will see that the Land-Use, Travel, and Environment nodes contain sub-nodes. Expand these and leave them expanded so that you can access the shapefiles listed under them. Adding Shapefiles to the Snapshot Sketch 1. Collapse the Sketch Area, User-Defined Parameters, Apply Model and Indicators nodes. Expand the Sketch Shapefiles and Database nodes. (Clicking the plus sign (+) will expand a node, and clicking the minus sign (-) will collapse a node.) 2. With the Sketch Shapefiles node and Database nodes expanded you can now add shapefiles from the database to this sketch. Under the Database\Land-Use\Planned LandUse node, double-click the plu_00cw shapefile. 3. While the file is being copied to the sketch folder and its contents analyzed, the Planned Land-Use Properties dialog box will appear. At this point, DSS prompts you to classify the fields in the shapefile for use in this sketch. In this case you do not need to make any changes to classifications. It will appear like this: 4. Click OK. The Land-Use Properties dialog box will disappear, and the shapefile is now in this sketch. Click the plu_00cw shapefile under the Sketch Shapefiles\Land-Use\Planned Land-Use node and drag it onto the legend pane. Note that the residential and non-residential classifications currently default according to Chittenden County zoning specifications that existed in mid-2002; it is important to review these settings to insure that they are accurate for the sketch area in question. The procedure for changing these settings is described in the Steward Guide. 707/904 21 October 2003 DSS Snapshot Getting Started Guide Add a Shapefile to the Base Land-Use Node 1. Double-click the elu_cw04 shapefile in Database\Land-Use\Base Land-Use node. After a short time, the following dialog appears: 2. It will prompt you to classify the fields. Place the DUType fields in the appropriate designations, as shown above. Under Open Space, choose the appropriate land-use classes that constitute open space in the sketch area being examined. Click OK to close this dialog. 3. Click the elu_cw04 shapefile under the Sketch Shapefiles\Land-Use\Base Land-Use node and drag it onto the legend pane. 707/904 22 October 2003 DSS Snapshot Getting Started Guide Add the Employment Shapefile. 1. Double-click the emp_00cw shapefile under Database\Employment. 2. It will prompt you to classify the fields. Under Retail Employment check Retail, under Service Employment check Service, and under Other Employment check Other. Click OK. 3. Click the emp_00cw shapefile under the Sketch Shapefiles\Employment node and drag it onto the legend pane. Add the Street Centerlines Shapefile. 1. Double-click the rds_02cw shapefile under Database\Travel\Street Centerlines. following dialog will appear. The 2. Drag the shapefile to the legend pane. Like many shapefiles, this shapefile does not prompt you for information when added to a snapshot sketch. 707/904 23 October 2003 DSS Snapshot Getting Started Guide Add the Hydrologic Soils Shapefile. 1. Double-click the hydro_cw shapefile under Database\Environment\Hydrologic Soils. The following dialog will appear. 2. Drag the shapefile to the legend pane. 707/904 24 October 2003 DSS Snapshot Getting Started Guide 6. Save and Load Maps and Legends Now that you have added layers to the map you will save it, then reload it. This feature is very useful as you use DSS on a day-to-day basis. You will want to view maps with certain layers repeatedly, view the layers in a particular way, or save particular changes you have made to the way the data is symbolized. Save a Map 1. From the Map menu choose Save Map. 2. Enter the name “Test Map” in the New Map text box. 3. Click Save. Load a Map 1. From the Map menu choose Remove All Layers. All layers will be removed from the legend pane and map pane. 2. From the Map menu choose Load Map. 3. Click the Test Map file you created. 4. Click Load. (Leave the map with all these layers displayed, so that you can use it as you work through the Getting Started Guide.) Saving Default Shapefile Legends Another useful feature is the ability to change how a shapefile is displayed as a map layer, and then save this as the default. When you previously added shapefiles to the map, DSS used only one, randomly chosen color to symbolize the data of that shapefile as a map layer. However, you can configure a shapefile so that it is always displayed the same way on the map. For example, many jurisdictions customarily use yellow to symbolize single-family parcels and brown to symbolize multi-family parcels. If you save these settings as the defaults, whenever you add the shapefile to a map DSS will automatically symbolize the data of the layer in this way. It is important to note that when you add a shapefile DSS will use your default settings only if you drag the shapefile onto the legend pane. If you drag a shapefile onto the map pane the shapefile’s values will be displayed in a single, randomly chosen color. 707/904 25 October 2003 DSS Snapshot Getting Started Guide Creating Unique Values for Symbolizing Data The Symbol Properties dialog box allows you to configure how you symbolize a shapefile’s color and style. 1. Double-click the elu_cw04 layer on the legend pane. 2. The Symbol Properties dialog box will appear. Click the Unique tab. 3. In the Field box choose DSSLANDUSE. 4. Click Reset legend. The legend will update: 5. Click Reset legend a few more times. 6. Click Apply for the changes to be reflected on the map pane and the legend pane. Do not click OK yet. 707/904 26 October 2003 DSS Snapshot Getting Started Guide Change Colors for Each Value Here you choose the exact colors and styles you want. 1. With the values still displayed on the legend of the Unique tab, click any of the colors in the Symbol column. 2. The Color dialog box will appear. Choose a new color and click OK. 3. Click Apply to see the changes reflected on the legend pane and map pane. 4. Repeat for other values. 5. Click OK to close the dialog box. Save Default Shapefile Legend. Now that you have made these changes you can save them as defaults, to be used whenever you add this shapefile to a map. 1. On the legend pane, the elu_cw04 layer should be the active layer. The active layer is indicated by its raised edges. If it is not the active layer, single-click the shapefile on the legend pane. (If you double-click a shapefile the Symbol Properties dialog box will open.) 2. From the Map menu, choose Save Default Shapefile Legend. This will save the settings you just made, setting them as defaults. 3. From the Map menu choose Remove Layer. The elu_cw04 layer will disappear from the legend pane. 4. Click the elu_cw04 shapefile, located under Sketch Shapefiles\Planned Land-Use on the Sketch tree. Drag it over the map pane, then release the mouse button. Notice that it has been added to the map pane and the legend pane, but without the default settings you just created. 5. From the Map menu choose Remove Layer. The elu_cw04 layer will disappear from the legend pane. 6. Drag the elu_cw04 shapefile over the legend pane, then release the mouse button. Notice that it has been added to the map pane and the legend pane, this time with the default settings you just created. 707/904 27 October 2003 DSS Snapshot Getting Started Guide 7. Define Sketch Boundary The next step is to create a sketch boundary. All indicators use the sketch boundary as the outer limit for calculations. Sketch area boundaries can significantly influence indicator scores, and care should be exercised when selecting a boundary. Users should refer to the Snapshot Process Guide for key considerations in selecting boundaries. For purposes of getting started, you will use the townbdy shapefile to define the sketch boundary. Drag the townbdy shapefile onto the legend pane from the Database/Local Gout Boundaries node. Define a Sketch Area Boundary 1. Expand the Sketch Area node and double-click the Sketch Boundary sub-node. The Sketch Area Boundary dialog box will open. This allows you to add features incrementally to the sketch area boundary. 2. Note: When you define a sketch area boundary and then run indicators based on that boundary, DSS will use all attributes from all layers in the sketch that fall within that boundary. In other words, the layers don’t have to be on your map at the time that you define the boundary for DSS to use their attributes to calculate indicators; they just have to be part of your sketch. This is why you are able to use only the townbdy layer (or a study area polygon added to the Other node) to define the sketch area boundary, not the base land-use shapefile. 3. Select your study area using the selection tools. Click the feature Select Tool button: 707/904 28 October 2003 DSS Snapshot Getting Started Guide 4. Click the selection tool that will enable you to select the desired features. The tools include a point, a line, a rectangle and a polygon: 5. Using these tools, select a feature or features on the map: 6. Click the Add Feature button on the Sketch Boundary Area dialog. You can repeat steps five and six as many times as you require, to identify the study area you desire. DSS will continue to add more features to the shapefile it creates. The snapshot module is a detailed parcel level model intended for studying specific development areas. Because of the level of detail, the time to calculate the indicators will increase greatly as the study area size is increased. For this sample sketch we will choose the town of Winooski as shown above. 707/904 29 October 2003 DSS Snapshot Getting Started Guide 7. Click OK when you have finished selecting features. Adding Neighborhood Centers to the Sketch If the Base Land-Use shapefile is not on the map, drag it to the map now. The shapefile will have been trimmed to the boundaries of the sketch defined during the previous step. 1. Double-click the Sketch Area\Central Nodes node. The Central Nodes dialog appears: 2. When the Central Nodes dialog box appears, click the Graphic Tool icon, located to the right of the Feature Selection Tool icon. 3. Click the Point Graphic Tool icon. (The other tools are used to draw and write on the map.) 4. With the Point Graphics tool, click near the center of the map. A small triangle will appear where you click. Place the central node at a strategic destination in the sketch area. 5. Click the OK button when finished. 707/904 30 October 2003 DSS Snapshot Getting Started Guide 8. Configure User-Defined Parameters The next step is setting user-defined parameters (UDPs) that are acquired for a variety of indicators. Users may enter their own unique or local values, or they may use the defaults already provided in DSS. Users should refer to the Snapshot UDP Default Table elsewhere in the user manual for information about UDP defaults and sources. Snapshot Year 1. Expand the User Defined Parameters node and double-click the Snapshot Year node. The following dialog appears: 2. Click OK to accept the default. Population 1. Double-click the Population node. The following dialog appears: 707/904 31 October 2003 DSS Snapshot Getting Started Guide 2. Adjust any parameter and click the OK button to proceed. Parcels Development 1. Double-click the Parcels Development node. The following dialog appears: 2. Click on any of the classes under Existing Land-Use Classes, to see the defaults provided. Click OK to accept the defaults. Resources and Emissions 1. Double-click the Resources & Emissions node. The following dialog appears: 707/904 32 October 2003 DSS Snapshot Getting Started Guide Visit the various tabs to observe the default settings: 707/904 33 October 2003 DSS Snapshot Getting Started Guide 2. Click OK to accept the defaults. 707/904 34 October 2003 DSS Snapshot Getting Started Guide SGWATER Stormwater Methodology DSS employs a U.S. EPA methodology called SGWATER to calculate imperviousness, stormwater runoff, and non-point source pollutants. To run these indicators, you must first populate the SGWATER database with rainfall data. 1. Double-click the User Defined Parameter\SGWATER Application node. The following dialog appears: 2. Click the Browse button next to the rainfall text data file area. The following dialog appears 3. Click OK and then locate the rainfall.txt file in your SGWat folder: 707/904 35 October 2003 DSS Snapshot Getting Started Guide 4. Click Open and the following dialog appears: You only need to run this process once, and the same rainfall data will be used for all sketches until you decide to change the rainfall data. 5. Click OK to return to the SGWATER UDP. 6. Click the Populate SGWat button, the following warning appears: 707/904 36 October 2003 DSS Snapshot Getting Started Guide 7. Click OK to proceed, or Cancel to abort the population process. NOTE: Populating SGWATER involves reading the Parcels Development UDP, and overlaying the Grid shapefile with the Hydrological Soils shapefile for each Growth Allocation. Therefore, whenever you change any of these components, you must return to this UDP and re-populate SGWATER. 8. When finished, click the OK button to return to the forecast sketch module. Infrastructure UDP 1. Double-click the Infrastructure UDP node. The following dialog appears: Click OK to accept the defaults. 707/904 37 October 2003 DSS Snapshot Getting Started Guide 9. Run The Model Verifying Inputs DSS indicators rely on certain shapefiles and attributes, as well as UDPs. You can use Verify Inputs to determine which indicators are ready to calculate. 1. Expand the Run Model node and double-click the Verify Inputs node. After completing its check, the following dialog appears: 707/904 38 October 2003 DSS Snapshot Getting Started Guide 2. Indicators with green lights next to them are ready to run. Expand nodes with red lights next to them to see which shapefiles, attributes, and/or UDPs are missing or configured improperly. 3. You may want to go back and make the required corrections to your sketch, then repeat Verify Inputs until all the desired indicators have green lights. Or, go to the next step as is. Click the Next button when ready. Running the Model 1. Upon clicking the Next button, the Indicator Calculator dialog appears: 707/904 39 October 2003 DSS Snapshot Getting Started Guide Unavailable indicators are disabled and will remain so until all the required data is supplied. You may also unselect any indicators which you do not wish to include in a run. If you have already completed one successful run and are returning to run additional indicators for the same sketch, you can select the "Add selected indicators to last run's set" checkbox to preserve previous indicator results and add scores for the newly selected indicators. The previous run’s scores and newly calculated scores will appear together in a consolidated list in the Indicator Scores table described below. Users should exercise caution when making changes to sketches between runs if this feature is used because results are presented in a consolidated list that does not differentiate scores according to which run produced them. Changes in a sketch between runs are not advisable when using this feature because of the mixed and possibly misleading results in the consolidated indicator scores. Sketch area boundaries should never be changed between runs for these reasons. 2. When ready, click the Run button to run the model. As the run proceeds, you can refer to the status bar at the bottom of the dialog to see how much of the run has been completed. 707/904 40 October 2003 DSS Snapshot Getting Started Guide 10. View Results Once a run is complete, you may view the results under the Indicators treeview node. Users should refer to the Snapshot Process Guide for advice on interpreting indicator scores. Viewing Indicator Scores 1. Expand the Indicators node, and double-click the Indicator Scores node. The following window appears: 707/904 41 October 2003 DSS Snapshot Getting Started Guide Viewing Indicator Maps In some cases, further Indicator results are available in map form. Such indicators display a "Y" under the Map column in Indicator Results. 1. Double-click the Population Density indicator. The Sketch Module form automatically loads a map of Population Density detail: 707/904 42 October 2003 DSS Snapshot Getting Started Guide Printing Maps 1. To print a map, select the Print Map option under the Map menu. Viewing Land Allocation Results In addition to indicator scores and maps, DSS produces a tabulation of land allocations in a sketch. 1. To view Land Allocation results, click the Return button on the Indicator Scores window to return to the sketch module window. 2. Double-click the Land Allocations node. The following form appears: Note that the planned land-use allocation subcategory “non-buildable subtotal” is not used in snapshot sketches. 707/904 43 October 2003 DSS Snapshot 11. Getting Started Guide Compare Sketches Once you have created several alternative sketches of a given situation, you may compare them with or without weighted scoring. Unweighted comparison is done simply by comparing original indicator scores for each sketch. Alternatively, the DSS has a rating and weighting (RAW) function that allows users to compare sketches based on ratings of score acceptability and weightings of indicator importance. Additional information on the RAW function is provided in the Snapshot Process Guide. Accessing RAW 1. From the DSS Main Menu, click the Snapshot button. appears: The Project Manager window The second sketch listed is an alternate of the base sketch that was created for demonstrating the compare functionality of the model. Before proceeding you will need to create an alternate sketch. It is recommended that you add a new alternate land-use shapefile to the database then create a new sketch as outlined in Sections 5 of this guide. When defining the sketch, select “alternate” as the Sketch Type, and choose “existing base sketch” in the Base Sketch drop-down combo box. 707/904 44 October 2003 DSS Snapshot Getting Started Guide 2. Click the RAW Manager button. The following window appears: Creating a RAW Set from the DSS Default 1. DSS is supplied with a default RAW set to act as a template for custom comparisons. Select the default and click the Create New From Selected button. The following dialog appears: 2. Enter the name that will appear in the Creator field of this new RAW Set. Click OK, and the following message appears: 707/904 45 October 2003 DSS Snapshot Getting Started Guide 3. Click OK, and the newly-created RAW Set is listed in the RAW manager window: Editing a RAW Set 1. Select the RAW Set to edit and click the Edit Selected button. The following dialog appears: 2. Fill in the Set Name, Description, and Creator fields as appropriate. To edit the actual criteria for rating and weighting multiple sketches, click the Edit Indicator Ratings button. 707/904 46 October 2003 DSS Snapshot Getting Started Guide You are presented with the following form showing the first indicator (Population Density) and its default settings, inherited from the template on which you created this RAW Set. 707/904 47 October 2003 DSS Snapshot Getting Started Guide 3. Review the description of a Centralize rating system as applied to an indicator. Click the Increase tab. The dialog changes to show an Increase system: 707/904 48 October 2003 DSS Snapshot Getting Started Guide 4. Review the description of an Increase rating system as applied to an indicator. Click the Decrease tab. The dialog changes to show a Decrease system: 707/904 49 October 2003 DSS Snapshot Getting Started Guide 5. Review the description of a Decrease rating system as applied to an indicator. Click the Not Applicable/Exclude tab. The dialog changes to show reasons why you would exclude an indicator from a RAW Set: 6. Note that as you click the Next and Previous buttons, the selected tab will change to reflect if the current indicator is considered an Increase, Decrease or Centralized (or Exclude) rating system. 7. Note that each indicator has an associated weight, whereby you can make a certain indicator count for more in the course of a comparison between sketches. 8. Click the Cancel button to leave the RAW Set unchanged and return to the RAW Manager. 707/904 50 October 2003 DSS Snapshot Getting Started Guide 9. Click the Exit button to return to the Project Manager window. The newly-created RAW set is displayed, in the lower-left of the window: 707/904 51 October 2003 DSS Snapshot Getting Started Guide Rating Multiple Sketches 1. Select your newly created RAW Set from the Project Manager window. 2. Using the Ctrl or Shift keys, select multiple sketches from the Existing Sketches list. The Weight / Compare Sketches button becomes enabled only when you have selected both a RAW Set and more than one sketch: 3. Click the Weight/Compare Sketches button. The following window appears: 707/904 52 October 2003 DSS Snapshot Getting Started Guide Scroll to the right to see the rated results for all the selected sketches. 707/904 53 October 2003 DSS Snapshot Getting Started Guide Weighting and Comparing Multiple Sketches 1. From the Rated Results window, click the Run Compare button. The Weighted Comparison window appears: 707/904 54 October 2003 DSS Snapshot UDP Defaults UDP DEFAULTS Snapshot Module 707/904 55 October 2003 DSS Snapshot UDP Defaults UDP DEFAULTS DSS snapshots utilize several user-defined parameters (UDPs) that characterize the nature and content of sketches. UDP topics include population, property development standards, energy and water usage, air pollution emission rates, and similar factors used in calculating indicator scores. Table 1 lists the default values and their sources that are available for snapshots. Users may accept these defaults or replace them with other values as appropriate. An equally important set of defaults are those available for Parcel Development characteristics. These have been initially set in the DSS according to zoning specifications current as of mid-2002, including consideration of minimum lot size, maximum lot coverage, maximum building coverage, and height limits. As of September 2002, CCRPC is developing additional considerations for parking/loading requirements. For purposes of these settings, FAR equals gross floor area divided by minimum lot size (or one acre if this is not specified in the applicable local ordinance); and gross floor area equals maximum building coverage (or maximum lot coverage if this is not specified in the ordinance) multiplied by the applicable height limit. 707/904 56 October 2003 DSS Snapshot UDP Defaults Table 1 User-Defined Parameter Defaults for Snapshots Default Value Units Source 2002 N/A N/A Regional population 146,571 persons 2000 census Regional employment 79,000 employees CCMPO Single-family persons/household 2.66 persons 2000 census Single-family workers/household 1.4 workers 2000 census Mobile home persons/household 2.08 persons 2000 census Mobile home workers/household 1.4 workers 2000 census Multi-family 2-4 units persons/household 2.08 persons 2000 census Multi-family 2-4 units workers/household 1.4 workers 2000 census Multi-family 5+ units persons/household 2.08 persons 2000 census Multi-family 5+ units workers/household 1.4 workers 2000 census Group quarters persons/household 2.0 persons 2000 census Group quarters workers/household 0.4 workers 2000 census Residential parking demand varies by land-use class spaces/DU Local zoning ord. Non-residential parking demand varies by land-use class spaces/1000 sq.ft. Local zoning ord. Snapshot UDPs Sketch Year Comments Population Parcels Development 707/904 57 October 2003 DSS Snapshot UDP Defaults Default Value Units Source Imperviousness varies by land-use class average % of area Center for Watershed Prot. Based upon data for Potash Brook published in “Watershed Hydrology Protection and Flood Mitigation Project Phase II – Technical Analysis,” Sept. 1999, p. B-4. Non-point source pollutants varies by land-use class grams/liter Center for Watershed Prot. EMCs are derived from the Center for Watershed Protection work in Englesby Brook for the VT Agency of Natural Resources; EMCs are based upon national monitoring studies. Building energy use 124 MMBtu/DU/yr USDOE Electricity market share 34 % USDOE Natural gas market share 66 % USDOE Heating oil market share 0 % USDOE 19.8 mpg USDOE 47 ¢/mile AAA 20 home based 8 non-home based VMT/day/capita CCMPO Requires ITM estimate. (VT) 2.15 home based 1.5 non-home based VMT/day/capita CCMPO Requires ITM estimate. 20 min. CCMPO Requires ITM estimate. Snapshot UDPs Comments Resources/Emissions Vehicle fuel usage Vehicle operating expense Vehicle miles traveled Vehicle trips ITM accessibility 707/904 58 October 2003 DSS Snapshot UDP Defaults Default Value Units Source Building emissions Multiple lbs/MMBtu USEPA Transportation emissions Multiple grams/mile USEPA 64.6 gal/day/capita Handbook of Water Use, WaterPlow Press, 2001. 50/25/25 % type N/A Multiple inches/day 125-210 gal/day/household Vermont DEC Wastewater rules, July 2002. 15 gal/day/employee Vermont DEC Wastewater rules, July 2002. Snapshot UDPs Comments Air pollutant/greenhouse gas emissions Water use Household internal use Typical landscaping shares Rainfall Rule of thumb estimate. Wastewater production Residential Non-residential 707/904 59 October 2003 DSS Snapshot 707/904 UDP Defaults 60 October 2003