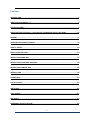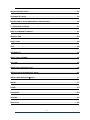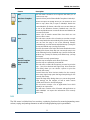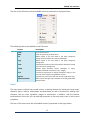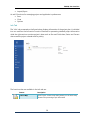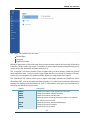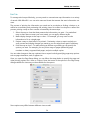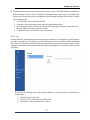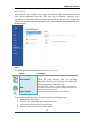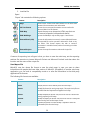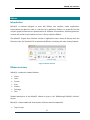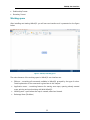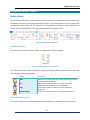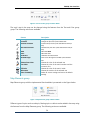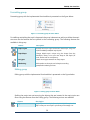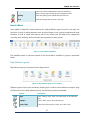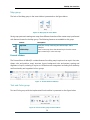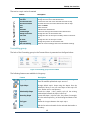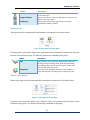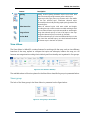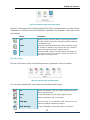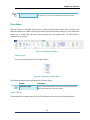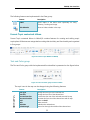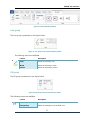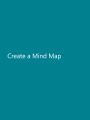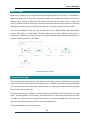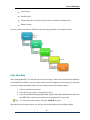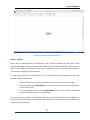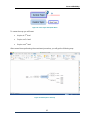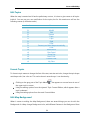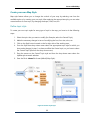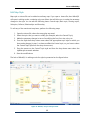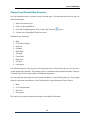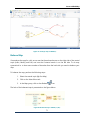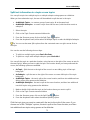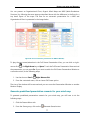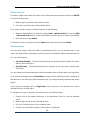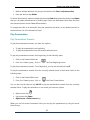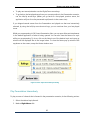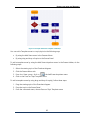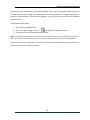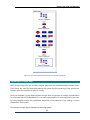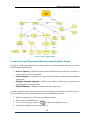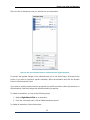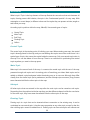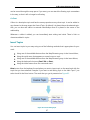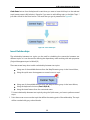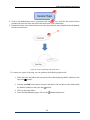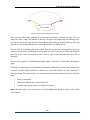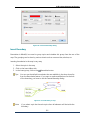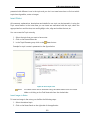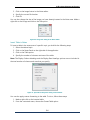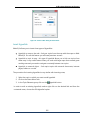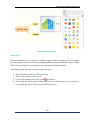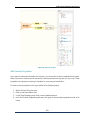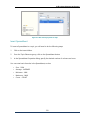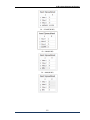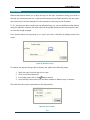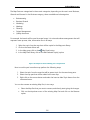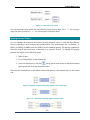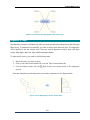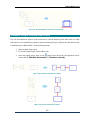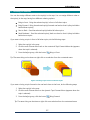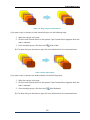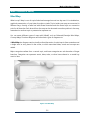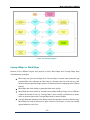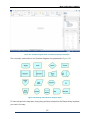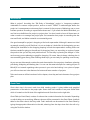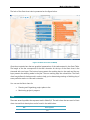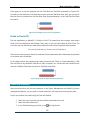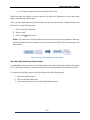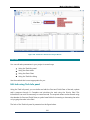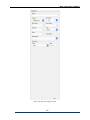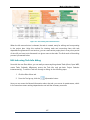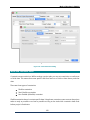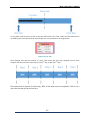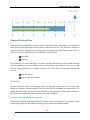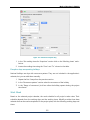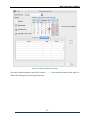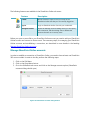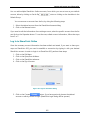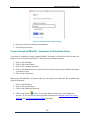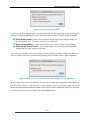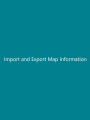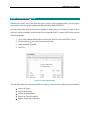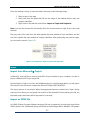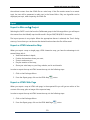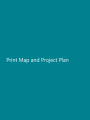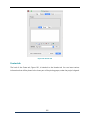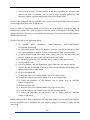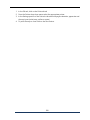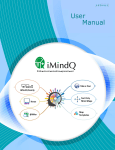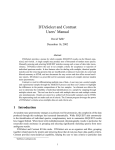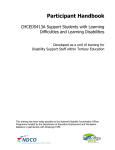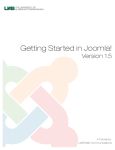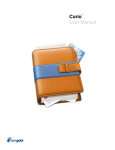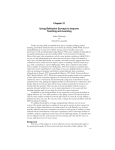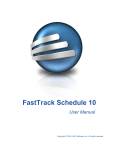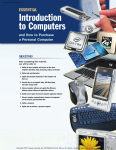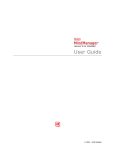Download iMindQ User Manual for Mac
Transcript
Stylized Map Layout Contents INTRODUCTION .................................................................................................................................6 WHAT’S NEW IN IMINDQ® 7.0 ............................................................................................................6 APPLICATION MENU ..........................................................................................................................9 BACKSTAGE VIEW (FILE MENU) , QUICK ACCESS TOOLBAR AND QUICK TOPIC MENU ......................... 18 RIBBONS .......................................................................................................................................... 31 WALKTHROUGH IMINDQ® RIBBONS ................................................................................................. 33 WHAT IS A MAP? ............................................................................................................................. 60 CREATE YOUR FIRST MAP ................................................................................................................. 60 PRESENT YOUR MIND MAP .............................................................................................................. 76 PRESENT YOUR FLOWCHART DIAGRAM ............................................................................................ 84 PRESENT YOUR CONCEPT MAP ......................................................................................................... 89 INTRODUCTION ............................................................................................................................... 96 BALANCE MAP ............................................................................................................................... 114 FOCUS ON TOPIC............................................................................................................................ 115 CENTER MAP ................................................................................................................................. 115 BUILD AS MAP ............................................................................................................................... 115 MAP PARTS.................................................................................................................................... 115 REARRANGE TOPICS IN THE MAP.................................................................................................... 118 2 SPACING BETWEEN TOPICS ............................................................................................................ 122 ALIGNMENT OF TOPICS .................................................................................................................. 124 DISTRIBUTION OF TOPICS HORIZONTALLY AND VERTICALLY ............................................................ 126 Z - ORDERING OF ELEMENTS ........................................................................................................... 127 MAKE A FLOWCHART IN IMINDQ.................................................................................................... 131 INTRODUCTION ............................................................................................................................. 138 GANTT CHART ................................................................................................................................ 138 TASK .............................................................................................................................................. 139 DEPENDENCIES .............................................................................................................................. 140 CREATE TASK IN IMINDQ® .............................................................................................................. 142 EDIT TASK ...................................................................................................................................... 144 WORK WITH CONSTRAINT DATES ................................................................................................... 148 INTEGRATION WITH SHAREPOINT ONLINE ...................................................................................... 162 IMPORT FROM MICROSOFT EXCEL ............................................................................................... 171 IMPORT ......................................................................................................................................... 177 EXPORT ......................................................................................................................................... 178 LANGUAGES................................................................................................................................... 180 PRINTING....................................................................................................................................... 182 PAGE SETUP ................................................................................................................................... 182 3 PRINT ............................................................................................................................................ 186 4 Stylized Map Layout Welcome to iMindQ® Introduction iMindQ® is a dynamic and exciting mind mapping software tool for creative thinking, brainstorming, visualizing ideas, presenting them to other or putting ideas into action. iMindQ® helps you map out any information the way you want, also you can improve your memorization, increase productivity and creativity. It is great for solving problems easier, improving communication and making plans more quickly and creatively. By its smooth usability and highly interactive interface it really saves time, energy and effort and improves every aspect of your work. iMindQ® allows users to capture all important information on a simple, easy-to-use, cross-platform. Follow your ideas and intuitively create friendly mind maps. iMindQ® guides you to clarify your thinking. The flow of your thoughts creates worthy and valuable never-ending story. iMindQ® helps you make your story streamlined in an intuitive and powerful mind map and stimulate your visual thinking. iMindQ® lets you create mind maps, make a good representation of complex systems and processes with a concept map and at the same time visually simplify processes with flowchart diagrams. Type your idea as you think and visualize your mind in a second. It provides simplicity and easiness to your visual thinking process. iMindQ® makes the most of the core mind mapping functionalities with a single click navigation and very intuitive user interface. It offers a selection of features that provides you full advantage of the logical way of thinking. Words are not as powerful on their own as when you take the time to draw them into images. There are no more limitations in the map space, you are the designer and manager of what you will do with it and how you will represent things. What’s New in iMindQ® 7.0 Below is the list of new features and improvements. New Features: Research on Google, Google Images, Twitter and OpenCliparts and drag & drop information to Map space Export map as an interactive HTML map Multiple Mind Maps - Multi-directional Floating topics 6 Welcome to iMindQ® Import and Export to OPML Additional Improvements: Outline View Improvements o Notes Improvements o Insert Image to Notes and adjust its size o Insert Table in Notes and Table Formatting Spreadsheet Improvements o Basic Formulas in Spreadsheet inserted in topic Hyperlink Improvements o Reposition topics in Outline View Add Link to Topic, Mail and File Folder in Notes Presentation Improvement o View Notes in Presentation View Relationship improvements New Map Parts 7 Stylized Map Layout iMindQ User Interface Application Menu Overview iMindQ®’s graphic user interface is a combination of Microsoft Office ribbon interface and Menus, which includes ribbon strips with actions and menus with same actions that are implemented in the ribbons. iMindQ® contains a cluster of ribbon bars and inside the ribbon bars are placed all application’s functions. Detailed explanations of every ribbon and its features is given in ”Ribbons” heading in this manual. Application menus are locate at the top of the application, containing lists of same functions that are contained in the ribbon. Detailed overview of the menus as well as implemented shortcuts are given in the “Menus” and “Shortcuts” headings appropriately in this manual. iMindQ The iMindQ® menu is divided into several sections, and each sections contains a group of features that are responsible for application’s behavior in general. The look of the File menu with all available actions is presented on the figure below. The following features are available in the iMindQ® menu: Feature Description About iMindQ Preferences Opens up the About dialog for the product Opens up a dialog with configuration options for the application Present all services that are used by iMindQ® Services 9 iMindQ User Interface Hide iMindQ Hide Others Show All Quit iMindQ Sends iMindQ® out of user’s sight. It can be unhide using the “Show all” feature Sends all opened applications out of user’s sight except the iMindQ® Unhide al hidden applications and back them to user’s sight Closes the main windows and exits the program File The File menu is divided into several section, containing actions with same starting point but different goals. Using the features form the File menu you can start new map or edit already created maps. Saving option is available through several features allowing you to save the map in different file formats. Before printing opened mind map, you can make the necessary adjustments for the printout. The look of the File menu with all available actions is presented on the figure below. Figure 1. File Menu in iMindQ® The following features are available in the File menu: 10 iMindQ User Interface Feature Description New This sub-menu contains a list of options that allow you to create a new map. Opens the library with all the available Templates in iMIndQ®. New from Template Open Open Recent Save Save As Save All Save As Template Save Protected Print Page Setup Import Export Shows the Open File dialog where you can browse for and select a map (.dmm file) to open in iMindQ®. Beside the native iMindQ® file format (.dmm file) user can save the map in one of the following formats: FreeMind map (.mm file format) and MindJet map (.mmap file format) and XMind map (.xmmap file format) Opens a list of recently opened files, from which you can choose a file to open. This sub-menu contains a list of options to save the currently active map. Beside the native IMindQ® file format (.dmm file) user can save the map in one of the following formats: FreeMind map (.mm file format) and MindJet map (.mmap file format) and XMind map (.xmmap file format) Save the document in the native file format. Beside the native IMindQ® file format (.dmm file) user can save the map in one of the following formats: FreeMind map (.mm file format) and MindJet map (.mmap file format) and XMind map (.xmmap file format). Save all the currently opened maps. Save the map as template with .dmmt file format. Save the map as a password-protected file. This sub-menu contains all the options you need to print the map - Print, Print Preview and Page Setup. Print shows the Print dialog where you can choose a printer to print the currently active map. Preview shows the Print Preview window for the currently active map. Page Setup opens the Page Setup dialog for the currently active map. Opens the Page Setup dialog where you can set the general page settings, set the margins, as well as make custom Header and Footer for the Printed pages. This sub-menu contains a list of applications from which IMindQ® can import files. This sub-menu contains a list of formats and applications to which IMindQ® can export the information from currently active map Edit The Edit menu is divided into four sections, containing functions for reversing/repeating some actions, coping and pasting elements as well as finding/replacing topic’s parameters. 11 iMindQ User Interface The look of the Edit menu with all available actions is presented on the figure below. The following features are available in the Edit menu: Feature Description Undo Redo Cut Undo the last action Redo the previously undone action Makes replica of the cell’s data in the cell(s) temporary storage area and delete the contents afterwards Makes replica of the cell’s data in the cell(s) temporary storage area Replaces the contents of the cell(s) with the data that is stored in the temporary storage area Deletes map’s elements (topics, subtopics) or topic’s elements (attached documents, icons, images) Provides an opportunity to search through the topics in the currently active map by using different criteria Replaces one topic’s term with new one through entire map Males search through map’s elements according predefined search options. Copy Paste Delete Find Replace Advanced Search Insert The Insert menu is divided into several section, containing features for inserting the main map’s elements (topics, callouts, relationships and boundaries) as well as functions for adding topic elements, such as notes, hyperlinks, images or attachments. In addition, with the features implemented in this menu you can add task properties to the every map’s topic or add custom properties. The look of the Insert menu with all available actions is presented on the figure below. 12 iMindQ User Interface The following features are available in the Insert menu: Feature Description Topic Insert “sibling” topic (topic on same level) of the selected topic Inserts “child” topic of the selected topic Inserts topic between the “parent” and “child” topic Inserts topic that has no relationships with the with the topics that are under the Central topic Inserts descriptive topic in the map Inserts a link between two topics in the map Inserts visual group of selected topics in the map Inserts icon from the iMindQ®’s library in the selected topic Inserts image from the iMindQ®’s library or from specific file in the selected topic Adds external file to the selected topic Insert hyperlink to web page, map’s topic, map on web, external documents for the selected topic Add note to the selected task Opens the Task info tab on the right side of the working area for inserting project management properties to the topic Insert date and time in the map’s topic Inserts the following types of custom properties in the topic: text, boolean, number, date, time and date and time Inserts spreadsheet in the topic Subtopic Parent topic Floating topic Callout Relationship Boundary Icons Images Attachments Hyperlink Notes Task Info Date/Time Properties Spreadsheet 13 iMindQ User Interface Format The File menu is divided into four sections, containing features for editing topic’s text (font type, font size, alignments and etc.), location of the images and icons as well as the overview of the map in term of map’s structure and map’s style and background. The look of the Format menu with all available actions is presented on the figure below. The following features are available in the Format menu: Feature Description Font Opens sub-menu for editing the select text, such as changing font type and size, make it italic, bold or underline Opens sub-menu for setting the position of selected text Selects the location where the appropriate image will be placed in the map’s topic Selects the location where the appropriate icon will be placed in the map’s topic Adds numbers to the topics and subtopics according predefined numbering scheme Arrange the map’s topics around the central topics using one from the available predefined map’s structure Change default topic’s shape using the shapes from the iMindQ®’s library or use your own shape or edit topic’s fill color, border color or transparency. Change the default shape of the relationship Define the tie types between the map’s topics. Text Image Placement Icon Placement Numbering Topic Structure Topic Shape Relationship Shape Tie Types 14 iMindQ User Interface Feature Description Relationship Shape Format the shape ( color, pattern, style )of the existing relationships between the topics in the map. Format the shape ( style line color, line pattern, line weight, fill color and transparency ) of the existing boundaries in the map Apply different visual styles from the iMindQ® library into the map Insert one of the available patterns from the iMindQ®’s library into the map and change map’s background color Changes the topic’s shape, fill parameters, line parameters, image shape and alignment Boundary Shape Map Style Background Format Topic View The features implemented in the View menu will allow users to expand or collapse maps’ branches, to filter the map according specific criteria and to use different zooming functionalities in order to emphasize specific topic or branch. The look of the View menu with all available actions is presented on the figure below. 15 iMindQ User Interface The following features are available in the View menu: Feature Description Details Expand/Collapse the subtopics in the branch according the selected outline level Collapse all subtopics for which parent is the selected topic. Expand all subtopics for which parent is the selected topic. Automatically selects all subtopics for which parent is the selected topic. Automatically distributes the topics around the central topic for visual balance. Visually present the topic and its children topics that are previously hidden. Visually hide the topic and its children topics from the map. Apply filter in the map to view different details in the map. Remove the applied filter from the map. Automatically places the selected topic in the center of the screen. Automatically places the central topic (and entire map appropriately) in the center of the screen. Zoom the map to the level that occupies the entire working area on the screen. Enlarge the view of the map. Reduce the view of the map. Collapse All Select All Select Branch Balance Map Show Selected Topic Hide Selected Topic Advanced Filtering Remove Filter Focus on Topic Center Map Fit Map Zoom In Zoom Out Window The Window menu contains features for manipulating application’s tabs and features for inserting topic elements in the map. In addition, this menu contains several views, allowing user to switch from task management view (Gantt Chart) into Outline (mind mapping) view. The look of the Window menu with all available actions is presented on the figure below. 16 iMindQ User Interface The following features are available in the Window menu: Feature Description Minimize Zoom Close tab Close All but Active Minimize the application to doc Zooms the content of the map Closes currently active map Closes all opened tabs except the tab that thee user is working Closes all opened tabs in the application Opens the next tab to the currently opened one Returns to the predecessor tab of the currently opened tab Presents the topics that are transformed into task in Gantt Chart view Opens new tab (Outline view) with all topics and subtopics arranged by their outline level code Open the Scenes and Animation Panels. Saves part of map containing the selected topic and its subtopics Opens the Task info tab on the right side of the working area for inserting project management properties to the topic Apply different visual styles from the iMindQ® library into the map Opens the Library docking window for inserting icons, images, shapes and patterns Add note to the selected task Close All Tabs Show Next tab Show Previous tab Gantt Chart Outline Presentation Panels Map Parts Task Information Map Style Library Notes 17 iMindQ User Interface Help The Help menu contains features for starting application’s help and search through map’s terms. The look of the Help menu with all available actions is presented on the figure below. The following features are available in the Help menu: Feature Description Search What’s New in iMindQ Search through items inside the application Opens up the “What’s New” page of the context help which lets you quickly access information about the new features implemented in iMindQ® Opens up the Contents menu of the context help, which lets you to navigate the entire help through the available categories organized in hierarchy iMindQ help Backstage View (File Menu) , Quick Access Toolbar and Quick Topic Menu Introduction iMindQ®’s graphic user interface is based on Microsoft Office 2013 ribbon interface, which includes ribbons instead of standard menus, quick access toolbar as replacement for the toolbars and application menu as an alternative for the File menu. Also three new dynamic ribbons are added, that are selection dependent. IMindQ® contains a cluster of ribbon bars and inside the ribbon bars are placed all application’s functions. Detailed explanations of every ribbon and its features is given in Walkthrough IMindQ® ribbons heading in this manual. The quick access toolbar can be treated as repository place, where the most used functions, such as New, Undo & Redo, Save are placed. For more information regarding the quick access toolbar go to the “Info” part of this document. 18 iMindQ User Interface Backstage View The Backstage view is the first ribbon in iMindQ® viewing from left to right. It consists of functions and tabs arranged in vertical order. Named as “File”, it is a place where you can manage your maps and diagrams. Through the Backstage view you can open/close different types of maps, take a closer look of what has been created using the print preview or make printout of the Map, Gantt Chart or Map Outline. Export and Import features are placed inside the Backstage view along the features for collaboration with Microsoft Outlook and other. The look of the Backstage view is presented in the figure below. Figure 2. Backstage View (File Menu) in iMindQ® The following features are available in the Backstage View (File Menu): It contains 6 tabs in the following order: Info New Open Save As Print Share 19 iMindQ User Interface Import/Export As well 3 functions for managing project and application’s preferences: Save Close Options Info Tab The “Info” tab, presented on the figure below, displays information of the project plan. It is divided into two sections: the left section consist of features for presenting detailed project information while the right sections contains project’s dates such as Star and Finish date, Status and Current date as well as project calendar and its priority. The functions that are available in the Info tab are: Feature Description Protect Map Opens up the Protect map dialog where you can insert map password for protecting map’s information 20 iMindQ User Interface Protect Map Sometimes, during your brainstorm session or map creation process, you want to keep the information save, available for viewing only for few people. In this case you have to protect your map with password, and share it with selected people. “Protect Map” functionality inside iMindQ® will help you to secure the map’s information. This action can be done in several steps: 1. 2. 3. 4. Open the mind map From the File ribbon, click on the Info tab Click on the Protect Map button In the newly opened dialog, insert the password for protecting the map’s information Note: The password is case sensitive information. Keep it on save place, because if you lose it, it cannot be recovered. New Tab Starting new, blank map or map based on template is performed using the New tab from the File menu. It contains two main sections: New and Template. The New section contains the five different map types that are currently available in iMindQ®: Mind Map Organic Mind Map expression White Board WBS Chart Organizational Chart Selecting one of them will load the working space with the appropriate working area and elements. The Template section contains map templates that can be used as base for creating mind maps, divided into several categories (Business, Educational and Personal). For a quick start, you can use the search option through the templates, finding the most appropriate template for your map in very short period of time. 21 iMindQ User Interface Open Tab The Open section is the most visited tab in the File menu. It allows users to open mind map from their PC and continue to work on them, download maps from Web iMindQ® and Microsoft SharePoint and edit them. 22 iMindQ User Interface The “Open” tab contains four sub-tabs: Recent Maps Computer SharePoint Online iMindQ® keeps track of the mind maps that you have recently opened and store this information inside the “Recent maps” sub-menu. It contains a list from recently opened maps, allowing you to quickly access the desired file and start working on it. The “Computer” sub-menu contains a lists of folders that you have recently visited and opened mind maps from them. I case you need to open folder that is not on the list, by using the “Browse” button you can navigate to the preferred folder where your map is saved and open it. The “SharePoint 365” feature, allows you to import mind maps uploaded on SharePoint Online (SharePoint 365), work on the map and then uploaded it. In order to synchronize the information between the desktop and the SharePoint, your IT administrator must grant you permissions for accessing the SharePoint Online server. Feature Description .dmmx .dmmt Default file format in which iMindQ saves the maps. Default file format for iMindQ Templates. .dmms Default file format for iMindQ Styles. .dmmw .mmap Default file format for iMindQ Workspace, where more than one map can be saved in one file. Default file format for MindJet MindManager. .mm Default file format of FreeMind. .xmind Default file format of XMind. 23 iMindQ User Interface Print Tab To manage mind maps effectively, you may need to communicate map information to a variety of people. With iMindQ®, you can print maps and charts that present the exact information you want. The process of printing the information you need can be as simple as clicking a button or as refined as customizing and previewing the existing views. No matter how simple or refined the process, printing a map or chart consists of essentially the same steps: 1. Select the map or chart that best presents the information you want – If a predefined map or chart does not meet your exact needs, you can apply different styles. 2. Make display changes to the map or chart – For example, you may want to scale information to fit on a single page. 3. Preview a map or chart before it is printed – Previewing a view or report can help you verify content and display changes you made so you can adjust them again if necessary. 4. Print the map or chart – To make printing as efficient as possible you can specify the options you want. For example, you can print a range of pages (defined by page numbers or dates), suppress blank pages, and print multiple copies. You can make changes to the way a printed view or report looks by specifying page setup options such as page orientation, scale, or paper size. Once you open the Page Setup dialog, you can follow the steps below to specify the page and other printing options for a view or a report. Note that some of the options in the Page Setup dialog available for views may not be available for the reports. Some options may differ between different views as well: 24 iMindQ User Interface 1. Click the Page tab in the Page Setup dialog. 2. To change page orientation, under Orientation, click Portrait (vertical) or Landscape (horizontal). 3. To scale pages, under Scaling, click Adjust to, and then type the percentage at which you want information to appear on your printed pages in the % normal size box. 4. To adjust page fit (some views only), under Scaling, click Fit to, and then specify the number of pages you want in the pages wide by and tall boxes. 5. To change the paper size, click the paper size you want in the Paper Size box. 6. Click the Margins tab. 7. In the Top, Bottom, Left, and Right boxes, type or select the new margin settings 8. To place the map in the center of the page, select the Horizontally and Vertically check boxes in the Center on page frame. 9. Click on the Header tab. 25 iMindQ User Interface 10. To select the font of the Custom header, click on the Font button 11. To insert an image in the Custom header, click on the Image button 12. To select the alignment of the header’s text or image, click on the Right, Center or Left button 13. Click on the Footer tab. 14. To select the font of the Custom header, click on the Font button 15. To insert an image in the Custom footer, click on the Image button 26 iMindQ User Interface 16. To select the alignment of the footer’s text or image, click on the Right, Center or Left button. Before printing a map or chart, in addition to the page setup options, you can specify print options such as the printer and its properties, the print range for pages, the number of copies, and the date range. 1. In the File tab, click on the Print sub-tab. 2. From the Printer drop-down menu select the appropriate printer. 3. In the Settings portion of the Print sub-tab select the page orientation, paper size and the map’s part (mind map, outline or notes). 4. To print the map or chart click on the Print button. Share Tab Sharing the ideas, brainstorming records among team members or colleagues is useful because you want to spread the word to get your idea off the ground and to receive valuable feedbacks. The “Share” functionality in iMindQ® gives an opportunity to the users to send messages to their colleagues with entire mind map as attachment. Before sending the e-mail, sender must save the mind map. The process for sharing mind map among colleagues is very easy and it is performed in several steps: 1. Open/Save the mind map 2. From the “File” menu select the “Share” tab 3. Click on the “Send As Attachment” button 27 iMindQ User Interface Import/Export “Import/Export” tab is divided in four major sub-tabs that allows converting information from various applications from MS Office into map in iMindQ®, exporting map’s information in various file formats, convert it into pdf file or save the map’s content into different file type. The implemented features in the “Import/Export” tab are described in the sections below. Import The following features are implemented in the “Import” tab: Feature Description Microsoft Project Creates iMindQ map based on existing Microsoft Project file. Microsoft Excel Opens the Excel Importer panel for importing Microsoft® Excel file (.xlsx file format) from which data will be presented in an iMindQ® map. OPML Import Template Opens the OPML (Outline Processor Markup Language) file, from which a mind map is created. Exports the map as an outline tree of the map content. Import existing templates (.dmmt file) in iMindQ. To import Microsoft Project file, you have to perform the following steps: 1. Open/Save the mind map. 2. From the “File” menu select the “Import/Export” tab. 3. Click on the “Import from MS Project” button. 4. Browse to the location where the file is placed. 28 iMindQ User Interface 5. Load the file. Export “Export” tab contains the following options: Feature Description Image Opens up the Protect map dialog where you can insert map password for protecting map’s information Exports the current map information as a text outline for Microsoft Word (.rtf file format) Rich Text Format HTML Map HTML Web Page Microsoft Excel (CSV) Microsoft Project Export the map as an interactive HTML map that can be zoomed, expanded, collapsed and shared. Exports the IMindQ® map as web page in .html format. Exports the information in a textual, comma-delimited format. The exported file can be opened in Microsoft® Excel or any text editor. This format exports the task or resource information in raw table format, with no formatting or outline information. Exports the map information as Microsoft Project file. Common for exporting into all types is that you have to save the mind map, set the exporting settings (for exporting to image, Microsoft Project and Microsoft Outlook) and then select the location and the name of the output file. Save Map as File iMindQ® uses the .dmmx file format to save the mind maps. In case, you want to share information with people that have older version of iMindQ® (DropMind) or another mind map application, you can work in compatibility mode or to save the information in the third-party applications file formats. The following file formats are available: Feature Description .dmmx Default file format in which iMindQ saves the mind maps. .dmm Old file format in which iMindQ saves the mind maps. .dmms iMindQ file format for saving maps styles. The styles in the file can be edited and then imported and applied in the map. .dmmt iMindQ template file format. This file can be used as a base when starting preparing mind maps. iMindQ workspace file format. This file can be used as a start point when working with several maps at time. FreeMind file format in which iMindQ is capable to store the information from the mind maps. .dmmw .mm 29 iMindQ User Interface Feature Description .mmap MindManager default file format in which iMindQ is capable to store the information from the mind maps. MindManager xml map file format in which iMindQ is capable to store the information from the mind maps. .xmmap For exporting the map in one of the available file formats, you have to save the latest changes in the mind map, and then choose the appropriate file format: 1. 2. 3. 4. 5. Open/Save the mind map. From the “File” menu select the “Import/Export” tab. Click on the “Save Map as file” button. Browse the location and name the output file. Click on the “OK” button. Quick Topic Menu The Q-menu is a unique iMindQ quick access menu which is available only in the map space. You can find the Q-menu in the upper-right or upper-left corner of a topic, once you hover over the topic with your mouse, as shown on the figure below. This menu is intended to provide the user ability to add topic, add relationship or format the topic on the fly while building its map. Figure 3. Quick Topic Menu The Quick Topic Menu is divided in to three main parts that provide the following functionality: Feature Add Subtopic Add Relationship Format Topic Description Insert subtopic topic by single click on the plus icon or click once on the plus icon, hold and drop the topic in the empty map space. Create relationship where the start topic is the selected one. Drag and drop the end point of the relationship to another topic from map or drop it in the empty map space. This will create a new Floating topic. Open the format topic dialog. 30 iMindQ User Interface Ribbons Introduction iMindQ® is software designed to work with Ribbon user interface, where application’s functionalities are placed in tabs in a tab bar. By its definition, Ribbon is a single tab bar that contains graphical elements as representation for different functionalities. Several application’s controls with similar functionalities can form a Group inside the Ribbon. The iMindQ® Graphic User Interface consists of Application menu, where all features from the File menu from the Standard GUI are placed and Ribbons containing the other viewing features. Figure 4. Ribbon elements Ribbon overview IMindQ® contains six standard ribbons: Home Insert Format View Present Exchange Plan Detailed description of the iMindQ® ribbons is given in the “Walkthrough iMindQ® ribbons” section. iMindQ® contains additional three dynamic ribbons, selection dependent: Topic Format 31 iMindQ User Interface Relationship Format Boundary Format Working space After installing and starting iMindQ® you will see user interface as it is presented on the figure below. Figure 5. iMindQ® Working space The main elements of the working space in iMindQ® user interface are: Ribbons – containing all commands available in iMindQ® grouped by the type of action. Detail explanation of the commands is given later in this chapter. Application menu – containing features for starting new maps, opening already created maps, printing and synchronizing with Web IMindQ® Working area – space where the map is created, edited and viewed. Backstage View (File Menu) 32 iMindQ User Interface Walkthrough IMindQ® ribbons Home ribbon Home ribbon in iMindQ® contains the most used commands for creating and editing a map, such as inserting new topic in the map, formatting the topic’s text, insert notes to the topic, change the background of the map, etc. All features are categorized according to their similarity and functionality and organized in six groups, as illustrated in the figure below Figure 6. Home ribbon in iMindQ® Clipboard group The Clipboard group in the Home ribbon is presented on the figure below: Figure 7. Clipboard group in Home ribbon The Clipboard group contains features for copying and pasting different elements from the map. The following actions are available: Feature Description Paste Replaces the contents of the cell(s) with the data that is stored in the temporary storage area Makes replica of the cell’s data in the cell(s) temporary storage area and delete the contents afterwards Makes replica of the cell’s data in the cell(s) temporary storage area. Format topic’s fill color, border color, shape and text color Cut Copy Format Painter Text and Color group Text and Color group with the implemented functionalities is presented on the figure below: 33 iMindQ User Interface Figure 8. Text and Color group in Home ribbon The topic’s text in the map can be changed using the features from the Text and Color group group. The following actions are available: Feature Description Font Type Font Size Increase Font Size Change the font type of the selected text Change the font size of the selected text Increase the font size of the selected text with fix step Decrease the font size of the selected text with fix step Make text bold Make text italic Underline the selected text Draw a line through the middle of the selected text Change the color of the selected text Change the color of the topic boundary and the connector line Change the color of the topic’s inside. Change the position of the selected text Delete all custom settings and return the default settings Decrease Font Size Bold Italic Underline Strikethrough Change Font Color Line Color Fill Color Alignment Clear Formatting Map Elements group Map Elements group with the implemented functionalities is presented on the figure below: Figure 9. Map Elements group in Home ribbon Different types of topics such as subtopic, floating topic or callout can be added in the map using the features from the Map Elements group. The following actions are available: 34 iMindQ User Interface Feature Description Topic Insert “sibling” topic (topic on same level) of the selected topic Subtopic Inserts “child” topic of the selected topic Callout Inserts descriptive topic in the map Relationship Inserts a link between two topics in the map Boundary Inserts visual group of selected topics in the map Topic Elements group Topic Elements group with the implemented functionalities is presented on the figure below: Figure 10. Topic Elements group in Home ribbon By using one of the features located in the Topic Elements group, you can add new notes or edit an existing one, insert hyperlinks to different objects, attach files to the topics etc. The following features are available: Feature Description Notes Add note to the selected task Hyperlink Attach Insert hyperlink to web page, map’s topic, map on web, external documents for the selected topic Add external file to the selected topic Icon Insert icon from the IMindQ®’s library in the selected topic Image Date & Time Insert image from the IMindQ®’s library or from specific file in the selected topic Opens the Task info tab on the right side of the working area for inserting project management properties to the topic Insert date and time in the map’s topic Alert Insert alert to the map’s topic Spreadsheet Inserts spreadsheet in the topic Custom Properties Inserts the following types of custom properties in the topic: text, boolean, number, date, time and date and time Task Info 35 iMindQ User Interface Formatting group Formatting group with the implemented functionalities is presented on the figure below: Figure 11. Formatting group in Home ribbon For defining and editing the topic’s shape and other map’s elements as well as to define the map’s structure use the features that are placed in the Formatting group. The following features are available in this group: Feature Description Topic Layout Arrange the map’s topics around the central topic using one of the available predefined map layouts. Topic Shape Change default topic’s shape using the shapes from the iMindQ®’s library or use your own shape or edit topic’s fill color, border color or transparency. Define the tie types between the map’s topics. Tie Types Numbering Add numbers to the topics and subtopics according predefined numbering scheme. Editing group Editing group with the implemented functionalities is presented on the figure below: Figure 12. Editing group in Home ribbon Spelling the map’s text and removing the objects that are inserted in the map’s topics are done using the features from the Editing group. The following actions are available: Feature Description Style Apply different visual styles from the IMindQ® library into the map. Create your own topic’s style library and manage it or 36 iMindQ User Interface Spelling insert one of the available patterns from the IMindQ®’s library into the map and change map’s background color. Check the spelling of the selected text from the map Clear Clear the changes that are done in the map. Insert ribbon Insert ribbon in iMindQ® contains features for adding different types of topics in the map, edit the topics in term of adding elements such as notes, images, icons, custom properties and other elements, as well as create new map as part of the current one. All features are categorized according their similarity and functionality and organized in three groups. Figure 13. Insert ribbon in iMindQ® The available subset of functions placed in the Home ribbon classified in groups is presented below: Map Elements group Map Elements group is presented on the figure below: Figure 14. Map Elements group in Insert ribbon Different types of topics such as subtopic, floating topic or callout can be added in a map by using the features from the Map elements group. The following actions are available: Feature Description Topic Subtopic Insert “sibling” topic (topic on same level) of the selected topic. Inserts “child” topic to the selected topic. Parent Topic Inserts topic between the “parent” and “child” topic. 37 iMindQ User Interface Feature Description Floating Topic Inserts topic that has no relationships with the with the topics that are under the Central topic. Callout Inserts descriptive topic in the map. Relationship Inserts a link between two topics in the map. Boundary Inserts visual group of selected topics in the map. Topic Elements group The Topic Elements group is presented on the figure below: Figure 15. Topic Elements group in Insert ribbon In the Topic Elements group, the following features are available: Feature Description Notes Add note to the selected task. Hyperlink Attach Insert hyperlink to web page, map’s topic, map on web, external documents for the selected topic. Add external file to the selected topic. Icon Insert icon from the IMindQ®’s library in the selected topic. Image Date & Time Insert image from the IMindQ®’s library or from specific file in the selected topic. Opens the Task info tab on the right side of the working area for inserting project management properties to the topic. Insert date and time in the map’s topic. Alert Insert alert to the map’s topic. Spreadsheet Inserts spreadsheet in the topic. Custom Properties Inserts the following types of custom properties in the topic: text, boolean, number, date, time and date and time Add note to the selected task. Task Info Notes 38 iMindQ User Interface Map group The look of the Map group in the Insert ribbon is presented on the figure below: Figure 16. Map group in Insert ribbon Saving map parts and creating new maps from different branches of the master map is performed with features located in the Map group. The following features are available in this group: Feature Description Map Parts Saves part of map containing the selected topic and its subtopics Create a new map where the selected topic from the master map is central topic in the new map Build As Map Format ribbon The Format ribbon in iMindQ® contains features for editing map’s topics such as topic’s font, size, shape, color and position; map’s structure, layout, background color and pattern, spacing and alignment of topics, ordering of topics etc. All features are categorized according their similarity and functionality and organized in four groups. Figure 17. Format ribbon in iMindQ® Text and Color group Text and Color group with the implemented functionalities is presented on the figure below: Figure 18. Text and Color group in Format ribbon 39 iMindQ User Interface The text in a topic can be formatted Feature Description Font Type Font Size Increase Font Size Decrease Font Size Bold Italic Underline Strikethrough Change Font Color Line Color Change the font type of the selected text Change the font size of the selected text Increase the font size of the selected text with fix step Decrease the font size of the selected text with fix step Make text bold Make text italic Underline the selected text Draw a line through the middle of the selected text Change the color of the selected text Change the color of the topic boundary and the connector line Change the color of the topic’s inside Change the position of the selected text Delete all custom settings and return the default settings Fill Color Alignment Clear Formatting Formatting group The look of the Formatting group in the Format ribbon is presented on the figure below: Figure 19. Formatting group in Format ribbon The following features are available in this group: Feature Description Topic Layout Arrange the map’s topics around the central topics using one from the available predefined map’s structure Topic Shape Change default topic’s shape using the shapes from the IMindQ®’s library or use your own shape or edit topic’s fill color, border color or transparency. Format the shape ( color, pattern, style )of the existing relationships between the topics in the map Format the shape ( style line color, line pattern, line weight, fill color and transparency ) of the existing boundaries in the map Define the tie types between the map’s topics Relationship Shape Boundary Shape Tie Types Line Edit the line style and weight for the selected relationship or boundary 40 iMindQ User Interface Feature Description Icon Placement Select the location where the appropriate icon will be placed in the map’s topic Select the location where the appropriate image will be placed in the map’s topic Add numbers to the topics and subtopics according predefined numbering scheme Image Placement Numbering Styles group Styles group with the implemented functionalities is presented on the figure below: Figure 20. Styles group in Format ribbon Changing map’s style (topic’s shape, color, background color and pattern) can be done using the features from the Styles group. The following features are available in this group: Feature Description Style Apply different visual styles from the iMindQ® library into the map, as well as manage styles, both new and existing ones. Add gradient color to an entire branch. Create mind map with spectrally colored ties. Insert one of the available patterns from the iMindQ®’s library into the map and change map’s background color Background Adjust topic group Resize topic group with the implemented functionalities is presented on the figure below: Figure 21. Adjust group in Format ribbon Changing topic size (topic's width, topic's height or both) can be done using the features from the Resize topics group. The following features are available in this group: 41 iMindQ User Interface Feature Description Spacing Setting vertical spacing between topics from same level and/or horizontal spacing between parent-child topics. Aligns topics left, right, center, top, bottom and in the middle by the last selected topic. Distributes selected topics horizontally and vertically dividing equal spacing between the selected topics. Makes all selected topics with same width and height, according the topic with the maximum width and height. Also you can make the same topic with same width or same height. Brings the selected topic(s) in front of all topics in the map. Brings the selected topic(s) one level up (forward). Send the selected topic(s) to the back behind all topics in the map. Send the selected topic(s) one level backward behind the closest topic in the back of it/them. Align Make Same Size Bring to Front Send to Back View ribbon The View ribbon in iMindQ® contains features for working with the map, such as view different branches of the map, expand or collapse the topics and subtopics, balance the map, etc. All features are categorized according their similarity and functionality and organized in five groups. Figure 22. View ribbon in iMindQ® The available subset of functions placed in the View ribbon classified in groups is presented below: Views group The look of the View group in the View ribbon is presented on the figure below: Figure 23. View group in View ribbon 42 iMindQ User Interface To present the map into outline view or to get the maximum of the working area for presenting the map you can use the features implemented in the View group. The following features are available in this group: Feature Description Gantt Chart Presents the topics that are transformed into task in Gantt Chart view Opens new tab (Outline view) with all topics and subtopics arranged by their outline level code Maximize the working area on the entire screen Outline Full Screen Detail group The look of the Detail group in the View ribbon is presented on the figure below: Figure 24. Detail group in View ribbon For hiding or presenting different levels of the map you can use the features that are implemented in the Detail group. The following features are available in this group: Feature Description Details Collapse All Expand/Collapse the subtopics in the branch according the selected outline level Collapse all subtopics for which parent is the selected topic Expand All Expand all subtopics for which parent is the selected topic Select Branch Automatically selects all subtopics for which parent is the selected topic Map group The look of the Map group in the View ribbon is presented on the figure below: 43 iMindQ User Interface Figure 25. Map group in View ribbon If you want to automatically place the map/topic in the center of your screen or to balance the topics in the map, use the features from the Map group. The following features are available in this group: Feature Description Balance Automatically distributes the topics around the central topic for visual balance Focus On Topic Automatically places the selected topic in the center of the screen Center Map Automatically places the central topic (and entire map appropriately) in the center of the screen Filter group The look of the Filter group in the View ribbon is presented on the figure below: Figure 26. Filter group in View ribbon To view different details from the map use the features from the Filter group. The following features are available in this group: Feature Description Filter Apply filter in the map to view different details in the map Remove Filter Remove the applied filter from the map Show Branch Alone Presents the selected branch alone, without the central topic and the other branches Present the map with all branches after “Show Branch Alone” feature was selected Show All Branches 44 iMindQ User Interface Zoom group The look of the Zoom group in the View ribbon is presented on the figure below: Figure 27. Zoom group in View ribbon The following features are available in this group: Feature Description Fit Map Zoom In Zoom the map to the level that occupies the entire working area on the screen. Enlarge the view of the map. Zoom Out Reduce the view of the map. Present ribbon In the Present ribbon in iMindQ, the user can make an automatic or custom presentation for mind maps, WBS, organic maps and organizational charts. The user can also make presentation for Flowchart diagrams and other types of maps, by using Template scenes with predefined animations. Figure 28. Present ribbon in iMindQ® The available subset of functions placed in the Present ribbon classified in groups is presented below: 45 iMindQ User Interface Scene group The look of the Scene group in the Present ribbon is presented on the figure below: Figure 29. Scene group in Present ribbon The following features are available in this group: Feature Description Generate Scenes Automatically generate scenes for a mind map, organic Mind Map, WBS and organizational chart with predefined animations. Adds scene in the Scenes Panel for the selected topic(s). The Add Scene menu contains Template Scenes that contain dynamic predefined animations. Adds animation to the selected topic(s) as a selected single item or as parent topic including the child topics. Changes the Transition to the selected Scene(s) or acts as a default Transition for a new created Scene if there is no selection in the Scenes Panel. Two transition effects: Pan and Jump To. Preview of the selected scene. Add Scene Add Animation Change Transition Preview Scene Present group The look of the Present group in the Present ribbon is presented on the figure below: Figure 30. Scene group in Present ribbon The following features are available in this group: Feature Description From Beginning Automatically plays a presentation for a Mind Map, Organic Mind Map, WBS and Organizational Chart; if there are no 46 iMindQ User Interface Feature From Current Description scenes in the Scenes Panel. Otherwise plays the presentation from beginning. Plays the presentation in a Full Screen Presentation View from the currently selected Scene. Views The look of the Views group in the Present ribbon is presented with the figure below: Figure 31. Views group in Present ribbon The following features are available in this group: Feature Description Show Panels Opens both Scenes and Animations Panel. Exchange ribbon The Exchange ribbon in iMindQ® allows you to import data into a mind map, such as data from the MS Office suite: MS Excel and MS Project. iMindQ® allows you to export data to MS Project, and other type of formats, such as PDF, HTML, RTF etc. Figure 32. Exchange ribbon in iMindQ® Collaborate group The look of the Collaborate group in the Exchange ribbon is presented on the figure below: 47 iMindQ User Interface Figure 33. Collaborate group in Exchange ribbon iMindQ® collaborates with the following Microsoft® Office suite applications, and each of them collaborates in a different manner with iMindQ® explained in more details in other parts of the User Manual. Feature Description Excel Opens the Excel Importer panel for importing Microsoft® Excel file (.xlsx file format) from which data will be presented in an iMindQ® map Opens the content from Microsoft Project document (.mpp file format) as IMindQ® map. Exports the map content in Microsoft® Project document (.mpp file format). Opens the OPML (Outline Processor Markup Language) file, from which a mind map is created. Exports the map as an outline tree of the map content. Project OPML Export group The look of the Export group in the Exchange ribbon is presented on the figure below: Figure 34. Export group in Exchange ribbon You can export the iMindQ® map content into the following file formats: PDF Image Exports the IMindQ® map into Adobe portable document format (.pdf file format). Exports the IMindQ® map as image (.jpg file format). RTF Exports the IMindQ® map .rtf file format. HTML Map Export the map as an interactive HTML map that can be zoomed, expanded, collapsed and shared. HTML Web Page Exports the IMindQ® map as web page in .html format. 48 iMindQ User Interface CSV Exports the WBS (Work breakdown structure) task information in CSV (Comma Separated Value) file format. Plan ribbon The Plan ribbon in iMindQ® allows you to easily access the Gantt Chart view, as well as add different elements of a plan in the map (summary task, task, subtask, milestone). In the same time allows you to outline task data from the map and get quick project info. The Plan ribbon is consisted of six groups. Figure 35. Plan ribbon in iMindQ® View group You can see the View group in the figure below: Figure 36. View Group in the Plan ribbon The following features are implemented in the View group: Feature Description Gantt Chart View Gives visual representation of the entire plan and plan’s tasks with appropriate info sorted in columns. Insert Group The elements in the Insert group from the Plan ribbon can be seen in the following figure: 49 iMindQ User Interface Figure 37. Insert Group in the Plan ribbon The following features are implemented in the Insert group: Feature Description Project Branch Makes the selected branch a summary task Task Adds new task on the same level as the selected one. Summary The selected task(s) (topic) is set to be a summary task. Milestone Turns a selected item as event that receives should receive special attention and signals the completion of a key deliverable. Schedule group The elements of the Schedule group in the Plan ribbon are represented in the figure below. Figure 38. Schedule Group in the Plan ribbon The following features are implemented in the Schedule group: Feature Description Indent Selected task becomes a subtask of the task above, which becomes summary task. Selected task is moved back to the level of the task above and it is no longer a subtask. Outdent Project Group The elements of the Project group in the Plan ribbon are represented in the figure below: 50 iMindQ User Interface Figure 39. Project Group in the Plan ribbon The following features are implemented in the Project group: Feature Description Project Info Opens up the Project Information dialog with general information for the project plan. Change the working time for the project plan; insert exception days and create custom working weeks according your needs. Colorizes the task bars in the Gantt Chart View, by inheriting the tasks fill color in the map space. Marks all tasks that should be finished at the current date, but their % Complete is not 100%. Change Working Time Color Gantt Chart Late Task Show Task Info Show/Hide Task Info in topics. Manage which Task Info will be visible in the map space. Task Group The look of the Task group can be seen in the following figure: Figure 40. Task Group in the Plan ribbon The following features are implemented in the Task group: Feature Description Information Opens up the Task Information dialog for the selected task. Task Notes Opens the Topic Notes tab for selected task/topic. Data group The look of the Data group can be seen in the following figure: Figure 41. Data Group in the Plan ribbon 51 iMindQ User Interface The following features are implemented in the Data group: Feature Description Tables Opens tables in the Gantt Chart specifically for Entry, Summary, Tracking and Usage. Hide Subtasks Shows or hides subtasks in the map. Format Topic contextual ribbon Format Topic contextual ribbon in iMindQ® contains features for creating and editing map's topics plans. All features are categorized according their similarity and functionality and organized in five groups. Figure 42. Format Topic Ribbon in iMindQ Text and Color group The Text and Color group with the implemented functionalities is presented on the figure below: Figure 43. Text and Color group in Format ribbon The topic’s text in the map can be changed using the following features: Feature Description Font Type Font Size Increase Font Size Decrease Font Size Bold Italic Underline Strikethrough Change the font type of the selected text Change the font size of the selected text Increase the font size of the selected text with fix step Decrease the font size of the selected text with fix step Make text bold Make text italic Underline the selected text Draw a line through the middle of the selected text 52 iMindQ User Interface Feature Description Change Font Color Line Color Change the color of the selected text Change the color of the topic boundary and the connector line Change the color of the topic’s inside Change the position of the selected text Delete all custom settings and return the default settings Fill Color Alignment Clear Formatting Shapes group Shapes group with the implemented functionalities is presented on the figure below: Figure 44. Shapes group in Format Topic ribbon You can choose different shapes for map's topics from the gallery placed in the ribbon. In case the desired shape is not in the gallery, you can add custom shape to the topic using the "From Library" functionality. Line group The Line group is presented on the figure below: Figure 45. Line Group in Format Topic ribbon The following actions are available: Feature Description Tie Types Define the tie types between the map’s topics. Border Tie Define the topic's width. Define the tie's width. Structure group Structure group with the implemented functionalities is presented on the figure below: 53 iMindQ User Interface Figure 46. Structure group in the Format Topic ribbon The following actions are available: Feature Description Topic Structure Arrange the map’s topics around the central topics using one from the available predefined map’s structure Split Topic Split the text in the topic either as topic, as subtopic, as multiple topics or as multiple subtopics. Select the location where the appropriate icon will be placed in the map’s topic Select the location where the appropriate image will be placed in the map’s topic Add numbers to the topics and subtopics according predefined numbering scheme Icon Placement Image Placement Numbering Adjust group Adjust group with the implemented functionalities is presented on the figure below: Figure 47. Adjust group in the Format Topic ribbon Changing topic size (topic's width, topic's height or both) can be done using the features from the Adjust topics group. The following features are available in this group: Feature Description Spacing Setting vertical spacing between topics from same level and/or horizontal spacing between parent-child topics. Aligns topics left, right, center, top, bottom and in the middle by the last selected topic. Distributes selected topics horizontally and vertically dividing equal spacing between the selected topics. Makes all selected topics with same width and height, according the topic with the maximum width and height. Also you can make the same topic with same width or same height. Align Make Same Size 54 iMindQ User Interface Feature Description Bring to Front Brings the selected topic(s) in front of all topics in the map. Brings the selected topic(s) one level up (forward). Send the selected topic(s) to the back behind all topics in the map. Send the selected topic(s) one level backward behind the closest topic in the back of it/them. Send to Back Format Relationship contextual ribbon Format relationship ribbon in iMindQ® contains features for editing map's relationships. All features are categorized according their similarity and functionality and organized in three groups. Figure 48. Format Relationship Ribbon in iMindQ® Line group The Line group is presented on the figure below: Figure 49. Line group in the Format Relationship ribbon The following actions are available: Feature Description Color Define the relationship color Width Pattern Define the relationship's width Define the relationship's pattern Format group The Format is presented on the figure below: 55 iMindQ User Interface Figure 50. Format group in the Format Relationship ribbon The following actions are available: Feature Description Flip Replace the starting and finishing point of the relationship respectively Put the focus on the starting point of the relationship Put the focus on the finishing point of the relationship Jump to Start Jump to Finish Style group The Style group is presented on the figure below: Figure 51. Style group in the Format Relationship ribbon The following actions are available: Feature Description Gallery Begin Style End Style Follow Line Select the relationship style from the gallery in the ribbon Define the beginning style of the relationship Define the ending style of the relationship When selected the label of the relationship will follow the shape adjustments of the relationship. Format Boundary ribbon Format boundary ribbon in iMindQ® contains features for editing map's boundaries. All features are categorized according their similarity and functionality and organized in three groups. 56 iMindQ User Interface Figure 52. Format Boundary Ribbon Line group The Line group is presented on the figure below: Figure 53. Line group in the Format Boundary ribbon The following actions are available: Feature Description Color Define the boundary color Width Pattern Define the boundary’s width Define the boundary’s pattern Fill group The Fill group is presented on the figure below: Figure 54. Fill group in the Format Boundary ribbon The following actions are available: Feature Description Color Define the boundary's fill color. Transparency Define the transparency of the filled color. 57 iMindQ User Interface Style group The Style group is presented on the figure below: Figure 55. Style group in the Format Boundary ribbon You can choose different shapes for the topic’s boundary from the gallery placed in the ribbon. 58 Stylized Map Layout Create a Mind Map What is a map? What is map? Map is a set of topics linked and arranged around one key word. It is visualization, graphical presentation, of your ideas, thoughts or tasks. Topics inside your map are connected in different ways, forming a radial net with several branches and the central topic as connection point for all branches. Each branch from the map can be relocated to another position in the map, reattached to another topic or presented as separate map using the “Build as Map” feature. You can create different types of maps with iMindQ, such as: Balanced/Free style Mind Maps, Organic Mind Maps, Concept Maps, Flowchart diagrams and other different, basic types of diagrams etc. Depending on what you want to create in iMindQ, from the mentioned above, you have the following options in File Menu: Figure 56. File Menu options Create your First Map The next step, after the introduction with all features and their location in the ribbons, is to create a map. This small exercise will be practical introduction to IMindQ® main features and possibilities. You will create map that contains topics, floating topics, change topic’s shape and color, rearrange the order the topics in the map. The map, created by you, will have no more than 20 topics indented up to 4th level and 2-3 floating topics. At the beginning of this tutorial, you will learn how to insert topics and build a new map, to modify the content and the outlook of the topics, to choose and apply your own map style select the appropriate topic structure for the map and balance it. In the next headings you will learn how to: 60 Create a Mind Map Insert topics Modify topics Create map style, choose the topic structure, balance the Map and etc. Balance a Map For that purpose, you have to fulfill the steps that are presented on the graphic below: Insert • Topics • Floating Topics • Callouts • Relationships Modify Topic • Shape • Color Edit Map • Style • Strucure Create •Present. Balance Map Start New Map After starting iMindQ®, you will see the Introduction map, in which are presented all possibilities of the iMindQ® software. In order to start working with the application and create your first map you have to begin with blank map. For that purpose perform the following steps: 1. Click on the File menu button. 2. Point the mouse cursor on the New sub-menu 3. From the available map types (Mind Map, Organic Mind Map, White Board, Org Chart and WBS Chart), select the one that is most appropriate for your work. Tips: You can start a new map by using the “Cmd+N” shortcut. After performing the steps above, you will see the screen presented on the figure below. 61 Create a Mind Map Figure 57. New Map (Should be changed) Insert Topics Topics are the main elements of the iMindQ® map. They can represent an idea, wish or task, process depending from the purpose of the created map. Detailed explanation of the topics in term of their definition, how you can use them in iMindQ®, how you can edit them is given in “Introduction” heading from this manual. To insert topic (sub-topic of existing one) i.e. to create parent-child relationship in the map perform the follow procedure: 1. Select the topic that you want to add sub-topics (in this case the Central topic) 2. Use the shortcut keys Cmd+Enter to insert the topic from the next level (Sub-topics of the Central Topic) 3. To insert new topic (level 3) use the Cmd+Enter button or if you want to add sibling topic use the Enter button on the keyboard. You can also insert subtopic to an existing topic, by using the Quick Menu which appears on mouse hover of a given topic. Insert subtopic by simply click, hold and drop. You can see how it is done in the figure below. 62 Create a Mind Map Figure 58. Insert Topic with Quick Menu To create the map you will insert: 4 topics in 2nd level 5 topics on 3rd level 9 topics on 4th level After several times performing the mentioned procedure, you will get the following map: Figure 59. Add Topics in the map 63 Create a Mind Map Edit Topics When the map is created and it has the preliminary contour, it is time to give names to all topics inside it. You can use your own notification for the topics, but for this exercise we will use the following names (in clockwise order): Level 2 2 2 2 3 3 3 3 3 4 4 4 4 4 4 4 Name Insert Modify Edit Present Topic Topic Style Color Present your Mind Map automatically Color Black Velvet Blue Petrol Sunny Day Basic Color Custom Color My Color Format Topics To format a topic means to change the font of the text, text size and color, change the topic shape and shape color, line color etc. This can be done in several ways. It can be done by: Clicking on the grey part of the Topic Menu that appears on mouse hover in one of the upper topic’s corners Using formatting options from the dynamic Topic Format Ribbon, which appears after a topic is selected Using formatting options from the main Format ribbon Edit Map Background When it comes to editing the Map Background, there are several things you can do with the Background of a Map: change Background color, add different Patterns in the Background from 64 Create a Mind Map iMindQ library or insert Background Image. All these things are accessible via the Format Background dialog. To open the Format Background dialog, do the following steps: 1. Right click on empty Map Space. 2. From the Background context menu, click on the Format Background button. Add Patterns to Background In order to add Patterns to the Background you have to use the Library, Do the following steps: 1. Click the Library panel on the right side of the space. 2. Choose the Pattern tab. 3. From the different folders select a Pattern of your preference. Note: If you want to remove the Pattern from the Background, click on the ‘Clear Background Image of Map…’ button in the Library PanelPatterns Tab. Insert Background Image You can add Image to the Background by using the Format Background dialog. Here you can change the Position options of the image (Center, Fit and Tile), change its transparency and size. The image size can be enlarged by 10x more than its actual size and diminish it 10x less its actual size. Figure 60. Edit Background Image 65 Create a Mind Map Create your own Map Style Map style feature allows you to change the outlook of your map by selecting one from the available styles or by creating your own style. After applying the appropriate style, you can make customizations of some topic, by changing the shape, color, font, etc. Define topic style To create your own topic styles for every type of topic in the map, you have to do the following steps: 1. Select the topic that you want to modify (for Example, select the Central Topic); 2. Make the necessary changes in term of modifying the font, font size, color, etc. 3. Click on the Style button located on the far right side of the working area; 4. From the Style items drop-down menu select the appropriate topic style for which you have made changes (in step 1 we have modified the Central topic, so you have to select the Central Topic Style from the drop-down menu). 5. Drag the mouse on the Central Topic style and from the drop-down menu select the Update style to match selection. 6. Save the file in .dmms file format (iMindQ Map Style). Figure 61. Define Topic Style 66 Create a Mind Map Import and apply topic style To apply the style that you have created into your map, first, you have to import the style and then to apply it in the map. To import the map style, perform the following steps: 1. In the Style group of the Format ribbon click on the Style drop-down icon; 2. Select the Manage Styles… feature; 3. Click on the Import button and browse the .dmms location; 4. Close the Manage Style window. To import the map style, perform the following steps: 1. Open map; 2. Click on the Style button located on the far right side of the working area; 3. From the Map Style items drop-down menu select the topic style that you have created. Our new, refreshed map is presented on the figure below. Figure 62. iMindQ® map with implemented Map style Tips: The same effect will be achieved if you use the same action located in the Format ribbon. 67 Create a Mind Map Edit Map Style Map style or .dmms file can be edited as ordinary map. If you open a .dmms file, then iMindQ® will open in editing mode, containing only one ribbon that will allow you to make the necessary changes in the style. You can edit the following items: Central topic, Main topic, Floating topics, Subtopics, Callouts, Relationships and Boundary. To edit any of the mentioned map items, perform the following steps: 1. Open the .dmms file, where the map styles are saved; 2. Select the topic that you want to modify (for Example, select the Central Topic); 3. Make the necessary changes in term of modifying the font, font size, color, etc. 4. From the Style items drop-down menu select the appropriate topic style for which you have made changes (in step 1 we have modified the Central topic, so you have to select the Central Topic Style from the drop-down menu) 5. Drag the mouse on the Central Topic style and from the drop-down menu select the Update style to match selection. 6. Save the modifications. The look of iMindQ® in editing mode for styles is presented on the figure below. Figure 63. iMindQ® map in Edit style mode 68 Create a Mind Map Change Topic/Branch/Map Structure You can change the topic or map structure in several ways. To change the structure of a map, do the following steps: 1. Select the Central Topic. 2. Click on the Home Ribbon. 3. From the Formatting group, click on the Topic Structure option. 4. Choose one of the desired Topic Structures. Available Topic Structures: Map Four Direction Map Split Tree Left Map Right Map Top Map Down Map Right Tree Left Tree Free Layout In a balanced map not only that you can change structure of the entire map, you can also do it on the desired topic (branch). The Floating topics in a balanced map as well as the Main Topics of a Central Topic can be freely moved in a balanced map layout. You can apply the same map structure, mentioned above, to the Floating topics too. If you apply the topic structures listed below, to the Floating topics, they will become Central Topics. Map Four Direction Map Split Tree Free Layout This way you can create multiple mind maps in one iMindQ document. 69 Create a Mind Map You can have multiple mind maps in one iMindQ file with different map structures balanced map combined with free layout map and vise-versa. (See the image above) Freestyle Map Layout When you create a New Map it is balanced by default. Here, the positioning of the topics it is balanced and limited. With the Freestyle layout you can change their position anywhere in the map space. To apply freestyle layout to the map, perform the following steps: 1. Select the central topic (My first Map). 2. Click on the Format Ribbon tab. 3. Click on Topic Structure dropdown menu and choose Freestyle . You can open a freestyle map with an interesting default map style from the File Menu New Organic Map. In the figure below, it is presented how a freestyle map will look like. 70 Create a Mind Map Figure 64. Freestyle map in iMindQ® Balance Map If we analyze the map for a bit, we can see that three branches are on the right side of the central topic (Insert, Modify and Edit) and one the Contents branch is on the left side. To do map symmetrical i.e. to have same number of branches from the both side you need to balance your map. To balance the map, perform the following steps: 1. Select the central topic (My first Map) 2. Click on the View ribbon tab. 3. In the Map group, click on the Balance icon The look of the balanced map is presented on the figure below. Figure 65. Balanced map in iMindQ® (tbc) 71 Create a Mind Map Split text information in a topic as new topics You can split a topic into multiple topics or multiple subtopics using spaces as a delimiter. When you have selected a topic, the user will be enabled to split the text in the topic: As Multiple Topics – to create a group of new topics, all at the same level; As Multiple Subtopics - to create a topic from the first word, with the other words as subtopics. 1. Select the topic. 2. Click on the Topic Format contextual ribbon tab. 3. From the Structure group, click on the Split Topic option. 4. From the dropdown menu, either select As Multiple Topics or select As Multiple Subtopics. Tip: You can use the same Split options from the contextual menu on right-mouse click on the topic. You can also use the following shortcut keys: To split into multiple topics press Cmd+Alt+Enter. To split into a topic with multiple subtopics press Cmd+Alt+I. You can split the topic at a particular location, using the text to the right of the cursor as text for the new topic(s). When you want to split the topic at a location where you have positioned the cursor, the following options are available: As Topic – Split the text to the right of the cursor in a new sibling topic of the topic being split. As Subtopic – split the text to the right of the cursor as a new child topic of the topic being split. As Multiple Topics - the text is split at the cursor location, and then into additional new sibling topics using spaces as the delimiter. As Multiple Subtopics - the text is split at the cursor location, and then into additional new child topics using spaces as the delimiter. 1. Make a double click inside the topic at the location where you want to split it. 2. Click on the Topic Format contextual ribbon. 3. From the Structure group, click on the Split Topic option. 4. From the dropdown menu select the desired splitting option. Click the topic type you want to create with the text to the right of the cursor. If you choose one of the "Multiple" options, the text is split at the cursor location, and then into additional new topics using spaces as the delimiter. 72 Create a Mind Map Tip: You can use the same Split options from the contextual menu on right-mouse click on the topic. You can also use the following shortcut keys: To split and create a sibling topic press Shift+Alt+Down arrow. To split and create a subtopic press Shift+Alt+Right arrow. Organize your researched information In iMindQ®, you can search an information on the web in the same time as you are creating your map. As you type specific terms in the map, iMindQ Research searches the information instantly and the searched results are presented to you in the preview window. If you need to search additional information for an existing topic, just select it and open the Research Panel. iMindQ will do the rest for you. You can filter your search by choosing one of the available options: Google Search Google Images OpenClipart Twitter To do that, you shall open the Research Panel, positioned on the right side of the application window. The research panel is consisted of the following options: Backward and Forward options to switch between already made searches; Choose the desired search service: Google Search, Google Images, OpenClipart or Twitter; Type what you search for in the edit box positioned in the top of the Research Panel; Preview of the searched results; Drag and drop desired content from the search results to the topics in the map space. 73 Create a Mind Map Figure 66. Research Panel in iMindQ® 74 Stylized Map Layout Present your maps and diagrams Present your Mind Map iMindQ® allows you to present your mind maps in a new and unique way, as well as in a very easy and fast manner. You can make an automatic presentations for your mind maps with just one click or make a custom presentations for specific audiences. You will be even able to interactively present different parts of your mind map, depending on the interaction and communication with the audience. For the first time, the concept of a screen play is presented in the mind mapping world, where your presentation is the screenplay, the scenes – view of a part of the maps in which different topics (actors) have their own animation (role) to play. Present your map automatically with one click At the end of a meeting, you might want to directly present what was concluded from the meeting, in a form of a mind map, to all attendees. You might need to present the Project WBS to the project team, in order to convey the main objectives of the project and what is expected as a project Deliverable You can do that in iMindQ® with just one click. To present your mind map automatically, do the following steps: 1. Click on the Present ribbon tab. 2. From the Present group, click the From Beginning button. You can also use the shortcut key F5 to play the presentation automatically from beginning. An automatic presentation will be played in a Full Screen Presentation View. The flow of the presentation is represented in the figure below. Figure 67. Flow of automatic presentation for a mind map iMindQ® 76 Present your maps and diagrams You can present an Organizational Chart, Organic Mind Maps and WBS (Work Breakdown Structure), by following the same steps as described above with the difference in the flow for a top down layout of the maps. The flow for an automatic presentation for a WBS and Organizational Chart is presented in the Image below. Figure 68. Flow of automatic presentation for WBS in iMindQ® To play the next scene/animation in the Full Screen Presentation View, you can click on rightmouse click , the Right Arrow key or Space. To exit the Full Screen Presentation View and end the presentation you can press Esc. If you want to switch the Full Screen Presentation Window to a second monitor, do the following steps: 1. Use the shortcut Cmd + Right Mouse click. 2. From the contextual menu, click on Leave Full Screen option. The size of the window will be restored and you can move the Presentation Window to another Monitor Display. Generate predefined presentation scenario for your mind map To generate predefined presentation scenario for your mind map, you will have to do the following steps: 1. Click the Present ribbon tab. 2. From the Scene group, click on the Generate Scenes button. 77 Present your maps and diagrams The automatically generated scenes for your mind map, organic mind map, organizational chart or WBS will be inserted in the Scenes Panel on the left side. Each scene has a life preview of the topics animated in the specific scene. Figure 69. Auto generated scenes for WBS in iMindQ® The generated scenes in the Scenes Panel can be additionally modified/customized in the way that best suit your presentation needs. To play the automatically generated presentation scenario, click on the From Beginning button if you want to play the presentation from the beginning or click the option From Current if you want to play the presentation from the currently selected scene in the Scenes Panel. To play the presentation from beginning use the F5 shortcut key, and to play the presentation scenario from the currently selected scene use the shortcut keys Alt+F5. Make custom presentation for your Mind Map You can make a custom presentation for your Mind Map, Organic Mind Map, Organizational Chart or WBS by using template scenes and make custom modifications to the presentation. For mind map presentation the following template scenes might be used: Focus on Topic – shows all elements and focuses on the Central Idea (Central Topic) Expand Branch(es) Parallel – expands the selected branch(es) with all the child topics displayed at once and highlights each topic in sequence on click. 78 Present your maps and diagrams Sequentially Expand Branch– expands the selected branch(es) sequentially, one child topic at a time. Show All Elements – display all elements of the mind map, to present the big picture of the discussed topic When you start talking about certain topic, you want to focus on it. That’s why Focus on Topic shall be used at the beginning of the presentations scenario. Add a Scene (Template Scene) To add a template scene, do the following steps: 1. Select the Central Topic. 2. Go to the Present Ribbon tab. 3. From the Scene group, click on the Add Scene dropdown menu. 4. Click on the Focus on Topic(s) template scene. Note: You can also create a scene, by dragging the selected topic(s) and dropping them in the Scenes Panel and from the contextual menu, choose the desired template scene. To present a specific branch and its child topics, use the Expand Branch template scene. Follow these steps: 1. Drag the desired branch to the Scenes Panel. 2. Drop the branch in the Scenes Panel. 3. From the contextual menu, choose Expand Branch(es) Parallel template scene. To display all elements of the mind map, use the Show All Elements template scene. Follow these steps: 1. Go to the Present ribbon. 2. From the Scenes group, click on the Add Scene dropdown menu. 3. Click on the Show All Elements template scene. Change transition to a scene To change the transition of a scene, do the following steps: 1. Select the desired scene. 2. Go to the Present ribbon tab. 3. From the Scene group, click on the Change Transition dropdown menu. 4. Choose the desired transition (Pan or Jump To). 79 Present your maps and diagrams Delete Scene(s) To delete a single scene, select the Scene in the Scenes Panel and press the shortcut key DELETE or do the following steps: 1. Make a right mouse click on the desired scene. 2. From the contextual menu, choose Delete Scene. If you want to delete a group of selected scenes, do the following: 1. Make a multiple selection of topics by holding Cmd + Left mouse click. (You can use Shift +Left mouse click selection on the first and last topic of the group of scenes to be deleted). 2. Press the shortcut key Delete. To delete all Scenes, use the shortcut keys Cmd+A and press the shortcut key Delete. Add Animation In a mind map, organic mind map, WBS or organizational chart, you can add animation in two ways to the selected item, depending on what you want to be animated with the selected element. You can add animation: On selected item(s) – Only the selected topic(s) are animated and included in the scene, without their child topics. On child items – The selected branches are animated in the same time including their child topics. You can change how the animated topic should be treated, either as Parent Item or as Single Item. If you treat the animated topic as Parent Item, the parent and its child topics will be animated in the same time. The child topics will be animated only if you have previously expanded the parent branch. If you treat the animated topic as Single Item, only the parent or the selected item will be animated without its child topics. To change how a topic is treated in the animation, do the following steps: 1. Double click on the desired Animation in the Animations Panel, to view the animated topics. 2. Make a right-mouse click on the desired topic. 3. Go to the Treat As option in the contextual menu. 4. Choose one of the desired options, Parent Item or Single Item. 80 Present your maps and diagrams Figure 70. Animation applied on Child Items Figure 71. Animation applied on selected item You can add animation to selected topic(s), by doing the following actions: 1. Select the desired topic(s). 2. Go to the Present ribbon tab. 3. From the Scene group, click the Add Animation button. There is another alternative of how to animate topic(s). You will have to select the desired topic(s), drag them and drop them to the Animations Panel. You can set desired properties to a specific animation and you have the following options: Animation Type Effects Start On – the animation can start on click, after the previous animation or with the previous animation. Start After Duration Rewind Effect - rewinds the animation effect and returns the topic to its previous positions. Delete Animation To delete an animation, follow these steps: 1. Make a right mouse click on the desired animation. 2. From the contextual menu, click on Delete Animation option. To delete a group of animations, do the following actions. 81 Present your maps and diagrams 1. Make a multiple selection of a group of animations with Cmd + Left mouse click. 2. Press the shortcut key Delete. To delete all animations, make a multiple selection with Cmd+A and press the shortcut key Delete. Also you can delete all animations, by making right click in the Animations Panel View and from the contextual menu choose Delete All Animations. To change the order of an animation, drag the animation and drop it to the desired position in the Animations List in the Animations Panel. Play Presentation Play Presentation Scenario To play the presentation scenario, you have two options: To play the presentation from beginning To play the presentation from the currently selected scene To play the presentation scenario from beginning, do the following steps: 1. Click on the Present ribbon tab. 2. From the Present group, click on the From Beginning button. To play the presentation scenario “From Beginning” you can use the shortcut key F5. To play the presentation scenario from the currently selected scene in the Scenes Panel, do the following steps: 1. Click on the Present Ribbon tab. 2. From the Present group, click on the From Current button. You can also use the shortcut key Alt+F5 to play the presentation scenario from the currently selected Scene. To play next animation or next scene you have two options: Right-mouse click Use shortcut key Space Right Arrow or Down Arrow keys. When you are Full screen Presentation View you can play the presentation by using the arrow shortcut keys. 82 Present your maps and diagrams To play next scene/animation use the Right/Down arrow keys. To go back to the last played scene from your current position in the Presentation scenario, use the Left/Up arrow keys. (When you go back to a last-played, previous scene, the application will just focus the presented topic/branch in the screen view). If you skipped several scenes from the Presentation and played one that was interactively selected, by using the Left/Up arrow shortcut keys, you can continue from your last played scene. While you are presenting in Full Screen Presentation View, you can open links and attachments in the default application of what is being opened. You can also view the Notes of a topic while you are presenting. To do so, click on the Notes icon of the desired topic and a pop up window will be displayed like in the image below. To close the Notes pop up window click anywhere on the screen, except the Notes window area. Figure 72. View Topic Notes while presenting Play Presentation Interactively To play a scene of a branch that is forward in the presentation scenario, do the following actions: 1. Select the desired topic/branch. 2. Make a Right Mouse click. 83 Present your maps and diagrams The presentation will be continued from the selected scene. If you want to focus your view on already presented Scene, just select the played (animated) branch/topic and make a right mouse click. The system will just focus your view on the selected branch/topic. If you want the play skipped step (topic, branch) from the presentation scenario, just select the desired topic and make right mouse click. When you are Full screen Presentation View you can play the presentation by using the arrow shortcut keys. To play next scene/animation use the Right/Down Arrow keys. To go back to the previous scene from your current position in the Presentation scenario, use the Left/Up Arrow keys. (When you go back to a last-played, previous scene, the application will just focus the presented topic/branch in the screen view). If you skipped several scenes from the Presentation and played one that was interactively selected, by using the Left/Up arrow shortcut keys, you can continue from your last played scene. Present your Flowchart diagram You can visualize your business processes in iMindQ® with a Flowchart diagram. After creating the Flowchart diagram, with iMindQ® you can easily make a presentation for your Flowchart diagram easily by using Template Scenes. Create a Presentation for a Flowchart Diagram To create a presentation for a Flowchart diagram, you will need to use the following three Template Scenes: Focus on Topic(s) – hides all map elements and focuses on the one(s) you have selected Present Sequence – fades in the selected topics in a sequence. Highlight Presented Sequence – fades in the selected topics in the sequence and highlighting them as they fade in. Show All Elements – shows all elements in the map, so the user can see the whole picture Here is an example flowchart diagram that we are going to use to create a presentation: 84 Present your maps and diagrams Figure 73. Example Flowchart Template in iMindQ® You can add a Template scene to a topic/topics in the following ways: By using the Add Scene menu in the Present ribbon By using drag and drop of topics to the Scenes Panel To add a template scene by using the Add Scene dropdown menu in the Present ribbon, do the following steps: 1. Select the starting topic of the Flowchart diagram. 2. Click the Present ribbon tab. 3. From the Scene group, click on the Add Scene dropdown menu. 4. Click on the Focus on Topic Template scene. To add a template scene by using drag and drop of topic(s), follow these steps: 1. Drag the starting topic of the Flowchart diagram. 2. Drop the topic to the Scenes Panel. 3. From the contextual menu, choose Focus on Topic Template scene. 85 Present your maps and diagrams Figure 74. Focus on Topic template Scene – Flowchart diagram After focusing on the starting point of the Flowchart diagram, we will have to present specific flow or sequence. In this Flowchart diagram example, our first sequence to be presented will up to the decision point. To present the first flow, we will have to use the Present Sequence Template scene. Do the following steps: 1. Make a multiple selection of topics by holding Cmd + Left mouse click, like in the image below. 2. Drag the selected topics to the Scenes Panel and drop them. 3. From the contextual menu, choose the Present Sequence Template Scene. 86 Present your maps and diagrams Figure 75. Present Sequence template Scene – Flowchart diagram Do the same steps until you finish presenting all the desired flows or sequences in the Flowchart diagram. For the example Flowchart diagram, all the sequences are presented in the image below. Figure 76. Flowchart diagram presentation flows 87 Present your maps and diagrams At the end of each presentation, the presenter always wants to show the audience the big picture of what was discussed during the presentation and how everything is connected. In order to present all the elements of the Flowchart diagram, you will have to use the Show All Elements Template scene. Follow these simple steps: 1. Click the Present Ribbon tab. 2. From the Scene group, click on the Add Scene dropdown menu. 3. Choose the Show All Elements template scene. Note: You can add Show All Elements template scene directly from the Scenes Panel. Make a right click on empty part of the Scenes Panel and from the contextual menu go to New Scene Show All Elements. Here is how the custom presentation scenario for the example Flowchart diagram looks like in the Scenes Panel, by using Template Scenes. 88 Present your maps and diagrams Figure 77. Generated presentation scenario for Flowchart Diagram Present your Concept Map With concept maps you can visualize complex ideas and the interrelationships between them. They can be also used for knowledge sharing with others by giving meaning to the connections between what the presenter is trying to convey. Here is an example Concept Map template through which the process of creating a presentation for a Concept Map will be explained. You can make a presentation for a concept map in two ways: by using template scenes with predefined animations of the elements or by making a custom presentation from scratch. An example concept map is displayed in the image below. 89 Present your maps and diagrams Figure 78. Concept Map Example Create a Concept Map presentation by using Template Scenes In order to create a presentation for a concept map in a very fast and easy manner, we can use the following template scenes: Focus on Topics(s) – hides all elements in the map and focuses on the topic you select as a starting point in the Concept Map. Present Sequence – animated the concepts (topics) selected in a sequence that represents certain flow. Highlight Presented Sequence – fades in the selected topics in the sequence and highlighting them as they fade in. Show All Elements – Displays all elements of the concept map. In order to present what’s the main idea of the Concept Map, you will have to use the Focus on Topic template scene. To add the template scene, do the following scenario: 1. Select the starting topic of the Concept Map (main idea). 2. Click on the Present Ribbon tab. 3. From the Scene group, click on the Add Scene dropdown menu. 4. Choose the template scene Focus on Topic(s). 90 Present your maps and diagrams To present a flow, follow the recommendations mentioned below: 1. Select all the topics you want to be shown in the flow. 2. Drag the selected topics and drop them in the Scenes Panel. 3. From the contextual menu, click on the Present Sequence template scene. Do the same steps for each flow you want to present in the presentation scenario. After you finish with creating a scene for all the desired flows from the Concept map, add the presentation scenario by adding the Show All Elements template scene. Make custom modifications to the Concept Map presentation The template scenes contain predefined animation with predetermined animation properties, which can be modified depending on your needs. You can modify the previous scenario by doing several things: Add new animation in existing scene Modify animation properties of existing animation Change transition of Scene Change the order of an animation Change the order of a Scene Add new animation in existing scene In order to add new animation in an existing scene, you will need to select the desired scene in the Scenes Panel. The animations applied to the topics in the existing scene appear in the Animations Panel on the right side of the Application window. See the image below. 91 Present your maps and diagrams Figure 79. A scene with applied animations to topics in the Scene For our example, I want to add new Zoom In and new Zoom Out animation to starting idea (main idea) of the concept. To add a new animation in the Animations Panel in the existing scene, you can do the following steps: 1. Select the starting point of the Concept Map (main idea). 2. Drag it to the Animations Panel to an empty part or between two animations. (For our example, drag the topic after the second animation Fade In in the image above) 3. Drop it between the Fade In and Focus animations. New Animation with Focus has been added in the Animations Panel. Set the following Animation Properties for the newly added animation: Animation Type: Zoom In Start on: With Previous Duration: 2000ms Do the same steps to add a second animation between the Zoom In and No Effect Animations. Apply the following Animation Properties for the second animation: Animation Type: Zoom Out Start On: After Previous Start After: 1000ms Duration: 1000ms 92 Present your maps and diagrams This is the list of animations once you add the two new animations. Figure 80. The new animations Zoom in and Zoom Out with applied properties To preview the applied changes to the selected scene, go to the Scene Group Preview Scene button. If you want to preview a specific animation, select the animation and click the Preview button in the Animations Panel. If you want to modify certain animation properties in a specific animation, select the animation in the Animations Panel and change the desired animation properties. To delete an animation, you can do the following steps: 1. Make a Right Mouse Click on an animation. 2. From the contextual menu, click on Delete Animation option. To delete all animations, follow these steps: 93 Present your maps and diagrams 1. Make a Right Mouse Click on any animation. 2. From the contextual menu, click on Delete All Animations option. To delete specific animations, you have to make a multiple selection of the Animations in the Animations Panel and press the shortcut key Delete. You can remove animated topics from one animation. In order to see which topics fall under specific animation, make a double click on the desired animation. After the topics are displayed, either make a right mouse click on the desired topic and select Delete Topic or use the shortcut key Delete. Figure 81. Delete topic from an animation To change the order of an animation in the Animations list, drag the desired animation and drop it to the desired position. 94 Stylized Map Layout Add various elements to the map Introduction What is topic? Topic is the key element of the map. Beside the connections that exist between all topics, forming parent-child relation, the topic is the “fundamental particle” of every map. With rectangular or round shape, in different colors and font styles they can present an idea, taught or task inside your map. According topic’s position within the map, IMindQ® has several types of topics: Central Topic Main Topic Sub Topic Floating Topic Callout Central Topic The central topic is the starting point of building your map. When starting new map, the central topic is already placed in the map, and you start adding new topics around the central one. It is a special type of topic that cannot be copied inside the same map. Only one central topic exists in the map. You can also delete it from the map. There is no restrictions in positioning the central topic anywhere you want in the map space. Main Topic Main topic is the second level of the map. It connects the central topic with the rest of the map presented trough sub-topics and it is starting point of branching your ideas. Main topics can be added or deleted, copied and paste inside the existing map or in new one. Although they differ visually from the central topic (as its predecessor) and the subtopics (as successors), they possess same characteristic like the other topics in the map. Subtopic All other topics that are entered in the map after the main topic can be named as sub-topics. Depending from the position inside the map they can take different shapes but like the conclusion for the main topic, they have same characteristic like the other topics in the map. Floating Topic Floating topic is a topic that can be inserted without connection to the existing map. It can be considered as new central topic. It has the same properties as any other topic, except for the fact that a sibling topic cannot be added from it. Floating topic can have subtopics and callouts and 96 Add various elements to the map can be moved through the map space. If you want, you can attach the floating topic somewhere in the map, so that it will no longer be a floating. Callout Callout is a descriptive topic and has the same properties as any other topic. It can be added to any element in the map except the Central Topic. By default, it is placed above the selected topic. Also, you can also add callout to external relationships when it is placed in the center of the relationship. Whenever a callout is added, you can immediately start writing text inside. There is limit on characters added in topics. Insert Topics You can insert topics in your map using one of the following methods that is appropriate for your work: Using one of the available features from the Map Elements group in the Home ribbon; Using the quick menu that appears on mouse hover on topic Using one of the available features from the Map Elements group in the Insert ribbon; Using the keyboard’s buttons (Cmd+Tab or Enter); Using the Insert feature from the contextual menu. Enter button from the keyboard is used when you want to insert topic on the same level with the topic that you have selected. Example: If you want to add sibling topic to the Main Topic 1 just select it and hit the Enter button. The result that you get is presented on Figure 82. Figure 82. Create sibling topic 97 Add various elements to the map Cmd+Enter button from the keyboard is used when you want to insert child topic to the selected topic (create parent-child relation). Example: If you want to add sibling topic to the Main Topic 1 just select it and hit the Enter button. The result that you get is presented on Figure 83. Figure 83. Insert child topic Insert Relationships The relationship between two topics can be used for visualizing the connection between two different topics or it can be used for defining the dependency when working with task properties (Project Management part in iMindQ®). There are several ways how to add a relationship between two topics: Using one of the available features from the Map Elements group in the Home ribbon; Using the quick menu that appears on mouse hover on topic Using one of the available features from the Map Elements group in the Insert ribbon; Using the keyboard’s buttons (Cmd+Shift+R); Using the Insert feature from the contextual menu To insert relationship between two topics by using the Quick menu, you have to perform several steps: 1. Point the mouse cursor over the topic that will be the starting point of the relationship. The topic will be rounded with gray colored border. 98 Add various elements to the map 2. Click on the Relationship option, presented with the icon, hold the left mouse button pressed and point the topic that will be the final point of the relationship. 3. Placed the mouse cursor over the end-point topic (rounded with red colored frame) and released the left mouse button. Figure 84. Insert relationship with quick menu To connect two topics in the map, you can perform the following steps as well: 1. Select the topic that will be the start point of the relationship (by default, marked on the topic with symbol) 2. Pressing the Cmd button select the topic that will be the end point of the relationship (by default, marked on the topic with symbol) 3. Click on the Insert ribbon 4. From the Map Elements group, click on the 99 Relationship button. Add various elements to the map Figure 85. Insert relationship between topics After you have inserted the relationship, you can edit the line that connects the topics. You can change the color, weight and pattern of the line, the styles of the beginning and ending points. This can be done in two ways: from the Format Relationship dialog (presented with figure 58) and from the Format Relationship dynamic ribbon (presented in the figure below). The Line Color in the Relationship Format ribbonLine Group after you have applied a custom line color to a map element, shall display the last applied Line color. If you have a relationship selected, and click on the Line Color dropdown menu, the line color of the selected relationship will be displayed. The same logic applies to the Relationship Shape option in the main Format ribbonFormatting group. The label of a relationship can be added by selecting the relationship and start directly typing the context of the label. When the label is entered, you can decide whether you want the label to follow the shape of the relationship. You can activate the Follow Line option by doing the following steps: 1. Select a relationship. 2. Click on the Relationship Format ribbon tab. 3. From the Style group, click on the Follow Line option. Note: The same thing can be done from the Format Relationship dialog by selecting the Follow Line checkbox. 100 Add various elements to the map Figure 86. Format Relationship dialog Insert Boundary Boundaries in iMindQ® are used to group topics and visualize this group from the rest of the map. The grouping can be done by various criteria such as common idea, solution, etc. Inserting boundaries in the map is very easy: 1. Select the topic in the map 2. Click on the Insert ribbon tab. 3. In the Insert group, click on the Tips: Boundaries button You can use the default boundaries that are available in the drop-down list from the Boundaries feature. If you want to make modifications on the look of the boundary, you have to use the Format Boundary dialog. Figure 87. Insert Boundary in map Note: If you select topic that has sub-topics then all elements will be inside the boundary. 101 Add various elements to the map After you have inserted the boundary, you can edit the style of the boundary. You can change the style of the boundary, the line color, weight and pattern, as well as the fill color and transparency. This can be done in two ways: from the Format Boundary dialog, or from the dynamic Format ribbon for Boundary. The Line Color in the Relationship Format ribbonLine Group after you have applied a custom line color to a map element, shall display the last applied Line color. If you have a relationship selected, and click on the Line Color dropdown menu, the line color of the selected relationship will be displayed. The Fill Color in the Boundary Format ribbonFill Group after you have applied a custom fill color to a map element, shall display the last applied fill color. If you have a boundary selected, and click on the Fill Color dropdown menu, the fill color of the selected boundary will be displayed. The same logic applies to the Boundary Shape option in the main Format ribbonFormatting group and in the Home Ribbon Map Elements group. Figure 88. Format boundary dialog Add objects to the topic Several types of objects can be attached to each topic from the map. These objects can be images from the iMindQ library, different documents, hyperlinks or notes. Every object is visually 102 Add various elements to the map presented with different icons in the topic and you don’t not need extra time to find out which topics have hyperlinks, notes or images. Insert Notes All comments, explanations, descriptions and details for one topic can be inserted in it using the Topic notes feature. In the notes area you can insert text associated with the topic, select the appropriate font and font size, text and highlight color, align and outline the text, etc. You can access the Topic notes by: 1. Select the topic that you want to have notes. 2. Click on the Home ribbon tab. 3. In the Topic Elements group click on the Notes button. Example for topic’s notes is presented on the figure below: Figure 89. Insert Topic notes Note: The same action can be achieved using the same feature from the Insert ribbon or clicking on the Task Notes tab from the docked tabs. Insert Image in Notes To insert an image in the notes, you shall do the following steps: 1. Select the desired topic. 2. Click on the Notes Panel on the right side of the application. 103 Add various elements to the map 3. Click on the Image button in the Notes editor. 4. Specify the correct file location. 5. Click OK. You can also change the size of the image you have already inserted in the Notes area. Make a right click on the image and click on the Size option. Figure 90. Image Size dialog in the Notes Editor Insert Table in Notes To insert a table in the notes area of a specific topic, you shall do the following steps: 1. Select the desired topic. 2. Click on the Notes Panel on the right side of the application. 3. Click on the Table option. 4. Specify the number of columns and rows of the table. Note: The Display Column Headings and the Display Row Headings options are not included in the total number of columns and rows that you specify. Figure 91. Spreadsheet Properties dialog in Notes Editor You can also apply custom formatting to the table. To do so, follow these steps: 1. Make a right click on the inserted table. 2. From the contextual menu, choose the Format Table option. 104 Add various elements to the map Figure 92. Format Table dialog in Notes Editor Insert Hyperlink iMindQ® allows you to insert three types of hyperlinks: Hyperlink to map on the web – link your topics from the map with the maps on Web IMindQ®. Do use this feature you will need premium account Hyperlink to topic in map – this type of hyperlink allows you to link two topics from same map. It very useful feature when you work with large maps that covered great working area and you need to navigate constantly between two topics Hyperlink to external object – link map’s topics with external documents, internet pages, folders or e-mails. The procedure for inserting hyperlinks is very similar with inserting notes; 1. Select the topic to which you want to add hyperlink. 2. Click on the Home ribbon tab. 3. In the Topic Elements group click on the Hyperlink button. In order to edit an existing hyperlink, make a right click on the desired link and from the contextual menu, choose the Edit Hyperlink option. 105 Add various elements to the map Figure 93. Add Hyperlink to topic Add Attachment If you need to attach specific file to the topic, you can use the Attach feature, located in the Home and Insert ribbon. To attach file to some topic from you map perform the following four steps: 1. Select the topic that you want to attach file 2. Click on the Home ribbon 3. In the Topic Elements group click on the Attach button 4. In the newly opened window browse to the file’s location 106 Add various elements to the map Figure 94. Add attachment to topic Insert Image iMindQ® helps you to visualize your ideas, your toughs. This visualization can be used not only for the entire map as one entity but also for its elements - topics. You can, for example, unify the use of images and icons for presenting common property for the topics. These images and icons can be inserted from the iMindQ® image library or imported. You can also drag and drop images from external and from the internal iMindQ® browser, either to a topic in the map or an empty map space. The following steps allow you to insert image in the topic: 1. Select the topic to which you will insert the image 2. Click on the Home ribbon tab. 3. In the Topic Elements group click on the Image button 4. From the Library docking window – Image tab, select the location from which the image will be imported into the topic or just drag and drop the desired image. 107 Add various elements to the map Figure 95. Add image to topic Insert Icon The same explanation that is given for inserting images is valid for inserting icons. Once again, you can choose icon from one of the six available predefined icons packs (Number, Signs, Smileys, Office, Tasks and Other) or to work with the icons from the Professional folder. The following steps allow you to insert image in the topic: 1. Select the topic to which you will add an icon. 2. Click on the Home/Insert ribbon tab. 3. In the Topic Elements group click on the Icon button 4. From Image tab select a specific folder from which you will insert your icon to the topic or in an empty space, but in that case you will skip step one. 108 Add various elements to the map Figure 96. Add icon to topic Add Custom Properties If you want to add extra information for the topic, you can use the Custom Properties functionality. Date, time, text or number can be inserted as custom properties for any topic on your map. These properties can represent company’s standards or your personal notification. To insert custom properties in the topic perform the following steps: 1. Select the topic from the map. 2. Click on the Insert ribbon tab. 3. In the Topic Elements group click on the Properties button. 4. From the Custom Properties panel select the type of the inserted properties as well as its name. 109 Add various elements to the map Figure 97. Add custom properties to topic Insert Spreadsheet To insert a Spreadsheet in a topic, you will need to do the following steps: 1. Click on the Insert ribbon. 2. From the Topic Elements group, click on the Spreadsheet button. 3. In the Spreadsheet Properties dialog, specify the desired number of columns and rows. You can enter basic formulas in the Spreadsheet, such as: o Sum - SUM o Average - AVERAGE o Minimum - MIN o Maximum - MAX o Count - COUNT 110 Add various elements to the map To use one of these formulas, will need to select the desired range and make a right mouse click. From the context menu, go to the Formulas option and choose the desired formula. The result will always be displayed at the bottom of the selected range. If you want to get the result of a the desired formula in other cell, rather than below the selected range, you will need to do perform these steps: 1. Select the desired cell. 2. Type the following parameter values: =FUN(Range Cell 1:Range Cell X); Ex. =SUM(B1:B3) Ex. =AVERAGE(B1:B3) 111 Add various elements to the map Ex. =COUNT(B1:B3) Ex. =MIN(B1:B3) Ex. =MAX(B1:B3) 112 Stylized Map Layout Stylized Map Layout Balance Map Balance Map feature allows you to align the topic in the map. Sometimes, during your work on the map, you will relocate the sub - topics around the parent topic. Make space for the new topics, add missed topics are few examples how the symmetry of the map can be disturbed. To “fix” this issue and have visually nice and esthetical map, you can use the Balance Map feature. Using this iMindQ® element, the child topics will be equally distributed around the parent topic. Let’s see this trough example: From several reasons the symmetry in our topic’s sub-tree is disturbed by adding several new topics. Figure 98. Unbalanced map To balance the map and bring order in the sub-tree, perform the following steps: 1. Select the topic from the map (in our case 2. Click on the View ribbon tab. 3. In the Map group click on the Balance button 4. From the drop-down menu you can select whether to balance topic or subtree The result from this action is presented on the figure below: Figure 99. Balanced Map 114 Stylized Map Layout Focus on Topic As mentioned before, in the introduction part, iMindQ® map can contain several hundred topics (example: My First Map). If you know the topic that you want to emphasize, Focus on Topic feature can help you to do that. Instead of scrolling and navigating through the map and zooming with just one click, the desired topic will be in the center of the screen zoomed to the appropriate level. With one click on the Focus on Topic feature (View tabMap group Focus on Topic) the desired topic will be in the focus, zoomed and positioned in the center of the screen. Center Map The “Center Map” functionality is same as the “Focus on Topic”. Clicking on this feature located in the Map group, placed in the View ribbon, the focus will be put on the Central Topic i.e. this topic will be in the center of your screen. Build as Map “Build as Map” feature created a new map with the selected topic as central topic and its branches as main topics and subtopics. This is very suitable to use it when you want to developed one branch from the existing map in new map, with more details compared with the previous one. To create new map from existing one, follow then next procedure: 1. Select the topic that will be the central topic in the new map. 2. Click on the Insert ribbon tab. 3. In the Map group click on the Tip: Build as Map button. If the root topic is related with other topic from its branch with a relationship, that relationship will not be shown in the new map. Also, if the root topic is in a boundary from a parent topic, that boundary will not be shown in the new map Map Parts For using same topic tree structure on several locations in the map or in another map, use the “Map Parts” feature. This feature allows you to save the selected map sub-structure in the Map Parts tab from the docking windows panel and use it in the opened maps. You can insert saved parts in other maps, modify them, rename it or delete it. 115 Stylized Map Layout The Map Parts are categorized in three main categories, depending on the user’s need: Business, General and Personal. In the Business category, there are additional subcategories: Brainstorming Business General Marketing Meetings Planning Project Management Quality Assurance For example: the branch will be used in several maps. It is universal subtree arrangement that will represent same process, idea, information flow in all maps. 1. Select the topic from the map that will be copied in the Map parts library. 2. Click on the Insert ribbon tab. 3. In the Map group click on the Map Parts button. 4. In the Map Parts library click on the Add Selected Topic(s) option. Figure 100. Map Parts Panel and Map parts categorization Now to use this part in another map perform the following steps: 1. Select the topic from the map that will be parent topic for the saved map parts. 2. Select the map part that will be added in the new map. 3. Right click on the mouse button and select the Insert as New Topic feature from the contextual menu. You can also rename an existing Map Part, in two ways: Select the Map Part that you want to rename, and directly start typing the changes. Click on the dropdown menu of the existing Map Part and click on the Rename option. 116 Stylized Map Layout Figure 101. Map Parts Panel and Map parts categorization 117 Stylized Map Layout Figure 102. New Map Part inserted in the map Rearrange topics in the map Mind map is dynamic system. The represented idea, task or projects evolves and the number of sub-topic, topics and branches increase. Thus, sometime during map’s creation or before important presentation you need to re-arrange the topics or branches in order to emphasize particular idea or path. You can also apply different spacing between topics. The following rearrangement process refers to a balanced map. In the rearranging process, the main point is to follow the red indicator that appears under the selected topic ( ) and informs you about the current position and the final result of the moving procedure if you release the mouse button in that moment. To show you how easy is to rearrange topics and branches in iMindQ, the following examples will be presented: Example 1. The generic mind maps is created and it is presented on Figure 103. 118 Stylized Map Layout Figure 103. Map before rearrangement As it can be seen form the image, the left side of the map is “empty” and contains only one branch while the right side contains four branches. The map is dis-balanced and the visual effect is not very good. The task that you want to perform is to rearrange the map and move the branch that contains the “Map Main Topic 4” on the left map’s side. To do this, perform the following steps: 1. Click on the “Map Main Topic 4” and hold the right mouse button Figure 104. Select topic 2. Move the branch toward “Map Main Topic 5” and position it above it. Figure 105. Move the topic across the map 119 Stylized Map Layout 3. Release the mouse button. Figure 106. Rearranged map Example 2: The second example is little complicated compared to the first one. Branch that contains “Map Main Topic 3” is important and you want to relocate it between Branches 1 and 2. To rearrange the map and move “Map Main Topic 3”, perform the following steps: 1. Click on the “Map Main Topic 3” and hold the right mouse button Figure 107. Select topic 2. Move the selected branch upward and position it between the “Map Main Topic 1” and “Map Main Topic 2”. Move the selected topic toward the “Central Topic” in order “Map Main Topic 3” to touch it (in that moment red line will appear around the Central Topic ), as it is presented on the figure below. Figure 108. Place the topic on the desired position 120 Stylized Map Layout Note: Working on this way you will ensure that you have relocated the topic properly. If you don't “touch” the Central Topic, the application will attach the “Map Main Topic 3” on the first or second branch depending where the red indicator is positioned. 3. Release the mouse button. Figure 109. Final look of the map Example 3: The last example is to rearranging the sub-topics in the third branch. Let’s rearrange them in the following order Sub-topic 3.1 Sub-topic 3.3 Sub-topic 3.2 To rearrange the sub-topics inside the branch, perform the following steps: 1. Select the “Sub-topic 3.3” 2. Position the sub-topic between “Sub-topic 3.1” and “Sub-topic 3.2” and with the left lower corner “touch” the “Sub-topic 3” Figure 110. Move it to the desired location 3. Release the mouse button. 121 Stylized Map Layout Figure 111. Final look of the branch You can rearrange topics within the same level by using shortcut keys: Ctrl + “” for moving a topic one place up and Ctrl + “” for moving topics one place down. Spacing between Topics You can manage the horizontal and vertical spacing between topics in map with five different levels of spacing in each category (horizontal/vertical). The enumerations are 1x (Default), 2x (200%), 4x (400%), 8x (800%) and 16x (1600%) from the default spacing. The spacing is applied to the entire map (if the central topic is selected) or to a specific branch. To manage the spacing between the topics, do the following steps: 1. Select a topic. 2. Go to Format/Topic Format ribbon tab. 3. From the Adjust group, click the Spacing button and choose a vertical/horizontal spacing option(s) from the dropdown menu. These are the combinations of the different horizontal spacing if the selected topic is the central one. Figure 112. Default 1x Horizontal Spacing applied to the Central Topic Figure 113. Horizontal 2x Spacing applied to Central Topic 122 Stylized Map Layout Figure 114. Horizontal 4x Spacing applied to Central Topic Figure 115. Horizontal 8x Spacing applied to Central Topic Figure 116. Horizontal 16x Spacing applied to Central Topic The figures that follow are the combinations of the different vertical spacing if the selected topic is the central one. Figure 117. Default 1x Vertical Spacing applied to the Central Topic Figure 118. Vertical 2x Spacing applied to the Central Topic Figure 119. Vertical 4x Spacing applied to the Central Topic Figure 120. Vertical 8x Spacing applied to the Central Topic 123 Stylized Map Layout Figure 121. Vertical 16x Spacing applied to the Central Topic Alignment of Topics The alignment of topics is available only when you work with White Board space and with Freestyle Map Layout. To enable this functionality, you have to select more than one topic. The alignment will be applied to the last created topic. There are several alignment options: Align Left, Align Center, Align Right, Align Top, Align Middle and Align Bottom. To align specific topics, you need to the following steps: 1. Select the topics you want to align. 2. Click on the main Format ribbon tab or to the Topic Format ribbon tab. 3. From the Adjust group click the Align button and choose some of the alignment options. Here are examples for each alignment functionality, presented on the figures below. Figure 122. Left Alignment by the last created Topic 124 Stylized Map Layout Figure 123. Right Alignment by the last created Topic Figure 124. Center Alignment by the last created Topic Figure 125. Top Alignment by the last created Topic Figure 126. Middle Alignment by the last created Topic 125 Stylized Map Layout Figure 127. Bottom Alignment by the last created Topic Distribution of topics horizontally and vertically You can also distribute topics in even horizontal or vertical distances from each other. In order this function to be enabled you need to select at least three topics, objects and this feature only is enabled only in White Board. Do the following steps. 1. Select at least three topics. 2. Go to the Format/Topic Format ribbon tab. 3. From the Adjust group, click on the Align button and from the dropdown menu choose either ‘Distribute Horizontally’ or ‘Distribute Vertically’. Figure 128. Horizontal distribution of topics Figure 129. Vertical distribution of topics 126 Stylized Map Layout Z - Ordering of elements You can also assign different order to the topic(s) in the map. You can assign different order to the topic(s) in the map, having four different ordering options: Bring to front - Bring the selected topic(s) in front of all other topics. Bring Forward - Bring the selected topic(s) forward one level so that it's/they’re hidden behind fewer topic(s). Sent to Back - Send the selected topic(s) behind all other topics. Send Backward - Send the selected topic(s) back one level so that it's/they’re hidden behind more topics. If you want to bring a topic in front of all other topics, do the following steps: 1. Select the topic(s) in the map. 2. Click the main Format ribbon tab or the contextual Topic Format ribbon tab (appears when the topic is selected). 3. From the Adjust group, click the button Bring to Front. Tip: The same thing can be done on right click on a selection from the contextual menu. Figure 130. Bring a topic in front of all other topics If you want to bring a topic forward to be one level closer to the front, do the following steps: 1. Select the topic(s) in the map. 2. Click the main Format ribbon or the dynamic Topic Format ribbon (appears when the topic is selected). 3. From the Adjust group, click the button Bring Forward. Tip: The same thing can be done on right click on a selection from the contextual menu. 127 Stylized Map Layout Figure 131. Bring a topic one level forward If you want a topic to be sent to back, behind all topics, do the following steps: 1. Select the topic(s) in the map. 2. Click the main Format ribbon or the dynamic Topic Format ribbon (appears when the topic is selected). 3. From the Adjust group, click the button Send to Back. Tip: The same thing can be done on right click on a selection from the contextual menu. Figure 132. Sent topic to Back If you want a topic to be sent one level backward, do the following steps: 1. Select the topic(s) in the map. 2. Click the main Format ribbon or the dynamic Topic Format ribbon (appears when the topic is selected). 3. From the Adjust group, click the button Send Backward. Tip: The same thing can be done on right click on a selection from the contextual menu. 128 Stylized Map Layout Figure 133. Sent topic Backwar 129 Create and track Project Plans Make a Flowchart in iMindQ Make a Flowchart in iMindQ Mind Map What is map? Map is a set of topics linked and arranged around one key word. It is visualization, graphical presentation, of your ideas, thoughts or tasks. Topics inside your map are connected in different ways, forming a radial net with several branches and the central topic as connection point for all branches. Each branch from the map can be relocated to another position in the map, reattached to another topic or presented as separate ma. You can create different types of maps with iMindQ, such as: Balanced/Freestyle Mind Maps, Concept Maps, Flowchart diagrams and other basic types of diagrams etc. A Mind Map is a diagram used to visually outline information. A mind map is often created around a single word or text, placed in the center, to which associated ideas, words and concepts are added. Major categories radiate from a central topic, and lesser categories are sub-branches of larger branches. Categories can represent words, ideas, tasks, or other items related to a central key word or idea. Figure 134. Mind Map 131 Make a Flowchart in iMindQ Concept Map A Concept Map is a way of representing relationships between ideas, images or words in the same way that a sentence diagram represents the grammar of a sentence. In a concept map, each word, phrase, or idea connects to another, and links back to the original idea, word or phrase. Concept maps are a way to develop logical thinking and study skills by revealing connections and helping people see how individual ideas form a larger whole. A well-made concept map grows within a context frame defined by an explicit "focus question". The concept maps (spider concept maps, flowcharts, system concept map), other diagrams can be created in the White Board space. Do the following steps: 1. Click the File Menu. 2. Go to New and click on the WhiteBoard button. Figure 135. Spider Concept Map 132 Make a Flowchart in iMindQ Figure 136. Flowchart Diagram Concept Maps vs. Mind Maps Because of the different origins and purpose of each, Mind Maps and Concept Maps have complementary strengths. Mind maps can grow much larger than Concept Maps. Concept maps (networks) get exponentially more awkward as they scale up, whereas trees can scale up very well, because they encapsulate larger amount of information (mind mapping term collapse branch). Mind Maps are used mainly to generate ideas more quickly. Mind Maps are much better at visually and mentally dividing things up into different contexts and areas of focus. A Concept Map is more usually considered as a whole, which is another reason that Concept Maps tend to remain smaller. Concept Maps are designed to be clearly read one proposition at a time, whereas many Mind Maps can only be skimmed to give a flavor of the subject, or even just visually appreciated as a work of art. 133 Make a Flowchart in iMindQ Mind Maps work well as a reminder for those "in the know". Concept Maps are selfcontained and self-explanatory, so are better suited to sharing real knowledge with non-authors, without a limited shelf life. Concept Maps visualize systems, something that is hard to do in tree diagrams. Create a Flowchart diagram A flowchart is a type of diagram that represents an algorithm or process, showing the steps as boxes of various kinds, and their order by connecting them with arrows. This diagrammatic representation illustrates a solution to a given problem. Process operations are represented in these boxes, and arrows; rather, they are implied by the sequencing of operations. Flowcharts are used in analyzing, designing, documenting or managing a process or program in various fields. Flowcharts are used in designing and documenting complex processes or programs. Like other types of diagrams, they help visualize what is going on and thereby help the viewer to understand a process, and perhaps also find flaws, bottlenecks, and other less-obvious features within it. There are many different types of flowcharts, and each type has its own repertoire of boxes and notational conventions. As a rule of thumb, flowcharts always start either from left to right or top to bottom. The reason for this is clarity. iMindQ® allows you to create flowchart diagrams very easy. The first thing you need to do is open a Whiteboard space from the File Menu New. All the commonly used boxes for creating a flowchart diagram, are placed in a specific folder in the Library panel Shapes tab. 134 Make a Flowchart in iMindQ Figure 137. Flowchart diagram folder containing commonly used shapes The commonly used notations in a flowchart diagrams are represented in Figure 138. Figure 139. Meaning of the flowchart diagram shapes To insert a shape in the map space, simply drag and drop a shape from the Shape Library anywhere you want in the map. 135 Make a Flowchart in iMindQ To connect two shapes you can use the Topic menu, like in the figure below. You can put a label to the relationship as well. Figure 140. Connecting two shapes with an arrow (relationship) Figure 141. Labeling a relationship between two shapes 136 Create and track Project Plans Create and track Project Plans Introduction What is project? According the “PM Body of Knowledge” project is “temporary endeavor undertaken to create a unique product, service or result”. PRINCE 2 methodologies define the project as "a management environment that is created for the purpose of delivering one or more business products according to a specified business case". If you search the World Wide Web, you can find more definitions for project or project plan. You don’t need to know all these terms in order to make or to manage one project plan. Just remember that project is something that has start and finish, and deliver material or nonmaterial goods. One good example for project is shopping at the local supermarket. Although it seems too trivial as example, actually you will find that it is not as simple as it looks like. At the beginning you are defining the timeframe for the shopping, keeping in mind the supermarket’s working hours and the time needed for going to the mall and for shopping. Next, you are writing on a piece of paper the product that you will buy and prioritize them. The last step is planning the budget i.e. how much money you are planning to spend for shopping. Of course, there is always a backup plan in case something goes wrong. After fulfilling these steps, you are ready for spending some money. As you can see, this example contains the main characteristics for one project: timeframe, planning, prioritizing, budgeting and backup plan. You can use the same technique for creating projects in iMindQ® but instead organizing entire process in your mind and writing it on a piece of paper you will use views and other features for better and faster creation of projects. Tasks and resource will be introduced in this chapter, since they are basic elements of any project plan. Gantt Chart Gantt chart view is the most used view while creating project. It gives tabular and graphical presentation of the tasks in the project plan. Gantt chart view consists of two parts: Gantt Table which is located on the left side of the application and Gantt chart on the right side. Gantt Table (or Gantt Sheet) consists of columns that contain information for the tasks. Depending on which table you are working, different columns will be presented in the Gantt Sheet. A default table for the Gantt chart is the Entry table. Task’s attributes can be entered in the Gantt Sheet by typing the appropriate information in the cells, selecting from the drop-down list in the cell or by using the Task Info window. Make a Flowchart in iMindQ The look of the Gantt chart view is presented on the figure below. Figure 142. Gantt chart view in iMindQ Gantt chart contains bars that are graphical presentation of the tasks entered in the Gantt Table. The length of the bar corresponds to the task’s duration. At the top of the Gantt chart is the timescale with two layers. The bottom layer presents the working days in the week and the top layer presents the working weeks in the year. The non-working days are colored blue. The Gantt chart has gridlines for background in order to help you in determining starting or finishing day of some particular task or to view task’s duration. You can use the Gantt chart for: Planning and Organizing project plans to the Monitoring project’s progress Task There are several symbols that represent task in iMindQ®. The task’s bars that are used in Gantt chart view and their description can be found in the table below: Bar Description 139 Make a Flowchart in iMindQ Summary Task Task Milestone Summary Task can be graphical symbol for one group of tasks that are logically connected or can be representation for project summary task. When representing one group of tasks, Summary Task summarizes the information for duration, progress and costs for the tasks. Milestone is a task that represents achieving major point in the project. Characteristic for this type of task is the duration. Milestone has 0-day duration and it can hardly be considered as a task since they are point in time. You can use milestones to emphasis the breaking points (major releases of product, starting marketing and sales campaign, etc.) when you present the project plan in front of the upper management in your company. Dependencies After you entered the task, you need to connect the tasks in order to get visual flow of the project plan. You can link tasks on several ways: by selecting tasks in Gantt Sheet and clicking on the icon in the Standard toolbar; using the Link Task function in the Edit menu; connect tasks using the connector in the Gantt chart, as it is presented on Error! Reference source not found.. If you se one of these possibilities for linking tasks, they will be connected with Finish to Start dependency because this is a default dependency in iMindQ® iMindQ® has the following dependencies: Finish to Start (FS) Start to Finish (SF) Start to Start (SS) Finish to Finish (FF) Finish to Start (FS) Finish to Start is a default dependency in iMindQ®. This means that the successor task cannot start until the predecessor task finishes. The line’s arrow that connects two tasks is pointed from the task that is assumed to be predecessor (task’s Finish Date) to the task that is successor (task’s Start Date). For example, there are two tasks: Task Blue and Task Red, connected with Finish to Start dependency, as it is presented on Figure 143. Finish to Start dependency determines that the Task 140 Make a Flowchart in iMindQ Red cannot start until Task Blue is 100 % complete. Also, you can notice that the arrow is pointed from the Task Blue Finish Date (predecessor) to the Task Red Start Date (successor). Figure 143. Example for Finish to Start dependency Start to Finish (SF) Next dependency that is supported by iMindQ® is the Start to Finish, where the successor task cannot finish until the predecessor task starts. The Finish Date of the successor task can be equal or greater than the Start Date of the predecessor task: 𝑆𝑢𝑐𝑐𝑒𝑠𝑠𝑜𝑟(𝐹𝑖𝑛𝑖𝑠ℎ 𝐷𝑎𝑡𝑒) ≥ 𝑃𝑟𝑒𝑑𝑒𝑐𝑒𝑠𝑠𝑜𝑟(𝑆𝑡𝑎𝑟𝑡 𝐷𝑎𝑡𝑒) The link that connects the task starts from the predecessor’s Start Date and ends at the successor’s Start Date. Figure 144. Example for Start to Finish dependency Let’s see the Start to Finish dependency trough example. On Figure 144 Task Red cannot finish until Task Blue starts. This means that Task Red can finish on the same date when Task Blue starts, or later. The dependency link starts from Task Blue Start Date and ends to Task Red Finish Date. Start to Start (SS) Another dependency in iMindQ® is Start to Start dependency. Definition for this dependency is: “The successor task cannot start until the predecessor task starts”. Tasks may or may not have the same Start Date. The successor task may start at any time after predecessor task starts, or expressed with equation: 𝑆𝑢𝑐𝑐𝑒𝑠𝑠𝑜𝑟(𝑆𝑡𝑎𝑟𝑡 𝐷𝑎𝑡𝑒) ≥ 𝑃𝑟𝑒𝑑𝑒𝑐𝑒𝑠𝑠𝑜𝑟(𝑆𝑡𝑎𝑟𝑡 𝐷𝑎𝑡𝑒) The arrow that connects these tasks is pointed from predecessor’s Start Date to successor’s Start Date. 141 Make a Flowchart in iMindQ Once again, let us see the example with the Task Blue and Task Red, presented on Figure 145. According to the definition, Task Red cannot starts until the Task Blue starts. Also, you can notice that the arrow is pointed from the Task Blue Start Date (predecessor) to the Task Red Start Date (successor). Figure 145. Example for Start to Start dependency Finish to Finish (FF) The last dependency in iMindQ® is Finish to Finish. This means that the successor task cannot finish until the predecessor task finishes. Tasks may or may not have identical Finish Date. The successor task can finish at any date after predecessor task’s finish. Expressed with equation: 𝑆𝑢𝑐𝑐𝑒𝑠𝑜𝑟(𝐹𝑖𝑛𝑖𝑠ℎ 𝐷𝑎𝑡𝑒) ≥ 𝑃𝑟𝑒𝑑𝑒𝑐𝑒𝑠𝑠𝑜𝑟(𝐹𝑖𝑛𝑖𝑠ℎ 𝐷𝑎𝑡𝑒) The line arrow that connects these two tasks starts from predecessor task’s finish date and pointed to successor task’s finish date. On the figure below are presented two tasks connected with Finish to Finish dependency. Task Red can finish at any date after Task Blue is 100% complete. You can see that the connection line starts at Task Blue Finish date and ends at Task Red Finish Date. Figure 146. Example for Finish to Finish dependency Create Task in iMindQ® After the introduction with the main elements of the Project Management and iMindQ® project management features, you are ready to create tasks from the topics and create project plans. Topics are modified into tasks using the Task Info feature: 1. Select the topic from the map that will be transformed into task 2. Select the Insert ribbon tab. 3. In the Task Elements group click on the 142 Task Info button Make a Flowchart in iMindQ 4. In the Task Info panel enter the Start Date for the Task. These four steps are enough to create task and this task to be presented in Gantt chart (View ribbonViews groupGantt chart) Now, you can create tasks from the Plan ribbon too and see how they are created directly in the Gantt chart. Do the following steps: 1. Click on the Plan ribbon tab. 2. Select a topic. 3. Click on the Task button. Note: If you continue to click the same button and the same topic (task) is selected in the map, the newly tasks will be topics (tasks) on the same level as the selected. This is presented in the figure below. Figure 147. Create task in iMindQ from Plan ribbon Set a Mind Map branch into Project Branch In a Mind Map you can set a branch as Project Branch and make initial plans by further branching it out. The Project Branch is a summary task and is directly represented in the Gantt Chart View. To transform an ordinary branch into Project Branch, do the following steps: 1. Select the desired branch. 2. Click on the Plan Ribbon tab. 3. From the Insert Group, click on the Project Branch button. 143 Make a Flowchart in iMindQ Figure 148. Transform a Branch into a Project Branch Edit Task You can edit tasks parameters in your project in several ways: Using the Task Info panel Using the Gantt table Using the Gantt Chart Using the Task Info dialog Use the method that is most appropriate for you. Edit task using Task Info panel Using the Task Info panel, you can define and edit the Start and Finish Date of the task, update task’s progress through % Complete and prioritize the task using the Priority field. This information is as much as necessary to create one task. The required values can be entered using the calendar for Start and Finish Dates, a symbol near fields for increasing or decreasing the value or by typing the value in the field. The look of the Task Info panel is presented on the figure below. 144 Make a Flowchart in iMindQ Figure 149. Edit task using Task Info 145 Make a Flowchart in iMindQ Edit task using Gantt table Another option for editing tasks is by typing the tasks’ names or values directly in the sheet. For this purpose you can use the Gantt table part from the Gantt Chart view. You can edit task’s names, Start and Finish dates, Duration and Predecessors. Part of the editing process of the task (example: Start Date) is presented on the figure below. Figure 150. Edit task using Gantt table Edit task using the Gantt Chart The easiest and the fastest way to edit a task is to use the Gantt chart. Point the mouse cursor at the day that will be start date of the task, click on the left-mouse button and draw the length of the task, as it is presented on figure below. 146 Make a Flowchart in iMindQ Figure 151. Start editing task from Gantt chart When the left-mouse button is released, the task is created, ready for editing and incorporating in the project plan. Using this method for drawing tasks and connecting them with task dependencies (presented in next section), you can create entire project plan in a very short period of time. All you have to do afterwards is to give a name to the tasks. The final result of the editing process is presented below. Edit task using Task Info dialog Now with the new Plan ribbon, you can easily access everything related Tasks (Gantt, Open WBS, create Tasks, Subtasks, Milestones, access the Task Info and get basic Project Statistics instantaneously). To edit the Task Info through a dialog, do the following steps: 1. Click the Plan ribbon tab. 2. From the Task group, click the Information button. Here you can access the General Information about the task, you can set its predecessors, which in the same time means setting dependencies and add the necessary resources. 147 Make a Flowchart in iMindQ Figure 152. Task Information dialog Work with Constraint Dates Constraint means restrictions. While creating a project plan you can set a restriction on task’s start or finish date. This means that some specific task must start on or finish no later than a particular date. There are three types of constraints: Flexible constraints Semi-flexible constraints Non-flexible (Inflexible) constraint Flexible constraints doesn’t content specific date. Using these constrains, users can start the project tasks as early as possible or as late as possible as long as the tasks with constraint dates ends before project’s finish date. 148 Make a Flowchart in iMindQ Semi-flexible constraints requires an association with dates that controls the earliest or latest start or finish date of the task. Tasks with semi-flexible constraints can finish at any time as long as it meets the start or finish deadline of the project plan. Non-flexible constraints requires an association with dates that controls the start or finish date of the task. These constraints are used when there are many external factors that are associated with the task/project plan. All constraints that are implemented in iMindQ are presented in the table below. Symbol Type SNET Name Start No Earlier Than FNET Finish No Earlier Than SNLT Start No Later Than FNLT Finish No Later Than MFO Must Finish On MSO Must Start On Description Schedules the task to start on or after a specified date. Use this constraint to ensure that a task does not start before a specified date Schedules the task to finish on or after a specified date. Use this constraint to ensure that a task does not finish before a certain date Schedules the task to start on or before a specified date. Use this constraint to ensure that a task does not start after a specified date Schedules the task to finish on or before a specified date. Use this constraint to ensure that a task does not finish after a certain date Schedules the task to finish on a specified date. Sets the early, scheduled, and late finish dates to the date that you type and anchors the task in the schedule Schedules the task to start on a specified date. Sets the early, scheduled, and late start dates to the date that you type and anchors the task in the schedule Set Constraint Date iMindQ works with Semi-flexible and Non-flexible constraints. Constraint Date and Constraint Type are located in the Task Information window, in the General tab. Setting Constraint Date and Type to the task is very easy and it can be done in several steps: 1. Select the task in the Gantt Chart. 2. Double-click on the cell in order to open the Task Information window. 3. In the General tab click on the Constraint drop-down list to assign a Constraint type to the task. 149 Make a Flowchart in iMindQ 4. In the General tab click on the Date drop-down list to assign a Constraint date to the task. 10 Figure 153. Assign Constraint Date and Type to task Get basic Project Info Once you have created/planned all your tasks needed for finishing a project successfully. You can open the Project Statistics dialog from the ribbon PlanProject group. 150 Make a Flowchart in iMindQ Figure 154. Get basic Project Info Importing project plan with Constraint dates in iMindQ If you import project plan created in Microsoft Project and the project plan contains Constraint Type and Constraint date, then the same information will be imported and presented in iMindQ. The symbol for Constraint Type in the Indicator column will appear in front of the task name and in the Task Information window you can view the necessary information. Late Tasks Project plan is a massive structure that has many tasks, involves number of resources and has costs. Very often project participant, projects managers and team leads need information that comes from a different part of the project plan. For example, they need general info for the project’s schedule and the milestones, or they need to view which tasks can harm the project’s output. Thus, iMindQ has one category of marking tasks that present certain task’s status in the project plan. Late tasks are those tasks that are not 100% when the status date is past the task’s finish date. 151 Make a Flowchart in iMindQ To view which tasks are late, just click on the Late Task button in the “Plan” ribbon and the tasks that are not fulfilling the criteria above will be colored light red, at is presented on the image below. Figure 155. Late Task Short Example: One task has duration of 5 days. That means that every day, assigned resource must complete 20% from the task. Status date is at the 5th day (or after the 5th day). That means that at the end of the 5th day, 100% of the tasks must be completed. If this is not a case, then the task will be colored red. 152 Make a Flowchart in iMindQ Change Working Time Project plans are scheduled according calendars. They defined the working days in the week, how many hours project participant will be spend on daily basis and etc. The “Standard” calendar is defaulted calendar in iMindQ, with working days from Monday through Friday, from 8 A.M. to 5 P.M. The other two calendars that are available for scheduling are: Night Shift 24 Hours But sometimes, you need to modify it. You need to change the working hours, to make particular day non-working or to set the working weeks according the project needs. For this case you will use the “Change Working Time” feature, located in the “Plan” ribbon. Using mentioned feature, you can: Insert Exceptions Make custom Work Weeks Exceptions Exception days are days in the working week with different working time as the usual one. Resource’s vacation, national holidays, time off days can be considered as exceptions for the project plan and must exists in the project calendar. It very important for the project manager to take them into consideration when estimates the project deadlines. Exception day with specific working time In iMindQ, by default, all exception days are created as non-working days. If you want to make them working days, but with different working times, perform the following steps: 153 Make a Flowchart in iMindQ From the Plan ribbon click on the “Change Working Time” icon Once the new dialog is opened, choose the base calendar for which you want to insert exception day (presented on the image below with number 1.) Insert the name of the exception along with the Start and Finish dates (presented on the image below with number 2.) Once the exception is created, click on the “Details” button (presented on the image below with number 3.) Figure 156. Change Working Time dialog The newly created exception day will be colored blue in the calendar preview. Next step is to define the working hours for this particular day. 154 Make a Flowchart in iMindQ Figure 157. Details for Exception Day 1. In the “Set working times for Exceptions” section click on the “Working times” radiobutton 2. Inserts the working time using the “From” and “To” column in the table. Exception days as repeating holidays National holidays are days with recurrence pattern. They are not included in the application’s calendar, but you can add them manually. 1. Repeat the first 3 steps from the previous section. 2. In the “Recurrence pattern” section select the recurrence of the holiday. 3. In the “Range of recurrence” pick how often the holiday repeats during the project time-frame. Work Week Based on the selected project calendar, the work schedule for all project’s tasks varies. Their schedule depends from the working days and the working times. iMindQ provides three base calendar that can be used as templates for the project plans, with the following working days and times: 155 Make a Flowchart in iMindQ Standard – The Standard calendar reflects the traditional western work schedule: From Monday to Friday, from 08:00 A.M. until 5:00 P.M., with and hour break between 12:00 A.M. and 1:00 P.M. Night Shift – The Night Shift calendar is scheduled from Monday night to Saturday morning, from 11:00 P.M. until 08:00 A.M., with and one hour break from 03:00 A.M. to 04:00 A.M. 24 Hours – The 24 hours calendar characterizes with continues work, 24 hours a day, 7 days a week. Very often, project plan required modifications of the working times, working days. You can customize them using the steps that are described below: 1. From the Plan ribbon, click on the Change Working Time icon 2. Once the new dialog is opened, choose the base calendar for which you want to insert custom week (presented on the image below with number 1.) 3. Click on the "Work Week" tab (presented on the image below with number 2.) 4. Insert the name of the exception along with the Start and Finish dates 5. Once the exception is created, click on the “Details” button (presented on the image below with number 3.) 156 Make a Flowchart in iMindQ Figure 158. Change Working Time dialog The newly created exception day will be colored yellow in the calendar preview. Next step is to define the working hours for this particular day. 157 Make a Flowchart in iMindQ Figure 159. Details for Work Weeks dialog 1. In the “Set working times for this work week” section click on the each day from the week and insert the specific working time. If you need to make some day nonworking, then select the “Set days to nonworking time” radio button. Differentiate and visualize tasks in the Gantt Chart by coloring the Task Bars In order to better differentiate and visualize the tasks from the map space into the Gantt Chart view, iMIndQ enables you colorize the task bars with one single click. The main rule is the specific type of task represented in the Gantt Chart View, with appropriate symbol, to inherit the fill color of the adequate task in the map space. Each task in the map space, that has white fill color or the fill color is set to None, than these tasks in the Gantt Chart View shall be represented in the Gantt Chart View with the predefined style for each type of task accordingly. The transparency of a certain Fill color applied to a task, will be ignored and the task bar in the Gantt Chart View shall be colored with the basic Fill Color to which the transparency was applied. Do the following steps: 4. Click on the Plan ribbon tab. 5. From the Project group, click on the Color Gantt Chart 158 button. Make a Flowchart in iMindQ Here is an example of how your tasks will be visualized in the Gantt Chart View, after choosing the option to use the Color Gantt Chart option. Figure 160. Colored Task Bars in the Gantt Chart View Manage the visibility of desired Task Information At different times, you need different Task Information to be visible in the map space, depending for which purpose you use specific Task Information. You can manage whether the Task Information shall be visible or not, and which specific information shall displayed within the task in the map space. To display the needed Task Information in a specific document, do the following steps: 1. Click on the Plan ribbon. 2. From the Project group, click on the Show Task Info button. To manage which Task Information shall be visible within one task in the document, follow these steps: 1. Click on the Plan ribbon. 2. From the Project group, click on the Show Task Info dropdown menu. 159 Make a Flowchart in iMindQ 3. From the dropdown menu, click on the Display Options feature. The Display Options dialog shall open, and here the user can select which Task Information shall be visible and can also specify what shall be the default value for the Priority. Figure 161. Display Options dialog 160 Integration with SharePoint Online Microsoft® SharePoint Online (or commonly referred as SharePoint 365) is a web application platform developed by Microsoft Corporation. It is integrated with your company’s document management and content management systems; however the latest versions have significantly broader capabilities. In order to open or save a map file on SharePoint Online open the iMindQ® File menu and select the Open or Save from SharePoint as it is shown on the figure below: Figure 162. Open Submenu in the main File Menu The following features are available in the SharePoint Online sub-menu: Feature DescriptionSCRIPTION Browse Browse a folder to open or save your map on the SharePoint Online site that you are currently logged on. Sign In Login to SharePoint Online Site with your credentials. Manage Accounts Opens the Manage Accounts dialog where you can specify new connection, edit the existing ones or deletes the accounts that are not in use any more Before you open or save a file to your SharePoint Online account you need to add your SharePoint Online account and connect to that account. The necessary steps, for managing your SharePoint Online accounts and establishing a connection, are described in more details in the heading Manage SharePoint Online accounts. Manage SharePoint Online accounts In order to establish a connection to SharePoint Online, you need to have at least one SharePoint 365 account added. In order to do this, perform the following steps: 1. Click on the File Menu. 2. Click on the Open Menu button. 3. Go to the SharePoint sub-menu and click on the Manage accounts option. (SharePoint accounts dialog should open) Figure 163. SharePoint Accounts dialog window Collaborate with iMindQ 4. Click on the Add below. button. New dialog will pop-up, as in the image presented Figure 164. SharePoint Accounts dialog window 5. Insert all the required information in the Add account dialog: Account name (enter desired name for the account), and SharePoint URL. 6. Test the connection to the SharePoint site, by clicking on the Test button. iMindQ® will notify you whether the connection to the SharePoint site succeeded or not. 7. Save the account. After adding the SharePoint Online account and testing the connection, in the SharePoint Accounts dialog the following account information will be displayed, like in the image below. Figure 165. SharePoint Accounts dialog window with added account Import and export map information You can add multiple SharePoint Online accounts, from which you can set one as your default account, either by clicking on Set As Def button or clicking on the checkbox in the Default Group. You can remove an account from the list, by doing the following steps: 1. Select the desired account from the SharePoint Accounts dialog. 2. Click on the Remove button. If you need to edit the information of an existing account, select the specific account from the list and click on the Properties button. To test the new, edited account information, follow the steps from 5 to 7. Log In to SharePoint Online Once the necessary account information has been edited and tested, if you want to share your maps on SharePoint 365, you need to establish a connection by signing in with your desired SharePoint account. In order to login in to SharePoint 365, perform these steps: 1. 2. 3. 4. Click on the File Menu. Click on the Open/Save As Menu. Click on the SharePoint submenu. Click on the Sign In button. Figure 166. Login to SharePoint dialog 5. Click on the Connect button, if you have previously chosen the desired account to which you like to login. (SharePoint Login dialog will be opened) 165 Import and export map information Figure 167. SharePoint Online Login In dialog 6. Enter your accounts username and password. 7. Click the Sign In button. Create and upload iMindQ® documents to SharePoint Online If you want to upload your newly created iMindQ® document to SharePoint, the first thing you need to do is to save the map locally. To save the map, do these easy steps: 1. 2. 3. 4. Click on the File Menu. Click on the Save As Menu. Click on the Computer submenu. Click on the Browse button to specify the file location and the type of iMindQ document you desire to save. 5. Click on the Save button. After saving the iMindQ® document locally, you can upload your iMindQ® file, by performing the following steps: 1. Click on the File Menu. 2. Click on the Save As Menu. 3. Click on the SharePoint submenu. 4. Click on the Browse button, if you have already connected to your SharePoint account. (If you are not connected, perform the steps from Manage SharePoint Online accounts and Log In to SharePoint Online headings) 166 Import and export map information Figure 168. SharePoint Explorer dialog window 5. Choose the desired folder on your SharePoint Online account. 6. Click on the Upload button. Download and Edit iMindQ® documents from SharePoint Online To open and edit an iMindQ® Map from your SharePoint account, the first thing you need to do is to connect to your SharePoint 365 account, by following the steps in the Manage SharePoint Online accounts and Log In to SharePoint Online headings. To open an iMindQ® document from SharePoint Online, do the following steps: 1. Click on the File Menu. 2. Click on the Open Menu. 3. Click on the SharePoint submenu. 4. 5. 6. 7. Click on the Browse button, if you have already connected to your SharePoint account. Choose the desired folder where you desired document is located. Select the iMindQ document that you want to open and edit. Click on the Open button. 167 Import and export map information Figure 169. SharePoint Explorer dialog window After iMindQ® downloads the map locally to your PC, you will receive notification that the map is opened in Read-only mode and it is available only for viewing/printing. If you have editing permissions, by clicking on the Enable editing button, you will enter in editing mode and you can modify the map. Otherwise, if you continue to work in read-only mode, you will have to publish the map under a new name. The SharePoint notification is presented on figure below. Once you have done with editing the map, you should save your map. Go to File Menu and click on the Save Menu. When you close the file, the system will require from you to select what type of version to be saved on the SharePoint site, as shown on the image below: 168 Import and export map information Figure 170. Check-In Type dialog window Note: This option is available only if on the SharePoint Site, the versioning of the documents is enabled. This feature allows you to store, track, and restore maps in a list as they are changed. Minor version (draft) –create a new increment of the map to save changes while you are still working on it. The minor version is not published. Major version (publish) - create major version once a map is ready to be published. Overwrite the current version – any changes made to the currently open map will be saved under the same version of the map. If you save the changes to the opened file in a folder, where only Major versions are allowed to check-in, when closing the document the following Check-In dialog options will be displayed. Figure 171. Check-In Type dialog window in folder with only Major Check-in type settings As you create minor and major versions, the files will be saved and numbered on the SharePoint site. The major version is represented by whole number once it is published, while the minor version is represented as a decimal number of the whole to refer to the major version. For example, 2.1 is the first minor version of the file that was published twice. 169 Collaborate with iMindQ Collaborate with iMindQ Import from Microsoft Excel Selecting the “Excel” icon in the from the Import group in the Integrate ribbon, you will import the content of the document created with Microsoft Excel 2007/2010/2013. You can import data from an Excel file in iMindQ in several ways. First thing you need to do is open an Excel file in IMindQ, with the help of Excel Importer Panel. To import an Excel file, perform the following steps: 1. Go to the Exchange Ribbon Menu and choose ‘Excel’ from the ‘MS Office’ Group. 2. Click the button from the Excel Importer Panel. 3. Select a specific Excel file. 4. Click ‘OK’. Figure 172. Excel Importer Panel You can insert data from the imported file in a map, by using one of the following functionalities. Import as Topics Import as Outlined Import as Spreadsheet Import as Custom Property Import Topics with Properties Import and export map information Import as Topics The functionality ‘Import as Topics’ uses the following logic: each value in a new column is a subtopic to the value in the predecessor column, but in the same row. For example, we can use the data from the following table to show you exactly how selected data will be inserted in the map. Job Title Mid-West States North-East States Computer and Information Scientists, Research $ 39.1 $ 47.95 Computer Programmers $ 35.19 $ 28.07 Table-1. Do the following steps: 1. Select a topic in the map, to which you would like to insert the selected data. 2. Select a column/or columns with data from the Excel Importer. (In our example, we will use selection of three columns). 3. Click ‘Import as Topics’ from the dropdown menu in the bottom of the Excel Importer Panel. Note: You can also choose this functionality from the context menu on right click to the made selection. Figure 173. Example 1 for ‘Import as Topics’ Import as Outlined The functionality ‘Import as Outlined’ uses different logic from the previous functionality. To better present how this functionality inserts the data in the map, we will use data from Table-2 and Table-3. 172 Import and export map information A 1 B 1 2 1.1. 3 4 1.1.1. 2 5 6 7 C 2.1. 2.1.1. 3 8 3.1. 9 3.1.1. Table-2. A B C 1 1 1.1. 1.1.1. 2 2 2.1. 2.1.1. 3 3 3.1. 3.1.1. Table-3. Here are the rules that apply to the logic of this functionality, which you need to know in order to properly insert the wanted data in the map. The data from the first column in Table-2 will be inserted as subtopics, with level X, to the selected topic in the map; Each cell with data within one column, should be the only cell in the specific row, filled with data. In order to present a child topic (with level X+1) to a certain topic with level X, the data should always start in the successor column and in the successor row. To insert data in the map with the functionality ‘Import as Outlined’, perform the following steps: 1. Select a topic in the map, to which you would like to insert the selected data. 2. Select data from the Excel Importer. (In our example, we have selected the data from Table-2) 3. Choose ‘Import as Outlined’ from the dropdown menu in the bottom of the panel. Note: You can also choose this functionality from the context menu on right click to the made selection. 173 Import and export map information Figure 174. Example 2 for ‘Import as Outlined’ If data are not outlined as the rules specify, then any selection from Table-3 will only insert the data from the first column selected from the table and will be displayed in the map as subtopics to the selected topic in the map. The data that are in the same row as the data from the first selected column, won’t be inserted in the map at all. Import as Spreadsheet You will be able to insert the selected data from panel as a spreadsheet in the selected topic. You can do this in two ways: from a dropdown menu in the bottom of the panel or from a contextual menu on right click of the selection. Do the following steps: 1. Select a topic in the map, to which you would like to insert the selected data. 2. Select data from the Excel Importer. (In our example, we have selected the data from Table-2) 3. Choose ‘Import as Spreadsheet’ from the dropdown menu in the bottom of the panel. Note: You can also choose this functionality from the context menu on right click to the made selection. We used the data from Table-1 to insert data in a topic as spreadsheet. See the result in Figure Figure 175. Example 3 for ‘Import as Spreadsheet’ 174 Import and export map information Import as Custom Property There are two business rules connected with this functionality. You cannot import data as custom property if you have selected more than two columns or only one column. The latter applies only when you haven’t defined the property identifiers. This functionality allows you to insert the selected data in the form of Property Name/ID in a leftside column and the property values in right-side column. In the case when there is no data in the table that are marked as property id’s, the selected data of two columns will be inserted as the default rule: Property ID Property Value We also allow you to define which data from the panel will be considered as property identifiers. This can be done be selecting the data that you want to define as property id’s and right click on the selection ‘Mark as property identifier’. Mark as Property Identifier You can mark data from one column or one row as property identifiers. To insert data from the panel as values, they will have to match the marking. If you’ve marked data from one column as property identifiers, than you have to select data from a column that fits the range of the marking. If you’ve marked data from one row as property identifiers, than you have to select data from a row that fits the range of the marking. To mark specific data as property identifiers, do the following steps: 1. Select data from one row and several columns. 175 Import and export map information 2. Right-click on the selection and choose ‘Mark as Property Identifier’. To import data as custom property to a selected topic in the Map, perform the steps: 1. Select a topic in the map. 2. Select data from the panel that fall into the range of the marked property identifiers. 3. Right-click on the selection and choose ‘Import as Custom Property’. Note: You can also choose this functionality from the context menu on right click to the made selection. In the case when no marking is done, then any data selected from two columns can be imported as custom properties. You can select data from two consecutive columns or from two different columns. Import Topics with Properties For this functionality you will need to mark two things: Topic identifiers and Property Identifiers. You can mark data as Topic identifiers only by columns. This column will be the last left column from the data that you would like to insert in the map. You can see here how to mark data as Property Identifiers. Mark as Topic Identifiers In order to mark data as topic identifiers, you need to do the following: 1. Select data from a specific column. 2. Right-click on the selection and from the contextual menu choose ‘Mark as Topic Identifier’. To better explain this functionality, we will use the data from Table-1, but with marked Topic and Property Identifiers. Job Title Computer Information Research and Scientists, Computer Programmers Mid-West States North-East States $ 39.1 $ 47.95 $ 35.19 $ 28.07 176 Import and export map information Once the marking is done, to insert the data in the map do the following things: 1. Select a topic in the map. 2. Select data from the panel that fall into the range of the marked data as topic and property identifiers. 3. Right-click on the selection and choose ‘Import as Topic with Properties’. Note: You can also choose this functionality from the context menu on right click to the made selection. The grey color of the cells from this table signifies the data marked as Topic Identifiers, and the red color signifies the data marked as Property identifiers. After performing the previous steps, you can see the result in Figure 176. Figure 177. Example 4 for ‘Import as Topics with Properties’ Import Import from Microsoft Project In iMindQ®, there will be no need to have MS® Project installed on your computer, in order to import a Midcrosoft® Project (.mpp) file. By selecting the “Project” icon from the Collaborate group, in the Exchange ribbon, you will import the content of the document created with Microsoft Project 2007/2010/2013. The import process is very simple. When the appropriate feature is selected, the “Open” dialog starts up, from where you can specify the location of the desired file. After selecting the file, the imported project document will be imported in a new map. Import an OPML file An OPML (Outline Processor Markup Language) file can be opened by choosing the Import from OPML option in the Collaborate group, positioned in the Exchange ribbon. iMindQ® will present 177 Import and export map information the outlined content from the OPML file as a mind map. If the file contains notes for a certain topic, the text will be presented as plain text in the Notes Editor. Only one hyperlink can be displayed per topic, when importing an OPML file. Export Export to Microsoft Project Selecting the “MPP” icon in the from the Collaborate group in the Exchange ribbon, you will export the content from the iMindQ map into Microsoft Project 2007/2010/2013 document. The import process is very simple. When the appropriate feature is selected, the “Save” dialog starts up, from where you can browse the desired location where the file will be saved. Export as HTML interactive Map When you export a map as single page, HTML interactive map, you have the advantage to do several things with it: View the branches in depth; Position the branches where you want; Zoom in and zoom out; Play the creation of the map; Share your mind map on your blog, website, and in social media. In order to export the map as HTML interactive map, do the following steps: 1. Click on the Exchange ribbon. 2. From the Export group, click on the HTML Map button. Export as HTML Web Page When you export a map as HTML web page, in the exported file you will get an outline of the content of the map, plus an image of the exported map. In order to export the map as HTML interactive map, do the following steps: 1. Click on the Exchange ribbon. 2. From the Export group, click on the HTML Web Page 178 button. Import and export map information Export to OPML file An iMindQ ma will be exported as an OPML (Outline Processor Markup Language) file can be exported, by choosing the Export to OPML option in the Collaborate group, positioned in the Exchange ribbon. The OPML file will contain the outline of the mind maps created in the iMindQ file. Have in mind that only the first hyperlink in a topic will be exported in the OPML file. The text in the Notes editor will be exported as plain text. Export as .pdf document Selecting the “PDF” icon in the from the Collaborate group in the Exchange ribbon, you will export the content from the iMindQ map into .pdf file format. The import process is very simple. When the appropriate feature is selected, you have to set the exporting settings. Once you are done with this dialog, the “Save” dialog starts up, from where you can browse the desired location where the file will be saved. Export as image Selecting the “Image” icon in the from the Collaborate group in the Exchange ribbon, you will export the content from the iMindQ map into .jpg, .svg or .png file format. The import process is very simple. When the appropriate feature is selected, the “Save” dialog starts up, from where you can browse the desired location where the file will be saved. Before saving the file you can set the image size and quality. Export as .rtf file Selecting the “RTF” icon in the from the Collaborate group in the Exchange ribbon, you will export the content from the iMindQ map into .rtf file format. The import process is very simple. When the appropriate feature is selected, the “Save” dialog starts up, from where you can browse the desired location where the file will be saved. Export as .html file Selecting the “HTML” icon in the from the Collaborate group in the Exchange ribbon, you will export the content from the iMindQ map into .html file format. The import process is very simple. When the appropriate feature is selected, the “Save” dialog starts up, from where you can browse the desired location where the file will be saved. 179 Import and export map information Languages With this feature the need of reinstalling the application in order to change the application language has been avoided. You can now switch the application language by simple click on the desired language and restarting the application. There are five available languages: English (default), German, French, Spanish and Portuguese. 180 Collaborate with iMindQ Printing In order to manage the map or the project plan effectively, you will often need to share information. The usual way for doing this is to print an entire map/project plan or a specific parts such as map parts or the Gantt Chart view. When using Print function, the printout will be the currently selected view in iMindQ. The Print tab contains the following sections: Print – Start printing the mind map. Copies - Spin box for inserting the number of printing outcomes of the mind map. Printer - Drop - down list containing all available printers. Page Setup – Pops up the Page Setup dialog, where you can adjust the printout settings, such as Paper size, Orientation, Margins, Header and Footer. Settings: o Page Orientation o Paper Size o Print Mind map, Gantt chart or Notes You can start the Print function from the File menu File ->Print, from the Standard toolbar by pressing on the icon or from the Standard Quick bar. Page Setup After selecting the Page Setup option from the File menu, new dialog form (Page Setup dialog box) will pop up allowing you to make the necessary preparation before printing. In terms of selecting the page orientation, paper format, inserting header and footer and etc. The Page Setup dialog box has a tab structure and contains 4 tabs: Page, Margins, Header and Footer. Page Tab Page tab, presented on the figure below, allows you to adjust the page layout before printing project information. You can select whether the project printout will be Portrait or Landscape, printed on A4, A3 or Letter paper size, etc. Default values are: Landscape and A3 for Page Orientation section and resolution of 600 px.1.27 cm for all margins in the Margins section. 182 Figure 178. Page tab Margins Tab The Margins tab allows you to defining the space where the map will be displayed as well as the position of the map on the paper. The default values are 1 inch for the Top and bottom margin and 0.75 inches for Left and Right Margins. The map is horizontally and vertically centered on the page. 183 Figure 179. Margin tab Header Tab Many companies have a company template(s) when printing official documents. One example for printing template is to have the name of the project in central position, company logo on the left side of the paper and the project manager name on the right side. This information should be placed in the upper part of the paper. Using the Header tab can help you to establish the company’s policy when printing project files in Seavus Project Planner. The look of the Header tab is presented in Figure 180. Header tab has 3 tabs: left, center and right that refers to the positions of the inserted text in the printing paper. In the fields you can enter your own text or insert previously prepared project information text such as: page number, total page number, date, time and file name. 184 Figure 180. Header tab Footer tab The look of the Footer tab, Figure 181, is identical to the Header tab. You can insert various information that will be placed in the lower part of the printing paper, under the project’s legend. 185 Figure 181. Footer tab Print To manage a mind maps effectively, you may need to communicate map information to a variety of people. With iMindQ®, you can print maps and charts that present the exact information you want. The process of printing the information you need can be as simple as clicking a button or as refined as customizing and previewing the existing views. No matter how simple or refined the process, printing a map or chart consists of essentially the same steps: Select the map or chart that best presents the information you want – If a predefined map or chart does not meet your exact needs, you can apply different styles. Make display changes to the map or chart – For example, you may want to scale information to fit on a single page. Preview a map or chart before it is printed – Previewing a view or report can help you verify content and display changes you made so you can adjust them again if necessary. 186 Print the map or chart – To make printing as efficient as possible you can specify the options you want. For example, you can print a range of pages (defined by page numbers or dates), suppress blank pages, and print multiple copies. You can make changes to the way a printed view or report looks by specifying page setup options such as page orientation, scale, or paper size. Once you open the Page Setup dialog, you can follow the steps below to specify the page and other printing options for a view or a report. Note that some of the options in the Page Setup dialog available for views may not be available for the reports. Some options may differ between different views as well: Click the Page tab in the Page Setup dialog. 1. To change page orientation, under Orientation, click Portrait (vertical) or Landscape (horizontal). 2. To scale pages, under Scaling, click Adjust to, and then type the percentage at which you want information to appear on your printed pages in the% normal size box. 3. To adjust page fit (some views only), under Scaling, click Fit to, and then specify the number of pages you want in the pages wide by and tall boxes. 4. To change the paper size, click the paper size you want in the Paper Size box. 5. Click the Margins tab. 6. In the Top, Bottom, Left, and Right boxes, type or select the new margin settings 7. To place the map in the center of the page, select the Horizontally and Vertically check boxes in the Center on page frame. 8. Click on the Header tab 9. To select the font of the Custom header, click on the Font button 10. To insert an image in the Custom header, click on the Image button 11. To select the alignment of the header’s text or image, click on the Right, Center or Left button 12. Click on the Footer tab 13. To select the font of the Custom header, click on the Font button 14. To insert an image in the Custom footer, click on the Image button 15. To select the alignment of the footer’s text or image, click on the Right, Center or Left button. Before printing a map or chart, in addition to the page setup options, you can specify print options such as the printer and its properties, the print range for pages, the number of copies, and the date range. 187 1. In the File tab, click on the Print sub-tab. 2. From the Printer drop-down menu select the appropriate printer. 3. In the Settings portion of the Print sub-tab select the page orientation, paper size and the map’s part (mind map, outline or notes). 4. To print the map or chart click on the Print button. 188