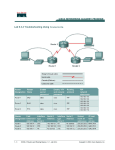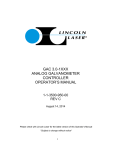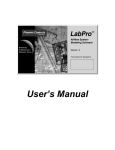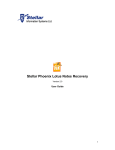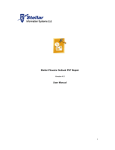Download Academic InfoSys UM
Transcript
L.O.S.S. User Manual Account Creation L.O.S.S. is designed so that anyone can use it! This includes academics as well as nonacademics. Although anyone can create an account, L.O.S.S. is designed in such a way that it recognizes which functions are available and suited to each type of user. The types of users are Administrator, Instructor, Student, and Non-Academic Guest. The protocol to create an account however, is same to everyone. Here's how: 1) When starting L.O.S.S., the log in window is the first one you will see. Since you have not yet created an account, you will want to click the “Create New Account” option. Main Log In Screen 2) -> “Create New Account” After doing so, you will see the window as shown below. Select the type of user you are, and then fill in the Username and Password text fields. Click “Create”. 3) Congratulations, you now have a L.O.S.S. account! Your information has been saved to our database. You may now log on to L.O.S.S and discover a new world of organization. Administrative Features Create Course / Create Course Offering The administrator contains two of the biggest functions, most important to the academic world: Create a course, and Create a Course Offering. To use one function (create course offering), you must have done the other first (create course). Here's how: 1) After logging into your admin account, you will see the following window: The administrative commands you see are grouped and listed in a certain order. - The first pair of buttons are course creation functions. - The second pair of buttons are database editing buttons (editing course information, and deleting a course). - The third group contains one Holiday button which allows the creation and deletion of holidays. For this example, we will only concentrate on the first pair. 2) Select the “Create Course” option and fill in the required information. You should note that any numbers put after you type the course name will be recognized as that course's section. The section number is optional and not necessary unless you plan to create multiple offerings. After filling in the required info, click “Create”. You will find that when you click create, the Create Course window will still remain. This allows you to create more than one course at a time. 3) Your course has now been created! However, no one but you knows about it or can find it for their schedules yet. This is where “Create Course Offering” comes in. You can close the Create Course window by clicking “Back”, or just closing the window. Now select “Create Course Offering” and you will see the following window: You are now ready to create a course offering. Simply use the drop down menus to select the course, semester, and year of the course offering. Fill in the name of the instructor and the name of the room. These fields are optional, but it is better to put “NA” rather than leaving it blank in the case of unexpected, hidden errors. You can then use the other drop down menus to select the start and end times. Be sure to check-mark the dates (RED). You need not worry about specifying when the semester begins and ends. L.O.S.S. has that covered. 4) Once you are satisfied with the information given, click “Save” and you will be returned to the admin options window. Your course offering has been saved to our database and available to any user. Holidays As mentioned above, the administrator has the power to create holidays. 1) To do this, visit the administrative options window, and you will find a button at the bottom called “Holidays”. Click this button. 2) You now have an interface with two main options: Adding holidays, and Deleting Holidays. 3) Simply click “Select Date” and a calendar will appear. Double click the date on the calendar you wish to add as a holiday. We wish to add April 13 as our holiday in this example (RED). Now select the “Add” button to complete the add. This holiday is now officially added and will appear on anyone's schedule. In order to delete, select the date from the date drop down shown in blue (in the previous example). Recall our holiday is on April 13, 2011. This shows on the list as 20110413 in a YYYY MM DD format. Then simply click “Delete” to remove the holiday from the database and everyone's schedule. Create A Schedule Any student or guest can create a schedule. To do this, log in to your account. After logging in, you should be presented with a schedule selection window with no schedules shown (RED) if you are a new user. 1) Click on “Create New Schedule”. After doing so, you will see the Schedule Creation window. 2) Give a name to your schedule (RED). Choose the time you would like your schedule to run from and until. After doing so, click “Create”. 3) You are then redirected back to the Welcome window. You can now create another schedule, or select the one you just made. View another schedule Viewing another schedule is easy. Simply return yourself to the Welcome window (in any way you wish) and select a schedule from the drop-down selector. The click “OK”. Scheduling an event To schedule an event, first have a schedule chosen from the Welcome window. Then select “OK”. 1) After doing so, you will notice you are redirected to Daily View. From this, you will notice you have multiple options to edit your schedule on the right. Select “Add Event/Course”. You are now shown the Add window. Select “Event”. You are now led to a window where you can fill in event details. Now you can fill in the necessary information, select a starting/ending time for the event (RED) and its recurrence (BLUE). The recurrence specifies whether this event will occur just once, every day for the rest of the schedule, every week on the same weekday, or every month on the same date. You can then click “Save” and voila, your event has been added! It will appear on the left hand side of, in this case, your daily view screen. It will also appear once on your weekly view screen, on the correct date. Viewing event information In either daily or weekly view, you can view your event information. First have a schedule selected. We will use daily view for this example, the protocol is the same for weekly view. Simply click on the event, and click “See Detail” on the right hand side. Course Offerings Anyone can add any course offering to their schedule, the protocol to do so is the same. But only a student enrolled in that course, or an instructor teaching that course, may view its details (such as grades). The instructor teaching this course offering is able to modify some of its details. To add a course offering to your schedule, have your desired schedule selected and click “OK”. You will then see the option “Add Event/Course” to the right on the navigator. Select it. Then select “Course”. You are then prompted to select the Year and Semester of the course offering you are looking for. Click “OK” once you have selected the correct information for the drop down menus. You will then see the following window: You can see that the Course selection menu has found the PHX-275 course the admin previously created. You may add a link and/or comment if you so wish. Click “OK” when finished. Success! The course has been added to the schedule. Here's how it looks like in daily and weekly view. Select “Switch View” to change from daily to weekly view. This Concludes our Version 1 user manual. Thank you for your support! PHOENIX would like to thank you for using our product! We hope to advance L.O.S.S. in the near future. For any further questions or requests, contact us at [email protected] PHOENIX, Vancouver B.C., Canada Postal Code: PHX 275