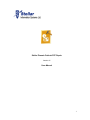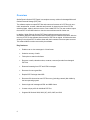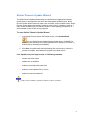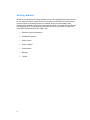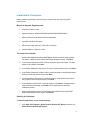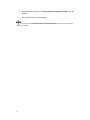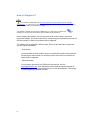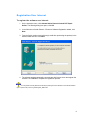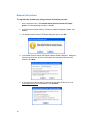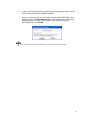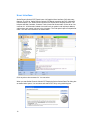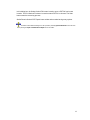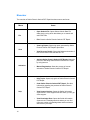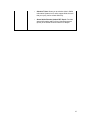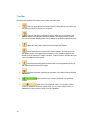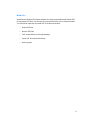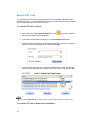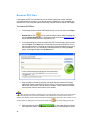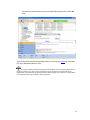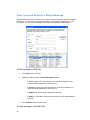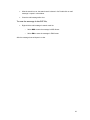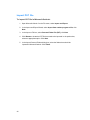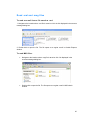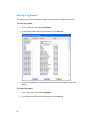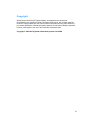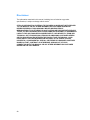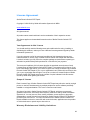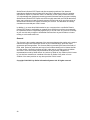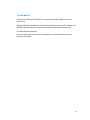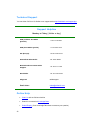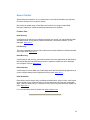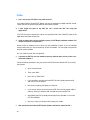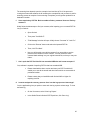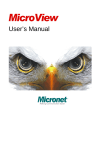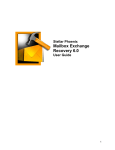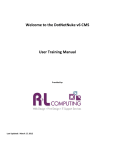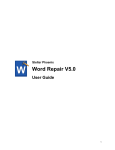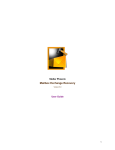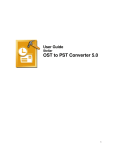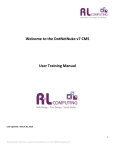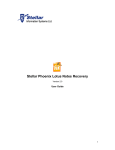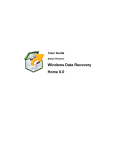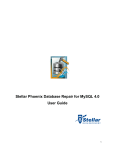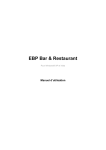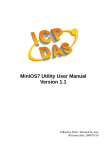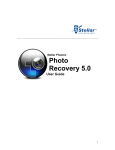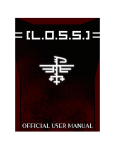Download Stellar Phoenix Outlook PST Repair User Manual
Transcript
Stellar Phoenix Outlook PST Repair Version 4.5 User Manual 1 Overview Stellar Phoenix Outlook PST Repair is a complete recovery solution for damaged Microsoft Outlook Personal Storage (PST) files. The software repairs corrupted PST files and restores all contents of a PST file such as emails, attachments, contacts, calendars and journals. An intensive scan of the PST file extracts all data, repairs it and recovers to a new usable PST file. The user needs to import the new PST file into MS Outlook to view the recovered items and for further use. In addition, Stellar Phoenix Outlook PST Repair software ensures the recovery of accidentally deleted e-mails that have been emptied from the Deleted Items folder. After the recovery of PST file the software shows content of PST file as original. All folders that were existing in the original PST file will be shown with their contents in the three-pane structure. This means folders are also recovered by the software. Key features: 2 • Enables user to view messages in 3-view format • Selective recovery of mails. • Find option to search mails faster. • Recovers e-mails, calendar entries, contacts, notes and journals from damaged PST files • Restores formatting from RTF and HTML messages • Recovers from encrypted files • Repairs PST files larger than 2GB • Recovered file is saved as new PST file on any (including network) disk visible by the host operating system • Saves single mail messages in EML and MSG format • Creates unique profile for individual PST files • Supports MS Outlook 2000, 2002 (XP), 2003, 2007,and 2010 Stellar Phoenix Update Wizard The Stellar Phoenix Update Wizard keeps your Stellar Phoenix applications updated. Update option in the application checks for the latest updates available online. Stellar Phoenix Update Wizard checks for latest minor and major version available online. Stellar Phoenix Update Wizard automatically installs the minor version, if available. However, if major version available then you need to purchase it. While updating the software, it’s recommended to close all the running programs. To start Stellar Phoenix Update Wizard: 1. In the Stellar Phoenix Outlook PST Repair screen, Click Update Wizard icon. the Stellar Phoenix Update Wizard window opens, click Next. The wizard will start searching for the latest updates and if it finds any new version, a window pops up indicating the availability. 2. Click Next, the software will start downloading files from the server. When the process is complete, the software will upgrade to the latest version. Live Update may not happen due to following reasons: o Internet connection failure o Updates are not available o Unable to download configuration files o Unable to locate updated files or version o Unable to locate executable file If major version is available, to upgrade the software you have to purchase it. 3 Getting Started Stellar Phoenix Outlook PST Repair software recovers corrupted PST files and saves them to your preferred location. It also shows content of the recovered PST file in a three-pane structure. When the scanning process is completed, all the recovered emails, notes, journals, tasks, calendar entries and contacts can be viewed in the Stellar Phoenix Outlook PST Repair window. You can save the recovered PST file to your location. To get to the know Stellar Phoenix Outlook PST Repair view, 4 • Minimum system requirements • Installation Procedure • How to Order? • How to register? • User Interface • Menubar • Toolbar Installation Procedure Before installing the software, ensure that your system meets the minimum system requirements: Minimum System Requirements • Processor: Pentium Class • Operating System: Windows NT4(SP6)/2000/XP/2003/Vista/Window 7 • Memory: Minimum 256 MB (512 MB recommended) • Hard Disk: 50 MB of free space • MS Outlook: 2000, 2002 (XP), 2003, 2007, and 2010 • Internet Explorer: Version 5 or later To install the software: 1. Double-click StellarPhoenixOutlookPSTRepair.exe file to start the setup process. The Setup - Stellar Phoenix Outlook PST Repair dialog box opens. Click Next. 2. In the License Agreement screen, select I accept the agreement option. The Next button will be enabled. Click Next. 3. In the Select Additional Tasks screen, check the required check boxes. Click Next. 4. In the Select Destination Location screen, provide the path by using Browse button where the setup files will be stored. Click Next. 5. In the Start Menu Folder screen, provide the path by using Browse button where the program's shortcuts will be stored. Click Next. 6. In the Ready to Install screen, review the settings. Click Back to change settings. After confirming the settings, click Install. The Installing screen shows the installation process. 7. After completing the process, the Completing the Stellar Phoenix Outlook PST Repair Setup Wizard screen opens. Click Finish. Starting the Software To start the application, do one of the following: • Click Start | All Programs | Stellar Phoenix Outlook PST Repair, and then click Stellar Phoenix Outlook PST Repair. 5 • Double-click the shortcut icon of Stellar Phoenix Outlook PST Repair from the desktop. • Click quick launch icon on the taskbar. You can clear the Launch Stellar Phoenix Outlook PST Repair check box to stop the automatic launch of the software. 6 How to Order? The software can be purchased by making payments online by using a credit card. Please visit http://www.stellarinfo.com/email-repair/outlook-pst-repair/buy-now.php?Order for more information and to place an order. Alternatively, if the demo version is installed then on the Help menu, select Order Stellar Phoenix Outlook PST Repair. This will open the home page of Stellar Phoenix Outlook PST Repair from where you can purchase the software. You can also click Order Stellar Phoenix Outlook PST Repair on the toolbar. The Order Stellar Phoenix Outlook PST Repair opens, click the Buy Stellar Phoenix Outlook PST Repair link to visit the home page from where you can purchase the software. 7 How to Register? If the software is downloaded from http://www.stellarinfo.com/email-repair/outlook-pst-repair/buynow.php?Order (i.e., ESD version), for the full functionality, the product must be registered using Serial Number (received through email after purchasing the product). If the software is installed using the product installation CD (i.e., BOX version), hardware lock[ mandatory for the functioning of the software that is available with the software kit. ] is After purchasing the software, you will receive the serial number, which is required to register the software. The serial number will be verified during the registration process and if the serial number is valid then the software will be registered. The software can be registered in different ways. These are the methods by using which you can register the software: o Over internet You should have the serial number, which is received after purchase of the software. On entering the serial number it is verified by license server and on verification the software will be registered. o Manual Activation You will need to generate a PHX_REG.txt file and mail the .txt file to [email protected]. After verifying the serial number and purchase details of the software, the site key will be delivered to you at your email address. This site key is used to register the software manually. 8 Registration Over Internet To register the software over Internet: 1. On the Activation menu, click Activate Stellar Phoenix Outlook PST Repair Online. The Warning dialog box opens, click OK. 2. In the Welcome to Stellar Phoenix - Electronic Software Registration wizard, click Next. 3. Type the Serial number (received through email after purchasing the product) in the Serial number text box. Click Next. 4. The software would automatically communicate with license server and register the software. Click Finish to complete the registration process. You can generate the PHX_REG.txt file manually by starting the online activation. View manual activation topic to perform the process of generating PHX_REG.txt file. 9 Manual Activation To register the software by using manual activation process: 1. On the Activation menu, click Activate Stellar Phoenix Outlook PST Repair Online. The Warning dialog box opens, click OK. 2. In the Welcome to Stellar Phoenix - Electronic Software Registration wizard, click Cancel. 3. The Stellar Phoenix Outlook PST Repair dialog box opens, click OK. 4. In the Stellar Phoenix Outlook PST Repair -Manual Software Registra... dialog box, enter the serial number, which is received after the successful purchase of the software. Click Next. 5. A file named PHX_REG.txt will be created at your desktop. Email the .txt file to [email protected] email address. Click Finished. 10 6. In reply, you will receive the site key after checking the purchase details. This site key is required to activate the software manually. 7. When you receive the site key, open Stellar Phoenix Outlook PST Repair, on the Activation menu, click Manual Registration. In the Stellar Phoenix Outlook PST Repair dialog box, enter the site key, which is received after sending the PHX_REG.txt file. Click Validate. The site key is delivered to your email address, which is used to sent the serial number. 11 User Interface Stellar Phoenix Outlook PST Repair has a rich Graphical User Interface (GUI) with many features. The GUI of Stellar Phoenix Outlook PST Repair resembles the GUI of Microsoft Outlook Express. The Stellar Phoenix Outlook PST Repair has a two-pain structure. The left-pane has Mail, Calendar, Contacts, Tasks, Notes and General tabs. Click a tab to view contents of it. All information related to an email such as sender's and recipient's address, subject date, and content is shown in the right-pane. The Find option helps to find particular mails. The main user interface is as shown below. Click any tab to view contents of it. You can select When you start Stellar Phoenix Outlook PST Repair the Select Outlook Data File dialog box as shown below opens. You can select and search PST file by using this dialog box. 12 In this dialog box, the Select Outlook File button is used to open a PST file from known location. The Find Outlook File button is used to search PST file in volumes. The Start button starts the recovering process. Stellar Phoenix Outlook PST Repair has a toolbar and menubar having many options. The Select Outlook Data File dialog box is also opened by selecting Open Outlook File on the File menu and by clicking the Open a Outlook File to Repair icon from toolbar. 13 Menubar The menubar of Stellar Phoenix Outlook PST Repair has these menus and items: Menu Items o Open Outlook File: Opens Select Outlook Data File dialog box by using which that allows you to search and select PST files. o Exit: Close the Stellar Phoenix Outlook PST Repair. o View Log Report: Shows log report generated by Stellar Phoenix Outlook PST Repair's processes. o View Recovery Details: Shows the folders and number of files recovered from the selected PST file. o Activate Stellar Phoenix Outlook PST Repair: Starts the process of activating Stellar Phoenix Outlook PST Repair by using Internet. o Manual Registration: Starts the process of manual activation of Stellar Phoenix Outlook PST Repair. o Help Topics: Opens help guide of Stellar Phoenix Outlook PST Repair. o Order Stellar Phoenix Outlook PST Repair: Provides information regarding the purchase of Stellar Phoenix Outlook PST Repair. o View Support Section: Opens the Stellar Information Systems Ltd.'s online support Web site where you can get online support. o View Knowledge Base: Opens the Stellar Information Systems Ltd.'s knowledge web site where you can find numerous number of knowledge base articles related to data recovery concepts. File View Activation Help 14 o Submit a Ticket: Allows you to submit a ticket in Stellar Information Systems Ltd.'s online support Web site such that your query can be solved effectively. o About Stellar Phoenix Outlook PST Repair: Provides general information and End User License Agreement (EULA) of the Stellar Phoenix Outlook PST Repair. 15 Toolbar Stellar Phoenix Outlook PST Repair has a toolbar with these tools: • : This icon opens the Select Outlook Data File dialog box by using which you can select and find PST files in your computer. • : This icon changes the right pane position. When you click a folder in leftpane, by default, the right pane shows the details in horizontal columns position. You can click Switch Reading Pane icon to change the position to vertical columns. • : Opens the help guide of Stellar Phoenix Outlook PST Repair. • : keeps Stellar Phoenix Outlook PST Repair updated. Click this icon to run the update wizard, which download and install the newly available update for the Stellar Phoenix Outlook PST Repair. However, if major version is available then you have to purchase the new version. • : Provides general information and End User License Agreement (EULA) of the Stellar Phoenix Outlook PST Repair. • : Provides information regarding the purchase of the Stellar Phoenix Outlook PST Repair. • : This icon allows you to save PST files at your preferred location. • 16 : helps user to find particular mails. You can enter search criteria in respective text box to search mails. You can enter multiple values of parameter by using comma or semi colon as a separator. How to... Stellar Phoenix Outlook PST Repair software can repair corrupted Microsoft Outlook PST file and search PST files. You can save the recovered PST files to your preferred location. You will need to import the recovered PST file in Microsoft Outlook. o Search PST files o Recover PST files o Find, View and Recover a Single Message o Import PST file to Microsoft Outlook o Save log report 17 Search PST files You can search for PST files by using Find Outlook File functionality of Stellar Phoenix Outlook PST Repair. You can search PST files in drives, folders and sub folders. However, you can select only one drive to search PST files. To search PST files in drives: 1. On the File menu, select Open Outlook File or click open Select Outlook Data File dialog box. icon on the toolbar to 2. In the Select Outlook Data File dialog box, click Find Outlook File button. 3. In the Find PST File dialog box, under Search Options box, click Look in listbox to select drive. Select the required drive, and then click Start. 4. In the Find PST File dialog box, under Search Results box, all PST files that are found in the selected drive will be shown. Click a file to select, and then click OK. You can click Clear List button to clear the result of search process and start a new search process. To search PST files in folders and subfolders: 18 1. On the File menu, select Open Outlook File or click open Select Outlook Data File dialog box. icon on the toolbar to 2. In the Select Outlook Data File dialog box, click Find Outlook File button. 3. In the Find PST File dialog box, click Search in folder button. In the Browse for Folder dialog box, select a folder and click Start. In addition, if you want to search subfolders in that folder, check Search Subfolders checkbox. 4. In the Find PST File dialog box, under Search Results box, all PST files that are found in the selected drive will be shown. Click a file to select, and then click OK. 19 Recover PST files If the location of PST file is known then you can directly specify the location and start recovering e-mails from that file. If you do not know the location then you can search the required PST file by using the search functionality of Stellar Phoenix Outlook PST Repair. To recover PST files: 1. In the Stellar Phoenix Outlook PST Repair screen, on the File menu select Open Outlook File or click icon to open the Select Outlook Data File dialog box and click Select Outlook File. If file location is not known then search PST files in drives and folders and select the required PST file. 2. In the Open dialog box, locate and select the PST file that needs to be recovered and click Open. Click Start button to start scanning the selected PST file. It may take minutes to hours to complete the scanning process depending on the size of the selected PST file. You can stop the scanning process by clicking the Stop button, which appears after clicking Start button. 3. After completion of scanning process, the Stellar Phoenix Outlook PST Repair application window opens the PST file for preview. The recovery process details that is how many emails, Calendar entries, Contacts, Tasks, Notes and Journals are recovered is shown at the bottom of the window. After successful completion of scanning process, all recovered folders with number of files in them will be listed in the left-pane under root node. Click a folder to view emails stored in it. Click an email to read it. In addition, Mail, Calendar, Contacts, Tasks, Notes, and Journal tabs are given, click a tab to view contents of it. You can also change the reading pane from horizontal to vertical. Click icon to change reading pane position. 4. Click save Recovered file icon, the Stellar Phoenix Outlook PST Repair box opens, click Browse, in the Browse for Folder dialog box, locate 20 and select the location where the recovered PST file should be saved. Click OK twice. The PST file will be saved at the specified location. You will need to import the recovered PST file to Microsoft Outlook to use it. You can stop scanning process and recovering process individually. If you stop scanning process then no file will be recovered. If you stop recovering process then only files recovered up to stopped point will be displayed. Also, Microsoft Outlook should be closed before starting scanning process. Recovery of deleted data is not possible after performing compacting or Archiving operation. 21 Find, View and Recover a Single Message Stellar Phoenix Outlook PST Repair gives an option to find and repair a specific message in the PST file. You can narrow the search with help of various search options given in the Find option. You can save a message in the search result in EML or MSG format. To find messages in PST file, • Click Find button in tool bar. • Specify the search options in Search Messages window. • o In To box, specify all or few characters of e-mail ids of recipients. Key words should be separated by a semicolon (;). o In From box, specify all or few characters of e-mail ids of senders. Key words should be separated by a semicolon (;). o In Subject box, specify subject that will be searched. o In Date box, select date. All the mails received or sent on that date will be retrieved. Click Find Now button to start search. To View messages in the PST file, 22 • After the search is over, the search result is shown in list. Double-click on mail message. It opens in new window. • Close the mail message after view. To save the message in the PST file, • Right-click the mail message in search result list. o Select MSG to save the message in MSG format. o Select EML to save the message in EML format. After the message is saved import it to view. 23 Import PST file To import PST file in Microsoft Outlook: 1. Open Microsoft Outlook. On the File menu, select Import and Export. 2. In the Import and Export Wizard, select Import from another program or file, click Next. 3. In the Import a File box, select Personal Folder File (PST), click Next. 4. Click Browse to locate the PST file that needs to be imported. In the options box, select an appropriate option. Click Next. 5. In the Import Personal Folders dialog box, select the folders that should be imported in Microsoft Outlook. Click Finish. 24 Read .eml and .msg files To read an e-mail from a file saved as .eml: 1. Navigate to the location where .eml file is saved or click the link displayed in the success message dialog box. 2. Double-click to open the file. The file opens as a regular e-mail in Outlook Express window. To read MSG files: • Navigate to the location where .msg file is saved or click link displayed in the success message dialog box. • Double-click to open the file. The file opens as a regular e-mail in MS Outlook window. 25 Saving Log Report You can save record of all processes of Stellar Phoenix Outlook PST Repair in a text file. To save log report: 1. On the View menu, select View Log Report. 2. In the Stellar Phoenix Outlook PST Repair box, click Save Log. 3. In the Save As dialog box, specify the location where log file should be saved. Click Save. To clear log report: 1. On the View menu, select View Log Report. 2. In the Stellar Phoenix Outlook PST Repair box, click Clear Log. 26 Copyright Stellar Phoenix Outlook PST Repair software, accompanied user manual and documentation are copyright of Stellar Information Systems Ltd., with all rights reserved. Under the copyright laws, this user manual cannot be reproduced in any form without the prior written permission of Stellar Information Systems Ltd. No Patent Liability is assumed, however, with respect to the use of the information contained herein. Copyright © 1995-2010 by Stellar Information Systems Ltd. INDIA 27 Disclaimer The Information contained in this manual, including but not limited to any product specifications, is subject to change without notice. STELLAR INFORMATION SYSTEMS LTD PROVIDES NO WARRANTY WITH REGARD TO THIS MANUAL OR ANY OTHER INFORMATION CONTAINED HEREIN AND HEREBY EXPRESSLY DISCLAIMS ANY IMPLIED WARRANTIES OF MERCHANTABILITY OR FITNESS FOR ANY PARTICULAR PURPOSE WITH REGARD TO ANY OF THE FOREGOING STELLAR INFORMATION SYSTEMS LTD ASSUMES NO LIABILITY FOR ANY DAMAGES INCURRED DIRECTLY OR INDIRECTLY FROM ANY TECHNICAL OR TYPOGRAPHICAL ERRORS OR OMISSIONS CONTAINED HEREIN OR FOR DISCREPANCIES BETWEEN THE PRODUCT AND THE MANUAL. IN NO EVENT SHALL STELLAR INFORMATION SYSTEMS LTD, BE LIABLE FOR ANY INCIDENTAL, CONSEQUENTIAL SPECIAL, OR EXEMPLARY DAMAGES, WHETHER BASED ON TORT, CONTRACT OR OTHERWISE, ARISING OUT OF OR IN CONNECTION WITH THIS MANUAL OR ANY OTHER INFORMATION CONTAINED HEREIN OR THE USE THEREOF. 28 License Agreement Stellar Phoenix Outlook PST Repair Copyright © 1995-2010 by Stellar Information Systems Ltd. INDIA www.stellarinfo.com All rights reserved. All product names mentioned herein are the trademarks of their respective owners. This license applies to the standard-licensed version of Stellar Phoenix Outlook PST Repair. Your Agreement to this License You should carefully read the following terms and conditions before using, installing or distributing this software, unless you have a different license agreement signed by Stellar Information Systems Ltd. If you do not agree to all of the terms and conditions of this License then do not copy, install, distribute or use any copy of Stellar Phoenix Outlook PST Repair with which this License is included, you may return the complete package unused without requesting an activation key within 30 days after purchase for a full refund of your payment. The terms and conditions of this License describe the permitted use and users of each Licensed Copy of Stellar Phoenix Outlook PST Repair. For purposes of this License, if you have a valid single-user license, you have the right to use a single Licensed Copy of Stellar Phoenix Outlook PST Repair. If you or your organization has a valid multi-user license, then you or your organization has the right to use up to a number of Licensed Copies of Stellar Phoenix Outlook PST Repair equal to the number of copies indicated in the documents issued by Stellar when granting the license. Scope of License Each Licensed Copy of Stellar Phoenix Outlook PST Repair may either be used by a single person or used non-simultaneously by multiple people who use the software personally installed on a single workstation. This is not a concurrent use license. All rights of any kind in Stellar Phoenix Outlook PST Repair, which are not expressly granted in this license, are entirely and exclusively reserved to and by Stellar Information Systems Ltd. You may not rent, lease, modify, translate, reverse engineer, decompile, disassemble or create derivative works based on Stellar Phoenix Outlook PST Repair nor permit anyone else to do so. You may not make access to Stellar Phoenix Outlook PST Repair available to others in connection with a service bureau, application service provider or similar business nor permit anyone else to do so. Warranty Disclaimers and Liability Limitations. 29 Stellar Phoenix Outlook PST Repair and all accompanying software, files, data and materials are distributed and provided AS IS and with no warranties of any kind, whether expressed or implied. In particular, there is no warranty for the quality of data recovered. You acknowledge that good data processing procedure dictates that any program including Stellar Phoenix Outlook PST Repair must be thoroughly tested with non-critical data before there is any reliance on it and you hereby assume the entire risk of all use of the copies of Stellar Phoenix Outlook PST Repair covered by this License. This disclaimer of warranty constitutes an essential part of this License. In addition, in no event does Stellar authorize you or anyone else to use Stellar Phoenix Outlook PST Repair in applications or systems where its failure to perform can reasonably be expected to result in a significant physical injury or in loss of life. Any such use is entirely at your own risk and you agree to hold Stellar harmless from any and all claims or losses relating to such unauthorized use. General This License is the complete statement of the agreement between the parties on the subject matter and merges and supersedes all other or prior understandings, purchase orders, agreements and arrangements. This License shall be governed by the laws of the State of Delhi, India. Exclusive jurisdiction and venue for all matters relating to this License shall be in courts and for a located in the State of Delhi, India and you consent to such jurisdiction and venue. There are no third party beneficiaries of any promises, obligations or representations made by Stellar herein. Any waiver by Stellar of any violation of this License by you shall not constitute nor contribute to a waiver by Stellar of any other or future violation of the same provision or any other provision of this License. Copyright ©1995-2010 by Stellar Information Systems Ltd. All rights reserved. 30 Trademarks Stellar Phoenix Outlook PST Repair® is a registered trademark of Stellar Information Systems Ltd. Windows 2000 Server®, Windows XP®, Windows 2003®, Windows Vista®, Windows 7®, MS Office and MS Outlook are registered trademarks of Microsoft® Corporation Inc. All Trademarks Acknowledged. All other brands and product names are trademarks or registered trademarks of their respective companies. 31 Technical Support You can either Call Us or Go Online to our support section http://stellarinfo.com/support.php Support Helpline Monday to Friday [ 24 Hrs. a day ] USA (Tollfree- Pre Sales Queries) +1-877-778-6087 USA (Post Sales Queries) +1-732-584-2700 UK (Europe) +44-203-026-5337 Australia & Asia Pacific +61-280149899 Netherlands Pre & Post Sales Support +31-208-111-188 Worldwide +91-921-395-5509 Skype Id stellarsupport Email Orders [email protected] Online Help 32 • Chat Live with an Online technician • Search in our extensive Knowledge Base • Submit Enquiry (If our Knowledge Base does not answer your question) About Stellar Stellar Information Systems Ltd. is a trusted name in the field of Data Recovery and Data Protection Software for more than a decade. We provide the widest range of Data Recovery Products. Our range includes Data Recovery Software for almost all Operating Systems and File Systems. Product line: Data Recovery A widest range of data recovery software that helps you recover your valued data lost after accidental format, virus problems, software malfunction, file/directory deletion, or even sabotage!. More Info >> File Recovery The most comprehensive range of file undelete and unerase software for Windows and MS office repair tools. More Info >> Email Recovery A wide range of mail recovery, mail repair and mail conversion applications for MS Outlook, MS Outlook Express and MS Exchange useful in instances of data loss due to damages and corruption of Email. More Info >> Data Protection A wide range of Prevent Data Loss, Data backup and Hard Drive Monitoring Applications to ensure complete data protection against hard drive crash. More Info >> Data Sanitization Data cleanup and file eraser utility can delete selected folders, groups of files, entire logical drives, System Traces & Internet traces. Once the data have been removed using Stellar Wipe - Data File eraser utility, it is beyond recovery limits of any Data Recovery Software or utility. More Info >> For more information about us, please visit www.stellarinfo.com 33 FAQs 1. Can I recover the PST files in any other format? Yes, Stellar Phoenix Outlook PST Repair can recover messages in MSG and EML format. These files can be opened in MS Outlook and Outlook Express. 2. I have forgot the path of my PST file can I search the PST file using the application? Yes, PST files can be searched in a drive or a specified folder. Click Find PST option in the application and follow the process. 3. I had run demo and can see preview correctly in PST Repair software window. Do I need to rescan the corrupted file ? Demo version of software is just to show you the possibility of repair. If you are satisfied with the demo then you can purchase full version of software. You can repair corrupted file with full version software. No, you needn’t re-scan the corrupted file. 4. I repaired my PST file, but I’m unable to open my Outlook after recovery. How can I solve this problem ? Follow the below procedure to set your recovered PST file as the default PST file to rectify the problem: • Open "Control Panel". • Then, open "Mail". • Now, click on "Data Files". • If you are able to see the recovered PST file listed, kindly select that file and click on "Set as default". • Now close everything and open your Outlook. • If you are not able to see the recovered PST file in the list, please add the same by clicking on ’Add’ and add the recovered PST file. • After adding the PST file kindly follow steps from 4 &endash; 5 to set the PST file as default. • Now, try to open your Outlook and access your emails. 5. How much time the Outlook PST Repair software will take to repair the file ? 34 The scanning time depends upon the corruption level and size of file. If the process is running that means that software is still scanning the corrupted file and you have to wait for scanning process to complete. Once scanning is complete you will get the repaired file at destination location. 6. I have repaired my PST file. But I’m unable to find my contacts. How can I find my contacts ? Kindly follow the below steps to find your contacts, after importing your recovered PST file into your Outlook • Open Outlook. • Then press "Ctrl+Shift+F". • "Find Message" window will open. Kindly choose "Contacts" in "Look For". • Click on the "Browse" button and select the imported PST file. • Then, click "Find Now". • Now you will be able to see all the contacts if you were able to see the preview of the contacts in Demo Version. You may select the entire contacts listed and drag it to your original contacts list, so that you may use further. 7. Can I repair the PST file if the file has exceeded 2GB size and is now corrupted ? Yes, software is capable of repairing PST file that has exceeded 2GB. • Please download the demo version and scan your PST file which will enable you to see all the emails and other items which are recoverable in purchased version. • Please ensure that you install Microsoft Outlook 2003 or higher for repairing such file. 8. I want to analyze the recovery process. Can I see the log report at a later stage? Yes, the application gives you option to save and view log report at a later stage. To view and save log, • On the View menu, select 'View Log Report'. • In the Stellar Phoenix Outlook PST Repair box, click 'Save Log'. 35