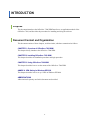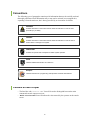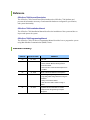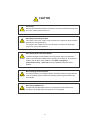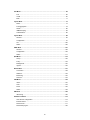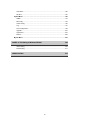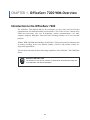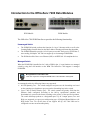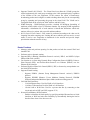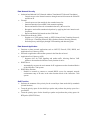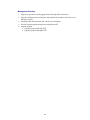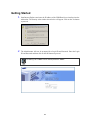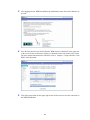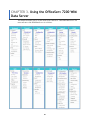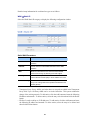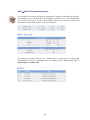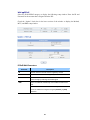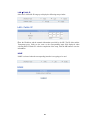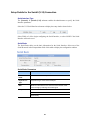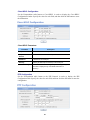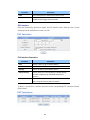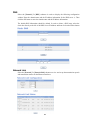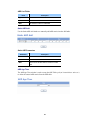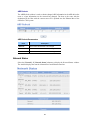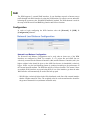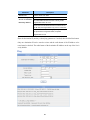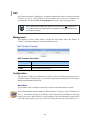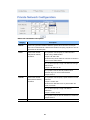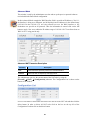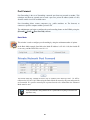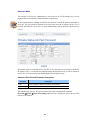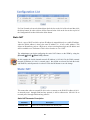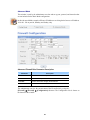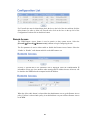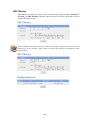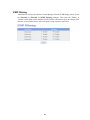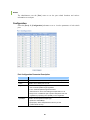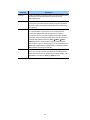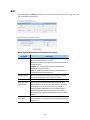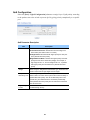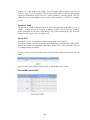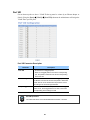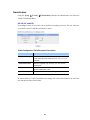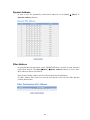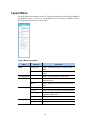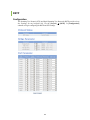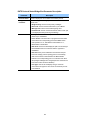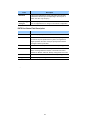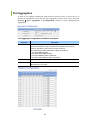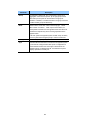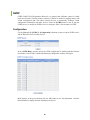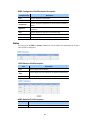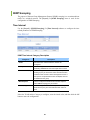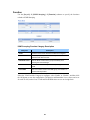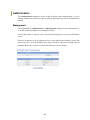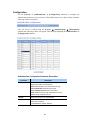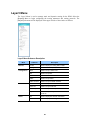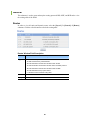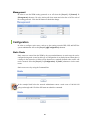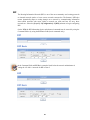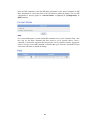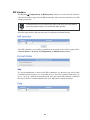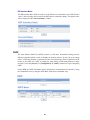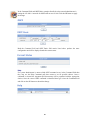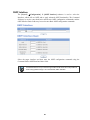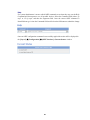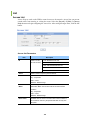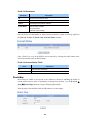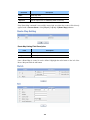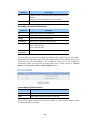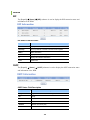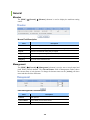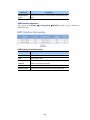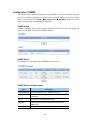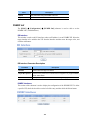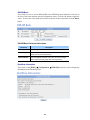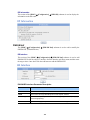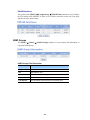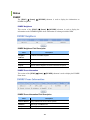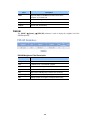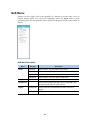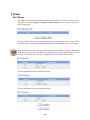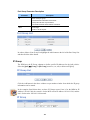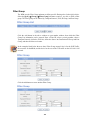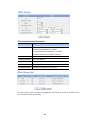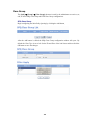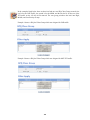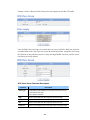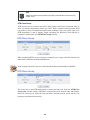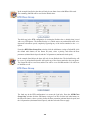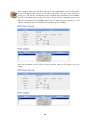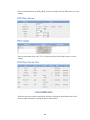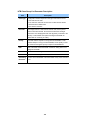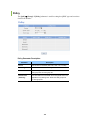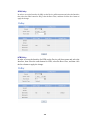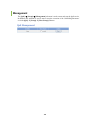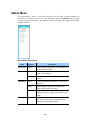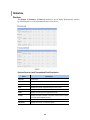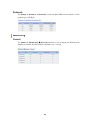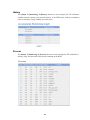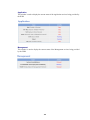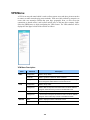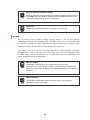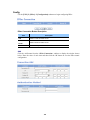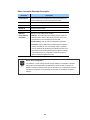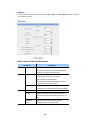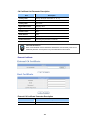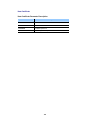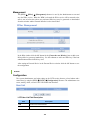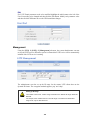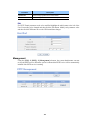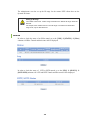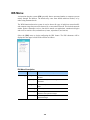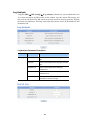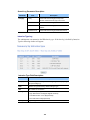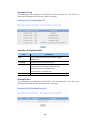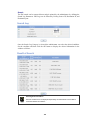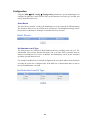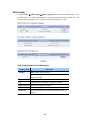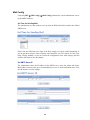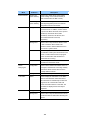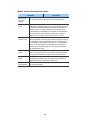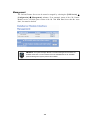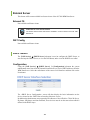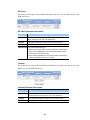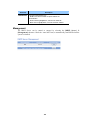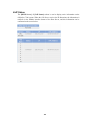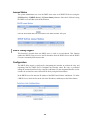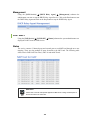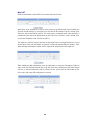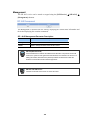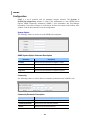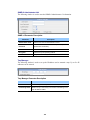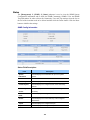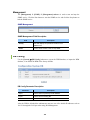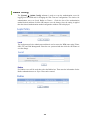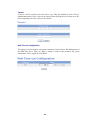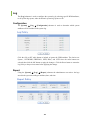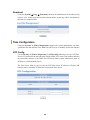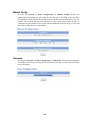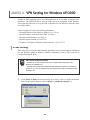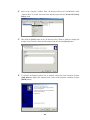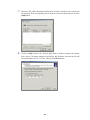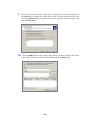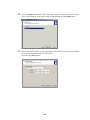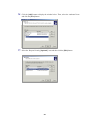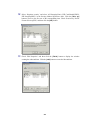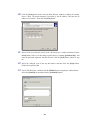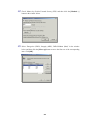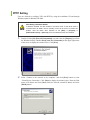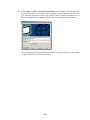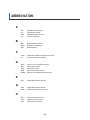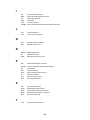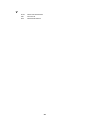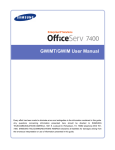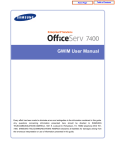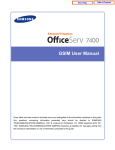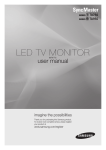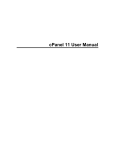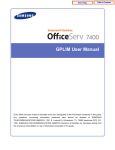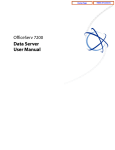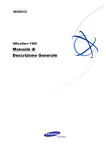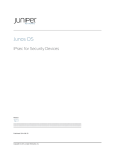Download WIM V1.28 User Manual
Transcript
7200 WIM v1.28 User Manual Every effort has been made to eliminate errors and ambiguities in the information contained in this guide. Any questions concerning information presented here should be directed to SAMSUNG TELECOMMUNICATIONS AMERICA, 1301 E. Lookout Dr. Richardson, TX. 75082 telephone (972) 7617300. SAMSUNG TELECOMMUNICATIONS AMERICA disclaims all liabilities for damages arising from the erroneous interpretation or use of information presented in this guide. Samsung Telecommunications Publication Information SAMSUNG TELECOMMUNICATIONS AMERICA reserves the right without prior notice to revise information in this publication for any reason. SAMSUNG TELECOMMUNICATIONS AMERICA also reserves the right without prior notice to make changes in design or components of equipment as engineering and manufacturing may warrant. Copyright 2006-2007 Samsung Telecommunications America All rights reserved. No part of this manual may be reproduced in any form or by any means—graphic, electronic or mechanical, including recording, taping, photocopying or information retrieval systems— without express written permission of the publisher of this material. Trademarks is a trademark of SAMSUNG Telecommunications America, L.P. WINDOWS 95/98/XP/2000 are trademarks of Microsoft Corporation. PRINTED IN USA INTRODUCTION Purpose This document introduces the OfficeServ 7200 WIM Data Server, an application module of the OfficeServ 7200, and describes the procedures for installing and using the software. Document Content and Organization This document consists of three chapters, an abbreviation, which are summarized as follows: CHAPTER 1. Overview of OfficeServ 7200 WIM This chapter briefly introduces the OfficeServ 7200 WIM. CHAPTER 2. Installing OfficeServ 7200 WIM This chapter describes the installation procedure and login procedure. CHAPTER 3. Using OfficeServ 7200 WIM This chapter describes how to use the menus of the OfficeServ 7200 WIM. ANNEX A. VPN Setting in Windows XP/2000 This chapter describes how to set up a VPN on Windows XP/2000. ABBREVIATIONS Abbreviations frequently used in this document are described. 1 Conventions The following types of paragraphs contain special information that must be carefully read and thoroughly understood. Such information may or may not be enclosed in a rectangular box, separating it from the main text, but is always preceded by an icon and/or a bold title. WARNING Provides information or instructions that the reader should follow in order to avoid personal injury or fatality. CAUTION Provides information or instructions that the reader should follow in order to avoid a service failure or damage to the system. CHECKPOINT Provides the operator with checkpoints for stable system operation. NOTE Indicates additional information as a reference. Examples Indication that there is a programming example which should be remembered. Console Screen Output y y The lined box with ‘Courier New’ font will be used to distinguish between the main content and console output screen text. ‘Bold Courier New’ font will indicate the value entered by the operator on the console screen. 2 Reference OfficeServ 7200 General Description The OfficeServ 7200 General Description introduces the OfficeServ 7200 platform and presents the information necessary to understand the hardware configuration, specification, and system functionality. OfficeServ 7200 Installation Manual The OfficeServ 7200 Installation Manual describes the installation of the system and how to inspect and operate the system. OfficeServ 7200 Programming Manual The OfficeServ 7200 Call Server Programming Manual describes how to program the system using Man Machine Communication (MMC) entries. Revision History EDITION DATE OF ISSUE REMARKS 00 04. 2004. First draft 01 04. 2005. - Cautions are added, Port Forward, Static NAPT, Network DB list, Filtering Service items are added. - Some Function names and Descriptions are modified. 02 04. 2006 Whole contents modification and repletion 03 11. 2006 - ‘DB Change’/’supporting BGP’ are deleted. - ‘Ping utility’/’IDS config’/’SIP ALG config’ are modified. - ‘Nway Force’ field is added. - ‘Web Time-out’ field of ‘Admin Config’ is added. 04 06. 2007 Expanded the documentation to include comprehensive Programming examples throughout 3 SAFETY CONCERNS For product safety and correct operation, the following information must be given to the operator/administrator and shall be read before the installation and operation of the OS 7200 WIM Data Server. Symbols Caution Indication of a general caution. Restriction Indication for prohibiting an action for a product. Instruction Indication for commanding a specifically required action. 4 Ction CAUTION For Security Note that all external administrators are allowed to access the firewall when the Remote IP is set to ‘0.0.0.0’ and Port is set to ‘0:’. When Setting an IP Range for VPN The number of IPs for the ‘Local IP range’ and that for the ‘Remote IP range’ should be identical when setting PPTP VPN. For example, if the number of IPs for ‘Local IP range’ is 10 and that for ‘Remote IP range’ is 20, only 10 calls will be set. When Setting PPTP in Windows XP/2000 In Windows XP/2000, the administrator can use the DHCP client. If the VPN PPTP client is connected while the DHCP client is operating, errors will occur. To prevent this problem close the DHCP client operation on the [Start] Æ [Program] Æ [Administrative Tools] Æ [Services] menu of the Windows PPTP client that is installed. When Changing Network Interfaces If a network interface (i.e. IP Address, gateway, and subnet mask) is changed while the router is operating, all the IP sessions that are being used through that interface are disconnected. When Using a Web Browser Use Microsoft Internet Explorer(version 6.0 or higher) as the web browser for the maintenance of the WIM. Other web browsers are not supported. 5 When Using Dynamic IPs of DHCP, PPPoE, and VDSL When a dynamic IP is used, the public information of ‘Port Forward’ and ‘Static NAPT’ is not automatically changed. Therefore, ‘Fixed IPs should be used for the VoIP related services that the setups of ‘Port Forward’ and ‘Static NAPT’ menus are required. In addition, the ‘Fixed IP’ are used for the VPN services that the setups of WAN IP addresses are needed. Caution Before Operating the IDS Module Intrusion alerts of the IDS Module remain in the system log as long as IDS items are set to [On] in the [System] Æ [Log] Æ [Configuration]. If not, the alert will not remain in the log, and if an intrusion occurs and is detected by the Data Server it cannot be confirmed. When Changing the DB If the DB is changed (imported) the OfficeServ 7200 WIM will restart. When Using a Private Key The private key is provided with the package. The private key allows accessing SSH from the outside. Thus, only trusted administrators should use the key. When Deleting Internet Temporary Files If the WIM software package is upgraded, then The Internet temporary files should be deleted. Select [Internet Explorer] Æ [Tools] Æ [Internet Options] menu and click the [Delete Cookies] and the [Delete Files] buttons in [Internet Temporary Files] area. If these files are not deleted, the webscreen of Data Server may not be displayed correctly. 6 TABLE OF CONTENTS INTRODUCTION 1 Purpose ......................................................................................................................... 1 Document Content and Organization............................................................................. 1 Conventions................................................................................................................... 2 Console Screen Output ................................................................................................. 2 Reference ...................................................................................................................... 3 Revision History............................................................................................................. 3 SAFETY CONCERNS 4 Symbols ......................................................................................................................... 4 Caution .......................................................................................................................... 5 TABLE OF CONTENTS 7 CHAPTER 1. OfficeServ 7200 WIM Overview 10 Introduction to the OfficeServ 7200 ................................................................................ 10 Introduction to the OfficeServ 7200 Data Modules ........................................................ 11 CHAPTER 2. Installing OfficeServ 7200 WIM 15 Software Installation......................................................................................................... 15 WIM Installation ................................................................................................................ 16 Getting Started.................................................................................................................. 18 CHAPTER 3. Using the OfficeServ 7200 WIM Data Server 20 Network Menu ................................................................................................................... 21 Network ....................................................................................................................... 22 NLB.............................................................................................................................. 38 Utility............................................................................................................................ 40 Firewall Menu.................................................................................................................... 42 NAT.............................................................................................................................. 43 Firewall ........................................................................................................................ 50 7 Port Menu .......................................................................................................................... 59 Port .............................................................................................................................. 60 VLAN ........................................................................................................................... 65 MAC............................................................................................................................. 71 Layer2 Menu...................................................................................................................... 73 RSTP ........................................................................................................................... 74 Port Aggregation .......................................................................................................... 78 GVRP .......................................................................................................................... 80 IGMP Snooping ........................................................................................................... 83 Authentication .............................................................................................................. 86 Layer3 Menu...................................................................................................................... 89 General ........................................................................................................................ 90 Configuration ............................................................................................................... 91 List ............................................................................................................................. 100 Status......................................................................................................................... 106 IPMC Menu ...................................................................................................................... 107 General ...................................................................................................................... 108 Configuration ............................................................................................................. 109 Status......................................................................................................................... 117 QoS Menu........................................................................................................................ 119 Group......................................................................................................................... 120 Policy ......................................................................................................................... 133 Management.............................................................................................................. 135 Ingress ....................................................................................................................... 136 Status Menu .................................................................................................................... 137 Connection................................................................................................................. 138 Statistics..................................................................................................................... 139 Monitoring .................................................................................................................. 140 Services ..................................................................................................................... 142 VPN Menu........................................................................................................................ 144 IPSec ......................................................................................................................... 145 L2TP .......................................................................................................................... 153 PPTP ......................................................................................................................... 156 Status......................................................................................................................... 158 IDS Menu ......................................................................................................................... 159 IDS Config ................................................................................................................. 160 VoIP Service Menu.......................................................................................................... 172 VoIP Service Configuration ........................................................................................ 174 External Server .......................................................................................................... 177 DHCP Server ............................................................................................................. 177 DHCP Relay Agent .................................................................................................... 184 8 VoIP NAPT................................................................................................................. 185 SIP ALG ..................................................................................................................... 187 System Menu .................................................................................................................. 190 SNMP ........................................................................................................................ 191 DB Config .................................................................................................................. 194 Admin Config ............................................................................................................. 195 Log............................................................................................................................. 197 Time Configuration..................................................................................................... 199 Upgrade ..................................................................................................................... 201 Appl Server ................................................................................................................ 201 Reboot ....................................................................................................................... 202 My Info Menu................................................................................................................... 203 ANNEX A. VPN Setting for Windows XP/2000 204 IPSec Setting ............................................................................................................. 204 PPTP Setting ............................................................................................................. 217 ABBREVIATION 219 9 CHAPTER 1. OfficeServ 7200 WIM Overview This chapter introduces the OfficeServ 7200 system and OfficeServ 7200 WIM Data Server. Introduction to the OfficeServ 7200 The OfficeServ 7200 platform delivers the convergence of voice, data, wired and wireless communications for small and medium sized businesses. This ‘office in a box’ solution offers TDM voice processing, voice over IP integration, wireless communications, voice mail, computer telephony integration, data router and switching functions, all in one powerful platform. With the WIM and PLIM Data Modules, the OfficeServ 7200 provides network functions such as routing, switching, Power Over Ethernet, Quality of Service, and network security in a single converged solution. This document describes the data and routing capabilities of the OfficeServ 7200 WIM Data Server. Structure of OfficeServ 7200 For information on the structure, features, or specifications of the OfficeServ 7200, refer to the ‘OfficeServ 7200 General Description’. 10 Introduction to the OfficeServ 7200 Data Modules WIM Module PLIM Module The OfficeServ 7200 WIM Data Server provides the following functionality: Unmanaged Switch • • • The PLIM/LIM switch performs the function of a layer 2 Internet switch as well as the Learning Bridge function based on the MAC address filtering and forwarding algorithm. The PLIM/LIM module provides 16 LAN ports per module. Each port is 10/100 Base T, auto sending, full duplex. OS 7200 can support up to 8 unmanaged LIM/PLIMs. The PLIM also offers Power over Ethernet (PoE) to all IEEE 801.3af compliant devices Managed Switch When the PLIM/LIM is installed in slot 2 with a WIM in slot 1, it can function as a managed switch by using the LAN interface on the WIM. The OfficeServ 7200 supports 1 managed PLIM/LIM. Managed Switch in OfficeServ 7200 There can only be one managed PLIM/LIM switch in the OfficeServ 7200 system. As a managed switch, the following features are supported: • 802.1D Spanning Tree – The switch configures and processes the forwarding tree based on the spanning tree algorithm to prevent a packet forwarding loop in the switch. • Layer 2 802.1p Packet Priority QoS – The switch extracts the priority field from the Ethernet frame configured according to the 802.1p specification standard, and discriminatively processes the frame according to the priority of the specified operation. The switch then maps packets to a designated queue. Up to 2 output queues, Low and High, are supported per egress port with queuing type of Weighted Round Robin or All High before Low. For devices that do not support 802.1p, OS 7200 LIM can be configured to create an enforceable priority. 11 • • • Supports Virtual LAN (VLAN) – The Virtual Local Area Network (VLAN) groups the related equipment by the work group according to the LAN operational policy regardless of the location of the user equipment. VLAN removes the effects of unnecessary broadcasting packets and configures a stable switching subnet only for the corresponding group by separating and processing the group in the virtual LAN. The VLAN can be configured based on the switch port, MAC address, and 802.1Q tag. IGMP Snooping – IGMP Snooping provides a method for intelligent forwarding of multicast packets within a layer 2 broadcast domains. By snooping IGMP registration information, a distribution list of work stations is formed that determines which endstations will receive packets with a specific multicast address. 802.3x Layer 2 Flow Control – Flow control is performed according to the value set for incoming rate and/or outgoing rate. Limiting the rate at which a port can receive or send traffic is used to ease congestion on bottlenecks in the network and provide simple prioritization when the network is busy. Router Functions • Manages paths and performs queuing for data packets on both the external WAN and internal LAN. • Performs static or dynamic routing. • Supports RIPv1 (Routing Information Protocol version1), RIPv2, and OSPFv2 (Open Shortest Path First version2). • Can function as a client using Dynamic Host Configuration Protocol (DHCP), Point-toPoint Protocol (PPP), and Point-to-Point Protocol over Ethernet (PPPoE) over the Ethernet WAN interface. • Performs High-level Data Link Control (HDLC), PPP, or frame relay encapsulation over the Serial WAN interface. • Supports IP multi-casting. − Supports IGMPv1 (Internet Group Management Protocol version1), IGMPv2 protocol − Supports DVMRP (Distance Vector Multicast Routing Protocol), PIM-SM (Protocol Independent Multicast-Sparse Mode) multicast routing protocol • LAN and WAN interfaces. − 3-10/100 Ethernet Ports: Used for WAN or LAN interfaces − 1-10-Base T Ethernet Port Used for WAN or LAN Interface − 1-Serial LAN or WAN Port: Used for a private data line by connecting a data circuit unit such as DSU and CSU (supports V.35) • Network Load Balance (NLB) Function − Enables to distribute the load equally by specifying multiple Ethernet lines or Serial interfaces as WAN and raises the availability by automatically sharing the load to the other lines when a line does not work. 12 Data Network Security • Outbound and Inbound NAT (Network Address Translation)/PT (Protocol Translation) − Controls access to the internal resources through conversion between the Global IP and Private IP • Firewall − Controls an access from outside by the extended access list. − Intrusion Detection System (IDS) with automatic updating. − Detects and notifies an access to unauthorized areas by the access list. − Recognizes and notifies unauthorized packets by applying the basic intrusion rule for packets. − Detects and blocks DoS attacks such as SYN flood. • Virtual Private Network (VPN) − Function as a VPN gateway based on PPTP (Point-to-Point Tunneling Protocol), L2TP (Layer 2 Tunneling Protocol), IPSec (Internet Protocol Security protocol) − Performs privacy and integrity through VPN tunneling and data encryption. Data Network Application • • • • • Functions as data network applications such as NAT/PT, Firewall, VPN, DHCP, and Application Level Gateway (ALG) Executed as application software that operates in the Data Server board Application Level Gateway (ALG) − Supports ALG for VoIP signaling and media traffic, allowing flawless VoIP packets to be transferred while the security function is active. DHCP Server − Automatically sets network environment for IP equipment on other functional blocks of the OfficeServ 7200 system. DHCP Relay Function − Enables to network to connect to external DHCP servers for automatic network environment setup of IP units in the other function block of the OfficeServ 7200 system. QoS Function • • • Performs the treatment of the priority for the second layer frame under 802.1p standards (Switch function) Treats the priority queue for the third layer packet and performs the priority queue for a specified IP. Treats the priority queue for the fourth layer packet and performs the priority queue for RTP packet (UDP/TCP Port). 13 Management Function • • • • • Supports a specialist level debugging function through Telnet connection Supports configuring and verifying the functional block operations of the data server through a browser Exchanges IDS data and alarm data with the system manager Execute program upgrade through local administrator PC Program upgrade Upgrades program through TFTP Upgrades program through HTTP 14 CHAPTER 2. Installing OfficeServ 7200 WIM This chapter describes the installation and the login procedure for OfficeServ 7200 WIM. Software Installation OfficeServ 7200 WIM software is pre-installed. The software package is composed of the following items described below: Package File Description Bootrom Package wim-bootldr.img-vx.xx wim-bootldr.img-vx.xx.sum Boot ROM program Main Package wim-pkg-vx.xx.tar.gz Upgrade package for HTTP wim-os..img-vx.xx Upgrade package of ‘OS’ partition for TFTP wim-firmware.img-vx.xx Upgrade package of ‘firmware’ partition for TFTP wim-configdb.img-vx.xx Upgrade package of ‘configdb’ partition for TFTP wim-logdb.img-vx.xx Upgrade package of ‘longdb’ partition for TFTP wim-flash1.img-vx.xx wim-flash1.img-vx.xx.sum File to copy to the first flash memory(fusing) wim-flash2.img-vx.xx wim-flash2.img-vx.xx.sum File to copy to the second flash memory (fusing) 15 WIM Installation 1. Insert the WIM into slot 1 of the OfficeServ 7200 cabinet. If a PLIM/LIM card is to be used as a managed switch then install the PLIM/LIM into slot 2. To connect the WIM and PLIM/LIM via the backplane: On the WIM set the connections of the shunt pins #1, 2, 3 and 4 in the direction of the back of the OS 7200 cabinet. Refer to the OfficeServ Installation Manual for more information. Once this is done the P3 Ethernet port is de-activated. If this method is used then do not insert a cable into P3. To connect the WIM and PLIM/LIM via an Ethernet cable: On the WIM set the connections of the shunt pins #1, 2, 3 and 4 towards the front direction of the WIM then connect the P3 interface of the WIM and a port of the PLIM/LIM together with an Ethernet cable. 2. 3. If a PLIM/LIM is not used then connect a PC to port #1-4 of the WIM module with a cross over cable. Installers will need to configure the TCP/IP settings of the PC to be on the same subnet as the default IP address of the WIM interface being used. The IP address information of each interface is shown in step 3. If a PLIM/LIM is used then connect a PC to any open PLIM/LIM port. Installers will need to configure the TCP/IP settings of the PC to be on the same subnet as the default IP address of the WIM interface P3 shown in step 3. Using Internet Explorer 6.0 or higher navigate to one of the following IP addresses to access the management interface of the WIM. The default IP value of the WIM interfaces are set as follows: y Port 1 - 10.0.0.1/24 (https://10.0.0.1) y Port 2 - 10.0.1.1/24 (https://10.0.1.1) y Port 3 - 10.0.2.1/24 (https://10.0.2.1) y Port 4 – 10.0.3.1/24 (https://10.0.3.1) P3: 10.0.2.1/24 P2: 10.0.1.1/24 P1: 10.0.0.1/24 P4: 10.0.2.1/24 16 Caution when using a Web Browser The version of Internet Explorer should be 6.0 or higher when logging in and performing maintenance on the WIM. Other web browsers are not supported. 17 Getting Started 1. 2. Start Internet Explorer and enter the IP address of the WIM Data Server interface into the address bar. The Security Alert window shown below will appear. Click on the Yes button to proceed: The Administrator will now be prompted for a Login ID and Password. Enter the Login ID and Password and then click on the OK button to proceed. The WIM login ID is “admin” and the default password is “admin”. 18 3. 4. 5. After logging into the WIM Data Module the administrator must click on the Data box to proceed. Once the Data box has been clicked then the WIM menus are displayed in the upper part of the screen. Select each menu to display its submenus on the left section of the screen. For more detailed information for each menu, refer to ‘Chapter 3. Using OfficeServ 7200 WIM’ of this document. Click the Logout button on the upper right section of the screen to close the connection to the WIM Data Module. 19 CHAPTER 3. Using the OfficeServ 7200 WIM Data Server This chapter describes how to use the menus of the OfficeServ 7200 WIM Data Server. The menu structure of the WIM Data Server is as follows. 20 Network Menu The Network Menu is used to configure the WAN, LAN, and Serial Interfaces, define the DNS server IP Address information, define and modify the ARP list, configure the Network Load balancing function, perform ping tests, and view the Network Status. Simply select the [Network] menu of the OfficeServ 7200 Data Server. The submenus will be displayed in the upper left side of the window as follows: Network Menu Description Menu Network Submenu Description Ethernet0 Used to setup the Ethernet port P1. Ethernet1 Used to setup the Ethernet port P2. Ethernet2 Used to setup the Ethernet port P3. Ethernet3 Used to setup the Ethernet port P4. Serial1(V.35) Used to setup the V.35 Serial port. DNS Used to setup the domain name servers. Network Link Used to set the speed and transfer method for the Ethernet ports. NLB Utility ARP Used to manage the addition/deletion of ARP. Network status Briefly displays the setup information on all ports. Configuration Used to configure the Network Load Balance function Management Starts and stops the NLB function Ping Used to perform ping tests 21 Network The [Network] menu is used to view and configure the five network interfaces that are built-in to the WIM. This menu is used to set the IP Address information, transfer speed, and transfer mode of each interface. In addition, this menu is used to set the DNS server IP address information and ARP tables. It is recommended that the network interfaces are programmed before any of the other features or options in the WIM Data Server. Ethernet Setup The [Network] Æ [EthernetX] ( X = 0 through 3) submenus enable the administrator to specify the Ethernet Interface parameters. Select one of the three Ethernet Interface submenus to display the setup window shown below. The fields that are displayed will vary depending on the type of interface being defined. The details of each interface type are as follows: y y y WAN: The following types can be selected for a WAN interface: − Static IP: Select Static IP if your Internet service account uses a Fixed IP (Static) IP address assignment. − PPPoE: Select PPPoE if your Internet service account uses a PPP over Ethernet login protocol, such as in ADSL account. − DHCP: Select DHCP if your Internet service account uses a Dynamic IP address assignment, such as a Cable Modem account. LAN: The following types can be selected for a LAN interface: − Private: Select to assign the internal network numbers based on private IP address. − Public: Select to assign the internal network numbers based on public IP address. NONE: Select when the corresponding interface is not used. 22 Detailed setup information for each interface type are as follows: WAN Æ Static IP Select the WAN-Static IP category to display the following configuration window. Static WAN Parameters Parameter IP Description Used to enter the public IP address assigned to the WAN interface Netmask Used to enter the Subnet Mask information for the WAN interface MTU Maximum Transmission Unit: Leave this field at default unless told to change by Samsung Technical Support Gateway Used to enter the public IP address received from the Internet Service Provider (ISP) or the IP address of a router Default Gateway Mark the check box in the Default Gateway field to create an entry in the routing table which specifies this address as the default gateway y y Transparent Proxy: Proxy-ARP is used when hosts or networks are added in the Transparent Proxy field. Up to 128 Proxy-ARPs can be set in the OfficeServ 7200 system without the change of the existing network. To add entries, click the Add button and enter the following IP address and netmask . To delete entries, select the entry to be deleted and click the Delete button. IP Alias: Is used to add up to 32 IP addresses. To add entries, click the Add button and enter the following IP address and netmask. To delete entries, select the entry to be deleted and then click the Delete button. 23 WAN Æ Static IP Programming Example In the example listed below the following information is assigned to the Ethernet1 Interface. The Interface type is set to Static WAN, the IP Address is entered as 10.1.1.2, the Subnet Mask is 255.0.0.0, the Gateway is 10.0.0.1, and the Default Gateway box is checked. Click the OK button on the bottom of the window to save the information. By checking the Default Gateway box a default route is entered into the routing table specifying this Gateway as the default route. It is displayed in the WIM Routing Table as 0.0.0.0/0 [1/0] via 10.0.0.1, eth1. 24 WAN Æ PPPoE Select the WAN-PPPoE category to display the following setup window. Enter the ID and Password for the account that is assigned from the ISP . Check the “Option” check box in the lower section of the window to display the Method, MTU, and DNS setup window. PPPoE WAN Parameters Parameter Description ID Used to enter the User ID which is supplied by the ISP Password Used to enter the Password supplied by the ISP MTU Maximum Transmission Unit: Leave this field at default unless told to change by Samsung Technical Support DNS Auto: The WIM will automatically receive DNS information from ISP Manual: This connection will use the manually entered DNS server IP addresses configured using the [Network] Æ [DNS] submenu 25 WAN Æ DHCP Select the WAN-DHCP category to display the following setup window. The WAN-DHCP information is automatically configured without any special setup fields. The OK button must be clicked in order to complete the setup. For cable modem service that requires a more detailed setup enter a vendor ID. LAN Æ Private IP Select the LAN-Private IP category to display the following setup window. 26 Enter the IP address and the netmask value to be assigned to the Ethernet interface. The IP Alias field is the same as the corresponding input field displayed when selecting WAN Æ Static IP. Private LAN Parameters Parameter IP Description Used to enter the private IP address assigned to the LAN interface Netmask Used to enter the Subnet Mask information for the LAN interface MTU Maximum Transmission Unit: Leave this field at default unless told to change by Samsung Technical Support LAN Æ Private IP Programming Example In the example listed below the following information is applied to the Ethernet2 Interface. The Interface type is set to Private LAN, the IP Address is entered as 192.168.1.1, and the Subnet Mask is 255.255.255.0. Click the OK button on the bottom of the window to save the information. 27 LAN Æ Public IP Select the LAN-Public IP category to display the following setup window. Enter the IP address and the netmask information provided by the ISP. The IP Alias and the Transparent proxy fields are the same as the corresponding input field displayed when selecting WAN Æ Static IP. After the completion of the setup, click the OK button to save the information. NONE NONE is selected when the corresponding interface is not going to be used. 28 Setup Details for the Serial0 (V.35) Connection Serial Interface Type The [Network] Æ [Serial0 (V.35] submenu enables the administrator to specify the Serial Interface parameters. Select the V.35 Serial Interface submenu to display the setup window shown below. Select WAN or LAN to begin configuring the Serial Interface, or select NONE if the Serial Interface will not be used. Serial Basic The Serial Basic tables set the basic information for the Serial Interface. Select one of the Serial Protocols in the Encapsulation field of this table to display the configuration window. Serial Basic Parameters Parameter Serial Interface Description Name of the current serial port Name Physical Line Physical line type of the current serial port Type MTU Maximum Transmission Unit: Leave this field at default unless told to change by Samsung Technical Support Encapsulation Cisco HDLC: PPP: Frame Relay: 29 Cisco-HDLC Configuration Set the Encapsulation radio button to Cisco-HDLC in order to display the Cisco-HDLC Configuration window. Specify the value for each field, and then click the OK button to store the information. Cisco-HDLC Parameters Parameter Description Keep-Alive Interval Time interval to check Keep-Alive Keep-Alive Time to estimate the failure of Keep-Alive Timeout IP Address IP Address of the serial port Gateway Gateway IP Address(Peer Address) of the serial port Default Gateway Mark the check box to set this gateway to default gateway. (This item is displayed only if the WAN radio button is selected.) PPP Configuration Set the Encapsulation radio button to the PPP Protocol in order to display the PPP Configuration table. Specify the value for each field, and then click the OK button to store the configuration. 30 PPP Configuration Parameters Parameter Description Keep-Alive Interval Time interval to check Keep-Alive Max Keep-Alive Count of Keep-Alives to estimate as the disconnection Count Authentication Information for PPP authentication IPCP Dynanmic Use of Dynamic-IP function to support IPCP IP Address IP Address of the serial port Gateway Gateway IP Address (Peer Address) of the serial port Default Gateway Mark the check box to set this gateway to default gateway. (This item is displayed only if the WAN radio button is selected.) Frame-Relay Configuration Set the Encapsulation radio button to the Frame-Relay protocol in order to display the FrameRelay Configuration table. Specify the value of each field, and then click the OK button to store the configuration. When a Serial Interface is set up as Frame Relay on the WIM it is a DTE device only. A DCE device is needed on the other end of the connection in order for it to function. It is not possible to do a WIM Frame Relay point-to-point with another WIM without a DCE. Frame Relay Parameters Parameter Description LMI Type LMI type of Frame-Relay Keep-Alive Interval Time interval to check Keep-Alive N391 Cycle to request all status information. The information on all status is requested at every cycle specified in the N391 field. As usual, only Keep-Alive is exchanged. 31 Parameter Description N392 Count of Keep-Alives to estimate as the disconnection N393 Buffer size to record success/failure of Keep-Alive. The value of N393 should be bigger than that of N392. PVC Interface Select the Frame-Relay protocol to display the PVC Interface table. Enter the value of each field and press the Add button to create new PVC. PVC Interface Parameters Parameter Description DLCI Number of DLCI (a type of network address) IP Address IP Address to be used by PVC Gateway Gateway IP Address (Peer Address) of PVC Default Gateway Mark the check box to set this gateway to default gateway. (This item is displayed only if the WAN radio button is selected.) MTU Maximum Transmission Unit: Leave this field at default unless told to change by Samsung Technical Support To delete a specific PVC, mark the check box of the corresponding PVC and then click the Delete button. 32 Serial Interface Summary The Serial Interface Summary table briefly displays the current connection information of the serial port. The following is an example when the Serial connection is defined using the CiscoHDLC protocol with an IP address of 172.16.0.2/16. 33 DNS Select the [Network] Æ [DNS] submenu in order to display the following configuration window. Enter the domain name and the IP address information for the DNS server /s. Then click the OK button to store the domain name and the IP address information. The default DNS information should be deleted. In order to delete a DNS entry select the check box directly to the left of the DNS Server IP Address and then click on the Delete button. Network Link Select the [Network] Æ [Network Link] submenu to view and set up the transmission speeds and transmission modes for the Ethernet interfaces. 34 Network Link Configuration Use the Ethernet pull down menu to select the correct Ethernet connection. Use the Negotiotion pull down menu to select auto or force. If auto is selected the Ethenet Interface speed and duplex type will be automatically selected. If force is selected the administrator can manually define the speed and duplex type. Network Link Status Fields Field Description Ethernet Logical name of each Ethernet Interface Type Type of Ethernet Connection Link Status is either up or down Negotiation Shows setup as auto or force mode Speed Transmission bandwidth of the corresponding Ethernet interface Duplex Transfer mode of the corresponding Ethernet interface MAC MAC addresses of the Ethernet interface ARP The [Network] Æ [ARP] submenu is used to manage the ARP information for each Ethernet Interface. Within this submenu the administrator can view the current ARP List, delete and add ARP entries, and set the ARP Age Time. ARP List Select the radio button of the Ethernet Interface whose ARP table needs to be managed. The ARP table will be displayed in the ARP List window. Use the Refresh button and the Delete button to update and delete the current ARP table. 35 ARP List Fields Field Description Type ARP status IP IP address of device in ARP table MAC Mac address of device in ARP table Static ARP Add Use the Static ARP Add window to manually add ARP entries into the ARP table. . Static ARP Parameters Parameter Description Ethernet Used to select the Ethernet Interface IP Used to enter the IP address of device for ARP table MAC Used to enter the Mac address of device for ARP table ARP Age Time The ARP Age Time window is used to setup the ARP Table cycle (at Leaset 600 sec. unit: sec.) to delete the unused ARP entries from the ARP table. 36 ARP Refresh The ARP Refresh window is used to submit changed ARP information in the ARP table after route or a host information on the network has changed. The host or the route with the destination IP, the Mac with the current source IP is updated into the Ethernet Mac of the OfficeServ 7200 system. ARP Refresh Paramenters Field Description Ethernet Used to select the Ethernet to be changed Source IP Used to select the IP address to be changed Destination IP Used to select the Host or Mac to be changed Network Status Select the [Network] Æ [Network Status] submenu to display the Network Status window. The window displays the network information of each Ethernet interface. 37 NLB The WIM supports 5 external WAN interfaces. It can distribute network or Internet access traffic through each WAN interface by using the NLB function. For effective access and traffic balancing the system uses the ‘Weighted Round Robin’ method. The NLB submenu is used for the setup of the Network Load Balancing function and Failover function. Configuration In order to begin configuring the NLB function select the [Network] Æ [NLB] Æ [Configuration] submenu. Network Load Balance Configuration The Network Load Balance Configuration can be used when at leaset two of the WIM interfaces are configured as WAN. For example, if a T1 private line and ADSL line are selectively connected to the Ethernet 0 Interface (eth0) and the Ethernet 1 Interface (eth1), the higher weighted value should be given to the ADSL line because its bandwidth is relatively bigger. In this way, the load balancing feature is optimized according to the performance of the external network medium. The WIM also utilizes a Failover function. This means if there are multiple WAN interfaces set up and using NLB, if one of the interfaces go down the other WAN interface will automatically be used as the back up path. y NLB Weight: A relatively higher load will be distributed on the line of the external interface that has a higher numerical value. The weighted value for each external interface should be the greatest common divisor (minimum irreducible unit). 38 Static Configuration Along with the Network Load Balance Configuration, the Static Configuration window is used to pass data through a specific WAN interface by separately specifying the traffic session to satisfy a specific condition. The auto failover feature is also set here. In the following window the entries can be added or deleted by clicking the Add or the Delete button. If an entry of 0.0.0.0 is entered for the IP address field and all ‘0s’ in the port field then it will indicate all IP addresses all port numbers. Static Configuration Parameters Parameter Source Destination Description Source IP address, netmask and port number of transfer session Destination IP address, netmask and port number of transfer session Traffic Protocol: Protocol to be applied Distribution Gateway: External network interface that the corresponding traffic session passes through(if the default gateway is selected, the load balancing by Network Load Balance Configuration is applied.) Backup: Backup interface to perform the failover function when any failure occurs in the external network interface line selected in the Gateway field. (For the application of load balancing, select default gateway.) If 0.0.0.0 is input as the IP address and netmask then any IP address is allowed as the source and the destination IP address. In addition, a value of ‘0s’ as the source port number means that any port number is allowed as the source port number. 39 Network Load Balance Management The Network Load Balance Management window is used for starting and stopping the NLB service. Utility The WIM is able to do both basic ping and extended ping tests. Select the [Network] Æ [Utility] Æ [Ping] submenu to access the Ping function. Ping The Ping window is a table which is used to specify and execute the Ping test. When an administrator selects this submenu the following configuration window is displayed. Ping Parameters Parameter Description Destination IP Used to enter the destination IP address for the Ping Address test Source Address Used to set the IP address of the interface for the Ping test Packet Size Used to set the packet size to be transmitted Retry Count Used to set the retry count. If it set to ‘0’, there is no retry. Max is 3 40 Parameter Description Time to Live Used to set the TTL value. MTU Discovery Hint None: Selects the Path MTU Do: Uses PMTU but does not treat. In short, packet Discovery method fragmentation does not occur Don’t: Does not use PMTU at all. Since it does not set the DF field, the fragmentation may occur in remote site Want: Uses PMTU and treats appropriately. In short, if the packet size is longer than MTU, the packet fragmentation occurs Enter the destination IP (and any exdeted ping parameters if needed) then click the Run button. Only one destination IP can be tested at a time and the radio button of the IP Address to be tested must be checked. The radio button of the destination IP Address on the top of the list is set by default. 41 Firewall Menu The Firewall menu is used to configure port forwarding, static NAT rules, and all firewall functions. Select the [Firewall] menu and the submenus will be displayed in the upper left side of the window as follows: Firewall Menus Description Menu NAT Firewall Submenu Description Management Used to enable or disable the NAT function Configuration Used to set up the private IP sharing function Port Forward Used to set up the port forwarding function Static NAT Used to set up the static forwarding function Management Used to enable or disable the Firewall function Configuration Used to set up the Filtering policies Remote Access Used to permit or block the remote access to the system IP Filtering URL Filtering Used to block specific IP Address access Used to block web access to specified web sites using key words ICMP Filtering Used to block ICMP Reply (Ping, Tracert, etc.) of the WIM Interfaces 42 NAT NAT (Network Address Translation) is an Internet standard that enables a local-area network (LAN) to use one set of IP addresses for internal traffic and a second set of addresses for external traffic. Select the [NAT] Æ [Management] submenu to begin configuring NAT. When a WIM is initially installed data traffic from a LAN device will not be allowed out over a WAN Interface. The Private Network Configuration or Static NAT must be set up to allow this functionality. Management This submenu is used to either enable or disable the NAT feature. Select the “Enable’ or ‘Disable” radio button and then click on the OK button to set. NAT Parameter Description Setting Description Enable Used to enable the NAT function Disable Used to disable the NAT function Configuration This submenu is used by the administrator to allow a network configured with private IPs to send data through a WAN interface. A private IP Address must be transferred to The Internet through an authenticated IP Address. Basic Mode This window is used to configure a network by using the minimum number of options. In the following Basic Mode example the WAN Interface is being set with an IP Address of 10.0.1.1, the Interface is being set to Ethernet1, and all Inside private IP Addresses are being allowed out over the WAN interface to any destination. Once the information is entered click on the OK button to apply. Every user on the LAN is now allowed to go out on WAN 10.0.1.1 43 Basic NAT Parameter Description Category WAN IP Description Used to set a general IP Address. Select the dynamic IP box and then use the pull down menu to select PPPoE or DHCP if the interface is acquiring a dynamic IP from an Internet Service Provider (ISP). Inside Used to enter the NAT The / symbol is used to specify an entire network or LAN (internal network) subnet exiting a WAN Interface information. Example: 192.168.1.0/24 This allows every device within the 192.168.1.0 network to go out over the WAN interface The – is used to specify a range of IP Addresses exiting a WAN Interface Example: 192.168.1.50 - 60 The * symbol is used to allow all possible LAN IP Addresses to go out over the WAN Interface Example: 0.0.0.0 * Outside Used to enter the NAT The / symbol is used to specify a public Subnet as a valid WAN (external network) destination information Example: 12.168.1.0/24 This allows the destination to be any device within the 12.168.1.0 network The – is used to specify a range of IP Address destinations Example: 12.168.1.50 - 60 The * symbol is used to allow all destination IP Addresses Example: 0.0.0.0 * Index No Location of the NAT rule. 44 Advanced Mode This window is used by the administrator to select and set up the port/s or protocol/s that are not included in the Basic Mode configuration. In this Advanced Mode example the WAN Interface field is set with an IP Address of 10.0.1.1, the Interface is being set to Ethernet1, and all Inside private IP Addresses in the defined range (192.168.1.50 thru 192.168.1.75) are being allowed out over the WAN interface to any destination over port 80 on all protocols. Once the information is entered click on the OK button to apply. Now users within the IP Address range of 192.168.1.50-75 are allowed out on WAN 10.0.1.1 using port 80 only. Advanced NAT Parameter Description Parameter Description Port Used to define the specific IP port/s for the outside destination. Protocol Select TCP, UDP, or all (both tcp and upd) protocol. The administrator can view the current status of the NAT rules by using the [Firewall] Æ [NAT] Æ [Configuration] submenu. The Configuration List is shown on the bottom of the window. If a NAT rule must be deleted then check the box to the left of the NAT rule and then click the delete button. In order to delete all NAT rules click on the box on the top left of the Configuration List then click on the delete button. 45 Port Forward Port Forwarding is the act of forwarding a network port from one network to another. This technique can allow an external user to reach a port on a private IP address (inside a LAN) from the outside via a NAT-enabled router. Port forwarding allows remote computers (e.g. public machines on The Internet) to connect to a specific computer within a private LAN. The administrator can begin to configure the port forwarding feature on the WIM by using the [Firewall] Æ [NAT] Æ [Port Forward] submenu. Basic Mode This window is used to configure port forwarding by using the minimum number of options. In the Basic Mode example listed below the Inside IP Address is 192.168.1.149, the Outside IP is set to any, and the WAN IP is set to 10.0.1.1 This means when any external IP device tries to connect to the WAN IP 10.0.1.1 it will be redirected to 192.168.1.149. When using the Basic Mode all network or IP ports and protocols are forwarded. If a specific network port or protocol needs to be defined then the Advanced Mode must be used. If only one WAN IP is being defined use the / symbol without anything in the field to the right of the entry. 46 Basic Port Forward Parameter Description Parameter Inside IP Description Used to set the Internal IP Address which will be connected to from the outside. The field to the right of this entry is used to specify a different destination network or IP port Outside Used to define the external IP The / symbol is used to addresses that will be allowed specify a public IP Address, to connect to the Inside IP Public network, or subnet as a valid source Example: 12.168.1.0/24 This allows the source to be any device within the 12.168.1.0 network The – is used to specify a range of IP Address sources Example: 12.168.1.50 - 60 The * symbol is used to allow all possible external IP Addresses as the source IP Example: 0.0.0.0 * WAN IP Used to define the WAN IP The / symbol is used to Address specify a WAN IP Address or Addresses as a valid IP to perform the port forwarding Example: 10.0.1.0/24 This allows the forwarding source to be all WAN Interfaces within the 10.0.1.0 network The – is used to specify a range of WAN P Address port forward sources Example: 10.0.1.1 - 2 Index No Used to set the location of the Port Forward rule. 47 Advanced Mode This window is used by the administrator to select and set up Port Forwarding for a port or protocol that is not included in the Basic Mode configuration. In the Advanced Mode example listed below the internal or inside IP Address destination is 192.168.1.150, the external or Outside device must come from an IP Address on the 12.2.2.0 network, the WAN IP is set to 10.0.1.1, ports 6000 through 6100 are defined, and protocol tcp is used. This means when an external IP device from the 12.2.2.0 network tries to connect to the WAN IP Address 10.0.1.1 on network ports 6000 through 6100 and protocol tcp, it will be redirected to 192.168.1.150 on network ports 6000 through 6100 and protocol tcp. Advanced Port Forward Parameter Description Parameter Description Port Used to define the specific IP port/s for the destination. Protocol Select TCP, UDP, or all (both tcp and upd) protocol. The administrator can view the current status of the Port Forwading Rules using the [Firewall] Æ [NAT] Æ [Port Forwarding] submenu. The Configuration List is shown on the bottom of the window. 48 If a Port Forward rule must be deleted then check the box to the left of the rule and then click the delete button. In order to delete all Port Forward rules click on the box on the top left of the Configuration List then click on the delete button. Static NAT This is a type of NAT in which a private IP address is mapped directly to a public IP address, where the public address is always the same IP address (i.e., it has a static address). This allows an internal host, such as a Web server, to have an unregistered (private) IP address and still be reachable over The Internet. This is also referred to as 1-to-1 NAT. The administrator can begin configuring the static NAT feature on the WIM by using the [Firewall] Æ [NAT] Æ [Static NAT] submenu. In this example the inside (internal network) IP Address is 192.168.1.50, the WAN (external network) IP Address is 10.0.0.1, network ports 1 thru 65000 are selected for both the inside and WAN IPs, and all protocols are selected. Click the OK button to save the change. This means that when an external IP device tries to connect to the WAN IP Address 10.0.1.1 on network ports 1 through 65000 and any protocol, it will be redirected to 192.168.1.50 on network ports 1 through 65000 and any protocol. Static NAT Parameter Description Parameter Inside IP: Port Description Used to set an inside IP Address and network ports 49 Parameter Description WAN IP: Port Used to set the WAN IP Address and network ports Protocol Used to select the protocol type. Index No Used to set the location of the Static NAT rule Firewall The WIM firewall is software based and configured to permit or deny connections from The Internet or other networks depending of the organization's security policies. Select the [Firewall] Æ [Firewall] Æ [Management] submenu to begin configuring the firewall. Management This submenu is used to either enable or disable the firewall feature. Select the “Enable’ or ‘Disable” radio button and click on the OK button to set. Firewall Parameter Description Parameter Description Enable Radio button used to enable the Firewall function Disable Radio button used to disable the Firewall function Configuration This submenu is used by the administrator to set firewall rules which are used to allow or deny access to and from the WIM . Basic Mode This window is used to configure firewall rules by using the minimum number of options. This Basic Mode example shows how to block traffic from the 192.168.1.0 network to the destination IP Address 10.0.2.1 In the Basic Mode all ports and protocols follow the allow or deny setting by default. If the rule needs to be either port or protocol specific use the Advanced Mode. 50 Basic Firewall Rule Parameter Description Parameter Source IP Description Used to set the source The / symbol is used to specify an IP Address entire network or subnet Example: 192.168.1.0/24 This defines every device within the 192.168.1.0 network to be allowed or not allowed to reach the destination IP The – is used to specify a range of IP Addresses to be allowed or not allowed to reach the destination IP Example: 192.168.1.50 - 60 The * symbol is used to allow all Source IP Addresses to be allowed or not allowed to reach the destination IP Example: 0.0.0.0 * Destination IP Used to set the The / symbol is used to specify an destination IP Address. entire network or subnet Example: 192.168.1.0/24 This defines every device within the 192.168.1.0 network to be an allowed or denied destination The – is used to specify a range of IP Addresses to be an allowed or denied destination Example: 192.168.1.50 - 60 The * symbol is used to allow or deny all possible IP Addresses as the destination Example: 0.0.0.0 * Target Allow or Deny. Allow = Sets the rule to allow access Deny = Sets the rule to deny access 51 Advanced Mode This window is used by the administrator to select and set up port, protocol, and time rules that are not included in the Basic Mode configuration. In this Advanced Mode example all Source IP Addresses are being denied access to IP Address 192.168.1.150 on port 80, Saturday and Sunday only. Advanced Firewall Rule Parameter Description Parameter Description Port Used to set the network port./s Protocol Used to set the protocol. Time Set Used to set the time to apply the firewall rule. Index No Used to set the location of the firewall rule The administrator can view the current status of the Firewall rules by using the [Firewall] Æ [Firewall] Æ [Configuration] submenu. The Configuration List is shown on the bottom of the window. 52 If a Firewall rule must be deleted then check the box to the left of the rule and then click the delete button. In order to delete all Firewall rules click on the box on the top left of the Configuration List then click on the delete button. Remote Access The WIM Remote Access feature is used to permit or deny remote access. Select the [Firewall] Æ [Firewall] Æ [Remote Access] submenu to begin configuring the rule. The first parameter is used to either enable or disable the Remote Access feature. Select the “Enable’ or ‘Disable” radio button and click on the OK button to set. If Deny is selected then a new parameter will be displayed. Enter the Administration IP information. Please pay close attention when entering this IP Address because all access will be denied to the WIM unless the computer has this IP Address. When the Allow radio button is selected then the administrator can set up the Remote Access policy. If Allow is selected and a policy is not defined then everyone will have Remote Access to the WIM. 53 In this example Remote Access to the WIM from any IP Address on the 12.0.0.0/8 network is denied 24 hours a day, 7 days a week. The administrator can view the current status of the Remote Access rules by using the [Firewall] Æ [Firewall] Æ [Remote Access] submenu. The Configuration List is shown on the bottom of the window. If a Remote Access rule must be deleted then check the box to the left of the rule and then click the delete button. In order to delete all Remote Access rules click on the box on the top left of the Configuration List then click on the delete button. 54 IP Filtering The WIM IP Filtering feature is very similar to the Advanced Firewall Rules. The biggest difference is the rule default is set to deny. These IP Filter rules are used to deny access only. Select the [Firewall] Æ [Firewall] Æ [IP Filtering] submenu to begin configuring the rule. In the example listed below IP Address 192.168.2.15 is not allowed to exit any interface 7 days a week, 24 hours a day. The administrator can view the current status of the IP Filtering rules by using the [Firewall] Æ [Firewall] Æ [IP Filtering] submenu. The Configuration List is shown on the bottom of the window. If an IP Filtering rule must be deleted then check the box to the left of the rule and then click the delete button. In order to delete all IP Filtering rules click on the box on the top left of the Configuration List then click on the Delete button. 55 URL Filtering Administrators can deny web access to PCs connected to the system using the [Firewall] Æ [Firewall] Æ [URL Filtering] submenu. Once the Source IP and Key Word data is entered click the OK button to save. In the example listed below LAN users with an IP Address 192.168.2.15 thru 20 are not allowed to view any website 7 days a week, 24 hours a day with the word myspace in the website name. 56 URL Filtering Parameter Description Parameter Source IP Description To set the originating IP. The / symbol is used to Address specify an entire network or subnet. Example: 192.168.1.0/24 This denies access to any website with a defined word from any users on the 192.168.1.0 network The – is used to specify a range of IP Addresses to be restricted from accessing a web site Example: 192.168.1.50 - 60 The * symbol is used to deny all LAN IP Addresses from accessing a web site Example: 0.0.0.0 * Keyword To enter the keyword of the site to deny. Time Set To set the time to apply the filtering rule. 57 ICMP Filtering Administrators can deny the Internet Control Message Protocol (ICMP) Reply packets. Select the [Firewall] Æ [Firewall] Æ [ICMP Filtering] submenu. Then select the “Enable” or “Disable” radio button for the interface and click on the OK button to apply the change. If the Interface is set to Enable then it will not respond to ping requests or trace route. 58 Port Menu One PLIM/LIM can be managed on the OS 7200 system through the WIM Data Module using the [Port] Æ and [Layer2] menus. If you select the [Port] menu from OfficeServ 7200 WIM Data Server, the following submenus will be displayed on the left side of the window. Port Menu Description Menu Port VLAN MAC Submenu Description Configuration Used to set the switch port environment. Statistics Used to display the link status, speed, transmission system, and statistics of each switch port. MISC Used to set the mirroring function, to set the MAC Age-out time, and Broadcast Storm Filter percentage. QoS Used to set the Layer 2 QoS Mode which gives priority to specific ports based on priority levels. Configuration Used to configure the Virtual LAN (VLAN) settings. Port VID Used to set the processing method for untagged packets when VLAN mode is set to ‘Tag-based VLAN’. Classification Used to set the VLAN based on the protocol or MAC. Static Address Used to save MAC addresses to the static address table of the switch. Dynamic Address Used to retrieve the dynamic address table or to delete a MAC address. Filter Address Used to enter the MAC address to block the frame data with the MAC address information identical with the entered value from the switch. 59 Port The administrator uses the [Port] menu to set the port related functions and retrieve information on each port. Configuration Select the [Port] Æ [Configuration] submenu to set or view the parameters of each switch port. Port Configuration Parameter Description Parameter Description Port Column is used to lists the 16 switch ports and 1 uplink port. Active Used to turn a switch port on or off. Negotiation Used to set the negotiation type - Auto: Controls speed through negotiation. - Force: Controls speed through enforcement. Sets this item to ‘force’ when setting the Duplex item to ‘Full’. - Nway Force: It enables the port to perform link partner and auto negotiation by specifying own capability in auto negotiation. Speed/Dpx Used to set the speed and duplex type - Speed: Set 10/100 Mbps. - Dpx(Duplex): Select Full(bidirectional service) or Half (unidirectional service). 60 Parameter Description Flow Ctl Used to set whether to use flow control. Flow control is performed according to the value set for Rate (%) In/Out (incoming rate/outgoing rate). Rate(%) In/Out On ports using Flow Control these fields set the Rate (%) In/Out for each port. The unit is the ratio against port speed, and should be set to ‘0’ when not using flow control (when flow control item is not checked). Security Used to allow or deny the MAC address table from being updated on a per port basis. If the ‘Security’ box is checked, then the source MAC address table will not update when a device is connected to the port. For ports using Security the MAC address information of the connecting terminal device must be entered into the Static MAC Address field in the [Port] Æ [MAC] Æ [Static Address] submenu otherwise the connecting terminal will not function at the Layer 2. If the Security’ box is not checked then the Static MAC address table is updated with the connecting terminal’s MAC address information automatically. Priority Used to set the port priority to ‘Low’ or ‘High’. Once the priority is set to ‘Low’ or ‘High’, then the QoS Mode can be defined as First Come First Service (FCFS), Weighted Round Robin (WRR), or All High Before Low using the [Port] Æ [QoS] submenu. 61 Statistics Select the [Port] Æ [Statistics] submenu to retrieve the link status, speed, transmission system, and statistics of each port. The numbers show the accumulated values for the period from the system boot up to date. The window is automatically updated by clicking the Refresh button. Click the Reset button to initialize all values to ‘0’. Statistic Field Description Field Description Port This column is used to lists the 16 switch ports and 1 uplink port. Link This column is used to show the link status of the switch port Input Packets This column is used to show the number of packets which are successfully sent to the port Input Dropped This column is used to show the number of packets which are successfully sent to the port, but not switched and dropped Input Errors This column is used to show the number of packets which are sent to the port but an error occurs Output Packets This column is used to show the number of packets which are sent out through the port Output Dropped This column is used to show the number of packets which are successfully sent out through the port, but are not switched and dropped Output Errors This column is used to show the number of packets which are sent out through the port, but an error occurs Collisions This column is used to show the number of cases that a collision occurs between packets received in the port and switched 62 MISC Select the [Port] Æ [MISC] submenu to set the mirroring function, the MAC Age-out timer, and the Broadcast Storm Filter. Mirroring and Miscellaneous Parameter Description Parameter Description Mode Used to turn the mirroring function On or Off. Off: The mirroring function is not used. Receive: The monitoring port will be sent all received packets of the mirrored port/s Transmit: The monitoring port will be sent all transmitted packets from the mirrored port/s Both: The monitoring port will be sent all packets that are sent or received to/from the mirrored port/s Monitoring Port Used to sets the port that performs the monitoring. Generally, this is a connection port of a PC doing the monitoring. Monitored Port Used to set the port/s that will be monitored.. MAC Age-Out Delay Bound Used to set the time when the MAC address learned (MAC address updated) can be left in the address table of the switch. Default is 300 seconds. When the LAN port connection is released, the MAC address which was previously learned is automatically deleted. When the LAN port is re-connected, a new MAC address is learned and MAC address table is rapidly updated. Broadcast Storm Filter Mode Used to set the value from 5, 10, 15, 20% of the entire buffer size of the switch. If a value exceeds the value above, broadcast packet is lost. 63 QoS Configuration Select the [Port] Æ [QoS Configuration] submenu to assign Layer 2 QoS priority according to the packets sent to the switch or process QoS by giving priority compulsorily to a specific port. QoS Parameter Description Item Description QoS Mode Used to set the QoS mode type. First Come First Service: Packets are sent according to the arrival order.(The QoS function is not used.) All High before Low: Packets with higher priority are sent prior to the packets with lower priority. Weighted Round Robin: Packets with higher priority and lower priority are sent with a certain ratio (weight). For example, if high weight is set to ‘5’, and low weight is set to ‘2’, 5 packets with higher priority are sent before the 2 packets with lower priority. Weight When using the ‘Weighted Rounded Robin’ type, these fields are used to set the ratio of high weight and low weight. Delay Bound/ Max Delay Time When using‘All High before Low’ or ‘Weighted Round Robin’, this field is used to set a time limit to prevent the continuous delay of packets with lower priority. The unit of ‘Max Delay Time’ is ms (1/1000 sec), and default is 255ms. Processes preferentially when packets with lower priority are not switched to exceed the time set in this item. High Priority Levels These check boxes are used to determine which levels are considered High Priority. 64 VLAN VLANs are used to divide a network into smaller networks to reduce the traffic and for security purposes. The [Port] Æ [VLAN] submenu is used to configure VLANS, Port VIDs, and VLAN Classifications. Configuration Using the [Port] Æ[VLAN] Æ [Configuration] submenu the administrator can configure the VLAN features. VLAN Operation Mode Description Mode Description 802.1 Q(IVL) Used to set the VLAN type to Independent VLAN Learning – Tag based MAC Used to set the VLAN type to MAC based VLAN Port Used to set the VLAN type to Port Based VLAN 802.1 Q(SVL) Used to set the VLAN type to Shared VLAN Learning – Tag based 802.1 Q (IVL) IVL (Independent VLAN): Each VLAN operates while maintaining an independent MAC address table. Because the security is enhanced, data cannot be exchanged directly among the VLANs. MAC Based VLAN The MAC based VLAN is configured with an access list mapping individual MAC addresses to VLAN membership. The VLAN is configured without information on the port and the 65 number of a VLAN members may change. Up to 256 MAC address members can be saved either in a single VLAN or in multiple VLANs. Since a MAC Based VLAN does not basically contain port information, the port serves as a VLAN member by receiving packets. Thus, the ARP packet must be transmitted to the switch to enable members of a VLAN to exchange packets. Port Based VLAN The Port based VLAN is configured with an access list specifying membership in a set of VLANs.. A single port can be assigned to multiple VLANs. In such cases the broadcast packets transmitted by the port is transmitted to all VLANs containing the port. Ports not assigned to any VLANs serve as a single VLAN. 802.1Q (SVL) 802.1Q(SVL) can be set and operate with the same method as 802.1Q(IVL). SVL (Shared VLAN): All VLANs operates while maintaining a common MAC address table. Because the security is not tightened and the MAC address table exists for all ports, data can be exchanged among all VLANs. In order to create a new VLAN simply enter the VLAN name and ID and then click the Add button. Once a VLAN is created then it is then possible to add members to the VLAN Port and MAC based VLAN 66 802.1Q IVL and SVL based VLAN The 802.1q IVL and SVL based VLANs have two groups of boxes. The top grouping (in black) is used to assign untagged ports, and the bottom grouping (in blue) is used to assign tagged ports. y y VLAN Untagged Members: Select the port/s that will send the Ethernet frame that deletes the TCI (Tag Control Information). Connect to a terminal that does not support IEEE 802.1Q to configure tagged VLAN. VLAN Tagged Members: Select a port that will send the TCI. Connect to another switch port that supports IEEE 802.1Q. 67 Port VID For an ethernet packet to have a VLAN ID the tag must be written by an Ethenet adapter or Switch. Using the [Port] Æ [VLAN] Æ [Port VID] submenu the administrator will assign the VLAN IDs to specific ports. Port VID Parameter Description Parameter Description Port VID - VLAN ID for an untagged packet. - When an untagged packet is sent to the corresponding port, the packet is switched to the VLAN corresponding to the Port VID. Forward Only this VID If this box is checked and the received tagged packet tag is different from the Port VID then the packet is discarded. When this box is not checked then the packet is re-sent according to the received tag information. Drop Untagged Frame If this box is checked then the port discards the untagged frame. If not, the untagged frame is re-sent to the VLAN corresponding to the setting Port VID. Port VID Input Value The valid PVID values on the GPLIMT/GPLIM are between 1 and 255. 68 Classification Using the [Port] Æ [VLAN] Æ[Classification] submenu the administrator can define the VLAN Classification Rules. 802.1Q (IVL and SVL) If an untagged frame is received it can be classified according to protocol. The rule values are set to decide which VLAN ID is attached to a frame. VLAN Configuration Field/Parameter Description Field/Parameter Description Classification Mode This field is defined automatically according to the VLAN mode. When the mode is 802.1Q ‘proto’ (for protocol) is selected. Classification Rule Based on Appletalk, arp, decnet, ip, ipx, sna, and x25, VLAN is set. Group ID Used to enter a Group ID for the selected protocol. Valid groups numbers are 1~256. VLAN ID Decides which VLAN ID will be assigned to the frame. In order to delete a VLAN Classification rule simply click on the radio button to the left of the rule and then click the delete button. 69 MAC Based VLAN Frames coming into a switch can be marked for a particular VLAN based on the source MAC Address VLAN Classification Parameter Description Field/Parameter Description Classification Mode This field is defined automatically according to the VLAN mode. When the mode is MAC ‘mac’ is selected Classification Rule According to the received packet via a defined MAC address the VLAN can be set. Group ID Used to enter a Group ID for the selected mac. Valid groups numbers are 1~256. VLAN ID Decides which VLAN ID will be assigned to the frame.. In order to delete a VLAN Classification rule simply click on the radio button to the left of the rule and then click the delete button. 70 MAC The [Port] Æ [MAC] submenu is used to assign MAC addresses to ports, to view dynamic MAC address tables, and to assign MAC address filtering. Static Address The [Port] Æ [MAC] Æ [Static Address] submenu is used to enter a specific MAC address in the MAC address table. Even if the device is not connected to the switch and the MAX Aging Time (interval of MAC address table renewal) is passed the corresponding MAC address is left in the address table. Multiple MAC Addresses may be defined on the same port. Enter the MAC address and Port ID and then click the Add button to add the MAC address. In order to delete an entry select the box to the left of the specific MAC address and thenclick the Delete button . If the Security box is checked for a port in the [Port] Æ[Port] Æ [Config] submenu then any learning of source MAC addresses will not occur. Only defined MAC addressed can access the port at this point. Number of Static MAC Addresses Entered Up to 50 static MAC addresses can be entered into the Static MAC Address table. 71 Dynamic Address In order to view the dynamically learned MAC addresses use the [Port] Æ [MAC] Æ [Dynamic Address] submenu. Filter Address By using the Mac filtering feature on the GPLIMT/GPLIM it is possible to block unwanted traffic on the network. The [Port] Æ [MAC] Æ [Filter Address] submenu is used to enter MAC addresses that are to be filtered. Enter the desired MAC address and VLAN ID and then click the Add button. If a MAC Address filter needs to be removed check the box to the left of the filter and then click the Delete button. 72 Layer2 Menu One PLIM/LIM can be managed on the OS 7200 system through the WIM using the [Port] Æ and [Layer2] menus. If you select the [Layer2] menu the following submenus will be displayed on the upper left side of the window. Layer 2 Menu Description Menu RSTP Submenu Configuration Used to set the bridge and port environment used in RSTP. Status Used to display the RSTP operation status of the switch. Port Aggregation GVRP IGMP Snooping Authentication Description - Used to set Port Aggregation related values Configuration Used to set up the GVRP and Dynamic VLAN Creation services. Status Used to display the status of each port where GVRP is set. Time Interval Used to set the time interval for IGMP Snooping. Function Used to set the function related with IGMP Snooping. Forwarding Table Used to display the information for the members registered in IGMP Group. Management Used to set whether to operate IGMP Snooping. Configuration Used to set the Authentication service. Management Used to start or stop the Authentication service. 73 RSTP Configuration The Spanning Tree Protocol (STP) and Rapid Spanning Tree Protocols (RSTP) provide a loop free topology for any bridged LAN. Use the [Layer2] Æ [RSTP] Æ [Configuration] submenu to begin configuring the RSTP and STP settings. 74 RSTP Protocol Status/Bridge/Port Parameter Description Parameter Description Protocol Status Used to display the current status of the RSTP protocol. Bridge Parameter Used to configure the Bridge parameters of the switch that RSTP uses. - Bridge Priority: Used to set the priority of Bridges. - Hello Time: Used to set the transmission cycle of BPDU. - Max Age Time: Used to set the Message Age time. - Forward Time: Used to set the time that the state of each port is changed (Discarding-Learning-Forwarding). Port Parameter - Priority: Standard to select the port to be blocked when the switch loop is established. - Force Version: Communication is progressed via the switch connected to the corresponding port and the BPDU that a user specifies. For ‘0’, STP BPDU is transmitted. For ‘1’, RSTP BPDU is transmitted. - Path Cost: Used to set and display the path cost according to the bandwidth when the connection with the opponent is established. - Port Fast: If the port is enabled for Port Fast then the port becomes an Edge port and quickly goes into a forwarding state. If this function is activated then the MAC address learned in the corresponding port is not canceled even when all topologies of Bridges are changed.(If STP is used then the Port Fast function should be disabled.) - Link Type: Used to set and display the type of the link connected to the opponent. The link is connected as point-topoint in RSTP. 75 Status The [Layer2] Æ [RSTP] Æ [Status] submenu is used to display the status of the switch RSTP operation. RSTP Bridge Status Field Description Field Description Protocol Status Used to show the RSTP status Designated Bridge Identifier Used to display the GPLIMT/GPLIM’s bridge information in hexadecimal numbers. The upper four digits represent the bridge priority and the remaining lower digits is the GPLIMT/GPLIM MAC address. Root Bridge Identifier Used to display the network root bridge. Root Path Cost Once the root bridge is decided this field displays the calculated cost for the path to the root switch. 76 Field Description Root Port If the current equipment is not the root switch then this field indicates the ID of the port corresponding to the root port. A switch can have only root port.) Last Topology Changed Used to display the most recent time that the RSTP network was reconfigured due to a change in the network configuration. RSTP Port Status Field Description Field Description Port Name Used to display the port number Port ID The value is combined with the value of the port priority and the ID value of the port specified in the system. The highest two digits represents the value of the port priority and the lowest two digits consist of port index. Path Cost The value indicates the path cost of the corresponding path. Port Role The value indicates the role of the port that selected via the BDPU exchange between switches. The RSTP Port Role is divided into Disable, Alternate, Backup, Designated, Root roles. Port State The Port State shows the status of the corresponding port. Designated Root Used to display the designated root − 77 Port Aggregation In order to use multiple transmission paths between network devices so there can be an increase in transmission speeds then the Port Aggregation feature can be used. Select the [Layer2] Æ [Port Aggregation Æ [Configuration] submenu to begin configuring Port Aggregation. Port Aggregate Configuration Parameter Description Parameter Description Load Balance When transferring a packet to the opposite party through a trunk port then the packet is transferred to a port among members included in the trunk group. Select an algorithm to select a port for transfer at this time. The default is Direct-MAP based DMAC & SMAC & SPORT-ID. - CRC based DMAC & SMAC - Direct-MAP based DMAC & SMAC - CRC based DMAC & SMAC & SPORT-ID - Direct-MAP based DMAC & SMAC & SPORT-ID System Priority A protocol setup value used in a LACP. The default is 32768. System ID An identification value used in LACP. This value is the same as the value of the MAC address in the system. Member Configuration Parameter Description 78 Parameter Description Group ‘S’ represents a static trunk, and ‘L’ represents a LACP (Link Aggregation Control Protocol) trunk. Up to eight groups can be used and up to four ports can be included in one group as members. In addition, a member included in one group cannot be included another group simultaneously. Mode Used to set the mode when LACP is the Group type. Select either ‘Active’ or ’Passive’. When a port is set as Active, an LACP packet is transferred to the opposite switch first. When set as Passive it responds only when receiving a packet from the opposite switch. If the user system and opposite system are both set up as Active, then the system that has higher priority is used as a reference. Priority Used to setsup the port priority. The default is 32768. Sync This field indicates information connected to the opposite system in ports that are configured with LACP ports. If configured as a LACP member but the LACP connection is abnormal for the opposite system, it is displayed as ‘X’. ‘O’ means that a port is properly operated as a LACP port. 79 GVRP GVRP (GARP VLAN Registration Protocol) is a protocol that facilitates control of virtual local area networks (VLANs) within a network. It defines a method of tagging frames with VLAN configuration data. This allows network devices to dynamically exchange VLAN configuration information with other devices. Select the [GVRP] menu to start or stop the GVRP service, to modify the GVRP service for each port, and to view the status of GVRP. Configuration Use the [Layer2] Æ [GVRP] Æ [Configuration] submenu to start or stop the GVRP service and the Dynamic VLAN Creation service. In the <GVRP Basic> window specify the GVRP configuration as Enabled and then click the Save button. Once GVRP is enabled the following configuration window will appear. Make changes to the ports and then click the OK button to save the information. Click the Refresh button to display the latest information of the port . 80 GVRP Configuration Field/Parameter Description Field/Parameter Description Port Used to display the port Number Status Used to enable or disable GVRP per port Registration Used to display the Registration mode as Normal, Forbidden or Fixed Applicant Used to display the Applicant mode as Normal or Active conditions Join Used to display the interval for Join Transfer Time Leave Used to ddisplay the value of Leave Delay Time LeaveAll Used to display the value of LeaveAll Transfer Time Status The [Layer2] Æ [GVRP] Æ [Status] submenu is used to display the information on the ports where GVRP is configured. GVRP Machine Field Description Field Description Port Used to display the Port Number Applicant State Used to display the Current Status of the Applicant State Machine Register State Used to display the Current Status of the Register State Machine GVRP Statistics Field Description Field Port Description Used to display the Port Number 81 Field Description Join Empty Used to display the number of Join Empty packets Join In Used to display the number of Join In packets Leave Empty Used to display the number of Leave Empty packets Leave In Used to display the number of Leave In packets Empty Used to display the number of Empty packets 82 IGMP Snooping The purpose of Internet Group Management Protocol (IGMP) snooping is to restrain multicast traffic in a switched network. The [Layer2] Æ [IGMP Snooping] menu is used for the configuration of IGMP Snooping. Time Interval Use the [Layer2] Æ[IGMP Snooping] Æ [Time Interval] submenu to configure the time related parameters of IGMP Snooping. IGMP Time Interval Category Description Categories Description VLAN Pull down menu used to select the VLAN to be configured. Group Membership Used to configure the time to exit from the multicast forwarding database list when new report does not exist. Last Member Query Used to configure the time to wait a response report after sending a query to check if the host is the last host when multicast router receives a leave message from a host. If the report is not replied until the time is elapsed, the host is deleted from the group. Max Response Used to configure the maximum time until its response when IGMP Snooping query is received. Other Query Used to configure the time until the operation as a querier starts when a query from the multicast router doest not exist. Select the VLAN and the Category to configure, enter the timed value, and then click the OK button to store the configuration. 83 Function Use the [Layer2] Æ [IGMP Snooping] Æ [Function] submenu to specify the functions related to IGMP Snooping. IGMP Snooping Function Category Description Categories Description VLAN Pull down menu used to select the VLAN to be configured. Querier Used to specify the operation as IGMP querier when the multicast router does not exist. Immediate Leave Used to delete a host from the group immediately when receiving the Leave Message. Cross VLAN Used to Forward multicast packets to all ports regardless of VLAN. Flood DPM Used if no member exists in the IGMP group, sets whether to forward multicast packets. Select the VLAN and the Category to configure, select ‘Enable’ or ‘Disable’, and then click the OK button to store the configuration. The Querier and Immediate Leave values can be set for each VLAN, but the Cross VLAN and Flood DPM values are set on a bridge basis. 84 Forwarding Table Use the [Layer2] Æ [IGMP Snooping] Æ [Forwarding Table] submenu to display the information on the members registered in IGMP Group. Click the Refresh button to update the information displayed on the web screen. Management Use the [Layer2] Æ [IGMP Snooping] Æ [Management] to specify the operation of IGMP Snooping. In the Scope parameter each VLANs can be turned on or off independantly. However, if Global is set to Disable then all the VLANs become disabled. IGMP Snooping Management If Global is set to Disable mode then other pages within the [Layer2] Æ [IGMP Snooping] submenu are not be displayed. 85 Authentication The [Authentication] submenu is used to enable or disable remote authentication, to review existing authentication information, and to configure individual ports and their authentication methods. Management Use the [Layer2] Æ [Authentication] Æ [Management] submenu to turn authentication on or off and to define the Radius server management items. Click the Run button to start the service and click the Stop button to cease the authentication service. If there is the Radius server performing the 802.1x user authentication then the relevant data must be input here. The host IP address, host, and key should be registered. The default port of the Radius Host Port is 1812 port. Click the OK button to save any changes. 86 Configuration Use the [Layer2] Æ [Authentication] Æ [Configuration] submenu to configure the authentication method on a per port basis. If the authentication service has not been started the following window will appear: Once the service is started using the [Layer2] Æ [Authentication] Æ [Management] submenu the following window will appear when using the [Layer2] Æ [Authentication] Æ [Configuration] submenu Authentication Configuration Parameter Description Parameter Description Control Used to set the authentication mode of each port when employing the (802.1x) authentication - None: Authentication is not performed for the port. - Force-authorized: Admits the port forcibly. - Force-unauthorized: Blocks the port forcibly. - Auto: Allows the port through authentication from the Radius server and blocks the port. Reauth Used to set the port for re-authentication. Reauth-Period Used to set the timer for the re-authentication cycle when the Reauth box is checked. (1-4294967295sec) default: 3600 sec 87 Parameter Description Tx-Period Used to set the cycle that sends Request regularly to supplicant. (1-65535sec) default: 30 sec Supp-Timeout Used to set the time before re-sending to the user when EAP is requested.(1-65535sec) default: 30 sec Sever-Timeout Used to set the time before re-sending to the device when server authentication of a server is requested.(1-65535sec) default: 30 sec The Re-authentication settings and cycle settings are applied only when the setting is changed because there is default value. 88 Layer3 Menu The Layer3 Menu is used to manage static and dynamic routing for the WIM. Select the [Layer3] Menu to begin configuring the routing statements and routing protocols. The [Layer3] submenus will be displayed in the upper left side of the window as follows: Layer3 Menu Submenu Description Menu General Configuration List Submenu Description Routes Used to display the routing table of WIM. Management Used to start or stop RIP, OSPF, and BGP. Static Used to set up a static route. RIP Used to set up RIP. RIP Interface Used to sets the RIP interface. OSPF Used to set up OSPF. OSPF Interface Used to set up the OSPF interface. Access List Used to set up Access-lists. Prefix List Used to set up Prefix-lists. Route Map Used to set up Route-maps. Key Chain Used to set up the key used for authentication of RIP v2. Status RIP Used to display RIP network information. OSPF Used to display OSPF Neighbor information. 89 General This submenu is used to start and stop the routing protocols RIP, OSPF, and BGP and to view the routing table of the WIM. Routes In order to view all static and dynamic routes select the [Layer3] Æ [General] Æ [Routes] submenu. Click the refresh button to refresh the routing table. Routes Window Field Description Item Type Description - C: Network directly connected to WIM network interface - S: Static network set by a administrator - R: Path information received from another router via RIP - O: Path information received from another router via OSPF protocol - B: Path information received from another router via BGP - K: Path information set by system kernel * >: Whether to have activated routing table Network Network/Netmask information of route Entry Route information 90 Management In order to turn the WIM routing protocols on or off select the [Layer3] Æ [General] Æ [Management] submenu. Go to the Action pull down menu and select On or Off for each of the routing protocols. Click the OK button to submit the change. Configuration In order to configure static routes, and set up the routing protocols RIP, OSP, and BGP the system administrator will use the [Layer3] Æ [Configuration] submenu. Static Route Static routes are entered into the WIM by the system administrator. An entire network can be configured using static routes but this type of configuration is not fault tolerant. When there is a change in the network or a failure occurs between two statically defined nodes, traffic will not be rerouted. Select the [Layer3] Æ [Configuration] Æ [Static] submenu to set the static routes. Static routes are set by using the Command line. In the example listed below the network administrator enters a static route of 100.0.0.0/24 going out through eth0. Click the OK button to submit the command. 91 When the entered command is successfully executed, the configuration is directly applied to the <Current Status> section of the [Layer3] Æ [Configuration] Æ [Static] submenu. The static route that was entered is redundant because the default route was already sending 100.0.0.0/24 traffic out of eth0. Current Status Parameter Description Item Type Description - S: Static network set by a administrator - *>: Whether to include activated routing table Network Network/Netmask information of route Entry Route information Help If the system administrator is unsure which static route command to use then they may use the <Help> section to see all possible commands. Select the Command choice (either ‘ip route’ or ‘no ip route” then use the Argument pull down menu to see the possible choices. For example if the administrator wants to see whet the correct command is to remove the static route that was just entered they would selet “no ip route” and then select the appropriate argument. Then at the command line the following command must be typed in. Then click the OK button to submit the change. 92 RIP The Routing Information Protocol (RIP) is one of the most commonly used routing protocols on internal networks (and to a lesser extent, networks connected to The Internet). RIP helps routers dynamically adapt to routing changes on a network by communicating information about which networks each router within a network can reach and how far away those networks are. Select the [Layer3] Æ[Configuration] Æ [RIP] submenu to begin configuring RIP. On the WIM the RIP information (basic and advanced commands)can be entered by using the Command field or by using the RIP Basic fields (basic commands only). In the Command field and RIP Basic examples listed below the network administrator is setting the 192.168.1.0 network for RIP version 2 93 Enter the RIP command or enter the RIP Basic information. If the entered command or RIP Basic information is correct then click on the OK button to submit the change. The new RIP configuration is directly applied to <Current Status> of [Layer3] Æ [Configuration] Æ [RIP] submenu. Help If a system administrator is unsure which RIP commands to use in the Command field then they may use the Help Command pull down menu to see all possible choices. Once a command is selected the Argument pull down menu will be populated with the appropriate choices. Once the correct RIP command is identified then type it into the Command field and click on the OK button to submit the change 94 RIP Interface The [Layer3] Æ [Configuration] Æ [RIP Interface] submenu is used to select the Interfaces which will use RIP, to apply advanced RIP functionality, and to select the send and receive RIP settings per Interface. If a WAN Interface is set up to work through a VPN Tunnel then it will not be possible to send routing updates through it. This includes RIP, OSPF and BGP. Select the target interface and enter the protocol configuration command directly. If the RIP command is successfully executed then the execution result is directly applied to the <Current Status> of [Layer3] Æ [Configuration] Æ [RIP Interface] submenu. Help If a system administrator is unsure which RIP commands to use then they may use the Help Command pull down menu to see all possible choices. Select the Command field (either “ip rip” or “no ip rip” and then the Argument field. Once the correct RIP command is identified then type it into the Command field and click on the OK button to submit the change 95 RIP Interface Basic The RIP Interface Basic fields are used to set the Interface to send and/or receive RIP Versions 1 and 2. After selecting each item click the OK button to submit the change. The applied value will be displayed in the <Current Status> window. OSPF The Open Shortest Path First (OSPF) protocol is a link-state, hierarchical routing protocol. Dijkstra's algorithm which is used to calculate the shortest path tree. It uses cost as its routing metric. A link state database is constructed of the network topology which is identical with all routers in the OSPF area. OSPF is perhaps the most widely used Routing Protocol in large networks. Select the [Layer3] Æ [Configuration] Æ [OSPF] submenu to begin configuring OSPF. On the WIM the OSPF information (basic and advanced commands)can be entered by using the Command field or by using the OSPF Basic fields (basic commands only). 96 In the Command field and OSPF Basic examples listed below the network administrator is setting the 192.168.1.0 network for OSPF with an area of 100. Click the OK button to apply the change. Both the Command field and OSPF Basic field entries listed above produce the same configuration and will be displayed under the current status. Help If a system administrator is unsure which OSPF command to use in the Command field then they may use the Help Command pull down menu to see all possible choices. Once a command is selected the Argument pull down menu will be populated with the appropriate choices. Once the correct OSPF command is identified then type it into the Command field and click on the OK button to submit the change 97 OSPF Interface The [Layer3] Æ[Configuration] Æ [OSPF Interface] submenu is used to select the Interfaces which will use OSPF and to apply advanced OSPF functionality. The Command field may be used to enter both basic and advance OSPF configuration commannds and the OSPF Interface Basic fields may be used to enter Basic OSPF configuration commands. Select the target interface and then enter the OSPF configuration command using the Command field or OSPF Interface Basic fields. If a WAN Interface is set up to work through a VPN Tunnel then it will not be possible to send routing updates through it. This includes RIP, OSPF and BGP. 98 Help If a system administrator is unsure which OSPF commands to use then they may use the Help Command pull down menu to see all possible choices. Select the Command field (either “ip ospf” or “no ip ospf” and then the Argument field. Once the correct OSPF command is identified then type it into the Command field and click on the OK button to submit the change. Once an OSPF configuration command is successfully applied the results will be displayed in the [Layer3] Æ [Configuration] Æ [OSPF Interface] <Current Status> window. 99 List Access List Access Lists are used on the WIM to control access to the network. Access lists can prevent certain traffic from entering or exiting the router. Select the [Layer3] Æ [List] Æ [Access List] submenu to begin configuring the Access-list. After setting the target items, click the OK button. Access List Parameters Item ID Description Used to set the 1~99: Standard Access List Access-list name. 100~199: Extended Access List 1300~1999: Standard Access List 2000~2699: Extended Access List Word: Named Access List Action Used to allow or reject the packet matched. Source Match Sets the match condition. Any - All packets Host - A host Network - Network range Destination If the ID ranges from 100 to 199 or from 2000 to 2699, then the Match Destination Match can be set as well as the Source Match condition Any - All packets Host - A host Network - Network range Exact match Available when ID is set to word and when match condition is set to Network. Sets only the packets matched correctly with the prefix. 100 Once the Access List command is successfully executed then the results are directly applied to the [Layer3] Æ [List] Æ [Access List] <Current Status> window. In order to delete an Access List select the radio button to the left of the Access List and then click the Delete button. Current Status Fields Field Description ID Access-list name information Entry Access-list description Prefix List The Prefix List provides the most powerful prefix based filtering mechanism. In addition to access-list functionality the Prefix List has prefix length range specification and sequential number specification. You can add or delete prefix based filters to arbitrary points of Prefix List using sequential number specification. Select the [Layer3] Æ [List] Æ [Prefix List] submenu to configure the Prefix-list. If no Prefix List is specified on the WIM then it acts as a permit rule. If the Prefix List is defined, and no match is found, then a default rule of deny is applied. 101 Prefix List Parameters Parameter Description ID Used to set the prefix-list name. Seq Used to set the sequence No. of the prefix-list. Action Allows/Rejects the packets matched. Prefix Match Sets the match condition. - Any: All packets - Network: network range. . Once the Prefix List information is entered and saved then the results are directly applied to the [Layer3] Æ [List] Æ [Prefix List] <Current Status> window. Once a Prefix List is set in the WIM it can be removed by selecting the radio button of the Prefix List and then click the Delete button. Prefix List Current Status Fields Field Description ID Prefix-list name information Entry Prefix-list information Route-Map Route maps are similar to access lists as they both have criteria for matching the details of certain packets and an action of permitting or denying those packets. Use the [Layer3] Æ [List] Æ [Route-Map] submenu to begin configuring Route-Map. Enter the target value and then click the OK button to save the change. Route-Map Parameter Description 102 Parameter Description Name Route-map name Action Sets whether to apply set operation. Sequence Sets the sequence No. to additionally delete a route-map If the Route-Map command is successfully entered and saved then the results will be directly applied to the <Current Status> of the [Layer3] Æ [List] Æ [Route-Map] submenu. Route-Map Setting Field Description Field Description Name Route-map name Entry Route-map information Once a Route-Map is created it can be defined. Highlight the radio button to the left of the Route –Map and click the edit button. Route-Map Match Parameter Description 103 Parameter IP Description - Address: Used to set the access-list or prefix-list for an IP to be matched. - Next-hop: Used to set the Next-hop IP to be matched. Metric Used to set the Metric to be matched. Route-Map Set Parameter Description Parameter Description IP Used to set the next-hop of the BGP table. Metric Used to set the metric of the BGP table. Weight Used to set the weight of the BGP table. Community Used to set the community of the BGP table. Metric-Type Used to set the metric type of the BGP table. - Type 1: External Type 1 - Type 2: External Type 2 Local Used to set the local preference from BGP attribute. Preference If a Route-Map entry needs to be deleted then click the radio button to the left of the RouteMap and then click the Delete button. When the match condition is met and the Action is set to Permit then the job corresponding to Set operation is carried out. If the command is successfully entered and saved then the Route-Map result is directly applied to <Current Status> of the [Layer3] Æ [List] Æ [Route-Map] submenu. Current Status Field Description Field Description Sequence Matches/Sets operation Sequence No. of route-map. Entry Matches/Sets operation information of route-map. Click the Prev button to return to the route-map window or click the Delete button to delete the selected Match/Set operation. 104 Key Chain The WIM uses the Key Chain window for setting up MD5 Authentication for (RIP) Version 2 packets. Select the [Layer3] Æ [List] Æ [Key Chain] submenu to begin configuring the Key Chain information. Enter the values and then click the OK button. Key Chain Parameter Description Parameter Description Key Chain Name Used to name the Key Chain rule Key ID ID number of the Key Key String Password to be used in authentication process Once the Key Chain command is successfully entered and saved then the results are directly applied to the <Current Status> of the [Layer3] Æ [List] Æ [Key Chain] submenu. In order to remove a Key Chain entry click the radio button to the left of the Key Chain rule and then click the Delete button. Click the Delete All button to remove all Key Chain entries at the same time. 105 Status RIP The [Layer3] Æ [Status] Æ [RIP] submenu is used to display the RIP connection status and information of the WIM. RIP Status Field Descrition Field Description Network Displays the network information Next Hop Next Hop address of the RIP route that sends neighbor. Metric Metric information. From Displays the address being connected. If Displays the interface information. Time Update time. OSPF The [Layer3] Æ [Status] Æ [OSPF] submenu is used to display the OSPF connection status and information of the WIM. OSPF Status Field Description Field Description Neighbor ID Neighbor ID of the other routers using OSPF Pri Priority State Displays the state of the router. Dead Time Displays the dead time. Address Address of the other party Interface Interface connected 106 IPMC Menu For large amounts of data, IP Multicast is more efficient than normal Internet transmissions because the same data is broadcast to many recipients simultaneously. Unlike traditional Internet traffic that requires separate connections for each source-destination pair, IP Multicasting allows many recipients to share the same source. This means that just one set of packets is transmitted for all the destinations. Select the [IPMC] menu to begin configuring IPMC. The submenus will be displayed in the upper left side of the window as follows: IPMC Menu Description Menu General Configuration Status Submenu Description Mroutes Used to display the Multicast Routing Entry. Management Used to starts/stop IPMC protocol daemons. IGMP Used to display or change the IGMP configuration. DVMRP Used to display or change the DVMRP default configuration. DVMRP Intf Used to display or change the VIF of the DVMRP. PIM-SM Used to display or change the PIM-SM default configuration. PIM-SM Intf Used to display or change the VIF PIM-SM. IGMP Groups Used to displays the IGMP Group information. DVMRP Used to display the DVMRP neighbor and Prune information. PIM-SM Used to display the PIM-SM Neighbor information. 107 General Mroutes The [IPMC] Æ [General] Æ [Mroutes] submenu is used to display the multicast routing entries. Mroute Field Description Field Description Mroute Multicast Routing identifier Uptime Time passed after starting the operation of multicast routing entry Expires Rest time until multicast routing entry is expired Flags Multicast routing feature flag. Refer to the description on the lower side Incoming Name of VIF to which multicast is sent Outgoing List of VIF where multicast is sent Management The [IPMC] Æ [General] Æ [Management] submenu is used to start or stop dvmrpd and pimd, IPMC protocol daemons. The <Current Status> field of Management window shows the current status of each daemon. To change the daemon status use the [Action] pull down menu and then click the OK button. IPMC Management Field Description Field Description Protocol IPMC protocol Current Status Current IPMC protocol demon status Action New status of IPMC protocol demon status 108 Configuration IGMP The Internet Group Management Protocol is a communications protocol used to manage the membership of Internet Protocol multicast groups. IGMP is used by IP hosts and adjacent multicast routers to establish multicast group memberships. The [IPMC] Æ [Configuration] submenu is used to display and change the WIM IGMP configuration. IGMP & Help IGMP commands can be entered into the Command field and saved by clicking the OK button.. Use the Help field to find an IGMP command. IGMP Basic Enter the new IGMP information and then click the OK button to change the default configuration of IGMP. IGMP Basic Parameter Description Parameter Interface Description Select the target IGMP interface and select All. Then, all interface configuration values are applied IGMP Query Cycle of sending IGMP Membership Query Interval 109 Parameter Description Max Response Maximum time of waiting a response after sending Membership Time Query IGMP Interface Information This section of the [IPMC] Æ [Configuration] Æ [IGMP] window is used to display the IGMP interfaces. IGMP Interface Field Description Field Description Address IGMP group address Intf IGMP interface name Querier IP address of IGMP interface that sends membership query. IP Address address of Designate Router(DR) Query Interval Cycle of sending Membership Query Max Resp Time Maximum time of waiting a response to Membership Query 110 Configuration / DVMRP The Distance Vector Multicast Routing Protocol (DVMRP) is an Internet routing protocol that provides an efficient mechanism for connectionless message multicast to a group of hosts across an internetwork. The [IPMC] Æ [Configuration] Æ [DVMRP] submenu is used to display and change the WIM DVMRP configuration. DVMRP & Help DVMRP commands can be entered into the Command field and saved by clicking the OK button. Use the Help field to find a DVMRP command. DVMRP Routes This submenu is used to display the DVMRP Route items in use. DVMRP Routes Field Description Field Description Source Network VIF network address to which multicast packets flow Flags DVMRP route feature flag. N=New, D=Direct Connected, H=Hold down Intf VIF name to which multicast packets flow Neighbor DVMRP neighbor IP address that provides information on DVMRP route Metric DVMRP route Metric(=distance) value 111 Field Description Uptime Time passed after using the DVMRP route item Expires Left time until the DVMRP route item is expired DVMRP Intf The [IPMC] Æ [Configuration] Æ [DVMRP Intf] submenu is used to add or set the DVMRP VIF (Virtual Interface). RD Interface This window is used to add L3 interfaces where an IP address is set to DVMRP VIF. Select the target interface to be added to the VIF from the Interface and then enter the target value, and click the Add button. RD Interface Parameter Description Parameter Description Interface Used to select the target L3 interface Reject Non-pruners Select the Non-pruners box to indicate that the neighbors only support DVMRP with an older version. Metric Metric(=distance) value to be used for multicasting routing by VIF DVMRP Interfaces This section of the submenu is used to display the configuration of the DVMRP VIF. To delete a specific VIF, check the check box on the left of the entry and then click the Delete button. 112 DVMRP Interfaces Field Description Field Description Intf DVMRP VIF name Address IP address of DVMRP VIF Type DVMRP VIF type. Tunnel, Point-to-Point, Broadcast Neighbor Count Number of neighbors connected to DVMRP VIF Remote Address of the other party in case of Tunnel or Point-to-Point Address type.(Peer Address) PIM-SM PIM-SM or Protocol Independent Multicast - Sparse-Mode (PIM-SM) is a protocol for efficiently routing to multicast groups that may span wide-area (and inter-domain) internets. Use the [IPMC] Æ [Configuration] Æ [PIM-SM] submenu to begin configuring the PIMSM on the WIM. PIM-SM & Help PIM-SM commands can be entered into the Command field and saved by clicking the OK button. Use the Help field to find a PIM-SM command. 113 PIM-SM Basic These fields are used to set the BSR and RP of the PIM-SM protocol. Mark the check box to the left of each item and then enter the configuration values. Click the OK button to apply the values. To delete the values mark the check box to the left of the item and then click the Delete button. PIM-SM Basic Parameter Description Parameter Description RP Address When setting static RP, enter the IP address of RP RP Candidate When setting RP Candidate, select VIF and enter the target priority.(Low value has high priority.) BSR Candidate When setting BSR Candidate, select VIF and enter the target Mask Length and Priority.(High value has high priority.) BootStrap Information This section of the [IPMC] Æ [Configuration] Æ [PIM-SM] submenu is used to display the information on the BootStrap router. 114 RP Information This section of the [IPMC] Æ [Configuration] Æ [PIM-SM] submenu is used to display the information on the RP router. PIM-SM Intf The [IPMC] Æ [Configuration] Æ [PIM-SM Intf] submenu is used to add or modify the PIM-SM VIF (Virtual Interface). RD Interface This section of the [IPMC] Æ [Configuration] Æ [PIM-SM Intf] submenu is used to add PIM-SM VIF. Select the target L3 interface from the Interface pull down menu and then enter the target values. Once done click the Add button to add the PIM-SM VIF. PIM-SM RD Interface Parameter Description Parameter Description Interface Used to select the target L3 interface to be added to PIM-SM VIF Mode Used to select the target PIM-SM protocol mode. Sparse, Passive DR Priority Used to enter the priority value used when selecting Designate Router (DR). (High value has high priority.) Hello Interval Cycle of exchanging hello packets with connected PIM-SM neighbors 115 PIM-SM Interfaces This section of the [IPMC] Æ [Configuration] Æ [PIM-SM Intf] submenu is used to display the VIFs added to the PIM-SM. To delete a VIF, click the check box on the left of the entry and then click the Delete button. IGMP Groups The [IPMC] Æ [Status] Æ [IGMP Groups] submenu is used to display the information on registered IGMP groups. IGMP Groups Field Description Field Description Group Address IGMP group address Intf IGMP interface name Uptime Time passed after IGMP group is created Expires Left time until the IGMP Group information is expired Last Reporter Client IP address that sends the last membership report 116 Status DVMRP The [IPMC] Æ [Status] Æ [DVMRP] submenu is used to display the information on DVMRP Neighbors. DVMRP Neighbors This section of the [IPMC] Æ [Status] Æ [DVMRP] submenu is used to display the information on the DVMRP neighbor whose information is exchanged with the WIM. DVMRP Neighbors Field Description Field Neighbor Description IP address of DVMRP Neighbor Address Interface VMRP VIF name Uptime Time passed after being connected Expires Left time until the Neighbor connection information is expired DVMRP Prune Information This section of the [IPMC] Æ [Status] Æ [DVMRP] submenu is used to display the DVMRP Prune items. DVMRP Prune Information Field Description Field Description Source Address Host Ip address that sends multicast packets MaskLen Mask length of DVMRP Prune Group Address Multicast group address 117 Field State Description Flags that display the DVMRP Prune status. Refer to the description on the lower side FCR Cnt DVMRP Forwarding Cache count Expires Time passed after the DVMRP Prune information is created ReXmit Left time until retransmission PIM-SM The [IPMC] Æ [Status] Æ [PIM-SM] submenu is used to display the neighbor list of the PIM-SM protocol. PIM-SM Neighbors Field Description Field Description Neighbor Neighbor IP address Intf IP address of VIF connected with neighbor Uptime Time passed after being connected with neighbor Expires Left time until the Neighbor connection information is expired Ver Version of the PIM-SM protocol used for the connection DR Priority Designate Router (DR) priority of neighbor DR Displays whether the neighbor is Designate Router (DR) 118 QoS Menu Quality of Service (QoS) refers to the capability of a network to provide better service to selected network traffic over various IP technologies. Select the [QoS] menu to begin configuring QoS. The QoS submenus will be displayed in the upper left side of the window as follows: QoS Menu Description Menu Group Submenu Description Port Group Used to retrieve, set, edit, or delete a Port Group IP Group Used to retrieve, set, edit, or delete an IP Group Filter Group Used to retrieve, set, edit, or delete a Filter Group Class Group Used to retrieve, set, edit, or delete a Class Group Policy - Used to set a class for a port Management - Used to start or stop the QoS service and to set the WIM to start QoS automatically when the system reboots. Ingress Configuration Used to retrieve/Set up/Edit/Delete QoS setting values of an Ingress Management Used to execute an Ingress QoS or to stop the operation. 119 Group Port Group The WIM uses the Port Group submenu to define specific IP ports or ranges of IP ports for the QoS policies. Select the [QoS] Æ [Group] Æ [Port Group] submenu to retrieve, set, edit, or delete a port group. In order to add a Port Group List click the Add button and a new Port Group window will be displayed. Enter the Port Group information and then click the OK button to save the changes. In the examples listed below there are three Port Groups created. One is for ports 6000 through 6100 which will be used for the MP40 card, the second is for ports 30000 through 30031 for the MGI card, and the last is for ports 1 through 65001 for TCP on the entire network. Click the Add button to create another Port Group Click the Add button to create another Port Group 120 Port Group Parameter Description Parameter ID Description Name of the port group - Should include both letters and numbers. - Group ID must start only with letters. - No blanks should be left in between characters. Port - Port range - Enter ‘0’ to set all ports In order to delete a Port Group List highlight the radio button to the left of the Port Group List and then click the delete button. IP Group The WIM uses the IP Group submenu to define specific IP addresses for the QoS policies. Select the [QoS] Æ [Group] Æ [IP Group] to retrieve, set, edit, or delete an IP group. Click the Add button in the above window to open another window from which the IP group information can be entered. In the examples listed below there are three IP Groups created. One is for the MP40 at IP Address 192.168.1.200, the second is for the MGI card at IP Address 192.168.1.201, and the last is for the entire 192.168.1.0/24 network. 121 Enter the IP Group ID and then the IP address information. Click the OK button to save the changes Click the Add button to add another IP Group. Click the OK button and then click the Add button to create another IP Group. IP Group Parameter Description Parameter ID Description Used to enter the name of the IP group - Should include both letters and numbers. - Group ID shall start only with letters, not numbers. - No blanks should be left in between characters. IP Used to enter the IP address information of the IP Group /: Used for entering subnet -: Used for entering the range of IPs Enter ‘0.0.0.0/0’ to set all ports. In order to delete a IP Group List highlight the radio button to the left of the IP Group List and then click the delete button. 122 Filter Group The WIM uses the Filter Group submenu to define specific filtering rules for the QoS policies. Select the [QoS] Æ [Group] Æ[Filter Group] submenu to retrieve, set, edit, or delete a filter group. The Filter group can be filtered by Transport Protocol, TOS, IP Group, and Port Group. Click the Add button in the above window to open another window from which the Filter Group List information can be entered. Enter a Filter ID, select a priority number, select a Transport Protocol, define the TOS bits, define the Source ans Destination IP Group and Port Group, and then click the save button. In the examples listed below there are three Filter Groups created. One is for the VoIP Traffic, the second is for theMP40, and the last is for the rest of the TCP traffic on the 192.168.1.0/24 network. Click the Add button to create another Filter Group. Click the Add button to create another Filter Group 123 Filter Group Parameter Description Parameter ID Description Used to enter the name of the IP group - Should include both letters and numbers. - Group ID shall start only with letters, not numbers. - No blanks should be left in between characters. Priority Queue Priority Transport Protocol TCP or UDP Protocol TOS TOS entry Source IP:Port Source IP Address and Port number/s Destination IP:Port Destination IP Address and Port number/s In order to delete a Filter Group List highlight the radio button to the left of the Filter Group List and then click the delete button. 124 Class Group The [QoS] Æ [Group] Æ [Class Group] submenu is used by the administrator to retrieve, set, edit, or delete SPQ Class Group and HTB Class Group configurations. SPQ Class Group Begin configuring the Strict Policy Queuing by clicking the Add button. After the Add button is clicked the SPQ Class Group configuration window will open.. By default the Class Type is set to leaf. Set the ID and filter of the leaf classes and then click the OK button to save the changes. 125 In the examples listed below there are three leaf and one root SPQ Class Groups created. One leaf is for the VoIP Traffic, the second is for the MP40, and the last leaf is for the rest of the TCP traffic on the 192.168.1.0/24 network. The root group prioritizes the leafs into High, Middle, and Low Priority Groups. Example 1 shows a SPQ leaf Class Group which was designed for VoIP traffic. Example 2 shows a SPQ leaf Class Group which was designed for MCP TCP traffic. 126 Example 3 shows a SPQ leaf Class Group which was designed for all other TCP traffic. Once the SPQ Class leaf Groups are created then it is time to define the SPQ root. Select the root radio button in the Class Type row to open the following window. Assign the Class Group ID, and then use the pull down menus to assign the High, Middle, and Low priorities for the leaf classes previously defined. SPQ Class Group Parameter Description Parameter Class Type Description Configuration window depends on the type of the class to be set. - root: Sets the root class. - leaf: Sets the leaf class. High Used to set the leaf class whose priority will be set to high. Middle Used to set the leaf class whose priority will be set to middle. low Used to set the leaf class whose priority will be set to low. Filter List Used to set the filtering rule for the target traffic in the target class. 127 SPQ SPQ is the simplest queuing method. The priority of the leaf class can be set to high, middle, or low. HTB Class Group HTB uses the concept of tokens and buckets along with the class-based system and filters to allow for complex and granular control over traffic. With a complex borrowing model, HTB can perform a variety of sophisticated traffic control techniques. One of the easiest ways to use HTB immediately is that of shaping. Begin configuring the Hierchical Token Bucket by clicking the Add button in the <HTB Class Group> window. When configuring HTB it is best to begin by creating the root. Assign a Root ID, click the root radio button, and define the bandwidth allocation. In the example listed below the root is defined with an allocated bandwidth of 1000 KBs. The second step in the HTB configuration is creating the Inner rule. From the <HTB Class Group List> window click the Add button. Assign an Inner ID, click the inner radio button, define the Parent (root), define the Rate parameter (minimal desised speed) and the Ceil parameter (maximum desired speed). 128 In the example listed below the there will only be one Inner class so 800 KBs will be used. The remaining 200 KBs will be used for the Default class. The third step in the HTB configuration is creating the Default class. A default class is used with every HTB Queue. The default Priority is 0, which causes any unclassified traffic to be dequeued at hardware speed, completely bypassing any of the classes attached to the root Queue. From the <HTB Class Group List> window click the Add button. Assign a Default ID, click the default radio button, set the Parent ID (root), select a priority, and define the Rate parameter (minimal desised speed) and the Ceil parameter (maximum desired speed). In the example listed below the there will only be one Default class. The default Priority will be set to 0 so all unclassified traffic will bypass any of the classes attached to the root Queue. The Parent ID will be set to Root, and the rate will be set to 200 KBs and the Ceil will be set to 200 KBs as well. The forth step in the HTB configuration is to create the Leaf rules. From the <HTB Class Group List> window click the Add button. Assign a Leaf ID, click the leaf radio button, set the Parent ID (inner), select a priority, define the Rate parameter (minimal desised speed) and the Ceil parameter (maximum desired speed), and then select the Filter to apply. 129 In the examples listed below the there will be three Leaf configurations (One for VoIP traffic, one for TCP MP40 traffic, and one for all other TCP traffic). The Voip Group will have a priority of 1, and will have a minimum speed of 300 KBs and a maximum speed of 800KBs, the TCP for the MP40 group will have a priority of 2, and will have a minimum speed of 300 KBs and a maximum speed of 600KBs, and the All TCP droup will have a priority of 3, and will have a minimum speed of 200 KBs and a maximum speed of 500KBs, Enter the information for the VoIP_Leaf class and then click the OK button to save the changes. 130 Enter the information for the MCP_MP40_Leaf class and then click the OK button to save the changes. Enter the information for the All_TCP_Leaf class and then click the OK button to save the changes. Each class group can either be modified or deleted by clicking the radio button to the left of the class group and then by clicking the Edit or Delete button. 131 HTB Class Group List Parameter Description Item Class Type Description Configuration window depends on the type of the class to be set. - root: Sets the root class. - inner: Sets the class that connects the root with the leaf classes. - default: Sets the default class. - leaf: Sets the leaf class. Parent ID If the target class is a child class of another class, set the parent class in the Parent ID item. Do not set the Parent ID if the target class is the root class(highest level class physically connected to the device) or if the default class (class including the bandwidth for traffics that do not belong to a filter). Priority If several classes compete to occupy leftover bandwidths or if all classes attempt to occupy excess bandwidth, set the priority so that the class with the highest priority occupies the bandwidth first. Rate This is the basic minimal bandwidth needed for setting class for an assigned bandwidth. Ceil Maximum value of assigned bandwidth. Filter List Used to set the filtering rules for the class. Scheduling Used to set the bandwidth of the class based on day of the week and Parameter hour. 132 Policy The [QoS] Æ [Group] Æ [Policy] submenu is used for setting the QDISC type and root class class for an interface. Policy Parameter Description Parameter Description Device Used to select an interface (eth0, eth1, eth2, V.35, or HSSI) QDISC Type Used to select the QDISC to be applied to the interface Root Class Used to assign a Class connected to the interface. Select the class group from the class group list. Default Class This class defines the bandwidth for incoming traffic that is not (HTB only) applicable to any filtering rules. Select the class group from the class group list. 133 SPQ Policy In order to set up the Interface for SPQ use the Device pull down menu and select the Interface, then select the radio button for SPQ, select the Root Class, and then click the Save button to apply the change. HTB Policy In order to set up the Interface for HTB use the Device pull down menu and select the Interface, then select the radio button for HTB, select the Root Class, and then click the Save button to apply the change. 134 Management The [QoS] Æ [Group] Æ [Management] submenu is used to start and stop the QoS service. In addition, this submenu is used to start or stop the execution of the ‘Scheduling Parameter’ set in the [QoS] Æ [Group] Æ [Class Group] submenu. 135 Ingress The [QoS] Æ [Ingress] Æ [Configuration] submenu is used by the administrator to set up, retrieve, edit or delete the class group from the [Ingress] menu. Ingress Configuration This page is used to retrieve, set up, edit, or delete the TOS value for each device in the [Ingress Configuration] menu. Using the Device pull down menu select the target interface and then select DEC (10 digits) or HEX (16 digits). Then enter the Tos value and click the Save button. Ingress Parameter Description Parameter Description Device Used to select a port to set up Ingress QoS (Ethernet0, Ethernet1, or Ethernet2) TOS When a packet is Ingress and the TOS is set up then that packet is preferentially transmitted. Ingress Management The [QoS] Æ [Ingress] Æ [Management] submenu is used to start or stop the Ingress service. 136 Status Menu The Status Menu is used to view active IP sessions on the WIM, to display statistics on interfaces and protocols, and to view CPU utilization. Select the [Status] menu to begin viewing the system information . The submenus will be displayed in the upper left side of the window as follows: Status Menu Description Menu Connection Submenu Sessions Description Used to display the information on the IP address and IP ports connected to WIM. Statistics Devices Used to display the WIM network statistics for the Tx and Rx of each interface. Protocols Used to display the WIM network statistics of each protocol. Monitoring Current Provides the WIM network statistics in a table format in real time. History Used to display the WIM network statistics on an hourly, weekly, monthly, yearly basis. Process Used to display the information (such as CPU utilization and memory usage) on processes being run in WIM. Services - Used to display the service status in a table format. The services are categorized into Security, Router, Application, and Management tables. 137 Connection Sessions The [Status] Æ [Connection] Æ [Sessions] submenu is used to display the IP Address and IP Port information for devices connected to WIM. Session List Field Description Field Protocol Description This field displays the type of protocol connected with session (UDP, TCP) Src IP This field displays the source IP Address Src Port This field displays the source IP port Status - UNREPLIED: Packets that are expected to be answered are received, but there is no response packet. - ASSURED: There is no response packet. (‘UNREPLIED’ is changed to ‘ASSURED’.) Dst IP This field displays the destination IP Address Dst Port This field displays the destination IP port 138 Statistics Devices The [Status] Æ [Statistics] Æ [Devices] submenu is used to display WIM network statistics by classifying the received and transmitted part of each device. Devices Received and Transmittted Field Description Field Description Devices Interface type Bytes Displays the total number of bytes received or transmitted Packets Displays the total number of packets received or transmitted Errs Displays the number of packets when an error occurs Drop Displays the number of packets lost FIFO Displays the FIFO queue is full(FIFO Overrun) Frame Displays the ethernet header count when a frame does not meet the format (Frame Alignment Error) Compressed Displays the number of compressed packets Multicast Displays the number of multicast packets 139 Protocols The [Status] Æ [Statistics] Æ [Protocols] is used to display WIM network statistics of each protocol type (Unit: Byte). Monitoring Current The [Status] Æ [Monitoring] Æ [Current] submenu is used to display the WIM network statistics in real time. The data window is updated every 5 seconds. 140 History The [Status] Æ [Monitoring] Æ [History] submenu is used to display the CPU utilization, available memory capacity, and network statistics of the WIM router with an accumulation value on an hourly, weekly, monthly, and yearly basis. Process The [Status] Æ [Monitoring] Æ [Process] submenu is used to display the CPU utilization %, memory usage, and start time of the processes running on the WIM. 141 Services This submenu is used to display the status of the Security, Router, and Management services provided by the WIM in a table format. If a service is set to ‘Auto Start’ then the service is started automatically when the system reboots. If the‘Activity’ field shows that a service is ‘Running’, then the service’s function is being performed. If the ‘Activity’ field of the service shows ‘Stop’, then the service is not functioning. Security This window is used to display the current status of the Security services being provided by the WIM. Router This window is used to display the current status of the Router services being provided by the WIM. 142 Application This window is used to display the current status of the Application services being provided by the WIM. Management This window is used to display the current status of the Management services being provided by the WIM. 143 VPN Menu A VPN is an encryted tunnel which is used to allows remote users and other private networks to connect to other networks using secure methods. VPNs are widely utilized by enterprises to create wide area networks (WANs) that span large geographic areas, to offer site-to-site connections to branch offices, and to allow mobile users to dial into their company LANs. Select the [VPN] menu to begin configuring the VPNs feature. The VPN submenus will be displayed in the upper left side of the window as follows: VPN Menu Description Menu IPSec Submenu Description Configuration Used to set up IPSec. Certificate Used to generate or delete an IPSec certificate Management Used to Start or Stop the IPSec feature, to generate an RSA Key, and to assign the WAN Interface for the IPSec Tunnel. L2TP Configuration Used to set up L2TP. Management Used to Start or Stop the L2TP feature and to set the IP Address range for clients when they connect to the WIM with L2TP PPTP Configuration Management Used to set up PPTP. Used to Start or Stop the PPTP feature and to set the IP Address range for client s when they connect to the WIM with PPTP STATUS IPSec Used to display the status of the IPSec tunnel L2TP/PPTP Used to display the status of the L2TP and PPTP connections 144 Setting up VPN Client in Windows XP/2000 Setting up a VPN client in Microsoft Windows is required when IPSec and PPTP are set in the [VPN] menu in the OfficeServ 7200 Data Server. For detailed information on the configuration settings and method, refer to ‘Appendix A’. VPN Tunnels The OfficeServ 7200 WIM Data Server can support up to 100 Tunnels. IPSec The IP Security Protocol (IPSec) provides security services in the IP layer through implementing an Internet Key Exchange (IKE). The IPSec security service is categorized into two services depending the remote equipment.The security tunnel can be between a local subnet and a remote subnet or between a local subnet and a remote host. Even if IPSec can be set up to provide a security tunnel between a local host and a remote host the WIM board is used as a gateway not as a host. Thus, this service is not supported. Since the IPSec setting requires two gateways for a security tunnel the local configuration and remote configurations have the same items. IPSec Tunnel Mode The OfficeServ 7200 Data Server only supports the IPSec Tunnel mode. The transport mode is not supported. In addition, if the WAN interface is SERIAL then IPSec is not supported. Since a SERIAL line is a dedicated line IPSec is not required for the security. VPN Programming The OfficeServ 7200 WIM Data Server comes with a built-on VPN Accelerator daughterboard for VPN functionality. 145 Config Use the [VPN] Æ [IPSec] Æ [Configuration] submenu to begin configuring IPSec. IPSec Connection Button Description Item Add Delete Edit Description Used to create an IPSec tunnel Used to delete an IPSec tunnel Used to modify the IPSec tunnel data Add Click the Add button from the <IPSec Connection> window to display the window shown below. Enter the value of each item and then click the OK button to save the IPSec tunnel configuration. 146 IPSec Connection Parameter Description Parameter Connection ID Description Used to enter the Tunnel ID which is composed of letters and numbers (Required). First character must be a letter IP External IP address (Required) Router IP Router IP address (typically the gateway for WAN Interface) Subnet IP Internal IP address range Subnet Mask Internal subnet mask RSA Key/ Selects the host authentication method Preshared Key - RSA Key: The Public RSA key is already defined.. Click the /Certificate Browse button to find the Remote Key and then click on the Upload button to store the RSA key into the WIM - Preshared Key: Used to enter an authentication password. - Certificate: Used to define the local authentication certificate and the CA certificate. For Local settings select a certificate from the certificate list.(If selecting a certificate from the Local ID of Advanced is entered automatically) For Remote settings, enter the Remote ID. It is available to check the integrity of the host certificate registered to Local. Router Value Configuration If ‘IP Address’ of ‘Local settings’ and the network address of ‘IP Address’ of ‘Remote settings’(the result of Netmask for IP Address) are identical, enter the value of ‘IP Address’ of ‘Remote settings’ as the value for the ‘Router’ of ‘Local settings’ and enter the value of ‘IP Address’ of ‘Local settings’ as the value for ‘IP Address’ of ‘Remote settings’. 147 Advance Click the IPSec Advanced button from the <IPsec Add> or <IPsec Mod> window to display the following window. IPSec Advanced Parameter Description Parameter Phase 1 Key life time Description Used to set the IKE Duration If Key life time expires then the host authentication (the phase one IKE) is performed again. Phase 2 Protocol Used to select the packet authentication protocol - Authentication Header (AH): Allows the authentication of data transmitter - Encapsulating Security Payload (ESP): Allows the authentication and data encryption Key life time The cycle of newly added key used for packet encryption by the repeated phase two IKE negotiation Advance PFS Used to select the session key transfer/security Re-Key Used to set whether to add a new key (whether to add a new key and negotiate again in the phase 1, 2 IKE). Negotiation Reattempt count of key exchange when key count exchange is failed on the phase 1 IKE 148 Parameter Connection Description IPSec Connection Attempt - initiator: Attempting a connection - response: Attempt to receive a connection DPD Time out Used to set the effective time when the counter party receives a DPD packet and receive packet Delay Action Used to set the alive check time of the counter party Used to set the action after the Dead Peer Detect - hold: Waiting for connection - clear: No more connection The aggressive mode only supports the authentication methods of Pre-shared key and Encryption Algorithm 3DES. The items use defaults and it is available to modify the value of PFS or Key lifetime for the interaction with other equipments. IPSec Tunnel Programming Example In the example listed below the following information is applied to an IPSec Tunnel. The Connection ID is set to ToRemote1, the WAN Interface being used for the tunnel is 10.0.1.1, the Router IP is the Gateway for 10.0.1.1 is 10.0.1.254, the Local Subnet is 192.168.1.0 and the local subnet is 255.255.255.0. The remote end of the tunnel is 10.0.2.1, the local subnet is 192.168.2.0, and the remote Subnet Mask is 255.255.0. This tunnel uses a Preshared key. 149 Certificate The [VPN]Æ [IPSec] Æ [Certificate] submenu is used by the administrator to verify Issue/Delete/Download a CA Certificate and Host certificate. In addition the addition/delete of an external certificate, and the current certificate list is performed here. Certificate Parameter Description Parameter Description (CA) Download CA Certificate download (CA) Delete CA Certificate delete (Ex) upload External CA Certificate upload (Ex) Delete External CA Certificate delete (Host) Add Host Certificate add (Host) Delete Host Certificate delete CA Certificate List 150 CA Certificate List Parameter Description Item Description Country name Country name(Two characters: ex. kr, cn) State name State name Locality name Local name Organization name Company name Organization unit name Organization(division) name Common name Name Email address Email Password Certificate password Confirm Password Confirming the password of certificate CA Certificate deletion When a CA Certificate must be deleted the administrator must sucessully enter the CA Certificate password. So keep track of any CA Certificates that are created. External Certificate External CA Certificate Parameter Description Item Description CA Certificate External certificate upload 151 Host Certificate Host Certificate Parameter Description Item Description Common name Name Email address Email address Password Certificate password Confirm Password Confirming certificate password 152 Management The [VPN] Æ [IPSec] Æ [Management] submenu is used by the administrator to start and stop the IPSec service.. When the WIM is rebooted the IPSec service will be returned to the state it was in before the reboot was performed. RSA keys may be generated or downloaded from this window and the External Interface is also selected here. In the RSA window click the OK button for the [Create the new RSA key] item to add a new RSA (public key password method) key. Use this submenu to add a new RSA key if the host authentication method of RSA key used. After setting an External Device in the External Device window click the OK button to save the configuration. L2TP Configuration The system administrator can begin setting up the L2TP security between a local subnet and a remote host by using the [VPN] Æ [L2TP] Æ [Configuration] submenu. The administrator can create, modify, delete, or retrieve the VPN tunnel data from here. L2TP User List Field Description Field Description Add Create a PPTP administrator Delete Delete a PPTP administrator 153 Field Edit Description Modify a PPTP administrator information Add Click the Add button on the <L2TP administrator list> window to add a L2TP Tunnel ID and password., Enter each parameter and then click the OK button to save the changes.. L2TP User Add Parameter Description Parameter ID Description Used to enter the L2TP Tunnel ID composed of letters and numbers Password Shared tunnel password Confirm Password Re-enter shared tunnel password Auto IP Allocation Used to assign dynamic IP to remote client Static IP Allocation Used to assign static IP to remote client (Enter IP address) 154 Edit If a L2TP Tunnel parameter needs to be modified highlight the radio button to the left of the User List needing to be changed and then click the Edit button. Modify each parameter value and then click the OK button to save the VPN tunnel data changes. Management Using the [VPN] Æ [L2TP] Æ [Management] submenu, the system administrator can start or stop the L2TP services. When the system is rebooted the L2TP service will be automatically initiated if the L2TP service is running. The administrator can also set up the IP range for the remote L2TP clients that use the dynamic IP feature. The encryption method supports ‘pap’ and ‘chap’. Setting up IP Range The number of IPs for the ‘Local IP range’ and that for the ‘Remote IP range’ should be identical. For example, if the number of IPs for ‘Local IP range’ is 10 and that for ‘Remote IP range’ is 20, only 10 calls will be set. 155 PPTP Configuration The system administrator can begin setting up the PPTP security between a local subnet and a remote host by using the [VPN] Æ [PPTP] Æ [Configuration] submenu. The administrator can create, modify, delete, or retrieve the VPN tunnel data from here. PPTP User List Parameter Description Parameter Description Add Used to create a PPTP administrator Delete Used to delete a PPTP administrator Edit Used to modify PPTP administrator information Add Click the Add button on the <PPTP administrator list> window to add a PPTP Tunnel ID and password., Enter each parameter and then click the OK button to save the changes. PPTP User Add Paramer Description Parameter Description ID Used to enter the ID composed of letters and numbers Password Used to enter the shared password Confirm Password Used to re-enter shared password 156 Parameter Description Dynamic IP Used to assign dynamic IP for remote clients Static IP Used to assign static IP for remote clients (Enter IP address) Edit If a PPTP Tunnel parameter needs to be modified highlight the radio button to the left of the User List needing to be changed and then click the Edit button. Modify each parameter value and then click the OK button to save the VPN tunnel data changes. Management Using the [VPN] Æ [PPTP] Æ [Management] submenu, the system administrator can start or stop the PPTP services. When the system is rebooted the PPTP service will be automatically initiated if the PPTP service is running. 157 The administrator can also set up the IP range for the remote PPTP clients that use the dynamic IP feature. Setting up IP Range The number of IPs for the ‘Local IP range’ and that for the ‘Remote IP range’ should be identical. For example, if the number of IPs for ‘Local IP range’ is 10 and that for ‘Remote IP range’ is 20, only 10 calls will be set. Status In order to check the status of an IPSec tunnel go to the [VPN] Æ [STATUS] Æ [IPsec] submenu. All IPSec Tunnels and their status will be displayed. In order to check the status of L2TP or PPTP tunnels go to the [VPN] Æ [STATUS] Æ [L2TP/PPTP] submenu. All L2TP and PPTP Tunnels and their status will be displayed. 158 IDS Menu An intrusion detection system (IDS) generally detects unwanted attacks to computer systems mainly through The Internet. The attacks may come from skilled malicious hackers, or by others using automated tools. The WIM intrusion detection system is used to detect all types of malicious network traffic and computer usage that can not be detected by a conventional firewall. This includes network attacks against vulnerable services, data driven attacks on applications, unauthorized logins and access to sensitive files, and malware (viruses, trojan horses, and worms). Select the [IDS] menu to begin configuring the IDS feature. The IDS submenus will be displayed in the upper left side of the window as follows: IDS Menu Description Menu IDS Config Submenu Description Management Used to start or stop the IDS module and block module. Log Analysis Used to classify how the IDS logs will be searched Configuration Used to set up the rule and detection level of the IDS. Rule Config Used to update the IDS rule files. Mail Config Used to register the email server and email address of the system manager. Block Config Used to register the Trusted IP Address of the system Manager 159 IDS Config Management Using the [IDS] Æ [IDS Config] Æ [Management] submenu the system administrator can start or stop the IDS module. IDS Management Field/Parameter Description Field/Parameter Status Description - Running: The IDS module is operational - Stop: The IDS module is not in operation Action Click\ the Run button to start the IDS module. Click the [Stop] button to stop the IDS module Block time When an intrusion is detected this timer determines how long the IP address is blocked from the system. The max block time is 999999999 seconds 160 Log Analysis Using the [IDS] Æ [IDS Config] Æ [Log Analysis] submenu the system administrator can view alerts detected by the IDS module. In this window select the desired IDS category and then click the OK button.The IDS search can be narrowed down and pin pointed by defining the Search Log Parameters. IDS Logs can be filtered by Priority, Source IP, Destination IP, and Destination port. Log Analysis Parameter Description Parameter Category Item Intrusion type Description Used to set the WIM to show IDS log by intrusion type Source IP Used to set the WIM to show IDS log by intrusion type Destination IP Used to set the WIM to show IDS log by Destination IP Destination Port Used to set the WIM to show IDS log by Destination Port Port Scan Used to set the WIM to show IDS log information is the port scan type 161 if Search Log Parameter Description Parameter Category Item Priority Description Used to filter the IDS log by Priority of the Intrusion. Choices are all, high, med, or low Source IP Used to filter the IDS log by Source IP Address Destination IP Used to filter the IDS log by Destination IP Address Destination Port Used to filter the IDS log by Destination IP Port Intrusion Type Log The administrator can summarize the IDS alerts by type. If the alert log is defined by Intrusion Type the following window will appear: Intrusion Type Field Description Field Rate(%) Description Monitors logs detected by IDS according to type and displays logs as a percentage (%). Num Number of logs detected by IDS according to type. SID ID number for an intrusion Priority Risk level depending on the rules level of IDS. - high: Rule level is one day(the highest risk level) - med: Rule level is 2 or 3 days(mid level) - low: Rule level is 4 days(low level) Description Type of logs detected by IDS 162 If the Sid number is clicked then more information on the alert will be displayed. Source IP Log The administrator can summarize the IDS alerts by the Source IP. If the alert log is defined by Source IP the following window will appear: Source IP Field Description Field Num Description Number of logs detected by IDS according to the host (source) IP that attacks the logs Source IP Host IP that performed the attack Priority Risk level depending on the rules level of IDS - high: Rule level is one day (the highest risk level) - med: Rule level is 2 or 3 days (mid level) - low: Rule level is 4 days (low level) Description Type of log detected in IDS 163 Destination IP Log The administrator can summarize the IDS alerts by the Destination IP. If the alert log is defined by Destination IP the following window will appear. Destination IP Field Description Field Num Description Number of logs detected by IDS according to attacked Destination IP Local host Attacked host IP of logs detected by IDS Priority Risk level depending on the rules level of IDS - High: Rule level is one day(the highest risk level) - Med: Rule level is 2 or 3 days(mid level) - Low: Rule level is 4 days(low level) Description Type of logs detected by IDS Destination Port The administrator can summarize the IDS alerts by the Destination Port. If the alert log is defined by Destination Port the following window will appear. 164 Destination Port Field Description Field Num Description Numbers of detected by IDS according to port when attacked Destination IP is a network (e.g., LAN). Port Attacked host IP of logs detected by IDS. Priority Risk level depending on the rules level of IDS - High: Rule level is one day(the highest risk level) - Med: Rule level is 2 or 3 days(mid level) - Low: Rule level is 4 days(low level) Description Type of logs detected by IDS Port Scan The administrator can summarize the IDS alerts by the Port Scan. If the alert log is defined by Port Scan the following window will appear. Port Scan Field Description Item Ports Description Number of TCP and UDP ports that are scanned in logs detected by IDS. Hosts Number of host that a port scanned in logs detected by IDS Remote host IP that attempts port scan 165 Search The IDS search can be narrowed down and pin pointed by the administrator by defining the Search Log Parameters. IDS Logs can be filtered by Priority, Source IP, Destination IP, and Destination port. Once the Search Log Category is selected the administrator can select the desired condition. Set the condition and then click the OK button to display the desired information in the window as follows: Selecting Search Condition Since the conditions are not displayed dependently, the administrator cannot obtain a result that satisfies all conditions. 166 Configuration Using the [IDS] Æ [IDS Config] Æ [Configuration] submenu the system administrator can configure the Interface/s which will use IDS, set the Detection Level and Type for IDS, and choose which IDS rules to use. Select Device The Select Device window is used by the administrator to set up a network for IDS monitoring. The interfaces which are set up as WAN can be selected here. The administrator simply selects the check box of the Interace needing to be monitored and it is activated. Set Detection Level & Type The intrusion types are classified as High, Medium and Low according to the risk level. The administrator can set up the intrusion detection levels so an alert will be generated when an intrusion exceeding the level occurs. In addition, the administrator can set up the associated operations for each intrusion level. For example if the Block box is checked for High then the relevant IP Address is blocked from accessing the system for a configured time. If the Mail box is checked then alerts are sent to the system administrator via email. 167 IDS Rule Configuration This window is used by the administrator to select the IDS rule sets to be used by the system. Click the box of each rule set that needs to be functioning and then click on the OK button to activate the selected rule sets. Click the Default button to select the default rules. 168 Rule Config Using the [IDS] Æ [IDS Config] Æ [Rule Config] submenu the system administrator can set the IDS rules to be update automatically or they can manually update the IDS rules. The version of the current rule-set file and the released date is displayed as well. Rule Config Parameter/Field Description Field/Parameter Category Description Now: Updates the IDS Rule Now Pull Down Menu: Can select Not use, One Time, Daily, Weekly, or Monthly Configuration Will change depending on the Category Set OK button used to implement the Category operation Current version Shows current IDS File Set version Release Date Shows current Release Date of IDS File Set Update File Used to Manually browse to an IDS rule set file to update the system. 169 Mail Config Using the [IDS] Æ [IDS Config] Æ [Mail Config] submenu the system administrator can set up the SMTP attributes. Set Time for Sending Mail The administrator uses this window to set up when the WIM will send an email to the defined SMTP server Either click the OK buton to the right of the Now category to send an email immediately or use the pull down menu to select when the email should be sent. The choices are One Time, Daily, Weekly, Monthly, or Not use. Define the configuration of the send category and then click the OK button to save the changes. Set SMTP Server IP The administrator enters the IP Address of the SMTP server, enters the subject and Source Mail Address, and can enter up to 10 email addresses to receive email notifications here. Click the OK button to save the changes. 170 SMTP Server IP Configuration If there is not a recorded alert in the IDS alert log then an email was not sent. Block Config Using the [IDS] Æ [IDS Config] Æ [Block Config] submenu the system administrator can view the IP Block List applied to the block module or enter a trusted IP. Manage Blocked IP List If an IP Address,is flagged as an intruder and it is blocked from accessing the system, then the IP Address will be shown in the Manage Blocked IP List. Manage Trusted IP List The administrator can register a trusted IP Address here. Simply enter the IP and netmask and click the OK button to register. Check the IP list that is already registered and click the Delete button to delete the list. 171 VoIP Service Menu The [VoIP Service] Menu of the WIM Data Server is used for setting up the Auto-QoS, DHCP, and SIP-ALG. Once the [VoIP Servicc] Menu is selected the submenus will be displayed on the left top of the window as follows: VoIP Service Menu Description Menu Configuration Submenu Description SM Interface (future Release) Used to enable or disable items related to the Message Data transmission for the communication with the system manager (SM). Module Interface Used to set the environment for the communication with Call Server and Feature Server. *Although the Select VoIP WAN Interface field seems to be set the system administrator must select the correct WAN Interface and then click the save button in order for VoIP Service to work. Management Start or stop the programs for the communication with SM Interface, Call Server, and Feature Server. Set the OS 7200 WIM Data Server to automatically restart these programs when the WIM is rebooted. 172 Menu Submenu External Server External FS (future release) Used to set or delete the IP of the Feature Server existing on the external network (A public network when the NAT is used). DIST Config (future release) Transmits the message received via the externally designated port into the terminal designated at the internal network. Configuration Used to set the internal network that operates the DHCP Server. In addition, used to set the IP pool for the DHCP terminals, the IP pool for Call Server, the Feature Server, MGI information, IP Phones, SIP Phones, and general data terminals can be set, respectively. Management Used to start or stop the DHCP Server. There is also a check box which needs to be checked in order to start the DHCP server in the event of a system reboot. VoIP Status Used to display the IP terminal information of the OfficeServ 7200 system received from Call Server or Feature Server when the program for the communication with Call Server or Feature Server is running. Leases Status Used to display the IP Address lease information for the DHCP clients. Configuration Used to set the Interface and DHCP Server to be relayed, connected for connecting mutually when DHCP Serer and the client are in the mutually different network. Management Used to start or stop the DHCP Relay Agent. VoIP NAPT Status Used to display the information on the Static NAPT for the OfficeServ 7200 VoIP service. This information is automatically set when the program for the communication with Call Server and Feature Server is executed. The information is displayed when the setup is completed. SIP ALG Configuration Used to set the SIP environment. Management Used to start or stop the SIP ALG. Also sets so that the execution is made when rebooting the system. DHCP Server DHCP Relay Agent Description 173 VoIP Service Configuration The [VoIP Service] Æ [Configuration] submenu is used to set all the environmental parameters of the Data Server Module Interface (DSMI). SM Interface Not available until future release SM Interface The System Manager (SM) Interface is a network management tool that is not available at this time. In a future release of the OS 7200 WIM Data Server the NMS (Network Management System) will become available. Module Interface Using the [VoIP Service] Æ [Configuration] Æ [Module Interface] submenu the system administrator sets the VoIP WAN Interface. Other environmental settings used for communication between the WIM Data Server and the Call Server are set here as well. Select VoIP WAN Interface Field Although this field appears to be set automatically the system administrator must use the pull down menu to select the correct WAN interface. Once the WAN interface is selected click on the Save button. 174 Module Interface Parameter Description Parameter Description Data send to UDP port number This view only field shows the information on the UDP port used for the communication with Call Server and Feature Server. Retry timeout (Sec) The Call Server, Feature Server, and the Data Server communicate using the UDP protocol. If the Data Server does not receive the requested UDP data it requests a retransmission. If this field is set to ‘3’, when a packet is lost and another is not received after its retransmission is requested, the retransmission is requested three seconds afterward. When that requested packet is not received for three seconds a time out occurs. Max retry timeout count This parameter sets the number of the retransmission requests. When the packets continue to be lost while sending and receiving the information to and from the Call Server and Feature Server. For example, the Retry timeout item is set as ‘3’, and this item is set as ‘5’, the retransmission is requested five times for three seconds. If the requested packet is not received the request of the retransmission stops. Hello Interval initial This parameter sets the cycle of sending the Hello message. The Hello is a message that is sent and received periodically in order to recognize the status of the Call Server and Feature Server. Hello Interval online This parameter sets the cycle of sending the Hello message After the initial Hello message. The value of this item should be set larger than that of the ‘Hello Interval initial’ item. Select VoIP WAN Interface In order for VoIP Services to work correctly this parameter must be selected and saved. 175 Management The Call and Feature Servers can be started or stopped by selecting the [VoIP Service] Æ [Configuration] Æ [Management] submenu. If an automatic restart of the Call, Feature Module service is needed upon a reboot of the OS 7200 WIM Data Server then the ‘Auto Start’, box must be checked. . SM Module: The System Manager Module is a network management tool that is not available at this time. In a future release of the OS 7200 Data Server the The NMS (Network Management System) will become available 176 External Server This feature will become available in a future release of the OS 7200 WIM Data Server. External FS Not available until future release Feature Server in the internal network The Feature Server feature will become available in a future release of the OS 7200 Data Server DIST Config Not available until future release DHCP Server The [VoIP Service] Æ [DHCP Server] submenu is used to configure the DHCP Scope, to start and stop the DHCP Server, to view the VoIP Status, and to view the DHCP Lease status. Configuration Using the [VoIP Service] Æ [DHCP Server] Æ [Configuration] submenu the system administrator must first select the Internal Network that is to receive DHCP addresses from the WIM Data Server. Select the radio button of the correct LAN Interface and then click on the Next button. The <DHCP Server Configuration> screen will then display the basic information on the device selected on the <DHCP Server Interface Selection> screen. In addition the administrator can program the IP Addresses of the OfficeServ 7200 Call Server, IP phones, SIP phones, and data terminals, These devices must be on the same subnet which is defined in the DHCP scope. 177 DHCP Server Configuration This field displays the general information for allocating DHCP to clients. DHCP Server Field and Parameter Description Field/Parameter Description Sub Network Subnetwork information. This value is set in the [/Network] Menu. It shows the Sub Network based on the IP Address of the Ethernet Interface Broadcast Address Broadcast address. This value is set in the [Network] Menu. It shows the Broadcast Address based on the IP Address of the Ethernet Interface Router Address Router address. This value is set in the [Network] Menu. It shows the Router Address based on the IP Address of the Ethernet Interface Default Lease Time Basic release allocation time of the IP address. The IP Address release time for the overall IPs that are to be provided via DHCP Server can be set in increments of seconds. An entry of “0” equals an infinite lease and the default lease time is 30 days. CALL Server This field is used to set the Call Server’s IP Address. This is the IP Address of the MCP of the OS 7200 system. When authenticated as host, the ‘Host ID’ is designated as ‘SME_MCP’ as its default value. Call Server Parameter Description Item Description IP Call Server’s IP address Gateway Gateway Information Netmask Netmask information 178 Item MAC/Host ID Description Types of the client authentication - NONE: Execute the DHCP IP request without the authentication - MAC: Authenticates with MAC. - HOST: Authenticates with HOST ID(Default value: SME_MCP) Feature Server This feature will be supported in a future release of the OS 7200 WIM Data Server. MGI Cards This window sets the IP Addresses of the MGI card/s mounted in the system. First check at the ‘Slot Select’ check box. Second check at the checkbox on the left side of each item. Then enter the IP Address, External IP Port, Gateway, and Sub Netmask of the MGI card/s. Up to ten MGI cards can be entered into this table. The figures on the left side indicate the locations of the cabinet-slots. The ‘Start Port’ means the number of the first port among the 32 external ports where the services are to be provided in the MGI card. If there is no entered number, the setup is autumatically made as the values increasing by 5000 from no. 1000 as the orders of the cabinets or slots. 179 IP Phone This defines the IP range of the IP phones that are to use the DHCP scope of the WIM Data Server. The DHCP IP pool allocated in this menu sets the authentication of the ITP-5000 series IP phone and the allocation of the IP. IP Phone Parameter Description Parameter Description IP Range The IP range of the IP phone (the maximum range:120 terminals). When entering one IP, enter ‘192.168.0.20~20’. Gateway The gateway information entered at the CALL Server Item. Netmask The netmask information entered at the CALL Server Item. MAC/Host-ID The client authentication type - NONE: Executes the DHCP IP request without the authentication. - MAC: Click the [List] Button to enter the MAC address for the authentication. - HOST: Uses the HOST ID internally specialized. Authenticates the ITP-5000 series phones. 180 SIP Phone This defines the IP range of the standard SIP phones that are to use the DHCP scope of the WIM Data Server. SIP Phone Parameter Description Parameter Description IP Range The IP range of the SIP phone (Maximum range:120 terminals). When entering one IP, enter ‘192.168.0.40~40’. Gateway The gateway information entered at the CALL Server Item. Netmask The netmask information entered at the CALL Server Item. MAC/Host-ID The client authentication type - NONE: Executes the DHCP IP request without the authentication. - MAC: Click the [List] Button, and enter the MAC address of the SIOP phone for the authentication. - HOST: Click the [List] button and enter the HOST ID because the internally specialized HOST ID is not used. Terminal This defines the IP range of the standard data terminals (PCs, printers, etc) that are to use the DHCP scope of the WIM Data Server. Terminal Parameter Description Parameter Description IP Range The IP range of the Data terminals (Maximum range: 120 terminals) When entering one IP, enter ‘192.168.0.60~60’. Gateway The gateway information entered at the CALL Server Item. Netmask The netmask information entered at the CALL Server tem. 181 Parameter MAC/Host-ID Description The client authentication type - NONE: Executes the DHCP IP request without the authentication. - HOST: Click the [List] Button, and enter the HOST ID. - MAC: Click the [List] Button, and enter the MAC address. Management The DHCP Server can be started or stopped by selecting the [DHCP Server] Æ [Management] submenu. Check the ‘Auto Start’ Item, to automatically start DHCP when the system is rebooted. 182 VoIP Status The [DHCP Server] Æ [VoIP Status] subenu is used to display active information on the OfficeServ 7200 system. When the Call Server receives the IP allocations, the information is notified via the Module interface demon of the Data Server, and this information can be confirmed on the screen below: 183 Leases Status The system administrator can view the DHCP lease staus on all DHCP IP devices using the [VoIP Service] Æ [DHCP Server] Æ [Leases Status] submenu. Select the LAN that is using the DHCP server and then click the Next button. Once the Next button has been clicked the Lease Status window will open. DHCP Relay Agent This function is needed when one DHCP server is used on several subnets. This function enables the DHCP Client to receive the IP allocation when the DHCP Server and the DHCP Client are in mutually different networks. Configuration The DHCP Relay Agent is configured by designating the interface to perform the relay and registering from the DHCP Server. Designate the Interface where the relay is performed among the activated interface list by using the Add button. For the designated interface, its list is made, the set interface can be deleted in the list by using the Delete button. In the DHCP Server list enter the IP Address of the DHCP and click the Add button.. To delete a DHCP Server, check the box to the left of the IP Address, and then press the Delete button. 184 Management Using the [VoIP Service] Æ [DHCP Relay Agent] Æ [Management] submenu the administrator can start or stop the DHCP Relay Agent Service. Click on the Run button to start the DHCP Relay Agent and click on the Stop button to stop the DHCP Relay Agent. VoIP NAPT Using the [VoIP Service] Æ [VoIP NAPT] Æ [Status] submenu the system administrator can display the NAPT items for VoIP Service. Status The service connects 32 internal ports and external ports to each MGI card through one to one mapping. There are also multiple IP ports forwaded to the MCP card. The following table shows a basic VoIP NAPT list with (1) MGI 16 and an MCP card. NAPT Ports Please refer to the OS 7200 Special Applications Manual for a listing and description of all IP Ports that the OS 7200 uses. 185 NAPT List for VoIP Field Description Field Description Public IP This field displays the external IP Address which communicates with the external environment Public Start Port This field displays the port number for the external source IP to communicate with external media Public End Port This field displays the last external source port number. Internal IP This field displays the Internal IP Address that VoIP Service uses inside the WIM firewall Internal Start Port This field displays the IP port number for the internal IP Address that VoIP Service uses Internal End Port This field displays the last IP port number for the Internal IP Address that VoIP Service uses. VoIP Service and SIP ALG VoIP Service and SIP-ALG cannot run at the same time 186 SIP ALG Config Using the [VoIP Service] Æ [SIP-ALG] Æ [Configuration] submenu, the SIP environment can be set up by the system administrator. Set the following items, and then click the Save button. SIP Configuration The information on the firewall setup is displayed. The External IP item and the Internal IP item are displayed on the list box so that the web manager can combine the usable information to select it. If there are two external or internal networks or more, the network that is to be used in the list box can be selected. If the Dynamic Learning function is set to ‘On’, then the Map information of a SIP phone transmitting the REGISTER message to an external SIP proxy server is learned automatically. 187 Map LIST Enter the information on the SIP devices located inside the firewall. When there is no information on the IP or the phone on the SIP message entered outside the firewall, the SIP message is converged to be sent into the IP terminal set in the ‘default’ item. Therefore, this item should be entered. The setup can be coventiently made when all traffic is considered as the calls of the digital phone by the Call Server. Therefore, on the ‘default’ item, in enter the IP Address of the Call Server (MCP). The input box, which is placed in the back of four input boxes receiving IP addressses, is used for the input of the port information. In general, it inputs the standard SIP port number, 5060. When the Map information is added, 5060 is input as the default input to this input box. When adding the Map information, press the Add button to insert the information. When an entry needs to be deleted check the box to the left of the entry and then press the Delete button. All new or deleted information will be reflected on the system after the OK button on the lower side of the setup SIP configuration is clicked. 188 Management The SIP ALG service can be started or stopped using the [VoIP Service] Æ [SIP-ALG] Æ [Management] submenu. The Management is classified into the Activity displaying the current status information and the Action displaying the execution commands. SIP –ALG Management Parameter Description Parameter Description Activity Shows the current SIP ALG status Action Used to change the status of the SIP-ALG server SIP ALG(SIP aware ALG) If the firewall based on NAT like the WIM board of OfficeServ 720 protects the internal network, the system is safe against the external attack, but is limited in the service. For settling this trouble, SIP aware ALG (SIP ALG) enables the SIP devices inside the firewall to communicate with the external equipments. SIP ALG and VoIP Service VoIP Service and SIP-ALG cannot run at the same time 189 System Menu The System Menu is used to configure the SNMP settings, import or export the WIM database, to view system logs, to set time attributes, to upgrade the software, and to reboot the system. Select the [System] menu and the submenus will be displayed in the upper left side of the window as follows: System Menu Description Menu SNMP Submenu Description Configuration Used to display the configuration items of SNMP. Status Used to display the SNMP configuration currently configured Management Used to start or stop the SNMP service. DB Config Used to manage the current configuration DB of the WIM Admin Config Used to set up the authentication of the manager Log Time Configuration Configuration Used to set up logging policies Report Used to search the current system logs Download Used to download the system logs NTP Config Used to enter the NTP server info Manual Config Used to manually configure time Timezone Used to set the WIM timezone Upgrade Used to upgrade the WIM software Appl Server Used to allow SSH, FTP, and Telnet access to the WIM Reboot Used to Reboot the WIM 190 SNMP Configuration SNMP is a set of protocols used for managing complex networks. The [System] Æ [SNMP]Æ[Configuration] submenu is used by the administrator to enter SNMP System Options, SNMP Community information, SNMP v3 User information, and Trap Manager information. Once all the changes are entered then click the Save button at the bottom of the window. Click the Reset button to reset the configuration. System Option The following window is used to set up the SNMP System Options. SNMP System Option Parameter Description Parameter Description Location Used to enter the information for System Location Contact Used to enter the information for System Contact Name Used to enter the information for System Name Engine ID Used to enter the information for System Engine ID Community The following window is used to add new community information used in SNMP v1/2c. Community Parameter Description Parameter Description New Community name Used to fill in the new community name being added Community Network Used to set up new community network Access Used to set up the access authority. 191 SNMPv3 Administrator Add The following window is used to enter the SNMPv3 Administrator v3 information. SNMP v3 Parameter Description Parameter Description Administrator Name Used to enter the new administrator’s name Administrator Used to enter the new administrator’s password (8 Password alphanumeric characters) Authentication Used to set up the authentication method. Encryption Used to set up the ciphering method. Access Set up access authority. Trap Manager The following window is used to set up the IP address used to transmit a trap. Up to five IP addresses can be entered. Trap Manager Parameter Description Parameter Description IP Address Used to set up a new Trap IP Address Community Name Used to set up a community to be used for transmitting to the Trap IP Address added. 192 Status The [Management] Æ [SNMP] Æ [Status] submenu is used to view the SNMP System Configuration information and to delete the SNMP Community, SNMPv3 User and SNMP Trap information. In order to delete the Community, User, and Trap settings select the box to the left of the item that needs to be deleted and then click the Delete button. Click the Reset button to initialize the settings. SNMP Config Information Status Field Description Field Description System This field displays the information set up for the System Information Options. Select Used to select the information to delete. Community Name This field display the community name. Community Net This field displays the configured name of the Community Network. Community This field displays the access authority of the configured Access community. Administrator This field displays the configured administrator’s name. Name Access This field displays the access authority of the configured administrator. Trap IP This field displays the configured Trap IP. Trap Port This field displays the configured Trap Port. 193 Management The [Management] Æ [SNMP] Æ [Management] submenu is used to start and stop the SNMP service. Click the Run button to start the SNMP service and click the Stop button to halt the SNMP service. SNMP Management SNMP Management Field Description Field Activity Description This field displays the operational condition of the SNMPservice. Action Used to select whether to start or stop SNMP. DB Config Use the [System] Æ [DB Config] submenu to export the WIM database, to import the WIM database, or to default the WIM to the factory defaults. DB Config Parameter Description Parameter Description Import Used to restore a previously saved database Export Used to save the existing DB Default Used to restore the DB to factory defaults After the WIM is defaulted the adminstrator must use one of the default IP addresses such as 10.0.2.1 through the LAN port when using Web Management. 194 Admin Config The [System] Æ [Admin Config] submenu is used to set up the authentication server for logging into the WIM and for changing the Web Time-out configuration. The choices for authentication server are Local, Radius or Taccas+ . Check the box of the authentication method desired and then click the OK button to save the change. Once the setting is applied then the selected authentication method configuration window will be displayed. Local The local password is the Admin password that is used to access the WIM router using Telnet, SSH, FTP, and Web Management. Enter the new password and then click the OK button to save the change. Radius If a Radius server will be used then select the Radius box. Then enter the information for the Radius authentication server. Up to 5 lists can be entered. 195 Taccas+ If Taccas+ will be used then select the Taccas+ box. Enter the information for the Taccas+ authentication method. Up to 5 lists can be entered. When deleting the list of all the server IPs, the corresponding secret key values are also deleted. Web Time-out Configuration This setting is used to lengthen or shorten the ammount of time befor the Web Management of the WIM Data Server Times out. When a change is made to this parameter the system administrator will be logged out of the WIM. 196 Log The [Log] submenu is used to configure the system log by selecting specific WIM attributes, to run system log reports, and to download a system log report to a file. Configuration The [System] Æ [Log Æ [Configuration] submenu is used to determine which system attributes will be included in the system log. Click the ON or OFF radio button to include or ignore the WIM attribute. The choices are System , NETWORK, FIREWALL, PPTP, IPSec, and L2TP. Once the radio buttons are selected then click the OK button to apply the changes.. Click the Reset button to return the Log Policy to the previous status before applying the change. Report Using the [System] Æ [Log] Æ [Report] submenu the administrator can retrieve the logs stored in the system according to attributes, date, and time. 197 Click the radio button for the desired log type and then select the date and time. Then click the OK button to run the report. Click the Reset button to return the log report settings to default. 198 Download Using the [System] Æ [Log] Æ [Download] submenu the administrator can download a log report to a PC. Simply press the Download button and the system log will be downloaded in the form of a compressed file. Time Configuration Using the [System] Æ [Time Configuration] submenu the system administrator can either synchronize the date and time of the WIM with a NTP server or manually set the date and time. NTP Config Use the [System] Æ [Time Configuration] Æ [NTP Config] submenu to set up a NTP Time Server/s to synchronize the date and time with the WIM. The Current Time window indicates the current date and time of the WIM. The NTP Server Status window indicates the status of NTP Server synchronization process. The Time Server fields are used to enter the NTP Time Server IP Addresses. Click the OK button to start or restart the NTP daemon to register the Time Server. 199 Manual Config By using the [System] Æ [Time Configuration] Æ [Manual Config] submenu the administrator can manually set and modify the date and time of the WIM. In the Date/Time Configuration window enter the desired date and time and then click the OK button to save the changes. The new date and time will be displayed in the Current Time window. In order to synchronize the date and time of the system with the MP40 then check the Set by C/S box and then click the OK button to save the change.. Timezone By using the [System] Æ [Time Configuration] Æ [Timezone] submenu the administrator can change Time Zones by selecting the desired timezone and then by clicking the OK button to save the change. 200 Upgrade Upgrading the WIM software is performed using the [System] Æ [Upgrade] submenu. First obtain the appropriate upgrade files . Then enter the new software package version number in the Package Version field. Then select one of the three types of upgrade methods (TFTP, HTTP, or Local). If the Upgrde method is TFTP or HTTP enter the correct IP address of the server. Then click the OK button to start the upgrade process. Appl Server Using the [System] Æ [Appl Server] submenu the administrator can control remote access to the WIM using SSH, FTP and Telnet. In order to secure the system from hackers Samsung recommends that these are disabled and only turned on when the administrator needs to use them for debugging, and uploading or downloading files. Check the box of the access method and then click the OK button to save the change. 201 Reboot Using the [System] Æ [Reboot] submenu the administrator can reboot the WIM. Simply click the OK button and all the services will be terminated and the system will reboot. The webscreen will return to the initial login window and the webscreen will not operate until the network and services are all up and running 202 My Info Menu Click the icon on the upper right hand side of the WIM Web Page to open the My Info window. In this window administrators can enter the admin password which is used when logging into the WIM router. Enter the new admin password into the Password and Password Confirm fields and then click the Save button. The password must be alpha and/or numeric characters. 203 ANNEX A. VPN Setting for Windows XP/2000 If IPSec or PPTP tunneling is used on a Microsoft server or PCs in order to connect to the OfficeServ 7200 WIM Data Server, then the VPN needs to be configured on MS Windows. This section describes how to set up the VPN on Windows XP. The Windows 2000 OS is done in a similar fashion. For this example we will use the following information: y External IP address of the OfficeServ WIM: 211.217.127.40 y Internal IP address of the OfficeServ WIM: 192.168.0.1 y Internal network IP address: 192.168.0.0 y Internal network Netmask: 255.255.255.0 y IP address of a Windows XP/2000-installed client PC: 211.217.127.73 IPSec Setting IPSec and various encryption/authentication algorithms can be used through the installation CD and Windows update in Windows XP/2000. Additionally, LAN to VPN client can be configured through the IPSec. IPSec Setting in Windows XP/2000 - Windows XP: Executes ‘IPSeccmd.exe’in the Support/Tools setup folder of the Windows XP installation CD. - Windows 2000: Download and install ‘Windows 2000 Service pack 2’in the Windows update site. Or, execute ‘IPSecpol.exe’in the Support/Tools setup in the Windows 2000 installation CD. 1. Select [Start] Æ [Run] and in the task bar type in ‘mmc’ <enter> to display the window below: In the console window, select the [File] Æ [Add/Remove Snap-in…]. 204 2. 3. In the <Add/Remove Snap-in…>, click the [Add] button to display the following window: Select ‘IP security policy management’ in the Add/Remove Snap-in… menu and then click the [Add] button. Select ‘Local computer’in the window below and then click the 205 [Finish] button. 4. 5. 6. Move to the <Console> window. Then, ‘IP Security Policies on Local Machine’ of the ‘Console Root’ is created. Select the item and then right click the [Create IP Security Policy] menu. Then click the [Next] button on the <IP Security Policy Wizard> window to display the window below: Enter the Name and Description and then click the [Next] button. If ‘Activate the default response rule’ is checked, release the check and then click the [Add] button to display the window below: Check ‘Edit Properties’ and then click the [Finish] button. 206 7. 8. When the <XP_OPSec Registration Information> window is displayed, the created items are displayed. If the corresponding item is checked, release the check and then click the [Add] button. Click the [Add] button on the <Security Rule Wizard> window to display the window below: Select ‘The funnel endpoint is specified by this IP address’ and enter the firewall external IP address (211.217.127.40). Then click the [Next] button. 207 9. 10. Select the Local Area Network (LAN) on the <Network Type> window and then click the [Add] button to display the window below: Select ‘Use this string to protect the key exchange [preshared key]’ and enter the password registered with the firewall. Then click the [Next] button. Click the [Add] button on the <Security Rule Wizard> window to display the window below: Enter ‘outbound’ in the Name field and then click the [Add] button. 208 11. 12. Click the [Add] button on the <IP Filer Wizard> window to display the window below: Select ‘My IP address’ in the Source address field and then click the [Add] button. Select ‘Specific IP Subnet’ in the target address and enter the internal network address (192.168.0.0) and subnet mask (255.255.255.0). Then click the [Next] button. 209 13. 14. 15. Select ‘All’ from the protocol type selection and then click the [Add] button. Check ‘Edit Properties(P)’ on the <IP Filter Wizard> window and then click the [Finish] button. Then click the [OK] button. Then, the outbound item is created. Click the [Add] button to create the inbound item. Enter the ‘inbound’ in the Name field and click [Add] like step 10. The above steps 11 through 13 also apply to this procedure. 210 16. 17. Click the [Add] button to display the window below: Then, select the ‘outbound’ item and click the [Next] button. Select the ‘Request Security [Optional]’ item and then click the [Edit] button. 211 18. 19. Select ‘Negotiate security’ and select ‘AH Integrity(None), ESP Confidential(3DES), ESP Integrity(MD5)’ in the Security Method preference order. Click the [Move up] button to move to the first row of the corresponding item. Check ‘Session key Perfect Forward Secrecy(PFS)’ and then click the [OK] button. Check ‘Edit Properties’ and then click the [Finish] button to display the window creating the outbound item. Click the [Add] button to create the inbound item. 212 20. 21. 22. 23. Click the [Next] button on the <Security Rule Wizard> window to display the window below: Check ‘The tunnel endpoint is specified by this IP address’ and enter the IP address of a client PC. Then click the [Next] button. Select Local Area Network (LAN) on the <Network type> window and then click the [Next] button. Select ‘Use this string to protect the key exchange [preshared key]’ and enter the password registered with the firewall. Click the [Next] button. (Refer to step 9.) Select the ‘inbound’ item in the step 16 window and then click the [Next] button. Follow the step 17 and 18. Check ‘Edit Properties’ and then click the [Finish] button to display the window below: Select the [General] tab and then click the [Advanced] button. 213 24. 25. Check ‘Master key Perfect Forward Secrecy (PFS)’ and then click the [Methods…] button in the window below: Select ‘Encryption (3DES), Integrity (MD5), Diffie-Hellman (Med)’ in the window below and then click the [Move up] button to move the first row of the corresponding item. Click [OK]. 214 26. 27. Select IP Security Policies on Local Machine’ on the <Console> window. Select the item newly created on the right corner of the window and right-click the [Assign] menu. Then, policy assignment is changed into ‘Yes’. Select [Start] Æ [Program] Æ [Administrative Tools] Æ [Services] in the Window task bar and double click the ‘IPSec Services’ item. 215 28. 29. Click [Stop] and click [Start] to restart the service in the window below: Verify the connection status of the firewall internal IP address through the ping command at a command prompt. If responses like the window below are displayed, the IP address is properly connected. C:\>ping 192.168.0.1 Pinging 192.168.0.1 with 32 bytes of data: Negotiating IP Security. Reply from 192.168.0.1: bytes=32 time=5 ms TTL=255 Reply from 192.168.0.1: bytes=32 time=6 ms TTL=55 Rply rom 92.1.0.1 yte=32 tme=4 s TTL=55 Ping statistics for 192.168.0.1: Packets: Sent = 4, Received = 3, Lost = 1 <25% loss>. Approximate round trip times in milli-seconds: Minimum = 4 ms, Maximum = 6 ms, Average = 5 ms 216 PPTP Setting Users are allowed to configure VPN with PPTP by using the installation CD and through Windows update in Windows XP/2000. PPTP Setting in Windows XP/2000 In Windows XP/2000, This item enables to use DHCP client. If VPN PPTP client is connected while the DHCP client is operating, errors will be found. To prevent this problem, close the DHCP client operation on the [Start] Æ [Program] Æ [Administrative Tools] Æ [Services] menu of the Windows PPTP client installed. 1. 2. Double click the [My Network Environment] icon and select the [Property] item from the Windows desktop. Double click [Create New Connection] on the upper right corner of the screen to display the window below: Click [Next]. Select ‘Connect to the network at my workplace’ and click [Next] button to select ‘Virtual Private Connection’. Click [Next] to display the window below: Enter the Host name or IP address and click [Next]. Enter the firewall external IP address and click [Finish] button. 217 3. Select [Start] Æ [Set] Æ [Network Connections] in the Windows task bar and select the host name entered in the window above to display the login window below: Enter the User name and Password to check if the VPN in a client is properly connected. Or, use the ping command like the step 29 of ‘IPSec Setting’ to check the connection status. After checking the VPN connection status, check if the shared directory of the internal computer connected to VPN can be accessed. 218 ABBREVIATION A ALG AH ARP AS Application Level Gateway Authentication Header Address Resolution Protocol Autonomous System BGP BPDU BSR Border Gateway Protocol Bridge Protocol Data Unit Bootstrap Router CHAP CTI Challenge-Handshake Authentication Protocol Computer Telephony Integration DHCP DNS DRR DSMI DVMRP Dynamic Host Configuration Protocol Domain Name Server Deficit Round Robin Data Server Module Interface Distance Vector Multicast Routing Protocol ESP Encapsulating Security Payload WIM GVRP Gigabit WAN Interface Module GARP VLAN Registration Protocol HDLC HTTP HTB High-level Data Link Control Hypertext Transfer Protocol Hierarchical Token Bucket B C D E G H 219 I IDS IGMP IKE IPMC IPSec ISAKMP Intrusion Detection System Internet Group Management Protocol Internet Key Exchange IP Multicast IP Security Protocol Internet Security Association Key Management Protocol LAN Local Area Network L2TP Layer 2 Tunneling Protocol NAT Network Address Translation NTP Network Time Protocol RMON Realtime Monitoring L N R RP Rendezvous Pointv RSTP Rapid Spanning Tree Protocol P PAP Password Authentication Protocol PIM-SM Protocol Independent Multicast-Sparse Mode PD Power Device PoE Power Of Etnernet PPTP Point to Point Tunneling Protocol PT Protocol Translation PVC Permanent Virtual Circuit PVID Port VLAN Identification S STP Spanning Tree Protocol SMTP Simple Mail Transfer Protocol SNAT Source Network Address Translation SNMP Simple Network Management Protocol SPQ Strict Priority Queuing TFTP Trivial File Transfer Protocol T 220 V VLAN Virtual Local Area Network VoIP Voice Over IP VPN Virtual Private Network 221