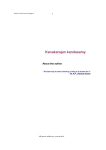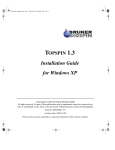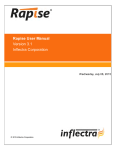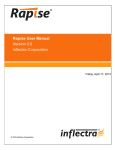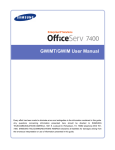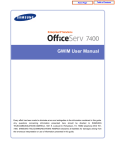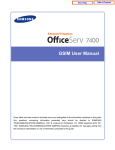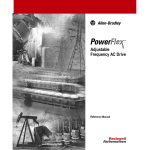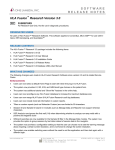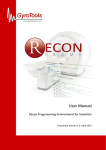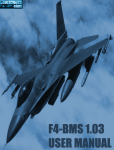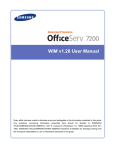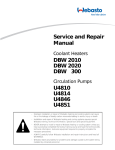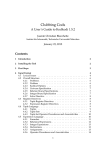Download User Manual - Testing Whiz
Transcript
1 Contents 1. GENERAL INFORMATION .................................................................................................................. 20 1.1. Target Audience ......................................................................................................................................... 20 1.2. System Requirements ................................................................................................................................ 20 1.3. Platform Support ........................................................................................................................................ 20 1.4. Browser Support ........................................................................................................................................ 21 1.5. Mobile Support ........................................................................................................................................... 21 2. 1.5.1. Android Device Support ......................................................................................................................... 22 1.5.2. iOS Device Support ............................................................................................................................... 22 UNDERSTANDING TESTINGWHIZ ..................................................................................................... 23 2.1. Welcome Screen ......................................................................................................................................... 25 2.2. Menu Bar .................................................................................................................................................... 26 2.2.1. File...................................................................................................................................................... 26 2.2.2. Edit ..................................................................................................................................................... 28 2.2.3. Settings ............................................................................................................................................... 29 2.2.4. Tools ................................................................................................................................................... 62 2.2.5. Support ............................................................................................................................................... 66 2.2.6. Help .................................................................................................................................................... 68 2.3. Tool Bar ...................................................................................................................................................... 70 2.4. Menu Tabs .................................................................................................................................................. 73 2.4.1. Test Project .......................................................................................................................................... 73 2.4.2. Data Table ........................................................................................................................................... 74 2 2.4.3. 2.5. Test Editor Tabs ......................................................................................................................................... 75 2.5.1. Test Editor ........................................................................................................................................... 75 2.5.2. Test Data ............................................................................................................................................. 76 2.5.3. Outline ................................................................................................................................................ 78 2.5.4. Project Details ...................................................................................................................................... 78 2.5.5. Reports................................................................................................................................................ 79 2.6. Test Command, Methods and Variable Tab ................................................................................................. 80 2.6.1. Test Command ..................................................................................................................................... 80 2.6.2. Methods ............................................................................................................................................... 81 2.6.3. Variable ............................................................................................................................................... 82 2.7. 3. Objects ................................................................................................................................................ 74 Quick Access Icons ..................................................................................................................................... 83 2.7.1. Show View ........................................................................................................................................... 83 2.7.2. Record ................................................................................................................................................. 84 2.7.3. Console ............................................................................................................................................... 84 LEARNING TO CREATE & MANAGE TEST PROJECTS, TEST CASES & TEST SCRIPTS ........................... 85 3.1. Learn from a Sample Test Case .................................................................................................................. 85 3.2. Process to Create & Manage Test Project, Test Suite & Test Scripts ........................................................... 88 4. 3.2.1. Steps to Create New Project ................................................................................................................... 88 3.2.2. Steps to Add & Manage Test Suite under Test Project ................................................................................ 90 3.2.3. Steps to Add & Manage Test Cases & Test Scripts ..................................................................................... 96 PROCESS OF CREATING, EXECUTING, REPORTING & MANAGING TESTS IN TESTINGWHIZ ............ 110 3 4.1. Create, Record and Import Automation Test Scripts ................................................................................ 110 4.1.1. Create Test Automation Scripts Manually ............................................................................................... 110 4.1.2. Record to Create Test Script Using Internal Browser ................................................................................ 110 4.1.3. Record to Create Test Script Using External Browser ............................................................................... 118 4.1.4. Import Test Script ............................................................................................................................... 124 4.2. Execute Test Script ................................................................................................................................... 128 4.2.1. Select Browser ................................................................................................................................... 128 4.2.2. Run Test Script ................................................................................................................................... 129 4.3. Pause Test Execution ............................................................................................................................... 130 4.4. Stop Test Execution .................................................................................................................................. 131 4.5. Move to Next Step .................................................................................................................................... 132 4.6. Check Progress and Execution Log ........................................................................................................... 133 4.6.1. 4.7. 4.7.1. Clear or Export Logs ............................................................................................................................ 133 Test Report............................................................................................................................................... 134 Analyze Report ................................................................................................................................... 135 4.8. Log a Defect ............................................................................................................................................. 137 4.9. Email Report ............................................................................................................................................. 139 5. KEYWORD-DRIVEN & DATA DRIVEN TESTING IN TESTINGWHIZ ................................................... 140 5.1. 5.1.1. 5.2. 5.2.1. Keyword-driven Testing ........................................................................................................................... 140 Setting up Keyword-driven Test Script ................................................................................................... 140 Data Driven Testing .................................................................................................................................. 141 Setting up Data-driven Test Script ........................................................................................................ 141 4 6. IMPORTANT FUNCTIONS OF TESTINGWHIZ ................................................................................... 145 6.1. Data Flow Diagram View/Outline view ..................................................................................................... 145 6.2. Object Eye ................................................................................................................................................ 146 6.3. Object Repository ..................................................................................................................................... 146 6.4. Methods ................................................................................................................................................... 148 6.4.1. 6.5. Process of Creating and Calling Method .................................................................................................. 148 Image Comparison ................................................................................................................................... 156 6.5.1. 6.6. How Image Comparison Works ............................................................................................................. 156 Fork .......................................................................................................................................................... 161 6.6.1. Test Case Forking ............................................................................................................................... 161 6.6.2. Test Step Forking ................................................................................................................................ 165 6.7. Mobile Test Execution............................................................................................................................... 169 6.7.1. Android Environment Setup for Mobile Test Execution ............................................................................. 171 6.7.2. iPhone Environment Setup for Mobile Test Execution ............................................................................... 176 6.8. Data Cleansing via Data Validation ........................................................................................................... 181 6.8.1. 6.9. How to Perform Data Cleansing ............................................................................................................ 181 Risk Based Testing ................................................................................................................................... 184 6.9.1. 6.10. How to perform Risk Based Testing (RBT) .............................................................................................. 184 Web Services Testing ............................................................................................................................... 187 6.10.1. RESTful Web Services Testing............................................................................................................... 187 6.10.2. SOAP Web Services Testing .................................................................................................................. 190 6.11. Execution via TestingWhiz CI Plugin ........................................................................................................ 193 5 6.12. Accessing DataTable Values Without Loop ............................................................................................... 196 6.13. Importing Data from Other Test Projects ................................................................................................. 196 7. TEST COMMANDS IN TESTINGWHIZ ............................................................................................... 202 7.1. 7.1.1. Drop-down List ................................................................................................................................... 202 7.1.2. Drag & Drop Test Command ................................................................................................................. 204 7.1.3. Double Click Test Command ................................................................................................................. 206 7.2. 8. How to Add a Test Command .................................................................................................................... 202 How to Add an Action Corresponding to a Particular Test Command ........................................................ 206 7.2.1. Drop-down List ................................................................................................................................... 206 7.2.2. Drag & Drop Action ............................................................................................................................. 207 7.2.3. Double Click Action ............................................................................................................................. 208 LIST OF TEST COMMANDS & CORRESPONDING ACTIONS ............................................................... 209 8.1. Break........................................................................................................................................................ 209 8.2. Call Method .............................................................................................................................................. 210 8.3. Capture .................................................................................................................................................... 211 8.3.1. Webscreen ......................................................................................................................................... 211 8.3.2. Snapshot ........................................................................................................................................... 212 8.4. Check ....................................................................................................................................................... 213 8.4.1. Text .................................................................................................................................................. 214 8.4.2. Title .................................................................................................................................................. 214 8.4.3. Checked ............................................................................................................................................ 214 8.4.4. Unchecked ......................................................................................................................................... 214 6 8.4.5. Visible ............................................................................................................................................... 214 8.4.6. Invisible............................................................................................................................................. 215 8.4.7. Enabled ............................................................................................................................................. 215 8.4.8. Disabled ............................................................................................................................................ 215 8.4.9. Exists ................................................................................................................................................ 215 8.4.10. Selected:value .................................................................................................................................... 215 8.4.11. Selected:index.................................................................................................................................... 215 8.4.12. Text:value ......................................................................................................................................... 216 8.4.13. Cookie ............................................................................................................................................... 216 8.4.14. Single Occurrence ............................................................................................................................... 216 8.4.15. Text Ignore Case ................................................................................................................................ 216 8.4.16. URL Reachable.................................................................................................................................... 217 8.4.17. Image ............................................................................................................................................... 217 8.5. Click ......................................................................................................................................................... 218 8.6. Clean ........................................................................................................................................................ 219 8.7. Click and Wait .......................................................................................................................................... 220 8.8. Compare ................................................................................................................................................... 221 8.8.1. Less than ........................................................................................................................................... 222 8.8.2. Less than or equal to ........................................................................................................................... 222 8.8.3. Greater than ...................................................................................................................................... 222 8.8.4. Greater than or equal to ...................................................................................................................... 222 8.8.5. Equal to ............................................................................................................................................. 222 7 8.8.6. Not equal to ....................................................................................................................................... 222 8.8.7. Data Table ......................................................................................................................................... 222 8.8.8. Between Range ................................................................................................................................... 223 8.9. Continue ................................................................................................................................................... 224 8.10. DataTable ................................................................................................................................................. 225 8.10.1. Size................................................................................................................................................... 225 8.10.2. Row .................................................................................................................................................. 225 8.11. Database .................................................................................................................................................. 226 8.11.1. Fetch ................................................................................................................................................. 227 8.11.2. Query ................................................................................................................................................ 229 8.11.3. Comparison ........................................................................................................................................ 230 8.12. Delete....................................................................................................................................................... 232 8.12.1. All Cookies ......................................................................................................................................... 232 8.12.2. Cookie ............................................................................................................................................... 232 8.13. Dynamic Input.......................................................................................................................................... 233 8.14. Else .......................................................................................................................................................... 234 8.15. ElseIf ........................................................................................................................................................ 235 8.15.1. Text .................................................................................................................................................. 236 8.15.2. Title .................................................................................................................................................. 236 8.15.3. Checked ............................................................................................................................................ 236 8.15.4. Unchecked ......................................................................................................................................... 236 8.15.5. Visible ............................................................................................................................................... 236 8 8.15.6. Invisible............................................................................................................................................. 236 8.15.7. Enabled ............................................................................................................................................. 236 8.15.8. Disabled ............................................................................................................................................ 237 8.15.9. Selected:index.................................................................................................................................... 237 8.15.10. Selected:value .................................................................................................................................... 237 8.15.11. Text:value ......................................................................................................................................... 237 8.15.12. Exists ................................................................................................................................................ 237 8.15.13. Compare ............................................................................................................................................ 237 8.15.14. Compare Ignore Case .......................................................................................................................... 237 8.15.15. isBlankOrNull ...................................................................................................................................... 238 8.15.16. Contains ............................................................................................................................................ 238 8.15.17. URL Reachable.................................................................................................................................... 238 8.15.18. Image ............................................................................................................................................... 238 8.15.19. Less than ........................................................................................................................................... 238 8.15.20. Less than or equal to ........................................................................................................................... 238 8.15.21. Greater than ...................................................................................................................................... 238 8.15.22. Greater than or equal to ...................................................................................................................... 238 8.15.23. Equal to ............................................................................................................................................. 239 8.15.24. Not equal to ....................................................................................................................................... 239 8.15.25. Between Range ................................................................................................................................... 239 8.16. ElseIf-Not ................................................................................................................................................. 240 8.16.1. Text .................................................................................................................................................. 240 9 8.16.2. Title .................................................................................................................................................. 241 8.16.3. Checked ............................................................................................................................................ 241 8.16.4. Unchecked ......................................................................................................................................... 241 8.16.5. Visible ............................................................................................................................................... 241 8.16.6. Invisible............................................................................................................................................. 241 8.16.7. Enabled ............................................................................................................................................. 241 8.16.8. Disabled ............................................................................................................................................ 241 8.16.9. Selected:index.................................................................................................................................... 241 8.16.10. Selected:value .................................................................................................................................... 241 8.16.11. Text:value ......................................................................................................................................... 242 8.16.12. Exists ................................................................................................................................................ 242 8.16.13. Compare ............................................................................................................................................ 242 8.16.14. Compare Ignore Case .......................................................................................................................... 242 8.16.15. IsBlankOrNull ..................................................................................................................................... 242 8.16.16. Contains ............................................................................................................................................ 242 8.16.17. URL Reachable.................................................................................................................................... 243 8.16.18. Image ............................................................................................................................................... 243 8.16.19. Less than ........................................................................................................................................... 243 8.16.20. Less than or equal to ........................................................................................................................... 243 8.16.21. Greater than ...................................................................................................................................... 243 8.16.22. Greater than or equal to ...................................................................................................................... 243 8.16.23. Equal to ............................................................................................................................................. 243 10 8.16.24. Not equal to ....................................................................................................................................... 243 8.16.25. Between Range ................................................................................................................................... 244 8.17. End If ....................................................................................................................................................... 244 8.18. Enter Authentication ................................................................................................................................ 245 8.19. Execute .................................................................................................................................................... 245 8.19.1. JavaScript .......................................................................................................................................... 245 8.19.2. RESTful Web Service ........................................................................................................................... 245 8.19.3. SOAP Web Service .............................................................................................................................. 246 8.20. Exit ........................................................................................................................................................... 247 8.20.1. Test Case ........................................................................................................................................... 247 8.20.2. Test Project ........................................................................................................................................ 247 8.20.3. Test Suite .......................................................................................................................................... 248 8.21. Export To .................................................................................................................................................. 248 8.21.1. XML .................................................................................................................................................. 249 8.21.2. CSV................................................................................................................................................... 249 8.22. FTP ........................................................................................................................................................... 250 8.22.1. Upload ............................................................................................................................................... 250 8.22.2. Is Exist .............................................................................................................................................. 251 8.22.3. Download ........................................................................................................................................... 251 8.22.4. Delete ............................................................................................................................................... 251 8.23. Fail ........................................................................................................................................................... 251 8.24. Fork End ................................................................................................................................................... 252 11 8.25. Fork Start ................................................................................................................................................. 253 8.26. Get ........................................................................................................................................................... 254 8.26.1. Text .................................................................................................................................................. 254 8.26.2. Value................................................................................................................................................. 255 8.26.3. Table Row Count ................................................................................................................................. 255 8.26.4. Table Column Count ............................................................................................................................ 255 8.26.5. Attribute ............................................................................................................................................ 255 8.26.6. Table Cell Data ................................................................................................................................... 255 8.26.7. Title .................................................................................................................................................. 255 8.26.8. Current Page URL................................................................................................................................ 255 8.26.9. Alert Text ........................................................................................................................................... 255 8.26.10. Page Source ....................................................................................................................................... 256 8.26.11. Table ................................................................................................................................................. 256 8.26.12. Elements ........................................................................................................................................... 256 8.27. Highlight .................................................................................................................................................. 256 8.28. If .............................................................................................................................................................. 257 8.28.1. Text .................................................................................................................................................. 257 8.28.2. Title .................................................................................................................................................. 257 8.28.3. Checked ............................................................................................................................................ 257 8.28.4. Unchecked ......................................................................................................................................... 257 8.28.5. Visible ............................................................................................................................................... 258 8.28.6. Invisible............................................................................................................................................. 258 12 8.28.7. Enabled ............................................................................................................................................. 258 8.28.8. Disabled ............................................................................................................................................ 258 8.28.9. Selected:index.................................................................................................................................... 258 8.28.10. Selected:value .................................................................................................................................... 258 8.28.11. Text:value ......................................................................................................................................... 258 8.28.12. Exists ................................................................................................................................................ 259 8.28.13. Compare ............................................................................................................................................ 259 8.28.14. Compare Ignore Case .......................................................................................................................... 259 8.28.15. IsBlankOrNull ..................................................................................................................................... 259 8.28.16. Contains ............................................................................................................................................ 259 8.28.17. URL Reachable.................................................................................................................................... 259 8.28.18. Image ............................................................................................................................................... 259 8.28.19. Less than ........................................................................................................................................... 260 8.28.20. Less than or equal to ........................................................................................................................... 260 8.28.21. Greater than ...................................................................................................................................... 260 8.28.22. Greater than or equal to ...................................................................................................................... 260 8.28.23. Equal to ............................................................................................................................................. 260 8.28.24. Not equal to ....................................................................................................................................... 260 8.28.25. Between Range ................................................................................................................................... 260 8.29. If-Not ....................................................................................................................................................... 261 8.29.1. Text .................................................................................................................................................. 261 8.29.2. Title .................................................................................................................................................. 261 13 8.29.3. Checked ............................................................................................................................................ 262 8.29.4. Unchecked ......................................................................................................................................... 262 8.29.5. Visible ............................................................................................................................................... 262 8.29.6. Invisible............................................................................................................................................. 262 8.29.7. Enabled ............................................................................................................................................. 262 8.29.8. Disabled ............................................................................................................................................ 262 8.29.9. Selected:index.................................................................................................................................... 262 8.29.10. Selected:value .................................................................................................................................... 262 8.29.11. Text:value ......................................................................................................................................... 263 8.29.12. Exists ................................................................................................................................................ 263 8.29.13. Compare ............................................................................................................................................ 263 8.29.14. Compare Ignore Case .......................................................................................................................... 263 8.29.15. IsBlankOrNull ..................................................................................................................................... 263 8.29.16. Contains ............................................................................................................................................ 263 8.29.17. URL Reachable.................................................................................................................................... 263 8.29.18. Image ............................................................................................................................................... 264 8.29.19. Less than ........................................................................................................................................... 264 8.29.20. Less than or equal to ........................................................................................................................... 264 8.29.21. Greater than ...................................................................................................................................... 264 8.29.22. Greater than or equal to ...................................................................................................................... 264 8.29.23. Equal to ............................................................................................................................................. 264 8.29.24. Not equal to ....................................................................................................................................... 264 14 8.30. Input ........................................................................................................................................................ 265 8.31. IsSorted ................................................................................................................................................... 266 8.31.1. Ascending .......................................................................................................................................... 266 8.31.2. Descending ........................................................................................................................................ 267 8.32. KeyPress .................................................................................................................................................. 267 8.32.1. Enter ................................................................................................................................................. 267 8.32.2. Escape ............................................................................................................................................... 268 8.32.3. Tab ................................................................................................................................................... 268 8.32.4. Refresh .............................................................................................................................................. 268 8.32.5. F1 ..................................................................................................................................................... 268 8.32.6. F3 ..................................................................................................................................................... 268 8.32.7. F6 ..................................................................................................................................................... 268 8.32.8. F10 ................................................................................................................................................... 268 8.32.9. F11 ................................................................................................................................................... 268 8.32.10. Page Up ............................................................................................................................................. 269 8.32.11. Page Down ......................................................................................................................................... 269 8.32.12. Up..................................................................................................................................................... 269 8.32.13. Down ................................................................................................................................................ 269 8.32.14. Left ................................................................................................................................................... 269 8.32.15. Right ................................................................................................................................................. 269 8.33. Loop End .................................................................................................................................................. 270 8.34. Loop Start ................................................................................................................................................ 271 15 8.35. Math ......................................................................................................................................................... 271 8.35.1. Absolute Value.................................................................................................................................... 272 8.35.2. Integer Value ..................................................................................................................................... 272 8.35.3. Floor Value ......................................................................................................................................... 272 8.35.4. Ceiling Value ...................................................................................................................................... 272 8.35.5. Add ................................................................................................................................................... 273 8.35.6. Subtract ............................................................................................................................................ 273 8.35.7. Random Number ................................................................................................................................. 273 8.36. Move ........................................................................................................................................................ 273 8.36.1. To Next Page ...................................................................................................................................... 274 8.36.2. To Previous Page ................................................................................................................................ 274 8.36.3. To Window ......................................................................................................................................... 274 8.36.4. To Frame ........................................................................................................................................... 275 8.36.5. To Parent ........................................................................................................................................... 275 8.37. Open Page ................................................................................................................................................ 275 8.38. Parse ........................................................................................................................................................ 276 8.38.1. JSON Message .................................................................................................................................... 276 8.38.2. XML Message ...................................................................................................................................... 277 8.39. Perform .................................................................................................................................................... 279 8.39.1. Right Click ......................................................................................................................................... 279 8.39.2. Mouse Over ........................................................................................................................................ 279 8.39.3. Scroll Up ............................................................................................................................................ 279 16 8.39.4. Scroll Down ........................................................................................................................................ 280 8.39.5. Close ................................................................................................................................................. 280 8.39.6. Set:variable ....................................................................................................................................... 280 8.39.7. Accept Alert ....................................................................................................................................... 280 8.39.8. Reject Alert ........................................................................................................................................ 280 8.39.9. Set:globalvariable ............................................................................................................................... 280 8.39.10. Double Click ....................................................................................................................................... 280 8.39.11. Drag and Drop .................................................................................................................................... 280 8.40. Run Command .......................................................................................................................................... 281 8.41. Run Remote Command ............................................................................................................................. 282 8.42. Search ...................................................................................................................................................... 283 8.42.1. 8.43. Object ............................................................................................................................................... 283 Select ....................................................................................................................................................... 284 8.43.1. Value................................................................................................................................................. 284 8.43.2. Index ................................................................................................................................................ 284 8.44. Send Mail.................................................................................................................................................. 285 8.45. Server ...................................................................................................................................................... 286 8.45.1. GET Request ...................................................................................................................................... 286 8.45.2. POST Request..................................................................................................................................... 287 8.45.3. Checkpoint ......................................................................................................................................... 287 8.45.4. Callback ............................................................................................................................................. 287 8.46. Set............................................................................................................................................................ 287 17 8.46.1. 8.47. Value................................................................................................................................................. 287 String ....................................................................................................................................................... 288 8.47.1. Extract Substring ................................................................................................................................ 288 8.47.2. To Lower............................................................................................................................................ 289 8.47.3. To Upper ............................................................................................................................................ 289 8.47.4. Trim .................................................................................................................................................. 289 8.47.5. Length ............................................................................................................................................... 289 8.47.6. Compare ............................................................................................................................................ 289 8.47.7. Compare Ignore Case .......................................................................................................................... 289 8.47.8. Concatenate ....................................................................................................................................... 289 8.47.9. IsBlankOrNull ..................................................................................................................................... 289 8.47.10. ToNumber .......................................................................................................................................... 290 8.47.11. Contains ............................................................................................................................................ 290 8.47.12. Split .................................................................................................................................................. 290 8.47.13. Remove ............................................................................................................................................. 290 8.48. Trigger ..................................................................................................................................................... 291 8.48.1. 8.49. Value................................................................................................................................................. 291 Verify ....................................................................................................................................................... 292 8.49.1. Text .................................................................................................................................................. 292 8.49.2. Title .................................................................................................................................................. 292 8.49.3. Checked ............................................................................................................................................ 293 8.49.4. Unchecked ......................................................................................................................................... 293 18 8.49.5. Visible ............................................................................................................................................... 293 8.49.6. Invisible............................................................................................................................................. 293 8.49.7. Enabled ............................................................................................................................................. 293 8.49.8. Disabled ............................................................................................................................................ 293 8.49.9. elected:index ..................................................................................................................................... 293 8.49.10. Selected:value .................................................................................................................................... 293 8.49.11. Text:value ......................................................................................................................................... 294 8.49.12. Exists ................................................................................................................................................ 294 8.49.13. URL Reachable.................................................................................................................................... 294 8.49.14. Image ............................................................................................................................................... 294 8.49.15. Test Ignore Case................................................................................................................................. 294 8.49.16. Cookie ............................................................................................................................................... 295 8.49.17. Single Occurance ................................................................................................................................ 295 8.50. Wait ......................................................................................................................................................... 295 8.50.1. For Element ....................................................................................................................................... 295 8.50.2. For Time ............................................................................................................................................ 296 8.51. While End ................................................................................................................................................. 296 8.52. While Start ............................................................................................................................................... 297 8.53. Write Message To Report ......................................................................................................................... 298 19 1. GENERAL INFORMATION 1.1. Target Audience This manual is intended to help QA engineers and software testers automate the testing of web and cloud-based applications using TestingWhiz. It can also be used by Business Analysts, Project Managers, Test Leads and other Stakeholders who are involved in testing activities for analysis and estimation purposes. 1.2. System Requirements Operating System: Windows XP/ Windows Vista/ Windows 7/ Windows 8 Processor: Intel Pentium 4 or later RAM: 1 GB (2 GB Recommended) Free Disk Space: 400 MB Java Version: JRE 6 or later 1.3. Platform Support TestingWhiz can be used to create Automation Test Scripts only on Windows. However, the test scripts created using TestingWhiz can be executed on different operating systems like Mac and Linux. For information on how TestingWhiz Automation Tests can be run on MAC or Linux, please contact us. 20 1.4. Browser Support TestingWhiz supports Internet Explorer: Version 9, 10 and 11 Mozilla Firefox: Version 3.6 to version 39 Google Chrome: Version 36 to version 43 Apple Safari: Version 5.x Opera: Version 11 & 12.x User can use any of the above browsers as a default browser to execute the Automation Test Scripts created using TestingWhiz. Refer section - Configuration to learn how to set the default browser. [Note: TestingWhiz also supports HTML5 partially.] 1.5. Mobile Support TestingWhiz also comes with a Mobile support to perform mobile and web testing on Android and iOS devices. Mobile test execution can be done by connecting the real device with the system or via Simulator. 21 1.5.1. Android Device Support TestingWhiz provides mobile web test execution on Android Mobile Phones & Tablets. Currently it supports the following Android versions: Gingerbread (2.3) Honeycomb (3.0) Ice Cream Sandwich (4.0) Jelly Bean (4.3) KitKat (4.4) Lollipop (5.0) 1.5.2. iOS Device Support TestingWhiz provides mobile web test execution on iOS devices like iPhones and iPads. Currently it supports the following iOS versions IOS 7.1 or 8.1 22 2. UNDERSTANDING TESTINGWHIZ TestingWhiz has a straightforward user interface for quick, effective and trouble-free testing. 23 24 2.1. Welcome Screen When a user launches TestingWhiz tool, a Welcome Screen appears highlighting four functions with a brief explanation of each function. User can simply click on the function name (Recording, Configuration, Check Samples or Help) to perform it. Recording: To record test case execution steps Configuration: To set configuration preferences (Set up default browser, language, etc.) Check Samples: To open a list of sample scripts Help: To get help for using TestingWhiz 25 2.2. Menu Bar Menu Bar contains important functions of TestingWhiz in a drop-down format. It provides instant access to different tasks and actions along with short-cuts for seamless test project execution. 2.2.1. File Open File menu to perform the following functions: 26 2.2.1.1. New Click New to create a New Test Project. 2.2.1.2. Open Click Open to open an existing Project/Script (.twiz file). 2.2.1.3. Open Sample Click Open Sample to view a list of sample script. 2.2.1.4. Save Click Save to save the Test Project. 2.2.1.5. Save As Click Save As to save the existing file with a new name and at the new location. 2.2.1.6. Import Test Project Click Import Test Project to import Test Suite/Cases/Datatable/Methods to existing test project. 2.2.1.7. Import from Excel Click Import from Excel to import existing scripts from Excel file to TestingWhiz. 2.2.1.8. Export to Excel Click Export to Excel to save and export existing test scripts from TestingWhiz to Excel file. 2.2.1.9. Share twiz Project Click Share twiz Project to email existing .twiz Project/Script. 27 2.2.1.10. License Information Click License Information to view details of the license – type, start date, end date, edition, etc. 2.2.1.11. Exit Click Exit to exit TestingWhiz application. 2.2.2. Edit Use of Edit menu provides the following options: 2.2.2.1. Undo Click Undo to undo/reverse the last step(s). 2.2.2.2. Redo Click Redo to redo/repeat the last step(s). 28 2.2.3. Settings Use settings to set preferences and defaults in TestingWhiz 2.2.3.1. Configuration Click Configurations to set up General preferences, Execution, Mobile Web Testing, Screen, Mail, Recording Rules, Database configuration, TestingWhiz Grid, Bug Tracking Tool and Test Management Tool etc. 29 I. General: Set up general preferences. 30 Application Language Select default language to write application test cases – English, Français, Duetsch, Nederlands, Español, & Italiano. [Note: Changes in language will be effective after Restart.] Report Language Select default language to generate test report – English, Français, Duetsch, Nederlands, Español, & Italiano. [Note: Changes in language will be effective after Restart.] Select Color to Highlight Image Difference Select default color to highlight image difference – Red, Green & Yellow. [Note: Image difference color will be highlight in “Image Comparison Report” after completion of test execution.] Resolution For Image Comparison Select resolution of Image Comparison– Low or High. [Note: Resolution for Image Comparison will be highlight in “Image Comparison Report” after completion of test execution.] Enable sound effects Tick this option to enable or disable sound effect. Share work space data among users Tick this option to share work space data among other users. Restore Defaults Click Restore Defaults to reverse to default settings. Apply Click Apply to confirm and save the settings. 31 II. Execution: Set up execution preferences. 32 Browser Delay Value Trend Analysis Value Turn Off Object Eye Select default browser from the available browsers – Internet Explorer, Mozilla Firefox, Google Chrome, Safari Opera and Android. Set up speed to execute/play the test script. [Note: Value will be displayed in Milliseconds.] Set up the maximum bars in Trend Analysis column. [Note: By default value 10 appear.] Tick this option to turn off Object Eye feature for manually added steps. Export Project details in Bug Tracking Tool Tick this option to pause the test execution. [Note: Allows user to select correct object at the time of test execution, also helps to handle dynamic object.] Tick this option to switch to another browser if default browser is not compatible. [Note: View details in execution logs in executed report.] Tick this option to export project details into the bug tracking tool while opening a new bug ticket. Restore Defaults Click Restore Defaults to reverse to default settings. Apply Click Apply to confirm and save the settings. Pause Test Execution Fall back on another browser 33 III. Mobile Web testing: Set up Android or iOS test execution server preferences. Select Platform Select the platform between Android and iOS for mobile web testing. 34 A. Mobile Web Testing for Android 35 URL Enter the Server URL – URL of an Appium server which is connected to Android device. Device Name Enter the device name in case of simulation testing. Browser Select a browser from the drop-down. Test Connection Click Test Connection to test the connection with the Appium Server. Restore Defaults Click Restore Defaults to default settings. Apply Click Apply to configure and save the settings. 36 B. Mobile Web Testing for iOS 37 URL Enter the URL of an Appium Server which is connected to iOS device. Device Name Enter the device name in case of simulation testing. Platform Version Enter the platform version of the iOS device. Browser Select a browser from the drop-down. Test Connection Click Test Connection to test the connection with the Appium Server. Restore Defaults Click Restore Defaults to default settings. Apply Click Apply to configure and save the settings. 38 IV. Report: Set Up Execution Report Preferences. 39 Chart Style Select execution report chart style available from drop down: Pie/Icicle. Always Capture Failure Screenshot Tick this option to capture screenshots of the failed test cases. Use Custom Report Path Tick this option to store reports at any other custom path of your choice rather than the default location. Restore Defaults Click Restore Defaults to reverse to default settings. Apply Click Apply to confirm and save the settings. 40 V. Recording: Set up recording rules to be performed while recording test scripts using internal as well as external browsers. 41 Click Add to insert more recording rules to suit the recording behavior before generating scripts with Record and Playback feature. Click Remove to delete a particular or a set of recording rules from the existing rules to suit the recording behavior requirement. Add Remove Default Click Default to get the default list of events (recording rules). For more details about Recording using Internal Browser, kindly refer section – Record to Create Test Script Using Internal Browser For more details about Recording using External Browser, kindly refer section - Record to Create Test Script Using External Browser [Note: By default, TestingWhiz provides 18 Events (recording rules).] 42 VI. Data Validation Rules: Set up data validation rules for the process of data cleansing. [Note: By default, TestingWhiz provides 9 Alias for data validation.] Add Click Add to insert more Alias, Java Expression and Input for data validation. Edit Click Edit to edit Alias, Java Expression and Input for data validation. Remove Click Remove to remove a particular or a set of Alias and related Java Expression and Input to suit the requirement for data validation. 43 VII. Screen: Set up display preferences. Show Welcome Screen Tick this option to view Welcome Screen on every start-up of the application. Show Active Screen Tick this option to view Active Screen or current screen during test execution. Restore Defaults Click Restore Defaults to reverse to default settings. Apply Click Apply to confirm and save the settings. 44 VIII. Mail: Configure mail account with TestingWhiz to send test reports through mail. SMTP Server Enter SMTP Server (Outgoing Mail Server) details of the User’s Email Address. 45 SMTP Port Enter SMTP Port details to authorize User’s Email Address. User Name & Password Enter Users Server credential - Username & Password to configure Email Address in TestingWhiz. To Enter Recipient’s Email Address. Subject Enter Subject of the Email. Message Content Enter Message Content (Optional). Signature Enter Signature (Optional). Send Test Mail Click Send Test Mail to test whether the Email has been configured correctly or not (Optional). Apply Click Apply to confirm and save the settings. 46 IX. Database: To fetch data directly into the Data table and run raw queries. 47 Database Type Click Add and select database type from the drop-down – MySQL, MSSQL, ORACLE, DB2, PostgreSQL, AWS Teradata or HortonWorks Hadoop. Database Alias Enter the Database Alias. Database Name Enter the Database Name. Host Enter the location (IP address) where the database is to be hosted. Port Enter the Port of the Database. Username & Password Enter the Username & Password to authorize the Database. Edit Click Edit to edit items in the Database. Remove Click Remove to remove particular items from the Database. Import Click Import to integrate Database Connection configuration in TestingWhiz. Export Click Export to save the Database configuration so that you don’t have to repeat the connection setting procedure again. Test Connection Click Test Connection to test the connection with the Database. Apply Click Apply to configure and save the settings. 48 X. FTP: To upload files to server. 49 Connect With Click Add and select FTP type from the drop-down – FTP or SFTP. Alias Enter the FTP Alias. Host Name Enter the location where the FTP is to be hosted. Port Enter the Port of the FTP. Username & Password Enter the Username & Password to authorize the FTP. Edit Click Edit to edit items in the FTP. Remove Click Remove to remove particular items from the FTP. Test Connection Click Test Connection to test the connection with the FTP. Apply Click Apply to configure and save the settings. 50 XI. TestingWhiz Grid: To distribute the test execution across multiple machines and reduce the execution time. Hub Server URL Enter Hub Server URL – URL of a centralized server/main machine which is connected with other machines. Test Connection Click Test Connection to test the connection with the Hub Server URL. Restore Defaults Click Restore Defaults to default settings. Apply Click Apply to configure and save the settings. 51 XII. Bug Tracking Tool: To configure Bug Tracking Tool Accounts to post bugs directly from TestingWhiz. 52 Select Bug Tracking Tool Select the Bug Tracking Tool – Jira, Mantis or FogBugz. Alias Click Add and enter Alias of the Bug Tracking Tool. URL Enter URL of the Bug Tracking Tool. Username & Password Enter Username & Password to establish connection with the Bug Tracking Tool. Test Connection Click Test Connection to test reporting with the selected Bug Tracking Tool. Apply Click Apply to configure and save the settings. 53 XIII. Test Management Tool: To configure Test Management Tool (Quality Center) with TestingWhiz. 54 Alias Click Add and enter the Alias name of the Test Management Tool. Quality Centre URL Enter URL of the Quality Center. Username & Password Enter Username & Password to authorize the Test Management Tool. Test Connection Click Test Connection to test the connection with the Test Management Tool. Apply Click Apply to configure and save the settings. 55 XIV. Risk Based Testing: Configure settings for executing Risk Based Testing. RBT enabled execution Tick this option to enable Risk Based Testing. Prioritize Test Cases Select options among High, Medium and Low to prioritize Test Case execution with Risk Based Testing. 56 XV. Install/Update: Configure settings related to Installation & Updates of TestingWhiz. 57 Browsing for Updates Software Compatibility for an Install Wizard Select option to show only latest versions of the available software OR show all versions of the available software while browsing for updates. Select option to either: Open Wizard to review/change selections OR Report only problems OR Ask me what to do when the software is not compatible for the install wizard. A. AutoTest: Available Software Sites 58 Add Enter Name of the available software and location of the file from Local or Archive folder Edit Click Edit to change the name and location of the already added software site Remove Click Remove to remove existing software site Reload Click Reload to reload the software site in TestingWhiz Enable/Disable Click Enable/Disable buttons to check or uncheck existing software site Import Click Import to integrate software sites in TestingWhiz Export Click Export to save the list of software sites 59 B. Install/Update: Automatic Updates 60 Find New Updates Tick this option to automatically search for new updates When updates are found Select option to either look for updates each time TestingWhiz is started OR specify the day and time to look for updates Select option to either search and notify for new updates OR download updates automatically Select option to either notify when updates are found OR set timings to remind for updates automatically Restore Defaults Click Restore Defaults to reverse to default settings Apply Click Apply to configure and save settings Update Schedule Download Options 2.2.3.2. Reset Perspective Click Reset Perspective to restore the default settings. 61 2.2.4. Tools Use Tools to perform the following functions: 2.2.4.1. Scheduler I. Manage Jobs Click Scheduler >> Manage Jobs to schedule and manage jobs in TestingWhiz. 62 Add: Click Add to Schedule a Job(s) and enter the details. Job Name Enter the Name of the job to be scheduled. Project Enter the path/location of the Test Script(s) to be scheduled. RBT enabled execution Tick this option to perform Risk-based Testing of the selected Test Script. 63 Select the time to Trigger a job schedule. [Note: User can customize Trigger Time based on Minute, Hour, Day, Week and Month.] Trigger Browser Select the Browser to run the Test Script(s) Send Report To Enter the email addresses to Send Report to individuals. [Note: This function will work only after a user has set Mail Preferences.] Edit: Click Edit to edit the details of the scheduled job(s). Remove: Click Remove to remove specific job(s) from the list. Duplicate: Click Duplicate to copy a scheduled job. Save: Click Save to save the details of the scheduled job. Trend Analysis: It facilitates to view the Trend of scheduled jobs. 64 II. Job History Click Job History to view a history of the scheduled + executed jobs. Select from the drop-down: All, Today, Last 7 days, Last 15 days, Last 30 days, Last 90 days. Similarly, a user can clear history of the scheduled + executed jobs by selecting the period from the drop-down list. 2.2.4.2. Server Start Click Server Start to execute on Jenkins. [Note: To avail Jenkins integration functionality on your TestingWhiz, email at [email protected].] 65 2.2.5. Support Click Support Tab to get personalized support from TestingWhiz Support Team related to the tool usage and queries. 2.2.5.1. Whiz Support Click Whiz Support to directly email issues, queries and concerns related to TestingWhiz to the Support Team. Enter the Subject and Message Content. Once finished, click to send the e-mail. [Note: Mailings through Whiz Support will work only after the Mail server connection has been established.] 66 2.2.5.2. Support Desk Clicking on Support Desk will redirect a user to TestingWhiz Support Web Page. From this web page, a user can get answers from the community forums, submit requests to the Support Desk and check updates & announcements. 67 2.2.6. Help Use Help to access following functions: 2.2.6.1. Welcome Click Welcome to go to TestingWhiz Welcome Page. 2.2.6.2. User Guide Click User Guide to open and view the TestingWhiz User Manual in PDF Format. 68 2.2.6.3. About TestingWhiz Click on About TestingWhiz to avail information related to TestingWhiz application version, build date, etc. 69 2.3. Tool Bar Features Description To create a New Test Project in TestingWhiz. To open an Existing Project. To import the Script(s) from the Excel file to TestingWhiz. [Note: Available only after user has created script(s) in Excel.] To export recorded or automated Test Script(s) to Excel. 70 To start recording Test Case(s). [Note: The color will change to Red Click Click , which indicates that the recording is in progress.] to start recording test case(s) in external browser (Google Chrome). to stop recording of Test Case(s). To execute a Test Case. Click down arrow to select the browser or platform for execution. [Note: If there is no Test Script present in the Test Project, this button will remain disabled.] To go to the Next Step during Test Execution. [Note: This button will be enabled only if a test script execution is paused / is at Toggle BreakPoint.] To Pause the Test Execution process. [Note: This button will be active only when a test is being executed.] To Stop the Test Execution process. [Note: This button will be active only when a test is being executed.] To log issues (if any) in the Bug Tracking Tool during test execution. [Note: A window to select the Bug Tracking Tool will appear.] [Note: This feature will function only if a user has set Bug Tracking Tool credentials in the Configuration section.] 71 To mail Test Report(s). [Note: A window to enter the Email Address(es), Subject and the Message Content will appear.] [Note: This feature will function only if a user has set Email preferences in the Configuration section.] To view Image Comparison report. [Note: This feature will be enabled only after completion of Image Comparison.] To view Database Comparison report. [Note: This feature will be enabled only after completion of Database Comparison.] To integrate Test Projects, Defects, etc. with the Test Management Tool. [Note: A window to enter the Email Address(es), Subject and the Message Content will appear.] [Note: This feature will function only if you have set Test Management Tool preferences in the Configuration section.] 72 2.4. Menu Tabs 2.4.1. Test Project Use Test Project tab to create, delete and move Test Suite(s) and Test Case(s). Function Description To add new Test Suite(s) and Test Case(s). To delete existing Test Suite(s) or Test Case(s). To move up a particular Test Suite(s) or Test Case(s). To move down a particular Test Suite(s) or Test Case(s). To highlight a particular Test Suite or Test Case. User can manually create or modify the Test Case(s) and create Test Step(s) using the Test Case Editor. For more details, refer Section – Steps to Create & Run Test Case. 73 2.4.2. Data Table Use Data Table to add/import multiple data sets and input values for executing Test Case(s). Function Description To add new Data Table for inserting Test Data. To delete a particular Data Table containing Test Data. 2.4.3. Objects Objects displays the repository of Test Objects. Features Description To clean up existing Test Objects. To view Test Objects by URL or Tags [Note: User can change the View of Test Objects from View by URL to View by Tag using the Dropdown as shown here .] To learn more, kindly refer Section – Object Repository 74 2.5. Test Editor Tabs 2.5.1. Test Editor Use Test Editor to add and manage Test Steps. Function Description To cut particular Test Step(s) created under a specific Test Case. To copy particular Test Step(s) created under a specific Test Case. To paste already cut/copied Test Step(s). To add new Test Step(s) within a particular Test Case. To delete existing Test Step(s) within a particular Test Case. To move up a particular Test Step. To move down a particular Test Step. 75 2.5.2. Test Data Use Test Data to render values of Data Table. 76 Import from Excel: Click to import data from Excel file to Data Table. Precondition: Data Table in which user has to import data. After selecting file "Excel Statistic" window to be opened which will provide below selection to user. a) User can select any one Worksheet from Worksheet list of Excel File. b) User can select all columns or multiple columns or single columns from the Column List of Selected worksheet from List. c) User can input the no. of rows which he wants from Excel file. d) User also get the total no of columns and no of rows of selected worksheet on "Excel Statistic" window. e) After click on "Import Data" button as per the user selection all records are imported into selected placeholder. Function Description To cut particular Data table Value/Test Step. To copy particular Data table Value/Test Step. To paste already cut/copied Data table Value/Test Step. To add new Data table Value/Test Step. To delete a particular Data table Value/Test Step. To move up a particular Data table Value/Test Step. To move down a particular Data table Value/Test Step. 77 2.5.3. Outline Use Outline to view the Test Case in Data Flow Diagram. To learn more, kindly refer section – Outline View/Visual Presentation View. 2.5.4. Project Details Use Project Details Tab to view all the details – Project Name, Product URL, Environment and Product Description – related to the Test Project created. 78 [Note: Project Details Tab will be displayed only when a user clicks on the Test Project Folder as shown above.] 2.5.5. Reports Use Reports tab to view the reports; i.e., percentage of passed or failed Test Case(s). Use Backward and Forward buttons to view alternate Reports. [Note: Reports Tab will be enabled only after a Test Case has been executed; if not, this function will not be visible in the Test Editor Tab.] 79 2.6. Test Command, Methods and Variable Tab 2.6.1. Test Command Use Test Command Tab to view the list of available commands defined in the system. Function Description To expand all the functions of a selected commands. To collapse all the expanded functions of a selected commands. For more details on Test Command, kindly refer chapter Test Commands & Corresponding Actions in TESTINGWHIZ. 80 2.6.2. Methods Use Methods Tab to add and apply methods of choice in the test execution process: Function Description To create new Method. To delete a particular Method. For more details on Methods, kindly refer Section - Methods. 81 2.6.3. Variable Use Variable Tab to view the value of variables used to Perform Command with type - Local & Global Variable. Refer Section – Perform Command in Test Command Section to view more. 82 2.7. Quick Access Icons Use the Quick Access Icons on the left side to get instant access to Menu items, Recording function and Console. 2.7.1. Click Show View to view the quick menu as shown below: Click on Other to directly view functions of Menu as shown below: 83 2.7.2. Click 2.7.3. Click Record to start recording the Test Script. Console to view Console. 84 3. LEARNING TO CREATE & MANAGE TEST PROJECTS, TEST CASES & TEST SCRIPTS TestingWhiz works on the principle of codeless testing. It allows users to build test scripts without presupposing programming or technical knowledge. The naming conventions of Test Commands and Actions are provided in a simple and functional language to help a user create and understand Automation Test Scripts easily. 3.1. Learn from a Sample Test Case TestingWhiz includes several sample test cases to help a user get acquainted with the process. From Welcome Screen, user can Open Sample Test Cases by clicking on Check Samples. 85 List of the Sample scripts opens on screen as shown below in the screenshot. OR 86 To view a Sample Case, click on the Open Sample in File menu and select the type of the Test Case. 87 3.2. Process to Create & Manage Test Project, Test Suite & Test Scripts 3.2.1. Steps to Create New Project 3.2.1.1. Add a New Project Click from the Tool Bar. OR Click on File and then click New. 88 Enter the Project Information in the form as shown below and click Save. 89 3.2.2. Steps to Add & Manage Test Suite under Test Project 3.2.2.1. Add a New Test Suite Select the Test Project as created in Step 3.2.1.1 and click button to add a New Test Suite within the Test Project. OR Right Click on Test Project and click Add. 90 Give an appropriate name of the Test Suite in the pop-up as shown below and click OK. 91 3.2.2.2. Delete a Test Suite Select a Test Suite and click to delete that Test Suite. OR Right Click on a particular Test Suite and click Delete. 92 3.2.2.3. Move Up or Move Down a Test Suite Select a Test Suite and click or respectively to Move Up or Move Down that particular Test Suite. OR Right Click on Test Suite and click Move Up or Move Down. 3.2.2.4. Cut, Copy, Skip or Rename a Test Suite Select a Test Suite and right click on it to Cut, Copy, Skip or Rename that Test Suite. Describe Properties of a Test Suite 93 Select a Test Suite. Right click on it and select Properties. 94 [Note: A Dialog Box as shown below will pop-up which will allow a user to describe Test Suite Name, Priority, Description (Optional) and Requirement Reference (Optional). User can also refer Properties Dialog Box to check details like Created Date, Last Modified Date, Last Run Date and Status of a particular Test Suite.] 95 3.2.3. Steps to Add & Manage Test Cases & Test Scripts 3.2.3.1. Add a Test Case Select the Test Suite as created in Step 3.2.1.1and click to create a New Test Case within that Test Suite. OR Right click on the Test Suite and click Add. 96 Give an appropriate name of the Test Case in the pop-up as shown below and click OK. 97 3.2.3.2. Create Test Steps Select a Test Case and click button from the Test Editor Section to add Test Step. OR Right click on the blank area of Test Editor and click Add. 98 After adding a Test Step, add the necessary information to the Test Step in the following process: Step 1: Add a Test Step. Step 2: Select Test command to perform from the drop-down list. Step 3: Select necessary Action, Object and Input Value in the corresponding row, depending on the testing scenario. Step 4: Check/uncheck the option of the screenshot. Step 5: Enter Description if necessary. Step 6: Add Next Test Step. Step 7: Repeat the process in the same manner to create a complete Test Script. [Note: Series of Test Steps is called Test Script.] [Note: User can also create Test Scripts by Importing Test Script or by using the Recording function.] For more details, refer section - Import Test Script and Record Test Script 99 Sample Test Script to Log into Makemytrip.com without Password and Verify the Text Step 1: Create Test Case under Test Suite. Step 2: Name the Test Case ‘Login’. Step 3: Add a Test Step and input serial number. Step 4: Select the ‘Open Page’ Test command. Step 5: Add ‘https://support.makemytrip.com/customersupports.aspx’ as Value in the corresponding row. Step 6: Select Test commands as ‘Input’, Object ‘UC1_email’ and add Value as ‘[email protected]’. Step 7: Select Test commands as ‘Click’ and add Object as ‘plainpassword’ (plainpassword will attempt to login without password). Step 8: Select Test commands as ‘Click And Wait’ and Object as ‘javascript:void(0); Step 9: Select Test commands as ‘Highlight’ and Object as ‘errormsg_password’ (this step will highlight error message for not entering the password while logging in). Step 10: Select Test commands as ‘Verify’ with Action as ‘Text’ and place Value as ‘Please enter your Password’. 100 3.2.3.3. Manage Test Steps Delete, Cut, Copy or Move the Test Steps by using the buttons on the Test Editor OR by right clicking on the Test Steps. 3.2.3.4. Add Toggle BreakPoint to a Test Step Right click on a Test Step to put Toggle BreakPoint to that step. 101 [Note: This function will automatically pause the execution once it reaches the pre-defined Test Step. This kind of function is useful when a website requires some manual input/intervention during execution. For e.g., Inserting a Captcha Code while filling a form in some websites.] 3.2.3.5. Delete a Test Script Select a Test Script and click to delete that Test Case. OR 102 Right Click on a Test Script and click Delete. 103 3.2.3.6. Move Up or Move Down a Test Script Select a Test Script and click or respectively to Move Up or Move Down that particular Test Script. OR 104 Right Click on and click Move Up or Move Down. 105 3.2.3.7. Cut, Copy, Skip or Rename a Test Script Select a Test Script and right click on it to Cut, Copy, Skip or Rename that Test Script. 106 3.2.3.8. Fork Select a Test Case and right click on it to Fork. Fork function allows users to execute Test Cases on multiple browsers simultaneously from the same instance. [Note: Default multiple browser opens from the instance i.e. Mozilla Firefox.] 107 3.2.3.9. Describe Test Script details in Properties Select a Test Script. Right click on it and select Properties. [Note: A Dialog Box as shown below will pop-up which will allow a user to describe Test Script Name, Description (Optional) and Requirement Reference (Optional). User can also refer Properties Dialog Box to check details like Created Date, Last Modified Date, Last Run Date and Status of a particular Test Script.] 108 109 4. PROCESS OF CREATING, EXECUTING, REPORTING & MANAGING TESTS IN TESTINGWHIZ 4.1. Create, Record and Import Automation Test Scripts There are three methods of generating Test Scripts. Let us understand each of these three ways of generating Test Scripts. 1. Creating Manually 2. Recording (Using Internal Browser and External Browser) 3. Importing 4.1.1. Create Test Automation Scripts Manually To execute a test, create a Test Script under Test Suite. Refer Section – Steps to Add & Manage Test Scripts understand the process of creating Test Scripts. 4.1.2. Record to Create Test Script Using Internal Browser User can record test scripts to avoid creating scripts manually. Follow these simple steps to generate a test script by recording: 110 4.1.2.1. Switch On Recording Click on the Tool Bar to switch on Recording on the browser of preference. [Note: The moment a user clicks on the Record button, it will turn Red .] OR Click Recording button on the Welcome screen. 111 4.1.2.2. Enter Browser Control Enter the URL of the website to test (For e.g. www.google.com). 112 4.1.2.3. Start Recording Click near the Browser Control to begin the execution process. TestingWhiz will open the website in the Test Editor section. 113 Perform the required function like search, fill contact form, etc. (For e.g., Search ‘Hotels in New York’). 114 Test scripts will start getting generated simultaneously in the bottom left section as user performs function. 115 Open the required site from the search results (For e.g., http://www.travelocity.com). Perform the necessary process further to complete the recording process. [Note: While recording the test steps, a user can any time click back or forward buttons to add previous and next steps in the test script respectively.] 116 4.1.2.4. Switch off the Recording Click on button to stop the recording once a user reaches the desired step(s). The tool will automatically generate the script based on the steps followed during the recording process. Here is the example of the test script generated by recording the process of searching ’Hotels in New York‘ in www.google.com. 117 4.1.3. Record to Create Test Script Using External Browser User can also generate Test Scripts by recording using external browser. Follow these simple steps to record using external browser. 4.1.3.1. Switch On Recording Click the Drop-down below the Record button to switch on recording. [Note: TestingWhiz by default supports only Google Chrome for external recording.] [Note: The moment a user switches on the Recording, it will turn Red .] [Note: A new incognito window will get opened on Google Chrome.] 118 119 4.1.3.2. Enter URL Enter the URL of the website to test (For e.g. www.google.com). Click near the Browser Control to begin the recording process. The website will be open the website in the external browser window. 120 Perform the required function like search, fill contact form, etc. (For e.g., Search ‘Hotels in New York’). 121 Test Script will start getting generated in the bottom left section as you perform function. (For e.g., Search ‘Hotels in New York’). Perform the necessary process further to complete the recording process. 122 4.1.3.3. Switch off the Recording On reaching the desired point of recording the test steps, click on button to stop the recording. The tool will automatically generate the script based on the steps followed during recording process. In this case, we browsed 2 pages of Google search results for the Hotels in New York. Here’s the script generated: 123 4.1.4. Import Test Script Import Test Script is another feature that lets a user build test automation scripts. User can import script file in Excel or .twiz format by following below mentioned steps. 4.1.4.1. Import Test Project Click from the Tool Bar to import Test Script stored in .twiz file. 124 OR Open File menu and click Import Test Project. 125 4.1.4.2. Import from Excel Click from the Tool Bar to import Test Script saved as .xlsx or .xls. 126 OR Open File menu and click Import from Excel. 127 4.2. Execute Test Script 4.2.1. Select Browser Click down arrow in the [Note: If a user selects to select the browser to execute the created/imported/recorded Test Script(s). a browser that doesn’t exist in the system, and if fallback browser flag from Settings>Configuration>Execution is selected then, TestingWhiz will fall back to another browser and execute the Test Script.] 128 4.2.2. Click Run Test Script from the Tool Bar to execute a Test Script. [Note: Test Script will be executed in the default browser selected by the user.] [Note: During execution, TestingWhiz will display the Active Screen of the website being tested.] 129 4.3. Pause Test Execution Click on to Pause live execution of a Test Script. [Note: Click on Pause button only when it has turned Green.] 130 4.4. Stop Test Execution Click on to stop test execution. 131 4.5. Move to Next Step Click to move to the next step if any of the step contains Toggle Breakpoint from where the execution has been paused automatically. [Note: Step 5 in the above screen contains Toggle Breakpoint where the execution has been paused automatically. Click on Next button will resume the testing to execute next step.] To learn more, kindly refer section – Pause Test Execution & Toggle BreakPoint 132 4.6. Check Progress and Execution Log Check the progress and test execution log in the Console section exactly below the Test Editor. 4.6.1. Clear or Export Logs Clear the summary/log of execution using button or Export the log using from the Console tab. 133 4.7. Test Report At the end of the testing cycle, a report will be generated which will contain the test results along with the execution log. Test Report describes the actions performed and the results of the action. 134 4.7.1. Analyze Report Scroll towards the right or click on the maximize button to view a detailed report of the test execution. Click Pass/Fail/Skip/Not Run to view complete details of the test execution along with the time taken to complete each step. 135 [Note: The test reports will be stored in “C:\Users\<username>\.whiz\reports” on the user’s machine.] 136 4.8. Log a Defect If a test case fails, log a defect using Bug Tracking Tool. Step 1: Click from the Tool Bar. Select the Bug Tracking Tool and URL and click Connect. Step 2: After the connection has been successful, select the Project Name from the drop-down on the right side. Step 3: Now select the respective Test Case from the left pane. [Note: Details will be automatically populated in the form.] 137 Step 4: Click Submit. A Ticket Number will be generated and the defect will be registered in the respective Bug Tracking Tool. [Note: This feature will function only if a user has set Bug Tracking Tool credentials in the Configuration section.] [Note: After a user submits the defect once, Submit button will become disabled so as to prevent the user from submitting the same defect again as a duplicate.] 138 4.9. Email Report Email complete report of the executed test cases using the Email Report feature. Step 1: Click from the Tool Bar. Step 2: Enter recipient’s email id in the ‘To’ field. Step 3: Enter Subject and Message Content and click to send the report. [Note: This feature will function only if a user has set Email Preferences in the Configuration section.] 139 5. KEYWORD-DRIVEN & DATA DRIVEN TESTING IN TESTINGWHIZ 5.1. Keyword-driven Testing Using Keyword-driven testing approach, TestingWhiz separates much of the programming work of Test Automation from the actual Test Design. Testers or Test designers can write the test cases based on a set of keywords into a table. The test is executed using a driver that reads the keywords and executes the corresponding codes. 5.1.1. Setting up Keyword-driven Test Script Step 1: Create a Test Suite under Test Project. Step 2: Add a Test case. Step 3: Select Test Command from the available test commands as a keyword which associates with the action to be performed. Step 4: Add Value in the corresponding cell to perform the function. Step 5: Complete the Test Script as per the steps mentioned in section 3.2.3. Sample Test Script to open – www.google.com Step 1: Create a Test Suite under Test Project. Step 2: Add a Test case. Step 3: Go to Test command and pick the option ‘Open Page’ from the dropdown. Step 4: Put www.google.com in ‘Value’ column. 140 5.2. Data Driven Testing Testing a particular module for various valid/invalid combinations of data sets is a vital requirement before QA can provide sign off for a particular test suite. Testing a module with positive, negative and random data set consumes time and effort. TestingWhiz lets a user test an application with a different set of input values and ensures that the application works as expected. This is particularly useful while running quick regression cycles. 5.2.1. Setting up Data-driven Test Script Step 1: Click on Data table tab Step 2: Add a new data table Step 3: Specify the name of the data table Step 4: Add the fields and the default input values to perform the test Step 5: Add the data to the fields created manually or by importing data from an Excel file using the import button 141 Step 6: Once the fields and the default input values are defined, create a Test Script in the Test Project Section with a Test command that fetches data from the Data table Sample Data Driven Test Script to Log in www.testing-whiz.com with different usernames and passwords Create Data in Data table. Step 1: Add a new Data table in Data table tab. Step 2: Name the Data table as ‘Login Data’. Step 3: Add Fields as ‘Username’ and ‘Password’. Step 4: Add different sets of usernames and passwords as data, manually or by importing an Excel file. 142 Create Test Script to Call/Fetch data created in the Data table. Step 5: Add a Test Case and select Test command as ‘Open Page’ and add Value as ‘http://testingwhiz.com/demoscripts/place-holder.html’. Step 6: Add next step and select ‘Loop Start’ or ‘Loop End’ or ‘Loop Continue’ or ‘Loop Break’ as Test command to loop the process of login with different usernames and passwords. Add Value as ‘Login Data’ (from Data table) to fetch all the usernames and passwords stored in the Data table. Step 7: Select Test command as ‘Input’, add Object as ‘txtPass’ and insert Value as ‘${LoginData.username}’. Step 8: Select Test command as ‘Input’, add Object as ‘txtPass’ and insert Value as ‘${LoginData.password}’. Step 9: Select Test command as ‘Click And Wait’ and Object as ‘btnLogin’ (To click and wait for login after each combination of usernames and passwords). Step 10: Select Test command as ‘Loop End’ (To try logging in with various usernames and passwords until the login is successful). 143 144 6. IMPORTANT FUNCTIONS OF TESTINGWHIZ 6.1. Data Flow Diagram View/Outline view TestingWhiz provides a unique representation of the Test Step(s) with Outline which encapsulates the complexity of the test case by displaying all the steps of a test case through a flow chart. Click on any of the steps opens its sub steps and its respective flow chart. 145 6.2. Object Eye TestingWhiz features Object Eye which allows a user to view the properties of an object during test recording process. Details like the ID, Name, xpath and Tag of the object are displayed based on the selection at the time of recording the test steps. 6.3. Object Repository Object Repository feature tracks and stores the objects and properties of the Test Script(s) that have been captured at the time of recording test steps. It keeps track of the object as per the modules followed by a user at the time of recording the test steps. The objects are displayed URL wise. 146 147 Following are the attributes of an Object that are displayed in the Object Repository, according to URLs: Alias Alias by default displays the Object Id of the selected object which is utilized in the test step grid. [Note: A user can change the Alias name. It is advisable to provide user-friendly names to test scripts for easy maintenance.] Id Displays the Id of the selected object. Name Displays the Name of the selected object. Class Name Displays Class Name of the selected object. Tag Type Displays the Name of the Control that has been selected during the test case execution. Inner HTML Displays the Inner Html of the page. Value Displays the Text Inserted in the selected object. xpath Displays the Location of the object through HTML structure. [Note: User can delete an Object from Repository using right click option.] [Note: The system displays only those objects that have been used by a user.] 6.4. Methods TestingWhiz provides a feature of grouping functions as Methods so that a user can use/execute that method in the Test Case/Script multiple times. This reduces the code size, saves time and increases maintainability of the Test Scripts. The Methods function is highly useful if multiple Test Scripts include the same set of functions, or functions that are frequently used. 6.4.1. Process of Creating and Calling Method Here’s a complete process of creating and calling Methods: Let us take an example of the process of Login into TestingWhiz application. Step 1: Select the Test Steps from the existing Test Scripts to group as a single Method. 148 Step2: Copy the selected Test Steps using Step 3: Go to Methods Tab and click button from Test Editor Tab or Right Click option. to add a new Method. Step 4: Enter the Name of the Method - For e.g., ‘Login’ and the Parameter Value – For e.g., ‘Data’. 149 Step 5: Paste the copied Test Steps in the new Method created; i.e., ‘Login’. 150 151 152 Step 7: Create a New Test Case under Test Suite. 153 Step 8: Add a new Test Step and select Test command as ‘Call Method’. Step 9: Click Value in the corresponding cell and select Call Method from the drop-down of available methods – in this case select ‘Login’. 154 Step 10: Enter Parameter Value and click Save. Step 11: Add further steps to the Script if necessary. Step 12: Execute the Test Script. [Note: User can add any number of Methods.] [Note: Methods defined under a particular Test Suite cannot be used for any other Test Suite.] 155 6.5. Image Comparison TestingWhiz helps users to compare two images and record the difference at pixel level. TestingWhiz automatically converts a particular webpage into an image to carry out the comparison. User can perform pixel by pixel Image Comparison in the following ways: 1. Image to Image Comparison 2. Image to URL Comparison 3. URL to URL Comparison [Note: TestingWhiz only supports Image File formats – ‘png, jpg, bmp and gif’.] [Note: TestingWhiz only supports Image comparison of same file extension.] 6.5.1. How Image Comparison Works Image Comparison functionality allows a user to capture images from the specified path in test commands and resize the captured images to 600x600. Targeted images shows the difference in (%) value. Image comparison functionality will only compare the color between two source files. Here’s a step by step process of comparing images of Google's Different domain pages with google.com Step 1: Create a New Test Case under a Test Suite Step 2: Add a New Test Step as Loop Start in the Test Editor tab or Double click on Loop Start command under Test Commands tab. Step 3: Enter Google as a Value 156 Step 4: Add a New Test Step as Check in the Test Editor tab or Double click on Check command under Test Commands tab. Step 5: Enter Image as an Action Step 6: Click to enter Source 1, Source 2 and Tolerance details in Compare Image Test Command dialog box. Step 7: Enter ‘${Google.URL}’ in Source 1 box. Step 8: Enter ‘http://google.com’ in Source 2 box. Step 9: Set up Tolerance level which user want to check the similarities in Tolerance box. [Note: Tolerance level will be in (%) value.] 157 Step 10: Click on Save button to save the details. Step 11: End the Test Case by adding a Test Step as Loop End or Double click on Loop End command under Test Commands tab. Step 12: Execute Test Script in any browser. Step 13: On completion of execution user can view detailed logs in generated report. 158 Step 14: Click to view the Image Comparison report. Here a user can view 0.55% variance between the two urls as shown in the report. Step 15: Click “View Source and Target Image” to view the compared images. 159 Step 16: User can also view Target images in whiz folder. “C:\Users\testingwhiz\.whiz” 160 6.6. Fork TestingWhiz offers a functionality of executing your recorded scripts in single machine or multiple machines and multiple browsers simultaneously. This feature is called Fork. Forking can be used in two ways as follows: A. Test Case Forking B. Test Step Forking Both these ways of forking works on a single machine and also can be achieved on multiple machines if a Hub server URL is provided in the configurations Window and Nodes are connected. 6.6.1. Test Case Forking If a user wants Test Cases to be executed in a new instance of a browser, Forking Test Cases can be used. Here’s a complete process of Forking a Test Case 161 Step 1: Select a Test Case from the existing Test Scripts and right click on it. 162 Step 2: Click to Fork the selected Test Case. Step 3: Click to start execution of Test Script in any browser. 163 Test Script will be executed in two new instances of the selected browser from the same machine. 164 6.6.2. Test Step Forking User can Fork Test Steps to execute them in different instances of a browser by using Fork Start and Fork End command. Here’s the complete process of Forking Test Steps: Step 1: Open any existing Test Scripts in TestingWhiz. 165 Step 2: Enter Fork Start and Fork End Command at the start and at the end of the Test Script. OR Drag & Drop Fork Start and Fork End Test Commands from the Test Command search box. 166 Step 3: Click to start execution of Test Script in any browser. 167 Test Steps will be executed in two new instances of the selected browser from the same machine. 168 6.7. Mobile Test Execution TestingWhiz offers a functionality of executing Test Scripts on Android and iOS devices. Here’s the complete process of performing Mobile Test Execution Step 1: Select a default browser as ‘Android’ or ‘iOS’ from the Configuration menu under Settings. OR 169 Select ‘Android’ or ‘iOS’ from the execution drop-down, while executing the Test Script. 170 6.7.1. I. Android Environment Setup for Mobile Test Execution Setup on Android Device Step 1: Go to Settings of the Android Device Step 2: Enable Developer Options by tapping Build Number for 7 times under About Phone menu Step 3: Enable USB Debugging and Stay Awake option under the Developer Options menu II. Setup on Desktop PC Step 1: Install Android SDK Step 2: Install Appium Server 6.7.1.1. Process to Execute Test Cases on Android Simulator Step 1: Create and start a new device by using AVD Manager. Step 2: Start the Appium Server. Step 3: Copy the Appium Server Address and Port Number Step 4: Paste the copied Server Address and Port Number into Server URL field – TestingWhiz Settings>Configurations>Mobile Web Testing>Android 171 Step 5: Copy the Android Simulator Name. Step 6: Paste the copied Simulator Name into Device Name field - TestingWhiz Settings>Configurations>Mobile Web Testing>Android 172 Step 7: Select the Browser from the Browser Name drop-down. Step 8: Apply and Test the Connection. Step 9: Close the Configuration Window. Step 10: Execute the Test Case on Android Simulator. 173 6.7.1.2. Process to Execute Test Cases on a Real Android Device Step 1: Connect a real Android device with the Desktop PC using a cable. Step 2: Start the Appium Server. Step 3: Copy the Appium Server Address and Port Number. Step 4: Paste the copied Server Address and Port Number into Server URL field - TestingWhiz Settings>Configurations>Mobile Web Testing>Android. 174 Step 5: Press Shift + Right Click to open command prompt under Platform-tools folder of Android SDK. Step 6: Run 'adb devices' command and copy the Device ID. Step 7: Paste the Device ID into Device Name field - TestingWhiz Settings > Configurations > Mobile Web Testing > Android. Step 8: Select the Browser from the Browser Name drop-down. Step 9: Apply and Test the Connection. Step 10: Close the Configuration Window. 175 Step 11: Execute the Test Case on a real Android Device. 6.7.2. I. iPhone Environment Setup for Mobile Test Execution Setup on iOS Device Step 1: Go to Settings of the iOS Device Step 2: Select Safari Step 3: Select Web Inspector under Advanced menu II. Setup on MAC System Step 1: Install Apple XCode Step 2: Install Appium (1.3.4) Server 6.7.2.1. Process to Execute Test Cases on iOS Simulator Step 1: Create and start a new iOS Simulator Device by using XCode. Step 2: Start the Appium Server. Step 3: Copy the Appium Server Address and Port Number. Step 4: Paste the copied Server Address and Port Number into Server URL field – TestingWhiz Settings>Configurations>Mobile Web Testing>iOS. 176 Step 5: Copy the iOS Simulator Name. Step 6: Paste the copied Simulator Name into Device Name field - TestingWhiz Settings>Configurations>Mobile Web Testing>iOS 177 Step 7: Select the Browser from the Browser Name drop-down. Step 8: Apply and Test the Connection. Step 9: Close the Configuration Window. Step 10: Execute the Test Case on iOS Simulator. 178 6.7.2.2. Process to Execute Test Cases on Real IOS Device Step 1: Go to Application and Select Appium. Step 2: Right Click on it and Click Show Package Contents. Step 3: Select resources >> node-modules >> appium >> build. Step 4: Copy SafariLauncher.zip "Link" to the above mentioned location. Step 5: Start the Appium server with Device UDID Capability. Step 6: Install ios_webkit_debug_proxy from "Link" and follow the steps mentioned in it. Step 7: Open Terminal and execute "ios_webkit_debug_proxy -c "UDID of Device: 27753" -d" command. Step 8: Connect a real iOS device with MAC PC. Step 9: Start the Appium Server. Step 10: Copy the Appium Server Address and Port Number. Step 11: Paste the copied Server Address and Port Number into Server URL field - TestingWhiz Settings > Configurations > Mobile Web Testing > iOS. 179 Step 12: Specify the the Device Name from ‘iOSDeviceName’ device - TestingWhiz Settings > Configurations > Mobile Web Testing > iOS. Step 13: Select the Browser from the browser names drop-down. Step 14: Apply and Test the Connection. Step 15: Close the Configuration Window. Step 16: Execute the Test Case on a real iOS Device. 180 [Note: User needs to have following iOS environment as a pre-requisite to perform Mobile execution on real iOS devices. 1. Mac OS: 10.9.5 2. XCode: 6.1.1 3. iOS - 7.1 or 8.1 4. Appium 1.3.4] 6.8. Data Cleansing via Data Validation Data cleansing is the process of detecting and correcting (or removing) corrupt or inaccurate records from a set of data records or database originally caused by user entry errors, by corruption in transmission or storage or different data dictionary definitions of similar entities in different stores. Data cleansing ensures that all the data sets are consistent and can be used in a meaningful manner. Here’s the complete process of how to perform Data Cleansing in TestingWhiz: 6.8.1. How to Perform Data Cleansing For performing Data Cleansing, a user needs to first set up Data Validation rules. To set up data validation rules, follow the steps mentioned below: Step 1: Click Settings > Configuration > Data Validation Rules. Step 2: Select the rule to validate and clean the data. [Note: By default, TestingWhiz provides 9 Data Validation rules.] 181 Refer Section – Configuration > Data Validation Rules rules. to create more rules other than the default Step 3: Create a New Test Case under a Test Suite. Step 4: Add a Test Command ‘Clean’ > ‘Data Set’ Step 5: Click Value tab. [Note: A new window will pop-up.] Step 6: Browse and select the file of Database which contains the junk data to perform the cleaning Step 7: Specify the Delimiter to separate different columns of data set Step 8: Check the option ‘Consider first row as the header row’ to set first row as header if column headers are not specified explicitly Step 9: Click ‘Get Data’ to fetch all the column values of data set which populates the following Column List: This is the list of all the columns from your data set file. Alias: This dropdown populates all the rules from the Data Validation Rules setting, and each of these rules can be applied against the column they have been selected for. Substitution if rule is broken: User needs to specify a replacement string which would be replaced if any of the rule is broken against each column. Step 10: Select the ‘Target File’ location where the file after Data Cleaning needs to be saved. 182 Step 11: Specify ‘Timeout’ according to the complexity and time taken to consume data set to replace all the fields. Number of rows is directly proportional to the time. Time is to be specified in milliseconds. After execution TestingWhiz will create a file which has cleaned data ready for further use. All the data would be validated according to the rule applied. 183 6.9. Risk Based Testing Risk Based Testing is a type of software testing in which functions and features are tested based on priority. It uses risk analysis to recognize proactive chances to take out or avoid defects through non-testing activities and to help users select which test activities to perform. This kind of testing includes both mitigation (testing to give chances to decrease the likelihood of faults, especially high-impact faults) and contingency (testing to know a workaround to create the defects that do get past us less painful). TestingWhiz enables a user to perform Risk Based Testing by defining the risks at the Test Case level. This gives a user the granular advantage to test even the critical & minute parts of your application. Here’s the complete process of performing Risk Based Testing 6.9.1. How to perform Risk Based Testing (RBT) Step 1: Create a new Test Case under a Test Suite Step 2: Right Click on the Test Case and open ‘Properties’ to define the Priority from the drop-down for performing RBT. (Note: By default, priority will be set as Medium.) 184 Step 3: Enable Risk Based Testing by going to Settings >> Configuration >> Risk Based Testing and check the option ‘RBT enabled execution’. Step 4: Choose the Priority of the respective Test Case as High, Medium or Low by checking on the respective options and click Apply to enable the execution. Step 5: Execute the testing of the Test Cases selected under Risk Based scenario based on their priorities on the browser of choice 185 186 6.10. Web Services Testing A web service is a collection of open protocols and standards used for exchanging data between applications or systems. Software applications written in various programming languages and running on various platforms can use web services to exchange data over computer networks like the Internet in a manner similar to inter-process communication on a single computer. TestingWhiz allows users to test RESTful and SOAP WebServices. Here’s the complete process of performing Web Services Testing with TestingWhizTM. 6.10.1. RESTful Web Services Testing Step 1: Create a New Test Case under a Test Suite. Step 2: Select Test Command ‘Execute > Restful Web Service’ from the available Test Commands. Step 3: Click Value tab. [Note: A new window will pop-up.] Step 4: Enter the URL of the Web Service. Step 5: Select the type of Method supported by the RESTful URL from the drop-down. Step 6: Specify the Headers (if any) in Request Header fields. User can also specify multiple Headers separated in multiline. Step 7: Specify ‘Request Body’ parameters. User can also specify multiple Request Body parameters separated in multiline. Step 8: Enter the variable name in ‘Target Response Code’ field to store the Response code after execution. Step 9: Enter the variable name in ‘Target Response Header’ field to store the Header Response after execution. 187 Step 10: Enter the variable name in ‘Target Response Body’ field to store the Response Body after execution. Step 11: Click Save. 188 Further, the user needs to parse message received as Target Response Body in REST Web Service. Step 12: Select Test Command ‘Parse > JSON Message’. Step 13: Click Value tab. [Note: A new window will pop-up.] Step 14: Enter the Source Variable in which JSON Expression needs to be evaluated [Note: User needs to specify the same variable value which was specified in the Response Body field of Execute > RESTful Web Service test command.] Step 15: Enter the JSON Expression to extract data from the JSON Response variable specified above. User can hover over the Help icon to get suggestions. Step 16: Specify the Target Variable name to store the result of the JSON Expression after execution. Step 17: Click Save. 189 6.10.2. SOAP Web Services Testing Step 1: Create a New Test Case under a Test Suite. Step 2: Select Test Command ‘Execute > SOAP Web Service’ from the available Test Commands. Step 3: Click Value tab. [Note: A new window will pop-up.] Step 4: Enter the WSDL of the SOAP Web Service. Step 5: Validate the WSDL to get all the functions supported by the specified WSDL. Step 6: Select the type of Method from the drop-down populated based on the specified WSDL. Step 7: Specify the Request based on the Method selected. User can edit the parameters and XML Request text inside the Request field. Step 8: Enter the variable name in ‘Target Response Code’ field to store the Response code after execution. Step 9: Enter the variable name in ‘Target Response Header’ field to store the Header Response after execution. Step 10: Enter the variable name in ‘Target Response Body’ field to store the Response Body after execution. Step 11: Click Save. 190 Further, user needs to parse message received as Target Response Body in SOAP Web Service. Step 12: Select Test Command ‘Parse > XML Message’. 191 Step 13: Click Value tab. [Note: A new window will pop-up.] Step 14: Enter the Source Variable in which XPath needs to be evaluated [Note: User needs to specify the same variable value which was specified in the Response Body field of Execute > SOAP Web Service test command.] Step 15: Enter the XPath to extract data from the XML Response variable specified above. User can hover over the Help icon to get suggestions. Step 16: Specify the Target Variable name to store the result of the XPath after execution. Step 17: Click Save. 192 6.11. Execution via TestingWhiz CI Plugin TestingWhiz allows users to execute Test Scripts on server via TestingWhiz CI plugins such as Jenkins or Hudson. Here’s the process of integrating Jenkins Server with TestingWhiz: Step 1: Copy the TestingWhiz Plugin file. Step 2: Paste the copied file into the .jenkins folder of TestingWhiz. Step 3: Open Jenkins in the browser: http://localhost:8080/ or http://ipaddress:8080/. Step 4: Configure Jenkins and enter the Server address where the Jenkins is installed in TestingWhiz. Step 5: Build a Free Style project. Step 6: Click on Add Build Step and select TestingWhiz Script. 193 Step 7: Add the Test Script path. Step 8: Specify the browser for your build by selecting one from the Browser drop-down. Step 9: Enter a specific Test suite or Test case to exclusively execute inside the Test Object column or leave it blank to execute the entire script file (optional). Step 10: Specify the interval time between two steps that is to be performed while execution (optional). 194 Step 11: Click Server Start from Tools drop-down of TestingWhiz. Step 12: Test Script is ready to be executed via Jenkins server. [Note: To avail Jenkins integration functionality on your TestingWhiz, email at [email protected].] 195 6.12. Accessing DataTable Values Without Loop TestingWhiz allows user to access Datatable Values without loop. Syntax to access Datatable Value without loop in value column of TestingWhiz commands is as follows: ${tablename.columnname[index#]} Here is the example which showcases how to access the command. e.g. If a user wants to access 2nd row of employee 'Name' column of 'Employee' table then syntax will be: ${Employee.Name[2]} 6.13. Importing Data from Other Test Projects TestingWhiz facilitates you to import Test Cases\Suites\Data\Methods from other Test Project. Here’s the process to import Test Data from another Test Project: Step 1: Select File Step 2: Click on Import Test Data. A pop up to select Test Project will appear. 196 Step 3: Click to select .twiz file of the Test Project. 197 Step 4: Click to select the Test Object. 198 Step 5: Click to select the Data Table. 199 Step 6: Click on to select the Method. 200 Step 7: Click to complete the process. 201 7. TEST COMMANDS IN TESTINGWHIZ TestingWhiz supports more than 290+ Test Commands, including conditional and looping Test Commands. These Test Commands help a user build effective and reliable Automation Test Scripts with least effort. 7.1. How to Add a Test Command Once a Test Case in a Test Suite has been created, users can start adding Test Steps and necessary Test Commands to perform a particular function while executing that Test Case. There are 2 ways to add Test Command to a Test Case as mentioned below: 7.1.1. Drop-down List TestingWhiz provides an easy way to add Test Command from the Drop-down list. To add Test Command via Drop-down list, follow these simple steps 7.1.1.1. Add a Test Step Add a Test Step in the Test Editor section by clicking on icon above Test Editor 202 OR Right click on the Test Editor Section and select Add 203 7.1.1.2. Select Test Command After adding a Test Case, click on the corresponding Test Command cell and click on the arrow to select the Test Command from the Drop-down list. 7.1.2. Drag & Drop Test Command User can Drag & Drop a desired Test Command from the Test Commands Tab to the Test Commands column in the Test Editor section. To add Test Command using Drag & Drop, perform the following steps Step 1: Select an Test Command from the Test Commands tab Step 2: Drag it towards the Test Editor 204 Step 3: Drop in the Test Commands column 205 7.1.3. Double Click Test Command User can also add Test Command to a Test Case by double clicking a particular Test Command from the Test Commands tab. To add Test Command, simply select Test Command and double click on it. 7.2. How to Add an Action Corresponding to a Particular Test Command Once the required Test Command to a Test Step has been added, a user needs to add the corresponding Action to that Test Command in order to execute that Test Step. Just like Test Command, a user can select Action in 2 ways: 7.2.1. Drop-down List User can select an Action corresponding to a particular Test Command from the Drop-down list. To select an Action, follow the below mentioned steps: Step 1: Add a Test Step Step 2: Select an Test Command Step 3: Click on the corresponding Action cell and select the Action from the Drop-down list. 206 Refer Section – Add Test command to learn how to add a test step and select test command before adding an Action. 7.2.2. Drag & Drop Action User can also select an Action for a particular Test Command by using Drag & Drop. To add an Action using Drag and Drop, follow these steps Step 1: Select the Action Step 2: Drag it towards the Test Editor 207 Step 3: Drop in the Test Commands column 7.2.3. Double Click Action User can also add an Action corresponding to a particular Test Command by expanding a particular Test Command and double clicking on a particular Action in the Test Commands tab. [Note: Selecting an Action will auto-fill the Test Command column if a user has not selected the required Test Command before.] 208 8. LIST OF TEST COMMANDS & CORRESPONDING ACTIONS This chapter will briefly describe about all the available Test Commands in TestingWhiz and their corresponding Actions. 8.1. Break Break test command allows users to break the loop of test case which is used for a particular scenario. 209 8.2. Call Method Call Method test command allows users to call a user defined method. This command works in the similar manner as the method calling concept would work in other Programming Language. 210 8.3. Capture 8.3.1. Webscreen Capture test command allows users to capture the entire web page of a given URL, and stores it as an image at a predefined storage location. 211 8.3.2. Snapshot This test command allows users to capture only the visible page screen of the monitor, and stores it as an image. 212 8.4. Check Check test command allows users to check a set of actions performed by another user. It will stop the execution from the point where it fails. This is applicable to all the actions that are performed using Check test command. 213 8.4.1. Text This action allows users to check whether a specified text is present on a page or not. The action will be performed for all the text on the page. The check will be performed by matching the case of the text value specified. Text with special symbols will not be considered. For e.g. "hello" will be considered different from HELLO. Check test command will stop the execution from the point where it fails. 8.4.2. Title This action allows users to check whether the title of the page has a specified value or not. Check test command will stop the execution from the point where it fails. 8.4.3. Checked This action allows users to check whether the checkbox is checked or selected. Check test command will stop the execution from the point where it fails. 8.4.4. Unchecked This action allows users to check whether the checkbox is unchecked or de-selected. Check test command will stop the execution from the point where it fails. 8.4.5. Visible This action allows users to check whether a specific object is visible on the page or not. Check test command will stop the execution from the point where it fails. 214 8.4.6. Invisible This action allows users to check whether a specific object is invisible/hidden on the page or not. Check test command will stop the execution from the point where it fails. 8.4.7. Enabled This action allows users to check whether the object (links, buttons etc.) is enabled on the page. Check test command will stop the execution from the point where it fails. 8.4.8. Disabled This action allows users to check whether the object (links, buttons etc.) is disabled on the page. Check test command will stop the execution from the point where it fails. 8.4.9. Exists This action allows users to check whether the object exists on a specified page or not. Check test command will stop the execution from the point where it fails. 8.4.10. Selected:value This action allows users to check whether the option of a specified value is selected in the dropdown list. 8.4.11. Selected:index This action allows users to check whether the option of a specified index is selected in the dropdown list. 215 8.4.12. Text:value This action allows users to check whether the object has a specified value or not. This test command can also be utilized by taking value from the text box. For e.g. when the values in the textbox are automatically populated from a database, a user can check/verify these values by taking id or object of the textbox. 8.4.13. Cookie This action allows users to check whether the page contains a specified cookie or not. The result of the cookie’s presence or absence will be reflected in the log that is generated for the Report of the Test Case. 8.4.14. Single Occurrence This action allows users to check whether the value occurs only one time on the page or not. The Single Occurrence action will occur only on page contents. It will not include page title, header etc. Check test command will stop the execution from the point where it fails. 8.4.15. Text Ignore Case This action allows users to check whether the text is present on the page irrespective of the case of the text. The check will be performed by ignoring the case of the text value specified. Text with special symbols will not be ignored. For e.g. "hello" will be considered same as HELLO. The check will be performed on all the contents that are present in the form of the text like labels, links etc. Check test command will stop the execution from the point where it fails. 216 8.4.16. URL Reachable This action allows users to check if a supplied URL in value column is a valid URL or not. 8.4.17. Image This action allows users to compare two images with URL to URL, File to File and URL to file comparison. It will run as per the behavior of Check functionality, which includes following scenarios: A. The check command will fail if tolerance power given is less than actual difference in images. B. The check command will pass if tolerance power given is greater than actual difference in images. 217 8.5. Click Click test command allows users to perform click on a particular object. [Note: This test command does not contain any Action.] 218 8.6. Clean Clean test command allows users to clean junk data which are fetched from raw data sources by validating through a set of rules. Refer Section – 6.8.1 to know more about how to perform Data cleansing. 219 8.7. Click and Wait This action allows users to perform an action on an object and wait for a particular time before performing the next action. [Note: This test command does not contain any Action.] 220 8.8. Compare This test command allows users to compare numerical values and give a Boolean result. 221 8.8.1. Less than This action allows users to test whether a value is less than another value. 8.8.2. Less than or equal to This action allows users to test whether two numeric values are less than or equal to each other. 8.8.3. Greater than This action allows users to test whether a value is greater than another value or not. 8.8.4. Greater than or equal to This action allows users to test whether two numeric values are equal to each other. 8.8.5. Equal to This action allows users to identify two values and return true if the values on both sides are equal to one another. 8.8.6. Not equal to This action allows users to check if the value of two operands are equal or not. 8.8.7. Data Table This action allows users to compare two Data Tables and return number of different rows in Data Table1 & Data Table2. 222 8.8.8. Between Range This test command allows users to validate whether a number lies between the specified range. [Note: User needs to specify the Test Value, Range Start, Range End and Target Variable in the Value tab of this command.] 223 8.9. Continue Continue test command helps users to continue through the loop in which it is used. 224 8.10. DataTable 8.10.1. Size This action allows users to get the number of rows available in the specified datatable. 8.10.2. Row This action allows users to get the entire data of a row in a variable, in which column values are separated by comma. 225 8.11. Database This test command allows users to perform the database related queries like Select, Insert, Update and Delete. [Note: User needs to configure Database Preferences in the Settings menu under Configuration section.] 226 8.11.1. Fetch This action allows users to extract the data from database by performing the Select Query. The result of the Select Query will be stored either in the Target Variable or Target Data table or Target file depending on user selection. [Note: After selecting the Fetch action, user needs to click on icon in the Value column and mention DB Alias, Select Query & Target selection details in the dialog box as shown below.] 227 DB Alias The Alias of the database. Select Query The Select Query which needs to be executed in order to fetch data. Single Result Select Single Result to store output generated from the Select Query to targeted variable. Result Set Select Result Set to store output generated from the Select Query to Targeted data table. File Select File to store output generated from the Fetch command to a .csv file. Target Variable The name of the variable which would store the output generated from the Select Query Target Data table The name of the Data table which would store the output generated from the Select Query. Target File The name of the file which would store the output generated from the Fetch command. Timeout (In milliseconds) User can specify database timeout period in milliseconds to control script behavior better. Default Timeout would be 6000 millisecondS. 228 8.11.2. Query This action allows users to manipulate the data stored in the database with the help of Insert, Update and Delete queries. [Note: After selecting the Query action, user needs to click on icon in the Value column and mention DB Alias and Query details in the dialog box as mentioned below.] DB Alias The Alias of the database. Query Enter the Query which needs to be executed. Timeout (In milliseconds) User can specify database timeout period in milliseconds to control script behavior better. Default Timeout would be 6000 milliseconds. 229 8.11.3. Comparison This action allows users to compare query to query, file to file as well as query to file. The result of the Comparison will be stored in the targeted variable. [Note: After selecting the Comparison action, user needs to click on icon in the Value column and mention Source 1&2, DB Alias, Query & Target Variable details in the dialog box as shown below.] 230 Source 1 Select “Query” or “File” to compare. Source 2 Select “Query” or “File” to compare. DB Alias The Alias of the database. Query Enter the Query which needs to be executed. Target Variable The name of the variable which would store the output generated from the Select Query. Timeout (In milliseconds) User can specify database timeout period in milliseconds to control script behavior better. Default Timeout would be 6000 milliseconds. 231 8.12. Delete Delete test command allows users to delete Cookie[s] of a web page. 8.12.1. All Cookies This action allows users to delete all the cookies of all the web pages used. 8.12.2. Cookie This action allows users to delete specific cookies of a web page. 232 8.13. Dynamic Input Dynamic Input test command enables users to pass a dynamic value inside the script, through an input box and make use of it further inside the script. 233 8.14. Else Else test command allows users to execute a step for an otherwise condition. [Note: This test command does not contain any Action.] 234 8.15. ElseIf ElseIf test command allows users to execute another condition to be tested when all the other conditions of the loop above it are not satisfied. 235 8.15.1. Text This action allows users to verify whether the specified text is present on a page or not. The action will be performed for all the text on the page. The check will be performed by matching the case of the text value specified. Text with special symbols will not be considered. For e.g. "hello" will be considered different from HELLO. 8.15.2. Title This action allows users to verify whether the title of a page has the specified value or not. 8.15.3. Checked This action allows users to verify whether the checkbox is checked or selected. 8.15.4. Unchecked This action allows users to verify whether the checkbox is unchecked or de-selected. 8.15.5. Visible This action allows users to verify whether a specific object is visible on the page or not. 8.15.6. Invisible This action allows users to verify whether a specific object is invisible/hidden on the page or not. 8.15.7. Enabled This action allows users to verify whether the object (links, buttons etc.) is enabled on the page. 236 8.15.8. Disabled This action allows users to verify whether the object (links, buttons etc.) is disabled on the page. 8.15.9. Selected:index This action allows users to verify whether the option of a specified index is selected in the dropdown list. 8.15.10. Selected:value This action allows users to verify whether the option of a specified value is selected in the dropdown list. 8.15.11. Text:value This action allows users to verify whether an object has a specified value or not. This action can also be utilized by taking value from the text box. For e.g. when values in the textbox are automatically populated from a database, user can check/verify these values by taking id or object of the textbox. 8.15.12. Exists This action allows users to verify whether the object exists on the page or not. 8.15.13. Compare This action allows users to perform comparison between two stings i.e. verify whether two strings are equal or not. The Compare action will take the case sensitivity of the Strings into consideration. 8.15.14. Compare Ignore Case This action works in the similar manner as Compare action but with little enhancement. This action will ignore the case sensitivity of the Strings at the time of comparison. 237 8.15.15. isBlankOrNull This action allows users to verify whether the value of a Variable is Null and not. 8.15.16. Contains This action allows users to determine whether a string contains a given sub string. 8.15.17. URL Reachable This action allows users to verify if a supplied URL in value column is a valid URL or not. 8.15.18. Image This action allows users to compare two images with URL to URL, File to File and URL to file comparison. It will validate as per the behavior of ElseIf-not command. 8.15.19. Less than This action allows users to test whether a value is less than another value. 8.15.20. Less than or equal to This action allows users to test whether two numeric values are less than or equal to each other. 8.15.21. Greater than This action allows users to test whether a value is greater than another value or not. 8.15.22. Greater than or equal to This action allows users to test whether two numeric values are equal to each other. 238 8.15.23. Equal to This action allows users to identify two values and returns true if the values on both sides are equal to one another. 8.15.24. Not equal to This action allows users to check if the value of two operands are equal or not. 8.15.25. Between Range This test command allows users to validate whether a number lies between the specified range. [Note: User needs to specify the Test Value, Range Start, Range End and Target Variable in the Value tab of this command.] 239 8.16. ElseIf-Not Elseif-Not test command allows users to execute a condition if the action mentioned is not satisfied. 8.16.1. Text This action allows users to verify whether a specified text is present on a page or not. The action will be performed for all the text on the page. The check will be performed by matching the case of the text value specified. Text with special symbols will not be considered. For e.g. "hello" will be considered different from HELLO. 240 8.16.2. Title This action allows users to verify whether the title of the page has a specified value or not. 8.16.3. Checked This action allows users to verify whether the checkbox is checked or selected. 8.16.4. Unchecked This action allows users to verify whether the checkbox is unchecked or de-selected. 8.16.5. Visible This action allows users to verify whether a specific object is visible on the page or not. 8.16.6. Invisible This action allows users to verify whether a specific object is invisible/hidden on the page or not. 8.16.7. Enabled This action allows users to verify whether the object (links, buttons etc.) is enabled on the page. 8.16.8. Disabled This action allows users to verify whether the object (links, buttons etc.) is disabled on the page. 8.16.9. Selected:index This action allows users to verify whether the option of a specified index is selected in the dropdown list. 8.16.10. Selected:value This action allows users to verify whether the option of a specified value is selected in the dropdown list. 241 8.16.11. Text:value This action allows users to verify whether an object has a specified value or not. This test command can also be utilized by taking value from the text box. For e.g. when values in the textbox are automatically populated from a database, user can check/verify these values by taking id or object of the textbox. 8.16.12. Exists This action allows users to verify whether the object exists on a page or not. 8.16.13. Compare The Compare action allows users to perform the Comparison between two stings i.e. verify whether two strings are equal or not. The Compare action will take the case sensitivity of the Strings into consideration. 8.16.14. Compare Ignore Case The Compare Ignore Case action will work in the similar manner as Compare action but with little enhancement. This action will ignore the case sensitivity of the Strings at the time of comparison. 8.16.15. IsBlankOrNull The isBlankOrNull Test command enables users to verify whether the value of a Variable is Null and not. 8.16.16. Contains The Contains action allows users to determine whether a string contains a given sub string. 242 8.16.17. URL Reachable This action allows users to verify if a supplied URL in value column is a valid URL or not. 8.16.18. Image This action allows users to compare two images with URL to URL, File to File and URL to file comparison. This command will validate as per the behavior of ElseIf-not command. 8.16.19. Less than This action allows users to test whether a value is less than another value. 8.16.20. Less than or equal to This action allows users to test whether two numeric values are less than or equal to each other. 8.16.21. Greater than This action allows users to test whether a value is greater than another value or not. 8.16.22. Greater than or equal to This action allows users to test whether two numeric values are equal to each other. 8.16.23. Equal to This action allows users to identify two values and returns true if the values on both sides are equal to one another. 8.16.24. Not equal to This action allows users to check if the value of two operands are equal or not. 243 8.16.25. Between Range This test command allows users to validate whether a number lies between the specified ranges. [Note: User needs to specify the Test Value, Range Start, Range End and Target Variable in the Value tab of this command.] 8.17. End If End If test command allows users to end the loop of If conditions. [Note: This test command does not contain any Action.] 244 8.18. Enter Authentication Enter Authentication test command allows users to provide authentication on a given application. This can prevent unauthorized access of applications. 8.19. Execute Execute test command allows users to execute a particular script. 8.19.1. JavaScript This action allows users to execute JavaScript through a simple JavaScript code. 8.19.2. RESTful Web Service This command allows users to test RESTful Web Services with a single test command, and store results in a variable. Refer Section – 6.10.1 to know more about how to perform RESTful Web Services Testing. 245 8.19.3. SOAP Web Service This command allows users to test SOAP Web Services with a single test command, and store results in a variable. Refer Section – 6.10.2 to know more about how to perform RESTful Web Services Testing. 246 8.20. Exit Exit test command allows users to exit from current Test Case/Test Suite/Test Project. 8.20.1. Test Case This action allows users to exit from a Test Case and switch to the next consecutive Test Case. 8.20.2. Test Project This action allows users to exit from a Test Project and switch to the next consecutive Test Project. 247 8.20.3. Test Suite This action allows users to exit from a Test Suite and switch to the next consecutive Test Suite. 8.21. Export To The Export to test command enables users to export the data stored in Data tables to .XML and .CSV file. 248 8.21.1. XML The XML action enables users to export the data into the .XML file format. [Note: After selecting the CSV action, user needs to provide Target File in .CSV format in which the exported file should be stored and also provide Source Data table details as shown below.] 8.21.2. CSV The CSV action enables users to export the data into the CSV file format. [Note: After selecting the CSV action, user needs to provide Target File in .CSV format in which the exported file should be stored and also provide Source Data table details as shown below.] 249 8.22. FTP FTP command allows users to integrate and access FTP file / server for testing 8.22.1. Upload This action allows users to upload a local file to FTP server. 250 8.22.2. Is Exist This action allows users to validate the presence of the specified file on FTP server. 8.22.3. Download This action allows users to download a file from the FTP server to local machine. 8.22.4. Delete This action allows users to delete a file from the FTP server. 8.23. Fail Fail test command allows users to define failure of a Test Step/Test Case manually. 251 8.24. Fork End This command allows users to End command. [Note: This test command does not contain any Action.] 252 8.25. Fork Start This command allows users to Start command. [Note: This test command does not contain any Action.] 253 8.26. Get Get test command allows users to fetch/get the attribute of an object, table row count, table column count, table cell data. [Note: User has to use a variable to store the fetched value and display it on the report.] 8.26.1. Text Text action allows users to get the text of a textbox. 254 8.26.2. Value This action allows users to get the value of any object. 8.26.3. Table Row Count This action allows users to get the total row count of a particular table. 8.26.4. Table Column Count This action allows users to get the total column count of a particular table. 8.26.5. Attribute This action allows users to get any attribute of an object. 8.26.6. Table Cell Data This action allows users to get data of a particular table cell. 8.26.7. Title Title action allows users to get the Title of a particular website or URL. 8.26.8. Current Page URL Current Page URL action allows users to get the URL of the current website. 8.26.9. Alert Text This action allows users to get the Text value of an Alert Pop-up. 255 8.26.10. Page Source This action allows users to extract the source of the current URL which is opened in browser. 8.26.11. Table This action allows users to extract the entire data of the specified table object into Datatable. 8.26.12. Elements This action allows users to get elements of particular type from the specified web page and allows to store to Datatable. 8.27. Highlight Highlight test command allows users to highlight a particular object in a page. [Note: This test command does not contain any Action.] 256 8.28. If If test command allows users to check for specific conditions before executing a test step. 8.28.1. Text This action allows users to verify whether the specified text is present on a page or not. The action will be performed for all the text on the page. The check will be performed by matching the case of the text value specified. Text with special symbols will not be considered. For e.g. "hello" will be considered different from HELLO. 8.28.2. Title This action allows users to verify whether the title of the page has the specified value or not. 8.28.3. Checked This action allows users to verify whether the checkbox is checked or selected. 8.28.4. Unchecked This action allows users to verify whether the checkbox is unchecked or de-selected. 257 8.28.5. Visible This action allows users to verify whether a specific object is visible on the page or not. 8.28.6. Invisible This action allows users to verify whether a specific object is invisible/hidden on the page or not. 8.28.7. Enabled This action allows users to verify whether the object (links, buttons etc.) is enabled on the page. 8.28.8. Disabled This action allows users to verify whether the object (links, buttons etc.) is disabled on the page. 8.28.9. Selected:index This action allows users to verify whether the option of the specified index is selected in the dropdown list. 8.28.10. Selected:value This action allows users to verify whether the option of the specified value is selected in the dropdown list. 8.28.11. Text:value This action allows users to verify whether an object has the specified value or not. This test command can also be utilized by taking value from the text box. For e.g. when values in the textbox are automatically populated from a database, user can check/verify these values by taking id or object of the textbox. 258 8.28.12. Exists This action allows users to verify whether the object exists on the page or not. 8.28.13. Compare The Compare action users to perform the Comparison between two stings i.e. verify whether two strings are equal or not. The Compare action will take the Case Sensitivity of the Strings into consideration. 8.28.14. Compare Ignore Case The Compare Ignore Case action will work in the similar manner as Compare action but with little enhancement. This action would ignore the Case Sensitivity of the Strings at the time of comparison. 8.28.15. IsBlankOrNull The isBlankOrNull Test command allows users to verify whether the value of a Variable is Null and not. 8.28.16. Contains The Contains action allows users to remove the leading and trailing blanks in the String. 8.28.17. URL Reachable This action allows users to verify if a supplied URL in value column is a valid URL or not. 8.28.18. Image This action allows users to compare two images with URL to URL, File to File and URL to file comparison. This command will validate as per the behavior of If command. 259 8.28.19. Less than This action allows users to test whether a value is less than another value. 8.28.20. Less than or equal to This action allows users to test whether two numeric values are less than or equal to each other. 8.28.21. Greater than This action allows users to test whether a value is greater than another value or not. 8.28.22. Greater than or equal to This action allows users to test whether two numeric values are equal to each other. 8.28.23. Equal to This action allows users to identify two values and returns true if the values on both sides are equal to one another. 8.28.24. Not equal to This action allows users to check if the value of two operands are equal or not. 8.28.25. Between Range This test command allows users to validate whether a number lies between the specified range. [Note: User needs to specify the Test Value, Range Start, Range End and Target Variable in the Value tab of this command.] 260 8.29. If-Not If-Not test command allows users to check for conditions before executing a test step. 8.29.1. Text This action allows users to verify whether the specified text is present on a page or not. The action will be performed for all the text on the page. The check will be performed by matching the case of the text value specified. Text with special symbols will not be considered. For e.g "hello" will be considered different from HELLO. 8.29.2. Title This action allows users to verify whether the title of the page has the specified value or not. 261 8.29.3. Checked This action allows users to verify whether the checkbox is checked or selected. 8.29.4. Unchecked This action allows users to verify whether the checkbox is unchecked or de-selected. 8.29.5. Visible This action allows users to verify whether a specific object is visible on the page or not. 8.29.6. Invisible This action allows users to verify whether a specific object is invisible/hidden on the page or not. 8.29.7. Enabled This action allows users to verify whether the object (links, buttons etc.) is enabled on the page. 8.29.8. Disabled This action allows users to verify whether the object (links, buttons etc.) is disabled on the page. 8.29.9. Selected:index This action allows users to verify whether the option of the specified index is selected in the dropdown list. 8.29.10. Selected:value This action allows users to verify whether the option of the specified value is selected in the dropdown list. 262 8.29.11. Text:value This action allows users to verify whether an object has the specified value or not. This test command can also be utilized by taking value from the text box. For e.g. when values in the textbox are automatically populated from a database, user can check/verify these values by taking id or object of the textbox. 8.29.12. Exists This action allows users to verify whether the object exists on the page or not. 8.29.13. Compare The Compare action allows users to perform the Comparison between two stings i.e. verify whether two strings are equal or not. The Compare action will take the Case Sensitivity of the Strings into consideration. 8.29.14. Compare Ignore Case The Compare Ignore Case action will work in the similar manner as Compare action but with little enhancement. This action would ignore the Case Sensitivity of the Strings at the time of comparison. 8.29.15. IsBlankOrNull The isBlankOrNull Test command allows users to verify whether the value of the Variable is Null and not. 8.29.16. Contains The Contains action allows users to remove the leading and trailing blanks in the String. 8.29.17. URL Reachable This action allows users to verify if a supplied URL in value column is a valid URL or not. 263 8.29.18. Image This action allows users to compare two images with URL to URL, File to File and URL to file comparison. This command will validate as per the behavior of If – not command. 8.29.19. Less than This action allows users to test whether a value is less than another value. 8.29.20. Less than or equal to This action allows users to test whether two numeric values are less than or equal to each other. 8.29.21. Greater than This action allows users to test whether a value is greater than another value or not. 8.29.22. Greater than or equal to This action allows users to test whether two numeric values are equal to each other. 8.29.23. Equal to This action allows users to identify two values and returns true if the values on both sides are equal to one another. 8.29.24. Not equal to This action allows users to check if the value of two operands are equal or not. 264 8.30. Input Input test command allows users to set a particular value in a textbox. [Note: This test command does not contain any Action.] 265 8.31. IsSorted This command allows users to perform following actions. [Note]: It would work for strings, numeric data & alphanumeric data. For dates and other things, string based comparison will be made. 8.31.1. Ascending This action allows users to validate sorting in ascending manner of the specified column of a datatable. 266 8.31.2. Descending This action allows users to validate sorting in Descending manner of the specified column of a datatable. 8.32. KeyPress Keypress test command allows users to perform functionalities of various function keys on a web page. 8.32.1. Enter This action allows users to perform the functionality of an Enter key on an object. 267 8.32.2. Escape This action allows users to perform the functionality of an Escape key on an object. User can use this object when they want to escape an alert/message box or any frame/window. 8.32.3. Tab This action allows users to use the functionality of the Tab key. It will move to the object whose id is defined in the Object column. 8.32.4. Refresh This action allows users to Refresh and re-load the contents of the web page. 8.32.5. F1 This action allows users to view the Help contents of an application. 8.32.6. F3 This action allows users to access the Search box on the web page. 8.32.7. F6 This action allows users to Move the cursor to the URL bar of the web page. 8.32.8. F10 This action allows users to Move the cursor to the first Menu in the Menu Bar of the web page. 8.32.9. F11 This action allows users to view the Full-screen of a web page. It will hide the URL bar, menu bar, tabs of the web page. 268 8.32.10. Page Up This action allows users to use the functionality of Page Up key. It scrolls the page up in the same proportion as the Page Up key functions. 8.32.11. Page Down This action allows users to use the functionality of Page Down key. It scrolls the page down in the same proportion as the Page Down key functions. 8.32.12. Up This action allows users to use the functionality of up key wherever scrolling is required on a page. It will move to the object whose id is defined in the Object column. 8.32.13. Down This action allows users to use the functionality of down key wherever scrolling is required on a page. It will move to the object whose id is defined in the Object column. 8.32.14. Left This action allows users to use the functionality of Left key. It will move to the object whose id is defined in the Object column. 8.32.15. Right This action allows users to use the functionality of Right key. It will move to the object whose id is defined in the Object column. 269 8.33. Loop End Loop End test command allows users to end a defined loop of test steps. To execute a loop, user needs to configure it using Data table. [Note: This test command does not contain any Action.] 270 8.34. Loop Start Loop Start test command allows users to start a defined loop of test steps. To execute a loop, user needs to configure it using Data table. [Note: User needs to provide details of Target Data Table, Start Index and End Index. Also, user can choose between Standard and Custom Loop based on the requirements] 8.35. Math The Math Test command allows users to perform calculation on numeric data by formatting it in a desired format. 271 8.35.1. Absolute Value The action allows users to return the absolute value of a double value. If the argument is not negative, the argument is returned. If the argument is negative, the negation of the argument is returned. In Special cases: If the argument is positive zero or negative zero, the result is positive zero. If the argument is infinite, the result is positive infinity. If the argument is Nan, the result is Nan.] 8.35.2. Integer Value The Integer action allows users to return the value of this double as an integer (by casting to type integer). 8.35.3. Floor Value The Floor action allows users to return the largest (closest to positive infinity) double value that is less than or equal to the argument and is equal to a mathematical integer. In Special cases: If the argument value is already equal to a mathematical integer, then the result is the same as the argument. If the argument is Nan or an infinity or positive zero or negative zero, then the result is the same as the argument. 8.35.4. Ceiling Value The Celling action allows users to return the smallest (closest to negative infinity) double value that is greater than or equal to the argument and is equal to a mathematical integer. In Special cases: If the argument value is already equal to a mathematical integer, then the result is the same as the argument. If the argument is Nan or an infinity or positive zero or negative zero, then the result is the same as the argument. If the argument value is less than zero but greater than -1.0, then the result is negative zero. 272 8.35.5. Add The Add action returns the sum of supplied values, or variables, to the user. 8.35.6. Subtract The Subtract action returns the difference of supplied values or variables, to the user. 8.35.7. Random Number This action allows users to generate a random integer within the limits of Minimum & Maximum Value and store it in a variable. 8.36. Move Move test command allows users to move to a specific page/frame/window. 273 8.36.1. To Next Page This action allows users to move to the next page after the current page. 8.36.2. To Previous Page This action allows users to move to the previous page. 8.36.3. To Window This action allows users to move the focus to any open window on a web page. 274 8.36.4. To Frame This action allows users to move to different frames of the framework-design based web page. 8.36.5. To Parent This action allows users to move to parent window/web page from any opened window/web page. 8.37. Open Page Open Page test command allows users to open a particular web page in the browser. [Note: This Test command does not contain any Action.] 275 8.38. Parse 8.38.1. JSON Message This command allows users to parse any JSON string or the JSON string which is returned as a result in REST Web Service test command. For example: "store": { "book": [ { "category": "reference", "author": "Nigel Rees", "title": "Sayings of the Century", "price": 8.95 }, { "category": "fiction", "author": "Evelyn Waugh", "title": "Sword of Honour", "price": 12.99 }, { "category": "fiction", "author": "Herman Melville", "title": "Moby Dick", "isbn": "0-553-21311-3", "price": 8.99 }, } 276 “store.book[*].author” expression will fetch all the authors of all books. “book[2]” expression will fetch the third book from the list. “book[(@.length-1)]” expression will fetch the last book. 8.38.2. XML Message This test command allows users to extract some values from an XML message. XML messages are the result of SOAP Webservices responses. For example: User can mousehover on the Help icon available. For example: <soap:Envelopexmlns:soap="http://schemas.xmlsoap.org/soap/envelope/" xmlns:xsi="http://www.w3.org/2001/XMLSchema-instance" [^] xmlns:xsd="http://www.w3.org/2001/XMLSchema"> [^] <soap:Body> <GetCityForecastByZIPResponse xmlns="http://ws.cdyne.com/WeatherWS/"> [^] <GetCityForecastByZIPResult> <Success>true</Success> <ResponseText>City Found</ResponseText> <State name="a">FL</State> <City>Mid Florida</City> <WeatherStationCity>Orlando</WeatherStationCity> <ForecastResult> <Forecast> <Date>2014-08-18T00:00:00</Date> <WeatherID>2</WeatherID> <Desciption>Partly Cloudy</Desciption> [^] 277 <Temperatures> <MorningLow/> <DaytimeHigh>95</DaytimeHigh> </Temperatures> <ProbabilityOfPrecipiation> <Nighttime/> <Daytime>30</Daytime> </ProbabilityOfPrecipiation> </Forecast> </ForecastResult> </GetCityForecastByZIPResult> </GetCityForecastByZIPResponse> </soap:Body> </soap:Envelope> XPath : Get State value : //GetCityForecastByZIPResult/State/text() Get State node : //GetCityForecastByZIPResult/State Get list of forecast node ://GetCityForecastByZIPResult/ForecastResult/Forecast Count No. of forecast node in message : count(//GetCityForecastByZIPResult/ForecastResult/Forecast) Get list of nodes where DayHighTime is 95 : //Temperatures[DaytimeHigh=95] Get name attribute value of State node : //State/@name 278 8.39. Perform Perform test command allows users to perform various actions as follows. 8.39.1. Right Click This action allows users to perform right click on a particular object. 8.39.2. Mouse Over This action allows users to perform Mouse Over action on a particular object. 8.39.3. Scroll Up This action allows users to perform scrolling up on a particular page. 279 8.39.4. Scroll Down This action allows users to perform scrolling down on a particular page. 8.39.5. Close This action allows users to close a particular page. 8.39.6. Set:variable This action allows users to set a temporary variable to an object. 8.39.7. Accept Alert This action allows users to accept the alerts/messages of the alert boxes. 8.39.8. Reject Alert This action allows users to reject the alerts/messages of the alert boxes. 8.39.9. Set:globalvariable This action allows users to set a permanent variable to an object. It is recommended to have a separate Test case for defining all the global variables. 8.39.10. Double Click This action allows users to perform double click function on any button. 8.39.11. Drag and Drop This action allows users to Drag and Drop facility on the web page. 280 8.40. Run Command The Run Command test command allows users to execute the MS – DOS Commands. [Note: This Test command does not contain any Action.] 281 8.41. Run Remote Command This test command allows users to execute a Linux based commands to FTP Server. 282 8.42. Search 8.42.1. Object The Search > Object test command allows users to Search the Object value in a particular direction on a webpage and store it into Object repository. 283 8.43. Select 8.43.1. Value This test command allows users to select a value of any object and variable. This can prevent unauthorized access of applications. 8.43.2. Index This test command allows users to select an index of any object and variable. This can prevent unauthorized access of applications. 284 8.44. Send Mail Send Mail test command allows users to send mails to desired email addresses easily during script execution. To execute this test command, users should have the required Mail configurations done. [Note: User needs to click on icon and enter To (Recipient’s ID), Subject and Message as shown below.] [Note: This Test command does not contain any Action.] 285 8.45. Server 8.45.1. GET Request This test command allows users to request in is used by app server to signal to the test script that the HTTP request has been received. 286 8.45.2. POST Request This test command allows users to request out is used by app server to signal to the test script that the HTTP response has been dispatched. 8.45.3. Checkpoint This test command allows users to Checkpoint is used to check whether the execution logic has passed via a line of code. 8.45.4. Callback This test command allows users to Callback is used to call a java method in the web application from the test script. 8.46. Set 8.46.1. Value This test command allows users to set a value of any object and variable. This can prevent unauthorized access of applications. 287 8.47. String The String Test command allows users to perform various manipulations like Comparison, Finding the Length, etc. while working with the Strings. 8.47.1. Extract Substring The Extract Substring action allows users to extract a range of characters as a Sub String from the given String. [Note: The extraction of substring would depend on the Begin and End Indexes specified by a user. If a user does not mention the End Index, then the length of the Sting would be considered as End Index.] 288 8.47.2. To Lower The To Lower action will convert the Uppercase letter to the corresponding Lowercase Letter. 8.47.3. To Upper The To Upper action will convert the Lowercase letter to the corresponding Uppercase Letter. 8.47.4. Trim The Trim action allows users to remove the leading and trailing blanks in the String. 8.47.5. Length The Length action allows users to determine the length of the String. 8.47.6. Compare The Compare action allows users to perform the Comparison between two stings i.e. verify whether two strings are equal or not. The Compare action will take the Case Sensitivity of the Strings into consideration. 8.47.7. Compare Ignore Case The Compare Ignore Case action will work in the similar manner as Compare action, but with a little enhancement. This action will ignore the case sensitivity of the Strings at the time of comparison. 8.47.8. Concatenate The Concatenate action will merge 2 Strings that is, it would append String2 at the end of String1. 8.47.9. IsBlankOrNull The isBlankOrNull Test command enables a user to verify whether the value of a Variable is Null and not. 289 8.47.10. ToNumber The ToNumber action will convert the numeric characters into the numbers with relevant data type. 8.47.11. Contains The Contains action allows users to determine whether a string contains a given sub string. 8.47.12. Split This action allows users to split the string into multiple parts by making use of a delimiter. 8.47.13. Remove This action allows users to remove a part by specifying it in another string. 290 8.48. Trigger 8.48.1. Value This test command allows users to check value is used by application code to tell test script to assign a value to an object during runtime 291 8.49. Verify Verify test command allows users to verify any action. Verify test command will work same as Check test command. The only difference is that Verify test command will not stop the execution from the point where it fails. 8.49.1. Text This action allows users whether the specified text is present on a page or not. The action will be performed for all the text on the page. The check will be performed by matching the case of the text value specified. Text with special symbols will not be considered. For e.g "hello" will be considered different from HELLO. Check test command will not stop the execution from the point where it fails. 8.49.2. Title This action allows users to verify whether the title of a page has the specified value or not. 292 8.49.3. Checked This action allows users to verify whether the checkbox is checked or selected. 8.49.4. Unchecked This action allows users to verify whether the checkbox is unchecked or de-selected. 8.49.5. Visible This action allows users to verify whether a specific object is visible on the page or not. 8.49.6. Invisible This action allows users to verify whether a specific object is invisible/hidden on the page or not. 8.49.7. Enabled This action allows users to verify whether the object (links, buttons etc.) is enabled on the page. 8.49.8. Disabled This action allows users to verify whether the object (links, buttons etc.) is disabled on the page. 8.49.9. elected:index This action allows users to verify whether the option of the specified index is selected in the dropdown list. 8.49.10. Selected:value This action allows users to verify whether the option of the specified value is selected in the dropdown list. 293 8.49.11. Text:value This action allows users to verify whether an object has the specified value or not. This test command can also be utilized by taking value from the text box. For e.g. when the values in the textbox are automatically populated from a database, a user can check/verify these values by taking id or object of the textbox. 8.49.12. Exists This action allows users to verify whether the object exists on the page or not. Verify test command will not stop the execution from the point where it fails. 8.49.13. URL Reachable This action allows users to verify if a supplied URL in value column is a valid URL or not. 8.49.14. Image This action allows users to compare two images with URL to URL, File to File and URL to file comparison. This command will run as per the behavior of Verify functionality, which includes following scenarios: A. The Verify command will fail if tolerance power given is less than actual difference in images. B. The Verify command will pass if tolerance power given is greater than actual difference in images. 8.49.15. Test Ignore Case This action allows users to verify whether the text is present on the page irrespective of the case of the text. The check will be performed by ignoring the case of the text value specified. Text with special symbols will not be ignored. 294 For e.g. "hello" will be considered same as HELLO. The check will be performed on all the contents that are present in the form of the text like labels, links etc. Verify test command will not stop the execution. 8.49.16. Cookie This action allows users to check whether the page contains a specified cookie or not. The result of the cookie’s presence or absence will be reflected in the log that is generated for the Report of the Test Case. 8.49.17. Single Occurance This action allows users to verify whether the value occurs only one time on the page or not. The Single Occurrence action will occur only on page contents. It will not include page title, header etc. verify test command will not stop the execution. 8.50. Wait Wait test command allows an element/object to wait till it is rendered on a page or for a specific time before the execution of the next action. 8.50.1. For Element This action allows an object/element to wait for a specific time before the next action occurs. 295 8.50.2. For Time This action allows users to wait for a specific time before the next action occurs. 8.51. While End While End test command allows users to end a While loop of Test Steps for a defined condition. [Note: This Test command does not contain any Action.] 296 8.52. While Start While Start test command allows users to start a defined While Loop of Test Steps. To execute this loop, user can mention the condition for the loop. [Note: User needs to input data in Value1, Condition, Value 2, select Operator information and Step By position.] [Note: A script with While Start test command should also contain While End test command to end the loop.] 297 [Note: This Test command does not contain any Action.] 8.53. Write Message To Report Write Message to Report test command allows users to write a particular message on the console and report window. [Note: This Test command does not contain any Action.] 298