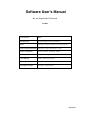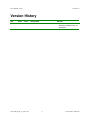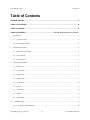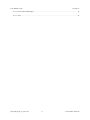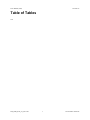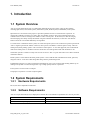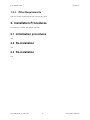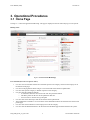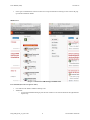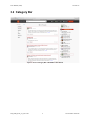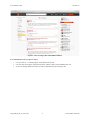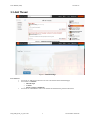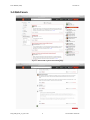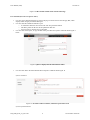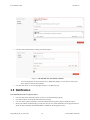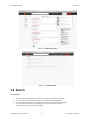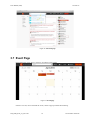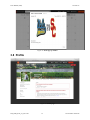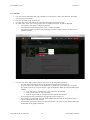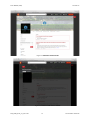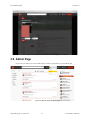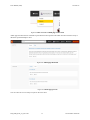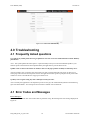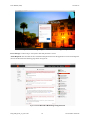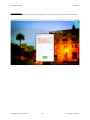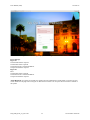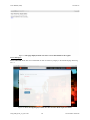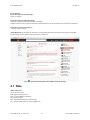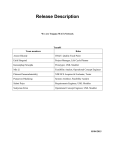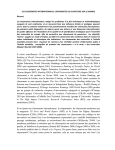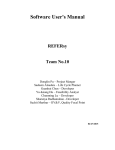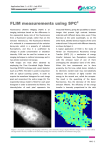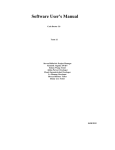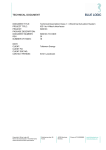Download Software User`s Manual - Software Engineering I
Transcript
Software User's Manual We Are Trojans (WAT) Network Team01 Team members Roles Eirik Skogstad Project Manager, Life Cycle Planner Min Li Feasibility Analyst, Operational Concept Engineer Pittawat Pamornchaisirikij NDI/NCS Acquirer & Evaluator, Tester Punyawee Pakdiying System Architect, Feasibility Analyst Saloni Priya Requirements Engineer, UML Modeler Ameer Elkordy IIV&V, Quality Focal Point Suleyman Erten Operational Concept Engineer, Requirements Engineer Kamonphop Srisopha Prototyper, UML Modeler 04/07/2015 User Manual (UM) Version 0.5 Version History Date Author 04/07/15 ML Version 0.5 UM_TRR_S15b_T1_V0.5.doc Changes made Rationale • Create User Manual draft ii • User Manual draft could be a instruction to tell clients how to use the software Version Date: 04/07/14 User Manual (UM) Version 0.5 Table of Contents VERSION HISTORY .................................................................................................................................... II TABLE OF CONTENTS ............................................................................................................................. III TABLE OF TABLES .................................................................................................................................... V TABLE OF FIGURES ...................................................................... ERROR! BOOKMARK NOT DEFINED. 1. Introduction ............................................................................................................................................................ 1 1.1 System Overview .......................................................................................................................................... 1 1.2 System Requirements .................................................................................................................................... 1 2. Installation Procedures ........................................................................................................................................... 2 2.1 Initialization procedures ................................................................................................................................ 2 2.2 Re-installation ............................................................................................................................................... 2 2.3 De-installation ............................................................................................................................................... 2 3. Operational Procedures .......................................................................................................................................... 3 3.1 Home Page .................................................................................................................................................... 3 3.2 Category Bar ................................................................................................................................................. 5 3.3 Add Thread .................................................................................................................................................... 5 3.4 Q&A Forum .................................................................................................................................................. 5 3.5 Notification.................................................................................................................................................. 10 3.6 Search .......................................................................................................................................................... 11 3.7 Event Page ................................................................................................................................................... 12 3.8 Profile .......................................................................................................................................................... 13 3.9 Admin Page ................................................................................................................................................. 16 4.0 Troubleshooting .................................................................................................................................................. 18 4.1.1.1 Frequently Asked questions ..................................................................................................................... 18 UM_TRR_S15b_T1_V0.5.doc iii Version Date: 04/07/14 User Manual (UM) Version 0.5 4.1.1.2 Error Codes and Messages ....................................................................................................................... 18 4.1.1.3 Note .......................................................................................................................................................... 23 UM_TRR_S15b_T1_V0.5.doc iv Version Date: 04/07/14 User Manual (UM) Version 0.5 Table of Tables N/A UM_TRR_S15b_T1_V0.5.doc v Version Date: 04/07/12 User Manual (UM) Version 0.5 1. Introduction 1.1 System Overview “We Are Trojans Network”(WAT) is a collaboration platform for all USC Trojans. It has six main features including Q&A forum, WAT Point System, Notification system, Profile System, LeaderBoard, Event System. Q&A forum is a core feature in this project. It provides a platform for users to ask and answer a question. To increase the credibility of answers, we create “like” and “dislike” function. The system could select the most credible answers to users according to the number of “like” in those posts. In this forum, we offer the category function helping users easily classify the threads’ categories. Besides this function, we also have “hot threads” button to show the “hot” threads defined by our algorithm. To reward users’ contributions to the system, we create WAT point system. Users could receive positive points from “like” or negative points from “dislike”. However, these “points” are added to “semester points” firstly. After one month period, these pending “points” will converted to “usable points”. In our client proposal, users could redeem items with “usable points” in bookstore. But our clients have not reach agreement with USC bookstore so far. Notification system is a feature to notify users if a user receives a “like” or a post from other. This is like a facebook notification features. Profile system is a basic feature like other profile system. A user could edit their information like name, password, categories and etc. A user also could change their image in their profile background. Leaderboard’s purpose is to create a competitive atmosphere for users. Users could see their ranking and the top 10 ranking in the system. It could encourage users to give a high quality answers or questions. Event system is to show events on campus. The purpose of system is to connect Trojans together. 1.2 System Requirements 1.2.1 Hardware Requirements Device, that has a compatible web browser. 1.2.2 Software Requirements “We Are Trojans Network”(WAT) is deployed on Amazon EC2. The software requirements for a user are just a few. Software Brower Operating System UM_TRR_S15b_T1_V0.5.doc Name Safari , Chrome, Firefox Mac, Window 1 Version Date: 04/07/14 User Manual (UM) 1.2.3 Version 0.5 Other Requirements There are no other requirements for user to access our system 2. Installation Procedures No installation is needed. Just type the right URL. 2.1 Initialization procedures N/A 2.2 Re-installation N/A 2.3 De-installation N/A UM_TRR_S15b_T1_V0.5.doc 2 Version Date: 04/07/14 User Manual (UM) Version 0.5 3. Operational Procedures 3.1 Home Page The Fig 3.1.a.1 show the application Home-Page. This page is displayed to the user when they log-in to the system. Desktop View: Figure 1 WAT Network HomePage User Function (here the user input is clicks): • • • • • • • • User can view list of threads read the list of threads specific to the category selected in the category bar at the left side of the page. User can use the pagination feature and get to view the threads sorted based on updated time. User can select specific category to threads respective to that category. User can click like /dislike the threads: o A notification about the user action to the user who posted the thread. o The WAT points for that use will be updated for that user. o User can click on Answers and go the Q&A User can click on the thread topic and will be directed to the Q&A Forum. The Leaderboard is clickable. User can click the on the leaderboard and will be directed to the selected user profile page. User can click on the Edit button in the category bar to edit his category. User can click the add thread button to be directed to the add thread page and add a thread to the system. UM_TRR_S15b_T1_V0.5.doc 3 Version Date: 04/07/14 User Manual (UM) • Version 0.5 If user gets a notification he will see an alert icon on top of notification. Clicking on it he will see the popup with the notification details. Mobile View: Figure 2: WAT Network HomePage on Mobile View User Function (here the user input is clicks): • • User will have the features similar to desktop view. Additional: o To view the leaderboard/category bar the user will have to click on the button at the right/left side respectively. UM_TRR_S15b_T1_V0.5.doc 4 Version Date: 04/07/14 User Manual (UM) Version 0.5 3.2 Category Bar Figure 3: View of Category Bar when EDIT is not clicked UM_TRR_S15b_T1_V0.5.doc 5 Version Date: 04/07/14 User Manual (UM) Version 0.5 Figure 4: View of Category Bar when EDIT is clicked User Function (here the user input is clicks): • • • User can click on “-“ and the category will be deleted for the user. User can select the category using the drop-down. And the category will be added for the user. To save the changes made he will have to click on DONE at top right in category bar. UM_TRR_S15b_T1_V0.5.doc 6 Version Date: 04/07/14 User Manual (UM) Version 0.5 3.3 Add Thread Figure 5: Add thread button in nav bar Figure 6: Add thread Page User Features: • User click on “add a thread” button in nav bar to be directed to the add thread page. • User will have to INPUT: o Thread Topic o Content o Select a category (minimum) • User clicks on Add thread to create a new thread. The thread will be posted on the Forum. UM_TRR_S15b_T1_V0.5.doc 7 Version Date: 04/07/14 User Manual (UM) Version 0.5 3.4 Q&A Forum Figure 7: Thread and respective Post Listing Page UM_TRR_S15b_T1_V0.5.doc 8 Version Date: 04/07/14 User Manual (UM) Version 0.5 Figure 8: Add Comment Visible at the bottom of the Page User Function (here the user input is clicks): • • • User can view a thread and respective posts on the page. Left side use sees the Category Bar, which displays which category this thread belongs to. User can click like /dislike the threads or post: o A notification about the user action to the user who posted the thread. o The WAT points for that use will be updated for that user. o User can click on Answers and go the Q&A User can click on the Quote, to copy the data on the post editor and quote it if desired. Refer Figure 9 below. Figure 9: Quote is displayed in the add comment editor • User can enter data in the add comment editor and post a comment. Refer Figure 10 a) Write Comment Figure 10: On click of Add a comment, comment is posted on Forum b) Click of Add Comment UM_TRR_S15b_T1_V0.5.doc 9 Version Date: 04/07/14 User Manual (UM) • Version 0.5 User can click on Edit button to edit the post. Refer Figure 11. Figure 11: On click Edit user can edit the comment User can modify the content and clicks save to update the changes, or if he wants to cancel, user has to option to click the cancel button. User can click the “X” icon at the top right in Figure 11 to delete the post. o • 3.5 Notification User Function (here the user input is clicks): • • • • User can click on the Notification at the nav bar to view the notification pop-up. User will be able to see the notification detail in the pop-up. User can click a specific notification, and will be directed to the respective page to display the result. Same goes with the notification Page, except here user can view all the notification in one page and have to option to mark notification as Read and Delete if needed. By clicking specific icons. UM_TRR_S15b_T1_V0.5.doc 10 Version Date: 04/07/14 User Manual (UM) Version 0.5 Figure 12: Notification Pop-up Figure 13: Notification Page 3.6 Search User Function: • • • • The search pop-up is displayed as user starts to type data in the search input fields. User can view the search result in the pop-up, with the search text highlighted. User can click on the search result and will be directed to the respective result set page. To view all the search result in a separate page, user can click on the search icon. This will direct user to the search results page. UM_TRR_S15b_T1_V0.5.doc 11 Version Date: 04/07/14 User Manual (UM) Version 0.5 Figure 14: Search Pop-up 3.7 Event Page In the Home Page, click “Event” on the top. It redirects to this picture. Figure 15: Event page If there is an event, users could click the event, it shows a pop-up window like following. UM_TRR_S15b_T1_V0.5.doc 12 Version Date: 04/07/14 User Manual (UM) Version 0.5 Figure 16: Event pop up window 3.8 Profile Figure 17: Profile page UM_TRR_S15b_T1_V0.5.doc 13 Version Date: 04/07/14 User Manual (UM) Version 0.5 User Function: • • • • User can view his information here. This information is what will be visible to the other user who might view the current user profile. User can see details of his recent activity. User can click on the particular activity and will be directed to the respective page. On Click of the “Lock” icon at the top right corner. A modal (refer Figure 18) will be displayed. o User will have the option to change his password. o User enters data in the fields and click “Save” to make the update. o User have the option to go back to the profile page on click of “Back” button if he wishes not to update this update Figure 18: Change Password Modal • User can click on the “Edit” button at the top right corner to edit the profile information. o On click of the “Edit” button user will be directed to the page shown in Figure 19 o User can click on the Upload Your Profile Picture / Upload Your Cover Picture icon to upload new picture respectively. User will be have a pop-up displayed to make the selection.(Refer Figure 19&20). § User will click on “Choose File” to select the file to be uploaded. § User have the option to crop is necessary. § User can click on “Back”, if he does not want to make modifications o User can edit necessary information at the right side shown in Figure 19. o User will have to either input text in the fields to make selection using the Drop-Down and hit “Save” to make the necessary changes. o User have the option to hit “Back” (top right) and go back to his previous step without making any modification to his profile information. UM_TRR_S15b_T1_V0.5.doc 14 Version Date: 04/07/14 User Manual (UM) Version 0.5 Figure 19: Edit Information Modal Figure 20: Choose Profile Picture Modal UM_TRR_S15b_T1_V0.5.doc 15 Version Date: 04/07/14 User Manual (UM) Version 0.5 Figure 21: On-click of “Choose File” and making picture selection 3.9 Admin Page If your role is an admin, you’ll see another option on under your profile to go to the admin page. Figure 22: How to access to admin page UM_TRR_S15b_T1_V0.5.doc 16 Version Date: 04/07/14 User Manual (UM) Version 0.5 Figure 23: How to access to admin page zoom version Admin page will show the list of threads or posts that have been reported. The admin can take a look and verify or delete the reported thread/post here Figure 24: Admin page thread tab Figure 25: Admin page post tab You can create an event to notify everyone on the server here. UM_TRR_S15b_T1_V0.5.doc 17 Version Date: 04/07/14 User Manual (UM) Version 0.5 Figure 26: Create event functionality 4.0 Troubleshooting 4.1 Frequently Asked questions Q1. Why do my usable points does not get updated as soon as I receive the notification that someone liked my post/thread? Ans1: The system updates the usable point in a period of 30days. But you can see the immediate update in your semester points. This feature has been implemented by the application to prevent malicious use. Q2.How can I use the search feature on mobile, I don’t see the pop-up that I normally see in desktop view? Ans2: For mobile view you need to enter the content you want to search and hit the search icon to direct you to search page and receive the search specific results. Our application follows good UI principles and as per the rules of better UI we have avoided the use of pop-ups in mobile view. Q3. Why can’t I register using any other email apart from @usc.edu? Ans3: Currently the application is developed for private use only by USC students/faculty/alumni and staff having @usc.edu email address. You need @usc.edu to become a member of WAT Network. 4.1 Error Codes and Messages Error Message 1: Error Generated: When user enters either email or password wrong. He would get the error message displayed in Figure 27 UM_TRR_S15b_T1_V0.5.doc 18 Version Date: 04/07/14 User Manual (UM) Version 0.5 Figure 27: Error message displayed when user entered wrong e-mail/password Error Message: Could not log in. Verify that e-mail and password is correct. Action Required: The user needs to enter valid email and password to enter the application. On successful login the user will be directed to the following page shown in Figure 28 Figure 28: User Directed to Home-Page on log-in success UM_TRR_S15b_T1_V0.5.doc 19 Version Date: 04/07/14 User Manual (UM) Version 0.5 Error Message 2: Error Generated: When user clicks on the Sign-up button on the page leaving some fields blank. Refer Figure 29 Figure 29: Error message displayed when user leaves all the fields blank UM_TRR_S15b_T1_V0.5.doc 20 Version Date: 04/07/14 User Manual (UM) Version 0.5 Figure 30: Error message displayed when user just enters the First Name Error Message: Figure 29 The firstname field is required. The lastname field is required. The email must be a valid email address. The password field is required. Figure 30 Error: The lastname field is required. The email must be a valid email address. The password field is required. Action Required: To register successfully user needs to provide information to all the fields. On success the user will be directed to the page shown in Figure 30. Here the user will have to verify his email to become a member to the system. UM_TRR_S15b_T1_V0.5.doc 21 Version Date: 04/07/14 User Manual (UM) Version 0.5 Figure 31: The page displayed when user enters correct information for the register Error Message 3: Error Generated: When user leave a field blank or does not select any category in the add thread page. Refer Fig 4.3.c.1 Figure 32: Error message displayed when user does not enter all the required content UM_TRR_S15b_T1_V0.5.doc 22 Version Date: 04/07/14 User Manual (UM) Version 0.5 Error Message: If user does not enter Thread Topic: *Topic is required If user does not enter Thread Content: *Detail is required (Generated when field is left blank) *Detail content can not less than 25 characters (Generated when user enters thread content less than 25 characters) If user does not select the category: *Category field is required Action Required: All the fields are necessary. On successfully data entry the thread will be posted on the Q&A Forum and user will be directed to the page shown in Figure 32. Figure 33: The user thread is posted successfully on the forum page 4.1 Note Abbreviation User: WAT: We Are Trojans PHP: Hypertext Preprocessor URL: Uniform Resource Identifier Fig: Stands for figure MIT: Massachusetts Institute of Technology nav: Navigation Bar at the top of WAT application UM_TRR_S15b_T1_V0.5.doc 23 Version Date: 04/07/14