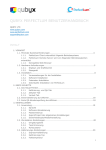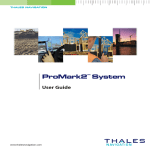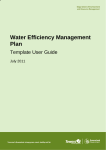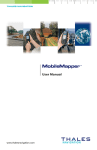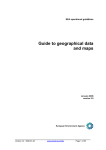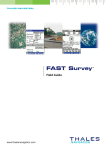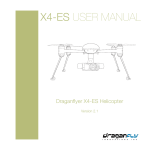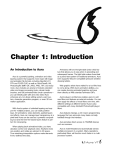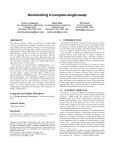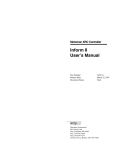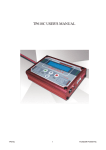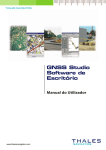Download User Manual
Transcript
Copyright Notice Copyright Ó 2002 Thales Navigation. All rights reserved. No part of this publication or the computer programs described in it may be reproduced, translated, stored in a retrieval system, or transmitted in any form or by any means, electronic, mechanical photocopying, recording, or otherwise, without prior written permission of Thales Navigation. Your rights with regard to this publication and the computer programs are subject to the restrictions and limitations imposed by the copyright laws and/or the jurisdiction in which you are located. Printed in France. Part No. P0101589, Revision B September 2002 Trademarks All products and brand names mentioned in this publication are trademarks or registered trademarks of their respective holders. Thales Navigation Corporate Headquarters, Santa Clara, CA, USA +1 408 615 5100 · Fax +1 408 615 5200 Toll Free (Sales in USA/Canada) 1 800 922 2401 Email [email protected] In Washington, D.C. +1 703 476 2212 · Fax +1 703 476 2214 In South America +56 2 234 56 43 · Fax +56 2 234 56 47 In China +86 10 6566 9566 · Fax +86 10 6566 0246 European Headquarters, Carquefou, France +33 2 28 09 38 00 · Fax +33 2 28 09 39 39 Email [email protected] In Germany +49 81 6564 7930 · Fax +49 81 6564 7950 In Russia +7 095 956 5400 · Fax +7 095 956 5360 In the U.K. +44 1993 8867 66 · Fax +44 1993 8867 67 In The Netherlands +31 78 61 57 988 · Fax +31 78 61 52 027 Web site www.thalesnavigation.com Conventions used: § symbol indicates end of section. 4S Pack User Manual Table of contents Table of Contents 1. Introduction to 4SPack________________________________ 1 Presentation ______________________________________________________ 1 q Utility Programs Provided _____________________________________________ 2 Installation _______________________________________________________ 3 q Minimum System Requirements ________________________________________ 3 q Installing 4SPack ____________________________________________________ 3 Overview _________________________________________________________ 4 q Starting / quitting 4SPack _____________________________________________ 4 q Unlocking a Software Option___________________________________________ 4 q Description of the Main Window ________________________________________ 5 q Viewing surveys on maps _____________________________________________ 6 q Default Documents Created in a Project __________________________________ 7 q Introducing project databases__________________________________________ 8 q Editing the content of a collection______________________________________ 10 q Representing database objects on a map ________________________________ 12 q Creating survey reports ______________________________________________ 14 q Coordinate systems used in a project ___________________________________ 14 2. Tutorials __________________________________________ 15 Post-Processing a Baseline between two Unknown Points __________________ 15 q First Step: Creating a New Project _____________________________________ 15 q Second Step: Importing Raw Data into the Project ________________________ 17 q Third step: Analyzing the Content of the Project after Importing the Data Files __ 19 q Fourth Step: Refining the Location of the “From” Point _____________________ 21 q Fifth Step: Processing the Baseline _____________________________________ 22 q Sixth Step: Exporting the Processed Vector to a File _______________________ 23 Post-Processing a Point Network including two Known Points _______________ 26 q First Step: Creating a New Project _____________________________________ 26 q Second Step: Importing Raw Data into the Project ________________________ 27 q Third Step: Editing the Control Points___________________________________ 29 q Fourth Step: Processing all the Baselines ________________________________ 31 q Fifth Step: Performing Network Adjustment ______________________________ 33 q Sixth Step: Viewing the Results in a Specific Spatial Reference System ________ 34 “Stop & q q q q Go” Project________________________________________________ 35 First Step: Creating a New Project _____________________________________ Second Step: Importing Raw Data into the Project ________________________ Third Step: Analyzing the Content of the Project after Importing the Data Files__ Fourth Step: Editing the Station Coordinates _____________________________ 35 35 36 37 i 4SPack User Manual Table of contents q Fifth Step: Running the Stop & Go Processing ____________________________ 38 q Sixth Step: Analyzing the Results of the Stop & Go Processing _______________ 39 Real-Time Project: Staking Out Target Points ___________________________ 41 q First Step: Creating a New Project _____________________________________ 41 q Second Step: Importing the Target Points from a File ______________________ 43 q Third Step: Uploading the Survey Job to the PC Card ______________________ 45 q Fourth Step: Field Survey ____________________________________________ 46 q Fifth Step: Downloading the Field Results _______________________________ 46 q Sixth Step: Comparing the Field Results with the Initial Target Points in the Job _ 48 Real-Time Project: Determining a Local Grid ____________________________ 50 q First Step: Creating a New Project _____________________________________ 50 q Second Step: Downloading the Real-Time Results containing the Surveyed Points 52 q Third Step: Computing the Horizontal Grid _______________________________ 54 q Fourth Step: Displaying the Characteristics of the New Spatial Reference System 56 q Fifth Step: Generating a Report _______________________________________ 57 q Sixth Step: Editing and Saving the Report _______________________________ 58 Introducing Background Map Projects _________________________________ 59 q First Step: Creating a New Project _____________________________________ 59 q Second Step: Analyzing the Content of the Project ________________________ 60 q Third Step: Creating a Map document in the Project _______________________ 63 q Fourth Step: Working on the Map ______________________________________ 64 q Fifth Step: Creating a Table Document in the Project ______________________ 66 q Sixth Step: Sorting / Filtering Data _____________________________________ 67 Creating a New Coordinate System ___________________________________ 69 q First Step: Creating the Geographic System ______________________________ 70 q Second Step: Creating a Projected System_______________________________ 73 3. 4SPack Functions ___________________________________ 75 File Menu________________________________________________________ 75 Edit Menu _______________________________________________________ 76 View Menu ______________________________________________________ 76 Table Menu ______________________________________________________ 77 Report Menu _____________________________________________________ 77 Graph Menu _____________________________________________________ 78 Map Menu _______________________________________________________ 78 Project Menu_____________________________________________________ 80 Tools Menu ______________________________________________________ 83 ii 4S Pack User Manual Table of contents Window Menu ____________________________________________________ 84 ? Menu _________________________________________________________ 84 Working q q q q q in a Map Document_________________________________________ 85 Working q q q q in a Table Document _______________________________________ 94 Working q q q q in a graph document _______________________________________ 98 Adding an object to a collection from the map ____________________________ Showing/hiding a collection on the map _________________________________ Adding a new layer on the map _______________________________________ Deleting an object in a collection from a map document ____________________ “Change Into” Function ______________________________________________ Creating a Table Document___________________________________________ Adding an Attribute to a Table Document________________________________ Removing an Attribute from a Table Document ___________________________ Setting a Filter on an Attribute ________________________________________ 86 88 89 93 93 94 95 96 97 Creating a graph document___________________________________________ 98 Defining the X and Y Axes____________________________________________ 98 Adding a new curve on the same graph _________________________________ 99 Zooming in on a Graph _____________________________________________ 100 Coordinate Systems ______________________________________________ 101 Geocodes & Operators ____________________________________________ 102 Editing an Object in a Collection _____________________________________ 103 Creating Custom Formats __________________________________________ 105 4. Post-Processing Survey Principles _____________________ 109 Field Survey Objectives ____________________________________________ 109 Recommended Occupation Times____________________________________ 110 Operating Ranges ________________________________________________ 110 4SPack Internal Processing Steps Tied to Raw Data Import _______________ 111 Baseline q q q Processing_______________________________________________ 113 Static ___________________________________________________________ 113 Dynamic _________________________________________________________ 114 Stop & Go _______________________________________________________ 115 Sites computed individually_________________________________________ 116 Survey Schemes _________________________________________________ 117 q Static ___________________________________________________________ 117 q Dynamic _________________________________________________________ 119 q Stop & Go _______________________________________________________ 121 iii 4SPack User Manual Table of contents 5. Real-Time Survey Principles __________________________ 123 Survey Scheme __________________________________________________ 123 6. Post-Processing Algorithms __________________________ 127 7. Network Adjustment _______________________________ 129 Introduction ____________________________________________________ 129 Running q q q q q 8. a Network Adjustment _____________________________________ 131 Network Connectivity Test___________________________________________ Variance of Unit Weight/Standard Error of Unit Weight ____________________ Chi-Square Test ___________________________________________________ Observation Residuals ______________________________________________ Tau Test_________________________________________________________ 132 132 134 135 136 Pred Utility _______________________________________ 139 Introduction ____________________________________________________ 139 Almanacs used in the prediction _____________________________________ 141 q Opening a set of almanacs __________________________________________ 141 q Importing a new set of SEM-type almanacs _____________________________ 141 q Viewing the set of almanacs used _____________________________________ 142 Defining the observation point ______________________________________ 143 Defining the date & time of prediction ________________________________ 145 Defining a moment within the prediction ______________________________ 146 Defining the local/ UTC time deviation ________________________________ 147 Prediction results_________________________________________________ 148 q “At Time” view ____________________________________________________ 149 q “Schedule” view ___________________________________________________ 149 q “Range” view _____________________________________________________ 150 q “Doppler” view ____________________________________________________ 150 q “ Elevation” view __________________________________________________ 151 q “Azimuth” view ___________________________________________________ 151 q “Polar” view ______________________________________________________ 152 q “GDOP” view _____________________________________________________ 153 q Displaying 4 or 2 different views at the same time _______________________ 154 q Copying or printing the active view____________________________________ 154 q Redefining a specific moment in the prediction __________________________ 155 Changing the prediction options _____________________________________ 156 q Deselecting satellites _______________________________________________ 156 q Changing the minimum elevation _____________________________________ 157 iv 4S Pack User Manual Table of contents q Applying / removing the curtain ______________________________________ 157 World Map editor ________________________________________________ 158 q Rotating the Earth _________________________________________________ 158 q Zooming in_______________________________________________________ 159 q Zooming out _____________________________________________________ 159 q Selecting a point __________________________________________________ 159 q Globe Viewing Options _____________________________________________ 160 Curtain editor ___________________________________________________ 161 q What is a curtain? _________________________________________________ 161 q Accessing the curtain editor for a given observation point__________________ 161 q Changing the curtain view___________________________________________ 162 q Drawing a curtain _________________________________________________ 162 q Editing a curtain manually ___________________________________________ 163 q Moving, re-shaping or deleting a curtain _______________________________ 165 9. WinComm Utility __________________________________ 167 Introduction ____________________________________________________ 167 Enabling q q q q q q communications with a GPS receiver __________________________ 168 OK button _______________________________________________________ Cancel button_____________________________________________________ Auto Configure button ______________________________________________ Receiver Type ____________________________________________________ Load settings button _______________________________________________ Save settings button _______________________________________________ 168 169 169 169 170 170 System Menu ___________________________________________________ 171 Display area ____________________________________________________ 172 Sending a Command to the GPS receiver ______________________________ 173 q Commands editor dialog box_________________________________________ 174 Simple GPS recorder ______________________________________________ 176 Programmable GPS recorder________________________________________ 178 WinComm shortcut _______________________________________________ 183 10. Geoids Utility _____________________________________ 185 Introduction ____________________________________________________ 185 Opening a geoid model____________________________________________ 185 Extract a region from the geoid model ________________________________ 186 Uploading a geoid model into a receiver ______________________________ 188 v 4SPack User Manual Table of contents Importing a new geoid model_______________________________________ 189 Displaying the versions of the available geoid formats____________________ 190 Deleting a geoid model ____________________________________________ 190 11. DTR Utility _______________________________________ 191 Introduction ____________________________________________________ 191 q Input files________________________________________________________ 191 q Time labeling _____________________________________________________ 191 q Naming the output files _____________________________________________ 191 Using DTR ______________________________________________________ 192 q Description of the main window ______________________________________ 192 q Advanced options _________________________________________________ 193 12. Appendices _______________________________________ 195 Database in a Land Survey Project ___________________________________ 195 q Areas collection ___________________________________________________ 195 q Lines collection ___________________________________________________ 195 q Points collection ___________________________________________________ 196 q Files collection ____________________________________________________ 197 q Processes collection________________________________________________ 197 q Stops collection ___________________________________________________ 198 q Vectors collection__________________________________________________ 199 q Broadcast_Ephemeris collection ______________________________________ 200 q Broadcast_Iono collection ___________________________________________ 201 q GPS_Measurements collection________________________________________ 201 Created Files & Directories _________________________________________ 202 q Creating a New Project in a New Workspace ____________________________ 202 Glossary vi Introduction to 4SPack Presentation Introduction 1. Introduction to 4SPack Presentation 4SPack is a software package designed to support your GPS surveys. 4SPack offers the same functions and benefits from the same assets as its predecessor 3SPack, with even higher levels of performance, compactness and user-friendliness. For example, 4SPack can support both real-time and post-processing surveys in the same project. 4SPack is organized around a powerful database containing all the data created or collected at different stages during your projects. Any data collection in the project database can be viewed in different forms through a simple drag & drop operation. The documents created in this way consist of tables, maps or graphs and are all attached to the project. Modifying an object in a collection through one of these documents automatically impacts all the other documents present in the project. 4SPack also includes the following functions: import/export, background map projects, network adjustment, report generation, coordinate system management, coordinate transformations tool complying with the OpenGIS Implementation Specification document, etc. 1 1 Introduction to 4SPack Presentation q Utility Programs Provided Different tools are provided in 4SPack. They are used to: - Edit /manage coordinate systems used by 4SPack - Transform coordinates from a known system to another known system - Set leap seconds involved in the GPS-to-UTC time conversion at any given date - Transform GPS week & time into local date & time In addition, 4SPack is delivered with 4 separate utility programs: - Pred is used to depict the GPS constellation seen from any given point located on the Earth surface, at any given time in the past or future. Pred provides both qualitative and quantitative figures about the constellation then visible. You can then use Pred to choose the best moment when to perform a survey. In addition, the Curtain function allows you to simulate the impact of close obstructions on the number of usable satellites, on the GDOP, etc. Pred can also be used when post-processing files as a monitoring tool, for example for better understanding of what happened when logging the raw data files. - WinComm is used to communicate with a GPS/GNSS Thales Navigation receiver, directly from the PC to which it is attached, via the set of proprietary commands available (“$PDAS” NMEA 0183 compatible). From WinComm, you can check / modify the receiver settings (configuration) or run raw data recording sequences in manual or automatic mode. - Geoids allows you to exploit all geoid models existing to date. In practice, you can use Geoids to extract part of the data from a geoid model, according to the geographical region you choose, and load this data direct to the Thales Navigation receiver for further use in the field. In this way, any position fix performed in reference to the ellipsoid will be corrected through this model to give elevation. 2 Introduction to 4SPack Installation Introduction - DTR is used to convert raw data files logged by a Thales Naviga- tion receiver into RINEX-compatible files for further use in any other system compatible with the RINEX format. Installation q Minimum System Requirements - q Personal Computer, PC type Operating system: Windows 9x / Me / NT / 2000 / XP Processor: Pentium 100 MHz or faster RAM: minimum 32 MB, 64 MB recommended Space occupied on hard disk (without user data): 16 MB approx. CD-ROM drive PC Card drive recommended for post-processing One or more RS232 serial ports Installing 4SPack - - Close all the applications running in Windows Insert the 4SPack CD-ROM in the drive If the Autorun program does not start automatically from the CD-ROM, in the Windows task bar, click on Start and select Run... Type x:\setup (where x is the name of the CD-ROM drive) and then press Enter. After you specify where to install 4SPack programs and projects, and you agree to the terms of the software license, your computer will complete the installation process. 3 1 Introduction to 4SPack Overview Overview q Starting / quitting 4SPack - - q Starting 4SPack: In the Windows task bar, click on Start and select Programs>Ashtech>4SPack. The main window opens from which you can start working with 4SPack. See description of this window on the next page. Quitting 4SPack: On the 4SPack menu bar, select File>Exit. This closes the application. If projects are still open in the main window when running the Exit command, then all these projects will be first saved and closed before 4SPack itself is closed. Unlocking a Software Option You may need to unlock one of the software options you purchased to be able to use 4SPack according to your needs. To do this: - On the 4SPack menu bar, select Help>About 4SPack - In the About 4SPack dialog box that opens, click on the ...button (on the right). A new dialog box opens, which looks like this: To get the password needed to run the desired option, click on [email protected]. This automatically opens a new, predefined e-mail that you just have to complete and send. From your personal code (shown on top of the above dialog box) and the VT number provided by your distributor, we will generate a password for you. Once you get this password, type it in the lower edit box (see dialog box above) and then click OK. The software option is now unlocked, ready for use. 4 Introduction to 4SPack Overview Introduction q Description of the Main Window Workspace pane: shows the structure of each of the projects in the open workspace View pane: shows open maps, attribute tables and reports pertaining to the projects in the workspace Map Tool bar Output pane: reports in real time all internal operations. Errors messages, if any, will appear in red 5 1 Introduction to 4SPack Overview q Viewing surveys on maps When creating a new land survey project, 4SPack automatically creates default documents among which is a document showing a map of the working area (Survey View document). This document is displayed in the View pane: Map example showing two points and a baseline Two viewing options exist for the map itself: - With/without grid. The grid is defined as a network of horizontal and vertical lines drawn at regular intervals of distance along the X & Y axes. - With/without ruler. The ruler is defined as the set of coordinate values associated with the grid There may be as many map documents as necessary in a project. The defaults (Design View and Survey View) are created when creating the project. To create other maps, use the File>New command and then ask for a new map document to be created with a name that you specify. The default coordinate system used in a map document is always the one defined for the project. You can however use another coordinate system, specifically for this map document using the Map>View command. 6 Introduction to 4SPack Overview Introduction q Default Documents Created in a Project These are listed in the Workspace pane on the Documents tab. Workspace pane showing a project with its default documents: Results files downloaded from your real-time surveying equipment will also appear as text files in the Documents tab The default documents include 2 map documents, as explained in the previous page, and 15 table documents. The Design View document only shows the points in the survey whereas the Survey View also shows baselines, vectors and processes. Each of the default table documents gives a partial representation of the land survey in progress (points, lines, vectors, processes, etc.). i A very important thing to know about table documents is that they can easily be filled from any collection in the project database through a simple drag & drop operation. Two more types of documents can be created in a project: - Graphs. Blank graphs are created using File>New (Graph). Graph documents can also be filled through drag & drop, but this time from any data column selected in a table document. - Reports. Blank reports are created using File>New (Report). In addition, project reports can be created using the Project>Generate Report command. Project reports are created based on specific templates, depending on the type of generated report. 7 1 Introduction to 4SPack Overview q Introducing project databases The following architecture is implemented by 4SPack every time you create a new project: Workspace Project #1 Project database Collections Collection #1 Object #1 Attributes (text, numeric, geometric) Object #n Attributes (text, numeric, geometric) Object #1 Attributes (text, numeric, geometric) Object #n Attributes (text, numeric, geometric) Collection #n Documents Project #2 etc. 8 Maps Attribute tables Reports Graphs Introduction to 4SPack Overview Introduction Workspace: Contains one or more projects of the same type, or of different types. Any project created previously from another workspace can be inserted into the open workspace, for the sole purpose of being seen from within this workspace. Project: Two types: Land Survey and Background Map. Two tabs are used in the workspace pane to show the content of a project: Collections and Documents. Collections: Each collection contains a number of objects. Each object is defined by a list of attributes, plus a geometric attribute defining the location of the object on the surface of the Earth. Documents: Four possible types: map, attribute table, report and graph. Documents are created to show the content of the project database from a given angle. The open workspace and the projects it contains are shown in the left-hand pane of 4SPack. Example of workspace: Workspace name Projects present in the open workspace Typical project database architecture: Project name Set of collections present in the land survey project Present in the project only after importing GPS raw data files 9 1 Introduction to 4SPack Overview To know more about the different collections you can find in a project, please refer to the Appendices section at the end of the manual. q Editing the content of a collection In the Collections tab of the active project, select any collection by clicking on its name (for example click on Points). Two different actions are then possible: 1. Listing the attributes characterizing any of the objects present in the collection: after a right click on the selected collection, select Properties on the popup menu, or double-click directly on the collection. The two tabs showing the attributes of a point object (general case): The first tab lists all the classic attributes (“one-dimensional” text, numeric or Boolean type) whereas the second one shows the geometric attribute (“multi-dimensional”). There are three possible types of geometric attributes: - Point, defined by a set of 2 or 3 coordinates expressed on a specific coordinate system - Line, defined by two or more sets of 2 or 3 coordinates expressed on a specific coordinate system - Area, defined by a close line 10 Introduction to 4SPack Overview Introduction 2. Editing the objects of a collection: As explained earlier, after creating a table document from File>New and opening it in the View pane, drag & drop the collection icon on the table: Each row in the table depicts an object from the collection. Use the horizontal scroll bar to browse through the full set of attributes (one attribute per column). For points only, the last columns, i.e. those in the right-hand part of the table, provide the parameters relevant to the geometric attribute of the object. From this table, you can view the attributes of an object in a different manner: using the mouse cursor, point at the cell in the first column corresponding to the desired object. Once the cursor looks like an arrow (¢), right-click and then select Properties. The object attributes are then shown as follows. Example of the two tabs showing the attributes of a selected point object: - Other actions are possible from within the “attribute table” document (see section 3) 11 1 Introduction to 4SPack Overview q Representing database objects on a map Almost any collection in a project database can be represented on a map. 4SPack refers to styles to visualize objects from collections. Styles can be user-modified. A style is defined by the following parameters: - Name of the attribute chosen to identify the objects in the collection. For example, you can use the point name or one of its geocodes to identify all points on the map. - Text color (name) - Background color (behind name) - Line or fill style for collections of lines or areas - Icon assigned to objects (defined as a file stored in .../4SPack/Symbols). The user can create new icons if required and store them with the existing ones (see also page 91). - Icon size - Name position with respect to the icon. Example of Style dialog box: For more details, see section 4. 12 Introduction to 4SPack Overview Introduction In a collection, you can decide on which objects you would like to show on the map, thus making the other ones invisible. This choice is made by setting a display filter: Example of a display filter: In this example, only points for which geocode1=streetlights will appear on the map. For more details see page 97. We will conclude this section about map documents with the introduction of the following two terms: - Layer: visual result on the map of a style and a filter applied to a collection of objects - Legend: the set of layers defined in a map document. Knowing these definitions helps you understand what a map document really is. In fact, when you save a map, you just save its legend. It is easy to imagine how interesting map documents are. What appears when you open the map document depends on the contents of the project database that time. The same map can show very different things at different times (for example at the beginning and then at the end of a survey). 13 1 Introduction to 4SPack Overview q Creating survey reports 4SPack allows you create almost instantly any kind of survey report for your clients or for your archives. These reports being part of the project, they are listed in the Documents tab of the Workspace pane (as are all the other types of created documents). The process of creating survey reports is based on the use of VB Script macros stored in the ...\Studio\Macro folder. q Coordinate systems used in a project When you create a new project, you are asked to specify a coordinate system. This coordinate system (defined as the “Spatial Reference System”) will be used by default in any new map or table document that you will create in the project. You can however define a different coordinate system for any of these documents that you create WITHOUT affecting the choice of the coordinate system used at project level. As explained elsewhere in the manual, the process of defining a coordinate system in 4SPack is a bit different from that used in its predecessor 3SPack. § 14 Tutorials Post-Processing a Baseline between two Unknown Points 2. Tutorials Post-Processing a Baseline between two Unknown Points q Tutorials Incidentally in this example, we will introduce the vector export function using a custom format (Step 6). First Step: Creating a New Project - - On the 4SPack menu bar, select File>New In the New dialog box that appears, select the Projects tab (unless already done) In this tab, select Land Survey Project on the left In the Project name edit box, type a name for the new project. For example, type Tuto_process Click OK. In the Welcome dialog box that appears, check the By entering all settings check box 15 2 Tutorials Post-Processing a Baseline between two Unknown Points - - Click Next. In the new dialog box that appears, select WGS84 as the spatial reference system to be used in the new project. Keep the default selection in the Time zone field. Skip the next three dialog boxes by clicking three times on the Next button and then on the Finish button. As a result, the new project is created and the following is displayed in the 4SPack main window: (2) (1) (3) The Workspace pane (1) lists the default collections and documents created in the new project. Click on the Documents tab in the lower part of this pane to see the default documents. Come back to the project collections by clicking on the Collections tab. The View pane (2) shows an empty map with coordinates corresponding to your choice of spatial reference system. The Output pane (3) shows three lines of messages attesting to the creation of the new project. 16 Tutorials Post-Processing a Baseline between two Unknown Points q Second Step: Importing Raw Data into the Project i In this step, you will have to insert the 4SPack installation CD-ROM in the computer’s CD drive. - On the 4SPack menu bar, select Project>Import Data from Files... - In the dialog box that appears, make the following two choices: Tutorials - Click OK. This causes the Open dialog box to appear: - Insert the 4SPack CD-ROM in the computer’s CD drive Using the Look in combo box, select the following folder on the 4SPack CD-ROM: ..\Samples\RawData\Baseline. 17 2 Tutorials Post-Processing a Baseline between two Unknown Points - This folder contains 2 binary files: From.bin and To.bin. One contains the raw data recorded in the field at one unknown point (static observation), and the other file contains the raw data for the other unknown point (also a static observation). Select these two files (using the Shift key to select the 2nd one) - Click Open. The following window then appears: This window is maximized so that none of the parameters shown in the right-hand columns of the table can escape your attention. - to give this window a normal size. Click on Accept all the default choices displayed in this box by clicking directly on the OK button. 4SPack then starts importing the data files. The following message boxes appear on the screen during the import sequence: then: - 18 Let 4SPack complete the import sequence. Tutorials Post-Processing a Baseline between two Unknown Points q Third step: Analyzing the Content of the Project after Importing the Data Files - At the end of the import sequence, the following can be observed in the 4SPack main window: 2. The created sites and still unprocessed baseline are represented on the View pane (Survey View map document). The grid coordinates are updated to match the locations of the sites Tutorials 1. A new folder (GPSMeasurement) is added to the database, as shown on the Workspace pane 3. All operations performed while importing data are listed on the Output pane 19 2 Tutorials Post-Processing a Baseline between two Unknown Points - 20 On the Workspace pane, come back to the default documents list by clicking on the Documents tab. When creating a new project, the Survey Map document (2nd position in the list) shows on the View pane. Close this document by selecting File>Close map on the menu bar or by clicking the following button under the 4SPack title bar: - On the Workspace pane, double-click on the Points (All Coordinates) document. This document, which opens on the View pane, provides the approximate coordinates of the two points now in the project. These two points were created following the import operation: - Close this document by clicking on On the Workspace pane, double-click on the Processes document. This document, which opens on the View pane, provides the definition of a baseline that can be processed by 4SPack in view of the data now available in the database: - Close this document by clicking on Tutorials Post-Processing a Baseline between two Unknown Points q Fourth Step: Refining the Location of the “From” Point On the 4SPack menu bar, select Project>Process Single Site... In the Single Site Processing dialog box that appears, make the following choices: - Click OK. 4SPack starts computing the coordinates of the “From” point. The following message box is then displayed: Tutorials - At the end of this processing, the following lines can be read on the Output pane: - If you now open the Points (All Coordinates) document from the Documents tab on the Workspace pane, you will notice that the “From” point is now declared as “Averaged” and its coordinates have changed: 21 2 Tutorials Post-Processing a Baseline between two Unknown Points q Fifth Step: Processing the Baseline - - - 22 On the 4SPack menu bar, select Project>Process Baselines... The following window appears: This window is maximized so that none of the parameters shown in the right-hand columns of the table can escape your attention. You can click on to give this window a normal size. Click on the Process button. This starts the baseline processing. A message box is displayed providing information on the computation in progress (baseline numbers, computation steps, etc.). At the end of this processing, the following lines can be read on the Output pane: To read the characteristics of the vector resulting from the baseline processing, select the Documents tab on the Workspace pane and open the Vectors (Process Results) document by doubleclicking on this document name. Tutorials Post-Processing a Baseline between two Unknown Points - In addition, if you open the Survey View document on the View pane, the value of baseline length will appear on the map: Tutorials q Sixth Step: Exporting the Processed Vector to a File (This step includes creating a custom format for data export.) - Unless already done, open the Vectors (Process Results) document and select (highlight) row #1 containing the vector results - On the 4SPack menu bar, select Project>Export Data to File... - In the dialog box that appears, select Vectors: - . To create a custom format, in the Format list box, click on This opens the Custom Format window. Follow the instructions provided in this window to create a new format. 23 2 Tutorials Post-Processing a Baseline between two Unknown Points - - 24 To become familiar with all the buttons and functions present in this window, try to re-create the format defined in the Format Header and Format Body boxes below: For more information on this dialog box, refer to page 105 Once the custom format has been created, click OK. The Export Data to Files dialog box appears again, this time with “Patsformat” selected to be the custom format used for data export Tutorials Post-Processing a Baseline between two Unknown Points Click OK. In the Save As dialog box that appears, type a name for the export file (for example: “tutovect”) and then click on the Save button. 4SPack then creates the export file and saves it to the project folder as a text file (txt). If you edit this file using Notepad for example, you would get the following: - To complete the first example, close the project. To do this, on the 4SPack menu bar, select File>Close Workspace. This closes the project contained in the workspace, and the workspace as well. Note that all the changes made in the project and all the environmental parameters pertaining to the workspace are directly and automatically saved before effectively closing them. Tutorials - 25 2 Tutorials Post-Processing a Point Network including two Known Points Post-Processing a Point Network including two Known Points This is a new example in which redundancy exists in the observations made in the field. This means that most surveyed points will be involved in the processing of several vectors. To produce a single, accurate solution for each of the surveyed points, we will therefore perform a “network adjustment” step in which the two known points involved will be held fixed so that the surveyed points be accurately determined in relation to these known points. Incidentally, in this example, we will introduce the “As Workbook” viewing option in the 4th step. This option allows you to know at any moment which documents are currently open on the View pane while allowing you to optimize the use of this pane for displaying a single document. This option can also be combined with the commands available on the Window menu (Tile Horizontally, Tile vertically, Cascade). q First Step: Creating a New Project - 26 Create a new project (“Tuto2_process” for example). Follow the same instructions as in the previous example (see page 15). Tutorials Post-Processing a Point Network including two Known Points q Second Step: Importing Raw Data into the Project i In this step, you will have to insert the 4SPack installation CD-ROM in the computer’s CD drive. - Follow the same instructions as in the previous example (see page 17) to import the following raw data files stored in \Samples\RawData\Network on the CD-ROM: Tutorials - Click Open. The following window appears: This window is maximized so that none of the parameters shown in the right-hand columns of the table can escape your attention. - Click on to give this window a normal size. Click OK in this window to allow 4SPack to import these files. 27 2 Tutorials Post-Processing a Point Network including two Known Points - 28 After data import, the View pane shows the following: Tutorials Post-Processing a Point Network including two Known Points q Third Step: Editing the Control Points Tutorials In this project, two known points are used whose coordinates are accurately known (reference coordinates): Point “Ser_0320”: Long: 1°29’30.6944”W Lat: 47°16’08.4190”N Height: 92.590 m Point “LCPC_0320”: Long: 1°38’53.54844”W Lat: 47°09’17.3384”N Height: 91.757 m In this step, we will edit the control points so that the reference coordinates listed above be assigned to them. In addition, we will hold them fixed so that the coordinates of these control points cannot be changed during the baseline processing run in the next step. - On the map toolbar, click (toolbar in the lower part of the 4SPack window) On the View pane, click repeatedly on the point “Ser_0320” until it is clearly visible (zoom-in operation) - On the map toolbar, click On the View pane, select (highlight) the point “Ser_0320” by clicking on the point name: - Right-click on this point and select Properties 29 2 Tutorials Post-Processing a Point Network including two Known Points - Change the coordinates and attributes as indicated below: Location tab: Long: 1°29’30.6944”W instead of 1°29’30.6524”W Lat: 47°16’08.4190”N instead of 47°16’08.4868”N Height: 92.590 instead of 104.743 Attributes tab: Fixed field: in the combo box opposite this field, select Horizontal and vertical fixed to protect the known coordinates from change - Click OK to accept changes - On the Map toolbar, click to adjust the map scale so that all the points on the map can be viewed on the View pane. - - 30 is then automatically selected on the map toolbar Select “LCPC_0320” by clicking on the point name Right-click on this point and select Properties Change the coordinates and attributes as indicated below: Location tab: Long: 1°38’53.5484”W instead of 1°38’53.4138”W Lat: 47°09’17.3384”N instead of 47°09’17.5473”N Height: 91.757 instead of 115.275 Attributes tab: Fixed field: in the combo box opposite this field, select Horizontal and vertical fixed to protect the known coordinates from change Click OK to close the Properties dialog box Tutorials Post-Processing a Point Network including two Known Points q Fourth Step: Processing all the Baselines - Tutorials - On the 4SPack menu bar, select Project>Process Baselines... The following window appears: This window gathers all the baseline processes that can possibly be run. These processes were identified by 4SPack during the second step (data import) (See principles on page 111 and next one, particularly points 6. and 7.). This window is maximized so that none of the parameters shown in the right-hand columns of the table can escape your attention. You can click on to give this window a normal size. Accept the content of this window by clicking directly on the Process button. This starts the baseline processing (Notice: depending on the performance level of your computer, this processing may take between 10 and 30 minutes). 31 2 Tutorials Post-Processing a Point Network including two Known Points On completion of this processing phase, the following is displayed on the View pane: - - 32 On the 4SPack menu, select View>As Workbook to check this option. The View pane now appears as a workbook, i.e. with a tab in the lower part of the pane indicating the name of the open document (which here is “Survey View”) To read the characteristics of the vectors resulting from the baseline processing, select the Documents tab on the Workspace pane and open the Vectors (Process Results) document by doubleclicking on this document name. Tutorials Post-Processing a Point Network including two Known Points As a result, this document now appears as a second tab in the View pane. Navigate in the document using the horizontal scroll bar associated to the tab. Tutorials - q To come back to the survey map, simply click on the Survey View... tab. Fifth Step: Performing Network Adjustment In this step, as there is some redundancy in the measurements performed in the field (each surveyed point is involved in two or three vectors computed in the 4th step), 4SPack will optimize the solution of each computed vector through least-square processing. - On the 4SPack menu bar, select Project>Adjust Baselines... This starts the network adjustment procedure immediately as indicated by the message box that appears on the screen: During this phase, 4SPack adjusts all the vectors computed previously in the third step. 33 2 Tutorials Post-Processing a Point Network including two Known Points - To know the impact of the network adjustment on the vectors, open the Vectors (Adjustment Results) document. Read the residuals of the network adjustment after dragging the horizontal scroll bar fully to the right. A good network adjustment is characterized by low residuals of approximately the same magnitude as well as successful Tau test for each adjusted vector (all buttons checked in the Tau test column). Note that these two criteria are met in this example. q Sixth Step: Viewing the Results in a Specific Spatial Reference System - - 34 Select Project>Edit Settings and, unless already done, select the Region tab Select “Lambert II” as the new spatial reference system and click OK. 4SPack then automatically transforms the coordinates of the all points surveyed into the new system. When this operation is complete, you can read the new coordinates in the Points (All coordinates) document. The Survey View document (default map) is also updated to reflect the change of spatial reference system. Note that selecting a new spatial reference system does not impact on the vector components (see Vectors... documents) as these are all expressed in ECEF. To complete this example, on the 4SPack menu bar, select File>Close Workspace. This saves and closes the project contained in the workspace, and the workspace as well. Tutorials “Stop & Go” Project “Stop & Go” Project q First Step: Creating a New Project - Tutorials q Create a new project (“Tuto3_process” for example). Follow the same instructions as in the previous examples (see page 15). Second Step: Importing Raw Data into the Project i In this step, you will have to insert the 4SPack installation CD-ROM in the computer’s CD drive. - Follow the same instructions as in the previous examples (see page 17) to import the following raw data files stored in \Samples\RawData\Stop&Go on the CD-ROM: - Click Open. The Importing GPS data window appears Check the “Dynamic” check box for the “Cercle” site: 35 2 Tutorials “Stop & Go” Project - q Click OK in this window to allow 4SPack to import these files. After data import, the View pane shows the following: Third Step: Analyzing the Content of the Project after Importing the Data Files - On the Workspace pane, click on the Documents tab and doubleclick on the Stops document: This document shows the list of static occupation times found by 4SPack in the “Cercle” file when importing this file to the project database. 36 Tutorials “Stop & Go” Project On the Workspace pane, double-click on Processes to open this document on the View pane. As you can see, 4SPack understands that a Stop & Go processing can be run between the two considered points. - On the Workspace pane, double-click on Points (All coordinates) to open this document on the View pane. As you can see, 4SPack only lists two points for which it gives approximate coordinates (determined from the first measurements found in the corresponding data files) Tutorials q - Fourth Step: Editing the Station Coordinates In this project, the point used (“Thales”) has precisely the following coordinates: Long: 1°30’32.4817”W Lat: 47°17’56.5190”N Height: 91.051 m - In the Survey View map document, select (highlight) the point “Thales” by clicking on the point name Right-click on this point and select Properties 37 2 Tutorials “Stop & Go” Project - q 38 Change the coordinates as indicated below: Location tab: Long: 1°30’32.4817”W instead of 1°30’32.5416”W Lat: 47°17’56.5190”N instead of 47°17’56.4095”N Height: 91.051 instead of 92.375 m Note that you do not need to fix the station position, as it is not involved in any baseline Click OK to close the Properties dialog box. Fifth Step: Running the Stop & Go Processing - On the 4SPack menu bar, select Project>Process Baselines... The following window appears: - Click on the Process button to start the Stop & Go processing On completion of this processing phase, the following is displayed on the View pane: Tutorials “Stop & Go” Project q Sixth Step: Analyzing the Results of the Stop & Go Processing - Tutorials On the map toolbar, click (toolbar in the lower part of the 4SPack window) On the View pane, click repeatedly on the lower point “204” until the set of points created by the Stop & Go processing can be properly seen: 39 2 40 Tutorials “Stop & Go” Project - On the Workspace pane, double-click on Vectors (Process Results) to open this document on the View pane. This document lists 7 computed vectors corresponding to the 7 static occupations initially detected in the “Cercle” data file: - And the Points (All coordinates) document now contains 9 points (station “Thales”, approximate initial point “Cercle” and the 7 points corresponding to the 7 static occupations initially detected in the “Cercle” data file): - Select File>Close Workspace. This saves and closes the project contained in the workspace, and the workspace as well. Tutorials Real-Time Project: Staking Out Target Points Real-Time Project: Staking Out Target Points q Tutorials In this example, the target points to be surveyed are not created in the project, although this would be possible using the map toolbar. Target points are made available in the form of a text file that we have especially prepared for this example. We will also bypass the field survey step, which does not fall within the scope of 4SPack. We will however provide you with a results file as if you had performed the field survey, so that the postsurvey steps can be run with 4SPack. First Step: Creating a New Project - On the 4SPack menu bar, select File>New. In the New dialog box that appears, select the Projects tab (unless already done). In this tab, select Land Survey Project on the left. In the Project name edit box, type a name for the new project. For example, type Tuto4_process. Click OK. In the Welcome dialog box that appears, check the By entering all settings check box. Click Next. In the new dialog box that appears, select Lambert II as the spatial reference system to be used in the new project. 41 2 Tutorials Real-Time Project: Staking Out Target Points Keep the default selection in the Time zone field (GMT+01:00) - - 42 Click Next three times In the Transfer tab, check the 6000 receiver option allowing data exchange with a PC card (PCMCIA) or the hard disk on your PC. In the PC card drive field, type “C:\Temp\” to define this folder as if it were the PC Card drive: Leave all the other settings unchanged. Click Finish to allow 4SPack to create the new project. Tutorials Real-Time Project: Staking Out Target Points q Second Step: Importing the Target Points from a File - Click OK. This causes the Open dialog box to appear: - Insert the 4SPack CD-ROM in the computer’s CD drive Using the Look in combo box, select the following folder on the 4SPack CD-ROM: ..\Samples\Pcmcia. Tutorials i In this step, you will have to insert the 4SPack installation CD-ROM in the computer’s CD drive. Assuming the characteristics of the target points to be surveyed have earlier been stored in a file, do the following: - On the 4SPack menu bar, select Project>Import Data from Files... - In the dialog box that appears, make the following two choices: 43 2 44 Tutorials Real-Time Project: Staking Out Target Points - Select the POINTS.txt file. This file contains all the target points for the project: - Click Open to import the file to the project. As a result, all the target points contained in the imported file now appear on the View pane: Tutorials Real-Time Project: Staking Out Target Points - The coordinates of these points can be viewed by opening the Points (All coordinates) document from the Documents tab in the Workspace pane: Tutorials q Third Step: Uploading the Survey Job to the PC Card (C:\Tmp folder emulates PC Card) - On the 4SPack menu bar, select Edit> Select All or, on the map, drag a rectangle surrounding all the points - Select Project>Upload real-time Job. This displays the PCMCIA Transfer dialog box. This box reminds you of the path to the PCMCIA emulation (C:\Temp) - Click OK. The following dialog box then appears: - In this box, a default name is prompted for the job (TUTO4_00) derived from the project name (accept this name) Click OK to create the job (TUTO4_00.job) in the Temp folder. 45 2 Tutorials Real-Time Project: Staking Out Target Points q Fourth Step: Field Survey (Skipped) q Fifth Step: Downloading the Field Results (\samples\pcmcia folder on 4SPack CD-ROM will emulate PC Card. This will allow you to retrieve the desired file, as if it were downloaded from a PCMCIA) - 46 Select Project>Download real-time Results. This displays the PCMCIA Transfer dialog box. In the Insert PC card into drive field, type the following: <CD drive unit>\samples\pcmcia\ In the example below, <CD drive unit> = E: - Click OK. In the dialog box that appears, select TUTO. This file contains the results of the field survey (In fact we have made the survey for you): - Click OK. This starts the download operation. Tutorials Real-Time Project: Staking Out Target Points On completion of this operating phase, the map in the Survey View... document looks like this: Tutorials - Note that a new document called “TUTO” has been added to the document list on the Documents tab of the Workspace pane. This document is the results file in editable text format. It is stored in the project folder. Double-click on TUTO to open this document in the View pane: 47 2 Tutorials Real-Time Project: Staking Out Target Points q Sixth Step: Comparing the Field Results with the Initial Target Points in the Job - Open the Design View document. This document only shows points, not baselines Zoom in on the area where all the points are located. This map shows the location of each surveyed target point (vertical flag+ leaning flag). The leaning flag is just to remind you that each of these points was initially planned in the project for staking out purposes (planned point). 48 Tutorials Real-Time Project: Staking Out Target Points To have a closer look into the results, you can open the following documents on the View pane: - Points (All Coordinates) listing the type and coordinates of all the points of the survey. Additional points are shown that are not targets: Logged points (3200, 4300, 3002, 4010): additional points logged in the field that were not initially planned in the job Station location (S2) Intermediate points (4300_P1, 4300_P2, 4010_P1, 4010_P2): pivot points used to stake out an inaccessible point through one of the possible offset procedures (linear, lateral or intersection) - Points (Target Coordinates) listing only the coordinates of the target points as logged in the field while staking out these points - Points (Station Coordinates) providing the coordinates of the base station used in the field - Points (Target Errors) providing the deviations between planned and surveyed target points: - Select File>Close Workspace. This saves and closes the project contained in the workspace, and the workspace as well. Tutorials - 49 2 Tutorials Real-Time Project: Determining a Local Grid Real-Time Project: Determining a Local Grid In this example, we will determine a new coordinate system (local grid) starting from a number of surveyed target points used as references. The target points are provided in the form of a real-time results file that we will download into an empty project using an “unknown” coordinate system. In the fourth step, we will examine the characteristics of the local grid determined by 4SPack, which incidentally will allow us to introduce the way 4SPack manages its library of coordinate systems. It is worth noting that 4SPack strictly complies with the OpenGIS Implementation Specification document concerning coordinate transformations. Finally, in the last two steps, we will introduce the Report Generation function offering an easy way of producing ready-to-use survey reports. q First Step: Creating a New Project - 50 On the 4SPack menu bar, select File>New In the New dialog box that appears, select the Projects tab (unless already done) In this tab, select Land Survey Project on the left In the Project name edit box, type a name for the new project. For example, type Tuto5_process Click OK. In the Welcome dialog box that appears, check the By entering all settings check box Click Next. In the new dialog box that appears, select Unknown as the spatial reference system to be used in the new project. Tutorials Real-Time Project: Determining a Local Grid Keep the default selection in the Time zone field (GMT+01:00): Tutorials - - Click Next three times. In the Transfer tab, check the 6000 receiver option allowing data exchange with a PC card (PCMCIA). Leave all the other settings unchanged. Click Finish to allow 4SPack to create the new project. After 4SPack has created the new project, note the following warnings reported on the Output pane: As reported in the Output pane, all objects from collections cannot be viewed on the default map document, as the latter uses the same coordinate system as the project, namely an “Unknown” system. 51 2 Tutorials Real-Time Project: Determining a Local Grid q Second Step: Downloading the Real-Time Results containing the Surveyed Points (\samples\pcmcia folder on 4SPack CD-ROM will emulate PC Card. This will allow us to retrieve the desired file, as if it were downloaded from a PCMCIA) - 52 Select Project>Download real-time Results. This displays the PCMCIA Transfer dialog box. In the Insert PC card into drive field, type the following: <CD drive unit>\samples\pcmcia\ In the example below, <CD drive unit> = E: - Click OK. In the dialog box that appears, select FLEURI01. This file contains the results of the field survey (In fact we have made the survey for you): - Click OK. This starts the download operation. Tutorials Real-Time Project: Determining a Local Grid 4SPack then asks which coordinate system to use in the project as 4SPack has detected that the selected results file refers to another coordinate system. Choose “Current System”: Tutorials - Then, click Go to download the FLEURI01 file. On completion of the download operation, note that the project map remains blank as 4SPack is still unable to reliably locate any points on the map (“Unknown” displayed in the right-upper corner of the map). The following message lines appear on the Output pane: These warnings refer to the Transfer options in the Project Settings dialog box (access: Project>Edit Settings..., Transfer tab). To display option 2 on this tab, in the When reading results... area, once to display the setting of this option. click 53 2 Tutorials Real-Time Project: Determining a Local Grid q Third Step: Computing the Horizontal Grid - - 54 On the 4SPack menu bar, select Project>Compute Horizontal Grid... This opens the Compute Local Grid dialog box Click the Add button In the Browse dialog box that opens, select all the targets (using the Shift key): Click OK Click OK in the Compute Local Grid dialog box. This starts the horizontal grid computation. On completion of this processing phase, the following Warning dialog box is displayed: Tutorials Real-Time Project: Determining a Local Grid - Click Yes to confirm that you wish to use the horizontal grid that 4SPack has just determined. After this, the Survey View document is as follows: Tutorials Note that “WGS84˜1” is displayed in the right-upper corner of the view. This name has automatically been assigned to the newly determined spatial reference system. 55 2 Tutorials Real-Time Project: Determining a Local Grid q Fourth Step: Displaying the Characteristics of the New Spatial Reference System - On the 4SPack menu bar, select Project> Edit Settings... This opens the Project Settings dialog box Unless already done, select the Region tab. As expected, the spatial reference system now used in the project is “WGS84˜1” Click opposite the Spatial Reference System field. A new dialog box opens showing the definition of the new system (see below). Basically this is a compound system consisting of a horizontal system and a vertical system: In this dialog box, you can change the default name (WGS84˜1) for a name of your choice (if desirable). - 56 Using the buttons attached to each field, you can scroll up and down in the definitions of the horizontal and vertical systems. Tutorials Real-Time Project: Determining a Local Grid The two diagrams below summarize the architecture of each of these systems (general cases). Fitted horizontal system Fitted vertical system plane + Projection shifts Vertical system Geographic system type and + Projection definition, distance Vertical datum (Ellipsoid or geoid model) Datum units and labels + + Vertical shifts Tutorials Projected system Distance unit and label Meridian, + Prime angle units and labels Ellipsoid + Datum shifts Semi-major axis Inverse flattening q Fifth Step: Generating a Report - On the 4SPack menu bar, select Project>Generate Report... In the dialog box that opens, select Logged Reference Points in the list of possible reports - Click OK to let 4SPack generate the report (based on an internal template). 57 2 Tutorials Real-Time Project: Determining a Local Grid - q Sixth Step: Editing and Saving the Report - - - 58 The report then appears on the View pane, as if it were one of the documents opened from the Documents tab. Use the vertical scroll bar on the right to scroll up and down in the report. The beginning of the report looks like this: If necessary, make changes to the report content or layout using the toolbar now displayed under the 4SPack menu bar. You can also edit text directly in the report, as you would do with any text editor or office software. When you are satisfied with the content and aspect of the report, on the 4SPack menu bar, select File>Save report... or File >Save report As... to save the report. If you select File>Save report... the report will be saved in the current project folder under the default name “Logged References Report.rtf”. If you select File >Save report As... a Save As dialog box will open and you will then be allowed to choose the folder where to save the file and the name under which you wish to save the file. In both cases however, the file produced will necessarily be an “rtf” (rich text format) file. Select File>Close Workspace. This saves and closes the project contained in the workspace, and the workspace as well. Tutorials Introducing Background Map Projects Introducing Background Map Projects q Tutorials Background map projects can accompany your land survey projects enriching them with diverse categories of information. Associating a background map project with a land survey project is simply made by creating the two projects in the same workspace. Obviously, the two projects must cover the same geographic area. With this example, you will become familiar with the architecture of a background map project. Incidentally, you will also learn that you can drag and drop any collection from the workspace pane to any document open on the View pane. This technique for inserting data into a document is really simple and in addition can be used in both types of projects. First Step: Creating a New Project i In this step, you will have to insert the 4SPack installation CD-ROM in the computer’s CD drive. - Insert the 4SPack CD-ROM in the computer’s CD drive - On the 4SPack menu bar, select File>New - In the New dialog box that appears, unless already done, select the Projects tab - In this tab, select Background Maps Project on the left - In the Project name edit box, type a name for the new project. For example, type Tuto6_process - Click OK. This causes an Open dialog box to open 59 2 Tutorials Introducing Background Map Projects q - Using the Look in combo box in the Open dialog box, select the following folder on the 4SPack CD-ROM: ..\Samples\OpenGIS and select the file “World1.mdb”: - Click Open. This enables 4SPack to create the new project. Second Step: Analyzing the Content of the Project - - - 60 Once the project is created, select the Collections tab in the Workspace pane and select the single collection present in the project, named “WORLDMIF” On the 4SPack menu bar, select View>Properties. The dialog box that opens displays the properties of the WORLDMIF collection, which are two types: - Attributes - Location Select the Attributes tab Tutorials Introducing Background Map Projects - Select any of these items in the list and then click located on the right to display the properties of this item in another secondary window (no changes allowed in this box): Tutorials - Each of the listed items has its own properties that you can display as explained in the previous point. Click OK to close the window last open and then select the Location tab on the “WORLDMIF” Properties dialog box. This tab indicates the geometric properties of the collection which fall into three categories: - Geometry type (area) - Coordinates dimension (2D) - Spatial Reference System used 61 2 Tutorials Introducing Background Map Projects - - 62 Click opposite the Spatial Reference System field to access the definition of the spatial reference system on which the collection relies: As you can see the spatial reference system is defined using the same architecture as the one presented in the previous example (see page 56). Click OK to close the window last open and then OK again to close the “WORLDMIF” Properties dialog box. Tutorials Introducing Background Map Projects q Third Step: Creating a Map document in the Project On the 4SPack menu bar, select File>New. In the New dialog box, select the Documents tab. Then select Map in the list on the left and type a name in the File name edit box (for example: Tuto6_Map): - Click OK. A new, empty, map document then opens on the View pane. From the Collections tab of the Workspace pane, drag and drop the WORLDMIF collection on the map document. As a result, the following appears in the map document: Tutorials - - 63 2 Tutorials Introducing Background Map Projects q Fourth Step: Working on the Map - - 64 For example zoom-in on Australia using the usual tools on the Map toolbar Using the Select tool on the same toolbar, select this country on the map Right-click on the mouse (keeping the cursor over Australia) and then select Properties on the pop-up menu. As you can see, the project provides a lot of details about this object shown on the map. This is true for any other country that you can select on the map. On the Location tab, the project also provides the coordinates of all the points used to draw the country borders on the map as well as the identification of the spatial reference system used to express these coordinates. Click OK to close this Properties dialog box Tutorials Introducing Background Map Projects Right-click on the map document and select Legend in the pop-up menu - Click in the right-upper part of the window that displays to edit the legend. A new Properties dialog box opens. On the Style tab, you can define the color and borderline for each object on the map. This choice applies to ALL objects on the map. Tutorials - On the Data tab, after clicking , you can set a filter on the map. For example, after setting the following filter: And after you click OK three times to close all the legend-related dialog boxes, you will get the following in the map document: 65 2 Tutorials Introducing Background Map Projects q Fifth Step: Creating a Table Document in the Project - - 66 On the 4SPack menu bar, select File>New. In the New dialog box that opens, select the Documents tab. Then select Table in the list on the left and type a name in the File name edit box (for example: Tuto6_Table) Click OK. A new, empty, table document then opens on the View pane. From the Collections tab of the Workspace pane, drag and drop the WORLDMIF collection on the table document. As a result, the following appears in the table document: Tutorials Introducing Background Map Projects q Sixth Step: Sorting / Filtering Data - Tutorials - On the 4SPack menu bar, select Table>Sort In the Table Properties dialog box that opens, select “Country” in the first Order by combo box Click OK. As a result, the table content is re-arranged to show the data rows in ascending order of country names (sort criterion: country name in Country column): On the 4SPack menu bar, select Table>Data In the Table Properties dialog box that opens, select “Pop_Grw_Rt” in the attribute list: 67 2 Tutorials Introducing Background Map Projects - to open the Attribute and Filter dialog box Click Make the following choices in this box. - Click OK Click OK to close the Table Properties dialog box. As a result, the table document only lists those countries for which the population growth rate is greater than 5%, as requested by the above filter. End of the example. Select File>Close Workspace... to save and close the project and the workspace. 68 Tutorials Creating a New Coordinate System Creating a New Coordinate System Tutorials In this section, you will learn how to create a new coordinate system. You do not need to open a project to do this. On the 4SPack menu bar, select Tools>Coordinate Systems... . This opens the Coordinate Systems dialog box listing all the coordinate systems stored in 4SPack, and from which you can create a new system. Example of dialog box then displayed: Assuming you want to create the following system: Name: United Kingdom Central Meridian: 2°W Scale Factor: 0.99960127 Latitude at origin: 49.00°N Eo: 400 000.000, No: -100 000.000 Projection Type: Transverse Mercator Datum: Name: OSGB36 Dx: 375.000 Dy: -111.000 Dz: 431.000 ax=ay=az=0.0° Scale Factor: 1.000 Ellipsoid: Name: AIRY Semi-major axis: 6377563.396 Inverse flattening: 299.324964578 The creation process will go through two different steps: first you will have to create a geographic system in which you will define the required ellipsoid and datum. Then you will have to create a projected system in which you will introduce the required projection placed over the previous geographic system. 69 2 Tutorials Creating a New Coordinate System q 70 First Step: Creating the Geographic System - Click and select 2D System>Geographic... In the Datum combo box, select <New Horizontal Datum>: - In the new dialog box that opens, click on the Ellipsoid combo box and choose <New ellipsoid>: Tutorials Creating a New Coordinate System In the new dialog box that opens, enter the definition of the new ellipsoid, as indicated below: - Click OK. This closes the above dialog box. The name of the new ellipsoid now appears in the active dialog box. In this box, type the characteristics of the OSGB36 datum (name and shifts), as shown below: - Click OK. This closes the above dialog box. The name of the new datum now appears in the active dialog box. In this box, you create a new “layer” –just one step above the datum level and called “geographic system”– in which you associate labels for coordinates and an angle unit to the datum you have just defined. It is therefore important to define a slightly different name for the geographic system to avoid confusion between these two definition levels. Tutorials - 71 2 72 Tutorials Creating a New Coordinate System - For example, name the geographic system based on OSGB36 as follows and define the following labels and angle unit: - Click OK. This closes the active window and takes you back to the Coordinate Systems dialog box. The list now includes the new geographic system you have just created. Tutorials Creating a New Coordinate System q Second Step: Creating a Projected System Click and select 2D System>Projected... In the dialog box that opens, enter the following: - Click OK. This closes the active window and takes you back to the Coordinate Systems dialog box. The list now includes the new projected system you have just created: Tutorials - § 73 2 74 Tutorials Creating a New Coordinate System 4SPack Functions File Menu 3. 4SPack Functions This section provides detailed information on all the functions available in 4SPack. To try to be as exhaustive as possible, we will first provide a brief description of all the commands available from the 4SPack menu bar. Second, we will present in more detail some of the 4SPack features not described elsewhere in the manual. File Menu New: Opens the New dialog box to create a document, workspace or project 4SPack Functions Close xxx: Closes the active document (xxx: table, graph, re- port or map) Save xxx As...: Saves the active document (xxx: table, graph, report or map) Open Workspace...: Opens the workspace that you choose in the list of workspaces. If a workspace is already open in 4SPack, this workspace will be closed before opening the selected one Close Workspace: Closes the currently open workspace. Saves the workspace and its project(s) before closing them all Print xxx...: Prints the active document (xxx: table, graph, report or map) Print Preview: Previews the active document to see what it will look like when printed Print Setup...: Opens the Print Setup dialog box to choose printer settings Recent Workspaces: Lists the 4 workspaces last open. Selecting one in the list closes the currently open workspace and opens the selected one Exit: Exits 4SPack 75 3 4SPack Functions Edit Menu Edit Menu Undo: Undoes the last action performed (unless it is a de- lete or add action) Redo: Cancels the last Undo action performed Cut: Cuts the current selection to the clipboard Copy: Copies the current selection to the clipboard Paste: Pastes the data from the clipboard at the insertion point Delete: Deletes the document currently selected in the Documents tab, or the object currently selected in the active map document Rename: Renames the document currently selected in Documents tab Select All: (Insertion point must be in an open report document) Selects the entire document Insert New Object: Prompts you to enter a new object into the active report, at the insertion point Links...: For an object selected in the active report, shows the definition of the link through which this object is present in the report (in the case of an object inserted into the report by reference) Objects: Edits the selected object in the active report docu- ment. View Menu As Workbook: Configures the View pane as a workbook, i.e. with tabs in the lower part providing easy access to any open document Workspace: Shows/hides the workspace pane 76 4SPack Functions Table Menu Output: Shows/hides the output pane Ruler: Shows/hides the ruler on top of the active report document Refresh: Refreshes the content of the open map document Properties: Shows the properties of the selected collection Table Menu 4SPack Functions (Available only if a table document is active in the View pane.) Data: Provides access to the Data tab in the Table Properties dialog box. Used to remove, re-arrange, restore and filter the attributes present in a table document. The types of attributes shown in a table document come from a given collection. Sort: Provides access to the Sort tab in the Table Properties dialog box. Allows you to list the rows of attributes according to your criteria. View: Provides access to the View tab in the Table Properties dialog box. Shows the spatial reference system and the time zone attached to the table document. Report Menu (Available only if a report document is active in the View pane.) Font: Lets you choose a font for the current selection Bullet Style: Adds/removes a bullet at the beginning of the cur- rent paragraph Paragraph...: Lets you define the characteristics of the current paragraph Tabs: Lets you set tabs for the current paragraph. 77 3 4SPack Functions Graph Menu Graph Menu (Available only if a graph document is active in the View pane.) Legend: Provides access to the Legend tab in the Graph Properties dialog box. View: Provides access to the View tab in the Graph Properties dialog box. Shows the spatial reference system and the time zone attached to the graph document. Also lets you define a title for the graph. The title will then appear above the graph in the document. Zoom out: Restores the normal (non-magnified) graph in the active graph document. Map Menu (Available only if a map document is active in the View pane.) Select: Selects one or more objects shown on the map. Multiple selection is accomplished either by dragging the mouse cursor around the desired objects or by selecting the objects one after the other. You have to hold down the Shift key to add new objects to the first selected object Zoom In: Zooms in on the area where you click or drag Zoom Out: Zooms out from where you click or drag Zoom To Fit: Adjusts the map scale so that all the visible objects present on the map can be seen Grabber: Shifts the map as instructed. The map shift directly proceeds from the length and orientation of the segment you drag on the map 78 4SPack Functions Map Menu Distance: Measures the distance between two points that you draw with the mouse. To use this tool, hold down the mouse button on the first point and then drag the mouse to the second point. The tool then continually indicates the distance between the start point and the current position of the mouse cursor Set Active Collection: Allows you to choose the type of object you want to place on the map, equivalent to using the combo box on the Map toolbar Draw Points: Allows you to add a point on the map Draw Lines: Allows you to add a line on the map Draw Areas: Allows you to add an area on the map 4SPack Functions Ruler: Shows/hides the coordinates on the map Grid: Shows/hides the grid on the map Legend: Provides access to the Map Properties dialog box, Legend tab. This tab allows you to choose the objects you want to show or hide on the map. You can also define the visual aspect that 4SPack must give to each type of object (color, icon, shape, label, etc.) View: Provides access to the Map Properties dialog box, View tab. This tab indicates the coordinates of the map’s current central point, the scale currently used, the name of the coordinate system (Spatial Reference System) used and the current settings for the map viewing options (grid and ruler) 79 3 4SPack Functions Project Menu Project Menu Set Active Project: Allows you to choose which project must be active (you have to make this choice if there is more than one project in the workspace) Import Data From Files...: Allows you to import different types of data to the project database. Each type may be in various formats: - Points (NMEA or custom) - Vectors (custom) - Raw data (SBIN, SVAR, SFIX, proprietary formats) Export Data to Files...: Allows you to export different types of data to a file. Each type may be in various formats: - Points (NMEA or custom) - Vectors (custom) Group Points...: Transforms the selected points in the active map document as a line or an area. The points involved in this operation may be deleted or kept unchanged. Ungroup Points...: Creates separate, independent points from the points forming the selected line or area. The selected line or area can be kept unchanged or deleted. Change Into...: Used to change the type of the point currently se- lected in the active map document Upload real-time Job...: Used to transfer a job to the field equipment in order to assist the operator in his/her real-time survey 80 4SPack Functions Project Menu Download real-time Results: Used to transfer the results files of a real-time sur- vey, once complete, to 4SPack for further analysis Process Single Site...: Used to compute an averaged position solution for the selected site using the field observations available for this site Build Process Scenario...: Examines or re-examines all the observation files available in the project to deduce all the possible baselines that can be processed, making assumptions on which points are reference points and which ones are not. This command is automatically run following data import so that you can directly run the Process Baselines... command 4SPack Functions Process Baselines...: Processes all or some of the baselines reported in the scenario (see previous command). The result of each processed baseline is a vector Adjust Baselines...: Runs network adjustment processing on the vectors resulting from the previous command. The purpose is to issue a single solution for every surveyed point Compute Datum Shifts...: Computes the datum shifts based on the reference points that you specify Compute Horizontal Grid...: Computes the characteristics of a horizontal grid based on the reference points that you specify Compute Vertical Correction...: Computes the characteristics of a vertical correction based on the reference points that you specify Generate Report....: Automatically generates a pre-formatted report in RTF format after you choose the type of data for which you want a report to be created 81 3 4SPack Functions Project Menu Edit Settings...: Opens the Project Settings dialog box containing four different tabs. The project’s coordinate system and time zone are defined on the Region tab. The operators’ list for the active project is defined on the Operators tab. The geocodes, and corresponding meanings, that can be associated with the points of the active project are defined on the Geocodes tab. The Transfer tab is used to define the type of survey equipment used in conjunction with 4SPack and the associated data exchange means (PCMCIA or serial port). It is also used to set a number of processing choices that 4SPack will need when you download field data. Insert Project Into Worksp...: Allows you to add a project from another workspace to the currently open workspace. In fact, it is still the same single project, but seen from another workspace. If for example you make changes to this project, these changes will also appear when you open this project in the original workspace. 4SPack can only open a single workspace at a time. 82 4SPack Functions Tools Menu Tools Menu Geoids: Launches the Geoids utility in a separate window (see Section 9) Coordinate Systems...: Provides access to the library of coordinate systems created in 4SPack. Window fitted with powerful import, export, add, edit and delete functions. Test Transfo...: Launches a utility used to test coordinate transfor- 4SPack Functions mations in a separate window. You must specify the source and target coordinate systems. Transformations can be run in one direction or the other, which means the functions of “target” and "source" systems can be swapped between the two systems involved, depending on the direction you choose for the transformation. Leap Seconds...: Lets you edit/add/delete leap seconds for any given date Test Time...: Opens the Test Time dialog box in which you can convert any GPS-formatted time (i.e. week, seconds) into local time (day, hours, minutes, seconds), taking into account the specified local time zone Customize...: Opens the Customize dialog box containing three tabs. The Toolbars tab lets you choose which default toolbars to display in the 4SPack window. Other viewing options can be set on this tab. The Command tab lets you move the available 4SPack command buttons to any toolbar. The Tools tab is used to add/remove new programs to the 4SPack Tools menu. Options...: Opens the Options dialog box in which you can set a number of editing options concerning report documents 83 3 4SPack Functions Window Menu Window Menu Cascade: Arranges the open documents in cascade configura- tion Tile Horizontally: Arranges the open documents in horizontal tile con- figuration Tile Vertically: Arranges the open documents in vertical tile configuration Close All: Closes all the documents open in the View pane {Open Documents List}: Lists all the documents open in the View pane. Checking one of them makes it the active document. ? Menu User’s Guide: Opens the electronic User’s guide in Acrobat Reader Explain: Not implemented About 4SPack...: Displays the software version, licensee name and list of installed software applications. Provides access to another dialog box allowing you to unlock software options after getting a password from Thales Navigation. The password is tied to a personal code deduced from the computer hardware. 84 4SPack Functions Working in a Map Document Working in a Map Document The following tools are available to work in a map document: - Toolbar: Grab button : slides the map in the direction in which you drag the mouse cursor, by a value tied to the distance traveled by the cursor while being dragged Zoom out button Scale factor: choose a preset value from the combo box. Clicking on the zoomto-fit button will also cause the scale factor to be updated to reflect the changes then produced - Popup menu on map: - Map menu from menu bar: Layer combo box. Combined with one of the three buttons on the right, allows you to create new objects in the project database. These objects will then appear on the map Point, Line, Area buttons: once one of these has been clicked, the corresponding object can be created in the project database. This object will then appear on the map 4SPack Functions Select button: once clicked, any object on the map can be selected Zoom in button Zoom-to-fit button: adjusts the map scale so that all the objects present on the map can be seen 85 3 4SPack Functions Working in a Map Document q Adding an object to a collection from the map For example, open the Tuto2_Process project created in the Tutorials section. Follow the instructions below to create a new reference point in this project. The point will be named “LandMark#10”. - On the Map toolbar, in the combo box located on the right, select <Project_Name> \ Points: 86 - On the Map toolbar, click Move the mouse cursor over the map and left-click where you want to create a new point. A new dialog box opens showing the coordinates of the new point resulting from where you clicked on the map. This dialog box shows the coordinates of the point in the project’s spatial reference system. Example: - If this point is accurately known, you may need to enter its coordinates to be exactly those known for the point 4SPack Functions Working in a Map Document Select the Attributes tab. In the first field, type a name for the new point. In the second field (a combo box), choose the type of point you are creating. Example: - Click OK. The new point now appears on the map. Its representation on the map relies on the definition of a layer that is associated with the type this point belongs to. We will come back to this particular point in the next two paragraphs. Example of point representation: 4SPack Functions - You can quickly create as many points as required having the same type as this one by holding down the Shift key and clicking repeatedly on the map where you want these points to be created. In this case, 4SPack skips the display of the New Points Feature Properties dialog box and directly creates the points. 87 3 4SPack Functions Working in a Map Document Lines & areas can be created using the same technique. On the map toolbar: q - Select <Project_Name> \ Lines in the combo box, click , then start drawing the line on the map. Click on the start point, then at the end of each new segment forming the line. To end the line, make a double click. In the dialog box that opens, the Location tab shows the coordinates of the points where segments end or start. The line attributes shown on the Attributes tab only consist of 4 possible geocodes plus a comment field. - Select <Project_Name> \ Areas in the combo box, click , then start drawing the limits of the area. Click on the start point, then at the end of each new segment forming the area. Make a double click on the map to close the area. If you double-click on a point other than the area’s start point, 4SPack will automatically create the missing segment allowing it to close the geometric figure. In the dialog box that opens, the Location tab shows the coordinates of the points where segments end or start. The area attributes shown on the Attributes tab only consist of 4 possible geocodes plus a comment field. Showing/hiding a collection on the map - 88 On the map pop-up menu, select Legend. This dialog box provides the list of existing layers. If the button opposite is checked, then all the objects from a collection meeting the criteria of this layer (see below) will be visible on the map. On the contrary, if this button is cleared, none of these objects will appear on the map. 4SPack Functions Working in a Map Document q Adding a new layer on the map - 4SPack Functions As explained earlier, representing any object from a collection in the project database resorts to the use of a layer. In any project that you create, there is a number of default layers created by 4SPack itself. However you can create as many layers as necessary for a given collection. For example, with points, you can create as many types of layers as there are different types of points. To add a new layer, you have to: 1. Choose the collection on which the layer will apply to 2. Name the layer 3. Define a filter on the attributes of the source collection. In fact, the definition of the layer will result from the choices you make in this step 4. Define a style (icon and associated text) specific to the layer. 4Spack will refer to this style to represent each of the objects meeting the layer criteria. In the example below we will create a new layer called “Reference Points” corresponding to any object from the Points collection for which Type= Reference Points. This will be done using the Tuto2_Process project that we created in the Tutorial section. - On the menu bar, select Map>Legend On the Legend tab, click In the new dialog box that opens, select “Points”: 89 3 90 4SPack Functions Working in a Map Document - Click OK. In the Layer Wizard: Data dialog box that opens, type a name for the new layer in the Alias field. For example, type “Logged References” - Then click on the right In the new dialog box that opens, set the attribute filter as shown in the screen capture below: - Click OK. A new dialog box shows the filter settings you have just made: 4SPack Functions Working in a Map Document - Click Next. The Style dialog box now displays. You can do the following to customize the appearance of an object on the map: Label definition area. If you clear the Text button, there is nothing else to be defined in this area. If on the contrary this button is checked, you have to define: - The attribute used as label - The color used for characters - Background color (if Back button checked) - Location of the label with respect to the icon (9 preset locations) Icon definition area. If you clear the Symbol button, there is nothing else to be defined in this area. If on the contrary this button is checked, you have to choose the representation of the object in the combo box opposite the button. Then, depending on the symbol chosen, you have to define additional parameters, such as: -Line color and width - Fill color and effect 4SPack Functions Use these buttons to adjust the size of the object on the map Check this button to see what the object looks like when selected This area is constantly updated to show the aspect of the object as you define the style 91 3 4SPack Functions Working in a Map Document - When you have finished with the definition of the style, click the Finish button. The new layer now appears in the Map Properties dialog box. As a default setting, the check button opposite has been checked so that all the objects meeting the layer criteria be seen on the map: Incidentally, this dialog box includes a number of buttons that can be used for the following: - 92 - to modify an existing layer - to delete the selected layer from the legend - to move the selected layer upward in the list - to move the selected layer downward in the list Click OK to close the dialog box. The map is updated to take account of the change in the legend, which now includes a new layer. 4SPack Functions Working in a Map Document q Deleting an object in a collection from a map document - q On the map, select the object you want to delete Press the Del key or on the menu bar, select Edit>Delete. A warning message appears asking you to confirm your choice Click Yes to allow 4SPack to delete the object. “Change Into” Function - 4SPack Functions This function is used to transform the type of a point. For example, you can change a logged point into a logged reference point. To use this function: - On the map, select the point you want to change - On the Project menu, select Change Into... The following dialog box appears: In the INTO combo box, choose the new type desired for the point and then click OK. As a result, the map is updated to show the type change. 93 3 4SPack Functions Working in a Table Document Working in a Table Document q Creating a Table Document - On the menu bar, select File>New Select “Table” on the Documents tab. Name the new document by typing a name in the File Name field (for example type “Table1” Click OK. A new blank table document opens on the View pane. 4SPack builds a default table not necessarily containing all the object attributes pertaining to the collection for which you are creating a table document. 4SPack lets you change the organization of the table document to suit your particular needs. For instance you can add/delete data columns, place a filter to list only those objects meeting the filter criteria or list the objects in a given order. - Open a table document. For example, use the tutorial project called “Tuto2_Process” that you created in Section 4 and open the Points (All coordinates) document - On the menu bar, select Table>Data. The Table Properties dialog box opens listing all the attributes (columns) currently viewed in the table document for each object (rows) in the collection. 94 4SPack Functions Working in a Table Document q Adding an Attribute to a Table Document - - In the Table Properties dialog box, click . The new dialog box that opens allows you to choose the attributes that you wish to see in the table document. The default list shown in this table provides all the attributes that are not currently present in the table document. (You could also list all the possible attributes by checking the Show all attributes radio button.) To add a new attribute in the table document, simply select it and click Add: 4SPack Functions The newly added attribute now appears at the end of the attributes list in the Table Properties dialog box. You can change the rank of this attribute in the list. - To do this, select the attribute and click until the attribute is at the desired position in the list. The first attribute in this list will appear in the first column in the table and so on Click OK. A new column now appears in the table document. This column contains the attribute you have just added. 95 3 4SPack Functions Working in a Table Document q Removing an Attribute from a Table Document Temporary removal: - On the menu bar, select Table>Data. This opens the Table Properties dialog box. - In the list of attributes, clear the check button opposite the name of the attribute to temporarily remove it from the table. - Click OK. This removes the concerned column from the table. To re-enable this attribute in the table document, re-check this button. Normal removal: - On the menu bar, select Table>Data. This opens the Table Properties dialog box. - In the list of attributes, select the attribute you want to remove from the table document. - 96 Click . This deletes the attribute from the list. Click OK. This removes the corresponding column from the table. 4SPack Functions Working in a Table Document q Setting a Filter on an Attribute Setting filters on attributes allows you to list only these objects in a table document that you are interested in viewing. The result of this operation is that the table document will contain fewer objects (fewer rows). - On the menu bar, select Table>Data. This opens the Table Properties dialog box. - In the list of attributes, select the attribute for which you want to set a filter. For example, select “Horizontal_Precision”. Click . In the dialog box that opens, make the following choices: - Click OK (twice). The table document now only consists of a single row showing the only object meeting the filter criterion. This criterion is recalled just under the column header. 4SPack Functions - 97 3 4SPack Functions Working in a graph document Working in a graph document q Creating a graph document - q On the menu bar, select File>New Select “Graph” on the Documents tab. Name the new document by typing a name in the File Name field, for example, type “Graph1”. Click OK. A new blank graph document opens on the View pane. Defining the X and Y Axes You need to have a table document open on the View pane to create a graph in the graph document. Choose one or two columns to be involved in the definition of the graph. If you select a single column, then its content will necessarily be used to define the Y axis and a dimensionless, linear scale will be used as default setting on the X axis. - Open a table document containing some interesting data that you would like to plot on a graph. For example, use the tutorial project called “Tuto2_Process” that you created in Section 4 and open the Points (All coordinates) document in this project - On the Window menu, select any of the options allowing 4SPack to show the two documents side by side on the View pane (Tile Horizontally for example) - In the Points (All coordinates) document, use the horizontal scroll bar to display the Vertical _Precision column - Select this column by clicking in the column header - Drag and drop the column header within the empty Graph document. 98 4SPack Functions Working in a graph document A graph now appears in the graph document, as shown below: Adding a new curve on the same graph - Right-click anywhere within the graph document and select Legend in the pop-up menu. The Graph Properties dialog box opens - On the Legend tab, click Select “Horizontal Precision” in the PLOT field (located in the Data area at the bottom of the dialog box). Click OK. The Graph Properties dialog box now shows two items on the Legend tab: - - 4SPack Functions q Click OK. Two curves are now plotted on the graph with different colors: one for the vertical precision, the other one for the horizontal precision. 99 3 4SPack Functions Working in a graph document Both use the same X axis. q 100 Zooming in on a Graph - Drag horizontally (along the X axis) on the graph. The selection resulting from the drag operation appears in black: - When you release the mouse button, 4SPack zooms in on the selected region in order to show this region using the total width of the graph document: - To come back to normal size, right-click anywhere on the graph document and select Zoom Out on the pop-up menu. 4SPack Functions Coordinate Systems Coordinate Systems The following two types of coordinates systems are supported by 4SPack: System Category Fitted 2D (horizontal) Projected Geographic 3D (horizontal & vertical) Compound Geocentric Geographic system + Projection type + distance unit and labels used Datum definition + angular unit and labels used Horizontal system (one of the three categories above) + Vertical system Datum definition + distance unit and labels used Ellipsoid + shift values + scale factor Semi-major axis + inverse of flattening Icon used 4SPack Functions Datum Ellipsoid Definition Projected system + Local correction None Local correction: Based on the equation of a straight line (with specific value at the origin and specific gradient) Projection type: Conic stereographic, transverse or oblique Mercator, etc. Datum: Ellipsoid + shift values NOTE: 4SPack strictly complies with OpenGIS concerning coordinate transformations. Use the command Tools>Coordinate Systems... on the menu bar to work on the coordinate systems available in 4SPack. The set of available buttons in the upper-right corner of the window allows you to import/export (in text format), add, edit and delete your coordinate systems. 101 3 4SPack Functions Geocodes & Operators Geocodes & Operators In the Project Settings dialog box that you can access from the Project menu, 4SPack lets you define a list of operators and a list of geocodes for the project. Any list of operators or list of geocodes can be saved as a text file for further use. To work with a list previously saved as a text file, use the Load button to load this file into 4SPack. The list of operators may be useful for real-time surveys. When you upload a job to field equipment, you can specify the name of the operator in charge of the field survey. Later on, this name will be downloaded to 4SPack together with the associated field results. This allows you to know the names of the different operators that worked on the survey. The list of geocodes is just a memo to remind you of the meaning of each of the geocodes used in your surveys. To access these two lists, on the menu bar, select Project>Edit Settings... The list of geocodes is shown on the Geocodes tab. The list of operators is shown on the Operators tab. 102 4SPack Functions Editing an Object in a Collection Editing an Object in a Collection 4SPack Functions As you progress in your survey, and before you undertake such operations as baseline processing or network adjustment, the objects you are working on may require edits to some properties. Note however, not all the attributes can be changed. Typically, you may need to edit a point to change the following attributes: . Classic attributes: - Name - Type - Geocodes - Comment And also: - Control type: this attribute is used to define the spatial dimension of a point (1D, 2D or 3D). For example, selecting 1D for a point means that only its Z or Altitude coordinate will be used in the computations involving this point. - Fixed (Constraint): this attribute defines the degree of freedom assigned to a point (floating, fixed horizontally or/and vertically). This parameter is of the utmost importance in the baseline processing and network adjustment procedures. It is the user’s responsibility to know how each point should be set regarding this attribute. - Target coordinates (if appropriate): only relevant to planned points for which theoretical coordinates (“target” coordinates) are defined in a real-time project. The field equipment in fact uses these coordinates (stored in the job in progress) when guiding the field operator to these points (staking-out operations) . Geometric attributes: - Location (approximate, computed, preset or adjusted depending on how far you are in your survey) - Spatial reference system in which the point’s coordinates are expressed. 103 3 4SPack Functions Editing an Object in a Collection Editing an object stored in the project database can only be achieved from within a map or table document created in the project. Whatever the document you use to do this, the changes will then appear in both documents, and also in any other document in the project mentioning this object. Accessing the Properties dialog box from a map document: - Select a point on the map - Right-click on this point and select Properties in the pop-up menu - In the dialog box that opens, make the changes required. Accessing the Properties dialog box from a table document: - Select the row in the table providing the attributes of the point - Right-click anywhere on this row and select Properties in the pop-up menu - In the dialog box that opens, make the changes required. 104 4SPack Functions Creating Custom Formats Creating Custom Formats With 4SPack, you can easily create a data import or export format suited to your needs. All the creation process takes place within a single dialog box that you can access by following the procedure below, after opening a project in 4SPack: - On the 4S Pack menu bar, select Project>Import Data From Files... or Project>Export Data to Files... - In the left-hand area of the dialog box that opens, select Points or Vectors, depending on the type of object for which you want to create a custom format - 4SPack Functions Click on to create a new format, or to make changes to an existing custom format after selecting its name in the right-hand list. The dialog box that opens allows you to define a new format or to modify the existing custom format. This dialog box is divided into 5 main areas as shown in the figure on the next page: - Area allowing you to name the file that will contain the created custom format (1) - Area allowing you to choose the parameters that can be inserted into the custom format + insert buttons + Header/Body selection buttons (2) - Area for editing the header of the custom format (3) - Area for editing the body of the custom format (4) - Area providing instructions on how to use this dialog box (5). 105 3 4SPack Functions Creating Custom Formats Dialog box allowing you to create a custom format: (1) (5) (3) (4) (2) To create a new custom format, follow the instructions below: 1. In the Name field, enter a name for the new format. In the Extension field just below this field, enter the file extension (3 characters max.; default: txt) for the created file 2. Start with the definition of the header by checking the Format Header radio-button. All the fields that can be inserted into the header are listed in the Field Selection list box 3. Choose one of these fields from the list and click on the Insert... button. A new dialog box opens asking you to specify formatting instructions for this field Depending on the type of the field, you will have to define its length (width), the number of decimal places if it’s a numeric field, its format spec if it’s a date or time, and possibly the associated text (use \t to insert a tab within the text box). 106 4SPack Functions Creating Custom Formats For example, you can enter the following formatting instructions in this box after you have selected $Project in the list: 4. Click on OK. The Format Header edit box now contains the following information: 4SPack Functions You can change the formatting parameters by selecting them directly from within this edit box. Note that the “Width” parameter you have just defined is located just after the field name, within the square brackets, and is separated from the name by the “:” symbol. If you could have defined a number of decimal places for this field, this number would have been inserted just after the “Width” parameter, also separated from this parameter by a “:”. Example: SdZ:8:2 means that the “SdZ” numeric field will occupy a total of 8 characters, 2 of which will be dedicated to the fractional part. If the field value fits in less than 8 characters, then leading spaces will be inserted to fill the field. The decimal point occupies one character. 5. If you now select another field from the Field Selection list box and you click on the Insert (instead of the Insert...) button, then the field will be directly inserted into the Format Header edit box, keeping the same formatting instructions, if applicable, as the ones you have defined previously for the $Project field. 107 3 4SPack Functions Creating Custom Formats 6. In the Format Header edit box, you can also create a new line, by inserting a carriage return, to type text directly in this box (see example on page 106 in which the inserted words are in fact the column headers corresponding to the fields entered in the Format Body edit box) 7. Check the Format Body radio-button. All the fields that can be inserted into the format body are now listed in the Field Selection list box 8. Follow the instructions from points3. to 5. above to create the format body. The instructions mentioned in the dialog box (see area (5) on page 106) are an alternative to the procedure described above 9. Click OK to save the newly created format. The name of the new format is now listed on the right in the initially selected dialog box (Import... or Export...). § 108 Post-Processing Survey Principles Field Survey Objectives 4. Post-Processing Survey Principles Field Survey Objectives Post Processing Post-processing surveys are performed in the field using Thales Navigation receivers for logging GPS raw data on the sites to be surveyed. Potentially, from each data block in a log file, a straight GPS position can be determined for the receiver location when the data block was logged. The longer the logging time, the larger the number of data blocks available for the post-processing phase. P1 In order to reach centimeter-level accuP2 racies for each of the points being surveyed, raw data files must be logged simultaneously in two distinct receivers. Trajectory One must be operated as a stationary unit at a known fixed point (it is then called the station), the other one is operReference ated successively on each of the surveyed sites (and is called the rover). Several algorithms are used in the postprocessing phase with gradually increasing precision (Floating, Wide Lane, Fixed), which ultimately lead to centimeter precision. The surveyed site is either a single point, or a trajectory that may include specific site occupation (Stop & Go). In the first case, logging takes place at a fixed point and so is said to be “static”. In the other case, it is performed while the receiver is moved along the trajectory and so is known as “dynamic” or “kinematic”. · If the files logged on the surveyed point do not correspond in time to any other file logged at fixed point, the best position solution that you can expect for the surveyed site will only be an average of all the straight GPS solutions determined from the data blocks in these files. · Static log files does not differ in essence from dynamic log files. For this reason, it is essential for the user to remember in which conditions files are logged when he/she imports them into 4SPack. 109 4 Post-Processing Survey Principles Recommended Occupation Times Recommended Occupation Times With recording rate= 1 second and minimum 5 satellites properly received: - 10 minutes + 1 minute/km with single-frequency (L1) receivers - 5 minutes + 0.5 minute/km with dual-frequency (L1/L2) receivers Operating Ranges - 110 Up to 15 km (9 miles) with single-frequency (L1) receivers Up to 50 km (31 miles) with dual-frequency (L1/L2) receivers Post-Processing Survey Principles 4SPack Internal Processing Steps Tied to Raw Data Import 4SPack Internal Processing Steps Tied to Raw Data Import Post Processing (Project>Import Data from Files command; choose to import Raw-data Files) When importing a raw data file (observation file) into the active project, after the user has provided a File name, a Point name and has specified whether the file results from static or dynamic logging, the following takes place in 4SPack: 1. The data blocks from the imported file are stored in the project database, more precisely in the GPS_Measurement folder as a new collection named: “<File_name>" 2. Broadcast_Ephemeris and Broadcast_Iono collections are possibly updated. The updating will take place only if the ephemeris & ionospheric data present in the imported file are different from those already present in the project database. 3. An approximate position (let’s call it “P0”) is determined in straight GPS mode using the first data blocks from the <File_name> collection. This computation is made regardless of the type of imported file (i.e. static or dynamic)1 4. A new object is added to the project database in the Files collection. This object provides a full description of the imported file and also includes the name of the associated point (name provided by the user at the beginning of the import operation) + the approximate P0 position computed in the previous step2. A file object is said to be static or dynamic if it proceeds from, respectively static or dynamic logging. 1 For a static log file, computing this coarse solution will allow 4SPack to locate the surveyed point on any map document created in the project. For a dynamic or “Stop & Go” log file, 4SPack will be able to “anchor” the surveyed trajectory on the map from its start point. 2 Assigning P0 to the file also allows 4SPack to locate the file on a map. P0 is definitively tied to the file whereas the same P0, assigned to the point, will be updated as new computations are run to refine this position. 111 4 Post-Processing Survey Principles 4SPack Internal Processing Steps Tied to Raw Data Import 5. Finally, a new object is created in the Points collection3 and P0 is assigned to this point. If however a point already exists in the database with the name specified at the beginning of the import operation, no new object will be created in the Points collection and, in this case, P0 will not be assigned to this point. In the case of a “Stop & Go” survey, 4SPack will update the Stops collection to report all the marks (or events) detected in the log file. 6. In the project database, 4SPack searches for files that coincide in time, partially or completely, with the file that has just been created. 7. If concomitant files are found, new objects are created in the Processes collection. Each of these objects describes a baseline4. The baseline is oriented in such a way that the first point mentioned is more likely than the other to be a reference point. The probability is all the more important as the point is: - Held fixed by the user - Involved in a large number of baselines - Associated with a long observation. 3 Surprisingly, this step also applies to a dynamic log file. In fact, as long as a trajectory remains unprocessed in 4SPack, it is assumed to be a point, which means a point whose position is that of the trajectory’s start point, as explained in footnote 2. 4 A baseline is defined as the straight line between the two points associated with a pair of simultaneous observation files. 112 Post-Processing Survey Principles Baseline Processing Baseline Processing (Project>Process Baselines...command) To process a baseline, 4SPack needs: - The point providing the reference position - A file the reference point is associated with - The surveyed site (a point or the start point of a trajectory) - A file the surveyed site is associated with - An indication on the processing mode to use: “static” if the file associated with the surveyed site is static, “dynamic” if it is dynamic or “Stop & Go” if it’s a dynamic survey during which the survey receiver was informed of the moments when it was kept stationary (marks, or “events” logged in the observation file) - To know the processing options. q Static Post Processing (Static mode selected) The following processing steps are run in 4SPack: 1. An optimized L1 or L1/L2 float solution is determined for the surveyed site. 2. An optimized Wide Lane solution is determined (only if L1/L2 data is available) 3. An optimized L1 or L1/L2 fixed solution is determined. 4. An ultimate solution is computed, with the best possible accuracy 5. The ultimate result is stored in the Points collection, in the object corresponding to the surveyed site (unless this site is held fixed) 6. The vector resulting from the above processing is built. It is oriented from the reference to the computed point. 7. A new object is created in the Vectors collection showing how the vector is built. The vector is identified by the two points from which it proceeds and therefore has no proper name. 113 4 Post-Processing Survey Principles Baseline Processing NOTE: At the beginning of the procedure, you can specify a point name different from that of the surveyed site and associate the file available for this site with the new name. As a result, the ultimate solution will automatically be saved as a new object in the Points collection. This way of working allows you to save several solutions for the same surveyed site. In this case however, it is the user’s responsibility to use appropriate naming so that he/she does not get lost amid all the solutions available. q Dynamic (Dynamic mode selected) The following processing steps are run in 4SPack: 1. All objects in the Points and Vectors collections pertaining to the trajectory being processed are deleted if this trajectory already exists in the Lines collection. 2. A certain number (n) of optimized floating or fixed solutions are computed for all epochs for which GPS measurements are available. 3. The n solutions are saved as n objects in the Points collection 4. The n points are linked to form the trajectory 5. An object is created in the Lines collection. It is named like the site from which it proceeds. The set of n points making up the trajectory is then defined as the geometric attribute of the new object. If however the trajectory already exists in the collection, its geometric attribute is updated with the set of n points computed. The object from the Points collection involved in this processing is updated as the first point of the trajectory. 114 Post-Processing Survey Principles Baseline Processing q Stop & Go (Stop & Go mode selected) The following processing steps are run in 4SPack: 1. An optimized L1 or L1/L2 float solution is determined corresponding to each mark present in the Stops collection 2. An optimized Wide Lane solution is determined (only if L1/L2 data is available) for each of these marks 3. An optimized L1 or L1/L2 fixed solution is determined for each of these marks 4. An ultimate solution is computed, with the best possible accuracy, for each of these marks 5. The ultimate results are stored in the Points collection 6. The vectors resulting from the above processing are built. They are oriented from the reference to the computed points 7. New objects are created in the Vectors collection showing how the vectors are built. The vectors are identified by the two points from which they proceed and therefore have no proper names. Post Processing · Unlike the processing of a trajectory, no object is created in the Lines collection and no intermediate points are stored in the Points collection.. 115 4 Post-Processing Survey Principles Sites computed individually Sites computed individually (Project>Process Single Site... command) To determine a solution for a site taken separately, 4SPack needs: - The name of the surveyed site (a point or a trajectory) - An observation the surveyed site is associated with - An indication on the processing mode to use: “static” if the observation associated with the surveyed site is static, or “dynamic” if it is dynamic or of the Stop & Go type. Static Processing (Static mode selected) The following processing steps are run in 4SPack: 1. From all the pure GPS solutions deduced from the observation, an average position solution is computed for the site 2. The result is stored in the corresponding object in the Points collection. If the object does not exist, it is then created. Dynamic Processing (Dynamic mode selected) The following processing steps are run in 4SPack: 1. All objects in the Points and Vectors collections pertaining to the trajectory being processed are deleted if this trajectory already exists in the Lines collection. 2. n pure GPS solutions are computed for all epochs for which GPS measurements are available 3. The n solutions are saved as n objects in the Points collection 4. The n points are linked to form the trajectory 5. An object is created in the Lines collection. It is named as the site from which it proceeds. The set of n points making up the trajectory is then defined as the geometric attribute of the new object. If however the trajectory already exists in the collection, its geometric attribute is updated with the set of n points computed. The object from the Points collection involved in this processing is updated as the first point of the trajectory. 116 Post-Processing Survey Principles Survey Schemes Survey Schemes q Static 1st step: Field Survey Assuming the following survey example: 1 reference point on which a Thales Navigation 6502 SP receiver logs raw data for about 30 minutes. Another receiver, for example a Thales Navigation 6502 MP, is moved successively on points P1, P2 and P3. The receiver is kept at standstill on each point for about 10 minutes during which raw data is logged by this receiver. These logging sequences coincide in time with that performed at the reference point. Raw data logging: P1 P2 At Ref Baselines P3 At P1 At P2 Post Processing At P3 Reference Created files: P1log.bin P2log.bin P3log.bin Reflog.bin 2nd step: Creating a new land survey project with 4SPack Use the File>New command to create a land survey project (and a workspace). 3rd step: Importing raw data files into the project database Use the Project>Import Data from Files command to import the files logged in the field (P1log.bin, P2log.bin, P3log.bin, Reflog.bin). The following is then performed in the project database: - In GPS_Measurement folder, a new collection is created for each imported file 117 4 Post-Processing Survey Principles Survey Schemes - In the GPS_Data folder, ephemeris & iono data collections are updated if different from those already present in the database - In the Files collection, a new object is created for each imported file - In the Points collection, a new object is created for each imported file (unless already existing) - In the Processes collection, as simultaneous observations are found, 3 objects are created to describe the following 3 baselines in our example: RefP1, RefP2, RefP3. Before proceeding to the next step, the operator has to enter the coordinates and attributes of the reference point. 4th step: Processing baselines Use the Project>Process Baselines... command. Choose the adequate processor to perform this operation. Two different processors are available: Static or Dynamic. For the present example, the Static processor is the one to be used to determine the three baselines. After the validation step, the ultimate results are stored as objects in the following collections: - Vectors - Points Vectors may be adjusted using Project>Adjust Baselines... if there is sufficient redundancy in the measurements, which is highly desirable. 5th step: Analyzing results & creating a report Use the Project>Generate Report... command to generate a project report. There are several types of reports available. Each type results from the execution of a specific VB Script macro saved in ...\Studio\Macro. Each of these macros drives 4SPack to format the data read from the database. 118 Post-Processing Survey Principles Survey Schemes q Dynamic 1st step: Field Survey Assuming the following survey example: 1 reference point on which a 6502 SP type receiver logs raw data for about 30 minutes. Another receiver, for example a 6502 MP, is moved along a trajectory wile logging raw data. The two logging sequences coincide in time. Raw data logging: Start At Ref Trajectory End Along trajectory Created files: trajlog.bin Reflog.bin Reference Post Processing 2nd step: Creating a new land survey project with 4SPack Use the File>New command to create a land survey project (and a workspace). 3rd step: Importing raw data file into the project database Use the Project>Import Data... command to import the files logged in the field (trajlog.bin, Reflog.bin). Don’t forget to select the Dynamic check box before importing trajlog.bin (this will automatically set the processing of the resulting baseline to Dynamic or Stop & Go if files contain events). The following is then performed in the project database: - In GPS_Measurement folder, a new collection is created for each imported file - In the GPS_Data folder, ephemeris & iono data collections are updated if different from those already present in the database - In the Files collection, a new object is created for each imported file 119 4 Post-Processing Survey Principles Survey Schemes - In the Points collection, a new object is created for each imported file or is updated if the object already exists. See Footnote 3 on page 112 for the description of the site created for the rover. - In the Processes collection, as simultaneous observations are found, an object is created to describe the following pseudobaseline in our example: RefStart. Before proceeding to the next step, the operator has to enter the coordinates and attributes of the reference point. 4th step: Processing baselines Use the Project>Process Baselines... command. Choose the adequate processor to perform this operation. Two different processors are available: Static or Dynamic. For the present example, the Dynamic processor is the one to be used to determine the trajectory. After the validation step, the ultimate results are stored as objects in the following collections: - Points - Lines As there cannot be any redundancy in the data recorded when surveying a trajectory, there is no point in using the network adjustment command. 5th step: Analyzing results & creating a report Use the Project>Generate Report... command to generate a project report. There are several types of reports available. Each type results from the execution of a specific VB Script macro saved in ...\Studio\Macro. Each of these macros drives 4SPack to format the data read from the database. 120 Post-Processing Survey Principles Survey Schemes q Stop & Go Follow the same steps as in Dynamic section except for the following: - 3rd step: 4SPack also feeds the Stops collection after analyzing the marks found in the imported file. In the Processes collection, new objects are created only for the detected marks - 4th step: no new object is created in the Lines collection. § Post Processing 121 4 122 Post-Processing Survey Principles Survey Schemes Real-Time Survey Principles Survey Scheme 5. Real-Time Survey Principles Survey Scheme 1st step: Creating a new land survey project with 4SPack Use the File>New command to create a real-time project (and a workspace). 2nd step: Preparing a job with 4SPack In the open real-time project, create a map document to create/import all the points needed for your survey (reference, target points, etc.). An example of a job is shown on the map document below: 3rd step: Uploading the job to the field system Use the Project>Upload real-time job... command to upload the job to the survey terminal. Real Time 123 5 Real-Time Survey Principles Survey Scheme 4th step: Field Survey Assuming the following survey example: a Thales Navigation 6502 SK station is operated at an accurately known point throughout the duration of the survey. Another receiver, for example a Thales Navigation 6502 MK rover, is used to take the field operator to the different points and trajectory described in the job. P Pt3 Pt2 Traj1 Sta1 Pt1 Ref Pt4 Once the field operator has accurately placed the rover antenna on each of the targets, he/she can place stakes on these points and save the position then computed by the receiver for further cross-checking. He/she can also be guided along a preset trajectory, for example to stake it out. In addition to the job itself, the field operator can also compute and save the position of any interesting point located in the working area (including control points, also for the sake of cross-checking) or log points along a trajectory at regular intervals of time or distance. 5th step: Downloading survey results Use the Project>Download real-time results... command to download the survey results into the original real-time project. The results will appear immediately on the project map according to the current settings of style and display filter for the concerned collection types. 124 Real-Time Survey Principles Survey Scheme 6th step: Analyzing results & creating a report Use the Project>Generate Report... command to generate a project report. There are several types of reports available. The generation of each type results from the execution of a specific VB Script macro saved in ...\Studio\Macro. Each of these macros drives 4SPack to format the data read from the database. § Real Time 125 5 126 Real-Time Survey Principles Survey Scheme Post-Processing Algorithms Survey Scheme Post- Processing Algorithms 6. Post-Processing Algorithms When you run the Project>Process Baselines function, the pair of data files associated with each baseline is processed several times, each time in a different mode starting from the less precise, up to the most precise. In the case of single-frequency raw data files, the processing modes used are: - First “L1 Float” - Then “L1 Fixed” In the case of dual-frequency raw data files, the processing modes used are: - First “L1/L2 Float” - Then “Wide Lane” - Then “L1/L2 Fixed” Each step produces a position solution specific to the processing mode used. This fully qualified solution is used as the “approximate position” in the next processing mode run by 4SPack. If at the end of the processing, the fixed solution does not pass the validation test, 4SPack will reject this solution and will only keep the float solution. The post-processing algorithms implemented in 4SPack provide the following precision figures (fixed solutions): - 3 mm + 0.5 ppm (static) - 10 mm + 1 ppm (kinematic) 1s RMS figures, on a clear site, in normal conditions of GPS reception (normally active ionosphere, 5 satellites used and HDOP<4). § 127 6 128 Post-Processing Algorithms Survey Scheme Network Adjustment Introduction 7. Network Adjustment Introduction Network Adjustment A least-squares adjustment of survey observations is one of the most important steps in a GPS survey. Properly used, a least-squares adjustment helps isolate blunders in the observations being adjusted and improves the accuracy and reliability of the point positions being determined. The mathematics and statistics involved in performing and analyzing a leastsquares adjustment is somewhat complex but the basic concepts of the task accomplished by an adjustment are straightforward. The primary components of a least-squares adjustment are the survey observations (angles, distances, elevation differences, and, in this case, GPS vectors) and the uncertainties (confidence) associated with these observations. Due to measurement limitations of the surveying instruments and the influence of the instrument operators, these observations include some level of error. These errors cause loops not to close perfectly and result in the ability to compute different positions for the same point in the network based on which observations were used to compute the position. The ultimate goal of a least-squares adjustment is to produce a set of observations where all loops close perfectly and only one position can be computed for any point in the network. In order to accomplish this task, the observations going into the adjustment must be changed slightly, i.e. adjusted. Of course, you do not want the observations to be changed much since this it what was physically observed in the field, but the observations do contain some level of error. Any error associated with an observation is predictable because of the measurement accuracy of the survey instruments used. So, do not be concerned that the observations are adjusted as long as the amount of adjustment to any given observation is not significantly greater than the expected error in the observation. 129 7 Network Adjustment Introduction These are the fundamental guidelines to a least-squares adjustment. A successful adjustment is one where observations are changed as little as possible, and the amount of change (adjustment) to any observation is within expected levels, i.e. about the same magnitude as the uncertainty in the observation. Unfortunately, there are a number of obstacles that can stand in the way of producing a successful adjustment. Primary on this list are blunders, errors in the observations due to equipment malfunction or operator error. Examples are an incorrectly measured instrument height, an instrument not properly centered over the survey mark, insufficient data to produce a high quality GPS vector, assigning the wrong Site ID to a point, etc. The list is long. Fortunately, tools exist to assist in overcoming these obstacles. These adjustment analysis tools have been incorporated into the adjustment module of 4SPack. Adjustment analysis tools cannot function properly without redundancy in the adjusted observations. It is impossible to detect a blunder in an observation establishing the position of a point if there is only one observation at this point. When designing a survey network, be sure to include sufficient redundancy in the observations. The best case would be to include more than one observation of each point being established. Unfortunately, this is not practical and really not necessary. Select a certain percentage of points to receive multiple observations. Thirty to fifty percent is recommended. This redundancy will significantly increase the likelihood that observation blunders will be detected by the adjustment. 130 Network Adjustment Running a Network Adjustment Running a Network Adjustment When 4SPack performs a network adjustment, detailed information is reported in the Output pane concerning the adjustment in progress. Below is an example of what can be read on the output pane. Network Adjustment Each adjustment step reported in this pane is detailed hereafter. 131 7 Network Adjustment Running a Network Adjustment q Network Connectivity Test In order to properly adjust an entire data set of observations, there must be connectivity between all sections of the data set. For example, look at a survey of a pipeline that will require multiple days of work to complete. Two survey crews begin work on the project, one on the north end and one on the south end. At the end of day 1, each crew will have surveyed a number of points at each end of the project. The two data sets have no observations between them yet. These two data sets cannot be adjusted together because they are not connected. The network connectivity test examines the data set prior to adjustment to determine if there are subsets of the data set that are not connected by observations. q Variance of Unit Weight/Standard Error of Unit Weight The Variance of Unit Weight and the Standard Error of Unit Weight (the square-root of the Variance of Unit Weight) monitor the relationship between the uncertainties assigned with the observations and the magnitude of the change required to each observation (residuals) in the adjustment. Changes to the observations should be small and should not be significantly greater than the uncertainties associated with the observations. The Variance of Unit Weight and Standard Error of Unit Weight gauge the magnitude of the observation changes (residuals) compared to the observation uncertainties for the entire network. 132 Network Adjustment Running a Network Adjustment Network Adjustment Analysis of the magnitude of the computed Variance of Unit Weight and Standard Error of Unit Weight reveals one of the following three conditions regarding the quality of the adjustment: 1. A computed value close to 1 is an indication that the changes to the observations (residuals) are within expected levels, i.e. within the uncertainties associated with the observations. Since this is the desired outcome, a value close to 1 is normally an indication of a good adjustment. 2. A computed value significantly smaller than 1 indicates an imbalance between the observation residuals (changes) and observation uncertainties. Specifically, the observation uncertainties are too pessimistic (too large). 3. A computed value significantly larger than 1 is also an indication of an imbalance between the observation residuals (changes) and observation uncertainties. Specifically, one or two problems exist with the adjustment. Either one or more blunders exist in the observations causing the observation residuals to be much larger than the observation uncertainties, or the observation uncertainties are too optimistic (too small). 133 7 Network Adjustment Running a Network Adjustment q Chi-Square Test The Chi-Square test is a statistical test evaluating the computed value for the Variance of Unit Weight. Its purpose is to determine if the computed value for the Variance of Unit Weight is statistically equivalent to 1. As stated earlier, a Variance of Unit Weight equal to 1 indicates a balance between observation residuals and observation uncertainties. It is very seldom that the computed value for the Variance of Unit Weight will exactly equal 1. But an exact value of 1 is not required. The Chi-Square test examines the computed value to determine if it is statistically equivalent to 1. If the test passes, the computed value is considered equivalent to 1. Due to the difficulties in computing observation uncertainties due to the many variables involved, in many cases the Variance of Unit Weight will be larger or smaller than 1. This causes the Chi-Square test to fail. 4SPack automatically compensates for observation uncertainties being too large or too small, therefore the passing or failure of the Chi-Square test has no true bearing on the quality of the adjustment. 134 Network Adjustment Running a Network Adjustment q Observation Residuals Network Adjustment In a least-squares adjustment, small corrections are applied to the observations to obtain the best fit of all observations producing one solution for all points. The best fit is the solution that produces the least amount of corrections to the observations. These small corrections are termed residuals. Each observation will have one or more residuals. GPS observations have three residuals, one for each component of the GPS vector (X,Y,Z or N,E,U). The reason why observations have to be corrected at all in order to produce a good fit is due to errors in the observations. If observations contained no errors, then an adjustment would not be needed. All observations would fit together perfectly. Two types of errors can be found in survey observations, random errors and blunders. Random errors will cause small corrections to be needed in observations in order to make them fit together properly. If only random errors exist in the data set, all residuals will likely be small. On the other hand, if large blunders exist in the data set, large residuals will likely be produced. Examining the size of observation residuals can help in identifying blunders in the observations used in the adjustment. 4SPack will display and output the residuals for all observations. These residuals should be examined in an attempt to identify blunders. If blunders are identified, they must be removed from the data set, and the adjustment rerun. If the observation containing the blunder is a critical observation of the data set, it should be examined to determine the cause of the blunder. Once repaired, the observation can be returned to the adjustment. If the observation is critical to the strength of the network and cannot be repaired, the data will need to be reobserved. 135 7 Network Adjustment Running a Network Adjustment q Tau Test Examining residuals is a good indicator of the quality of individual observations. As stated earlier, the expected value of residuals/normalized residuals are predictable since they are expected to follow a normal distribution. The Tau test utilizes this predictability to automatically test the residuals of an observation to determine if the residuals could represent an observation containing a blunder. The Tau test utilizes the normalized residuals for an observation to determine if statistically the residual is within expected limits. A threshold value is computed to test each normalized residual against. Each normalized residual is tested with two possible outcomes: - The Tau test passes indicating that the magnitude of the normalized residual is not greater than the expected limit for the residual. This is usually a good indication that the observation is free of blunders. - The Tau test fails indicating that the magnitude of the normalized residual is greater than expected. The observation failing the test should be checked for blunders. The tau test is automatically performed by the adjustment module of 4SPack. Each residual is tested and the outcome of the test is presented in a check button along with the residuals for each observation. If the button is checked, this means that the residual has passed the Tau test. It is important to understand, that if a residual does not pass a statistical test, it does not mean that there is a blunder in that observation. The observation is merely flagged so that it can be examined and a decision about its retention or rejection can be made. Blind rejection is never recommended. A blunder in one observation usually affects the residuals in other observations. Therefore, the tests will often flag other observations in addition to the ones containing blunders. If one or more observations are flagged, the search begins to determine if there is a blunder. 136 Network Adjustment Running a Network Adjustment Network Adjustment In summary, the Tau test examines observation residuals in an attempt to locate observations that may contain blunders. Each residual is tested to determine if it passes or fails the test. - If a residual passes the Tau test, this is a good indicator that the observation does not contain blunders. - If the residual fails the Tau test, the observation should be closely examined to determine if it contains a blunder. - Remember that if a residual fails the Tau test, this is not a certain indicator that a blunder exists. Simply removing observations that have failed the Tau test is not recommended. These observations must be examined carefully to determine if a blunder exists. § 137 7 138 Network Adjustment Running a Network Adjustment Pred Utility Introduction 8. Pred Utility Introduction Pred allows you to know which GPS satellites should be visible from a Pred given observation point on the surface of the Earth, and for a given period of time (max. 24 hours). The World Map editor (see opposite) allows you to quickly define an observation point. Pred uses almanac data sent by GPS satellites to perform a prediction. Each set of almanac data provides the orbital parameters for the whole GPS constellation. Almanacs are assumed to be valid for a period of time centered around a reference time called TOA (Time Of Almanac). The closer to the time of prediction the TOA of the chosen almanacs, the more reliable the prediction. Pred allows you to import new sets of almanac data saved in Thales Navigation formats (SFIX, SVAR or SBIN), or of the following type: SEM<Week No.>.TXT (almanac files downloaded from the US coastguards site: www.navcen.uscg.gov). Pred can also display the set of alma- nacs used (see opposite). 139 8 Pred Utility Introduction Pred produces the following views to help you analyze the results of the prediction: At Time Schedule Range Doppler Elevation Azimuth Polar GDOP Pred also allows you to edit curtains and to apply them to the observation point (see Curtain Editor below). A curtain is a pattern representative of the obstructions around the observation point and liable to disturb the reception of GPS signals at this point. 140 Pred Utility Almanacs used in the prediction Almanacs used in the prediction q Opening a set of almanacs When launching Pred, the set of almanacs last loaded is used. To open a new set of almanacs: - - q Pred - Click on , or in the menu bar, select File>Open. A dialog box opens showing the list of some of the almanac files stored in the Raw directory In the lower part of this box, specify the format of the almanac file you would like to open. The possible choices are: è ASCII (*.raw) è Binary (*.bin or *. dXX) è SEM almanacs from the US coast gards (Sem*.txt) Choose the desired set of almanacs from the files list, then click Open to load it. Importing a new set of SEM-type almanacs Using this function supposes that your PC can be connected to the Internet. - In the menu bar, select Help>Get Almanacs. A new dialog box opens asking you to confirm the address of the US coast guards site (currently www.navcen.uscg.gov) with direct access to the almanac page /ftp/GPS/almanacs/ sem/ - Click OK to launch your Internet browser, which then automatically connects to the requested site 141 8 Pred Utility Almanacs used in the prediction - Choose the desired set of almanacs from the list and then display it on the screen - Save this set of almanacs as a TXT file in your local Raw directory then leave the site. To use this new set of almanacs, open it in Pred as explained previously. q Viewing the set of almanacs used - - On the menu bar, select View>Almanac. The main window then shows the set of almanacs currently used in the form of numerical data. Click on Page Up or Page Down, or on the corresponding keys on the keyboard, to view the almanac for the next or previous satellite (each screen provides the orbital parameters for a single satellite). Example of almanac for satellite No.1 at the specified date and time: 142 Pred Utility Defining the observation point Defining the observation point When launching Pred, a prediction for the last selected observation point is run. The parameters defining an observation point are its name, its WGS84 coordinates (Lat/Lon/Alt), and the curtain placed on this point. The definition of an observation point can be saved to be used at a later date. To define the observation point: - Click on , or on the menu bar, select Edit>Site and complete the following fields: Site Give a name to the observation point (xx characters max.) Pred Lat, Long Enter its latitude and longitude: ▪ by completing manually the Lat and Long fields ▪ or by using the World Map Editor located on the right. This tool allows you to complete automatically the previous two fields by selecting the point graphically on the surface of the globe (see page 158) Alt Define the point’s altitude by completing manually this field Local Obstructions... button This button provides access to the Curtain Editor, which you can use if you wish to define a curtain around the observation point. A default curtain exists which consists of all the space between 0° elevation and the minimum elevation angle above which satellites are used. See page 161 and next ones. Load... button Allows you to select an observation point saved earlier as a Pos file in order to use it as the current observation point Save... button Allows you to save the current observation point as a *.Pos file (stored in Pos directory) for further use. 143 8 Pred Utility Defining the observation point Dialog box allowing you to define an observation point: Use of World Map Editor described in detail from page 158 Use of Curtain Editor described in detail from page 161 144 Pred Utility Defining the date & time of prediction Defining the date & time of prediction When launching Pred, a prediction for the current date & time is automatically computed. The parameters defining a time of prediction are the date (month, year, day) and the start & end times (max. observation time span: 24 hours) To define a new date & time of prediction: - Click on , or on the menu bar, select Edit>Epoch and select the following in the dialog box that opens: Date Select month, year and date of prediction From Enter start time of prediction To Enter end time Click OK to complete the definition. Pred - Dialog box allowing you to define the date & time of prediction: 145 8 Pred Utility Defining a moment within the prediction Defining a moment within the prediction You can define a particular moment within the prediction time span: - Click on - In the lower-right corner, specify the interesting moment (in hours, minutes, seconds) - Click OK to complete the definition. or on the menu bar, select Edit>Cur. Time Dialog box allowing you to define a particular moment within the prediction: NOTE : This particular moment in the prediction can be shifted graphically on any prediction view. See page 155. 146 Pred Utility Defining the local/ UTC time deviation Defining the local/ UTC time deviation This deviation identifies the time zone in which the observation point is located. To change this deviation: - On the menu bar, select Edit>Time Zone - Select the working area in the Zone field You can also enter a deviation expressed in hours, minutes and seconds by selecting the “UTC+HH:MM:SS” option in the Zone field, and then by entering the value of time deviation in the HH:MM:SS field shown just below - Click OK to complete the definition. Pred Dialog box allowing you to define the local/UTC time deviation: 147 8 Pred Utility Prediction results Prediction results Prediction results are provided in the form of graphs called “views”. Apart from the At Time and Polar views, all the views use an axis system with the prediction time span represented along the X axis (a linear scale is used and each graduation represents 1/10th of the total prediction time span). Along the Y axis are represented the possible values of the displayed parameter which may be one of the following: - On Schedule View: SV No. (1 to 32) AND No. of visible satellites - On Range View: distance from 20 000 to 26 000 km - On Doppler View: Doppler from -1000 to +1000 m/s - On Elevation View: Elevation angle from 0 to 90° - On Azimuth View: azimuth angle from 0 to 360° - On DOP View: DOP from 0.1 to 100 The Polar view uses polar coordinates as suggested by its name. The At Time view provides numerical data for one given moment chosen in the prediction. To select a view: - Select View>[View Name] or, after placing the mouse cursor anywhere within the display zone, choose it from the menu displayed after a right click on the mouse. The following information is provided in each view subtitle: - Label & XYZ coordinates of the observation point (1st line) - Prediction start & end times (2nd line) - Validity date of the almanac data used in the prediction, minimum elevation angle and presence or absence of a curtain (3rd line). 148 Pred Utility Prediction results q “At Time” view The “At Time” view lists the positions of the visible satellites from the observation point, for the moment chosen in the prediction. Example of “At Time” view : Pred q “Schedule” view This view shows the times when each satellite is visible, as well as the total number of visible satellites at any given time within the prediction. The period of time during which a satellite is visible is represented as a bold horizontal line. The red multi-line is representative of the total number of visible satellites at any time during the prediction. Grey lines, if any, indicate unhealthy satellites. Example of “Schedule” view: 149 8 Pred Utility Prediction results q “Range” view This view shows the variations of distance between each of the visible satellites and the observation point. Example of “Range” view: q “Doppler” view This view shows the variations of speed for each of the visible satellites with respect to the observation point. Example of “Doppler” view: 150 Pred Utility Prediction results q “ Elevation” view This view shows the variations of elevation for each of the visible satellites during the prediction. Example of “Elevation” view : Pred q “Azimuth” view This view shows the variations of azimuth for each of the visible satellites during the prediction. Example of “Azimuth” view : 151 8 Pred Utility Prediction results q “Polar” view This view shows the orbit of each of the visible satellites above the observation point, for the whole prediction time, as well as the planned position of each of these satellites for the chosen moment. The view uses polar coordinates: - Center of concentric circles: location of observation point - From center to larger circle: elevation angle, from 90° to 0° respectively (each new circle represents 10° in elevation) - The angular space between any two adjacent lines represents 30° in azimuth; graduated clockwise from 0 to 360°. Example of “Polar” view ( azimuth=f(elevation)) : 152 Pred Utility Prediction results q “GDOP” view This view shows the variations of the selected DOP as a function of the fix computation envisaged on the observation point: To select which DOP parameter to plot: - Select Options>DOP... >[Parameter Name] The possible choices are: - GDOP: Geometric Dilution Of Precision PDOP: Position Dilution Of Precision HDOP: Horizontal Dilution Of Precision VDOP: Vertical Dilution Of Precision TDOP: Time Dilution Of Precision Pred Define the type of fix computation envisaged at the observation point so that Pred can determine the corresponding DOP values: - Select Options>3D+T or Options>2D+T. 2D+T should be chosen if the altitude is known and constant throughout the working area around the observation point, otherwise choose 3D+T. In 2D+T only 2 position unknowns, instead of 3, are involved in the GDOP computation. This naturally results in better (lower) GDOP figures. Example of “GDOP” view: 153 8 Pred Utility Prediction results q Displaying 4 or 2 different views at the same time - Select View>Split and then click in the middle of the window with the left-mouse button. The window is split into 4 areas each of them showing a different view of the prediction Example of a screen showing 4 different views at the same time: - - q 154 To choose a different view in an area, position the mouse cursor anywhere within the area and then select the desired view from the menu displayed after a right click Switching to two views and then back to a single view are simply obtained by dragging the concerned border out of the window or by double-clicking on it. Copying or printing the active view - Click on or select Edit>Copy to copy the active view to the clipboard so you can paste it in a document created with another program. In the case of several views displayed concurrently, the active view is merely the one in which you have last clicked. - Click on view. or select File>Print Preview to preview the active - Click on or select File>Print to print the active view. Pred Utility Prediction results q Redefining a specific moment in the prediction For all views on which the X axis represents the total duration of prediction, the specific moment (defined in page 146) is denoted by a marker (a down-arrow): 3. Click on or Click on Pred This marker may be shifted towards the beginning or the end of the prediction using one of the following methods. Whatever the method you use, the Current Time dialog bow will always be updated following this operation. 1. By directly clicking inside the graph where you would like the marker to be located 2. Using the following buttons on the toolbar: to move the marker. to move the marker one step backward. Using the following buttons on the keyboard: - A short press on the "+" key (numeric keypad) will move the marker one step forward. A long press will cause the marker to move forward until you release the key. - A short press on the "-" key (numeric keypad) will move the marker one step backward. A long press will cause the marker to move backward until you release the key. The specific moment in the prediction can also be changed on the At Time or Polar views using the 2nd or 3rd method described above. 155 8 Pred Utility Changing the prediction options Changing the prediction options q Deselecting satellites - Click on or, on the menu bar, select Options>Svs... A dialog box opens allowing you to modify the set of satellites involved in the prediction. The first time you display this box for any given prediction, all visible satellites have been selected to be used in the prediction. Satellite numbers (PRN) shown in black letters stand for the visible satellites whereas those in white stand for the non-visible ones. All buttons are in the “OFF” position (i.e. released). The changes you can make are the following: - Deselecting a satellite : depress the corresponding button - Deselecting all satellites : click on the All button - Re-selecting a satellite (that you have previously deselected) : click on the corresponding button (which then comes back to the “OFF” position) - Re-selecting the complete set of visible satellites : click on the None button. Example of settings on the SVs Deselection box: In this example, satellites No. 12, 16 and 32 are not visible, satellite No. 22 is visible but deselected, satellite No. 32 is not visible and furthermore is deselected. All other satellites are visible and used. 156 Pred Utility Changing the prediction options q Changing the minimum elevation - Click on or, on the menu bar, select Options>Elev Min... A dialog box opens allowing you to change the value of the minimum elevation angle under which any satellite should be seen from the observation point for it to be used in the prediction. Minimum Elevation dialog box: Pred q Applying / removing the curtain - Click on or, on the menu bar, select Options>Use curtain. A dialog box opens in which you can apply (button depressed) or remove (button released) the curtain defined on the observation point. The curtain, which is part of the observation point definition (see page 143), describes an angular area seen from the point. All GPS signals received from that area will NOT be used. The presence of the curtain (size and shape shown on the Polar view, impacts most of the other views in the prediction. 157 8 Pred Utility World Map editor World Map editor The World Map editor shows the planet Earth. From this view, you can select any point on the surface of the Earth where you would like to run a prediction. The World Map editor is equipped with a number of functions allowing you to access this point. Example of a view obtained with the World Map editor: q Rotating the Earth If the visible part of the World Map editor does not show the desired observation point, do the following: - Position the mouse cursor anywhere on the globe - Right-click on the mouse and select Grabber. The mouse pointer now looks like this: - Hold down the mouse left button and drag in the direction that would bring the desired point on the visible part of the globe. When you release the mouse button, this will cause the globe to rotate around its axis by an angle proportional to the distance traveled by the mouse pointer while dragging. 158 Pred Utility World Map editor q Zooming in - Zooming out - q Pred q Position the mouse pointer anywhere on the globe Right-click on the mouse and choose Zoom in. The mouse pointer now looks like this: Position the mouse pointer on the globe where you would like to zoom in, and then click on the left button. This causes the region to be magnified. The center point of the magnified view is in fact the point where you have just clicked You can repeat this operation several times (as long as the mouse pointer is a “+” magnifying glass). From the initial view showing all the globe, up to 6 successive zoom-in operations can be performed. Position the mouse pointer anywhere on the globe Right-click on the mouse and choose Zoom out. The mouse pointer now looks like this: Position the mouse pointer on the globe where you would like to zoom out, and then click on the left button. This causes the region to be reduced in size. The center point of the reduced view is in fact the point where you have just clicked You can repeat this operation several times until the entire globe can be seen on the screen. Selecting a point Once the globe is large enough making possible a good visual estimate of the desired observation point on the globe’s surface, do the following: - Position the mouse pointer anywhere on the globe - Right-click on the mouse and choose Draw. The mouse pointer now looks like this: - Position the mouse pointer very accurately on the desired point, then click on the left mouse button to define this point. 159 8 Pred Utility World Map editor The Lat & Long fields in the dialog box are then updated to reflect the exact coordinates of the point you have just selected. Note that the Alt field is left unchanged. This parameter should be defined manually by typing its value directly in the field. On the globe, the selected point is shown as a red dot whose size is independent of the zoom setting. q Globe Viewing Options - Position the mouse pointer anywhere on the globe Right-click on the mouse and choose Options. A dialog box opens in which you can change the globe viewing options. The defaults for these options are the following: The available 4 resolutions are: - low - medium - high - very high The higher the resolution, the more accurate the details on the globe surface. 160 Pred Utility Curtain editor Curtain editor q What is a curtain? q Pred Seen from the observation point, some directions in space may exist in which GPS reception for some reason is bad. The concept of curtain is introduced specifically to describe these particular directions so that the signals received from this region of space can be curtained if necessary. For a given observation point, the curtain consists of one or more obstruction zones seen from this point. Each obstruction zone is defined in relation to Azimuth (Az) and Elevation (Ev). A curtain may be drawn on a polar view centered on the observation point, or on linear view showing elevation vs. azimuth. Once the curtain is drawn on a view, it is also visible on the other. A curtain may also be defined by specifying each of the points making it up. As a result, the curtain also appears on the two views as if it had been drawn. On the chart, the area located between Elevation Angle 0° and the user-set Min Ev angle (see bottom of the tab) is considered as part of the curtain (also shown in blue). When you enable the curtain in a prediction computation, you allow the application to behave as if there were no GPS signals received in the curtain's direction. Accessing the curtain editor for a given observation point - Click on - Define the observation point, or load it if it has already been defined and saved Click on the Local Obstructions... button. - , or in the menu bar, select Edit>Site 161 8 Pred Utility Curtain editor q Changing the curtain view - q Drawing a curtain - - - - - 162 Position the mouse pointer anywhere on the curtain editor Right-click on the mouse and select the linear or polar view. Position the mouse pointer anywhere on the chart and click with the right mouse button. In the shortcut menu that pops up, select the Draw command. The mouse pointer then changes to Position the mouse pointer on the desired location, referring to the Az and Ev indications, and click with the mouse to begin drawing the curtain. Move the mouse pointer to reach the next point. Note the curve that results from the pointer displacement (a straight line on the Linear view, an arc on the Polar view). Once you have reached the next point, click with the mouse again, etc. If you need to go through the 0/360° or 360/0° limits while you draw an obstruction zone, move the pointer outside the chart. This causes the horizontal scale to move accordingly so long as you keep the pointer outside the chart. To complete the curtain definition, double-click on the last point. As a result, the curtain appears in blue as a close shape, even if the last point is not superimposed on the first one. On the Linear view, the curtain is always a polygon, on the Polar view it is a close shape composed of several arcs. After completing the definition of the obstruction zone and if you want to restore a 0/360° normal non-shifted scale (if appropriate), choose the Select command from the pop-up menu and then simply double-click inside the chart area with the left-hand mouse button. Pred Utility Curtain editor q Editing a curtain manually After accessing the curtain editor chart: - Position the mouse pointer anywhere on the graph and click with the right mouse button. - In the shortcut menu that pops up, select the Edit Curtain command. - In the dialog box that appears, specify the points delimiting the obstruction zone(s). Pred Curtain pane List box : Shows the number of obstruction zones defined to form the curtain for the concerned site. Obstruction zones are numbered from 1 to n. The definition of the selected obstruction is shown in the right-hand part of the box Add button : Press this button to add a new obstruction zone in the above list box Delete button : Press this button to delete the obstruction zone selected in the above list box 163 8 Pred Utility Curtain editor Point {x/x} pane Azimuth : Azimuth angle for the displayed point Elevation : Elevation angle for the displayed point Right from previous point : Check this button if you want the position you are Align with previous point : Left from previous point : Add button : Insert button : Delete button : OK button : Cancel button : 164 defining to be somewhere on the right of the previous point (this choice will force the extension of the obstruction zone to the right of the previous point even if the azimuth angle of the new point is less than that of the previous one; this allows you to go through the 360/0° singular value). Check this button if you want the position you are defining to be aligned with the previous point (i.e. same azimuth) Check this button if you want the position you are defining to be somewhere on the left of the previous point (this choice will force the extension of the obstruction zone to the left of the previous point even if the azimuth angle of the new point is greater than that of the previous one; this allows you to go through the 0/360° singular value) Click this button to add a point to the definition of the obstruction zone. As a result, the total number of points (see top of dialog box) is incremented by one Click this button to add a point to the definition of the obstruction zone. The new point is inserted into the list of points just before the displayed point. As a result, the total number of points (see top of dialog box) is incremented by one Click this button to delete the point displayed above Click this button to validate the entire box content Click this button to cancel all the changes you have made to the box since you opened it. Pred Utility Curtain editor q Moving, re-shaping or deleting a curtain - Position the mouse pointer anywhere on the graph and click with the right mouse button. In the shortcut menu that pops up, choose the Select command. Select the curtain by clicking the mouse pointer inside the drawing object (a selected curtain displays handles) then: . drag this object to move the curtain . or drag each of its handles successively to re-shape it . or press the Del key to delete it. § Pred 165 8 166 Pred Utility Curtain editor WinComm Utility Introduction 9. WinComm Utility Introduction WinComm allows you to communicate with GPS receivers by offering the following functions: - Automatic search for baud rate to be used (on operator's request, only with Thales Navigation receivers) - Identification of the connected GPS receiver (on operator's request, only with Thales Navigation receivers) - Viewing the data stream on the serial port - Sending commands to the GPS receiver - Manual request for recording data from the GPS receiver - Programmable requests for recording data from the GPS receiver. WinComm main window: WinComm 167 9 WinComm Utility Enabling communications with a GPS receiver Enabling communications with a GPS receiver After you start WinComm or click the Settings button in the WinComm main window, the Communication Settings dialog box shows up that allows you to view and change the serial port parameters of your computer and enable communications with the GPS receiver connected to it. Communication Settings Dialog Box: You can save your customary communications settings to a configuration file (using the Save Settings button) and specify the configuration file name in the command line of any shortcut created to start WinComm. As a result the configuration file will automatically be loaded and enabled when you double-click the WinComm icon to start WinComm (in that case the Communication Settings dialog box will not be prompted). Use the combo boxes to set the communication parameters. The parameters are preset to default values. Select the desired port (Comm parameter), that is the computer port connected to the desired GPS receiver and the appropriate serial communication parameters (baud rate, etc.) to match those of the receiver. With Thales Navigation receivers, the baud rate will be adjusted automatically if you use the Auto Configure button. q OK button Clicking the OK button activates the current serial port parameter settings and closes the Communication Settings dialog box. This enables communications between the computer and the GPS receiver, unless the serial port parameter settings do not match those of the receiver connected. 168 WinComm Utility Enabling communications with a GPS receiver q Cancel button Clicking the Cancel button closes the Communication Settings dialog box. Any changes you made in this dialog box are ignored. q Auto Configure button Auto Configure initiates an automatic search for the baud rate and receiver type. Use this button if you are not sure about the baud rate or if you wish to view the type of the receiver connected. An automatic search for the baud rate and receiver type is only allowed with Thales Navigation receivers as this requires that the receiver be capable of returning a consistent reply to a "TEST 1" or "IDENT" command. After choosing Auto Configure you are allowed to: - disable the communication by clicking Cancel - or, if the identification is successful, close the Communication Setting dialog box, by clicking OK. This enables communications between the computer and the GPS receiver and allows you to use any of the WinComm functions. WinComm q Receiver Type After communication is successfully established (e. g. using the Auto Configure button), the identification of the connected receiver appears in this box. The example below results from a communication established with a Thales Navigation receiver. 169 9 WinComm Utility Enabling communications with a GPS receiver After the Communication Settings dialog box is closed, you can ask for the receiver type by sending the TEST 1 or IDENT command to the connected receiver, using the Command pane. q Load settings button Load settings opens a dialog box that allows you to select any serial port configuration file saved earlier using the Save Settings button. Click the desired file name in the list box, to select it (typically in the 'set' directory), and click Open. As a result the serial port parameters in the Communication Settings dialog box are automatically set as specified in the file you selected. (Clicking Cancel would take you back to the Communication Settings dialog box). q Save settings button Save settings opens a dialog box that allows you to save the serial port con- figuration currently enabled so that you can quickly retrieve it at a later date using the Load Settings button. It can be loaded automatically if you specify its name in the command line of any shortcut icon created to start Wincomm. In the File Name text box, enter a name (e.g. the type of the receiver connected) for the file to which the serial port configuration should be saved (typically with '.set' as extension). Typically, serial port configuration parameters are saved to the 'set' directory. Clicking the Save button saves the following communication parameters: - serial port No. - baud rate - number of bits per character - parity check option - number of stop bits (Clicking Cancel would take you back to the Communication Settings dialog box without saving any settings). 170 WinComm Utility System Menu System Menu - In the left corner of the WinComm window's title bar, click on the connector icon. The system menu appears from which you can define the options below. All Commands Uppercase : Unless you are satisfied with the current setting, select this command to toggle the setting. Checked: lower-case characters in the command are changed to upper-case characters before being sent to the receiver WinComm Cleared: characters, whether lower-case or uppercase, are sent unchanged. No Internal Memory : Command not used with the new range of receivers. Unless you are satisfied with the current setting, select this command to toggle the setting. Checked: there is no internal memory in the attached receiver (Internal Memory Reader option disappears from the Win Comm window). Always make this choice with the current range of receivers. Cleared: there is an internal memory in the attached receiver (Internal Memory Reader option available in the Win Comm window). 171 9 WinComm Utility Display area Display area After communication is enabled between the computer and a GPS receiver the Display pane allows you to view the data stream on the receiver port, including data output in response to any command generated by Wincomm. in this pane (top right). If you wish to enlarge the Display pane, click This causes the pane to be transformed into a separate window which you can move/re-size using the usual commands assigned to windows in the Windows environment. To restore the Display pane at the initial location, click or (top right). Display area defined as a separate window: As the data may be refreshed every 0.1 seconds, it is not possible to log all that flows through the port so that it can be displayed at a later date, or this would require a huge memory size. For that reason, only the latest 100 data lines are stored and can be viewed using the vertical scroll bar available. 172 WinComm Utility Sending a Command to the GPS receiver Each data line ends with <CR><LF> characters and/or when it reaches the maximum length (80 characters). Clear View : Clicking this button deletes any data displayed in the Display pane / window. Print View : Clicking this button opens a Print dialog box that allows you to print any data displayed in the Display pane/window. Pause : Freezes the Display pane/window and changes the label of the button to Resume. Pressing the Pause button does not suspend the data flow on the receiver port or the recording in progress. Pressing this button again (now changed to a Resume button) will re-activate the Display pane/window. Sending a Command to the GPS receiver WinComm After communication is established between the computer and the GPS receiver, the Command pane can be used to send commands to the receiver (label of selected command group recalled in the command pane, see example below). Command box Label box To send a command, do the following: - Type the command in the Command combo box or select it from the Command or Label combo box. - Click the Send button. The list of commands prompted in the Label combo box can be changed using the Advanced... button. 173 9 WinComm Utility Sending a Command to the GPS receiver q Commands editor dialog box This dialog box (appearing after you click the Advanced button) allows you to set up a group of commands interpretable by the connected receiver. The commands you select in this dialog box will be prompted in the main window. As a result, you will only need to choose the desired command from the list in the main window and click to send the command to the receiver. After you install WinComm, a number of default command groups are available on your computer. Each command group is contained in a file whose name is the Group Label (see this parameter in the next page), with .cmd as extension. The buttons in the Commands Editor dialog box allow you to load any command-group file available, make any change to the group and save your own command groups. The selected command group will be available in the main window after you close the Commands Editor dialog box (by clicking in the upper-right corner). Click here to close the Commands Editor dialog box. This loads the selected command group to the main window. Group Label : Used to enter and/or view the name given to a com- mand group. For example, this name can suggest the type of receiver connected when this command group should be used Command : Used to enter and/or view each command script. Use the associated scrollbar to browse through the list of available commands 174 WinComm Utility Sending a Command to the GPS receiver Label : Used to enter and/or view a plain label for each com- mand script. Use the associated scrollbar to browse through the list of available commands Add command : Adds the command viewed in the text box to the list of available commands. Delete command : Removes the command viewed in the text box from the list of available commands. Load commands : Opens a dialog box that allows you to choose the ap- propriate command group file for the connected receiver so that the command group becomes available in the main window after you close the Commands Editor dialog box. Save commands : Opens a dialog box that allows you to save your own command group (as viewed in the Commands Editor dia- log box). WinComm 175 9 WinComm Utility Simple GPS recorder Simple GPS recorder All data output from the receiver's port is viewed in the main window's Display pane/window. The data can be recorded to the file specified in the File Name and Directory text boxes. When the Simple GPS Recorder option is activated, you start and stop the recording manually, by simply clicking the Start/Stop Recording button. File Name : Used to specify the name of the file to which you wish to record the data from the receiver. Unless a maximum size is selected for the file, you are also allowed to enter an extension into the associated box. File Max Size : Used to specify whether a single file should be created on the disk (No Limits option) or the file should be split into 0.7 MB or 1.4 MB segments (with a view to storing it on floppy disks for example). If you elect to split the file into segments, then the system will automatically add “001” as extension to the name of the first segment. This will automatically be incremented for each file segment generated, if the file exceeds the selected File Max Size. 176 WinComm Utility Simple GPS recorder Start Recording : Clicking this button opens a new dialog box in which you can specify which type of raw data you would like to record, if any, before you effectively enable data recording. Choose the type of raw data that you would like to insert into the record file(s). Choose also the format for the selected data as well as the port on which the data will be available. The resulting command ($PDAS or other) is automatically formatted in this area according to your choices WinComm If necessary, edit other commands that you would like the recorder to run after the above one. This requires good knowledge of the different commands possible as well as their syntax. You can save your lists of commands as a BAT file (using the Save button) and load them quickly later on, using the Load button. Then click on the OK button to start the data recording. The data recording will take place until you click on the Stop Recording button (this button is in fact the Start Recording button which is renamed once data recording is in progress). 177 9 WinComm Utility Programmable GPS recorder Programmable GPS recorder The Programmable GPS Recorder option allows you to prepare one or more requests for recording the data output on the connected receiver port, by specifying a start date, time and duration for each planned recording session, and also a disk file name, directory and maximum size. You can save the recording session requests you prepare (using the Save button) so that you can load them back at a later date (using the Load button). Directory : Used to specify the directory to which you wish to re- cord the data from the receiver. Clicking the button to the right opens a dialog box that allows you to navigate through the directory tree on your hard disk or a floppy disk, and select the desired destination directory. 178 WinComm Utility Programmable GPS recorder File Name : Used to specify the name of the file to which you wish to record the data from the receiver. - If you choose the Automatic File Name option (i. e. if the option box is checked), then the File Name text box is dimmed and the name is automatically assigned by the system, based on the date (month, day number) and time (hour, minute) of the recording session. Example: 12240929 for a file recorded on December 24 at 9:29 a.m - If you do not select the Automatic File Name option, then you can enter a name of your own. Unless a maximum size is selected for the file, you are also allowed to enter an extension into the associated box. File Max Size : Used to specify whether a single file should be created on the disk (No Limits option) or the file should be split into 0.7 MB or 1.4 MB segments (with a view to storing it on floppy disks) WinComm If you elect to split the file into segments, then the system will automatically add “001” as extension to the name of the first segment. This will automatically be incremented for each file segment generated, if the file exceeds the File Max Size selected Start Date : Used to specify the day on which the recording session should begin. The current date is prompted by default Start Time : Used to specify the time when the recording session should begin. The current time is prompted by default Duration : Used to specify the planned duration of the recording session 179 9 WinComm Utility Programmable GPS recorder Automatic File Name : If you choose the Automatic File Name option (i. e. if the option box is checked), then the File Name text box is dimmed and the name is automatically assigned by the system, based on the date (month, day number) and time (hour, minute) of the recording session. Example: 12240929 for a file recorded on December 24 at 9:29 a.m If you do not select the Automatic File Name option, then you can enter a name of your own. Unless a maximum size is selected for the file, you are also allowed to enter an extension. Add Request : This button saves the recording session description currently displayed and increments the number of programmed sessions that appears at the bottom of the scrollbar. (This automatically selects the Automatic File Name option and prompts the next possible session, considering the specified duration). Delete Request : This button deletes the recording session description currently displayed and decrements the number of programmed sessions that appears at the bottom of the scrollbar. 180 WinComm Utility Programmable GPS recorder Run Program : This button activates the Programmable GPS Recorder mode. First, a new dialog box appears in which you can specify which type of raw data you would like to record, if any, before you effectively enable data recording. Choose the type of raw data that you would like to insert into the record file(s). Choose also the format for the selected data as well as the port on which the data will be available. The resulting command ($PDAS or other) is automatically formatted in this area according to your choices WinComm If necessary, edit other commands that you would like the recorder to run after the above one. This requires good knowledge of the different commands possible as well as their syntax. You can save your lists of commands as a BAT file (using the Save button) and load them quickly later on, using the Load button. 181 9 WinComm Utility Programmable GPS recorder Then click on the OK button. This causes WinComm to wait for the next scheduled recording session and perform recording as planned. The label of the button changes from Run Program to Stop Program. Until the planned recording is complete or you click Stop Program, all other buttons in the Programmable GPS Recorder pane are inhibited and you cannot change to another Mode. Load Program : This button opens a dialog box that allows you to select a file (typically a .pgm file) containing descriptions of planned recording sessions (saved earlier using the Save Program button). Select the desired file name and click Open. Save Program : This button opens a dialog box that allows you to save descriptions of planned recording sessions so that they can be used at a later date (using the Load Program button). Enter a name into the File Name text box and click Save. Print Program : This button opens a Print dialog box that allows you to print the descriptions of planned recording sessions currently loaded. 182 WinComm Utility WinComm shortcut WinComm shortcut WinComm You can save your customary communications settings to a configuration file and specify the configuration file name in the command line of any shortcut created to start WinComm. As a result the configuration file will automatically be loaded and enabled when you double-click the WinComm icon to start WinComm (in that case the Communication Settings dialog box will not be prompted). To create a WinComm shortcut icon that will automatically load one of your customary communications configuration files, do the following: - With the mouse right button, click outside any window in the workspace. From the menu that pops up, select New then Shortcut. This opens the Create Shortcut dialog box. - Click the Browse button. This opens a dialog box that prompts all the directories existing on your disk. Open (by double-clicking) the directory containing WinComm. - Click WinComm.exe and click the Open button (or simply doubleclick WinComm.exe). This closes the Browse dialog box and automatically enters WinComm.exe (with its path) into the Command line text box in the Create Shortcut dialog box. - In the Command line text box, enter the name of your configuration file after WinComm.exe, with a space in between. - Click the Next button. Enter a name for your shortcut icon. Click the Finish button. This closes the Create Shortcut dialog box. As a result, a new WinComm icon appears in the workspace, with the name you specified. § 183 9 184 WinComm Utility WinComm shortcut Geoids Utility Introduction 10. Geoids Utility Introduction Geoids allows the following: - Importing new geoid models Extracting data from a geoid model in order to create a smaller file just describing the specified region - Loading a geoid model, either partially or completely, into a Thales Navigation receiver - Reading the geoid model currently used in a receiver. The following formats exist in Geoids: - EGM96 (worldwide model) - RAF98 (for France only) - GSD95 (Region of the Saint Laurent in Canada) - NAP (Normaal Amsterdams Peil) - North Sea (Land Sea) Opening a geoid model - Geoids Select File>Open. A dialog box opens in which you can choose a geoid model among those available Choose a model and then click OK. A new window appears showing the main characteristics of the chosen geoid (name, date of creation, file size, comment, geographical limits, grid step and number of points). 185 10 Geoids Utility Extract a region from the geoid model Example of geoid model open in Geoids (EGM96) : Extract a region from the geoid model 1. Select File>Open and choose the geoid model from the displayed list. Geoids will extract the data for your region from this model. Then click OK. The selected model appears in Geoids 2. Select File>Extract As…. A new dialog box is displayed in which you can define the geographical area you are interested in. Definition box for data extraction from a geoid model: 3. Define the following parameters: · File name (8 characters max.) 186 Geoids Utility Extract a region from the geoid model Comment (25 characters max.). It will appear in the 3rd line when you open the geoid model · Geographical limits of the considered region, necessarily a rectangular area defined by a North-West point (NW) and a SouthEast point (SE). · Define the NW & SE points manually, by entering their latitudes & longitudes in the corresponding fields, or graphically using the World Map editor. To use the World Map editor, click on the World Map button and follow the instructions provided on page 158, except for the Draw function which in the present case must be used to surround the desired region. 4. Click on the Extract button to extract the data from the geoid model for the concerned region. The resulting file is automatically opened in the Geoids window once it has been created. Example of data extraction using the World Map editor: Geographical area covered by initial model Selected region Geoids â â Fields automatically filled after making a selection on the World Map editor Resulting geoid model for the selected region 187 10 Geoids Utility Uploading a geoid model into a receiver Uploading a geoid model into a receiver - - - 188 Connect an adequate RS232 cable between one of the serial ports on the PC running Geoids and one of the ports on the Thales Navigation receiver Open the desired geoid model in Geoids Select Transfer>Write. A dialog box appears asking you to specify and configure the serial port used on the PC. After setting a port, click OK to upload the geoid file. Geoids Utility Importing a new geoid model Importing a new geoid model This function allows you to update any geoid model whose data format is known. Geoids will convert any type of file you import into a binary file with GEO extension. - Select File>Import. A dialog bow opens allowing you to specify the location of the original file containing the new geoid, its format, the name of the GEO file that will result from the import operation, and a comment associated with the imported geoid model - Click on the Import button to import the selected geoid model. Example of Import dialog box: Geoids 189 10 Geoids Utility Displaying the versions of the available geoid formats Displaying the versions of the available geoid formats - Select Help>About Geoids... A dialog box opens listing the versions of the DLL files corresponding to the available geoid models. Dialog box showing the available geoid models: Deleting a geoid model - Select File>Open. A dialog box opens allowing you to specify which geoid model should be deleted (a complete or partial one) Click Delete. The geoid file is deleted after user confirmation. § 190 DTR Utility Introduction DTR 11. DTR Utility Introduction DTR is used to convert Thales-formatted raw data files into Observation + Navigation files in RINEX format. q Input files Input files should be Thales raw data files containing binary or ASCII data. q Time labeling Format conversion involves changing the time-labeling of the raw data. This operation is required as the Thales format is based on satellite time whereas the RINEX format uses receiver time. Time-labeling is changed through extrapolation. q Naming the output files The output files can be named freely, or using the conventions defined in the RINEX format, namely: <site_name><log_day><file_index>.<log_year><type_code> where: <site_name> the first 4 characters from the name of the site where raw data was logged <log_day> log day in 3 figures (1 to 365) <file_index> a figure from 0 to 9 allowing you to create up to 10 different files for the same log date and the same site <log_year> log year in 2 figures (example: 2001® 01 ; 1998® 98) <type_code> letter « 0 » for Observation file, or « N » for Navigation file. 191 11 DTR Utility Using DTR Using DTR q Description of the main window These 3 fields are preset automatically upon selection of the file to be converted Enter the path & name of the file to be converted in this field. Use the button to the right of this field to find the file on the computer disk Optional parameters which are normally present in the header of a RINEX file. As they are not present in the THALES format, if you define them now in these fields, they will be inserted into the RINEX file when converting the file. When you are ready, click on the Run... button to convert the input file For data time-labeling (see next page) Check this button to name output files according to RINEX conventions. Then choose manually the file index (from 0 to 9) in the combo box which then appears on the right 192 DTR Utility Using DTR Advanced options DTR q This window is displayed after clicking on the Advanced button in the main window. It is used to define precisely in which way time-labeling is changed from satellite to receiver time. For a standard conversion, use instantaneous dopplers and Tx=0. To optimize further processing of files in RINEX format originating exclusively from THALES log files, use Tx=75 ms preferably. In addition, to optimize static processing, choose filtered dopplers preferably. NOTE : 75 ms stands for the average propagation time of GPS signals between any satellite and any receiver on Earth. It is therefore the best value a priori to use in the conversion. § 193 11 194 DTR Utility Using DTR Appendices Database in a Land Survey Project 12. Appendices Database in a Land Survey Project q Areas collection Appendices Each object in the collection has the following attributes: + a geometric attribute comprising: - Geometry type: area - Dimension: 3-dimensional - Spatial Reference System in which the coordinates are expressed q Lines collection Each object in the collection has the following attributes: + a geometric attribute comprising: - Geometry type: line - Dimension: 3-dimensional - Spatial Reference System in which the coordinates are expressed 195 12 Appendices Database in a Land Survey Project q Points collection Each object in the collection has the following attributes: + a geometric attribute comprising: - Geometry type: point - Dimension: 3-dimensional - Spatial Reference System in which the coordinates are expressed 196 Appendices Database in a Land Survey Project q Files collection Each object in the collection has the following attributes: Appendices + a geometric attribute comprising: - Geometry type: point - Dimension: 3-dimensional - Spatial Reference System q Processes collection Each object in the collection has the following attributes: + a geometric attribute comprising: - Geometry type: line - Dimension: 3-dimensional - Spatial Reference System 197 12 Appendices Database in a Land Survey Project q Stops collection Each object in the collection has the following attributes: 198 Appendices Database in a Land Survey Project q Vectors collection Each object in the collection has the following attributes: Appendices 199 12 Appendices Database in a Land Survey Project + a geometric attribute comprising: - Geometry type: line - Dimension: 3-dimensional - Spatial Reference System in which all coordinates are expressed. q Broadcast_Ephemeris collection Each object in the collection has the following attributes: 200 Appendices Database in a Land Survey Project q Broadcast_Iono collection Each object in the collection has the following attributes: Appendices q GPS_Measurements collection Each object in the collection has the following attributes: 201 12 Appendices Created Files & Directories Created Files & Directories q Creating a New Project in a New Workspace The project and the workspace then have the same name. A new folder, named <project_name>, as well as two files are created in the MyProjects folder. A number of files are created in the new folder. These files are in fact the default documents listed on the Documents tab of the Workspace pane. Below is a project structure example, as seen from Windows Explorer: Where: - 202 *.map: map documents *.tbl: table documents *.gph: graph documents *.TPP: Project database *>.rtf: RTF file containing the text displayed in the Output pane for the project (messages, processing reports, etc.) *.wsp: file containing the current settings of 4SPack main window for this workspace. § 4S Pack User Manual Glossary Glossary Blunder: Error made by the field operator during the survey causing glaring errors in survey results. Not to be confused with uncertainties in system measurements Connectivity: A test performed during a network adjustment to see if all the points in the active project are linked together by measurements. If that is the case, the project passes the connectivity test. Otherwise the test fails, which means that the project contains two or more independent point networks instead of a single one Datum: An ellipsoid that is offset with respect to a reference ellipsoid (usually the WGS84). A datum is therefore fully defined by providing the following parameters: an ellipsoid definition, datum shifts (i.e. angular & linear components of the spatial deviation between the center of the ellipsoid and that of the reference ellipsoid) and a scale factor Ellipsoid: A mathematical representation of the Earth as an ellipse that is rotated about its minor axis. An ellipsoid is fully defined by providing the following two parameters: semi-major axis and inverse of flattening Geographic System: A coordinate system based on the definition of a datum Intermediate Point: Any point in a trajectory 4S Pack User Manual Glossary Logged Reference: A reference (or control) point, other than the planned ones, surveyed by a field operator Logged Point: A point, other than the planned ones, surveyed by the field operator Planned Reference: A reference (or control) point with already surveyed coordinates. Creating such a point in a project means that you wish the field operator to re-survey that point for cross-checking purposes Planned Target: A point whose coordinates are provided by the project. This point is not materialized in the field. Creating such a point in a project means that you wish the field operator to get to this point, guided by her/his equipment, to place a stake on that point. In the same time, the field operator will be prompted to log the position solution computed by the equipment on that point. Staked-Out Target: A target point, which the operator visited, guided by his/her equipment, to place a stake and to record the position computed in realtime by this equipment. Station: The position of a point from which corrections data is transmitted to be used by operators working in the field.