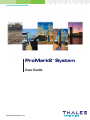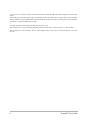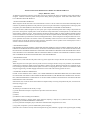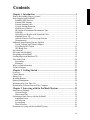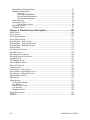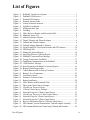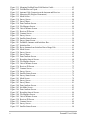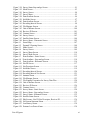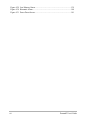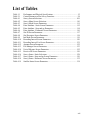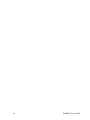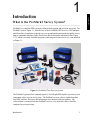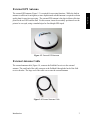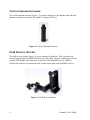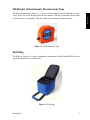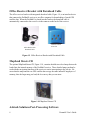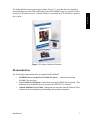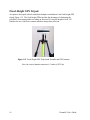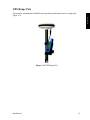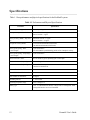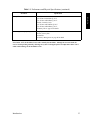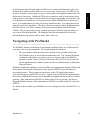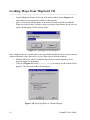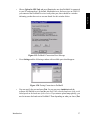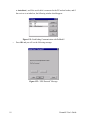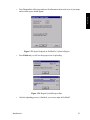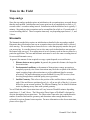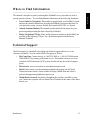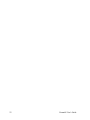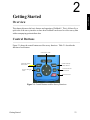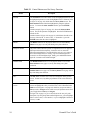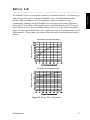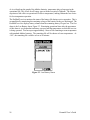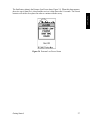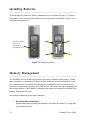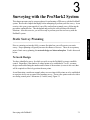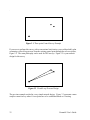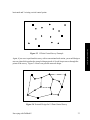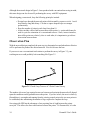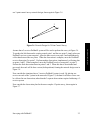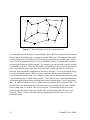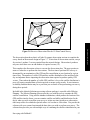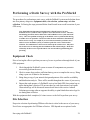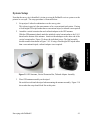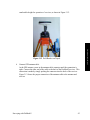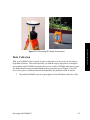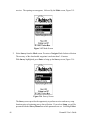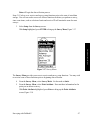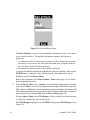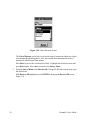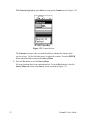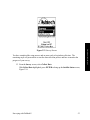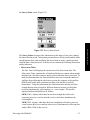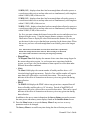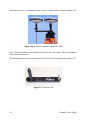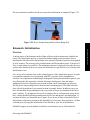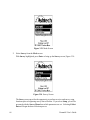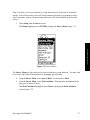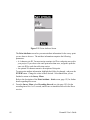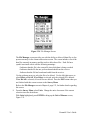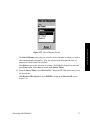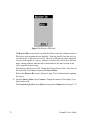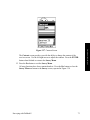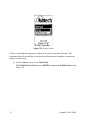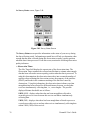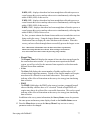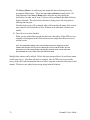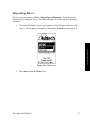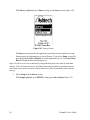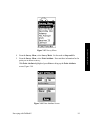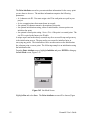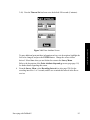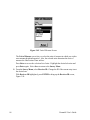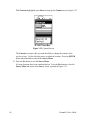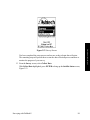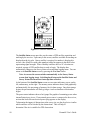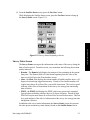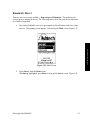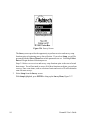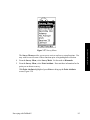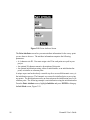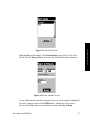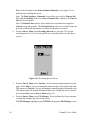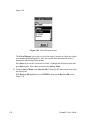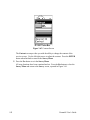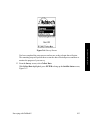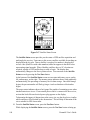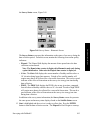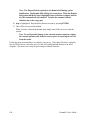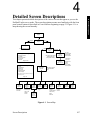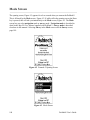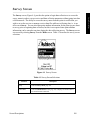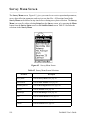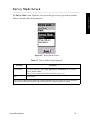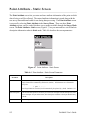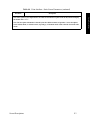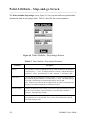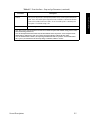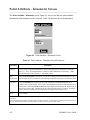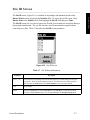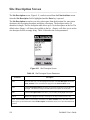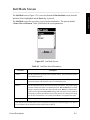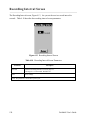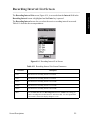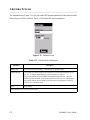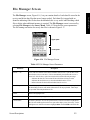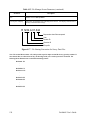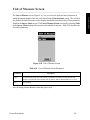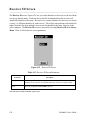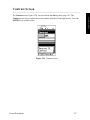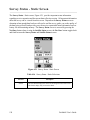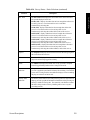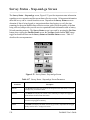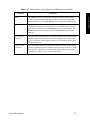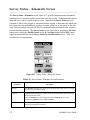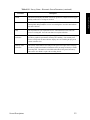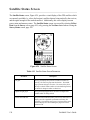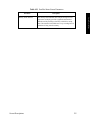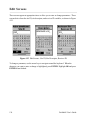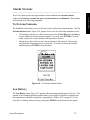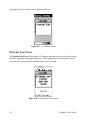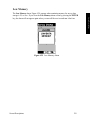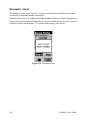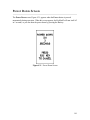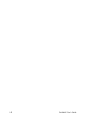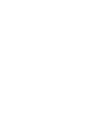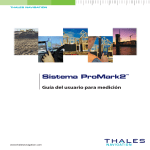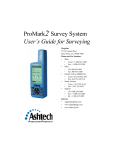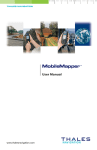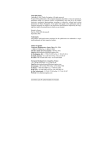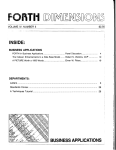Download Thales Navigation CGRS GPS Receiver User Manual
Transcript
THALES NAVIGATION TM ProMark2 System User Guide www.thalesnavigation.com Copyright Notice Copyright © 2004 Thales Navigation. All rights reserved. No part of this publication or the computer programs described in it may be reproduced, translated, stored in a retrieval system, or transmitted in any form or by any means, electronic, mechanical photocopying, recording, or otherwise, without prior written permission of Thales Navigation. Your rights with regard to this publication and the computer programs are subject to the restrictions and limitations imposed by the copyright laws of the United States of America (“U.S.A.”) and/or the jurisdiction in which you are located. For information on translations and distribution outside the U.S.A. please contact Thales Navigation. Part Number: 630860-01C Trademark Notice Locus, Z-Xtreme, ProMark2, and Ashtech are registered trademarks of Thales Navigation. All other product and brand names are trademarks or registered trademarks of their respective holders. ii Promark2 User’s Guide THALES NAVIGATION PROFESSIONAL PRODUCTS - LIMITED WARRANTY (North, Central and South America) Thales Navigation warrants their GPS receivers and hardware accessories to be free of defects in material and workmanship and will conform to our published specifications for the product for a period of one year from the date of original purchase. THIS WARRANTY APPLIES ONLY TO THE ORIGINAL PURCHASER OF THIS PRODUCT. In the event of a defect, Thales Navigation will, at its option, repair or replace the hardware product with no charge to the purchaser for parts or labor. The repaired or replaced product will be warranted for 90 days from the date of return shipment, or for the balance of the original warranty, whichever is longer. Thales Navigation warrants that software products or software included in hardware products will be free from defects in the media for a period of 30 days from the date of shipment and will substantially conform to the then-current user documentation provided with the software (including updates thereto). Thales Navigation's sole obligation shall be the correction or replacement of the media or the software so that it will substantially conform to the then- current user documentation. Thales Navigation does not warrant the software will meet purchaser's requirements or that its operation will be uninterrupted, error-free or virus-free. Purchaser assumes the entire risk of using the software. PURCHASER'S EXCLUSIVE REMEDY UNDER THIS WRITTEN WARRANTY OR ANY IMPLIED WARRANTY SHALL BE LIMITED TO THE REPAIR OR REPLACEMENT, AT THALES NAVIGATION'S OPTION, OF ANY DEFECTIVE PART OF THE RECEIVER OR ACCESSORIES WHICH ARE COVERED BY THIS WARRANTY. REPAIRS UNDER THIS WARRANTY SHALL ONLY BE MADE AT AN AUTHORIZED THALES NAVIGATION SERVICE CENTER. ANY REPAIRS BY A SERVICE CENTER NOT AUTHORIZED BY THALES NAVIGATION WILL VOID THIS WARRANTY. To obtain warranty service the purchaser must obtain a Return Materials Authorization (RMA) number prior to shipping by calling 800-2292400 (U.S.) or 408 615 3981 (International), or by sending a repair request on-line at http://products.thalesnavigation.com/en/support/rma.asp. The purchaser must return the product postpaid with a copy of the original sales receipt to the address provided by Thales Navigation with the RMA number. Purchaser's return address and the RMA number must be clearly printed on the outside of the package. Thales Navigation reserves the right to refuse to provide service free-of-charge if the sales receipt is not provided or if the information contained in it is incomplete or illegible or if the serial number is altered or removed. Thales Navigation will not be responsible for any losses or damage to the product incurred while the product is in transit or is being shipped for repair. Insurance is recommended. Thales Navigation suggests using a trackable shipping method such as UPS or FedEx when returning a product for service. EXCEPT AS SET FORTH IN THIS LIMITED WARRANTY, ALL OTHER EXPRESSED OR IMPLIED WARRANTIES, INCLUDING THOSE OF FITNESS FOR ANY PARTICULAR PURPOSE, MERCHANTABILITY OR NON-INFRINGEMENT, ARE HEREBY DISCLAIMED AND IF APPLICABLE, IMPLIED WARRANTIES UNDER ARTICLE 35 OF THE UNITED NATIONS CONVENTION ON CONTRACTS FOR THE INTERNATIONAL SALE OF GOODS. Some national, state, or local laws do not allow limitations on implied warranty or how long an implied warranty lasts, so the above limitation may not apply to you. The following are excluded from the warranty coverage: (1) periodic maintenance and repair or replacement of parts due to normal wear and tear; (2) batteries and finishes; (3) installations or defects resulting from installation; (4) any damage caused by (i) shipping, misuse, abuse, negligence, tampering, or improper use; (ii) disasters such as fire, flood, wind, and lightning; (iii) unauthorized attachments or modification; (5) service performed or attempted by anyone other than an authorized Thales Navigations Service Center; (6) any product, components or parts not manufactured by Thales Navigation; (7) that the receiver will be free from any claim for infringement of any patent, trademark, copyright or other proprietary right, including trade secrets; and (8) any damage due to accident, resulting from inaccurate satellite transmissions. Inaccurate transmissions can occur due to changes in the position, health or geometry of a satellite or modifications to the receiver that may be required due to any change in the GPS. (Note: Thales Navigation GPS receivers use GPS or GPS+GLONASS to obtain position, velocity and time information. GPS is operated by the U.S. Government and GLONASS is the Global Navigation Satellite System of the Russian Federation, which are solely responsible for the accuracy and maintenance of their systems. Certain conditions can cause inaccuracies which could require modifications to the receiver. Examples of such conditions include but are not limited to changes in the GPS or GLONASS transmission.) Opening, dismantling or repairing of this product by anyone other than an authorized Thales Navigation Service Center will void this warranty. THALES NAVIGATION SHALL NOT BE LIABLE TO PURCHASER OR ANY OTHER PERSON FOR ANY INCIDENTAL OR CONSEQUENTIAL DAMAGES WHATSOEVER, INCLUDING BUT NOT LIMITED TO LOST PROFITS, DAMAGES RESULTING FROM DELAY OR LOSS OF USE, LOSS OF OR DAMAGES ARISING OUT OF BREACH OF THIS WARRANTY OR ANY IMPLIED WARRANTY EVEN THOUGH CAUSED BY NEGLIGENCE OR OTHER FAULT OFTHALES NAVIGATION OR NEGLIGENT USAGE OF THE PRODUCT. IN NO EVENT WILL THALES NAVIGATION BE RESPONSIBLE FOR SUCH DAMAGES, EVEN IF THALES NAVIGATION HAS BEEN ADVISED OF THE POSSIBILITY OF SUCH DAMAGES. This written warranty is the complete, final and exclusive agreement between Thales Navigation and the purchaser with respect to the quality of performance of the goods and any and all warranties and representations. This warranty sets forth all of Thales Navigation's responsibilities regarding this product. This limited warranty is governed by the laws of the State of California, without reference to its conflict of law provi- iii sions or the U.N. Convention on Contracts for the International Sale of Goods, and shall benefit Thales Navigation, its successors and assigns. This warranty gives the purchaser specific rights. The purchaser may have other rights which vary from locality to locality (including Directive 1999/44/EC in the EC Member States) and certain limitations contained in this warranty, including the exclusion or limitation of incidental or consequential damages may not apply. --For further information concerning this limited warranty, please call or write: Thales Navigation, Inc., 471 El Camino Real, Santa Clara, California 95050, Phone: +1 408-615-5100, Fax: +1 408-615-5200 or Thales Navigation SA - ZAC La Fleuriaye - BP 433 - 44474 Carquefou Cedex - France Phone: +33 (0)2 28 09 38 00, Fax: +33 (0)2 28 09 39 39 iv Promark2 User’s Guide THALES NAVIGATION PROFESSIONAL PRODUCTS LIMITED WARRANTY (Europe, Middle East, Africa) All Thales Navigation global positioning system (GPS) receivers are navigation aids, and are not intended to replace other methods of navigation. Purchaser is advised to perform careful position charting and use good judgment. READ THE USER GUIDE CAREFULLY BEFORE USING THE PRODUCT. 1. THALES NAVIGATION WARRANTY Thales Navigation warrants their GPS receivers and hardware accessories to be free of defects in material and workmanship and will conform to our published specifications for the product for a period of one year from the date of original purchase or such longer period as required by law. THIS WARRANTY APPLIES ONLY TO THE ORIGINAL PURCHASER OF THIS PRODUCT. In the event of a defect, Thales Navigation will, at its option, repair or replace the hardware product with no charge to the purchaser for parts or labor. The repaired or replaced product will be warranted for 90 days from the date of return shipment, or for the balance of the original warranty, whichever is longer. Thales Navigation warrants that software products or software included in hardware products will be free from defects in the media for a period of 30 days from the date of shipment and will substantially conform to the then-current user documentation provided with the software (including updates thereto). Thales Navigation's sole obligation shall be the correction or replacement of the media or the software so that it will substantially conform to the then- current user documentation. Thales Navigation does not warrant the software will meet purchaser's requirements or that its operation will be uninterrupted, error-free or virus-free. Purchaser assumes the entire risk of using the software. 2. PURCHASER'S REMEDY PURCHASER'S EXCLUSIVE REMEDY UNDER THIS WRITTEN WARRANTY OR ANY IMPLIED WARRANTY SHALL BE LIMITED TO THE REPAIR OR REPLACEMENT, AT THALES NAVIGATION'S OPTION, OF ANY DEFECTIVE PART OF THE RECEIVER OR ACCESSORIES WHICH ARE COVERED BY THIS WARRANTY. REPAIRS UNDER THIS WARRANTY SHALL ONLY BE MADE AT AN AUTHORIZED THALES NAVIGATION SERVICE CENTER. ANY REPAIRS BY A SERVICE CENTER NOT AUTHORIZED BY THALES NAVIGATION WILL VOID THIS WARRANTY. 3. PURCHASER'S DUTIES To obtain service, contact and return the product with a copy of the original sales receipt to the dealer from whom you purchased the product. Thales Navigation reserves the right to refuse to provide service free-of-charge if the sales receipt is not provided or if the information contained in it is incomplete or illegible or if the serial number is altered or removed. Thales Navigation will not be responsible for any losses or damage to the product incurred while the product is in transit or is being shipped for repair. Insurance is recommended. Thales Navigation suggests using a trackable shipping method such as UPS or FedEx when returning a product for service. 4. LIMITATION OF IMPLIED WARRANTIES EXCEPT AS SET FORTH IN ITEM 1 ABOVE, ALL OTHER EXPRESSED OR IMPLIED WARRANTIES, INCLUDING THOSE OF FITNESS FOR ANY PARTICULAR PURPOSE OR MERCHANTABILITY, ARE HEREBY DISCLAIMED AND IF APPLICABLE, IMPLIED WARRANTIES UNDER ARTICLE 35 OF THE UNITED NATIONS CONVENTION ON CONTRACTS FOR THE INTERNATIONAL SALE OF GOODS. Some national, state, or local laws do not allow limitations on implied warranty or how long an implied warranty lasts, so the above limitation may not apply to you. 5. EXCLUSIONS The following are excluded from the warranty coverage: (1) periodic maintenance and repair or replacement of parts due to normal wear and tear; (2) batteries; (3) finishes; (4) installations or defects resulting from installation; (5) any damage caused by (i) shipping, misuse, abuse, negligence, tampering, or improper use; (ii) disasters such as fire, flood, wind, and lightning; (iii) unauthorized attachments or modification; (6) service performed or attempted by anyone other than an authorized Thales Navigations Service Center; (7) any product, components or parts not manufactured by Thales Navigation, (8) that the receiver will be free from any claim for infringement of any patent, trademark, copyright or other proprietary right, including v trade secrets (9) any damage due to accident, resulting from inaccurate satellite transmissions. Inaccurate transmissions can occur due to changes in the position, health or geometry of a satellite or modifications to the receiver that may be required due to any change in the GPS. (Note: Thales Navigation GPS receivers use GPS or GPS+GLONASS to obtain position, velocity and time information. GPS is operated by the U.S. Government and GLONASS is the Global Navigation Satellite System of the Russian Federation, which are solely responsible for the accuracy and maintenance of their systems. Certain conditions can cause inaccuracies which could require modifications to the receiver. Examples of such conditions include but are not limited to changes in the GPS or GLONASS transmission.). Opening, dismantling or repairing of this product by anyone other than an authorized Thales Navigation Service Center will void this warranty. 6. EXCLUSION OF INCIDENTAL OR CONSEQUENTIAL DAMAGES THALES NAVIGATION SHALL NOT BE LIABLE TO PURCHASER OR ANY OTHER PERSON FOR ANY INDIRECT, INCIDENTAL OR CONSEQUENTIAL DAMAGES WHATSOEVER, INCLUDING BUT NOT LIMITED TO LOST PROFITS, DAMAGES RESULTING FROM DELAY OR LOSS OF USE, LOSS OF OR DAMAGES ARISING OUT OF BREACH OF THIS WARRANTY OR ANY IMPLIED WARRANTY EVEN THOUGH CAUSED BY NEGLIGENCE OR OTHER FAULT OFTHALES NAVIGATION OR NEGLIGENT USAGE OF THE PRODUCT. IN NO EVENT WILL THALES NAVIGATION BE RESPONSIBLE FOR SUCH DAMAGES, EVEN IF THALES NAVIGATION HAS BEEN ADVISED OF THE POSSIBILITY OF SUCH DAMAGES. Some national, state, or local laws do not allow the exclusion or limitation of incidental or consequential damages, so the above limitation or exclusion may not apply to you. 7. COMPLETE AGREEMENT This written warranty is the complete, final and exclusive agreement between Thales Navigation and the purchaser with respect to the quality of performance of the goods and any and all warranties and representations. THIS WARRANTY SETS FORTH ALL OF THALES NAVIGATION'S RESPONSIBILITIES REGARDING THIS PRODUCT. THIS WARRANTY GIVES YOU SPECIFIC RIGHTS. YOU MAY HAVE OTHER RIGHTS WHICH VARY FROM LOCALITY TO LOCALITY (including Directive 1999/44/EC in the EC Member States) AND CERTAIN LIMITATIONS CONTAINED IN THIS WARRANTY MAY NOT APPLY TO YOU. 8. CHOICE OF LAW. This limited warranty is governed by the laws of France, without reference to its conflict of law provisions or the U.N. Convention on Contracts for the International Sale of Goods, and shall benefit Thales Navigation, its successors and assigns. THIS WARRANTY DOES NOT AFFECT THE CUSTOMER'S STATUTORY RIGHTS UNDER APPLICABLE LAWS IN FORCE IN THEIR LOCALITY, NOR THE CUSTOMER'S RIGHTS AGAINST THE DEALER ARISING FROM THEIR SALES/PURCHASE CONTRACT (such as the guarantees in France for latent defects in accordance with Article 1641 et seq of the French Civil Code). --For further information concerning this limited warranty, please call or write: Thales Navigation SA - BP60433 - 44474 Carquefou Cedex - France. Phone: +33 (0)2 28 09 38 00, Fax: +33 (0)2 28 09 39 39 vi Promark2 User’s Guide Contents Chapter 1 Introduction ...........................................................................1 What is the ProMark2 Survey System? ............................................................................. 1 Items Supplied with ProMark2 .......................................................................................... 2 ProMark2 GPS Receiver .............................................................................................. 2 External GPS Antenna ................................................................................................. 3 External Antenna Cable ............................................................................................... 3 Vertical Antenna Extension ......................................................................................... 4 Field Receiver Bracket ................................................................................................. 4 HI (Height of Instrument) Measurement Tape ............................................................. 5 Field Bag ...................................................................................................................... 5 Office Receiver Bracket with Download Cable ........................................................... 6 MapSend Streets CD .................................................................................................... 6 Ashtech Solutions Post-Processing Software ............................................................... 6 Documentation ............................................................................................................. 7 Additional Items Required but not Supplied ...................................................................... 8 Tripod, Tribrach, and Tribrach Adapter ....................................................................... 8 Fixed-Height GPS Tripod .......................................................................................... 10 GPS Range Pole ......................................................................................................... 11 Specifications ................................................................................................................... 12 Surveying with ProMark2 ................................................................................................ 14 Navigating with ProMark2 ............................................................................................... 15 Loading Maps from MapSend CD ................................................................................... 16 Time in the Field .............................................................................................................. 20 Stop-and-go ................................................................................................................ 20 Kinematic ................................................................................................................... 20 Where to Find Information .............................................................................................. 21 Technical Support ............................................................................................................ 21 Chapter 2 Getting Started .....................................................................23 Overview .......................................................................................................................... 23 Control Buttons ................................................................................................................ 23 Battery Life ...................................................................................................................... 25 Installing Batteries ........................................................................................................... 28 Memory Management ...................................................................................................... 28 Initialization for First-Time Use ...................................................................................... 29 Downloading Collected Data to Office Computer ........................................................... 30 Chapter 3 Surveying with the ProMark2 System ...............................31 Static Survey Planning ..................................................................................................... 31 Network Design .......................................................................................................... 31 Observation Plan ........................................................................................................ 34 Performing a Static Survey with the ProMark2 ............................................................... 39 Equipment Check ....................................................................................................... 39 Site Selection .............................................................................................................. 39 System Setup .............................................................................................................. 41 Data Collection ........................................................................................................... 45 Kinematic Surveying with the ProMark2 System ............................................................ 58 vii Stop-and-go or Kinematic Base ..................................................................................59 Kinematic Initialization ..............................................................................................61 Overview ......................................................................................................... 61 Bar Point Initialization .................................................................................... 62 Known Point Initialization .............................................................................. 63 New Point Initialization................................................................................... 65 Data Collection ...........................................................................................................65 Stop-and-go Rover ......................................................................................................79 Survey Status Screen ....................................................................................... 91 Kinematic Alarm .........................................................................................................92 Kinematic Rover .........................................................................................................93 Chapter 4 Detailed Screen Descriptions ............................................ 107 Mode Screen ...................................................................................................................108 Survey Screen .................................................................................................................109 Survey Menu Screen .......................................................................................................110 Survey Mode Screen .......................................................................................................111 Point Attribute - Static Screen ........................................................................................112 Point Attribute - Stop-and-go Screen .............................................................................114 Point Attribute - Kinematic Screen ................................................................................116 Site ID Screen .................................................................................................................117 Site Description Screen ..................................................................................................118 Init Mode Screen ............................................................................................................119 Recording Interval Screen ..............................................................................................120 Recording Interval List Screen .......................................................................................121 Antenna Screen ...............................................................................................................122 File Manager Screen .......................................................................................................123 Unit of Measure Screen ..................................................................................................125 Receiver ID Screen .........................................................................................................126 Contrast Screen ...............................................................................................................127 Survey Status - Static Screen ..........................................................................................128 Survey Status - Stop-and-go Screen ...............................................................................130 Survey Status – Kinematic Screen ..................................................................................132 Satellite Status Screen ....................................................................................................134 Edit Screens ....................................................................................................................136 Alarm Screens .................................................................................................................137 No External Antenna ................................................................................................137 Low Battery ..............................................................................................................137 Extreme Low Power .................................................................................................138 Low Memory ............................................................................................................139 Kinematic Alarm .......................................................................................................140 Power Down Screen .......................................................................................................141 INDEX .................................................................................................... 143 viii Promark2 User’s Guide List of Figures Figure 1.1: Figure 1.2 Figure 1.3 Figure 1.4 Figure 1.5 Figure 1.6 Figure 1.7 Figure 1.8 Figure 1.9 Figure 1.10 Figure 1.11 Figure 1.12 Figure 1.13 Figure 1.14 Figure 1.15 Figure 1.16: Figure 1.17: Figure 1.18: Figure 1.19: Figure 1.20: Figure 1.21: Figure 1.22: Figure 1.23: Figure 1.24: Figure 2.1 Figure 2.2 Figure 2.3 Figure 2.4 Figure 2.5 Figure 2.6 Figure 3.1 Figure 3.2 Figure 3.3 Figure 3.4 Figure 3.5 Figure 3.6 Figure 3.7 Figure 3.8 Figure 3.9 Figure 3.10 List of Figures ProMark2 Two-Receiver System ................................................................. 1 ProMark2 GPS Receiver .............................................................................. 2 External GPS Antenna ................................................................................. 3 External Antenna Cable ............................................................................... 3 Vertical Antenna Extension ......................................................................... 4 Field Receiver Bracket ................................................................................. 4 HI Measurement Tape .................................................................................. 5 Field Bag ...................................................................................................... 5 Office Receiver Bracket with Download Cable ........................................... 6 MapSend Streets CD ................................................................................... 6 Ashtech Solutions Software ......................................................................... 7 Tripod, Tribrach, and Tribrach Adapter....................................................... 8 Tribrach and Tribrach Adapter..................................................................... 9 Tribrach Adapter Mounted to Tribrach ........................................................ 9 Fixed-Height GPS Tripod with Extender and GPS Antenna ..................... 10 GPS Range Pole ......................................................................................... 11 Naming the Selected Region ...................................................................... 16 Specifying Where to Upload a Region....................................................... 16 ProMark2 Connection Error Message........................................................ 17 Testing Connection to ProMark2 ............................................................... 17 Establishing Communication with ProMark2 ............................................ 18 “GPS Detected” Message........................................................................... 18 Space Required on ProMark2 to Upload a Region .................................... 19 Region Upload Progress Bars .................................................................... 19 Control Buttons used for Survey Functions ............................................... 23 Battery Life vs Temperature ...................................................................... 25 Low Battery Alarm..................................................................................... 26 Extreme Low Power Alarm........................................................................ 27 Battery Installation ..................................................................................... 28 Office Bracket with Download Cable ........................................................ 30 Three-point Control Survey Example ........................................................ 32 Closed-Loop Traverse Design.................................................................... 32 15-Point Control Survey Example ............................................................. 33 Network Design for 15-Point Control Survey............................................ 33 Closed-Loop Traverse of 3-Point Control Survey ..................................... 34 Network Design for 3-Point Control Survey.............................................. 35 Network Design for 15-Point Control Survey............................................ 36 Receiver Observation Plan for 15-Point Control Survey ........................... 37 GPS Antenna, Vertical Extension Bar, Tribrach Adapter Assembly......... 41 GPS Antenna Mounted on Tripod using Tribrach and Extender ............... 42 ix Figure 3.11 Figure 3.12 Figure 3.13 Figure 3.14 Figure 3.15 Figure 3.16 Figure 3.17 Figure 3.18 Figure 3.19 Figure 3.20 Figure 3.21 Figure 3.22 Figure 3.23 Figure 3.24 Figure 3.25 Figure 3.26 Figure 3.27 Figure 3.28 Figure 3.29 Figure 3.30 Figure 3.31 Figure 3.32 Figure 3.33 Figure 3.34 Figure 3.35 Figure 3.36 Figure 3.37 Figure 3.38 Figure 3.39 Figure 3.40 Figure 3.41 Figure 3.42 Figure 3.43 Figure 3.44 Figure 3.45 Figure 3.46 Figure 3.47 Figure 3.48 Figure 3.49 Figure 3.50 Figure 3.51 Figure 3.52 Figure 3.53 x Mounting ProMark2 into Field Bracket Cradle ......................................... 42 Field Bracket on Tripod ............................................................................. 43 Antenna Cable Connection at the Antenna and Receiver .......................... 44 Measuring HI (Height of Instrument) ........................................................ 45 Mode Screen .............................................................................................. 46 Survey Screen ............................................................................................ 46 Survey Menu.............................................................................................. 47 Point Attribute Screen................................................................................ 48 File Manager Screen .................................................................................. 49 Unit of Measure Screen ............................................................................. 50 Receiver ID Screen .................................................................................... 51 Contrast Screen .......................................................................................... 52 Survey Screen ............................................................................................ 53 Satellite Status Screen................................................................................ 54 Survey Status Screen.................................................................................. 55 ProMark2 Antennae with Initializer Bar.................................................... 60 Initializer Bar ............................................................................................. 60 Rover Antenna from Initializer Bar to Range Pole.................................... 61 Mode Screen .............................................................................................. 66 Survey Screen ............................................................................................ 66 Survey Menu.............................................................................................. 67 Point Attribute Screen................................................................................ 68 Recording Interval Screen.......................................................................... 69 File Manager Screen .................................................................................. 70 Unit of Measure Screen ............................................................................. 71 Receiver ID Screen .................................................................................... 72 Contrast Screen .......................................................................................... 73 Survey Screen ............................................................................................ 74 Satellite Status Screen................................................................................ 75 Survey Status Screen.................................................................................. 76 Mode Screen .............................................................................................. 79 Survey Screen ............................................................................................ 80 Survey Menu.............................................................................................. 81 Point Attribute Screen................................................................................ 81 Init Mode Screen........................................................................................ 82 Point Attribute Screen................................................................................ 83 Recording Interval Screen.......................................................................... 84 File Manager Screen .................................................................................. 85 Unit of Measure Screen ............................................................................. 86 Receiver ID Screen .................................................................................... 87 Contrast Screen .......................................................................................... 88 Survey Screen ............................................................................................ 89 Satellite Status Screen................................................................................ 90 Promark2 User’s Guide Figure 3.54 Figure 3.55 Figure 3.56 Figure 3.57 Figure 3.58 Figure 3.59 Figure 3.60 Figure 3.61 Figure 3.62 Figure 3.63 Figure 3.64 Figure 3.65 Figure 3.66 Figure 3.67 Figure 3.68 Figure 4.1 Figure 4.2 Figure 4.3 Figure 4.4 Figure 4.5 Figure 4.6 Figure 4.7 Figure 4.8 Figure 4.9 Figure 4.10 Figure 4.11 Figure 4.12 Figure 4.13 Figure 4.14 Figure 4.15 Figure 4.16 Figure 4.17 Figure 4.18 Figure 4.19 Figure 4.20 Figure 4.21 Figure 4.22 Figure 4.23 Figure 4.24 Figure 4.25 Figure 4.26 Figure 4.27 Figure 4.28 List of Figures Survey Status Stop-and-go Screen ............................................................. 91 Mode Screen............................................................................................... 93 Survey Screen............................................................................................. 94 Survey Menu .............................................................................................. 95 Point Attribute Screen ................................................................................ 96 Init Mode Screen ........................................................................................ 97 Point Attribute Screen ................................................................................ 97 Recording Interval Screen .......................................................................... 98 File Manager Screen................................................................................... 99 Unit of Measure Screen............................................................................ 100 Receiver ID Screen................................................................................... 101 Contrast Screen ........................................................................................ 102 Survey Screen........................................................................................... 103 Satellite Status Screen .............................................................................. 104 Survey Status – Kinematic Screen ........................................................... 105 Screen Map............................................................................................... 107 Promark 2 Opening Screen ...................................................................... 108 Mode Screen............................................................................................. 108 Survey Screen........................................................................................... 109 Survey Menu Screen ................................................................................ 110 Survey Mode Screen ................................................................................ 111 Point Attribute - Static Screen.................................................................. 112 Point Attribute - Stop-and-go Screen ....................................................... 114 Point Attribute - Kinematic Screen .......................................................... 116 Site ID Screen........................................................................................... 117 Site Descriptor Screen .............................................................................. 118 Init Mode Screen ...................................................................................... 119 Recording Interval Screen ........................................................................ 120 Recording Interval List Screen................................................................. 121 Antenna Screen ........................................................................................ 122 File Manager Screen................................................................................. 123 File Naming Convention for Survey Data Files....................................... 124 Unit of Measure Screen............................................................................ 125 Receiver ID Screen................................................................................... 126 Contrast Screen ........................................................................................ 127 Survey Status - Static Screen ................................................................... 128 Survey Status - Stop-and-go Screen......................................................... 130 Survey Status - Kinematic Screen ............................................................ 132 Satellite Status Screen .............................................................................. 134 Edit Screens - Site ID, Site Descriptor, Receiver ID................................ 136 No External Antenna Alarm..................................................................... 137 Low Battery Alarm................................................................................... 138 Extreme Low Power Alarm...................................................................... 138 xi Figure 4.29 Low Memory Alarm ................................................................................ 139 Figure 4.30 Kinematic Alarm...................................................................................... 140 Figure 4.31 Power Down Screen................................................................................. 141 xii Promark2 User’s Guide List of Tables Table 1.1 Table 2.1 Table 4.1 Table 4.2 Table 4.3 Table 4.4 Table 4.5 Table 4.6 Table 4.7 Table 4.8 Table 4.9 Table 4.10 Table 4.11 Table 4.12 Table 4.13 Table 4.14 Table 4.15 Table 4.16 Table 4.17 Table 4.18 Table 4.19 Performance and Physical Specifications ....................................................... 12 Control Buttons used for Survey Functions.................................................... 24 Survey Screen Selections .............................................................................. 109 Survey Menu Screen Selections.................................................................... 110 Survey Mode Screen Parameters .................................................................. 111 Point Attribute - Static Screen Parameters.................................................... 112 Point Attribute - Stop-and-go Parameters..................................................... 114 Point Attribute - Kinematic Screen Parameters ............................................ 116 Site ID Screen Parameters............................................................................. 117 Site Descriptor Screen Parameters................................................................ 118 Init Mode Screen Parameters ........................................................................ 119 Recording Interval Screen Parameters.......................................................... 120 Recording Interval List Screen Parameters................................................... 121 Antenna Screen Parameters .......................................................................... 122 File Manager Screen Parameters................................................................... 123 Unit of Measure Screen Parameters.............................................................. 125 Receiver ID Screen Parameters..................................................................... 126 Survey Status - Static Selections................................................................... 128 Survey Status - Stop-and-go Screen Parameters........................................... 130 Survey Status - Kinematic Screen Parameters.............................................. 132 Satellite Status Screen Parameters ................................................................ 134 xiii xiv ProMark2 User’s Guide Introduction Introduction 1 What is the ProMark2 Survey System? ProMark2 is a complete GPS system providing both navigation and precision surveying. The ProMark2 system, Figure 1.1, includes two or more ProMark2 GPS receivers, GPS antennas, and all ancillary components required to get you up and running and producing quality survey data in a minimum amount of time. Please note that the kinematic initialization bar (Figure 3.27), which is currently included in systems containing two or three receivers, is not included in Figure 1.1. Figure 1.1: ProMark2 Two-Receiver System The ProMark2 system utilizes standard tripods or fixed-height GPS tripods to position system components above a given survey point. The ProMark2 receiver collects signals broadcast from GPS satellites, and stores this information in its internal solid-state memory. The collected data is extracted from the ProMark2 receiver via a serial data cable to an office computer for post-processing. Introduction 1 The ProMark2 System operates in conjunction with Ashtech Solutions, Thales Navigation’s highly-automated GPS post-processing engine. Ashtech Solutions is a complete, easy-to-use software package which manages and processes raw GPS data, deriving precise positioning data and presenting the results in easily understood report formats. Items Supplied with ProMark2 The items supplied with ProMark2 are described in the following paragraphs. ProMark2 GPS Receiver The ProMark2 GPS receiver, Figure 1.2, acquires and stores raw GPS satellite data at each survey point. The data from each ProMark2 is later post-processed to determine the relative position of the points surveyed. Figure 1.2 ProMark2 GPS Receiver 2 Promark2 User’s Guide External GPS Antenna Figure 1.3 External GPS Antenna External Antenna Cable The external antenna cable, Figure 1.4, connects the ProMark2 receiver to the external antenna. The small end of the cable connects to the ProMark2 through the back of the field receiver bracket. The large end of the cable screws onto the external antenna. Figure 1.4 External Antenna Cable Introduction 3 Introduction The external GPS antenna, Figure 1.3, is required for surveying functions. While the built-in antenna is sufficient for navigation, a more sophisticated external antenna is required to obtain quality data for precision surveying. The external GPS antenna is the physical data collection point for the raw GPS satellite data. For this reason, it must be accurately positioned over the point to be surveyed, using a standard tripod or fixed-height GPS tripod. Vertical Antenna Extension The vertical antenna extension, Figure 1.5, provides clearance for the antenna cable when the antenna is mounted on a tripod. The length is 3 inches (0.0762 m). Figure 1.5 Vertical Antenna Extension Field Receiver Bracket The field receiver bracket, Figure 1.6, serves a number of functions. First, it provides the means for mounting the ProMark2 GPS receiver to the tripod. Second, it lends support for the external GPS antenna cable connection to the back of the ProMark2 receiver. Finally, it provides the interface for connection of the external power pack to the ProMark2 receiver. Figure 1.6 Field Receiver Bracket 4 Promark2 User’s Guide HI (Height of Instrument) Measurement Tape Figure 1.7 HI Measurement Tape Field Bag The field bag, Figure 1.8, is used to transport the components of each ProMark2 GPS receiver system between the office and the field. Figure 1.8 Field Bag Introduction 5 Introduction The HI measurement tape, Figure 1.7, is used to measure height of the GPS antenna over the survey point. The end of the tape hooks onto the antenna. The tape is extended until the spike on the tape case is on the point. Then the height of the antenna is noted on the tape. Office Receiver Bracket with Download Cable The office receiver bracket with integrated download cable, Figure 1.9, is an interface device that connects the ProMark2 receiver to an office computer for downloading of stored GPS satellite data. When the ProMark2 is placed into the bracket, the download cable is automatically connected to the receiver via the contacts on the back of the receiver. Office Bracket with Download Cable Contacts on back of receiver Figure 1.9 Office Receiver Bracket with Download Cable MapSend Streets CD The optional MapSend Streets CD, Figure 1.10, contains detailed street-level maps that can be loaded into the internal memory of the ProMark2 receiver. These detailed maps can then be used with the navigation functions of the receiver to assist in navigating to the job site. Be aware that the maps and the raw GPS satellite data occupy the same internal 8 megabytes of memory, thus the larger map you load, the less survey data you can store. Figure 1.10 MapSend Streets CD Ashtech Solutions Post-Processing Software 6 Promark2 User’s Guide Figure 1.11 Ashtech Solutions Software Documentation The following documentation items are supplied with ProMark2: • • • ProMark2 Survey System User’s Guide for Survey - Instructions on using ProMark2 for surveying User’s Guide for Navigation - Instructions on using ProMark2 for navigation. This manual may be included with your system as the MAP330 User Manual. Ashtech Solutions User’s Guide - Instructions on using the Ashtech Solutions office software for mission planning, downloading, and post-processing data Introduction 7 Introduction The Ashtech Solutions post-processing software, Figure 1.11, provides the tools required to download and process the GPS satellite data from each ProMark2 receiver to produce relative positions of all points surveyed. Ashtech Solutions is provided on a CD which also contains a user’s guide. Additional Items Required but not Supplied In order to conduct your survey, you will need some of the additional equipment discussed below. This equipment is not supplied with the standard ProMark2 survey system. Tripod, Tribrach, and Tribrach Adapter For each ProMark2 receiver in your system, you will need a tripod, tribrach, and tribrach adapter, Figure 1.12, Figure 1.13, and Figure 1.14, to position the GPS antenna over the survey point. The tribrach provides an optical sight and leveling adjustments that facilitate accurately positioning the antenna over the survey point. The tribrach adapter slides into the tribrach, providing the interface to the GPS antenna. Alternatively, you can use a range pole (page 11). Figure 1.12 Tripod, Tribrach, and Tribrach Adapter 8 Promark2 User’s Guide Antenna adapter 5/8 x 11 UNC thread Levelling bubble Introduction Lock for antenna adapter Tribrach adapter Levelling screw Tribrach Optical sight Figure 1.13 Tribrach and Tribrach Adapter Locking tab Figure 1.14 Tribrach Adapter Mounted to Tribrach Introduction 9 Fixed-Height GPS Tripod An option to the tripod, tribrach, and tribrach adapter combination is the fixed-height GPS tripod, Figure 1.15. The fixed-height GPS tripod has the advantage of eliminating the possibility of measuring and/or recording an incorrect HI, since the height is fixed. HI blunders are one of the most common mistakes during data collection. Figure 1.15 Fixed-Height GPS Tripod with Extender and GPS Antenna Note: the vertical antenna extension is 3 inches (0.0762 m). 10 Promark2 User’s Guide GPS Range Pole An option for mounting the ProMark2 when operating in kinematic mode is a range pole, Figure 1.16 Introduction Figure 1.16: GPS Range Pole Introduction 11 Specifications Table 1.1 lists performance and physical specifications for the ProMark2 system. Table 1.1 Performance and Physical Specifications Parameter Specification GPS survey mode supported Static, Stop-and-go, kinematic Survey accuracy (RMS) - Static Horizontal: 0.005m + 1 ppm Vertical: 0.010m + 2 ppm Survey accuracy (RMS) – Stop-andgo Horizontal: 0.012m + 2.5 ppm Vertical: 0.015m + 2.5 ppm Navigation accuracy (RMS) <3 m with external antenna (with WAAS) 5 m with internal antenna (with WAAS) Survey point spacing - Static (vector length) Up to 20 kilometers Over 20 kilometers possible during periods of low ionospheric activity Survey point spacing – Stop-and-go (vector length) Up to 10 kilometers Observation time - Static 20 to 60 minutes typical, depending upon vector length Observation time – Stop-and-go 15 seconds typical Initialization time – Stop-and-go 15 seconds on known points 5 minutes on initializer bar GPS satellite channels 10 WAAS/EGNOS satellite channels 2 GPS satellite elevation mask 10 degrees Recording interval 1 – 999 seconds Operating temperature range -10 to +60 degrees C Battery type 2 AA. 1.5 VDC alkaline or lithium, or Rayovac® IC3 rechargeable. Other rechargeable batteries are not recommended. 12 Promark2 User’s Guide Table 1.1 Performance and Physical Specifications (continued) Parameter Specification Internal (2 AA): Up to 8 hours with alkaline @ 20 °C Up to 13 hours with lithium @ 20 °C External + internal (8 AA): Up to 32 hours with alkaline @ 20 °C Up to 52 hours with lithium @ 20 °C See Battery Life on page 25 for details. Data storage memory capacity 8 megabytes 72 hours of survey data 100 data files See Memory Management on page 28 for details Introduction Battery life Note: Below -10°C, the ProMark2 screen will eventually become blank. Although the screen is blank, the receiver is still operating normally, collecting survey data. Prolonged exposure to temperatures below -20 °C could result in damage to the ProMark2 screen. Introduction 13 Surveying with ProMark2 The ProMark2 system is designed to perform GPS surveys using static, stop-and-go, and kinematic modes of GPS data collection. The three modes run independently and the GPS receiver must be turned off to run in a different mode. In the static data collection mode, the GPS receiver systems simultaneously collect raw data from all available satellites while remaining stationary on their respective points. Data collection continues at these locations for a duration dependent upon the distance between the receivers, the satellite geometry, and the obstruction conditions at the data collection locations (i.e., trees or buildings blocking some of the sky). When data collection is complete at these specific points, you move the GPS receiver systems to a new set of points to begin another data collection session. In most cases, one GPS receiver system will remain on its current point (pivot point) in order to link the previous set of points to the new set of points, in leap-frog fashion. After data collection is complete, data is downloaded form the GPS receivers to an office computer for post-processing using the Ashtech Solutions software. The postprocessing activity computes vectors (position differences) to determine the position of all observed points relative to one or more fixed point positions. The static data collection method produces the most accurate and reliable results of any mode of GPS data collection. This is due primarily to the extended observation periods required for static data collection. In the stop-and-go data collection mode, the GPS receiver systems simultaneously collect raw data from all available satellites while stationary on their respective points and while moving between points. In most cases, one GPS receiver system is located on a known point serving as a base station collecting data at that location for the duration of the survey. Additional GPS receiver systems are used to locate objects and move between points. The occupation period for the stop-and-go method is much shorter than the static method. After data collection is complete, data is downloaded form the GPS receivers to an office computer for postprocessing using the Ashtech Solutions software. The post-processing activity computes vectors (position differences) to determine the position of all observed points relative to one or more fixed point positions. The stop-and-go data collection method is faster than the static method, but not as accurate since the occupation period is much shorter. 14 Promark2 User’s Guide Navigating with ProMark2 The ProMark2 includes a wide range of navigational capabilities that you will find useful in your day-to-day surveying operations. Two useful navigation features are: • • The street database and map screen can be utilized to help you find a project site. The ProMark2 serves as an excellent reconnaissance tool. You can enter the known coordinates of the feature you wish to recon as a waypoint, and use ProMark2 to navigate to within 3 meters (10 feet) of the feature in the field. Be sure to select the correct map datum and coordinate system (use the user-defined feature to define State Plane grid zones). ProMark2 includes the capability to utilize the Wide Area Augmentation System (WAAS) and the European Geostationary Navigation Overlay System (EGNOS) to provide improved positioning accuracy. These systems calculate errors in the GPS signal, then transmit correction messages to capable GPS receivers. Typical accuracy with WAAS augmentation is three meters, although this accuracy can be degraded by multipath reflections and poor satellite geometry. More information on WAAS is available at the FAA web site http://gps.faa.gov/ Programs/WAAS/waas.htm. More information on EGNOS is available at http://www.esa.int/ EGNOS/. For details on how to utilize your ProMark2 receiver for navigation, refer to the MAP330 User Manual. Introduction 15 Introduction In the kinematic data collection mode, the GPS receiver systems simultaneously collect raw data from all available satellites while a receiver is moving. In most cases, one GPS receiver system is located on a known point serving as a base station collecting data at that location for the duration of the survey. Additional GPS receiver systems are used to locate linear objects such as roads or collect data in a linear fashion for developing topographic elevation data. The recording interval should be set to collect the amount of data needed relative to the speed of travel. A recording interval too long will result in insufficient data. A recording interval too short will result in too much data. After data collection is complete, data is downloaded form the GPS receivers to an office computer for post-processing using the Ashtech Solutions software. The post-processing activity computes positions of all observed points relative to one or more fixed point positions. The kinematic data collection method is best used for delineating linear type features such as roads, fences, lakes, etc. Loading Maps from MapSend CD • • Launch MapSend software. At the top of the main window, choose Regions and select New (you can also use the toolbar for this purpose). Now you can select with the mouse an area that you want to upload to ProMark 2. When you select the area, a window, where you need to enter a name for the selected region, should appear. See the window below: Figure 1.17: Naming the Selected Region Enter a name for the area. At this point, your region should be added to the list of your current regions with names, sizes, dates and so on (see at the right of the main window). • Mark the check box, which is related to the region you need to upload (you can choose 4 regions for uploading). • Then go to Regions and select Upload to GPS… (you can also use the toolbar for this purpose). The following window should appear: Figure 1.18: Specifying Where to Upload a Region 16 Promark2 User’s Guide • Figure 1.19: ProMark2 Connection Error Message • Press Settings and the following window with available ports should appear: Figure 1.20: Testing Connection to ProMark2 • You can specify the port and press Test. Or you can press Autodetect and the software will find the receiver and the port itself. Note, that the baud rate of the serial link depends on the baud rate of the receiver. If you want to upload maps quickly, you need to increase the baud rate in ProMark2. Then depending on what you chose (Test Introduction 17 Introduction Choose Upload to GPS Unit and press Next (make sure that ProMark2 is connected to your PC and turned on). By default, MapSend tries to find a receiver on COM1. If you connected the ProMark2 receiver to any other port, there should be a window informing you that the receiver was not found. See this window below: or Autodetect), and if the serial cable is connected to the PC and not broken, and if the receiver is switched on, the following window should appear: Figure 1.21: Establishing Communication with ProMark2 • Press OK and you will see the following message: Figure 1.22: “GPS Detected” Message 18 Promark2 User’s Guide • Press Next and the following window with information about total sizes of your maps and available space should appear: Introduction Figure 1.23: Space Required on ProMark2 to Upload a Region • Press Finish and you will see the progress bar of uploading: Figure 1.24: Region Upload Progress Bars • After the uploading process is finished, you can use maps in ProMark2. Introduction 19 Time in the Field Stop-and-go Since the stop-and-go method requires an initialization, the occupation times are much shorter than the static method. Initialization on a known point can be accomplished in as little as 15 seconds with a 1 second recording interval. Initialization with the initializer bar is typically 5 minutes. Stop-and-go point occupations can be accomplished in as little as 15 seconds with a 1 second recording interval. These occupation times may vary depending upon factors 1, 2, and 3 above. Kinematic The kinematic method also requires an initialization as detailed in the stop-and-go method. Kinematic data collection does not use an occupation timer since kinematic data is collected while moving. The recording interval must be set to a value that properly matches the speed you are moving. A recording interval set too slow may result in data that does not represent the feature being surveyed. A recording interval set too fast may result in data too dense for a particular application. The base and kinematic units must be set to the same recording interval for successful kinematic survey. In general, the amount of time required to occupy a point depends on several factors: 1. Distance between survey points. In general, the greater this distance, the longer the observation time. 2. Environmental conditions, or the amount of obstruction or canopy preventing a completely open sky view. Some obstructions may block the reception of the satellite signal, requiring longer observation times to collect additional data for accurate processing. Too much obstruction prevents ProMark2 (or any GPS receiver) from receiving enough data to establish quality survey positions. 3. Satellite Geometry: This refers to the position of the satellites that are orbiting the earth. If the satellites are positioned poorly (i.e. all on one side of the sky), it is more difficult to get an accurate position. The Mission Planning Tool in Ashtech Solutions assists in planning survey times with optimal geometry. You will find that static observation times will vary between 20 and 60 minutes depending upon factors 1, 2, and 3 above. The Observation Timer feature of ProMark2 is designed to assist in determining observation times. The Observation Timer takes into consideration the number of satellites and satellite geometry, and determines when enough data has been collected for a given distance between points. For more information on the observation timer, please refer to page 55. 20 Promark2 User’s Guide Where to Find Information • User’s Guide for Navigation: This manual is supplied with your ProMark2 system, and provides detailed instructions for using the ProMark2 navigation functions. In your particular system, you may find this book entitled MAP330 User Manual. • Ashtech Solutions Manual: This manual provides detailed instructions for postprocessing and presenting the data collected by ProMark2. • Thales Navigation FTP site: Many useful documents relating to the ProMark2 are available at the following FTP site: ftp://ftp.thalesnavigation.com/Reference Manuals/ProMark2 Technical Support Thales Navigation is committed to providing top technical support and service to our customers worldwide. You can contact Thales Navigation as follows. • The Front Line: Contact directly at 1-800-229-2400 or +1 408-615-3980 between 7AM-6PM PST for prompt, professional service. This number connects you to an Automatic Call Distribution (ACD) system which feeds into the technical support group. • The Internet. Access our website at www.thalesnavigation.com. • Email. Email contact is [email protected] for North, Central and south America. Email contact in Europe, Middle East and Africa is [email protected]. • Global Dealer Network. Our dealers throughout the world are available to assist you. Contact the corporate office in Santa Clara California for the name of the dealer nearest you. Introduction 21 Introduction This manual is designed to guide you through the ProMark2 survey procedures as well as provide general reference. You can find additional information in the following documents: 22 Promark2 User’s Guide 2 Getting Started Getting Started Overview This chapter discusses the basic features and operation of ProMark2. This is followed by a quick tour of the survey interface to show how ProMark2 can be used to collect survey data with accompanying point attribute data. Control Buttons Figure 2.1 shows the control buttons used for survey functions. Table 2.1 describes the function of each button. Selects item on screen Cancels last operation, scrolls screens Accesses and toggles screens Confirms data entry or menu selection Accesses menus and other functions Turns unit on or off Figure 2.1 Control Buttons used for Survey Functions Getting Started 23 Table 2.1 Control Buttons used for Survey Functions Button 24 Description ENTER The ENTER button is used to either execute the highlighted function, edit the highlighted parameter, or enter the highlighted value. To illustrate, refer to Figure 4.5 on page 110, which shows the Survey Menu screen. The Point Attribute function has been highlighted by using the up/down arrows. To execute the Point Attribute function, press the ENTER button. Another example, Figure 4.7 on page 112, shows the Point Attribute screen. The Site ID parameter is highlighted. Press the ENTER button to edit the site ID. Another instance is Figure 4.25 on page 136, which shows the edit screen for entry of the site ID. To enter a value, i.e. the number 1, press the ENTER button when the value is highlighted. MENU The MENU button serves one purpose which is to access the Survey Menu screen, page 110, at any time during survey data collection. Red power button The power button (red with a picture of a light bulb) serves two purposes: When pressed and released quickly, it turns the receiver on and off. When pressed and held for 2 seconds while the receiver is on, it turns on the screen backlight at the low setting. If pressed and held again for 2 seconds, it sets the backlight to high. Finally, press and hold the button again for 2 seconds to turn off the backlight. MARK/GOTO The MARK/GOTO button serves one purpose which is to access the Point Attribute screen, page 112, at any time during survey data collection. NAV/SURV The NAV/SURV button has one purpose which is to toggle between the Satellite Status screen (page 134) and Survey Status screen (page 128) at any time during data collection. ESC The ESC button is used to close a screen, reverting back to the previous screen. In most cases, any editing of parameters in the screen will not be saved. Oval button with four arrows The oval shaped arrows button is used to highlight the function you wish to execute or highlight the value you wish to enter. This is illustrated in the Mode screen in Figure 4.3 on page 108, which lets you operate either in Survey mode or Navigate mode. In this screen, the up/down arrows allow you to toggle between Survey or Navigate. In Figure 4.25 on page 136, you see the edit screen for entry of a point description. By using the up/down and left/right arrows, you can highlight either a value to enter, i.e. the number 1, or you can highlight a function to execute, i.e. OK Promark2 User’s Guide Battery Life Alkaline Battery Life (2 AA Energizer batteries) 12 Discharge Time (Hrs) 11 10 9 8 7 6 5 4 3 2 1 -10 0 +10 +20 +30 +40 +50 +60 Discharge Temperature (degrees C) Lithium Battery Life (2 AA Energizer batteries) 16 Discharge Time (Hrs) 15 14 13 12 11 10 9 8 7 6 5 4 3 2 1 -10 0 +10 +20 +30 +40 +50 +60 Discharge Temperature (degrees C) Figure 2.2 Battery Life vs Temperature Getting Started 25 Getting Started The ProMark2 receiver is conveniently powered by 2 standard AA batteries. Any battery type in the AA form factor can be used in the ProMark2 receiver, including both disposables (alkaline, lithium) and Rayovac® IC3 rechargeables. Other rechargeables are not recommended. Lithiums will run the ProMark2 for the longest period of time, followed by Rayovac® IC3, then alkaline. Rechargeable batteries other than the Rayovac® IC3 may not have sufficient power to drive the antenna and may result in cycle slips in the collected data. Figure 2.2 shows the ProMark2 battery life vs temperature for a set of 2 alkaline and a set of 2 lithium batteries. These graphs were produced from test results using the Energizer brand of batteries. As is evident from the graph of the alkaline batteries, temperature plays a large part in the operational life. This is true for all battery types with the exception of lithiums. The lithium experiences little effect on operational life due to temperature, making lithium the best choice for low-temperature operation. The ProMark2 receiver monitors the status of the battery life during receiver operation. This is accomplished by monitoring the remaining voltage of the batteries as they are discharged. The ProMark2 receiver displays battery alarms when the remaining battery life gets low. The first alarm is the Low Battery alarm, Figure 2.3. Remaining operational time after the appearance of this alarm is very dependent on battery type used and the temperature at which the receiver is being operated. You can expect approximately 1 hour of life remaining at room temperature with standard alkaline batteries. The remaining life will be shorter at lower temperatures. At -10°C, the remaining life could be as low as 10 minutes. Figure 2.3 Low Battery Alarm 26 Promark2 User’s Guide The final battery alarm is the Extreme Low Power alarm, Figure 2.4. When this alarm appears, the active survey data file is closed and the receiver is shut down after 10 seconds. The current batteries will need to be replaced in order to continue with the survey Getting Started Figure 2.4 Extreme Low Power Alarm Getting Started 27 Installing Batteries To install batteries, remove the battery compartment cover as shown in Figure 2.5. Remove old batteries, if any, and install new batteries, observing polarity as indicated. Replace cover and tighten retaining screw. - + Turn screw counterclockwise to remove battery compartment cover Removing cover + Battery polarity Figure 2.5 Battery Installation Memory Management The ProMark2 receiver includes 8 megabytes of memory available for data storage. Within these 8 megabytes, a minimum of 7 hours of observation time can be stored under the worstcase condition where 10 satellites are being tracked continuously at a one-second interval. Seventy-two hours can be stored at a 10-second interval. Below are some tips on managing the data storage memory of the ProMark2 to minimize the chances of losing data or running out of memory during data collection. Note: If maps are loaded, the storage capacity will be less. 1. 28 Download collected data daily. Downloading and processing your data daily will reduce the chances of losing data by accidental deletion. Promark2 User’s Guide Delete data from receiver after processing. Keep the data files in the receiver until after you have completed the processing. If a data file were corrupted during download, this procedure will provide you with the opportunity to download the file once again. 3. Beware of large detailed street-level map files. The MapSend Streets CD (optional) includes detailed street-level maps which can be downloaded into the ProMark2 receiver. These detailed map files share memory space with the survey data files. All 8 megabytes of data storage memory can be used to store survey data if no detailed maps have been loaded into the receiver. If a 3megabyte detailed map has been loaded, only 5 megabytes remain for survey data storage. As a safeguard, the ProMark2 will not allow you to utilize more than 4 megabytes of data storage memory for detailed street maps. This ensures that there will always be at least 4 megabytes of memory available for survey data storage. Initialization for First-Time Use When turned on for the first time, the ProMark2 must be initialized. The reason for initialization is to speed up the process for computing the first position fix when the ProMark2 has no last position in memory (i.e. when the ProMark2 is brand new or memory has been cleared). To initialize the ProMark2, turn on the receiver. You will be presented with the Opening Screen, Figure 4.2, page 108. Press ENTER until you are prompted to supply the receiver with your current location, time, and date. When you have finished entering this information, select Done and turn off the ProMark2 receiver. You are now initialized. For more details on the initialization process, see the section titled 'Initialization for First Time Use' in the MAP330 User Manual. Getting Started 29 Getting Started 2. Downloading Collected Data to Office Computer After you have collected data in the field, you must download the data to an office computer and process the data using the Ashtech Solutions software. Use the following procedure to download the receiver data. 1. Insert the ProMark2 receiver into the office bracket, Figure 2.6, making sure that the ProMark2 is securely retained by the hook on the bracket. Figure 2.6 Office Bracket with Download Cable 30 2. Connect the download cable to one of the COM ports on the office computer. COM1 is the recommended port. 3. Turn on the ProMark2. The opening screen appears momentarily, followed by the Mode screen. 4. To download the data from the ProMark2 receiver to the office computer, follow the procedure outlined in Chapter 4 of the Ashtech Solutions User’s Guide under the heading “Adding Data from Receiver.” When configuring communication settings, set baud rate to 115200. Leave other parameters set to default values. Promark2 User’s Guide 3 Surveying with the ProMark2 System This chapter presents step-by-step procedures for performing a GPS survey with the ProMark2 system. Review this chapter thoroughly before attempting to perform your first survey. As an exercise, take your system outside of your office and perform a sample survey following the procedures outlined below. Then download and process the collected data with Ashtech Solutions. After this exercise, you will be ready to perform your first real survey with the ProMark2 system. Static Survey Planning Network Design You have identified a survey for which you wish to use the ProMark2 system to establish control. Regardless if the number of control points to be established is 2 or 20, you must design a network defining the number and location of observations (vectors in our case) that will be required to effectively position the new points. As an illustration, consider an example where two new intervisible points are to be established on a project site for use as control for a boundary survey. The two new points need to be tied to an existing control point 3 kilometers (1.9 miles) away, Figure 3.1 Surveying with ProMark2 31 Surveying with ProMark2 Prior to venturing out into the field, you must first plan how you will execute your static survey. Proper planning will greatly increase the chances of success. There are two primary areas of static survey planning, the network design and observation plan. Each is discussed below. . Figure 3.1 Three-point Control Survey Example If you were to perform this survey with a conventional total station, you would probably plan on running a closed-loop traverse from the existing control point through the two new points, Figure 3.2. The same philosophy can be used for GPS surveys. Figure 3.2 is your network design for this survey. Figure 3.2 Closed-Loop Traverse Design The previous example resulted in a very simple network design. Figure 3.3 represents a more complex control survey where 10 new points are to be established based on 2 existing 32 Promark2 User’s Guide horizontal and 3 existing vertical control points. Again, if you were to perform this survey with a conventional total station, you would design a traverse plan which produced a strong looking network of closed-loop traverses through the points of the survey. Figure 3.4 shows one possible network design. Figure 3.4 Network Design for 15-Point Control Survey Surveying with ProMark2 33 Surveying with ProMark2 Figure 3.3 15-Point Control Survey Example Although the network design in Figure 3.4 was produced with conventional traversing in mind, this same design can also be used if performing the survey with GPS equipment. When designing your network, keep the following principles in mind: • Design loops through the network points which resemble a square or circle. Avoid loops that are long and skinny. Circular or square shaped loops are stronger geometrically. • Keep the number of points in each loop fewer than 10. • Always include a direct link between intervisible points, i.e. points which may be used as a pair for orientation of a conventional traverse. Since, in most instances, intervisible points are relatively close to each other, it is important to get a direct observation between them. Observation Plan With the network design completed, the next step is to determine how and when data collection will be performed to produce the desired network. First let’s discuss the how. If you were to use a conventional total station to perform the survey in Figure 3.2, your resulting traverse could probably look something like Figure 3.5. Figure 3.5 Closed-Loop Traverse of 3-Point Control Survey The number of traverse legs required to traverse between each point in the network will depend upon the conditions on the ground between the points. If you are in luck, the area is relatively flat and there is a straight road running from the existing control point to the two new points to be established, thus minimizing the number of legs required to complete the loop. Surveying with GPS has the advantage of not requiring line-of-sight between the points surveyed. This allows for direct observations between the points. To illustrate this, let’s take 34 Promark2 User’s Guide our 3-point control survey network design, shown again in Figure 3.6. 2 3 1 Figure 3.6 Network Design for 3-Point Control Survey Now consider the situation where a 3-receiver ProMark2 system is used. By placing one receiver on each of the 3 points in the network of Figure 3.6, the data for all three vectors can be collected in one observation, rather than the 3 separate observations required with using a 2receiver system. Now consider the observation plan for the more complex 15-point survey, shown again in Figure 3.7. Surveying with ProMark2 35 Surveying with ProMark2 Assume that a 2-receiver ProMark2 system will be used to perform the survey in Figure 3.6. To produce the link between the existing control point 1 and the new point 2, simply place one ProMark2 receiver system on point 1, place the other receiver on point 2 and simultaneously collect data between the two points. When the observation is complete, move the ProMark2 receiver from point 2 to point 3. Perform another observation, simultaneously collecting data on points 1 and 3. When completed, move the ProMark2 receiver from point 1 to point 2. Perform the final observation between points 3 and 2. When this data is downloaded and processed, the result will be three vectors (delta positions) forming the network design seen in Figure 3.6. 12 11 5 6 4 10 3 13 9 14 2 8 1 7 15 Figure 3.7 Network Design for 15-Point Control Survey To execute this network design, you must perform a direct GPS observation between all points directly linked. Each link can be viewed as a required GPS vector. Counting the links in this network design, you will find that 19 GPS vectors are required to execute this design. If the survey was to be performed using a 2-receiver ProMark2 system, 19 separate data collection sessions (observations) would be required. For example, you can start with a receiver on point 1 and another on point 2. After this observation, you would move the receiver from point 1 to point 3 to perform an observation between points 2 and 3, and so on until all vectors were observed. Now consider the situation where the survey in Figure 3.7 is to be performed using a 3-receiver ProMark2 system. With 3 receivers, each observation session will produce 2 vectors from the network design. For example, you may start by placing one receiver on point 1, the second on point 2, and the third on point 7. These three receivers would simultaneously collect data on these three points, resulting in the vectors between points 1 and 2, and points 1 and 7. In addition to these two vectors, a third vector is produced between points 2 and 7. At the end of this first observation, you could move the receiver from point 2 to point 9 and the receiver from point 1 to point 8. The receiver at point 7 would remain as the pivot point, connecting the first observation to the second. This would continue until all vectors were observed. Figure 3.8 shows what the observation plan might look like with a 3-receiver ProMark2 system. 36 Promark2 User’s Guide 6 5 7 4 9 8 3 1 2 10 The observation plan shows that it will take 10 separate observation sessions to complete the survey based on the network design in Figure 3.7. Notice that all observation sessions, except for session 6, produce 2 vectors required from the network design. Observation 6 produces only one since there were an odd number of required vectors (19). This completes the discussion on how to execute the observation plan. The next question to answer is when do we perform the observations. The best time to perform GPS surveys is determined by an examination of the GPS satellite constellation at your location for a given time of day. The number of visible GPS satellites and the distribution of the satellites in the sky are important factors impacting the observation time required to produce quality GPS vectors. Times when the number of visible GPS satellites is low or the satellite distribution is poor will require extended data collection periods to ensure quality results. In rare instances, availability and distribution may be so poor that you are better off not performing your survey during these periods. Included in the Ashtech Solutions processing software package is a module called Mission Planning. The Mission Planning software provides you with the tools to examine the GPS satellite constellation. Using satellite almanac information, which predicts the location of the GPS satellites into the future, you can examine satellite availability and distribution for the day(s) when you wish to perform your survey to isolate any time periods were observation times may need to be extended or periods where it is best not to collect data. You provide the software with your current location and the date when you wish to perform your survey. The software then provides you with multiple ways of examining the satellite constellation at your Surveying with ProMark2 37 Surveying with ProMark2 Figure 3.8 Receiver Observation Plan for 15-Point Control Survey location for the given time. Pay particular attention to satellite availability (number of satellites in view) and the satellite distribution. To assist in analyzing the quality of satellite distribution, Dilution of Precision (DOP) values are presented. DOP is a quality analysis value for satellite distribution. The most popular DOP value is PDOP, which stands for Positional Dilution of Precision. The PDOP value estimates the impact on the precision of your GPS observations due to satellite geometry. The smaller the PDOP value the better the satellite distribution (geometry) and therefore the better the precision of your observations. The manual and on-line help for Ashtech Solutions goes into more detail on Mission Planning, satellite availability, and DOP values. Please take the time to read this additional information to get a better understanding of the concepts. With the current constellation of 26+ GPS satellites, it is uncommon to find periods in the day when satellite availability and distribution are so poor that data collection should be avoided. Time of poor availability and distribution are usually short in duration. When using the static mode of GPS data collection, where observation times are usually 20+ minutes, short periods of poor availability and distribution can be tolerated. When performing an observation during which a period of poor availability and distribution appears, observation times will normally need to be extended to compensate for this event. The ProMark2 receiver includes a feature which estimates the observation time required to produce a quality solution. This feature is called the Observation Timer and is discussed in more detail later on in this chapter. The Observation Timer takes into account satellite availability and distribution when determining the required observation time. If you are collecting data during a period of poor availability and distribution, you will find the Observation Timer will take longer to inform you when your survey is completed. It is automatically extending the observation period to compensate for the poor availability and distribution of satellites. Analysis of the satellite constellation with Mission Planning prior to data collection will give you an idea of the time periods when extended observations will be required. Note: The ProMark2 receiver is designed to store GPS data for only those satellites that are at least 10° above the horizon. The receiver may lock onto a satellite between 0° and 10° but will not record this data. When using the Mission Planning software to analyse the satellite constellation, be sure to set the satellite cut-off angle to 10°. This will ensure that the satellite availability and distribution presented by Mission Planning matches what is being used by the ProMark2 receiver for data storage. Note: The ProMark2 will track up to 10 satellites simultaneously. If more than 10 are available, ProMark2 will track the 10 satellites with the highest elevation. 38 Promark2 User’s Guide Performing a Static Survey with the ProMark2 The procedures for performing a static survey with the ProMark2 system can be broken down into four primary categories: equipment check, site selection, system setup, and data collection. Following the steps presented below should result in successful execution of your GPS survey. Equipment Check Prior to leaving the office to perform your survey, be sure to perform a thorough check of your GPS equipment: 1. Check through the ProMark2 system to ensure all components are present to successfully perform the survey. 2. Check to ensure that you have sufficient battery power to complete the survey. Bring along a spare set of batteries for insurance. 3. Bring along a copy of your network design and printout of the satellite availability and distribution analysis. These will be needed throughout the course of your survey. 4. Ensure that each operator of a ProMark2 receiver has blank GPS observation logs to utilize during data collection. Fill out one sheet for each observation of each point. Observation logs will be discussed in more detail later in this section. Ashtech Solutions processing software supports the ability to print blank observation logs for use during data collection. With the equipment check completed, it’s time to move to the field to perform your survey. Site Selection Proper site selection of performing GPS data collection is critical to the success of your survey. Not all sites are appropriate for GPS data collection. GPS depends on reception of radio Surveying with ProMark2 39 Surveying with ProMark2 Note: Remember that data must be simultaneously collected between 2 or more ProMark2 receiver systems in order to produce vectors between the receivers. Therefore, the following procedures must be followed for each ProMark2 receiver system used in the survey. There is no problem in setting up one ProMark2 receiver system and then moving to another site to set up another. Just be aware that the observation time is determined by the last receiver set up. For example, if you were alone and wanted to perform a survey with a 2-receiver ProMark2 system, you could set up the first receiver and start data collection. You could then move to the next site and set up the second receiver. Only when the second receiver is collecting data does simultaneous data collection begin. All the data collected by the first receiver up to this time is of no use and will be ignored during data processing. signals transmitted by satellites approximately 21,000 km from earth. Being of relatively high frequency and low power, these signals are not very effective at penetrating through objects that may obstruct the line-of-sight between the satellites and the GPS receiver. Virtually any object that lies in the path between the GPS receiver and the satellites will be detrimental to the operation of the system. Some objects, such as buildings, will completely block out the satellite signals. Therefore, GPS can not be used indoors. For the same reason, GPS cannot be used in tunnels or under water. Other objects such as trees will partially obstruct or reflect/ refract the signal; reception of GPS signals is thus very difficult in a heavily forested area. In some cases, enough signal can be observed to compute a rough position. But in virtually every case, the signal is not clean enough to produce centimeter-level positions. Therefore, GPS is not effective in the forest. This is not to say that your ProMark2 surveying system can only be used in areas with wideopen view of the sky. GPS can be used effectively and accurately in partially obstructed areas. The trick is to be able to observe, at any given time, enough satellites to accurately and reliably compute a position. At any given time and location, 7-10 GPS satellites may be visible and available for use. The GPS system does not require this many satellites to function. Accurate and reliable positions can be determined with 5 satellites properly distributed throughout the sky. Therefore, an obstructed location can be surveyed if at least 5 satellites can be observed. This makes GPS use possible along a tree line or against the face of a building but only if that location leaves enough of the sky open to allow the system to observe at least 5 satellites. For the above reasons, make every effort to locate new points to be established in areas where obstructions are at a minimum. Unfortunately, the site location is not always flexible. You may need to determine the position of an existing point where, obviously, the location is not debatable. In situations were an existing point is in a heavily obstructed area, you may be forced to establish a new point offset from the existing point, or preferably a pair of intervisible points, and conventionally traverse to the required point to establish it’s position. Be aware that obstructions at a GPS data collection site will affect the observation time required to accurately determine it’s location. Obstructed areas will require longer observation times. The Observation Timer function of the ProMark2 will automatically extend observation times at obstruction sites but in some cases, it may not extend the observation period long enough. You will have to use your own judgement of observation times when surveying obstructed site. Your judgement will improve through experience. For large surveys utilizing 3 or more ProMark2 receiver systems, you may want to recon all of our site locations as part of your survey planning. This will eliminate any delays during the actual execution of the survey if problems are encountered finding an appropriate site. The more receiver systems utilized during the survey, the harder the task of coordinating the data collection becomes. Remember, data must be collected simultaneously between points where a vector is desired. If one receiver operator is late in starting data collection due to problems with site location, this could cause problems. 40 Promark2 User’s Guide System Setup Now that the survey site is identified, it is time to set up the ProMark2 receiver system over the point to be surveyed. The setup procedure is illustrated below. 1. Set up tripod / tribrach combination over the survey point. This is done in precisely the same manner as for a conventional total station. If using a fixed-height GPS tripod rather than a conventional tripod, a tribrach is not required. 2. Attach the vertical extension bar and a tribrach adapter to the GPS antenna. With the GPS antenna in hand, attach the included vertical extension bar to the 5/8-11 thread on the bottom of the antenna. Attach a tribrach adapter to the other end of the vertical extension bar. Figure 3.9 shows the individual pieces. The final assembly should resemble that shown in Figure 3.10. If using a fixed-height GPS tripod rather than a conventional tripod, a tribrach adapter is not required. Surveying with ProMark2 Figure 3.9 GPS Antenna, Vertical Extension Bar, Tribrach Adapter Assembly 3. Place GPS antenna assembly on the tripod. Be careful not to disturb the tripod when mounting the antenna assembly. Figure 3.10 shows what the setup should look like at this point. Surveying with ProMark2 41 Figure 3.10 GPS Antenna Mounted on Tripod using Tribrach and Extender 4. Place the ProMark2 receiver into the field bracket. With the field bracket in hand, place the base of the ProMark2 receiver into the cradle and then tilt the receiver into place, as seen in Figure 3.11. Retaining hook Hook engaged Figure 3.11 Mounting ProMark2 into Field Bracket Cradle 5. Attach the field bracket / ProMark2 combination onto the tripod Be careful not to disturb the tripod when mounting the bracket. Place the bracket at a 42 Promark2 User’s Guide comfortable height for operation of receiver, as shown in Figure 3.12. Surveying with ProMark2 Figure 3.12 Field Bracket on Tripod 6. Connect GPS antenna cable. At the GPS antenna, screw in the antenna cable connector until the connection is tight. Connect the other end of the cable to the back of the ProMark2 receiver. This connection is made by simply pushing the connector into the back of the receiver. Figure 3.13 shows the proper connection of the antenna cable to the antenna and receiver. Surveying with ProMark2 43 Figure 3.13 Antenna Cable Connection at the Antenna and Receiver 7. Measure and record instrument height (HI) of GPS antenna The GPS antenna is the data collection point for GPS observations, i.e. the computed position for the point, horizontally and vertically, will be the location of the GPS antenna. It is for this reason that the antenna is precisely positioned over the point to be surveyed. Yet the location of the point to be surveyed is not at the center of the antenna, but below it on the ground. The HI allows the computed position of the antenna center to be transferred to the ground point. It is critical that the HI of the antenna above the monument is measured accurately. The HI tape is the tool you use to measure the HI of the GPS antenna. Hook the tape into the groove on the side of the GPS antenna. Extend the tape down to the survey monument, placing the point on the end of the tape on the monument. Lock the tape in place and read the measurement. Figure 3.14 illustrates this process. It is good practice to read and record the HI measurement in both meters and feet. This will help reduce HI recording errors. 44 Promark2 User’s Guide Data Collection With your ProMark2 receiver system set up over the point to be surveyed you are ready to begin data collection. This section provides you with the step-by-step process of using the user-interface of the ProMark2 to prepare the receiver to collect GPS data at this survey point. For further details on any screen presented in these procedures, go to Chapter 4, Detailed Screen Descriptions, and then locate the description for the particular screen of interest. 1. Turn on the ProMark2 receiver by pressing the red on/off button on the face of the Surveying with ProMark2 45 Surveying with ProMark2 Figure 3.14 Measuring HI (Height of Instrument) receiver. The opening screen appears, followed by the Mode screen, Figure 3.15. Figure 3.15 Mode Screen 2. Select Survey from the Mode screen. Do not use Navigate Mode for data collection. The accuracy of the downloaded waypoints is no better than 3-16 meters. With Survey highlighted, press Enter to bring up the Survey screen, Figure 3.16. Figure 3.16 Survey Screen The Survey screen provides the opportunity to perform receiver and survey setup functions prior to beginning survey data collection. If you select Setup, you will be presented with the Survey Menu from which parameters are set. Selecting Collect 46 Promark2 User’s Guide Data will begin the data collection process. Steps 3-11 below cover receiver and survey setup functions prior to the start of actual data storage. You will not need to access all of these functions each time you perform a survey, since some items, such as selection of units and receiver ID will remain the same for most surveys. 3. Select Setup from the Survey screen. With Setup highlighted, press ENTER to bring up the Survey Menu, Figure 3.17. Surveying with ProMark2 Figure 3.17 Survey Menu The Survey Menu provides you access to receiver and survey setup functions. You may wish to exercise some of these functions prior to beginning data collection. 4. From the Survey Menu, select Survey Mode. Set the mode to Static. 5. From the Survey Menu, select Point Attribute. Enter attribute information for the point you are about to survey. With Point Attribute highlighted, press Enter to bring up the Point Attribute screen, Figure 3.18. Surveying with ProMark2 47 Figure 3.18 Point Attribute Screen The Point Attribute screen lets you enter attribute information for the survey point you are about to observe. The attribute information comprises the following parameters: • A 4-character site ID. You must assign a unique site ID to each point surveyed in your project. If you observe the same point more than once, assign this point the same site ID for each data collection session. • An optional 20-character narrative description of this point. To enter point attribute information, highlight the field to be changed, and press the ENTER button. Change the values to those desired. Select Save when you are finished to return to the Survey Menu. Refer to the description of the Point Attribute - Static screen, page 112, for further details regarding this screen. 6. From the Survey Menu, select Antenna. Set the antenna height parameters for this point. Select Slant if you are measuring the antenna height to the outside edge of the GPS antenna, or Vertical if you are measuring the antenna height to the bottom of the GPS antenna mounting thread. Enter the measured antenna height value. Change the units of measure by selecting Units from the Survey Menu (page 110). 7. From the Survey Menu, select File Manager. Delete old data files if more memory is required to complete this observation session. With File Manager highlighted, press ENTER to bring up the File Manager screen, Figure 3.19. 48 Promark2 User’s Guide The File Manager screen provides you with the ability to delete old data files to free up more memory for the current observation session. The screen includes a list of the data files currently in memory and the tools to delete these files. Each file has a symbol associated with it with the following meanings: > Indicates that this file is the current file into which data is being recorded + Indicates that the file has not yet been downloaded from the receiver - Indicates that the file has been downloaded from the receiver. Use the up/down arrows to select the file to be deleted. Use the left/right arrows to select Delete or Del All. When Delete is selected, only the selected file is deleted. When Del All is selected, all saved files are deleted. Press the ESC button when you are finished with this screen to return to the Survey Menu. Refer to the File Manager screen in Chapter 4, page 123, for further details regarding this screen. 8. From the Survey Menu, select Units. Change the units of measure if the current selection is not the desired one. With Units highlighted, press ENTER to bring up the Unit of Measure screen, Figure 3.20. Surveying with ProMark2 49 Surveying with ProMark2 Figure 3.19 File Manager Screen Figure 3.20 Unit of Measure Screen The Unit of Measure screen lets you select the units of measure in which you wish to enter antenna height information. Also, the selected units determine the units of measure the Observation Timer utilizes. Press Enter to access the selection list of units. Highlight the desired selection and press Enter again. Select Save to return to the Survey Menu. 9. From the Survey Menu, select Receiver ID. Change the ID if the current entry is not the desired one. With Receiver ID highlighted, press ENTER to bring up the Receiver ID screen, Figure 3.21. 50 Promark2 User’s Guide The Receiver ID screen provides you with the ability to enter the 4-character receiver ID which is used in naming the raw data files. Each raw data file from this receiver will include this 4-character receiver ID. The receiver ID must be unique among all receivers used together in a survey. Otherwise, raw data files will be given the same name, causing problems when the data is downloaded to the same location on the office computer for processing. Press Enter to edit the receiver ID. Change the ID to the desired value. After entry of the desired ID, select Save to return to the Survey Menu. Refer to the Receiver ID screen in Chapter 4, page 126, for further details regarding this screen. 10. From the Survey Menu, select Contrast. Change the contrast of the display if you find it hard to read. Surveying with ProMark2 51 Surveying with ProMark2 Figure 3.21 Receiver ID Screen With Contrast highlighted, press Enter to bring up the Contrast screen, Figure 3.22. Figure 3.22 Contrast Screen The Contrast screen provides you with the ability to change the contrast of the receiver screen. Use the left/right arrows to adjust the contrast. Press the ENTER button when finished to return to the Survey Menu. 11. Press the Esc button to exit the Survey Menu. All setup functions have been examined and set. Press the Esc button to close the Survey Menu and return to the Survey screen, repeated in Figure 3.23. 52 Promark2 User’s Guide You have completed the setup process and are now ready to begin data collection. The remaining steps will present how to start the data collection process and how to monitor the progress of your survey. 12. From the Survey screen, select Collect Data. With Collect Data highlighted, press ENTER to bring up the Satellite Status screen, Figure 3.24. Surveying with ProMark2 53 Surveying with ProMark2 Figure 3.23 Survey Screen Figure 3.24 Satellite Status Screen The Satellite Status screen provides you the status of GPS satellite acquisition and tracking by the receiver. Upon entry to this screen, satellites available for tracking are displayed on the sky plot. Once a satellite is acquired, its number is displayed in reverse video (black box with white numbers) and a bar appears in the table below representing signal strength. When 4 healthy satellites above a 10° elevation are acquired, storage of GPS satellite data automatically begins. The display then automatically changes to the Survey Status screen. You can return to the Satellite Status screen by pressing the Nav/Surv button. At the bottom of the Satellite Status screen are two status indicators: power, on the left, and memory, on the right. The memory status indicator shows, both graphically and numerically, the percentage of memory free for data storage. Once data storage begins, the percent number will flash, giving a visual cue that data collection has begun. The power status indicator shows a fuel-gauge like graphic of remaining power when internal batteries are in use. If an external power source is connected to the receiver, an icon that looks like an electrical power plug appears on the display. To determine the impact of obstructions at the survey site, use the sky plot to visualize which satellites will be blocked by the obstructions. This will help to determine if the site is suitable for GPS observation. 13. From the Satellite Status screen, press the Nav/Surv button. While displaying the Satellite Status screen, press the Nav/Surv button to bring up 54 Promark2 User’s Guide the Survey Status screen, Figure 3.25. The Survey Status screen provides information on the status of your survey during the data collection period. Information presented here will help you determine when enough data has been collected during this observation to ensure a quality position when the data is later processed. From this screen, monitor the following observation quality indicators: • Observation Timer The Obs. Timer field displays the current state of the observation timer. The Observation Timer examines the collected satellite data to estimate when enough data has been collected to ensure a quality position when the data is processed. To make this determination, the observation timer takes into account the number of satellites observed during the observation session, the geometry of the satellites (PDOP), and breaks in the continuous tracking of the satellites caused by obstructions. Using this information, the observation timer informs you when enough data has been collected for different distances between you and other receivers simultaneously collecting data, i.e., vector lengths. The possible displayed distance thresholds are as follows: 0 KM (0 MI) - displays when there has not been enough data collected to accurately process a vector between this receiver and others simultaneously collecting data. 5 KM (3MI) - displays when there has been enough data collected to process a vector between this receiver and any other receiver simultaneously collecting data within 5 KM (3 MI) of this receiver. Surveying with ProMark2 55 Surveying with ProMark2 Figure 3.25 Survey Status Screen 10 KM (6MI) - displays when there has been enough data collected to process a vector between this receiver and any other receiver simultaneously collecting data within 10 KM (6 MI) of this receiver. 15 KM (9MI) - displays when there has been enough data collected to process a vector between this receiver and any other receiver simultaneously collecting data within 15 KM (9 MI) of this receiver. 20 KM (12MI) - displays when there has been enough data collected to process a vector between this receiver and any other receiver simultaneously collecting data within 20 KM (12 MI) of this receiver. So, first, you must estimate the distance between this receiver and other receivers being used in the survey. Using the longest distance estimate, wait for the Observation Timer to display the value which meets this distance. Be sure you use the timer for the receiver that has been operating for the shortest time. When this occurs, you have collected enough data to successfully process the longest vector. Note: Obstructions will sometimes cause the Observation Timer to prematurely indicate that enough data has been collected. When working in an obstructed area, collect a little extra data to ensure the processing will go smoothly. • Elapsed Time The Elapsed Time field displays the amount of time since data storage began for the current observation session. As you become more experienced with the system, you will get a feel for the amount of time required to collect data under different observation conditions. • # Sats The #Sats field displays the current number of healthy satellites above a 10° elevation being logged into memory. Periods of low satellite number will require more data to be collected for a successful observation. This can be a good indicator of the effect of obstructions at the survey site at any given time during data collection. • PDOP The PDOP field displays the PDOP value at any given time, computed from all observed healthy satellites above a 10° elevation. Periods of high PDOP will require more data to be collected for a successful observation. This can be a good indicator of the effect of obstructions at the survey site at any given time during data collection. In addition to the survey status information, the Survey Status screen also presents the same power and memory status displays found on the Satellite Status screen. 14. Press the Menu button to access the Survey Menu if any receiver or survey parameter needs to be changed. The Survey Menu is accessible any time during the data collection process by 56 Promark2 User’s Guide pressing the Menu button. This is the same Survey Menu discussed earlier. All setup functions in the Survey Menu can be utilized at any time during the observation. In other words, steps 3-8 above can be performed after data collection begins, if desired. This allows data collection to begin prior to the setup process, reducing time on point. Note that if the receiver ID is changed while collecting data, the name of the current active data file will include the receiver ID that was set when data collection was started. 15. Turn off receiver when finished. When you are satisfied that enough data has been collected by all the GPS receivers currently collecting data in this observation session, simply turn off the receiver to end the session. Follow the steps presented above for each observation session required to complete your survey. After data collection is complete, take all GPS receivers used in the survey to the office and download the data to an office computer as described elsewhere in this manual. The data is now ready for processing using Ashtech Solutions. Surveying with ProMark2 57 Surveying with ProMark2 Note: To avoid possible damage to the external antenna connector, unplug the external antenna cable from the receiver prior to removing the receiver from the cradle. Also note that if the receiver ID is changed while collecting data, the name of the current active data file will include the receiver ID set when data collection started. Kinematic Surveying with the ProMark2 System The kinematic data collection process requires at least two receivers collecting data simultaneously. One receiver is called the base and must remain stationary throughout the data collection. Typically, the base receiver will occupy a survey point for which the precise position is already known. Once operational, the base system simply collects and stores raw data from all satellites with line of sight to the GPS antenna. The kinematic base is essentially the same as a static occupation except that the recording interval should be set to match that of the kinematic rover. The other simultaneously operating GPS receiver during a kinematic survey is designated as the rover. The rover unit(s) can move during the survey and are used to position new points relative to the base. There are two types of kinematic survey supported by the ProMark2 system: stop-and-go (designated as “stop-n-go” in the receiver menus) and continuous kinematic (designated as “kinematic” in the receiver menus). Stop-and-go surveying is best suited for collection of points. During Stop-and-go, the system is centered over a point and collects data for a period of time. The occupation time for stop-and-go will typically range from 15-60 seconds. It is highly recommended that a pole with bipod legs be used for Stop-and-go data collection to insure that the antenna is stable during this data collection period. Once the point occupation is finished the system can be carried to the next survey point and the data collection procedure is repeated. Continuous kinematic data collection is suited for collecting bulk points with minimal attributing (terrain modelling) or linear features such as a road centerline. During continuous kinematic data collection the user never has to stop moving. A point is collected every time the receiver records a data record. The recording interval for this application would typically be 1-5 seconds, and the accuracy is typically 0.03 to 0.05 meters. The rover system is designed to be carried easily and is mounted entirely to a range pole. The system software interface is provided by the on-board data collector of the ProMark2 unit. Essential system functionality such as data recording and data attributing are operated with the LED display and control buttons. Kinematic data collection has the advantage of high productivity. However there are some trade-offs to be considered. Accuracy is not as good as with GPS static data collection methods (see data sheet for specifications). In addition, field procedures require more planning and care. Before beginning the kinematic survey, the rover unit must go though an initialization stage. Initialization lasts from 15 seconds to 5 minutes depending on conditions. Procedures for initialization will be described in detail later in this manual. During the kinematic data collection, the receiver must maintain lock on at least 5 satellites which are common at both the base and rover stations. If the receiver detects that less than 5 satellites are tracked, it will send out an alarm indicating that the system must be reinitialized. In cases of loss of lock due to obstructions, it is possible that the accuracy of processed results will be degraded if re-initialization is not performed in the field. Therefore, re-initialization in the field 58 Promark2 User’s Guide after a loss of lock is critical to maintaining survey accuracy. Finally, kinematic surveys are most successful when the kinematic base receiver is close to the kinematic rover. Accuracies of GPS-derived positions are distance-dependent. The greater the distance between the GPS receivers, the larger the uncertainty. In an ideal case, the kinematic base should be on the same project site as the kinematic rover. Kinematic surveys with a separation of more than 10 kilometers (6 miles) between the kinematic base and rover should be avoided. Such a separation makes kinematic initialization more difficult, increasing the chances of poor results. When performing a kinematic survey, ProMark2 provides you with the tools to perform the following tasks: • Manage data files in the GPS receiver • Enter pertinent survey point attribute information required for data processing • Monitor the progress of the kinematic survey When selecting the location for your base, be sure the location is as free of satellite obstructions as possible. The more open the area, the better your chances of a successful survey. If obstructions, such as trees or buildings, at the base station cause the GPS receiver to not maintain lock on at least 5 satellites throughout the kinematic data collection period, there is a good chance some of the points observed by the rover will be lost. Take great care in selecting the base location. Base setup and operation is similar to a static survey. The difference between a static survey setup and a base setup is the optional use of the initializer bar at the base station. Position the ProMark2 antenna over the survey point. If you intend to use the initializer bar for Surveying with ProMark2 59 Surveying with ProMark2 Stop-and-go or Kinematic Base initialization, be sure to incorporate the bar as part of your base setup as shown in Figure 3.26. Figure 3.26 ProMark2 Antennae with Initializer Bar Note: The base antenna is centered and levelled above the survey mark. The rover antenna is offset on the initializer bar. The initialization bar gives an accurate baseline of 0.2 m (0.656 ft) for initialization, Figure 3.27. Figure 3.27 Initializer Bar 60 Promark2 User’s Guide The rover antenna is transferred to the rover pole after initialization is completed, Figure 3.28. Figure 3.28 Rover Antenna from Initializer Bar to Range Pole Overview A unique aspect of the kinematic mode of data collection is the requirement to initialize the survey. The initialization process is required to produce highly precise positions. Prior to initialization, data collected by the kinematic rover system will produce positions at a degraded level of accuracy. The accuracy prior to initialization could be anywhere from 0.15 meters (0.5 ft) to a couple meters (several feet). The initialization process is required to fine-tune the rover system. Once initialized, the rover system will function at it’s specificed level of accuracy until initialization is lost. Let’s devote a few sentences here to the technical aspects of the initialization process. In order to accomplish centimeter-level positioning with GPS, you must collect enough data to calculate a set of parameters termed Integer Ambiguities. During the initialization process, you are collecting the data required to calculate the Integer Ambiguities. Once the integer ambiguities have been calculated, your current location can be determined very precisely. Solving for the integer ambiguities is the most time consuming part of GPS data collection. Once solved, the position of your current location is instantly known. In addition, once you have calculated the integer ambiguities, they stay fixed as long as you maintain locked on at least 5 satellites. If you happen to loose lock on satellites due to an obstruction, and go below the 5 satellite threshold, the integer ambiguities will be lost and must be calculated again, i.e. you must initialize your kinematic survey again. If you do not, all data collected after loss of initialization will produce positions at the degraded level of accuracy discussed above. All data collected prior to loosing the initialization is not affected by your lost of initialization. ProMark2 supports several methods to initialize your kinematic survey. Each method is Surveying with ProMark2 61 Surveying with ProMark2 Kinematic Initialization described below along with recommendations on when to use them. Bar Point Initialization Bar Point initialization is specific to ProMark2 and is performed using the supplied kinematic initializer bar. Bar Point initialization is the second quickest method of initializing a kinematic survey after initializing on a known point. Initialization time when using the bar is 5 minutes. The bar method is best used when there is no known point to utilize for initialization. The concept of Bar Point initialization is similar to using a static survey to initialize your kinematic survey (discussed later). By performing a 5 minute observation on the bar, you are establishing the coordinates of the rover receiver on the other end of the bar. Once the coordinates of the rover location are established, the kinematic survey can be initialized. A 5 minute observation is all that is needed because we have some initial information regarding the short vector between the base and rover receivers. We know that the vector is exactly 0.200 meters long (the length of the bar). We also know that the delta height of the vector is 0.000 (base and rover receivers are at the same HI). Based on this given information, the coordinates of the rover location can be established with a short 5 minute observation. Use the Bar Point initialization method under the following conditions: • Your project area does not contain any control points that meet the requirements to perform a Known Point initialization. If such control does exist, use the Known Point method since it is a quicker initialization method. • The kinematic base is located on the project site near the area to be surveyed. This is important since a Bar Point initialization must be performed at the kinematic base station. If the kinematic base must be positioned a distance from the project area, you may be better served using the New Point method of initialization. 62 Promark2 User’s Guide Known Point Initialization The quickest method to initialize a kinematic survey is Known Point initialization. In most situations, initialization on a known point can be accomplished in 10 seconds or less. It's very important to note that the relationship between the kinematic base point and the known point to be used to initialize must be very accurately established. For this reason, it is highly recommended that you only initialize on a known point that has been previously established with GPS either with a direct measurement between the base and known point or through a network including both the base and known point. Use the Known Point initialization method when your project area contains control points that meet the requirements to perform a Known Point initialization. The requirements are stated above a point whose position is known well with relation to the base point. Below are some scenarios where Known Point initialization is best used: • You are working on a landfill project where you are required to perform a topo once a week for 2 months. In perparation, you establish 6 control points around the landfill using the static survey method. You need then to occupy these points in Stop-and-go mode and tag them as Control Points. With the kinematic base set up on any one of these 6 control points, the remaining 5 points are available for a Known Point initialization. For example, on the first day of your kinematic survey, you place your base on point 0001. You want to start your kinematic survey at the other end of the landfill near point 0003. So you drive to point 0003 and initialize your kinematic survey using the Known Point method. Don’t forget that any one of these 5 control points are also available for reinitialization. For example, let’s say that after your successful initialization on point 0003, you observe 53 new kinematic points. On your way to point 54, you trip and fall causing the rover to trigger the Kinematic SV Alarm, indicating a loss of initialization. At this time, you are very close to point 0004. Use the Known Point method to re-initialize your kinematic survey on point 0004. • You need to perform a kinematic survey in a project area with no control. You initialize your kinematic survey using the Bar Point method. After initialization, you successfully observe 16 new points. While attempting to position yourself for Surveying with ProMark2 63 Surveying with ProMark2 The Known Point method is a little misleading in its name. It should truly be called the Known Vector method. The initialization is performed on a known vector between 2 known points (base point and rover point). Since the vector between the two points is already known, initialization using this method requires very little time. In a normal static survey between two points, the Integer Ambiguities must be found which then allows for the computation of a precise vector. This takes an extended period of time. If the vector between the two points is already known, the calculation of the Integer Ambiguities requires only a short observation period. point 0017, you get too close to the building causing the Kinematic SV Alarm to sound, indicating loss of initialization. You must re-initialize. You return to the initializer bar. If you were careful not to move (rotate) the bar, you can treat the bar point as a known point and perform a Known Point initialization. The bar point is considered known because you successfully positioned it when you performed your Bar Point initialization. During processing, the coordinates of the bar point will be determined prior to your subsequent loss of initialization. But, this is only true if you were careful not to rotate the bar. If the bar moved, the position at the end of the bar is no longer known. In this case, you must perform a Bar Point initialization once again. • In this third scenario, you are in the middle of performing a kinematic survey which you initialized in any available manner (it is not important which method was used). You have now successfully established 172 new points. You are about to attempt to observe some points in an area where there are some trees. You suspect that you may lose initialization while attempting to get close to the trees. You are not close to the kinematic base nor close to any known points. As a precaution, you put a PK nail in the ground at your current location and observe it with Stop-and-go, being sure to tag it as a Control point. This point is called 0173 and now can be considered a known point. You move into the obstructed area and successfully establish points 0174 - 0181. As you are moving to the next point, the Kinematic SV Alarm sounds. You must re-initialize. Initialization can quickly be accomplished by performing a Known Point initialization on point 0173. Scenario number 3 above illustrates the benefit of establishing convenient initialization points as you move about the project site. If you find that you have moved a considerable distance from the kinematic base or a control point, quickly set a new control point in your area for re-initialization. Do the same if you are about to move into an area where initialization may be lost due to obstructions. By following this procedure, you will always be close to a point that can be used for a Known Point initialization. 64 Promark2 User’s Guide New Point Initialization The New Point method of kinematic initialization is the most time consuming method. It should be used only when other methods are not feasible. Observation times for initialization using the New Point method range from 15-30 minutes for a ProMark2 System. The observation time depends on the distance between the kinematic base and kinematic rover during initialization. The New Point initialization method is simply a static survey of the new point. Observation times should be consistant with those for performing a static survey. Processing of the data collected at the initialization point will produce a static vector between the kinematic base and rover, determining the precise position of the rover point. This in effect initializes the kinematic survey. Use the New Point initialization method when no other method is available for initializing your kinematic survey or in situations where you do not mind the time required to execute this initialization method. Data Collection With your ProMark2 receiver system set up over the point to be surveyed you are ready to begin data collection. This section provides you with the step-by-step process of using the user-interface of the ProMark2 to prepare the receiver to collect GPS data at this survey point. For further details on any screen presented in these procedures, go to Chapter 4, Detailed Screen Descriptions, and then locate the description for the particular screen of interest. 1. Turn on the ProMark2 receiver by pressing the red on/off button on the face of the receiver. The opening screen appears, followed by the Mode screen, Figure 3.29. Surveying with ProMark2 65 Surveying with ProMark2 The most common scenario for using the New Point method of initialization is when the kinematic base must be positioned away from the project site where the kinematic rover will be operating. For example, you need to perform your survey based on a control point located off the project site. In such a situation, you have two options. The first is to set up the kinematic base on the remote control site and initialize your kinematic rover on site using the New Point method. The second option is to first perform a static survey between the remote control point and a new control point on site. Then place the kinematic base on the new control point on site. Figure 3.29 Mode Screen 2. Select Survey from the Mode screen. With Survey highlighted, press Enter to bring up the Survey screen, Figure 3.30. Figure 3.30 Survey Screen The Survey screen provides the opportunity to perform receiver and survey setup functions prior to beginning survey data collection. If you select Setup, you will be presented with the Survey Menu from which parameters are set. Selecting Collect Data will begin the data collection process. 66 Promark2 User’s Guide Steps 3-9 below cover receiver and survey setup functions prior to the start of actual data storage. You will not need to access all of these functions each time you perform a survey, since some items, such as selection of units and receiver ID will remain the same for most surveys. 3. Select Setup from the Survey screen. With Setup highlighted, press ENTER to bring up the Survey Menu, Figure 3.31. Surveying with ProMark2 Figure 3.31 Survey Menu The Survey Menu provides you access to receiver and survey setup functions. You may wish to exercise some of these functions prior to beginning data collection. 4. From the Survey Menu, select Survey Mode. Set the mode to Static. 5. From the Survey Menu, select Point Attribute. Enter attribute information for the point you are about to survey. With Point Attribute highlighted, press Enter to bring up the Point Attribute screen, Figure 3.32. Surveying with ProMark2 67 Figure 3.32 Point Attribute Screen The Point Attribute screen lets you enter attribute information for the survey point you are about to observe. The attribute information comprises the following parameters: • A 4-character site ID. You must assign a unique site ID to each point surveyed in your project. If you observe the same point more than once, assign this point the same site ID for each data collection session. • An optional 20-character narrative description of this point. To enter point attribute information, highlight the field to be changed, and press the ENTER button. Change the values to those desired. Select Save when you are finished to return to the Survey Menu. Refer to the description of the Point Attribute - Static screen, page 112, for further details regarding this screen. 6. 68 From the Survey Menu, select Recording Interval (see also page 120). Set the recording interval to 1 or 2 seconds, and be sure to match this interval in the Rover receiver. Promark2 User’s Guide 7. From the Survey Menu, select Antenna. Set the antenna height parameters for this point. Select Slant if you are measuring the antenna height to the outside edge of the GPS antenna, or Vertical if you are measuring the antenna height to the bottom of the GPS antenna. Enter the measured antenna height value. Change the units of measure by selecting Units from the Survey Menu (page 47). 8. From the Survey Menu, select File Manager. Delete old data files if more memory is required to complete this observation session. With File Manager highlighted, press ENTER to bring up the File Manager screen, Figure 3.34. Surveying with ProMark2 69 Surveying with ProMark2 Figure 3.33 Recording Interval Screen Figure 3.34 File Manager Screen The File Manager screen provides you with the ability to delete old data files to free up more memory for the current observation session. The screen includes a list of the data files currently in memory and the tools to delete these files. Each file has a symbol associated with it with the following meanings: > Indicates that this file is the current file into which data is being recorded + Indicates that the file has not yet been downloaded from the receiver - Indicates that the file has been downloaded from the receiver. Use the up/down arrows to select the file to be deleted. Use the left/right arrows to select Delete or Del All. When Delete is selected, only the selected file is deleted. When Del All is selected, all saved files are deleted. Press the ESC button when you are finished with this screen to return to the Survey Menu. Refer to the File Manager screen in Chapter 4, page 123, for further details regarding this screen. 9. From the Survey Menu, select Units. Change the units of measure if the current selection is not the desired one. With Units highlighted, press ENTER to bring up the Unit of Measure screen, Figure 3.35. 70 Promark2 User’s Guide The Unit of Measure screen lets you select the units of measure in which you wish to enter antenna height information. Also, the selected units determine the units of measure the Observation Timer utilizes. Press Enter to access the selection list of units. Highlight the desired selection and press Enter again. Select Save to return to the Survey Menu. 10. From the Survey Menu, select Receiver ID. Change the ID if the current entry is not the desired one. With Receiver ID highlighted, press ENTER to bring up the Receiver ID screen, Figure 3.36. Surveying with ProMark2 71 Surveying with ProMark2 Figure 3.35 Unit of Measure Screen Figure 3.36 Receiver ID Screen The Receiver ID screen provides you with the ability to enter the 4-character receiver ID which is used in naming the raw data files. Each raw data file from this receiver will include this 4-character receiver ID. The receiver ID must be unique among all receivers used together in a survey. Otherwise, raw data files will be given the same name, causing problems when the data is downloaded to the same location on the office computer for processing. Press Enter to edit the receiver ID. Change the ID to the desired value. After entry of the desired ID, select Save to return to the Survey Menu. Refer to the Receiver ID screen in Chapter 4, page 126, for further details regarding this screen. 11. From the Survey Menu, select Contrast. Change the contrast of the display if you find it hard to read. With Contrast highlighted, press Enter to bring up the Contrast screen, Figure 3.37. 72 Promark2 User’s Guide The Contrast screen provides you with the ability to change the contrast of the receiver screen. Use the left/right arrows to adjust the contrast. Press the ENTER button when finished to return to the Survey Menu. 12. Press the Esc button to exit the Survey Menu. All setup functions have been examined and set. Press the Esc button to close the Survey Menu and return to the Survey screen, repeated in Figure 3.38. Surveying with ProMark2 73 Surveying with ProMark2 Figure 3.37 Contrast Screen Figure 3.38 Survey Screen You have completed the setup process and are now ready to begin data collection. The remaining steps will present how to start the data collection process and how to monitor the progress of your survey. 13. From the Survey screen, select Collect Data. With Collect Data highlighted, press ENTER to bring up the Satellite Status screen, Figure 3.39. 74 Promark2 User’s Guide The Satellite Status screen provides you the status of GPS satellite acquisition and tracking by the receiver. Upon entry to this screen, satellites available for tracking are displayed on the sky plot. Once a satellite is acquired, its number is displayed in reverse video (black box with white numbers) and a bar appears in the table below representing signal strength. When 4 healthy satellites above a 10° elevation are acquired, storage of GPS satellite data automatically begins. The display then automatically changes to the Survey Status screen. You can return to the Satellite Status screen by pressing the Nav/Surv button. At the bottom of the Satellite Status screen are two status indicators: power, on the left, and memory, on the right. The memory status indicator shows, both graphically and numerically, the percentage of memory free for data storage. Once data storage begins, the percent number will flash, giving a visual cue that data collection has begun. The power status indicator shows a fuel-gauge like graphic of remaining power when internal batteries are in use. If an external power source is connected to the receiver, an icon that looks like an electrical power plug appears on the display. To determine the impact of obstructions at the survey site, use the sky plot to visualize which satellites will be blocked by the obstructions. This will help to determine if the site is suitable for GPS observation. 14. From the Satellite Status screen, press the Nav/Surv button. While displaying the Satellite Status screen, press the Nav/Surv button to bring up Surveying with ProMark2 75 Surveying with ProMark2 Figure 3.39 Satellite Status Screen the Survey Status screen, Figure 3.40. Figure 3.40 Survey Status Screen The Survey Status screen provides information on the status of your survey during the data collection period. Information presented here will help you determine when enough data has been collected during this observation to ensure a quality position when the data is later processed. From this screen, monitor the following observation quality indicators: • Observation Timer The Obs. Timer field displays the current state of the observation timer. The Observation Timer examines the collected satellite data to estimate when enough data has been collected to ensure a quality position when the data is processed. To make this determination, the observation timer takes into account the number of satellites observed during the observation session, the geometry of the satellites (PDOP), and breaks in the continuous tracking of the satellites caused by obstructions. Using this information, the observation timer informs you when enough data has been collected for different distances between you and other receivers simultaneously collecting data, i.e., vector lengths. The possible displayed distance thresholds are as follows: 0 KM (0 MI) - displays when there has not been enough data collected to accurately process a vector between this receiver and others simultaneously collecting data. 5 KM (3MI) - displays when there has been enough data collected to process a vector between this receiver and any other receiver simultaneously collecting data within 5 KM (3 MI) of this receiver. 76 Promark2 User’s Guide 10 KM (6MI) - displays when there has been enough data collected to process a vector between this receiver and any other receiver simultaneously collecting data within 10 KM (6 MI) of this receiver. 15 KM (9MI) - displays when there has been enough data collected to process a vector between this receiver and any other receiver simultaneously collecting data within 15 KM (9 MI) of this receiver. 20 KM (12MI) - displays when there has been enough data collected to process a vector between this receiver and any other receiver simultaneously collecting data within 20 KM (12 MI) of this receiver. So, first, you must estimate the distance between this receiver and other receivers being used in the survey. Using the longest distance estimate, wait for the Observation Timer to display the value which meets this distance. When this occurs, you have collected enough data to successfully process the longest vector. • Elapsed Time The Elapsed Time field displays the amount of time since data storage began for the current observation session. As you become more experienced with the system, you will get a feel for the amount of time required to collect data under different observation conditions. • # Sats The #Sats field displays the current number of healthy satellites above a 10° elevation being logged into memory. Periods of low satellite number will require more data to be collected for a successful observation. This can be a good indicator of the effect of obstructions at the survey site at any given time during data collection. • PDOP The PDOP field displays the PDOP value at any given time, computed from all observed healthy satellites above a 10° elevation. Periods of high PDOP will require more data to be collected for a successful observation. This can be a good indicator of the effect of obstructions at the survey site at any given time during data collection. In addition to the survey status information, the Survey Status screen also presents the same power and memory status displays found on the Satellite Status screen. 15. Press the Menu button to access the Survey Menu if any receiver or survey parameter needs to be changed. Surveying with ProMark2 77 Surveying with ProMark2 Note: Obstructions will sometimes cause the Observation Timer to prematurely indicate that enough data has been collected. When working in an obstructed area, collect a little extra data to ensure the processing will go smoothly. The Survey Menu is accessible any time during the data collection process by pressing the Menu button. This is the same Survey Menu discussed earlier. All setup functions in the Survey Menu can be utilized at any time during the observation. In other words, steps 3-8 above can be performed after data collection begins, if desired. This allows data collection to begin prior to the setup process, reducing time on point. Note that if the receiver ID is changed while collecting data, the name of the current active data file will include the receiver ID that was set when data collection was started. 16. Turn off receiver when finished. When you are satisfied that enough data has been collected by all the GPS receivers currently collecting data in this observation session, simply turn off the receiver to end the session. Note: To avoid possible damage to the external antenna connector, unplug the external antenna cable from the receiver prior to removing the receiver from the cradle. Also note that if the receiver ID is changed while collecting data, the name of the current active data file will include the receiver ID set when data collection started. Multiple base stations can be utilized. Follow the steps presented above for each base station used in your survey. After data collection is complete, take all GPS receivers used in the survey to the office and download the data to an office computer as described elsewhere in this manual. The data is now ready for processing using Ashtech Solutions. 78 Promark2 User’s Guide Stop-and-go Rover There are two rover modes available—Stop-and-go and Kinematic. The mode must be selected prior to starting the survey. The following steps refer to the setup for stop-and-go operation. 1. Turn on the ProMark2 receiver by pressing the red on/off button on the face of the receiver. The opening screen appears, followed by the Mode screen, Figure 3.41. Surveying with ProMark2 Figure 3.41 Mode Screen 2. Select Survey from the Mode screen. Surveying with ProMark2 79 With Survey highlighted, press Enter to bring up the Survey screen, Figure 3.42. Figure 3.42 Survey Screen The Survey screen provides the opportunity to perform receiver and survey setup functions prior to beginning survey data collection. If you select Setup, you will be presented with the Survey Menu from which parameters are set. Selecting Collect Data will begin the data collection process. Steps 3-9 below cover receiver and survey setup functions prior to the start of actual data storage. You will not need to access all of these functions each time you perform a survey, since some items, such as selection of units and receiver ID will remain the same for most surveys. 3. Select Setup from the Survey screen. With Setup highlighted, press ENTER to bring up the Survey Menu, Figure 3.43. 80 Promark2 User’s Guide 4. From the Survey Menu, select Survey Mode. Set the mode to Stop-and-Go. 5. From the Survey Menu, select Point Attribute. Enter attribute information for the point you are about to survey. With Point Attribute highlighted, press Enter to bring up the Point Attribute screen, Figure 3.44. Figure 3.44 Point Attribute Screen Surveying with ProMark2 81 Surveying with ProMark2 Figure 3.43 Survey Menu The Point Attribute screen lets you enter attribute information for the survey point you are about to observe. The attribute information comprises the following parameters: • A 4-character site ID. You must assign a site ID to each point surveyed in your project. • A site occupation timer that counts down in seconds. • An optional 20-character narrative description of this point. • An optional initialization setting; either no initialization, a known point or an initializer bar point. • An optional control point setting. Set to <Yes> if the point is a control point. The site ID is copied to the known site ID table. A unique aspect and an absolutely essential step for a successful stop-and-go survey is the initialization process. The stop-and-go rover must be initialized prior to surveying any points. The initialization can be an observation on the initialization bar, a known point, or a new point. The following example is an initialization using the initialization bar. From the Point Attribute screen, highlight Initialize and press ENTER to bring up the Init Mode screen, Figure 3.45. Figure 3.45 Init Mode Screen Highlight Bar and select Save. The Point Attribute screen will be shown (Figure 82 Promark2 User’s Guide 3.46). Note the Time on Site has been set to the default 300 seconds (5 minutes). To enter additional point attribute information such as a site description, highlight the field to be changed, and press the ENTER button. Change the values to those desired. Select Save when you are finished to return to the Survey Menu. Refer to the description of the Point Attribute-Stop-and-go screen, page page 114, for further details regarding this screen. 6. From the Survey Menu, select Recording Interval (see also page 120). Set the recording interval to 1 or 2 seconds, and be sure to match this interval in the Rover receiver. Surveying with ProMark2 83 Surveying with ProMark2 Figure 3.46 Point Attribute Screen Figure 3.47 Recording Interval Screen 7. From the Survey Menu, select Antenna. Set the antenna height parameters for this point. Select Slant if you are measuring the antenna height to the outside edge of the GPS antenna, or Vertical if you are measuring the antenna height to the bottom of the GPS antenna. Enter the measured antenna height value. Change the units of measure by selecting Units from the Survey Menu (page 110). 8. From the Survey Menu, select File Manager. Delete old data files if more memory is required to complete this observation session. With File Manager highlighted, press ENTER to bring up the File Manager screen, Figure 3.48. 84 Promark2 User’s Guide The File Manager screen provides you with the ability to delete old data files to free up more memory for the current observation session. The screen includes a list of the data files currently in memory and the tools to delete these files. Each file has a symbol associated with it with the following meanings: > Indicates that this file is the current file into which data is being recorded + Indicates that the file has not yet been downloaded from the receiver - Indicates that the file has been downloaded from the receiver. Use the up/down arrows to select the file to be deleted. Use the left/right arrows to select Delete or Del All. When Delete is selected, only the selected file is deleted. When Del All is selected, all saved files are deleted. Press the ESC button when you are finished with this screen to return to the Survey Menu. Refer to the File Manager screen in Chapter 4, page 123, for further details regarding this screen. 9. From the Survey Menu, select Units. Change the units of measure if the current selection is not the desired one. With Units highlighted, press ENTER to bring up the Unit of Measure screen, Figure 3.49. Surveying with ProMark2 85 Surveying with ProMark2 Figure 3.48 File Manager Screen Figure 3.49 Unit of Measure Screen The Unit of Measure screen lets you select the units of measure in which you wish to enter antenna height information. Also, the selected units determine the units of measure the Observation Timer utilizes. Press Enter to access the selection list of units. Highlight the desired selection and press Enter again. Select Save to return to the Survey Menu. 10. From the Survey Menu, select Receiver ID. Change the ID if the current entry is not the desired one. With Receiver ID highlighted, press ENTER to bring up the Receiver ID screen, Figure 3.50. 86 Promark2 User’s Guide The Receiver ID screen provides you with the ability to enter the 4-character receiver ID which is used in naming the raw data files. Each raw data file from this receiver will include this 4-character receiver ID. The receiver ID must be unique among all receivers used together in a survey. Otherwise, raw data files will be given the same name, causing problems when the data is downloaded to the same location on the office computer for processing. Press Enter to edit the receiver ID. Change the ID to the desired value. After entry of the desired ID, select Save to return to the Survey Menu. Refer to the Receiver ID screen in Chapter 4, page 126, for further details regarding this screen. 11. From the Survey Menu, select Contrast. Change the contrast of the display if you find it hard to read. Surveying with ProMark2 87 Surveying with ProMark2 Figure 3.50 Receiver ID Screen With Contrast highlighted, press Enter to bring up the Contrast screen, Figure 3.22. Figure 3.51 Contrast Screen The Contrast screen provides you with the ability to change the contrast of the receiver screen. Use the left/right arrows to adjust the contrast. Press the ENTER button when finished to return to the Survey Menu. 12. Press the Esc button to exit the Survey Menu. All setup functions have been examined and set. Press the Esc button to close the Survey Menu and return to the Survey screen, repeated in Figure 3.52. 88 Promark2 User’s Guide You have completed the setup process and are now ready to begin data collection. The remaining steps will present how to start the data collection process and how to monitor the progress of your survey. 13. From the Survey screen, select Collect Data. With Collect Data highlighted, press ENTER to bring up the Satellite Status screen, Figure 3.53. Surveying with ProMark2 89 Surveying with ProMark2 Figure 3.52 Survey Screen Figure 3.53 Satellite Status Screen The Satellite Status screen provides you the status of GPS satellite acquisition and tracking by the receiver. Upon entry to this screen, satellites available for tracking are displayed on the sky plot. Once a satellite is acquired, its number is displayed in reverse video (black box with white numbers) and a bar appears in the table below representing signal strength. When 4 healthy satellites above a 10º elevation are acquired, storage of GPS satellite data is ready to begin. The display then automatically changes to the Survey Status screen and data logging status. You can return to the Satellite Status screen by pressing the Nav/Surv button. Note: As soon as the screen switches automatically to the Survey Status screen, data logging starts. Switching back between the Satellite Status and Survey Status screens will not interrupt data collection. At the bottom of the Satellite Status screen are two status indicators: power, on the left, and memory, on the right. The memory status indicator shows, both graphically and numerically, the percentage of memory free for data storage. Once data storage begins, the percent number will flash, giving a visual cue that data collection has begun. The power status indicator shows a fuel-gauge like graphic of remaining power when internal batteries are in use. If an external power source is connected to the receiver, an icon that looks like an electrical power plug appears on the display. To determine the impact of obstructions at the survey site, use the sky plot to visualize which satellites will be blocked by the obstructions. This will help to determine if the site is suitable for GPS observation. 90 Promark2 User’s Guide 14. From the Satellite Status screen, press the Nav/Surv button. While displaying the Satellite Status screen, press the Nav/Surv button to bring up the Survey Status screen, Figure 3.54. Survey Status Screen The Survey Status screen provides information on the status of the survey during the data collection period. From this screen, you can monitor the following observation quality indicators: • Remain - The Remain field displays the amount of time remaining in the current data point. The Remain field will count down beginning from the value of the time-on-site field set in the Point Attribute screen. • #Sats - the #Sats field displays the current number of healthy satellites above a 10degree elevation being logged into memory. Periods of low satellite number will require more data to be collected for a successful observation. This can be a good indicator of the effect of obstructions at the survey site at any given time during data collection. • PDOP - the PDOP field displays the PDOP value at any given time, computed from all observed healthy satellites above a 10-degree elevation. Periods of high PDOP will require more data to be collected for a successful observation. This can be a good indicator of the effect of obstructions at the survey site at any given time during data collection. In addition to the survey status information, the Survey Status screen also presents the same power and memory status displays found on the Satellite Status screen. Surveying with ProMark2 91 Surveying with ProMark2 Figure 3.54 Survey Status Stop-and-go Screen 15. Start is highlighted and the receiver is ready to log point attribute information. Press the Enter button to start point attribute data collection. The Remain field will begin to count down. When the Remain field reaches 00:00:00, Stop is highlighted, point attribute data collection is stopped, and the site ID is automatically incremented. Note: You can stop the point attribute data collection by pressing ENTER when Stop is highlighted. Note: Data logging starts immediately after Collect Data is selected (see step 12), and there are four or more healthy satellites above 10 degrees being tracked. Data is logged every recording interval. Pressing the Start or Stop button will not interfere with this data logging process, but will just add point attribute information to the data being logged. 16. Transfer the antenna from the initialization bar to the range pole. Move to the next point. The site ID is automatically incremented. If you desire different point attributes proceed to the Point Attribute screen. 17. Turn off the receiver when finished. When you have collected the desired data, simply turn off the receiver to end the session. Note: To avoid possible damage to the external antenna connector, unplug the external antenna cable from the receiver prior to removing the receiver from the cradle. Follow the steps presented above to complete your survey. After data collection is complete, take all GPS receivers used in the survey to the office and download the data to an office computer. The data is now ready for processing using Ashtech Solutions. Kinematic Alarm Once the stop-and-go or kinematic survey has begun, ProMark2 must keep line-of-sight to the satellite signals throughout the course of the survey session. If any of the units cannot maintain continuous lock with at least five satellite signals, the kinematic alarm sounds. The kinematic alarm indicates loss of satellite signal and you must re-initialize the survey. The data collected up to the point of the alarm is usable. You must re-initialize the survey before you can accurately survey more points. The kinematic approach may be limited in environments, such as heavily forested areas, where there is not a clear sky view. 92 Promark2 User’s Guide Kinematic Rover There are two rover modes available—Stop-and-go and Kinematic. The mode must be selected prior to starting the survey. The following steps refer to the setup for the kinematic rover mode of operation. 1. Turn on the ProMark2 receiver by pressing the red on/off button on the face of the receiver. The opening screen appears, followed by the Mode screen, Figure 3.55. Surveying with ProMark2 Figure 3.55 Mode Screen 2. Select Survey from the Mode screen. With Survey highlighted, press Enter to bring up the Survey screen, Figure 3.56. Surveying with ProMark2 93 Figure 3.56 Survey Screen The Survey screen provides the opportunity to perform receiver and survey setup functions prior to beginning survey data collection. If you select Setup, you will be presented with the Survey Menu from which parameters are set. Selecting Collect Data will begin the data collection process. Steps 3-9 below cover receiver and survey setup functions prior to the start of actual data storage. You will not need to access all of these functions each time you perform a survey, since some items, such as selection of units and receiver ID will remain the same for most surveys. 3. Select Setup from the Survey screen. With Setup highlighted, press ENTER to bring up the Survey Menu, Figure 3.57. 94 Promark2 User’s Guide The Survey Menu provides you access to receiver and survey setup functions. You may wish to exercise some of these functions prior to beginning data collection. 4. From the Survey Menu, select Survey Mode. Set the mode to Kinematic. 5. From the Survey Menu, select Point Attribute. Enter attribute information for the point you are about to survey. With Point Attribute highlighted, press Enter to bring up the Point Attribute screen, Figure 3.58. Surveying with ProMark2 95 Surveying with ProMark2 Figure 3.57 Survey Menu Figure 3.58 Point Attribute Screen The Point Attribute screen lets you enter attribute information for the survey point you are about to observe. The attribute information comprises the following parameters: • A 4-character site ID. You must assign a site ID to each point surveyed in your project. • An optional 20-character narrative description of this point. • An optional initialization setting; either no initialization, or an initialization bar point, or initialize as a known point. A unique aspect and an absolutely essential step for a successful kinematic survey is the initialization process. The kinematic rover must be initialized prior to surveying any points. The initialization must be an observation on the initialization bar or over a known point. The following example is an initialization using the initialization bar. From the Point Attribute screen, highlight Initialize and press ENTER to bring up the Init Mode screen, Figure 3.59. 96 Promark2 User’s Guide Highlight Bar and select Save. The Point Attribute screen (Figure 3.60) will be shown. Note the Time on Site has been set to the default 300 seconds (5 minutes). Figure 3.60 Point Attribute Screen To enter additional point attribute information such as a site description, highlight the field to be changed, and press the ENTER button. Change the values to those desired. Select Save when you are finished to return to the Survey Menu. Surveying with ProMark2 97 Surveying with ProMark2 Figure 3.59 Init Mode Screen Refer to the description of the Point Attribute- Kinematic screen, page 116, for further details regarding this screen. Note: The Point Attribute – Kinematic screen allows you to set the Time on Site field when the Initialize field is set to Bar or Known Point. Otherwise the Time on Site field is not available. Note: The Known Point option is only available after a point has been tagged as Control in stop-and-go mode. The Known Point list needs to be created in stop-andgo mode, and then this information is available in kinematic rover mode. 6. From the Survey Menu, select Recording Interval (see also page 120). Set the recording interval to 1 or 2 seconds, and be sure to match this interval in the Rover receiver. Figure 3.61 Recording Interval Screen 7. From the Survey Menu, select Antenna. Set the antenna height parameters for this point. Select Slant if you are measuring the antenna height to the outside edge of the GPS antenna, or Vertical if you are measuring the antenna height to the bottom of the GPS antenna. Enter the measured antenna height value. Change the units of measure by selecting Units from the Survey Menu (page 110). 8. From the Survey Menu, select File Manager. Delete old data files if more memory is required to complete this observation session. With File Manager highlighted, press ENTER to bring up the File Manager screen, 98 Promark2 User’s Guide Figure 3.62. The File Manager screen provides you with the ability to delete old data files to free up more memory for the current observation session. The screen includes a list of the data files currently in memory and the tools to delete these files. Each file has a symbol associated with it with the following meanings: > Indicates that this file is the current file into which data is being recorded + Indicates that the file has not yet been downloaded from the receiver - Indicates that the file has been downloaded from the receiver. Use the up/down arrows to select the file to be deleted. Use the left/right arrows to select Delete or Del All. When Delete is selected, only the selected file is deleted. When Del All is selected, all saved files are deleted. Press the ESC button when you are finished with this screen to return to the Survey Menu. Refer to the File Manager screen in Chapter 4, page 123, for further details regarding this screen. 9. From the Survey Menu, select Units. Change the units of measure if the current selection is not the desired one. With Units highlighted, press ENTER to bring up the Unit of Measure screen, Surveying with ProMark2 99 Surveying with ProMark2 Figure 3.62 File Manager Screen Figure 3.63. Figure 3.63 Unit of Measure Screen The Unit of Measure screen lets you select the units of measure in which you wish to enter antenna height information. Also, the selected units determine the units of measure the Observation Timer utilizes. Press Enter to access the selection list of units. Highlight the desired selection and press Enter again. Select Save to return to the Survey Menu. 10. From the Survey Menu, select Receiver ID. Change the ID if the current entry is not the desired one. With Receiver ID highlighted, press ENTER to bring up the Receiver ID screen, Figure 3.64. 100 Promark2 User’s Guide The Receiver ID screen provides you with the ability to enter the 4-character receiver ID which is used in naming the raw data files. Each raw data file from this receiver will include this 4-character receiver ID. The receiver ID must be unique among all receivers used together in a survey. Otherwise, raw data files will be given the same name, causing problems when the data is downloaded to the same location on the office computer for processing. Press Enter to edit the receiver ID. Change the ID to the desired value. After entry of the desired ID, select Save to return to the Survey Menu. Refer to the Receiver ID screen in Chapter 4, page 126, for further details regarding this screen. 11. From the Survey Menu, select Contrast. Change the contrast of the display if you find it hard to read. With Contrast highlighted, press Enter to bring up the Contrast screen, Figure 3.65. Surveying with ProMark2 101 Surveying with ProMark2 Figure 3.64 Receiver ID Screen Figure 3.65 Contrast Screen The Contrast screen provides you with the ability to change the contrast of the receiver screen. Use the left/right arrows to adjust the contrast. Press the ENTER button when finished to return to the Survey Menu. 12. Press the Esc button to exit the Survey Menu. All setup functions have been examined and set. Press the Esc button to close the Survey Menu and return to the Survey screen, repeated in Figure 3.66. 102 Promark2 User’s Guide You have completed the setup process and are now ready to begin data collection. The remaining steps will present how to start the data collection process and how to monitor the progress of your survey. 13. From the Survey screen, select Collect Data. With Collect Data highlighted, press ENTER to bring up the Satellite Status screen, Figure 3.67. Surveying with ProMark2 103 Surveying with ProMark2 Figure 3.66 Survey Screen Figure 3.67 Satellite Status Screen The Satellite Status screen provides you the status of GPS satellite acquisition and tracking by the receiver. Upon entry to this screen, satellites available for tracking are displayed on the sky plot. Once a satellite is acquired, its number is displayed in reverse video (black box with white numbers) and a bar appears in the table below representing signal strength. When 4 healthy satellites above a 10º elevation are acquired, storage of GPS satellite data is ready to begin. The display then automatically changes to the Survey Status screen. You can return to the Satellite Status screen by pressing the Nav/Surv button. At the bottom of the Satellite Status screen are two status indicators: power, on the left, and memory, on the right. The memory status indicator shows, both graphically and numerically, the percentage of memory free for data storage. Once data storage begins, the percent number will flash, giving a visual cue that data collection has begun. The power status indicator shows a fuel-gauge like graphic of remaining power when internal batteries are in use. If an external power source is connected to the receiver, an icon that looks like an electrical power plug appears on the display. To determine the impact of obstructions at the survey site, use the sky plot to visualize which satellites will be blocked by the obstructions. This will help to determine if the site is suitable for GPS observation. 14. From the Satellite Status screen, press the Nav/Surv button. While displaying the Satellite Status screen, press the Nav/Surv button to bring up 104 Promark2 User’s Guide the Survey Status screen, Figure 3.68. The Survey Status screen provides information on the status of our survey during the data collection period. From this screen, monitor the following observation quality indicators: • Elapsed - The Elapsed field displays the amount of time passed since the data collection session started. Note: The Remain time counter is displayed in Kinematic mode only during a point initialization. Otherwise the Elapsed time counter is displayed. • # Sats - The #Sats field displays the current number of healthy satellites above a 10° elevation being logged into memory. Periods of low satellite number will require more data to be collected for a successful observation. This can be a good indicator of the effect of obstructions at the survey site at any given time during data collection. • PDOP - The PDOP field displays the PDOP value at any given time, computed from all observed healthy satellites above a 10° elevation. Periods of high PDOP will require more data to be collected for a successful observation. This can be a good indicator of the effect of obstructions at the survey site at any given time during data collection. In addition to the survey status information, the Survey Status screen also presents the same power and memory status displays found on the Satellite Status screen. 15. Start is highlighted and the receiver is ready to collect data. Press the ENTER button to start the data collection session. The Elapsed field will begin to count up. Surveying with ProMark2 105 Surveying with ProMark2 Figure 3.68 Survey Status – Kinematic Screen Note: The Elapsed field is replaced by the Remain field during a point initialization. The Remain field will begin to count down. When the Remain field reaches 00:00:00, Stop is highlighted, data collection is stopped, and the site ID is automatically incremented. Transfer the antenna from the initializer bar to the range pole. 16. Stop is highlighted. Stop the data collection session by pressing ENTER. 17. Turn off the receiver when finished. When you have collected the desired data, simply turn off the receiver to end the session. Note: To avoid possible damage to the external antenna connector, unplug the external antenna cable from the receiver prior to removing the receiver from the cradle. Follow the steps presented above to complete your survey. After data collection is complete, take all GPS receivers used in the survey to the office and download the data to an office computer. The data is now ready for processing in Ashtech Solutions. 106 Promark2 User’s Guide 4 Detailed Screen Descriptions Opening Screen Page 96 Navigate Mode Screen Page 96 Survey Navigate Refer to MAP330 User Manual Setup Alarm displays for following conditions: 1. No external antenna 2. Low battery 3. Extreme low power 4. Low memory 5. Kinematic Page 125-128 Edit screens allow entry or editing: 1. Site ID 2. Site descriptor 3. Receiver ID 4. Time on site 5. Recording interval 6. Antenna height Survey Screen Page 97 Collect Data NAV/SURV button toggles Satellite Status and Survey Status Screens Satellite Status Screen Page 122 Survey Status Screens Pages 116-120 Survey Menu Page 98 Sky Plot Signal Strength Power Status Memory Status Active Site ID Obs. Timer Elapsed Time # Sats PDOP Power Status Memory Status MENU button activates the SURVEY MENU screen These parameters can also be edited without using the keyboard editing screen. Page 124 Survey Mode Screen Page 99 Static Stop-and-go Kinematic Point Attribute Screens Pages 100104 Site ID Site Descriptor Time on site Initialize Control Recording Interval Screen Page 109 Antenna Screen Page 110 Ht. Type Height Recording Interval List Screen Page 110 Init Mode Screen Page 107 File Manager Screen Page 111 File name File size File downloaded Free memory Delete Delete all Unit of Measure Screen Page 113 Meters Int. Feet US Feet Receiver ID Screen Page 114 Receiver ID Contrast Screen Page 115 Contrast Figure 4.1 Screen Map Screen Descriptions 107 Screen Descriptions This chapter presents detailed descriptions of the various screens that appear as you use the ProMark2 in the survey mode. The screen descriptions assume user familiarity with the front panel control buttons as described in Control Buttons beginning on page 23. Figure 4.1 is a map showing the screen hierarchy. Mode Screen The opening screen, Figure 4.2, appears for a few seconds when you turn on the ProMark2. This is followed by the Mode screen, Figure 4.3. If, while still in the opening screen, the Enter key is pressed, this will take you immediately to the Mode screen, Figure 4.6. The Mode screen lets you select navigation mode or survey mode. Navigation mode is described in detail in the Map330 User Manual supplied with ProMark 2. Survey mode is described elsewhere in this manual. Selecting Survey in the Mode screen calls the Survey screen, page 109. Figure 4.2 Promark 2 Opening Screen Figure 4.3 Mode Screen 108 ProMark2 User’s Guide Survey Screen Figure 4.4 Survey Screen Table 4.1 Survey Screen Selections Selection Description Setup Calls the Survey Menu, page 110. Collect Data Calls the Satellite Status screen, page 134, or displays an alarm if there is no external antenna connected. Screen Descriptions 109 Screen Descriptions The Survey screen, Figure 4.4, provides the option to begin data collection or to access the survey menu in order to set up receiver and data collection parameters without going into data collection mode. The ability to access the survey menu from this point is useful when you wish to set up the receiver or manage receiver data files while not collecting data, i.e. in an office environment. You can also enter point attribute information for the point you are about to survey prior to beginning data collection, but this is not required since point attribute information can be entered at any time during the data collection process. The Survey screen is accessed by selecting Survey from the Mode screen. Table 4.1 describes the survey screen selections. Survey Menu Screen The Survey Menu screen, Figure 4.5, gives you control over receiver operational parameters, survey data collection parameters, and receiver raw data files. All functions found in the Survey Menu can be utilized at any time before or during survey data collection. The Survey Menu is accessed by either selecting Setup from the Survey screen, or by pressing the Menu button from the Survey Status screen or the Satellite Status screen. Table 4.2 describes the selections in the Survey Menu. Figure 4.5 Survey Menu Screen Table 4.2 Survey Menu Screen Selections Parameter 110 Description Survey Mode Calls the Survey Mode screen, page 111. Point Attribute Calls the Point Attribute screen, page 111. Recording Interval Calls the Recording Interval screen, page 120. Antenna Calls the Antenna screen, page 122 File Manager Calls the File Manager screen, page 123. Units Calls the Unit of Measure screen, page 125. Receiver ID Calls the Receiver ID screen, page 126. Contrast Calls the Contrast screen, page 127. ProMark2 User’s Guide Survey Mode Screen Figure 4.6 Survey Mode Screen Table 4.3 Survey Mode Screen Parameters Parameter Description Survey Mode Lets you set the survey mode. Static, Stop-and-Go, and Kinematic are the available options. Default is Static. Note: The survey mode selected will be saved after a power cycle. Save Saves settings. Note: The Survey Mode cannot be changed after selecting Collect Data in the Survey Menu. The receiver will perform only the survey mode that is currently set. The receiver must be power cycled to change the survey mode. Screen Descriptions 111 Screen Descriptions The Survey Mode screen, Figure 4.6, lets you set the type of survey you wish to perform. Table 4.3 describes the screen parameters. Point Attribute - Static Screen The Point Attribute screen lets you enter and store attribute information of the point at which data is being or will be collected. The entered attribute information is stored along with the raw survey data and downloaded for use during data processing. The Point Attribute screen is accessed by selecting Point Attribute in the Survey Menu. There are three Point Attribute screens, one for each of the three survey modes available through the Survey Mode screen. The Point Attribute - Static screen, Figure 4.7, lets you enter and save site ID and site description information when in Static mode. Table 4.4 describes the screen parameters. Figure 4.7 Point Attribute - Static Screen Table 4.4 Point Attribute - Static Screen Parameters Parameter Description Site ID Lets you enter a 4-character alphanumeric site ID. If fewer than 4 characters are entered, the empty fields will be automatically filled with - (dashes). Valid characters are all characters except for ? space < > : \ If an illegal characters is entered, it will automatically be replaced by - (dash). Default is ????. Site Description Calls the Site Description screen where you can select a descriptor from the descriptor list, enter a new descriptor of up to 20 characters, edit a descriptor, and delete a descriptor. Default entry is blank. Save Saves settings. 112 ProMark2 User’s Guide Table 4.4 Point Attribute - Static Screen Parameters (continued) Parameter Description Note: Site description information is shared by the three different modes of operation. So site description entries added, edited, or deleted in static, stop-and-go, or kinematic mode will be reflected when in the other modes. Screen Descriptions 113 Screen Descriptions Note: After a power cycle, all parameters set will be saved with the exception of the site ID, which will display the default value “????”. Point Attribute - Stop-and-go Screen The Point Attribute Stop-and-go screen, Figure 4.8, lets you enter and store point attribute information when in stop-and-go mode. Table 4.5 describes the screen parameters. Figure 4.8 Point Attribute - Stop-and-go Screen Table 4.5 Point Attribute - Stop-and-go Parameters Parameter 114 Description Site ID Lets you enter a 4-character alphanumeric site ID. Valid characters are all characters except for space, < > : and \. If an illegal character is entered, it will automatically be replaced by – (dash). The default entry is “0001”. Entering “1” will display “0001”. Time on site Lets you enter the occupation time on site in seconds. The receiver will count down the seconds during data collection. The valid range is 1 – 9999. The default setting is 10 seconds. If initializing on a bar the default setting is 300 seconds. Note: If time on site is less then the recording interval, the value is not accepted and the time on site field will display the recording interval value. Site Description Calls the Site Description screen where you can select a descriptor from the descriptor list, enter a new descriptor of up to 20 characters, edit a descriptor, and delete a descriptor. The default entry is blank. Initialize Calls the Init Mode screen where you can set the occupation as an initialization point on an initializer bar or a known point. Set to <None> if no initialization is desired. The default setting is None. ProMark2 User’s Guide Table 4.5 Point Attribute - Stop-and-go Parameters (continued) Parameter Description Lets you set the point as a control point for future use as a known point initialization point. Set to Yes and the point occupied becomes available as a known initialization point and is included in the site id table. Set to No and the point is a standard point occupation. The default setting is No. Save Saves settings. Note: After a power cycle, all parameters set will be saved with the exception of the Initialize setting (return to None) and Control setting (return to No). Note: Site description information is shared by the three different modes of operation. So site description entries added, edited, or deleted in any of the survey modes of operation will reflect when in the other modes. Note: Site ID information is shared by the stop-and-go and kinematic modes of operation. So site ID information after a power cycle will reflect last site ID of stop-and-go or kinematic, whichever was last. Screen Descriptions 115 Screen Descriptions Control Point Attribute - Kinematic Screen The Point Attribute - Kinematic screen, Figure 4.9, lets you set and save point attribute information when kinematic mode is selected. Table 4.6 describes the screen parameters. Figure 4.9 Point Attribute - Kinematic Screen Table 4.6 Point Attribute - Kinematic Screen Parameters Parameter Description Site ID Lets you enter a 4-character alphanumeric site ID. Valid characters are all characters except for space, < > : and \. If an illegal character is entered, it will automatically be replaced by – (dash). The default entry is 0001. Entering “1” will display “0001”. Site Description Calls the Site Description screen where you can select a descriptor from the descriptor list, enter a new descriptor of up to 20 characters, edit a descriptor, and delete a descriptor. The default is blank. Initialize Calls the Init Mode screen where you can set the occupation as an initialization point on an initializer bar or a known point. Set to <None> if no initialization is desired. If the initializer bar or known point is selected, the Time on Site field will be displayed beside the site ID. Default time on site for bar is 300 seconds. Default time-on-site value for known point is 15 seconds. The known point will only be available if a control point has been logged in stop-and-go mode. Save Saves settings. Note: After a power cycle, all parameters set will be saved with the exception of the Initialize field which will revert to the default value None. Note: Site description information is shared by the three modes of operation. So site descriptions added, edited or deleted in any of the other modes will reflect when in the other modes. The same is true for site ID and time on site. 116 ProMark2 User’s Guide Site ID Screen The Site ID screen lets you select a known site ID with its associated site description during a known point initialization. The site IDs listed are site IDs entered and occupied with the control tag set to Yes. Table 4.7 describes the Site ID screen parameters. Figure 4.10 Site ID Screen Table 4.7 Site ID Screen Parameters Parameter Description CT23… etc. A list of the site IDs including associated site descriptors set as control during previous point occupations. These are known initialization points. The table allows up to 50 known points. With 50 points, the Control field in the Point Attribute screen is no longer editable. Save Saves settings. Delete Deletes the highlighted site ID in the Site ID table. The Site ID list is saved and can only be cleared by using the Delete button or by selecting Clear All in the Navigation Setup menu. Screen Descriptions 117 Screen Descriptions The Site ID screen, Figure 4.10, is available in stop-and-go and kinematic modes when Known Point has been selected in the Initialize field. To access the site ID screen, select Known Point in the Initialize field, then highlight the Site ID field and press Enter. Site Description Screen The Site Description screen, Figure 4.11, can be accessed from the Point Attribute screen when the Site Description field is highlighted and the Enter key is pressed. The Site Description screen lets you select a descriptor from the descriptor list, enter a new descriptor, edit an existing descriptor, and delete a descriptor. The descriptor can be 20 characters in length. The site description table allows up to 16 site descriptors on the list. The default value <Empty> will always be available in the list. <Empty> will allow you to set the site descriptor field to an empty string. Table 4.8 describes the screen parameters. Figure 4.11 Site Descriptor Screen Table 4.8 Site Descriptor Screen Parameters Parameter Description Save Saves the data entry, sets the highlighted descriptor in the Site Descriptor field in the Point Attribute screen, and returns the program to the Point Attribute screen. New Calls the Description Edit screen where you can enter a descriptor up to 20 characters in length. This field is no longer selectable when 16 descriptors are in the table. Edit Calls the Description Edit screen where you can modify the highlighted descriptor. Delete Deletes the highlighted descriptor. Descriptors can only be deleted one at a time. Note: Press the ESC button to cancel changes and return to the Point Attribute screen. The table is saved after a power cycle with all entries in the Site Description screen that have been saved. Save button has been pressed. 118 ProMark2 User’s Guide Init Mode Screen The Init Mode screen lets you select a type of point initialization. The options include <None>, Bar, and Known. Table 4.9 describes the screen parameters. Figure 4.12 Init Mode Screen Table 4.9 Init Mode Screen Parameters Parameter Description <None> Sets the initialization tag for the point occupation to none. The point will not be listed as an initialization point. Bar Sets the initialization tag for the point occupation to kinematic bar. The post processing software will detect the point as an initialization point. Known Sets the initialization tag for the point occupation to known point. The post processing software will detect the point as an initialization point. Bar and Known are available during a stop-and-go and kinematic data collection mode. Known is available after a point has been tagged as Control Point and logged in stop-and-go mode of operation. If returning to a known point that has not previously been set as a control point, simply use the same site ID and set it as a control point when the re-occupation takes place. Save Saves settings. Note: Known is not available unless at least one point has been tagged as Control and logged. Also, Known is not available if all site IDs from the Known point table are deleted. Screen Descriptions 119 Screen Descriptions The Init Mode screen, Figure 4.12, is accessed from the Point Attribute screen when the Initialize field is highlighted and the Enter key is pressed. Recording Interval Screen The Recording Interval screen, Figure 4.13, lets you set the receiver record interval in seconds. Table 4.10 describes the recording interval screen parameters. Figure 4.13 Recording Interval Screen Table 4.10 Recording Interval Screen Parameters Parameter Description Seconds Calls the Recording Interval List screen, page 121. The range is 1 to 120 seconds. Default is 10. Save Saves settings. Note: The parameter is saved after a power cycle. 120 ProMark2 User’s Guide Recording Interval List Screen The Recording Interval screen lets you select the receiver recording interval in seconds. Table 4.11 describes the screen parameters. Figure 4.14 Recording Interval List Screen Table 4.11 Recording Interval List Screen Parameters Parameter Description 2 Sec Sets the receiver recording interval to 2 seconds. 5 Sec Sets the receiver recording interval to 5 seconds. 10 Sec Sets the receiver recording interval to 10 seconds. 15 Sec Sets the receiver recording interval to 15 seconds. 20 Sec Sets the receiver recording interval to 20 seconds. Other Sets the Interval field in the Recording Interval screen to Edit mode, letting you enter a recording interval value between 1 and 120 seconds. If a value greater than 120 seconds is entered, the display changes it to 120. Screen Descriptions 121 Screen Descriptions The Recording Interval List screen, Figure 4.14, is accessed when the Interval field in the Recording Interval screen is highlighted and the Enter key is pressed. Antenna Screen The Antenna screen, Figure 4.15, lets you set the GPS antenna parameters of the point at which data is being or will be collected. Table 4.12 describes the screen parameters. d Figure 4.15 Antenna Screen Table 4.12 Antenna Screen Parameters Parameter Description Height Type Lets you select antenna height type: Slant or Vertical. Default is Slant Antenna Height Lets you enter the antenna height in the units that are set in the Unit of Measure screen, page 125. To change antenna height, the button sequence is as follows: First, use the up/down arrows to highlight the Antenna Height data field. Then press ENTER to go into edit mode. Now use the up/down arrows to move to a different digit. After setting all digits, press ENTER, use the down arrow to highlight Save, and press ENTER to save. Default is 0.000. Save Saves settings. Note: Parameters are saved after a power cycle. 122 ProMark2 User’s Guide File Manager Screen Upper pane Lower pane Figure 4.16 File Manager Screen Table 4.13 File Manager Screen Parameters Parameter Description R1234...... etc. A list of the raw data files stored in the ProMark2 GPS receiver. Up to 100 files can be stored in the receiver at one time. Files are automatically closed when the receiver is turned off. Each file has a symbol associated with it with the following meanings: > Indicates that this file is the current file into which data is being recorded + Indicates that the file has not yet been downloaded from the receiver - Indicates that the file has been downloaded from the receiver. Detail Map A detailed map uploaded into the receiver’s memory. If more than one map is uploaded, the Detail Map parameter will include information of all maps uploaded. Detail maps are provided on the MapSend Streets CD. Delete Deletes the highlighted file. Del All Deletes all files, except any uploaded map. Arrow button To delete a particular file, use the up/down arrows on the arrow button to highlight the file. The selected file appears in the lower pane of the display. Now, if necessary, use the left/right arrows on the arrow button to highlight Delete. Press ENTER to delete the file. Screen Descriptions 123 Screen Descriptions The File Manager screen, Figure 4.16, lets you examine details of each data file stored in the receiver and delete data files that are no longer needed. Each data file is tagged with an identifier indicating if the file has been downloaded; this is very useful when deciding which files to delete when additional memory is required. The File Manager screen is accessed by selecting File Manager in the Survey Menu. Table 4.13 describes the screen parameters. The file naming convention for survey data files is shown in Figure 4.17. Table 4.13 File Manager Screen Parameters (continued) Parameter Description Esc Returns screen to Survey Menu. Lower pane of display Information on highlighted file indicating name and size. Also displays amount of free memory available for data storage. R 1234 A 01.344 Day number when file was opened Year Session ID Receiver ID File prefix Figure 4.17 File Naming Convention for Survey Data Files Note: The session ID increments A-Z, which provides up to 26 unique session IDs for any given day number. If more than 26 files are collected in one day, the first digit of the year is used as part of the session ID. The following file list illustrates the session ID incrementing scheme: R1234A01.175 . . R1234Z01.175 R1234AA1.175 . . R1234AZ1.175 R1234AB1.175 . . R1234ZZ1.175 124 ProMark2 User’s Guide Unit of Measure Screen Figure 4.18 Unit of Measure Screen Table 4.14 Unit of Measure Screen Parameters Parameter Description Units As shown in the figure, this is the currently selected unit of measure. Pressing ENTER will produce a selection list of the available units of measure: Meters, International Feet, U.S. Feet. Save Saves setting. Note: The setting of Unit of Measure is saved after a power cycle. Screen Descriptions 125 Screen Descriptions The Unit of Measure screen, Figure 4.18, lets you select the preferred unit of measure in which the antenna height values are to be entered in the Point Attribute screen. The selection also defines the unit of measure used to display thresholds in the Observation Timer parameter found on the Survey Status screen. The Unit of Measure Screen, accessed by selecting Units in the Survey Menu, displays the currently selected unit of measure. Table 4.14 describes the selectable parameters. Receiver ID Screen The Receiver ID screen, Figure 4.19, lets you set the identifier of the receiver to be used in the raw survey data file name. Each raw survey data file downloaded from this receiver will include this identifier in the name. Be sure to use a unique identifier for each receiver used in a survey, i.e. different identifier for each receiver. This will prevent problems with similar file names when the files from multiple receivers are downloaded to the same directory in the office computer. The Receiver ID screen is accessed by selecting Receiver ID in the Survey Menu. Table 4.15 describes the screen parameters. Figure 4.19 Receiver ID Screen Table 4.15 Receiver ID Screen Parameters Parameter Description Receiver ID A data entry field where you can assign an ID for the ProMark2 receiver. Valid characters are 0-9 and A-Z. If a different character is selected, it is replaced with 0. Save Saves the assigned ID when ENTER is pressed. Note: The receiver ID is saved after a power cycle. 126 ProMark2 User’s Guide Contrast Screen Figure 4.20 Contrast Screen Screen Descriptions 127 Screen Descriptions The Contrast screen, Figure 4.20, is accessed from the Survey menu, page 110. The Contrast screen lets you adjust the screen contrast using the left and right arrows. Press the ENTER key to exit the screen. Survey Status - Static Screen The Survey Status - Static screen, Figure 4.21, provides important status information regarding receiver operation and the current data collection session. All important information about the survey can be viewed from this screen. Depend on the Survey Status screen to determine when enough data has been collected to end the survey, guide you on the quality of the data being collected, and provide you with receiver operational status information such as battery life and remaining memory. The Survey Status screen is accessed by pressing the Nav/Surv button when viewing the Satellite Status screen; the Nav/Surv button toggles back and forth between the Survey Status and Satellite Status screens. Figure 4.21 Survey Status - Static Screen Table 4.16 Survey Status - Static Selections 128 Selection Description Site ID The Site ID field displays the current site ID assigned for this data session. This field is display only, it can not be edited. ProMark2 User’s Guide Table 4.16 Survey Status - Static Selections (continued) Selection Description The Obs. Timer field displays the current state of the observation timer. The possible displayed values are: 0 KM (0 MI) - displays when there has not been enough data collected to accurately process a vector between this receiver and others simultaneously collecting data. 5 KM (3MI) - displays when there has been enough data collected to process a vector between this receiver and any other receiver simultaneously collecting data within 5 KM (3 MI) of this receiver. 10 KM (6MI) - displays when there has been enough data collected to process a vector between this receiver and any other receiver simultaneously collecting data within 10 KM (6 MI) of this receiver. 15 KM (9MI) - displays when there has been enough data collected to process a vector between this receiver and any other receiver simultaneously collecting data within 15 KM (9 MI) of this receiver. 20 KM (12MI) - displays when there has been enough data collected to process a vector between this receiver and any other receiver simultaneously collecting data within 20 KM (12 MI) of this receiver. Elapsed The Elapsed field displays the amount of time since data storage began for the current observation session. # Sats The # Sats field displays the current number of healthy satellites above 10 degrees elevation being logged into memory. PDOP The PDOP field displays the PDOP value at any given time, computed from all logged healthy satellites above 10 degrees elevation. Power status indication The power status indicator (battery icon in lower left corner of display) provides a graphical representation of battery life remaining. If an external power source is being used, the status indicator displays an icon resembling the plug on an electric extension cord. Memory status indication The memory status indicator (box with percent sign in lower right corner of display) provides a graphical and numerical indication of the percentage of memory available for storing data. The numerical value blinks to indicate that data is being stored to memory. Blinking will be once every RCI (recording interval). Screen Descriptions Screen Descriptions Obs. Timer 129 Survey Status - Stop-and-go Screen The Survey Status – Stop-and-go screen, Figure 4.22, provides important status information regarding receiver operation and the current data collection session. All important information about the survey can be viewed from this screen. Depend on the Survey Status screen to determine if data is being logged, to start point attribute data logging, to verify the time remaining for the point attribute data collection session, guide you on the quality of the data being collected, and provide you with receiver operational status information such as battery life and remaining memory. The Survey Status screen is accessed by pressing the Nav/Surv button when viewing the Satellite Status screen; the Nav/Surv button and the ESC button toggle back and forth between the Survey Status and Satellite Status screens. Table 4.17 describes the screen parameters. Figure 4.22 Survey Status - Stop-and-go Screen Table 4.17 Survey Status - Stop-and-go Screen Parameters Parameter 130 Description Site ID The Site ID field displays the current site ID assigned for this data session. The field is display only, it can not be edited. Remain The Remain field displays the amount of time remaining to complete the logging of point attributes for the current observation. # Sats The # Sats field displays the current number of healthy satellites above 10 degrees elevation being logged into memory. PDOP The PDOP field displays the PDOP value at any given time, computed from all logged healthy satellites above 10 degrees elevation. ProMark2 User’s Guide Table 4.17 Survey Status - Stop-and-go Screen Parameters (continued) Parameter Description The START button lets you begin point attribute data logging. When shown in reverse video (white lettering/black background) the receiver is not storing point attribute information. Press the ENTER button to start point attribute data logging. Stop The STOP button lets you stop the point attribute data logging before the time remaining reaches 00:00:00. When shown in reverse video the receiver is storing point attribute information. Press the ENTER button to stop data collection. The STOP button will return to normal video when the Remain field counts down to 00:00:00. Power status indication The power status indicator (battery or power plug icon in lower left corner of display) provides a graphical representation of battery life remaining. If an external power source is being used, the status indicator displays an icon resembling the plug on an electric extension cord. Memory status indication The memory status indicator (box with percent sign in lower right corner of display) provides a graphical and numerical indication of the percentage of memory available for storing data. The numerical value blinks when data is being stored to memory. The rate the value blinks is equal to the recording interval. Screen Descriptions 131 Screen Descriptions Start Survey Status – Kinematic Screen The Survey Status – Kinematic screen, Figure 4.23, provides important status information regarding receiver operation and the current data collection session. All important information about the survey can be viewed from this screen. Depend on the Survey Status screen to determine if data is being logged, to start point attribute logging, to determine how much time has elapsed since the point attribute logging was started, guide you on the quality of the data being collected, and provide you with receiver operational status information such as battery life and remaining memory. The Survey Status screen is accessed by pressing the Nav/Surv button when viewing the Satellite Status screen; the Nav/Surv button and the ESC button toggle back and forth between the Survey Status and Satellite Status screens. Table 4.18 describes the screen parameters. Figure 4.23 Survey Status - Kinematic Screen Table 4.18 Survey Status - Kinematic Screen Parameters Parameter 132 Description Site ID The Site ID field displays the current site ID assigned for this data session. The field is display only, it can not be edited. Elapsed The Elapsed field displays the amount of time since point attribute data storage began for the current observation. Note: The Remain time will be displayed instead of Elapsed during a point initialization (Initialize field set to Bar or Known). # Sats The # Sats field displays the current number of healthy satellites above 10 degrees elevation being logged into memory. ProMark2 User’s Guide Table 4.18 Survey Status - Kinematic Screen Parameters (continued) Parameter Description The PDOP field displays the PDOP value at any given time, computed from all logged healthy satellites above 10 degrees elevation. Start The start button lets you begin the data session. When shown in reverse video (white lettering/black background) the receiver is not storing data. Press the enter button to start data collection. Stop The stop button lets you stop the data session. When shown in reverse video the receiver is storing data. Press the enter button to stop data collection. Power status indication The power status indicator (battery or power plug icon in lower left corner of display) provides a graphical representation of battery life remaining. If an external power source is being used, the status indicator displays an icon resembling the plug on an electric extension cord. Memory status indication The memory status indicator (box with percent sign in lower right corner of display) provides a graphical and numerical indication of the percentage of memory available for storing data. The numerical value blinks when data is being stored to memory. The rate the value blinks is equal to the recording interval. Screen Descriptions 133 Screen Descriptions PDOP Satellite Status Screen The Satellite Status screen, Figure 4.24, provides a visual display of the GPS satellites which are currently available (i.e., above the horizon), satellites that are being tracked by the receiver, and the signal strength of the tracked satellites. Additionally, this screen displays current power status and memory status. The Satellite Status screen is accessed by selecting Collect Data from the Survey screen, page 109, or by pressing the Nav/Surv button when viewing the Survey Status screen, page 128. Figure 4.24 Satellite Status Screen Table 4.19 Satellite Status Screen Parameters Parameter 134 Description Sky plot The sky plot displays the position of satellites available for tracking. The outer ring represents the horizon. The middle ring represents 60 degrees elevation. The center of the plot is directly overhead. When a satellite is locked and being tracked, its number is changed to white in a black box. Signal strength graph The signal strength graph shows the relative strength of the satellites which are being tracked. Power status indicator The power status indicator (battery icon in lower left corner of display) provides a graphical representation of battery life remaining. If an external power source is being used, the status indicator displays an icon resembling the plug on an electric extension cord. ProMark2 User’s Guide Table 4.19 Satellite Status Screen Parameters Parameter Screen Descriptions The memory status indicator (box with percent sign in lower right corner of display) provides a graphical and numerical indication of the percentage of memory available for storing data. The numerical value blinks once every recording interval when data is being stored to memory. 135 Screen Descriptions Memory status indicator Description Edit Screens Three screens appear at appropriate times to allow you to enter or change parameters. These screens derive from the site ID, site descriptor, and receiver ID variables, as shown in Figure 4.25. Figure 4.25 Edit Screens - Site ID, Site Descriptor, Receiver ID. To change a parameter, use the arrow keys to navigate around the keyboard. When the character you want to enter or change is highlighted, press ENTER. Highlight OK and press ENTER when finished. 136 ProMark2 User’s Guide Alarm Screens No External Antenna The ProMark2 will not allow you to collect survey data without the external antenna. The No External Antenna alarm, Figure 4.26, appears if one of the two following conditions occurs: • • You attempt to begin survey data collection (you select Collect Data from the Survey screen) without an external antenna attached. To rectify, press ENTER to clear the alarm, connect the external antenna, and begin data collection. During survey data collection, the external antenna is disconnected. Data storage stops until the external antenna is reconnected. To rectify, reconnect the external antenna and press ENTER to clear the alarm. Figure 4.26 No External Antenna Alarm Low Battery The Low Battery alarm, Figure 4.27, appears when remaining internal battery life is low. The amount of life remaining depends upon the battery type being used (alkaline or lithium) and the temperature at which the equipment is operating (see "Battery Life" on page 25). If you close the Low Battery alarm screen by pressing the ENTER key, the alarm will not appear Screen Descriptions 137 Screen Descriptions Any of five alarm screens may appear under certain conditions: no external antenna connected, low battery, extreme low power, low data memory, and kinematic. These alarms are discussed in the following paragraphs. again unless you turn off the receiver and turn it back on. Figure 4.27 Low Battery Alarm Extreme Low Power The Extreme Low Power alarm, Figure 4.28, appears when the receiver feels it can no longer guarantee continued, uninterrupted operation. At the appearance of this alarm, the receiver closes the active survey data file and shuts down after 10 seconds. Figure 4.28 Extreme Low Power Alarm 138 ProMark2 User’s Guide Low Memory Figure 4.29 Low Memory Alarm Screen Descriptions 139 Screen Descriptions The Low Memory alarm, Figure 4.29, appears when remaining memory for survey data storage is 5% or less. If you close the Low Memory alarm screen by pressing the ENTER key, the alarm will not appear again unless you turn off the receiver and turn it back on. Kinematic Alarm The Kinematic Alarm screen, Figure 4.30, appears when insufficient satellite measurements are available to maintain kinematic initialization. When the alarm is active, the # Sats field in Survey Status continues to display the number of tracked satellites independent of data quality. To maintain centimeter-level accuracy, you must reinitialize after the alarm appears. To clear the alarm message, press any key. Figure 4.30 Kinematic Alarm 140 ProMark2 User’s Guide Power Down Screen The Power Down screen, Figure 4.31, appears when the Power button is pressed momentarily during operation. When this screen appears, the ProMark2 will turn itself off in 5 seconds, or you can abort the power down by pressing the Esc key. Figure 4.31 Power Down Screen 141 142 ProMark2 User’s Guide INDEX A active survey data file ......................27 almanac .............................................37 antenna height ............ 50, 71, 86, 100 Ashtech ..............................................38 Ashtech Solutions ...... 2, 7, 30, 31, 37 B battery status ....................................26 begin data collection 47, 53, 66, 74, 80, 89, .............................................. 94, 103 begin data storage .................... 54, 75 boundary survey ...............................31 C closed-loop traverse ................. 32, 33 collected data ....................................31 control point .......................................35 control tag ........................................117 correction messages ........................15 current constellation ...............................38 date .............................................29 location .......................................29 time ..............................................29 D dealer nearest you ...........................21 delete old files ............... 49, 70, 85, 99 delta positions ...................................35 direct link ............................................34 DOP ....................................................38 download ...................................... 7, 31 E EGNOS ..............................................15 email ...................................................21 ensure quality ....................................37 existing control point ........................31 F file downloaded ...............................123 file not downloaded ........................123 first position fix ..................................29 G GPS vector ........................................36 H healthy satellites ... 54, 56, 75, 77, 105 HI ........................................................44 HI recording errors ........................... 44 HI tape ............................................... 44 horizontal control points .................. 33 I instrument height ............................. 44 internal memory .............................1, 6 intervisible points .......................31, 34 K known point initialization ............... 117 L large surveys .................................... 40 line-of-sight .................................34, 40 link ...................................................... 35 losing data ......................................... 28 low-temperature operation ............. 26 M MAP330 ............................................... 7 maps .................................................... 6 MapSend Streets CD .................... 123 memory free ............................... 54, 75, 124 remaining ................................. 139 running out of ............................ 28 status ....................................54, 75 Mission Planning .............................. 38 mission planning ..........................7, 37 multipath ............................................ 15 N naming file .................... 51, 72, 87, 101 narrative description ..................48, 68 navigating to job site .......................... 6 navigation functions ........................... 6 no last position ................................. 29 O observation plan ............................................. 37 quality ...................................55, 76 timer 38, 50, 55, 71, 76, 86, 100, 125 times .....................................37, 38 observation time .........................28, 39 obstruction considerations .............. 40 obstructions ......................... 20, 54, 75 P PDOP ....................38, 56, 77, 105, 129 pivot point .......................................... 36 143 points in loop .................................... 34 poor availability ................................ 38 post-processing ..............................1, 7 power status ...............................54, 75 process longest vector ..............56, 77 R raw data ........... 6, 51, 72, 87, 101, 112 raw data files .................................. 123 raw GPS data ..................................... 2 receiver ID ......................47, 67, 80, 94 assign ....................................... 126 report formats ..................................... 2 S satellite availability ...............37, 38, 54, 75 cut-off angle ............................... 38 distribution ................................. 37 geometry ....................... 15, 20, 38 satellite availability ........................... 38 satellites healthy ...................................... 129 selection of units ...........47, 67, 80, 94 serial data cable ................................. 1 site ID ................... 24, 48, 68, 112, 128 strong loops ...................................... 34 suitablility of site .........................54, 75 T time since storage began .........56, 77 total station ........................... 32, 33, 41 tracking ........................................54, 75 traverse legs ..................................... 34 traverse plan ..................................... 33 V vertical control points ...................... 33 W WAAS ................................................ 15 Website .............................................. 21 144 ProMark2 User’s Guide P/N 630860-01C Thales Navigation, Inc. Corporate Headquarters, Santa Clara, U.S.A +1 408 615 5100 • Fax +1 408 615 5200 Toll Free (Sales in USA/Canada) 1 800 922 2401 Email [email protected] In South America +56 2 234 56 43 • Fax +56 2 234 56 47 In China +86 10 6566 9866 • Fax +86 10 6566 0246 European Headquarters, Carquefou, France +33 2 28 09 38 00 • Fax +33 2 28 09 39 39 Email [email protected] In Germany +49 81 6564 7930 • Fax +49 81 6564 7950 In Russia +7 095 956 5400 • Fax +7 095 956 5360 In UK +44 870 601 0000 • Fax +44 208 391 1672 In the Netherlands +31 78 61 57 988 • Fax +31 78 61 52 027 Web site www.thalesnavigation.com © 2004 Thales Navigation, Inc. All rights reserved. ProMark 2 is a trademark of Thales Navigation.