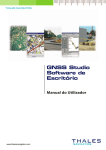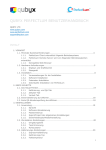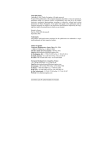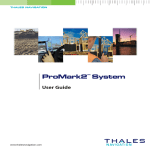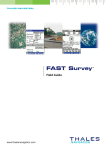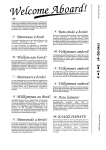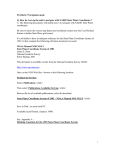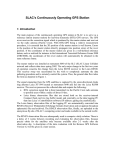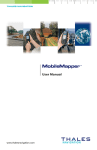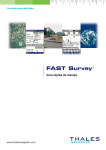Download User Manual
Transcript
THALES NAVIGATION GNSS Studio Office Software User Manual www.thalesnavigation.com Copyright Notice Copyright 2004 Thales Navigation. All rights reserved. No part of this publication or the computer programs described in it may be reproduced, translated, stored in a retrieval system, or transmitted in any form or by any means, electronic, mechanical photocopying, recording, or otherwise, without prior written permission of Thales Navigation. Your rights with regard to this publication and the computer programs are subject to the restrictions and limitations imposed by the copyright laws and/or the jurisdiction in which you are located. Part No. 630889-01A Trademarks All product and brand names mentioned in this publication are trademarks of their respective holders. Thales Navigation, Inc. Corporate Headquarters, Santa Clara, CA, USA +1 408 615 5100 · Fax +1 408 615 5200 Toll Free (Sales in USA/Canada) 1 800 922 2401 Email [email protected] In Washington, D.C. +1 703 476 2212 · Fax +1 703 476 2214 In South America +56 2 234 56 43 · Fax +56 2 234 56 47 In China +86 10 6566 9866 · Fax +86 10 6566 0246 European Headquarters, Carquefou, France +33 2 28 09 38 00 · Fax +33 2 28 09 39 39 Email [email protected] In Germany +49 81 6564 7930 · Fax +49 81 6564 7950 In Russia +7 095 956 5400 · Fax +7 095 956 5360 In UK +44 (0)870 601 0000 · Fax +44 (0)208 391 1672 In The Netherlands +31 78 61 57 988 · Fax +31 78 61 52 027 Web site www.thalesnavigation.com Conventions used: ♣ symbol indicates end of section. All text strings from software shown in Arial-Narrow-Bold. THALES NAVIGATION PROFESSIONAL PRODUCTS - LIMITED WARRANTY (North, Central and South America) Thales Navigation warrants their GPS receivers and hardware accessories to be free of defects in material and workmanship and will conform to our published specifications for the product for a period of one year from the date of original purchase. THIS WARRANTY APPLIES ONLY TO THE ORIGINAL PURCHASER OF THIS PRODUCT. In the event of a defect, Thales Navigation will, at its option, repair or replace the hardware product with no charge to the purchaser for parts or labor. The repaired or replaced product will be warranted for 90 days from the date of return shipment, or for the balance of the original warranty, whichever is longer. Thales Navigation warrants that software products or software included in hardware products will be free from defects in the media for a period of 30 days from the date of shipment and will substantially conform to the then-current user documentation provided with the software (including updates thereto). Thales Navigation's sole obligation shall be the correction or replacement of the media or the software so that it will substantially conform to the then- current user documentation. Thales Navigation does not warrant the software will meet purchaser's requirements or that its operation will be uninterrupted, error-free or virus-free. Purchaser assumes the entire risk of using the software. PURCHASER'S EXCLUSIVE REMEDY UNDER THIS WRITTEN WARRANTY OR ANY IMPLIED WARRANTY SHALL BE LIMITED TO THE REPAIR OR REPLACEMENT, AT THALES NAVIGATION'S OPTION, OF ANY DEFECTIVE PART OF THE RECEIVER OR ACCESSORIES WHICH ARE COVERED BY THIS WARRANTY. REPAIRS UNDER THIS WARRANTY SHALL ONLY BE MADE AT AN AUTHORIZED THALES NAVIGATION SERVICE CENTER. ANY REPAIRS BY A SERVICE CENTER NOT AUTHORIZED BY THALES NAVIGATION WILL VOID THIS WARRANTY. To obtain warranty service the purchaser must obtain a Return Materials Authorization (RMA) number prior to shipping by calling 800-229-2400 (U.S.) or 408 615 3981 (International), or by sending a repair request on-line at http://products.thalesnavigation.com/en/support/rma.asp. The purchaser must return the product postpaid with a copy of the original sales receipt to the address provided by Thales Navigation with the RMA number. Purchaser's return address and the RMA number must be clearly printed on the outside of the package. Thales Navigation reserves the right to refuse to provide service free-of-charge if the sales receipt is not provided or if the information contained in it is incomplete or illegible or if the serial number is altered or removed. Thales Navigation will not be responsible for any losses or damage to the product incurred while the product is in transit or is being shipped for repair. Insurance is recommended. Thales Navigation suggests using a trackable shipping method such as UPS or FedEx when returning a product for service. EXCEPT AS SET FORTH IN THIS LIMITED WARRANTY, ALL OTHER EXPRESSED OR IMPLIED WARRANTIES, INCLUDING THOSE OF FITNESS FOR ANY PARTICULAR PURPOSE, MERCHANTABILITY OR NON-INFRINGEMENT, ARE HEREBY DISCLAIMED AND IF APPLICABLE, IMPLIED WARRANTIES UNDER ARTICLE 35 OF THE UNITED NATIONS CONVENTION ON CONTRACTS FOR THE INTERNATIONAL SALE OF GOODS. Some national, state, or local laws do not allow limitations on implied warranty or how long an implied warranty lasts, so the above limitation may not apply to you. The following are excluded from the warranty coverage: (1) periodic maintenance and repair or replacement of parts due to normal wear and tear; (2) batteries and finishes; (3) installations or defects resulting from installation; (4) any damage caused by (i) shipping, misuse, abuse, negligence, tampering, or improper use; (ii) disasters such as fire, flood, wind, and lightning; (iii) unauthorized attachments or modification; (5) service performed or attempted by anyone other than an authorized Thales Navigations Service Center; (6) any product, components or parts not manufactured by Thales Navigation; (7) that the receiver will be free from any claim for infringement of any patent, trademark, copyright or other proprietary right, including trade secrets; and (8) any damage due to accident, resulting from inaccurate satellite transmissions. Inaccurate transmissions can occur due to changes in the position, health or geometry of a satellite or modifications to the receiver that may be required due to any change in the GPS. (Note: Thales Navigation GPS receivers use GPS or GPS+GLONASS to obtain position, velocity and time information. GPS is operated by the U.S. Government and GLONASS is the Global Navigation Satellite System of the Russian Federation, which are solely responsible for the accuracy and maintenance of their systems. Certain conditions can cause inaccuracies which could require modifications to the receiver. Examples of such conditions include but are not limited to changes in the GPS or GLONASS transmission.) Opening, dismantling or repairing of this product by anyone other than an authorized Thales Navigation Service Center will void this warranty. THALES NAVIGATION SHALL NOT BE LIABLE TO PURCHASER OR ANY OTHER PERSON FOR ANY INCIDENTAL OR CONSEQUENTIAL DAMAGES WHATSOEVER, INCLUDING BUT NOT LIMITED TO LOST PROFITS, DAMAGES RESULTING FROM DELAY OR LOSS OF USE, LOSS OF OR DAMAGES ARISING OUT OF BREACH OF THIS WARRANTY OR ANY IMPLIED WARRANTY EVEN THOUGH CAUSED BY NEGLIGENCE OR OTHER FAULT OFTHALES NAVIGATION OR NEGLIGENT USAGE OF THE PRODUCT. IN NO EVENT WILL THALES NAVIGATION BE RESPONSIBLE FOR SUCH DAMAGES, EVEN IF THALES NAVIGATION HAS BEEN ADVISED OF THE POSSIBILITY OF SUCH DAMAGES. This written warranty is the complete, final and exclusive agreement between Thales Navigation and the purchaser with respect to the quality of performance of the goods and any and all warranties and representations. This warranty sets forth all of Thales Navigation's responsibilities regarding this product. This limited warranty is governed by the laws of the State of California, without reference to its conflict of law provisions or the U.N. Convention on Contracts for the International Sale of Goods, and shall benefit Thales Navigation, its successors and assigns. This warranty gives the purchaser specific rights. The purchaser may have other rights which vary from locality to locality (including Directive 1999/44/EC in the EC Member States) and certain limitations contained in this warranty, including the exclusion or limitation of incidental or consequential damages may not apply. --For further information concerning this limited warranty, please call or write: Thales Navigation, Inc., 471 El Camino Real, Santa Clara, California 95050, Phone: +1 408-615-5100, Fax: +1 408-615-5200 or Thales Navigation SA - ZAC La Fleuriaye - BP 433 - 44474 Carquefou Cedex - France Phone: +33 (0)2 28 09 38 00, Fax: +33 (0)2 28 09 39 39 THALES NAVIGATION PROFESSIONAL PRODUCTS LIMITED WARRANTY (Europe, Middle East, Africa) All Thales Navigation global positioning system (GPS) receivers are navigation aids, and are not intended to replace other methods of navigation. Purchaser is advised to perform careful position charting and use good judgment. READ THE USER GUIDE CAREFULLY BEFORE USING THE PRODUCT. 1. THALES NAVIGATION WARRANTY Thales Navigation warrants their GPS receivers and hardware accessories to be free of defects in material and workmanship and will conform to our published specifications for the product for a period of one year from the date of original purchase or such longer period as required by law. THIS WARRANTY APPLIES ONLY TO THE ORIGINAL PURCHASER OF THIS PRODUCT. In the event of a defect, Thales Navigation will, at its option, repair or replace the hardware product with no charge to the purchaser for parts or labor. The repaired or replaced product will be warranted for 90 days from the date of return shipment, or for the balance of the original warranty, whichever is longer. Thales Navigation warrants that software products or software included in hardware products will be free from defects in the media for a period of 30 days from the date of shipment and will substantially conform to the then-current user documentation provided with the software (including updates thereto). Thales Navigation's sole obligation shall be the correction or replacement of the media or the software so that it will substantially conform to the then- current user documentation. Thales Navigation does not warrant the software will meet purchaser's requirements or that its operation will be uninterrupted, error-free or virus-free. Purchaser assumes the entire risk of using the software. 2. PURCHASER'S REMEDY PURCHASER'S EXCLUSIVE REMEDY UNDER THIS WRITTEN WARRANTY OR ANY IMPLIED WARRANTY SHALL BE LIMITED TO THE REPAIR OR REPLACEMENT, AT THALES NAVIGATION'S OPTION, OF ANY DEFECTIVE PART OF THE RECEIVER OR ACCESSORIES WHICH ARE COVERED BY THIS WARRANTY. REPAIRS UNDER THIS WARRANTY SHALL ONLY BE MADE AT AN AUTHORIZED THALES NAVIGATION SERVICE CENTER. ANY REPAIRS BY A SERVICE CENTER NOT AUTHORIZED BY THALES NAVIGATION WILL VOID THIS WARRANTY. 3. PURCHASER'S DUTIES To obtain service, contact and return the product with a copy of the original sales receipt to the dealer from whom you purchased the product. Thales Navigation reserves the right to refuse to provide service free-of-charge if the sales receipt is not provided or if the information contained in it is incomplete or illegible or if the serial number is altered or removed. Thales Navigation will not be responsible for any losses or damage to the product incurred while the product is in transit or is being shipped for repair. Insurance is recommended. Thales Navigation suggests using a trackable shipping method such as UPS or FedEx when returning a product for service. 4. LIMITATION OF IMPLIED WARRANTIES EXCEPT AS SET FORTH IN ITEM 1 ABOVE, ALL OTHER EXPRESSED OR IMPLIED WARRANTIES, INCLUDING THOSE OF FITNESS FOR ANY PARTICULAR PURPOSE OR MERCHANTABILITY, ARE HEREBY DISCLAIMED AND IF APPLICABLE, IMPLIED WARRANTIES UNDER ARTICLE 35 OF THE UNITED NATIONS CONVENTION ON CONTRACTS FOR THE INTERNATIONAL SALE OF GOODS. Some national, state, or local laws do not allow limitations on implied warranty or how long an implied warranty lasts, so the above limitation may not apply to you. 5. EXCLUSIONS The following are excluded from the warranty coverage: (1) periodic maintenance and repair or replacement of parts due to normal wear and tear; (2) batteries; (3) finishes; (4) installations or defects resulting from installation; (5) any damage caused by (i) shipping, misuse, abuse, negligence, tampering, or improper use; (ii) disasters such as fire, flood, wind, and lightning; (iii) unauthorized attachments or modification; (6) service performed or attempted by anyone other than an authorized Thales Navigations Service Center; (7) any product, components or parts not manufactured by Thales Navigation, (8) that the receiver will be free from any claim for infringement of any patent, trademark, copyright or other proprietary right, including trade secrets (9) any damage due to accident, resulting from inaccurate satellite transmissions. Inaccurate transmissions can occur due to changes in the position, health or geometry of a satellite or modifications to the receiver that may be required due to any change in the GPS. (Note: Thales Navigation GPS receivers use GPS or GPS+GLONASS to obtain position, velocity and time information. GPS is operated by the U.S. Government and GLONASS is the Global Navigation Satellite System of the Russian Federation, which are solely responsible for the accuracy and maintenance of their systems. Certain conditions can cause inaccuracies which could require modifications to the receiver. Examples of such conditions include but are not limited to changes in the GPS or GLONASS transmission.). Opening, dismantling or repairing of this product by anyone other than an authorized Thales Navigation Service Center will void this warranty. 6. EXCLUSION OF INCIDENTAL OR CONSEQUENTIAL DAMAGES THALES NAVIGATION SHALL NOT BE LIABLE TO PURCHASER OR ANY OTHER PERSON FOR ANY INDIRECT, INCIDENTAL OR CONSEQUENTIAL DAMAGES WHATSOEVER, INCLUDING BUT NOT LIMITED TO LOST PROFITS, DAMAGES RESULTING FROM DELAY OR LOSS OF USE, LOSS OF OR DAMAGES ARISING OUT OF BREACH OF THIS WARRANTY OR ANY IMPLIED WARRANTY EVEN THOUGH CAUSED BY NEGLIGENCE OR OTHER FAULT OFTHALES NAVIGATION OR NEGLIGENT USAGE OF THE PRODUCT. IN NO EVENT WILL THALES NAVIGATION BE RESPONSIBLE FOR SUCH DAMAGES, EVEN IF THALES NAVIGATION HAS BEEN ADVISED OF THE POSSIBILITY OF SUCH DAMAGES. Some national, state, or local laws do not allow the exclusion or limitation of incidental or consequential damages, so the above limitation or exclusion may not apply to you. 7. COMPLETE AGREEMENT This written warranty is the complete, final and exclusive agreement between Thales Navigation and the purchaser with respect to the quality of performance of the goods and any and all warranties and representations. THIS WARRANTY SETS FORTH ALL OF THALES NAVIGATION'S RESPONSIBILITIES REGARDING THIS PRODUCT. THIS WARRANTY GIVES YOU SPECIFIC RIGHTS. YOU MAY HAVE OTHER RIGHTS WHICH VARY FROM LOCALITY TO LOCALITY (including Directive 1999/44/EC in the EC Member States) AND CERTAIN LIMITATIONS CONTAINED IN THIS WARRANTY MAY NOT APPLY TO YOU. 8. CHOICE OF LAW. This limited warranty is governed by the laws of France, without reference to its conflict of law provisions or the U.N. Convention on Contracts for the International Sale of Goods, and shall benefit Thales Navigation, its successors and assigns. THIS WARRANTY DOES NOT AFFECT THE CUSTOMER'S STATUTORY RIGHTS UNDER APPLICABLE LAWS IN FORCE IN THEIR LOCALITY, NOR THE CUSTOMER'S RIGHTS AGAINST THE DEALER ARISING FROM THEIR SALES/PURCHASE CONTRACT (such as the guarantees in France for latent defects in accordance with Article 1641 et seq of the French Civil Code). --For further information concerning this limited warranty, please call or write: Thales Navigation SA - ZAC La Fleuriaye - BP 433 - 44474 Carquefou Cedex - France. Phone: +33 (0)2 28 09 38 00, Fax: +33 (0)2 28 09 39 39 GNSS Studio User Manual Table of Contents Table of Contents Chapter 1: Introduction to GNSS Studio ...................................................... 1 Presentation ............................................................................................................ 1 What GNSS Studio is ...................................................................................................... 1 Utility Programs Provided ............................................................................................... 2 Installation .............................................................................................................. 4 Minimum System Requirements ..................................................................................... 4 Installing GNSS Studio.................................................................................................... 4 Unlocking a Software Option .......................................................................................... 6 Using a license File Rather Than a Dongle ..................................................................... 7 Chapter 2: Tutorials ........................................................................................ 9 Tutorial #1: Real-Time Survey .............................................................................. 9 Preamble .......................................................................................................................... 9 Step #1: Creating a New Project.................................................................................... 11 Step #2: Importing Points into the Project..................................................................... 14 Step #3: Analyzing the Content of the Project .............................................................. 15 Step #4: Uploading the Job to the Surveying Device .................................................... 17 (Step #5: Field Survey) .................................................................................................. 20 Step #6: Downloading Results....................................................................................... 21 Step #7: Analyzing the Content of the Project after Downloading Results................... 25 Step #8: Performing Coordinate Calibration ................................................................. 26 Step #9: Exporting Data to a File................................................................................... 28 Step #10: Generating a Report....................................................................................... 30 Step #11: Creating a Background Map Project ............................................................. 31 Step #12: Importing a Vector Layer .............................................................................. 32 Step #13: Importing a Raster Image .............................................................................. 34 Step #14: Combining Survey Results & Vector/Raster Layers on a Map..................... 38 Step #15: Closing the Project......................................................................................... 45 Tutorial #2: “Stop & Go” Survey (Post-Processing) ........................................... 46 Preamble ........................................................................................................................ 46 Step #1: Creating a New Project.................................................................................... 47 Step #2: Downloading/Processing Raw Data ................................................................ 48 Step #3: Analyzing the Results...................................................................................... 51 Step #4: Re-processing the Baseline in Kinematic Mode.............................................. 54 Step #5: Exporting Data to a File................................................................................... 56 Step #6: Creating a Report............................................................................................. 58 Step #7: Closing the project........................................................................................... 59 i GNSS Studio User Manual Table of Contents Tutorial #3: Static Survey (Geodetic Network) ....................................................60 Preamble........................................................................................................................ 60 Step #1: Creating a project ............................................................................................ 61 Step #2: Downloading/Processing Raw Data................................................................ 62 Step #3: Analyzing the project content after Download ............................................... 66 Step #4: Creating a Map Showing the Precision Results .............................................. 69 Step #5: Exporting Data to a File .................................................................................. 72 Step #6: Creating a Report ............................................................................................ 74 Step #7: Closing the project .......................................................................................... 74 Chapter 3: Reference......................................................................................75 Introduction...........................................................................................................75 Starting GNSS Studio.................................................................................................... 75 Description of the Main Window.................................................................................. 75 Quitting GNSS Studio ................................................................................................... 76 Notions of Workspace & Database ............................................................................... 76 Commands tab............................................................................................................... 78 View Pane ..................................................................................................................... 79 Coordinate Systems ..............................................................................................80 Introduction ................................................................................................................... 80 Selecting a Coordinate System for the Active Project .................................................. 81 Selecting a Coordinate System in a Document ............................................................. 83 Creating a Projected System ......................................................................................... 84 Creating a Geographic System ...................................................................................... 88 Creating a Geocentric System ....................................................................................... 88 Managing Coordinate Systems...................................................................................... 89 Working in a Land Survey Project........................................................................90 ii Overview ....................................................................................................................... 90 Project Settings.............................................................................................................. 95 Uploading a Real-Time Job......................................................................................... 102 Downloading Field Results ......................................................................................... 103 Uploading Waypoints & Control Points to ProMark2 ................................................ 104 Downloading Data From the Z-Max Receiver............................................................ 105 Importing Data from Files........................................................................................... 108 Importing Positions From Files................................................................................... 112 Checking the Processing Options................................................................................ 113 Processing Baselines ................................................................................................... 116 Clearing Process Results ............................................................................................. 117 Performing Adjustment ............................................................................................... 118 Clearing Adjustment Results....................................................................................... 119 Checking Loop Closure............................................................................................... 120 Editing the Feature Code List...................................................................................... 122 GNSS Studio User Manual Table of Contents Setting Feature Codes .................................................................................................. 122 Processing Feature Codes ............................................................................................ 123 Performing Coordinate Calibration ............................................................................. 125 Computing Datum Shifts ............................................................................................. 127 Point Types .................................................................................................................. 128 “Change Into” Function ............................................................................................... 130 Grouping Points ........................................................................................................... 131 Editing the definition of a collection ........................................................................... 132 Editing the Properties of an Object (General Case)..................................................... 133 Editing an Observation File ......................................................................................... 135 Editing a Point ............................................................................................................. 138 Editing a Vector ........................................................................................................... 141 Editing a Line............................................................................................................... 146 Editing an Area ............................................................................................................ 147 Exporting Data to a File............................................................................................... 149 Creating a Survey Report............................................................................................. 149 Creating Custom Formats ............................................................................................ 151 Working in a Background Map Project.............................................................. 155 Working in a Map Document............................................................................. 156 Creating a Map Document in an Open Project ............................................................ 156 Tools Available in a Map Document........................................................................... 156 Adding an Object to a Collection from a Map Document........................................... 157 Showing/Hiding a Collection on a Map Document..................................................... 161 Selecting an Object in a Dense Area ........................................................................... 161 Adding a New Layer to a Map Document................................................................... 163 Deleting an object in a collection from a map document ............................................ 168 Default Map Documents.............................................................................................. 168 Working in a Table Document ........................................................................... 169 Creating a Table Document in an Open Project .......................................................... 169 Removing an Attribute from a Table Document ......................................................... 172 Setting a Filter on an Attribute .................................................................................... 173 Sorting Objects in a Table Document.......................................................................... 174 Working in a Time Document............................................................................ 175 Creating a Time Document in an Open Project........................................................... 175 Defining the X Axis of a Time Document................................................................... 176 Defining the Y Axis of a Time Document................................................................... 177 Working in a Graph Document .......................................................................... 179 Creating a Graph Document in an Open Project ......................................................... 179 Defining the X and Y Axes.......................................................................................... 179 Adding a new curve on the same graph....................................................................... 180 Zooming in on a Graph................................................................................................ 181 iii GNSS Studio User Manual Table of Contents Chapter 4: Mission Planning Utility ...........................................................183 Introduction.........................................................................................................183 Almanacs used in the prediction .........................................................................186 Opening a set of almanacs........................................................................................... 186 Importing a new set of SEM-type almanacs ............................................................... 187 Viewing the set of almanacs used ............................................................................... 188 Defining the observation point ...........................................................................189 Defining the date & time of prediction ...............................................................191 Defining a moment within the prediction ...........................................................192 Defining the local/ UTC time deviation .............................................................193 Prediction results.................................................................................................194 “At Time” view ........................................................................................................... 195 “Schedule” view .......................................................................................................... 196 “Range” view .............................................................................................................. 197 “Doppler” view ........................................................................................................... 198 “Elevation” view ......................................................................................................... 199 “Azimuth” view........................................................................................................... 200 “Polar” view ................................................................................................................ 201 “GDOP” view.............................................................................................................. 202 Displaying 4 or 2 different views at the same time..................................................... 203 Copying or printing the active view ............................................................................ 204 Redefining a specific moment in the prediction.......................................................... 204 Changing the prediction options .........................................................................205 Deselecting satellites ................................................................................................... 205 Changing the minimum elevation ............................................................................... 206 Applying / removing the curtain ................................................................................. 207 World Map editor................................................................................................208 Rotating the Earth........................................................................................................ 208 Zooming in .................................................................................................................. 209 Zooming out ................................................................................................................ 209 Selecting a point .......................................................................................................... 209 Globe Viewing Options............................................................................................... 210 Curtain editor ......................................................................................................211 iv What is a curtain? ........................................................................................................ 211 Accessing the curtain editor for a given observation point ......................................... 211 Changing the curtain view .......................................................................................... 212 Drawing a curtain ........................................................................................................ 212 GNSS Studio User Manual Table of Contents Editing a curtain manually........................................................................................... 213 Moving, re-shaping or deleting a curtain..................................................................... 215 Chapter 5: WinComm Utility ..................................................................... 217 Introduction ........................................................................................................ 217 Enabling communications with a GPS receiver ................................................. 218 OK button .................................................................................................................... 219 Cancel button ............................................................................................................... 219 Auto Configure button ................................................................................................. 219 Receiver Type ............................................................................................................. 220 Load settings button..................................................................................................... 220 Save settings button ..................................................................................................... 221 System Menu...................................................................................................... 222 Display area........................................................................................................ 223 Sending a Command to the GPS receiver .......................................................... 224 Commands editor dialog box....................................................................................... 225 Simple GPS recorder .......................................................................................... 227 Programmable GPS recorder.............................................................................. 229 WinComm shortcut ............................................................................................ 234 Chapter 6: Geoids Utility ............................................................................ 235 Introduction ........................................................................................................ 235 Opening a Geoid Model ..................................................................................... 235 Extracting a Region from a Geoid Model .......................................................... 236 Uploading a Geoid Model into a System ........................................................... 238 Importing a New Geoid Model .......................................................................... 241 Displaying the Versions of the Available Geoid Formats.................................. 242 Deleting a geoid model ...................................................................................... 242 Chapter 7: Download Utility....................................................................... 243 Introduction ........................................................................................................ 243 Data Files............................................................................................................ 244 v GNSS Studio User Manual Table of Contents Downloading Data From a Receiver...................................................................245 Chapter 8: SurvCom Utility.........................................................................253 Launching SurvCom ...........................................................................................253 SurvCom Main Window .....................................................................................255 Commands Available..........................................................................................256 Chapter 9: RINEX Converter .....................................................................261 Preliminary Operations .......................................................................................261 Starting RINEX Converter..................................................................................262 Converting RINEX to Ashtech Format ..............................................................264 Converting Ashtech Files to RINEX Format......................................................269 Batch Processing.................................................................................................280 Chapter 10: DTR Utility..............................................................................281 Introduction.........................................................................................................281 Input files..................................................................................................................... 281 Time labeling............................................................................................................... 281 Naming the output files ............................................................................................... 282 Using DTR ..........................................................................................................283 Description of the main window ................................................................................. 283 Advanced options ........................................................................................................ 284 Chapter 11: Internet Download..................................................................285 Introduction.........................................................................................................285 Using Internet Download....................................................................................287 Adding new Providers to the Existing List of Providers ....................................290 Chapter 12: Appendices ...............................................................................293 Supplement to the Tutorials Chapter ..................................................................293 Real-Time Survey (Tutorial #1) .................................................................................. 293 Stop & Go Survey (Tutorial #2).................................................................................. 295 Static Survey (Tutorial #3) .......................................................................................... 302 vi GNSS Studio User Manual Table of Contents Network Adjustment .......................................................................................... 308 Minimally Constrained Adjustment............................................................................. 309 Constrained Adjustment .............................................................................................. 313 Blunder Detection Tools .................................................................................... 315 Network Connectivity Test.......................................................................................... 315 Variance of Unit Weight/Standard Error of Unit Weight............................................ 315 Chi-Square Test ........................................................................................................... 318 Observation Residuals ................................................................................................. 319 Tau Test ....................................................................................................................... 323 Loop Closure Analysis................................................................................................. 324 Repeat Vector Analysis ............................................................................................... 325 Control Tie Analysis.................................................................................................... 326 Using Datum Grids............................................................................................. 327 Database in a Land Survey Project .................................................................... 328 Files Collection ............................................................................................................ 328 Processes Collection .................................................................................................... 328 Stops Collection........................................................................................................... 329 Areas Collection .......................................................................................................... 329 Lines Collection........................................................................................................... 329 Points Collection.......................................................................................................... 330 Vectors Collection ....................................................................................................... 331 Repeat Vectors Collection ........................................................................................... 332 Loop Collection ........................................................................................................... 332 Created Files & Directories................................................................................ 333 Creating a New Project in a New Workspace.............................................................. 333 GNSS Studio Menu Bar ..................................................................................... 334 File Menu..................................................................................................................... 334 Edit Menu .................................................................................................................... 335 View Menu .................................................................................................................. 336 Table Menu .................................................................................................................. 336 Report Menu ................................................................................................................ 337 Graph Menu ................................................................................................................. 337 Map Menu.................................................................................................................... 338 Project Menu (Land Survey Project) ........................................................................... 339 Project Menu (Background Project) ............................................................................ 343 Tools Menu .................................................................................................................. 344 Window Menu ............................................................................................................. 345 Help Menu ................................................................................................................... 345 vii GNSS Studio User Manual Table of Contents Glossary Index viii Introduction to GNSS Studio Presentation Introduction Chapter 1: Introduction to GNSS Studio Presentation What GNSS Studio is GNSS Studio is the indispensable software tool for all surveyors who need to be efficiently and smoothly assisted in their GPS surveys. GNSS Studio really offers high standards of performance, processing speed, compactness and user-friendliness. This software is organized around a powerful database containing all the data created or collected at different stages during users projects. Any data collection in the project database can be viewed in different forms through a simple drag & drop operation. The documents created in this way consist of tables, maps or graphs and are all attached to the project. Modifying an object in a collection through one of these documents automatically impacts all the other documents present in the project. GNSS Studio can support a wide range of surveying applications, whether they are conducted in real time or post-processing mode. What is more, GNSS Studio is capable of handling real-time and post-processing data within the same project thus opening up new horizons to surveyors. GNSS Studio is also GIS friendly. Any file in ESRI format available for the considered working area can smoothly be imported into the open workspace as a new project. By combining this new “background map” project with the land survey project, surveyors will be able to present their results from a particular angle tied to the GIS data available for the area. In addition, raster images of various formats can in the same way be imported into a background project thus extending the possibilities for surveyors to present their field results. 1 1 Introduction to GNSS Studio Presentation GNSS Studio also includes the following functions: - Network adjustment Data import/export Report generation Coordinate system management OpenGIS-compliant database management tool, etc. Utility Programs Provided Different built-in tools are provided in GNSS Studio. They are used to: - Edit /manage coordinate systems used by GNSS Studio - Transform coordinates from a known system to another known system - Set leap seconds involved in the GPS-to-UTC time conversion at any given date - Transform GPS week & time into local date & time. In addition, GNSS Studio is delivered with 7 separate utility programs: - Mission Planning is used to depict the GPS constellation seen from any given point located on the Earth surface, at any given time in the past or future. Mission Planning provides both qualitative and quantitative figures about the constellation then visible. You can then use Mission Planning to choose the best moment when to perform a survey. In addition, the Curtain function allows you to simulate the impact of close obstructions on the number of usable satellites, on the GDOP, etc. Mission Planning can also be used when post-processing files as a monitoring tool, for example for better understanding of what happened when logging the raw data files. 2 Introduction to GNSS Studio Presentation Introduction - WinComm is used to communicate with a GPS/GNSS Thales Navigation receiver, directly from the PC to which it is attached, via the set of proprietary commands available (NMEA 0183 compatible). From WinComm, you can check / modify the receiver settings (configuration) or run raw data recording sequences in manual or automatic mode. - Geoids allows you to exploit all geoid models existing to date. In practice, you can use Geoids to extract part of the data from a geoid model, according to the geographical region you choose, and load this data direct to the Thales Navigation receiver or data collector for further use in the field. In this way, any position fix performed in reference to the ellipsoid will be corrected through this model to give elevation. - GNSS Download is used to add raw data files to a project, from a receiver or the computer’s hard disk. - CEDownload (SurvCom) is used to perform data exchange between GNSS Studio and the data collector of the Z-Max system. This utility program allows data exchange in both directions of transfer. - RINEX Converter is used to translate single or multiple RINEX-formatted data files to Thales “Ashtech”-formatted files, and, alternatively, convert Thales “Ashtech” data files to RINEX format. - DSNP to RINEX (DTR) is used to convert Thales raw data files (DSNP SBIN, SVAR, SFIX) into RINEX-compatible files for further use in any other system compatible with the RINEX format. - Internet Download allows you to download compact RINEX raw data, or precise orbit files from the FTP site you choose. 3 1 Introduction to GNSS Studio Installation Installation Minimum System Requirements - Personal Computer, PC type Operating system: Windows 95 (IE4) / 98 / Me / NT / 2000 / XP Processor: Pentium 100 MHz or faster RAM: minimum 64 MB Space occupied on hard disk (without user data): 16 MB approx. + 80 MB required in the Common files folder (Windows drive) for geoid models, datum & projection grids - CD-ROM drive - PC card drive is recommended if you use receivers collecting their field data on PC Cards - One or more RS232 or USB serial ports Installing GNSS Studio - Close all the applications running in Windows - Insert the GNSS Studio CD-ROM in the drive. The Autorun program should normally start automatically. If an earlier version of GNSS Studio is present on your computer, the installation program will first ask you to uninstall this earler version. You will then have to re-launch manually the installation program. - If the Autorun program does not start automatically from the CD-ROM, in the Windows task bar, click on Start and select Run... - Type x:\setup (where x is the name of the CD-ROM drive) and then press Enter. After you specify where to install GNSS Studio programs and projects, your computer will complete the installation process. 4 Introduction to GNSS Studio Installation Introduction - Before launching the program, don’t forget to connect the dongle to the PC’s parallel or USB port, depending on the model of dongle you ordered. (This dongle is part of the delivery if you have ordered a protection of the harware type.) With an absent dongle, GNSS Studio will however run full-featured for 30 days. After this period of time, GNSS Studio will refer to the content of the dongle to know which options are really enabled, depending on the detail of the purchase. Obviously, if the dongle is still missing, none of the software options will be availabe to the user at that time. Dongles are well suited for sedentary users, especially if they wish to use GNSS Studio on two or more office computers. Conversely, users that travel extensively may be interested in having software protection devices installed on their PCs rather than easily mislaid dongles. See Using a license File Rather Than a Dongle on page 7 for more information on this protection choice. Remember however that this kind of protection cannot be moved from a PC to another as it is closely tied to the PC hardware. - To list the available software options after installation, launch GNSS Studio. To start GNSS Studio, from the Windows task bar, select successively Start, Programs, Thales Navigation and GNSS Studio. Once the GNSS Studio main window is open, on the GNSS Studio menu bar, select Help>About GNSS Studio. The dialog box that appears lists all the possible options. Each option is followed by its current status: Yes means the option is enabled; Yes - xx day(s) means the option is enabled for xx days only; No means the option is disabled. In the example below, all the options are available for use: 5 1 Introduction to GNSS Studio Installation Unlocking a Software Option After a certain time using your GNSS Studio, you may need to unlock a software option that you did not initially purchase. After ordering this new option, do the following: - On the GNSS Studio menu bar, select Help>About GNSS Studio - In the About GNSS Studio dialog box that opens, click on the “...” button on the right. A new dialog box opens, which should look like the one below if a dongle is connected to the PC’s USB or parallel port: - To get the password needed to run the desired option, and also to be registered as a GNSS Studio user, write down your personal code (displayed in third line in dialog box above) and then click on the web link. If your PC is equipped with a connection to the Internet, you will be able to access our web site to make your request. From the personal code you will send us, we will be able to generate a password for you. Once you get it, type in this password in the lower edit box (see dialog box above) and then click OK. This unlocks the software option making it available for use. 6 Introduction to GNSS Studio Installation Introduction Using a license File Rather Than a Dongle For those of you who prefer not to use a dongle and have their options enabled from a license file, do the following the first time you run GNSS Studio: - On the GNSS Studio menu bar, select Help>About GNSS Studio - In the About GNSS Studio dialog box that opens, click on the “...” button on the right. A new dialog box opens, which should look like this in the absence of a dongle on the parallel or USB port: - To get the password needed to run the desired options, and also to be registered as a GNSS Studio user, write down your personal code (displayed in third line in dialog box above) and then click on the web link. If your PC is equipped with a connection to the Internet, you will be able to access our web site to make your request. From the personal code you will send us, we will be able to generate a password for you. Once you get it, type in this password in the lower edit box (see dialog box above) and then click OK. This unlocks the software option(s) you have purchased, thus making it (them) available for use. ♣ 7 1 Introduction to GNSS Studio Installation 8 Tutorials Tutorial #1: Real-Time Survey Chapter 2: Tutorials (Total average time required to complete the 3 tutorials: 90 minutes.) Tutorials The first tutorial introduces notions and elements of the software that are not repeated in Tutorials #2 and #3. For this reason, reading Tutorial#1 first is highly recommended. Tutorials #2 and #3 can then be read in any order. Tutorial #1: Real-Time Survey (Average time required to complete this tutorial: 40 minutes.) Preamble With this tutorial, you will learn how to use GNSS Studio before and after a real-time survey. The survey example includes staking-out and point logging operations. In this example, the target and reference points are not created in the project, although this would be possible using the map toolbar. Instead, target and reference points are made available in the form of a text file that was especially prepared for you. The field survey step will be bypassed, as it does not fall within the scope of this manual. You will however be provided with a results file, as if you had performed the field survey by yourself, so that the post-survey steps can be run with GNSS Studio. In this survey example, the base station was operated on a reference point whose coordinates are accurately known in the local system used. In addition, this installation point was chosen to offer a clear view of the sky for best possible GPS reception. 9 2 Tutorials Tutorial #1: Real-Time Survey After surveying a couple of points that are also accurately known in the local system, the field operator was able to perform an in-the-field calibration allowing her/him to refine the parameters of the local system used and afterwards, to survey all the other points with the same level of precision as the known points. With GNSS Studio, you will be able to re-run this calibration at the office for safety or cross-checking purposes. This tutorial is also valid for those of you who prefer to work with the base station operated on an unknown point. In this case however the calibration is essential, not to say vital, as it brings about a significant leap in the precision from a few meters (due to floating base station position determined in Autonomous GPS mode) to less than one centimeter. In addition, surveyors using this method will only obtain local coordinates for their surveyed points whereas the first method would provide both WGS84 and local coordinates. Choosing a method rather than the other then only depends on whether you need the true WGS84 coordinates for the surveyed points or not. Tutorial #1 will also be the opportunity for you to discover what a background map project is and how it can advantageously be combined with a land survey project to present the results in the most pertinent and attractive fashion. 10 Tutorials Tutorial #1: Real-Time Survey Step #1: Creating a New Project - To start the program, from the Windows task bar, select successively Start, Programs, Thales Navigation and GNSS Studio: Tutorials The Welcome dialog box then opens: 11 2 Tutorials Tutorial #1: Real-Time Survey - Click on Create a new project. The New dialog box then opens in which the Projects tab and the Land Survey Project option (on the left) are selected by default. - In the Project name field, type a name for the new project. For example, type Tuto_1. - Click on the Modify Default Settings button. This opens the Default Project Settings window with the Region tab selected by default. - In the list attached to the Spatial Reference System field, select <New>. In the new dialog box that opens, the SELECT a PREDEFINED system option is checked by default. - Keep this default selection and simply click on the Next> button. 12 Tutorials Tutorial #1: Real-Time Survey - In the new dialog box that appears, make the following selection: Tutorials - Click Finish. This takes you back to the previous dialog box where the name of the chosen system now appears in the upper field - In the Time zone and Linear unit fields underneath, make the following choices: 13 2 Tutorials Tutorial #1: Real-Time Survey - Click on the OK button twice. GNSS Studio then creates the Tuto_1 project and the following dialog is then displayed: Step #2: Importing Points into the Project - Click on Import Positions from Files on Disk. - In the dialog box that appears, make the following two choices: 14 Tutorials Tutorial #1: Real-Time Survey Step #3: Analyzing the Content of the Project This step gives us the opportunity to introduce the different parts that can be seen in the GNSS Studio main window (see window example on the next page). The Workspace pane (1) shows the content of the Commands tab. This tab is designed to help you choose the right command at the right time. The available commands are organized by topic and are in fact those accessible from the menu bar but here they are shown as large icons, with command names displayed underneath. The number of topics contained in the tab is context-sensitive. To open a topic when several topics are available, click the horizontal topic bar showing the name of the topic. In this tutorial, you will be prompted to work with these large icons rather than use the commands from the Project menu on the GNSS Studio menu bar. You can however use the Project menu if you prefer. The Workspace pane contains two more tabs that you can select in the lower part of the pane. The Collections tab shows the structure of the project database. The Documents tab lists the documents created in the project. At this stage, this tab only lists default documents. 15 Tutorials - Click OK. This causes the Open dialog box to appear. - Insert the GNSS Studio CD-ROM in the computer’s CD drive - Using the Look in combo box, select the following folder on the GNSS Studio CD-ROM: Samples\RealTime\. - Select the txt file stored in this folder and click Open. GNSS Studio starts importing the file into the project database. A message is displayed while data import takes place. At the end of the import phase, the imported points appear in the View pane (see explanations in the next step). 2 Tutorials Tutorial #1: Real-Time Survey The View pane (2) is a display area shared by all the documents open in the project. Several types of documents can be created in a project: map, table, time view, report and graph. Name of the coordinate system chosen for the project is recalled here (1) (2) Topic bars (3) Commands tab Documents tab Collections tab 16 Tutorials Tutorial #1: Real-Time Survey Using the button in the upper right edge of one of these documents, you can also dock this document to make it always visible. By default, the Workbook.tbl document is docked in the lower part of the View pane and occupies all the width of the GNSS Studio main window (for the display of a maximum of columns at a time). - The Output pane (3) contains message lines that attest to the different operations you run in GNSS Studio (in the present step, data import). If you close this pane, GNSS Studio will open it automatically when the functions you run in GNSS Studio result in user messages sent to this pane. The Output pane will then automatically close after a software-set timeout. Step #4: Uploading the Job to the Surveying Device Before running this step, connect the Z-Max data collector to your office computer via a serial line and switch it on. If you do not have a data collector available, do not worry! Just skip step #4 as this step is not necessary to complete tutorial #1. - On the data collector, launch the FAST Survey software. Make sure the selected Com port is the one you are actually using. Select the File tab, then the Data Transfer function and then the SurvCADD/Carlson Survey Transfer function. The data collector screen should then display “File Transfer Utility... Awaiting Connection”. 17 Tutorials Currently, the View pane shows a map of the data (points) you have just imported. Note that the displayed coordinates are in compliance with your choice of spatial reference system and the grid coordinates + map scale have been updated to match the locations of these points. When several documents are open in a project, you choose the one you want to display in the View pane by simply clicking on the corresponding tab located at the bottom of the View pane. (These tabs will be visible only if the View>As Worbook option is checked –it is by default.) 2 Tutorials Tutorial #1: Real-Time Survey - On the GNSS Studio side, in the Workspace pane, click successively on the Commands tab, the Export topic bar and then the Upload Positions to External Device icon. In the dialog box that opens, make the following choice: - Click OK. The following is now displayed: 18 Tutorials Tutorial #1: Real-Time Survey - Accept all the defaults by simply clicking OK. This opens the following dialog box asking you to connect and run the field terminal (which was done at the beginning of this step) and to specify the conditions of transfer (Automatic or not; Default=Automatic). Keep the default selection. Tutorials - Click OK. A number of messages are displayed in turn denoting transfer in progress (“Retrieving directory listing”, “File transfer...% complete”). 2 Should GNSS Studio fail to connect to the field terminal, please resume the above procedure in Manual Mode, i.e. clear the Automatic transfer check box when GNSS Studio displays the above dialog box. This will open the SurvCom dialog box. You will then be able to check the PC port settings (cf. Options button) and resume data transfer manually from this dialog box (cf. Connect button). 19 2 Tutorials Tutorial #1: Real-Time Survey A number of files need to be transferred for any job you wish to upload to the data collector: the CRD file, the SYS file, the INF file, the FCL file and the SCB file. When transfer is automatic, GNSS Studio knows which files to transfer. When transfer is manual, you must select these files in the left-hand pane before uploading. For this tutorial, you would have to select the following files in the left-hand pane before clicking the Transfer button (2nd button from the left in the lower part of the dialog box): (Step #5: Field Survey) Skipped. (This step does not fall within the scope of this manual.) 20 Tutorials Tutorial #1: Real-Time Survey Step #6: Downloading Results In this step, because you are just working on an example, you will be asked to copy result files from the installation CD-ROM to the job folder. Make sure the installation CD-ROM is still in the CD-ROM reader on your PC. In the present case, just do the following: - Run Windows Explorer. - Open the Samples/RealTime/Results folder located on the installation CD-ROM - Copy the 6 files present in this folder to the “Job” folder of the Tuto_1 project (If you skipped step #4, you need to create this folder first). If asked to do so, overwrite some of the files already present in the folder. This is at least what you should see in the job folder after copying the files: 21 Tutorials Remember however that in normal conditions of use, before running this step, you should connect the Z-Max data collector to your office computer via a serial line, switch it on, launch the FAST Survey software, select the File tab, the Data Transfer function and then run SurvCADD/Carlson Survey Transfer. 2 Tutorials Tutorial #1: Real-Time Survey - Come back to GNSS Studio. On the Commands tab, click on the Import topic bar, and then on the Download Positions from External Device icon. In the dialog box that opens, make the following selections: - Click OK. The following dialog box opens. Clear the Automatic Transfer option: - Click OK. The Connecting to remote system... message is displayed until communication with the data collector is established. Then the SurvCom dialog box opens. If no data collector is connected to the PC, the Communications Failure message will appear. In this case, click OK to open the SurvCom dialog box. 22 Tutorials Tutorial #1: Real-Time Survey - Click to close the SurvCom dialog box. The following dialog box now opens: Tutorials - Click OK. Sometimes, the coordinate system used in the field is different from the one defined in the project. This is the case for the present tutorial. The following dialog box then appears in which you should choose which coordinate system to use in the project. In this example, choose “Project” as shown in the figure below and check the second option in the lower part of the box: 23 2 Tutorials Tutorial #1: Real-Time Survey - Click Go. This starts the download operation. Once download is complete, the map in the Survey View... document looks like this: 24 Tutorials Tutorial #1: Real-Time Survey Step #7: Analyzing the Content of the Project after Downloading Results - In the View pane, zoom in on the area containing points using the zoomin button from the Map toolbar. To do this, draw a rectangle around this area and release the mouse button. You should then get a view like this one: Tutorials This map shows the location of each surveyed point (staked target: vertical flag+ leaning flag icon; reference: landmark icon; non-staked target: leaning-flag-only icon). The leaning flag is just to remind you that each of these points was initially planned in the project for staking out purposes. 25 2 Tutorials Tutorial #1: Real-Time Survey Step #8: Performing Coordinate Calibration - Zoom in on the area showing the three reference points - On the Map toolbar, click on and then make a multiple selection of these three points using the Shift key: - On the GNSS Studio menu bar, select Project>Coordinate calibration. The dialog box that opens is as follows: - Click the Compute button to let GNSS Studio determine the local system. Computation is immediate. 26 Tutorials Tutorial #1: Real-Time Survey Residuals are displayed in the dialog box on computation completion: Tutorials Clicking the OK button will allow GNSS Studio to use the newly determined local system as the project’s new spatial reference system. Clicking Cancel would cause GNSS Studio to continue using the coordinate system initially chosen for the project. If you click OK, GNSS Studio will then update points and vectors. In the upper-right corner of the map document, the term “Fitted” will then be used to describe the new coordinate system used in the document. This system will also be used at project level. 2 On the above dialog box, note that the characteristics of the local system can be displayed by clicking the Results button (then see these characteristics on the Projection and System tabs). - Click OK to define the newly determined local system as the project’s new spatial reference system. 27 2 Tutorials Tutorial #1: Real-Time Survey Step #9: Exporting Data to a File - Click on the Points tab located at the bottom of the Workbook.tbl document displayed underneath the Survey View. - Select the first 16 points on this tab. To do this, click once in the leftmost cell in the first row and then, while holding down the Shift key, click anywhere in the 16th row. - In the Workspace pane, click on the Commands tab, then on the Export topic bar and then on the Export Positions to File... icon - In the dialog box that appears, make the following two choices: - Click OK. A new dialog box appears asking you to name the export file. 28 Tutorials Tutorial #1: Real-Time Survey - Choose the project folder where to store the export file and enter “TargetPts” as the file name: Tutorials - Click Save. A Data export message appears briefly. The end of data export is denoted by the following message in the Output pane: 29 2 Tutorials Tutorial #1: Real-Time Survey Step #10: Generating a Report - Press the F9 key or in the Workspace pane, click on the Export topic bar from the Commands tab and then select the Land Survey Report icon. - In the Land Survey Report dialog box that opens, select Land Survey Overview: - Click OK. This opens a new dialog box in which you can choose the items you wish to include in the report (clear those you do not want). Click OK. GNSS Studio then starts creating the report document. This document is scrolled down in the View pane as it is being created. Once GNSS Studio has finished creating the report, a new tab (Land Survey... tab) appears in the View pane. The report is saved as an RTF file named “Land Survey Overview” and is appended to the list of existing documents attached to the project (see below the new content of the Documents tab in the Workspace pane): 30 Tutorials Tutorial #1: Real-Time Survey Step #11: Creating a Background Map Project - In the Workspace pane, click on the Commands tab, then on the Project topic bar and then on the Create New Project icon. - In the dialog box that opens, make the following choices: highlight Background Maps Project, enter the project name (Tuto_1BckGrnd) and check Add to current workspace (See figure below): Tutorials - Click on the Modify Default Settings button. A new dialog box appears in which you have to select a coordinate system. Select the system the maps to be imported are based on (here FRANCE/NTF/Lambert zone II). If this system is not available in the combo box of the Spatial Reference System field, select <New> in this list, then select SELECT a PRE-DEFINED system, click the Next> button, select “FRANCE” then “FRANCE/NTF/Lambert zone II”, and finally click Finish. 31 2 Tutorials Tutorial #1: Real-Time Survey - Click on the OK button twice. The new background project is then created in the open workspace and the following dialog box is displayed: Step #12: Importing a Vector Layer In this step, you will have to use the GNSS Studio installation CD-ROM that you have already inserted in the computer’s CD drive. - Click on the Import Vector Layers from ESRI Shape Files button. This causes the Browse dialog box to appear - From the Look in combo box, select the following folder on the GNSS Studio CD-ROM: ..\Samples\Maps\Vector\. - Select the file stored in this folder and click Open. 32 Tutorials Tutorial #1: Real-Time Survey As a result, the vector layer is imported as a new collection in the project (its name now appears on the Workspace pane, in the Collections tab): Tutorials If you now look at the content of the Documents tab in the Workspace pane, you will note the presence of this new project in the workspace. This project contains a map document called “Map View” in which the graphic representation of the imported vector file has just been saved. Note that this background map project is now the currently active project in the workspace (its name appears in bold characters). Later on, when you want to change the active project, just select Project>Set Active Project on the GNSS Studio menu bar and check the name of the project you wish to make active. For the moment, keep the Background Map project the active project. 33 2 Tutorials Tutorial #1: Real-Time Survey Step #13: Importing a Raster Image In this step, you will have to use the GNSS Studio installation CD-ROM that you have already inserted in the computer’s CD drive. 1. Selecting a Raster Image for Import: - In the Workspace pane, click on the Commands tab, then on the Import topic bar and then on the Import Raster Image icon. This causes the Browse dialog box to appear. - From the Look in combo box, select the following folder on the GNSS Studio CD-ROM: ..\Samples\Maps\Raster\. 2 Supported formats: BMP, DIB, PCX, JPG, JPEG, TGA, TIF. - Select the file stored in this folder and click Open. A new dialog box opens showing part of the map stored in the JPG file (which is to become a collection in the background map project). - (Click 34 to reduce the size of this window:) Tutorials Tutorial #1: Real-Time Survey As this map is dimensionless, you need to give it geographical dimensions. To do this, you have to define at least two reference points whose coordinates are accurately known in the system used (see procedure below). It is therefore essential that the map provided in the JPG file be based on the same coordinate system as the vector layer imported earlier, which is the case in this example. 2 Refer to the numeric values contained in the two dialog boxes below to complete the present step. - Right-click on the map and select Add reference points - Click exactly on the mark located on the left of the village name “La Savaudière” and then enter the point coordinates in the dialog box that shows up nearby. Enter the coordinates provided in the figure below and then click OK. 35 Tutorials 2. Sizing & Importing the Raster Image: 2 Tutorials Tutorial #1: Real-Time Survey - Use the horizontal and vertical scroll bars to access the place named “La Jalousie” in the lower-right corner of the image (see figure below how the scroll bars should be positioned to get to this point). There is a reference mark located on the freeway, just on the left of this name. As previously, click exactly on this point and then refer to the figure below to know which values to enter. Then enter the name of the map in the Map name field (For example, type “Carquefou”). 36 Tutorials Tutorial #1: Real-Time Survey - Click OK to close the dialog box. As a result, the JPG file now appears as a new collection in the database of the Background map project (see Collections tab in the Workspace pane). You can also see the raster image on the View pane, in the Map View map document, after zooming in on the area covered by the raster image. Tutorials 37 2 Tutorials Tutorial #1: Real-Time Survey Step #14: Combining Survey Results & Vector/Raster Layers on a Map - Change the active project by selecting Project>Set Active Project and then by checking Tuto_1. 1. Creating a New Map Document: - In the Workspace pane, on the Commands tab, click on the Project topic bar and then on the Create New Document icon. The New dialog box opens. - Select Map in the left-hand list - Enter a name for the new map document (ResultMap): 38 Tutorials Tutorial #1: Real-Time Survey - Click OK to create the map document, which then opens in the View pane. The document is also listed in the Workspace pane, in the Documents tab, as one of the Tuto_1 documents. 39 Tutorials 2. Making the Vector Layer Visible on the Map Document: - In the Workspace pane, click on the Collections tab - In this tab, click on the DEPARTMT_region collection. - Drag & drop this collection on the map document (release the mouse button once the cursor is changed to a framed “+” symbol). This causes the Layer Wizard: Data dialog box to appear asking you to create a filter to be applied to this collection. 2 Tutorials Tutorial #1: Real-Time Survey - Click in the right-upper part of this dialog box and make the following choices in the dialog box that opens: - Click OK to close this window. This takes you back to the Layer Wizard: Data dialog box in which the filter you have just defined is now displayed. - In this Layer Wizard: Data dialog box, enter an alias for the layer. For example, type “44” in the Alias field. - Then, click on the Next> button. The Layer Wizard: Style dialog box now opens. Make the following choices in this box: 40 Tutorials Tutorial #1: Real-Time Survey - Click the Finish button. You should now obtain the following information on the ResultMap map document: Tutorials 3. Making the Raster Image Visible on the Map Document: - In the Workspace pane, click on the Collections tab - In this tab, click on the Carquefou collection. - Drag & drop this collection on the map document. As a result, the collection is now displayed on the map. A zoom-to-fit operation is automatically run to make visible all objects present in the map document. 41 2 Tutorials Tutorial #1: Real-Time Survey Note that unlike all other collections, no layer properties are accessible for this type of collection, which means you cannot edit a style or a filter for a raster layer. 4. Making the Points Collection Visible on the Map Document: - In the Workspace pane, click on the Collections tab - In this tab, click on the Points collection. - Drag & drop this collection on the map document. As previously with the vector layer, this causes the Layer Wizard: Data dialog box to appear asking you to create a filter to be applied to this collection. - Click in the right-upper part of this dialog box and make the following choices in the dialog box that opens: - Click OK to close this window. This takes you back to the Layer Wizard: Data dialog box in which the filter you have just defined is now displayed. - In this Layer Wizard: Data dialog box, enter an alias for the layer. For example, type “Signs” in the Alias field. 42 Tutorials Tutorial #1: Real-Time Survey - Then, click the Next> button. The Layer Wizard: Style dialog box now opens. Make the following choices in this box: Tutorials - Click the Finish button. You should now obtain the following information on the ResultMap map document: 43 2 Tutorials Tutorial #1: Real-Time Survey - If you repeatedly draw a rectangle around the points after selecting the zoom-in button, you should get a view of the working area like this one: 2 The order in which layers are listed in the Legend tab of the Map Properties dialog box impacts the way layers are superimposed on the map. The mechanism is summarized in the figure below: (To display the legend, right-click anywhere on the map and select Legend) 44 Tutorials Tutorial #1: Real-Time Survey As shown above, the first layer in the list is brought to front, the last one is sent to back. Intermediate layers occupy intermediate positions in the layer stack. As long as you handle transparent items, the order has no impact on how items are combined on the map. On the contrary, if you work with opaque items, you will have to be careful when you add new layers to the map. To move up or down a layer in the list, select it and click respectively on the Up or Down arrow button located in the upper-right corner of the dialog box. Tutorials To make all items from a layer transparent or opaque, edit the layer style dialog box and respectively clear or check the Fill check box. Step #15: Closing the Project - Select File>Close Workspace. This saves and closes the project contained in the workspace, and the workspace as well. - End of Tutorial #1. See Real-Time Survey (Tutorial #1) on page 293 for more explanations on this type of survey. 45 2 Tutorials Tutorial #2: “Stop & Go” Survey (Post-Processing) Tutorial #2: “Stop & Go” Survey (Post-Processing) (Average time required to complete this tutorial: 25 minutes.) Preamble The purpose of this tutorial is to make you familiar with the use of GNSS Studio in Stop & Go surveys. You will work on the results of a typical survey in which: - A base station was installed and operated at a known 3D point for about 30 minutes in static mode. The raw data collected during this time at the base station has resulted in an observation file that you will import into this tutorial project. - A rover was moved from point to point in Stop & Go mode over this same period of time. The raw data collected during this time by the rover has resulted in a single observation file that you will also import into this tutorial project. At one step in the post-processing, you will transform the point where the base station was located as a “fixed” control point. This will allow you to enter the true coordinates of this point and also to ask GNSS Studio to use these coordinates in the baseline processing instead of those resulting from the processing of the observation file collected at the base station. 46 Tutorials Tutorial #2: “Stop & Go” Survey (Post-Processing) Step #1: Creating a New Project - In the Workspace pane, click on the Create New Project icon. In the New dialog box that opens, select the Land Survey Project option on the left. - In the Project name field, type a name for the new project. For example, type in Tuto_2: Tutorials - Click on the Modify Default Settings button. In the new dialog box that appears, select WGS 84 as the spatial reference system to be used in the new project. Keep the default selection in the Time zone field. Choose “Meters” in the All Distances in field. - Click on the Miscellaneous tab and then enter 0.25 (15 s) in the Minimum Vector Time Span field. 47 2 Tutorials Tutorial #2: “Stop & Go” Survey (Post-Processing) - Click on the OK button twice. As a result, a new project, named “Tuto_2”, opens in the GNSS Studio main window and the following dialog box is displayed: Step #2: Downloading/Processing Raw Data (This step includes defining a control point!) - Insert the GNSS Studio CD-ROM in the computer’s CD drive. - Click on the Import Raw Data from Files on Disk button. This opens the Browse dialog box. - Using the Look in combo box, select the following folder on the GNSS Studio CD-ROM: Samples\Stop&Go\. - While holding down the Shift key, click on the first, and then on the second filename to select the two observation files (GPS data files) present in the folder 48 Tutorials Tutorial #2: “Stop & Go” Survey (Post-Processing) 49 Tutorials - Click the Open button to start importing these files into the project. A message then briefly appears denoting data loading in progress. In the Importing GPS Data dialog box that appears afterward (see figure below), GNSS Studio shows the properties of the raw data files you want to import (on top). You can also right now define the control point and enter the true coordinates of this point (at the bottom). - Click in the Name cell located underneath the Control Points header. A down arrow then appears in this cell. - Click on this down arrow and then, from the drop-down list that appears, select the point you want to use as the control point. Here you can only select “0001” as this is the only point that can logically be defined as a control point. 2 Tutorials Tutorial #2: “Stop & Go” Survey (Post-Processing) - Click inside the next cell or press the Tab key. This causes the other cells in this row to show all the properties of the newly chosen control point, as deduced from one of the data files you want to import: - Enter the true Lat/Lon coordinates of the “0001” point (see the exact values in the figure below) and then fix this point horizontally and vertically to transform this point into a 3D control point (select Hor&Ver in the Fixed cell): - Click on the OK button and then select To Import and Process Baselines: This enables GNSS Studio to import the files and then automatically process the baseline between the two points. At the end of the processing phase, GNSS Studio shows the results of the processing. These results are detailed in the next step. 50 Tutorials Tutorial #2: “Stop & Go” Survey (Post-Processing) Step #3: Analyzing the Results On the map: Tutorials - The vectors determined by GNSS Studio are shown as green/red segments depending on whether they respectively passed or failed the QA test (here they are all green). The size and shape of the error ellipse as well as the vertical error (a vertical segment) for each vector are represented at mid-distance along the vector. Please refer to the legend shown in the lower right on the map to assess the error ellipse and the vertical error attached to each vector. - The location of the control point is represented by a dark blue triangle. The name of this point is displayed next to it. The letters “H” and “V” by the triangle icon indicate that the control point has been fixed horizontally and vertically. - The location of each point where static occupation took place is represented by a flag on top of an upright stick. The name of the point is displayed next to it. 51 2 Tutorials Tutorial #2: “Stop & Go” Survey (Post-Processing) - Each imported file is represented by a diskette icon. The name of the file is displayed in gray characters next to the diskette icon. Each of these icons is positioned on the map based on the straight GPS solution GNSS Studio determines from the corresponding data file. - The baseline, from which all vectors proceed, is represented by a red dotted line connecting the two diskette icons. (You need to zoom in to see this line.) In the Workbook table: - Click on the Points tab and resize the window if necessary. This table looks like this: The Workbook table gathers all numeric values and processing parameters resulting from the processing you have just run. Use the horizontal scroll bar to access the right-hand part of the table. Also, click on the different tabs located at the bottom of the pane to access the various categories of results. For example in this tutorial, results are displayed on the following tabs: points, files, stops, control positions, processes, vectors, repeat vectors and control tie. 52 Tutorials Tutorial #2: “Stop & Go” Survey (Post-Processing) On the Time view: - To view this diagram, click on the Time View.tvw tab and resize the View pane if necessary. This diagram looks like this: Tutorials This diagram shows the imported raw data files (observation files) versus time. The raw data file represented on top of this diagram was recorded at the base station (control point “0001”) and is the longest in time. It is represented as a single gray rectangle ranging from 8:03 to 9:01 approximately. The name of the point appears inside the rectangle. The raw data file just underneath was recorded by the rover. Several distinct rectangles are shown for this file. Each of them is separated from the previous and next ones by a gray line denoting dynamic data logging. Each of the rectangles represents a static occupation on a given point. The name of the corresponding point appears inside each of these rectangles. - The first 5 buttons from the map toolbar can be used on the Time view. This means you can perform the following actions on the Time view: select, zoom in, zoom out, zoom to fit and grab. Note: A click on when the Importing GPS data window is open (see Step #2: Downloading/Processing Raw Data on page 48) allows you to display the Time view BEFORE importing data files. 53 2 Tutorials Tutorial #2: “Stop & Go” Survey (Post-Processing) Step #4: Re-processing the Baseline in Kinematic Mode This step will allow you to determine the trajectory of the rover from any location where static occupation was performed to the next occupation. - In the Workspace pane, click on the Process topic bar and then on the Process Options icon. - In the dialog box that appears, use the horizontal scroll bar to access the Mode field located further to the right. In this field, select Dynamic on the drop-down menu associated with this field: - Select the entire row by clicking the first cell in the row (the one on the far left containing a pen icon). As a result, the row is now entirely highlighted: Note that the check box in the Done column has been cleared, meaning that the process such as it is defined now, i.e. with Dynamic selected as Mode option, has not been run yet. 54 Tutorials Tutorial #2: “Stop & Go” Survey (Post-Processing) - In the lower part of the dialog box, click on the OK button and then select To Save and Process selected Baselines: 55 Tutorials At the end of the processing phase, the following information appears in the Survey View map document. Click on the corresponding tab in the View pane to display this document (see below). 2 Tutorials Tutorial #2: “Stop & Go” Survey (Post-Processing) - To view the trajectory only, click on the Design View tab. Zoom in to get a better view of the trajectory: Step #5: Exporting Data to a File - Click on the Points tab in the Workbook.tbl document. Then in the workbook.tbl document, select the 2nd to 7th points. To do this, click once in the leftmost cell in the second row and then, while holding down the Shift key, click anywhere in the 7th row. - In the Workspace pane, click on the Commands tab, on the Export topic bar and then on the Export Positions to File icon. 56 Tutorials Tutorial #2: “Stop & Go” Survey (Post-Processing) - In the dialog box that appears, make the following two choices: Tutorials - Click OK. A new dialog box appears asking you to choose a folder where to store the export file and name this file. Select the “Tuto_2” folder in the Save in field. - Then, enter “Export1” in the File name field: 57 2 Tutorials Tutorial #2: “Stop & Go” Survey (Post-Processing) - Click Save. The end of data export is denoted by the following message in the Output pane: Step #6: Creating a Report - Press the F9 key or in the Workspace pane, click on the Export topic bar and then on the Land Survey Report icon. - In the Land Survey Report dialog box that opens, select Land Survey Overview. - Click OK. This opens a new dialog box in which you can choose the items you wish to include in the report (clear those you do not want). Click OK. GNSS Studio then starts creating the report document. This document is scrolled down in the View pane as it is created. Once GNSS Studio has finished creating the report, a Land Survey... tab appears in the View pane. 58 Tutorials Tutorial #2: “Stop & Go” Survey (Post-Processing) The report document is appended as an RTF file to the list of existing documents attached to the project, as shown after clicking on the Documents tab in the Workspace pane : Tutorials Step #7: Closing the project - Select File>Close Workspace. This saves and closes the project contained in the workspace, and the workspace as well. End of Tutorial #2. See Stop & Go Survey (Tutorial #2) on page 295 for more explanations on this type of survey. 59 2 Tutorials Tutorial #3: Static Survey (Geodetic Network) Tutorial #3: Static Survey (Geodetic Network) (Average time required to complete this tutorial: 25 minutes.) Preamble The purpose of this tutorial is to make you familiar with the use of GNSS Studio in static surveys. You will work on an example of a geodetic network survey. In this type of survey, operators customarily introduce a significant amount of redundancy in their observations for the purpose of securing their results in terms of precision. In this example, you will assume that among the points that have been surveyed in the field, three of them are known points. The first one will provide a horizontal (2D) reference, the second a vertical (1D) reference and the last one a 3D reference. At one step in the post-processing, you will allow GNSS Studio to use two of these points as “fixed” control points, meaning that you will introduce their true coordinate in the processing, instead of those provided by the field survey. You will also use a third known point as an additional control point for the sole purpose of making sure the required level of accuracy has effectively been achieved in the survey. 60 Tutorials Tutorial #3: Static Survey (Geodetic Network) Step #1: Creating a project - In the Workspace pane, click on the Create New Project icon. In the New dialog box that opens, select the Land Survey Project option on the left. - In the Project name field, type a name for the new project. For example, type in Tuto_3. Tutorials - Click on the Modify Default Settings button. In the new dialog box that appears, select WGS 84 as the spatial reference system to be used in the new project. Keep the default selection in the Time zone field. Choose “Meters” in the All Distances in field. - Click on the Miscellaneous tab and check that the Minimum Vector Time Span field is set to “5” minutes (otherwise, correct it). 61 2 Tutorials Tutorial #3: Static Survey (Geodetic Network) - Click on the OK button twice. As a result, a new project, named “Tuto_3”, opens in the GNSS Studio main window and the following dialog box is displayed: Step #2: Downloading/Processing Raw Data (This step includes defining control points and network adjustment!) - Insert the GNSS Studio CD-ROM in the computer’s CD drive. - Click on the Import Raw Data from Files on Disk button. This opens the Browse dialog box. - Using the Look in combo box, select the following folder on the GNSS Studio CD-ROM: Samples\Static\. - While holding down the Shift key, click on the first, and then on the last filename in the list to select all the observation files (GPS data files) present in the folder. 62 Tutorials Tutorial #3: Static Survey (Geodetic Network) 63 Tutorials - Click the Open button to start importing these files into the project. A message then appears denoting data loading in progress. In the Importing GPS Data dialog box that appears afterward (see figure below), GNSS Studio shows the properties of the raw data files you want to import (on top). You can also define control points. For those points, you will want to fix, you will be able to enter their true coordinates (at the bottom of the dialog box). - Click in the Name cell located underneath the Control Points header. A down arrow then appears in this cell. - Click on this down arrow and then, from the drop-down list that appears, select the first point you want to use as a control point. - Here select “PALO”: 2 Tutorials Tutorial #3: Static Survey (Geodetic Network) - Click inside the next cell or press the Tab key. The other cells in this row will show all the properties of the newly chosen control point, as deduced from one of the data files you want to import: - Enter the true coordinates of the “PALO” point (see the exact values in the figure below) and then fix this point horizontally to transform it into a fixed 2D control point (select Hor. in the Fixed cell): - In the row underneath, click in the Name cell and now select “J886” as the second control point. - Click inside the next cell or press the Tab key. The other cells in this row will show all the properties of the newly chosen control point, as deduced from one of the data files you want to import. - Enter the true coordinates of the “J886” point (see the exact values in the figure below) and then fix this point vertically to transform it into a fixed 1D control point (select Ver. in the Fixed cell): 64 Tutorials Tutorial #3: Static Survey (Geodetic Network) - Click on the OK button and select To Import, Process and Adjust: This enables GNSS Studio to import the files and then automatically process the baselines and adjust the network using the two fixed control points “PALO” and “J886”. At the end of the processing phase, GNSS Studio shows the results of the processing. These results are detailed in the next step. 65 Tutorials - In the row underneath, click in the Name cell and select “MISS” as the third control point. - Click inside the next cell or press the Tab key. This causes the other cells in this row to show all the properties of the newly chosen control point, as deduced from one of the data files you want to import. - This control point should not be fixed as it is only for control. Enter its true coordinates (see values in figure below) and select “Blank” in the Fixed cell. On the other hand you need to select Hor.&Ver. in the Control cell to inform GNSS Studio that this point will be used as a 3D control point: 2 Tutorials Tutorial #3: Static Survey (Geodetic Network) Step #3: Analyzing the project content after Download On the map: - The vectors determined by GNSS Studio are shown as green/red segments depending on whether they respectively passed or failed the QA test (here they are all green). The size and shape of the error ellipse as well as the vertical error (a vertical segment) for each vector are represented at mid-distance along the vector. Please refer to the legend shown in the lower right on the map to assess the error ellipse and the vertical error attached to each vector. - The location of each control point is represented by a dark blue triangle. The name of this point is displayed next to it. The letters “H” and/or “V” by the triangle icon indicate that the control point has been fixed horizontally and/or vertically. - The location of each point where static occupation took place is represented by a flag icon on top of an upright stick. The name of the point is displayed next to it. 66 Tutorials Tutorial #3: Static Survey (Geodetic Network) In the Workbook table: - Click on the Points tab and resize the window if necessary. This table looks like this: This table gathers all numeric values and processing parameters resulting from the processing you have just run. Use the horizontal scroll bar to access the right-hand part of the table. Also, click on the different tabs located at the bottom of the pane to access the various categories of results. For example in this tutorial, results are displayed on the following tabs: points, files, stops, control positions, processes, vectors, repeat vectors and control tie. - Click on the Control Tie tab to see how accurate the survey has been compared to the “MISS” control point. 67 Tutorials - Each imported file is represented by a diskette icon. The name of the file is displayed in gray characters next to the diskette icon. Each of these icons is positioned on the map based on the straight GPS solution GNSS Studio determines from the corresponding data file. - The baselines, from which all vectors proceed, are represented by red dotted lines connecting the diskette icons. (You need to zoom in to see these lines) 2 Tutorials Tutorial #3: Static Survey (Geodetic Network) On the Time view: - To view this diagram, click on the Time View.tvw tab and resize the View pane if necessary. This diagram looks like this: This diagram shows the imported raw data files (observation files) versus time. Inside rectangles showing the time spans of observation files are the names of the points where static occupations took place. - The first 5 buttons from the map toolbar can be used on the Time view. This means you can perform the following actions on the Time view: select, zoom in, zoom out, zoom to fit and grab. Note: A click on when the Importing GPS data window is open (see Step #2: Downloading/Processing Raw Data on page 62) allows you to display the Time view BEFORE importing data files. 68 Tutorials Tutorial #3: Static Survey (Geodetic Network) Step #4: Creating a Map Showing the Precision Results In this step, you will create a map document showing the level of horizontal precision achieved for each of the surveyed points. 69 Tutorials - In the Workspace pane, click on the Project topic bar and then on the Create New Document icon. - On the Documents tab of the New dialog box that opens, select Map in the list and overwrite “Document1” with “Precision results” in the File Name: field on the right - Click OK to close this dialog box. The new map document now appears in the View pane. - On the Workspace pane, select the Collections tab and then drag and drop the Points collection in the new map document. The Layer Wizard: Data dialog box opens. - Click the Next> button. In the Layer Wizard: Style dialog box that appears, make the following selections: 2 Tutorials Tutorial #3: Static Survey (Geodetic Network) - Click the Finish button. The map document should now look like this: - Right-click anywhere on the map document and select Legend. The Map Properties dialog box opens. - On the Legend tab, click , then select Points in the list of collections and then click OK - Click the Next button. In the Layer Wizard: Style dialog box that appears, make the following selections: 70 Tutorials Tutorial #3: Static Survey (Geodetic Network) Tutorials - Click the Finish button to close this dialog box, and then the OK button to close the Map Properties dialog box. The active map document should now show the name and horizontal precision for each point: 71 2 Tutorials Tutorial #3: Static Survey (Geodetic Network) The map document can be printed or archived as any other type of document. It can even be appended to the report you will address to your customer. Any other map document can be created following the instructions of step#4 whenever you need to emphasize a particular aspect of a survey. Step #5: Exporting Data to a File - In the workbook.tbl document, click on the Vectors tab (at the bottom) and then select all the vectors listed on this tab. To do this, click once in the leftmost cell in the first row and then, while holding down the Shift key, click anywhere in the last row. - In the Workspace pane, click on the Commands tab, on the Export topic bar and then on the Export Positions to File icon. - In the dialog box that appears, make the following two choices: 72 Tutorials Tutorial #3: Static Survey (Geodetic Network) - Click OK. A new dialog box appears asking you to choose a folder where to store the export file and name this file. Select the Tuto_3 folder in the Save in field. Then, type in “Ovectors.bin” as the file name: Tutorials - Click Save. The end of data export is denoted by the following message in the Output pane: 73 2 Tutorials Tutorial #3: Static Survey (Geodetic Network) Step #6: Creating a Report - Press the F9 key or in the Workspace pane, click on the Export topic bar and then on the Land Survey Report icon. - In the Land Survey Report dialog box that opens, select Land Survey Overview. - Click OK. This opens a new dialog box in which you can choose the items you wish to include in the report (clear those you do not want). Click OK. GNSS Studio then starts creating the report document. This document displays in the View pane as it is being created. Once GNSS Studio has finished creating the report, a Land Survey... tab appears in the View pane. The report document is appended as an RTF file to the list of existing documents attached to the project (see on Documents tab). Step #7: Closing the project - Select File>Close Workspace. This saves and closes the project contained in the workspace, and the workspace as well. End of Tutorial #3. See Static Survey (Tutorial #3) on page 302 for more explanations on this type of survey. ♣ 74 Reference Introduction Chapter 3: Reference Introduction Starting GNSS Studio - In the Windows task bar, click on Start and select Programs>Thales Navigation>GNSS Studio. The main window opens from which you can start working with GNSS Studio. See window description below. Description of the Main Window Reference Workspace pane: A 3-tab pane: - The Collections tab shows the architecture of the project database - The Documents tab shows the list of documents attached to the project Map Toolbar View pane: Views documents pertaining to the project(s) present in the workspace Output pane: reports all internal operations in real time. Error messages, if any, will appear in red, warning messages in orange Only the Commands tab is visible in the Workspace pane until you open a workspace in GNSS Studio. 75 3 Reference Introduction Quitting GNSS Studio - On the GNSS Studio menu bar, select File>Exit. This closes the application. If projects are still open in the main window when running the Exit command, then all these projects will be first saved and closed before GNSS Studio itself is closed. Notions of Workspace & Database Every new project that you create relies on the following architecture: Workspace Project #1 Project database Collections Collection #1 Object #1 Attributes (text, numeric, geometric) Object #n Attributes (text, numeric, geometric) Object #1 Attributes (text, numeric, geometric) Object #n Attributes (text, numeric, geometric) Collection #n Project #2 etc. 76 Maps Documents Attribute tables Reports Graphs Time view Reference Introduction Workspace: Contains one or more projects of the same type, or of different types. Any project created previously from another workspace can be inserted into the open workspace, for the sole purpose of being seen from within this workspace. Project: Two types: Land Survey and Background Map. Two tabs are used in the workspace pane to show the content of a project: Collections and Documents. (Another tab, the Commands tab, is also present in this pane.) Commands: Tab designed to help you choose the right command at the right time (see next page). Collections: Each collection contains a number of objects. Each object is defined by a list of attributes, plus a geometric attribute defining the location of the object on the surface of the Earth. The open workspace and the projects it contains are shown in the left-hand pane of GNSS Studio. Example of workspace: Workspace name Projects present in the open workspace Typical project database architecture: Project name Set of collections present in the land survey project To know more about the different collections you can find in a project, please refer to the Appendices section at the end of the manual. 77 Reference Documents: Five possible types: map, attribute table, time view, report and graph. Documents are created to show the content of the project database from a selected visual format. 3 Reference Introduction Commands tab The Commands tab is one of the three tabs that can be viewed in the Workspace pane located in the left-hand part of the GNSS Studio main window. When no workspace is open in GNSS Studio, the Commands tab is the only visible tab in this pane. The Commands tab is designed to help you choose the right command at the right time. The available commands are organized by topic and are in fact those accessible from the GNSS Studio menu bar -more particularly those from the Project menu- but here they are shown as large icons, with command names displayed underneath. To run one of these commands, simply click the icon. The number of topics contained in the tab is context-sensitive. Among these topics is the Utilities topic, permanently available, and that you can customize using the command Tools>Customize... (Tools tab). To open a topic when several topics are available, click the horizontal topic bar showing the name of the topic. Selected topic Command icons available in the open topic 78 Topic bars Reference Introduction View Pane The View pane allows you to display all the documents that you create in a project. Use the following tools to control the display of your documents: - The View>As Workbook option allows you to fit your open documents with tabs. (All the tabs are grouped in the lower part of the View pane). You can then easily view a document by simply clicking on the corresponding tab. A very interesting of this feature, when used, is that you can know at a glance which documents are currently open. If you clear the View>As Workbook option, all tabs disappear from the View pane but you can still read the list of all the currently open documents by selecting the Window menu. The list appears at the bottom of the menu. When you create a new project, GNSS Studio creates and opens a number of documents that are organized as follows: - Survey view, Design view and Time view shown in the View pane - Workbook table document docked to the GNSS Studio main window. 79 Reference - The Dock button ( ) located in the right-upper edge of each document window allows you to keep this document always displayed. Once you have docked the document, move it to the desired location by dragging it from its title bar. While dragging, GNSS Studio will draw an empty frame indicative of the final size and shape of the document, depending on where the mouse cursor is. When you agree with the location and shape, just release the mouse button and the document will appear where desired. You can dock several documents at a time - The Window>Cascade, Tile Horizontally & Tile Vertically options apply to the documents open in the View pane regardless of whether View>As Workbook is checked or not. These options do not affect the document window docked to the GNSS Studio main window (if there is one). When you launch GNSS Studio for the first time, and as long as you do not clear this option, the View>As Workbook option is checked. 3 Reference Coordinate Systems Coordinate Systems Introduction Coordinate systems are organized as summarized in the table below: System Coordinates Projected Easting, Northing, Height Geographic Latitude, Longitude, Height Geocentric X ECEF, Y ECEF, Z ECEF Definition Datum + Projection + System Definition (name, units, labels, vertical datum) Datum + System Definition (name, units, labels, vertical datum) Datum + System Definition (name units, labels) GNSS Studio strictly complies with OpenGIS concerning coordinate transformations. GNSS Studio supports the following projections: - 80 Transverse Mercator Lambert Conformal Conic 1SP Lambert Conformal Conic 2SP Oblique Stereographic Oblique Mercator Lambert Conformal Conic 27 Oblique Mercator 27 Transverse Mercator 27 Transverse Mercator Alaska 27 Transverse Mercator OSTN02 (projection grid) Oblique Stereographic RD2000 (projection grid) Ground System Transverse Mercator 34 Cassini Soldner Oblique Mercator 83 Reference Coordinate Systems Selecting a Coordinate System for the Active Project If you create a new project and you do not define its coordinate system during the creation phase, then GNSS Studio will automatically allocate the coordinate system of the last open project to this new project. To define the coordinate system during the project creation phase, click on the Modify Default Settings button in the New dialog box, and then complete the Region tab. Once the project has been created, you can come back to the definition of the coordinate system by clicking on the Commands tab (in the workspace pane), then on the Project topic bar, and then on the Project Settings icon. Then click on the Region tab. As explained elsewhere in the manual (see Project Settings on page 95), you select the desired coordinate system for the project in the Spatial Reference System field. The list of systems attached to the Spatial Reference System field contains at least the following three options: - Selecting <Local> will allow you to work in the unknown local system - Selecting <WGS 84> will directly select WGS 84 as the project’s coordinate system. You can edit the definition of the WGS 84 by clicking the button next to the field. If you change and enable any of the parameters defining the WGS 84, GNSS Studio will create a new system named WGS 84~1 by default. 81 Reference Remember that the choice you make in this field is for the entire project but you will be allowed to choose a system specific to each document created within the project without affecting the present choice. 3 Reference Coordinate Systems - Selecting <New> will display the following dialog box: - If you check SELECT a PRE-DEFINED system and you click the Next button, GNSS Studio will display the list of pre-defined systems (more than 500 available). In this case you just have to select a system in the right-hand list (see example below) and click the Finish button. The selected system name will then appear in the Spatial Reference System field. From now on, this system will also be available from the list attached to this field. 82 Reference Coordinate Systems - If you check either Define a NEW PROJECTED system or Define a NEW GEOGRAPHIC system, then GNSS Studio will allow you to define a new system (see next pages). Selecting a Coordinate System in a Document You can choose a specific coordinate system for any document, whether a table or map document, without affecting the choice you have made for the whole project. On the other hand, as long as you do not specify anything else, any document that you create in a project will by default use the coordinate system chosen for the project. To change the coordinate system used in the active map document: - Select the desired system from the list attached to the Spatial Reference System field (a combo box). Note that you can also change the map viewing options from this dialog box: - Checking the Display Ruler box displays grid coordinates on the map - Checking the Display Grid box displays grid lines on the map. 83 Reference - Right click anywhere within the map document and select View in the menu that pops up. The View dialog box opens. This box shows the coordinates of the central point on the map as well as the scale currently used. See example below: 3 Reference Coordinate Systems - Click OK to close this dialog box and enable the new coordinate system. The map is then updated to reflect the change made. To change the coordinate system used in the active table document: - Right click anywhere on the table and select View in the menu that pops up. The View dialog box opens. - Select the desired system from the list attached to the Spatial Reference System field (a combo box). Note that you can also change the time zone. - Click OK to close this dialog box and enable the new coordinate system. The table is then updated to reflect the change made. Creating a Projected System The process of creating a new projected system goes through three distinct phases corresponding to three different dialog boxes, as explained below. To access the first of these dialog boxes, do the following: - Run the Tools>Coordinate Systems command - Click , check the Define a NEW PROJECTED system option and click the Next button. This opens the ...Wizard-Datum dialog box (continued below). 84 Reference Coordinate Systems 1. Defining the datum 85 Reference - There are two different scenarios to define a datum for a new system: - The new system relies on a known datum: just select a name from the list attached to the Datum name field. The rest of the dialog box (i.e. ellipsoid name and definition + position in space) is updated to match your selection. - The new system relies on an unknown datum: type the name of the new datum in the Datum name field, then type the name of the associated ellipsoid in the Ellipsoid name field. Enter the two characteristics of the ellipsoid in the next two fields and then define the position in space of this ellipsoid with respect to the WGS 84 in the remaining 7 fields. Note that the datum and the ellipsoid that you create in this second scenario are also intrinsically tied to each other. 3 Reference Coordinate Systems - When you have finished defining the datum, click the Next button to display the next dialog box (see below). 2. Defining the projection - Select the desired type of projection from the list attached to the Projection Class field, and then complete the fields underneath - If the new system includes a horizontal correction, check the box top right. This action unveils a number of fields in the right-hand part of the dialog box that you must complete to define the horizontal correction. - When you have finished defining the projection, click the Next button to display the next dialog box (see next page). 86 Reference Coordinate Systems 3. Defining the system 87 Reference - Enter the following parameters to complete the definition of the new projected system: - Projected system name - Labels associated with the three coordinates - Orientation of the three axes - Unit used for horizontal coordinates (meters, US feet or International feet). For your information, the Meters per unit field indicates the value, in meters, of the selected unit (e.g. 1 Int foot=0.3048 m) - Vertical datum: the “Ellipsoid” option refers to the ellipsoid you have selected earlier for the datum - Unit used for vertical coordinates (Meters per unit field: same as above). The check box located bottom left allows you to define the same unit for ALL coordinates when checked. - Vertical correction: check the corresponding box if the local system includes a vertical correction, and then enter the parameters defining this correction. 3 Reference Coordinate Systems - Click OK to create the new system and close the dialog box. The new system then becomes the one selected in the Spatial Reference System field. Creating a Geographic System Follow the same procedure as when you create a projected system. The only difference is that you do not have to define a projection. Creating a Geocentric System Geocentric systems are incompatible with maps and so, in GNSS Studio, can only apply to table or graph documents. This is the reason why you cannot select a geocentric system at project level. To create a new geocentric system: - Run the Tools>Coordinate Systems command - Click , check the Define a NEW GEOCENTRIC system option and click the Next button. - Complete the two screens allowing the definition of a geocentric system. Defining a geocentric system is much like defining a geographic system except that you do not have to define a vertical datum. 88 Reference Coordinate Systems Managing Coordinate Systems - On the GNSS Studio menu bar, select Tools>Coordinate Systems.... The dialog box that opens looks like the one below: - Edit the properties of a system: select this system and click - Add a new coordinate system to this list: click , choose the type of coordinate system you want to define and then define this system, or simply select it from the list of pre-defined systems. - Delete a coordinate system from the list: click after highlighting a system in the list. You can only delete a pre-defined system from this list, not from the list of pre-defined systems. Conversely, a system you have created yourself will be definitively deleted from the coordinate system library if you delete it. 89 Reference The content of this dialog box determines the list of coordinate systems attached to the Spatial Reference System field on the Region tab of the Project Settings dialog box or on the View tab of any Map or Table Properties dialog box. The following functions can be performed from this box: 3 Reference Working in a Land Survey Project - Import a coordinate system from a file in csl format: click , select the file to be imported from the folder you choose and then click Open. The imported system will appear in the list of coordinate systems. Files in csl format are ASCII files that can be uploaded to the data collector. - Export the selected system to a file in csl format: click after selecting the coordinate system you want to export. Specify the target folder and click Save. Working in a Land Survey Project Overview 1. Viewing surveys on maps When creating a new land survey project, GNSS Studio automatically creates default documents among which is a document showing a map of the working area (Survey View document). This document is displayed in the View pane. Below is a map example showing two points and a baseline: 90 Reference Working in a Land Survey Project Two viewing options exist for the map itself: - With/without grid. The grid is defined as a network of horizontal and vertical lines drawn at regular intervals of distance along the North & East axes. - With/without ruler. The ruler is defined as the set of coordinate values associated with the grid There may be as many map documents as necessary in a project. The defaults (Design View and Survey View) are created when creating the project. To create other map documents, select File>New from the menu bar (or click on the Create New Document on the Project topic bar) and then ask for a new map document to be created with a name that you specify. 2. Default Documents Created in a Project These are listed in the Workspace pane on the Documents tab. The figure below shows the default documents of an open project, as listed in the workspace pane: Saved reports will also appear as text files in the Documents tab To delete a document, select its name in this pane, press the Del key and then confirm this action 91 Reference The default coordinate system used in a map document is always the one defined for the project. You can however use another coordinate system, specifically for this map document using the Map>View command. 3 Reference Working in a Land Survey Project The default documents include 2 map documents, as explained in the previous page, and one table document. The Design View document only shows the points in the survey whereas the Survey View also shows baselines, vectors and processes. The default table document gives numeric and status information on the land survey in progress (points, lines, vectors, processes, etc.). Α very important thing to know about table documents is that they can easily be filled from any collection through a simple drag & drop operation. You just have to drag the selected collection from the Collections tab (Workspace pane) to the open table document (View pane), and then release the mouse once the cursor is somewhere inside the table (cursor shape: ). As a result, the table is overwritten with the data from that collection. Three more types of documents can be created in a project: - Time views. Blank time views are created using File>New (Time). Time views can also be filled through drag & drop from the Collections tab (Workspace pane). - Graphs. Blank graphs are created using File>New (Graph). Graph documents can also be filled through drag & drop, but this time from any data column selected in a table document. - Reports. Blank reports are created using File>New (Report). In addition, project reports can be created using the Project>Generate Report command. Project reports are created based on specific templates, depending on the type of generated report. 3. Representing database objects on a map Almost any collection in a project database can be represented on a map. GNSS Studio refers to styles to visualize objects from collections. Styles can be user-modified. 92 Reference Working in a Land Survey Project A style is defined by the following parameters: An example of Style dialog box is shown below. To view this box, right-click anywhere in the open map document, select Legend, select the “Logged points” layer in the list and then click . 93 Reference - Name of the attribute chosen to identify the objects in the collection. For example, you can use the point name or one of its feature codes to identify all points on the map. - Text color (name) - Background color (behind name) - Line or fill style for collections of lines or areas - Icon assigned to objects (defined as a file stored in .../GNSS Studio/Symbols). The user can create new icons if required and store them with the existing ones (see also Adding a New Layer to a Map Document on page 163). - Icon size - Name position with respect to the icon. 3 Reference Working in a Land Survey Project In a collection, you can decide on which objects you would like to show on the map, thus making the other ones invisible. This choice is made by setting a display filter. From the previous screen, click on the Data tab to access the filter definition parameters: In this filter example, only points for which Type=10 will appear on the map. For more details, see Adding a New Layer to a Map Document on page 163. To conclude this overview chapter about map documents, let us introduce the following two important terms: - Layer: visual result on the map of a style and a filter applied to a collection of objects - Legend: the set of layers defined in a map document. Knowing these definitions helps you understand what a map document really is. In fact, when you save a map, you just save its legend. 94 Reference Working in a Land Survey Project It is easy to imagine how interesting map documents are. What appears when you open the map document depends on the contents of the project database that time. The same map can show very different things at different times (for example at the beginning and then at the end of a survey). Finally, once you have defined a map document with a nice legend that you would like to re-use in future maps, you can save this map document as a default map document. All projects created later will then include this default document. Project Settings 1. Project Settings-Region Tab This tab allows you to choose: - The Spatial Reference System: Coordinate system to be used as default system for the entire project. Make this choice by selecting a system from the list displayed in the Spatial Reference System drop-down menu. The button located next to this field allows you to edit the selected coordinate system. The choice of a Spatial Reference System (or coordinate system) is very important! Refer to Creating a Projected System on page 84 for more explanations on how to select a coordinate system that is absent from the list attached to this field and how you can create a new system. - The Time zone: Time zone corresponding to the geographical location of the working area. 95 Reference The 3-tab dialog box described below is displayed when you click on the Modify Default Settings button in the New dialog box when you are creating a new project, or if you click on the Project topic bar (in the Commands tab) and then on the Project Settings icon once a project is open in GNSS Studio. 3 Reference Working in a Land Survey Project - The Linear unit: The linear distance unit (meters, US feet or Int feet) for the entire project. - The Save As Defaults button allows you to save the current settings in this dialog box as the default settings for any new project that you will create later on. 96 Reference Working in a Land Survey Project 2. Project Settings-Miscellaneous tab This tab contains the four data subsets described below: Reference - Blunder Detection. Define the two criteria required to run the Blunder Detection test: Minimum vector time span Valid antenna height range From... To... Minimum amount of overlap time between observations before a vector is processed. Enter a value in minutes (default: 5 minutes). For example, if this value is 15 seconds, enter “0.25”. Lower and upper limits of the antenna height from the ground. Enter these values in the selected unit. Any antenna value outside this range is considered a blunder and displays with a warning. 97 3 Reference Working in a Land Survey Project - Network Adjustment. GNSS Studio allows you to weight the network adjustment results. The Confidence scaling factor field can be used for this purpose. Unless you are familiar with this parameter, keep it unchanged (default value: 1). See also Network Adjustment on page 308. - Precise Orbit Files: Path Default is Use this field to specify the path and folder where GNSS Studio can find the precise orbit files (in SP3 or EF18 format). Use this field to specify the type of precise orbit data to be used by default in the project. There are three possible choices: - Broadcast (default choice)(orbit data from satellites) - Precise SP3 - Precise EF18 - Quality Control: Horizontal Vertical Use this field to enter the desired horizontal accuracy for all vectors processed and adjusted in the project. Computed uncertainties of adjusted data will be compared to this threshold value. Any data not meeting this accuracy will be flagged in the QA attribute as Failed. Use this field to enter the desired vertical accuracy for all vectors processed and adjusted in the project. Computed uncertainties of adjusted data will be compared to this threshold value. Any data not meeting this accuracy will be flagged in the QA attribute as Failed. Maximum Use this field to enter the maximum permitted deviation between acceptable control the known coordinates of any control, target or reference point and the surveyed coordinates for this point. error 98 Reference Working in a Land Survey Project - Processing scenario control (Rebuild process scenario automatically on any change parameter). If you make changes to the project that impact the processing scenario determined by the program, GNSS Studio will refer to this parameter to know how to respond. If the button is checked, the processing scenario will be updated automatically. If the button is cleared, GNSS Studio will prompt you to update the scenario, which you can accept or reject. - The Save As Defaults button allows you to save the current settings in this dialog box as the default settings for any new project that you will create later on. 99 Reference 3. Project Settings-Feature Code List tab This tab allows you to define a list of feature codes for the project. These feature codes will be uploaded to the surveying system as part of the job and are intended for field operators. In the Z-Max data collector, feature codes are saved as FCL files. 3 Reference Working in a Land Survey Project The Feature Code List tab contains the following buttons: - New... button: opens the New Feature Code dialog box from which you can define a new feature code. GNSS Studio will then add the feature code you define to the list of existing feature codes. (See explanations on the next page.) - Load... button: allows you to load a *.fcl file containing a list of feature codes that you wish to use in the project - Save... button: allows you to save the list of feature codes currently shown in the Feature Code tab as a *.fcl file. Use this button when you wish to use this list of feature codes later and you do not want to waste your time typing these entries again. In addition, you can select a feature code by clicking the corresponding code in the leftmost column. After a right click on this code, you can delete this feature code or display its properties. 100 Reference Working in a Land Survey Project Adding a new feature code: - As explained on the previous page, on the Feature Code tab, click the New... button. This opens the New Feature Code dialog box. The following parameters need to be defined in this dialog box: Code Layer Full text An abbreviated code displayed on the display screen of the surveying equipment to help the operator classify the points she/he has to survey in the current job (32 characters max.) Name of the family of elements to which the code presented above refers Reference A description clearly explaining what’s behind the code presented above Polyline On =YES means that all the points surveyed successively will by default be assigned the above code and so will form a polyline with point Ids Polyline On incremented automatically. Polyline On =NO means the opposite, namely each new surveyed point should be defined manually as to which code should be assigned to it Relevant only if Polyline On=YES Polyline is 3D=YES means that all the surveyed points will be 3D points (horiPolyline is zontal coordinates + vertical coordinate) 3D Polyline is 3D =NO means that all the surveyed points will be 2D points (horizontal coordinates only) Below is an example of a feature code defined as explained above: - Click OK to create the new feature code and close the dialog box. 101 3 Reference Working in a Land Survey Project Uploading a Real-Time Job The diagram below summarizes the different steps through which GNSS Studio can provide a Z-Max, 6500 or 6000 surveying device with a job. Z-max Switch on data collector, Launch FAST Survey and Data Transfer Utility 6500 6000 Insert PC Card for 6000 in office PC drive Connect Husky to PC via serial cable On Husky, run Hcom by typing “h” Select Project>Upload Positions to External Device... Select device in which to upload the job: -Z-Max data collector - 6500 data collector - 6000 PC Card Click OK Click OK Choose Automatic or Manual Transfer Specify PC port involved Click OK Click OK Click OK Specify path to PC Card drive Click OK Name the job Choose & sort the reference & target points that must be part of the job Click OK Click OK Click OK Job Upload in progress... End 102 Use PC Card in 6000 Reference Working in a Land Survey Project Downloading Field Results The diagram below summarizes the different steps through which GNSS Studio can retrieve field data collected by a Z-Max, 6500 or 6000. Z-max Switch on data collector, Launch FAST Survey and Data Transfer Utility 6500 6000 Insert PC Card for 6000 in office PC drive Connect Husky to PC via serial cable On Husky, run Hcom by typing “h” Select Project>Download Positions from External Device... Click OK Click OK Choose Automatic or Manual Transfer Specify PC port involved Click OK Click OK Reference Select type of data to be downloaded (real-time results) and device from which to download: -Z-max data collector - 6500 data collector - 6000 PC Card Click OK Specify path to PC Card drive Click OK Select the job you want to download Click OK Click OK Click OK Job Download in progress... Choose coordinate system (if different from the project’s) End 103 3 Reference Working in a Land Survey Project Uploading Waypoints & Control Points to ProMark2 - In the Workspace pane, click on the Commands tab, then on the Export topic bar and then on the Upload Positions to External Device icon. - In the dialog that opens, make the following selections: - Click OK. A new dialog box opens giving all the instructions to complete this upload operation: - First choose whether you want to upload all the points from the project or only some of them. If you have selected some of them before selecting this function, “Selected” will be the default option. 104 Reference Working in a Land Survey Project - Then connect the ProMark2 to one of your PC serial ports via a serial cable. - Turn on ProMark2 - Back to the above dialog, indicate the port used on the PC to connect the ProMark2 (Default: COM1) - Choose whether you want to erase the existing waypoints in ProMark2 or not (Check or clear the Erase existing waypoints button) - Click OK. This uploads the waypoints to the ProMark2 according to your request (GNSS Studio will automatically find the correct baud rate to communicate with ProMark2). Note that points are uploaded as waypoints and fixed control points are uploaded as control points. The data logged on the SD Card during your field surveys can be downloaded into a GNSS Studio project via the Download utility program (see Chapter 7) using the Project>Download Raw Data from Receiver... command in GNSS Studio. Downloading data from the Z-Max receiver can be performed according to one of the following two methods: - Via the USB port - Via serial port 2 It is recommended to use the USB port rather than a serial port as this connection offers a faster transmission speed (up to 50 kB/s for USB, only 10 kB/s for a serial port). A third method also exists in which you have to remove the SD card from the Z-Max receiver and insert it into the SD card reader installed in your PC. This method is the fastest one as the data is routed directly from the SD Card to the Download module, but you need an SD card reader on your PC. 105 Reference Downloading Data From the Z-Max Receiver Reference Working in a Land Survey Project The diagram below summarizes the three download methods and also shows the cases where you need the Download module and those where you need the SurvCom module. ob Upload J SurvCom s d Result Downloa Handheld computer GNSS Studio Z-Max Receiver Download Down loa Office PC DownLoad Data (1) 3 SD Card Reader d Data (2) USB port SD Card (1) Direct from SD Card (2) Via USB Por or serial port To download data from the SD card installed in the Z-Max, do the following: - Power on the receiver and connect it to the Office PC via USB port - On the GNSS Studio menu bar, select Project>Download Raw Data from Receiver... This starts the Download utility program and opens its main window on the screen. 2 The first time you download data, GNSS Studio will first ask you to install the USB driver and for this purpose will ask you to specify the folder where the USB driver can be found. To install the USB driver, insert the GNSS Studio installation CD in your CD drive and then select the .../USB Driver/ folder on the CD. GNSS Studio will then automatically install the USB driver using the files found in this folder, and then will proceed to the download operation. 106 Reference Working in a Land Survey Project 107 Reference - On the menu bar in Download, select File>Connect>Receiver>Connect via USB, then choose Thales Navigation USB device# in the Connect via USB dialog box that opens, and finally click OK. After communication is established with the Z-Max, Download shows the files in the PC current directory on the right pane, and the files present in the SD card on the left pane - On PC side, select the directory where you want to download the files (default directory: project directory) - On the left pane, select the file(s) to be downloaded and drag them to the PC pane. Download copies the file to the PC. A progress dialog box indicates the status of the download. 2 The Project>Download Raw Data from Receiver... command should not be confused with the Project>Import Raw Data from Files on Disk command. This latter command can only import pre-converted data files, ready for processing, whereas the former command, in which the Download module is involved, is used to download AND convert the raw data files that come direct from the field and that Download splits up into several files for GNSS Studio to process them. 3 Reference Working in a Land Survey Project Importing Data from Files - In the Workspace pane, click on the Commands tab, then on the Import topic bar and then on the Import Raw Data from Files icon. - Choose the type of data you want to import. The table below summarizes all the input formats supported by GNSS Studio. Import Format Ashtech (B*.* file) DSNP (*.var, *.bin or *.D?? file) RINEX (*.??o file) - Browse on your disk to select the folder containing the files to import and then select these files. - Click the Open button. This opens the Importing GPS Data dialog box (see dialog example in next figure). This dialog is one of the key dialog boxes in GNSS Studio for post-processing applications as it gives you full view upon, and full control over what’s going to be post-processed and how. 108 Reference Working in a Land Survey Project Use this table to define your control points Displays data of selected file Displays Time View Reference Adds more files to the raw data table The upper table allows you to read the properties of the files selected for import. Some of their properties may be edited individually (name of associated site or point, dynamic/static file, antenna height, height type, antenna type). Three buttons in the upper right corner are associated with this table: : Displays a time diagram showing the static occupations detected in the files listed in the upper table. Static occupations are represented by gray rectangles and dynamic occupations by gray lines. If you click on this button after selecting one of the files in the table, then the static occupation corresponding to this file will appear in dark blue. See also Editing an Observation File on page 135. 109 3 Reference Working in a Land Survey Project : Displays a time diagram showing the data for each satellite, as read from the selected file. This button is only active if a file is highlighted in the table. See also Editing an Observation File on page 135. : Allows you to remove the selected file from the table because you do not want to import it anymore. The lower table allows to define your control points BEFORE importing the files. These can only be one of the points derived from the files present in the upper table. After you select a point in the first cell (Name cell), press the Tab key to edit the properties of the control point. These properties are derived from the corresponding data file. You can edit these properties. For example you can: - Change its coordinates if you know the true values of some or all of its coordinates - Define its type, i.e. which of the coordinates are accurately known (hence 1D, 2D or 3D). In the Control cell, select “Ver.” for 1D, “Hor.” for 2D and “Hor.&Ver.” for 3D. - “Fix” some of its coordinates, i.e. force GNSS Studio to keep the coordinates you supply for this point rather than allow it to determine these coordinates through post-processing. You usually fix a control point when you provide all or part of its true coordinates. In the Fixed cell, select “blank” to not fix the control point, “Hor.” to fix it horizontally (Lat/Lon or X/Y), “Ver.” to fix it vertically (Elev./ Height) or “Hor.&Ver.” to fix all its coordinates. 2 Later on in the process, you will be able to define new control points by clicking on the Define Control Points icon in the Process topic. 110 Reference Working in a Land Survey Project The Add Raw Data button allows you to add more files to the upper table without having to resume the whole file import process. Files may have different sources (your disk, Internet or your field equipment). - When you are ready to import files, click on the OK button. A drop-down menu is displayed in which you can choose to simply import the files or automatically run one or more operations in succession after file import: 111 Reference - Choose the option that suits you best: • Use To Import if you just want to import the files. You may want to do this because you prefer to break down the whole processing into distinct basic steps. Why? Because you want full control over each of these steps. You will then analyze the processing scenario prompted by GNSS Studio and make changes to it if required. You will then run the baseline processing as such followed by a network adjustment step, if appropriate. • If you use the To Import and Process Single Sites option, GNSS Studio will import the files and then will determine the locations of all the points calculated from the imported files. Use this option to preview all the points of a dynamic or stop & go survey prior to processing the baselines. • Use To Import and process Baselines to import and then process the baselines according to the processing scenario found by GNSS Studio. You will skip the checking of the processing scenario when you choose this option. 3 Reference Working in a Land Survey Project • Use To Import, Process and Adjust if you want to obtain the results in the fastest possible manner. This implies however that you entirely rely on GNSS Studio in the choices of the processing options since you will not be able to check the processing scenario or analyze the raw results before network adjustment. You will however be able to thoroughly check all the results once they are made available on the screen. Importing Positions From Files - In the Workspace pane, click on the Commands tab, then on the Import topic bar and then on the Import Positions from Files icon. - Choose the type of data you want to import and then click OK. The table below summarizes all the input formats supported by GNSS Studio versus the type of imported data. Import Format NMEA (*.txt file) TDS (*.CR5 file) Carlson (*.CRD file) User-defined Ashtech (O*.* file) AutoCAD (*.DXF file) Points 3 3 3 3 Vectors Features 3 3 3 - Browse on your disk to select the folder containing the files to import and then select these files. - Click the Open button. GNSS Studio then imports the data contained in the chosen file(s) into the open project. A message in the Output pane indicates the end of data import. The imported data can be seen in the different open documents (Map View, Workbook, etc.). 112 Reference Working in a Land Survey Project Checking the Processing Options Run this function after importing raw data files and before running the baseline processing. - In the Workspace pane, click on the Commands tab, then on the Process topic bar and then on the Process options icon (equivalent function on the menu bar: Project>Process Options). The dialog box that opens shows the processing scenario. An example of processing scenario is shown in the figure below: Reference The processing scenario consists of a series of processes. In the Process Options dialog box, each process occupies a row. A process describes the way a baseline can be processed to produce one or more vectors (one in static, several in dynamic or Stop & Go). GNSS Studio automatically builds the processing scenario after you import raw data files into the project or when you run the Project>Rebuild Process Scenario command. The way GNSS Studio operates to determine the scenario relies on the principle explained hereafter. GNSS Studio orients each baseline described in the scenario in such a way that the first point mentioned is more likely than the other to be a reference point. 113 3 Reference Working in a Land Survey Project The probability is all the more important as the point is held fixed by the user, is involved in a large number of baselines, and is associated with a long observation. In addition, GNSS Studio lists the processes in logical order, after determining which priority should be given to each process, some of them being dependent on the results provided by some others. However, you are allowed to freely change the scenario if you think it should be different from what is suggested by GNSS Studio. You can for example: - Move a process up or down by clicking corresponding row - Delete a process by clicking row or after selecting the after selecting the corresponding - Invert the orientation of a baseline by clicking after selecting the corresponding row - Change the definition of a process by editing any cell in the corresponding row. For example, you can change the processing mode (static/dynamic), the elevation mask angle or the type of orbit data to be used in the processing. You can also intentionally reject L2 measurements or some satellites from the processing, or even prevent the use of some satellites as reference satellites. Finally, you can create a mask to be placed over the observation file. 114 Reference Working in a Land Survey Project - To create a mask for a process, click in the Mask column. The Mask dialog box opens in which you can define a mask graphically working from the commands available in the pop-up menu. For example in the figure below, SV No. 17 has been masked from 17:20 to 17:30. To place a mask, right-click on the diagram, select the Mask command in the menu and drag a rectangle over the desired satellite and period of time. Reference - When you agree with the displayed scenario, click on the OK button. A drop-down menu is then displayed so you can choose which option suits you best: 115 3 Reference Working in a Land Survey Project • The To Save option will only save the processing scenario and close the dialog box. • The To Save and Process selected Baselines option will save the processing scenario and then will process the selected baselines in this scenario. Then the results for these baselines will appear in the different open documents. • The To Save, Process Baselines and Adjust option will in addition adjust the network compared to the second option. Processing Baselines - Press the F5 (or F6) key, or in the Workspace pane, click on the Commands tab, then on the Process topic bar and then on the Process All Baselines icon (equivalent function on the menu bar: Project>Process All Baselines). GNSS Studio will then run the last saved processing scenario. The results will then appear in the various open documents. - If you do not change the legend defined on the Survey view map document for processed vectors, then you will get the following colors to qualify the vectors: • Green: QA test was successful for these vectors • Red: QA test failed for these vectors. 116 Reference Working in a Land Survey Project Remember however that you can change the aspect of any layer represented in a map document, i.e. choose different colors/shapes and/or change the data filter applied to the layer. To do this, select Legend on the Map menu, highlight the layer and click on : Reference Clearing Process Results - In the Workspace pane, click on the Commands tab, then on the Process topic bar and then on the Clear Process Results icon (equivalent function on the menu bar: Project>Clear Process Results). GNSS Studio will then delete all the baseline processing results which will then disappear from the various open documents. 117 3 Reference Working in a Land Survey Project Performing Adjustment You do not need to select anything in the project before running this command as GNSS Studio will automatically run this command on the entire project, taking into account the possible changes that you have made on some points. Typically, you may have fixed some points horizontally, vertically or both to “anchor” your field survey to known points. You may also have cleared the “Enabled” button for some of the computed vectors in order to reject them from the adjustment phase (see Editing a Vector on page 141). - Press the F7 key or, in the Workspace pane, click on the Commands tab, then on the Adjustment topic bar and then on the Adjust Network icon (equivalent function on the menu bar: Project>Adjust Network). GNSS Studio will then run the last saved processing scenario. The results will then appear in the various open documents. - If you do not change the legend defined on the Survey view map document for adjusted vectors, then you will get the following colors to qualify the vectors: • Green: QA test was successful for these vectors • Red: QA test failed for these vectors. 118 Reference Working in a Land Survey Project Remember however that you can change the aspect of any layer represented in a map document, i.e. choose different colors/shapes and/or change the data filter applied to the layer. To do this, select Legend on the Map menu, highlight the layer and click on : Reference Clearing Adjustment Results - In the Workspace pane, click on the Commands tab, then on the Adjustment topic bar and then on the Clear Adjustment Results icon (equivalent function on the menu bar: Project>Clear Adjustment Results). GNSS Studio will then delete all the data resulting from the last run Network Adjustment function. The adjustment results will then disappear from the various open documents. 119 3 Reference Working in a Land Survey Project Checking Loop Closure What is a Loop closure test: In a well designed survey network, a number of closed loops, generated by GPS vectors, will exist. If all observations contained zero error, performing loop closures with various vectors throughout the network would result in loops with zero misclosure. Since in the real world, absolutely perfect survey observations are impossible, loops will generate some level of misclosure. Misclosures due to random errors in the observations should be of predictable magnitude, i.e. a magnitude similar to the measurement accuracy of the instrument used. Misclosures due to blunders are unpredictable in magnitude, ranging in size based on the size of the blunder. Due to this, loop closures can be an effective method to isolate blunders in the data set. When a large blunder or multiple blunders exist in a data set, it is sometimes difficult to find the blunder(s) from analysis of the adjustment output. This is due to the tendency of least-squares adjustments to distribute the error from these blunders throughout the survey network. In such cases, loop closures can be an effective tool to assist in isolating the blunders. By performing multiple loop closures in the area where a blunder(s) is suspected to exist, the vector(s) causing the blunder(s) can normally be isolated. Once the problem vector(s) is isolated, it can be examined and repaired or removed. GNSS Studio supplies the tools for you to perform a loop closure analysis of the survey network to assist in isolating blunders. By selecting vectors, you can create multiple loops throughout the network. The results of each loop closure are presented for analysis. 120 Reference Working in a Land Survey Project How to run a loop closure test: - Select at least three vectors forming a loop on the Survey View - In the Workspace pane, click on the Adjustment topic bar and then on the Check Loop Closure icon. GNSS Studio then performs the loop closure test on these vectors. At the end of the test, GNSS Studio selects the Loop Closure tab in the Workbook window so you can read the results of the test: - Select a row on the Loop Closure tab in the workbook - Right-click and select Properties. A new, two-tab, dialog box is displayed showing the content of the selected row in a different form: 121 Reference Loop Properties: 3 Reference Working in a Land Survey Project The first tab shows the points involved in the definition of the vectors forming the loop. The second tab give the same results as in the row except that you can choose to view the misclosure results either in a linear, ppm or ratio form. Editing the Feature Code List Editing and adding new feature codes are part of the functions grouped in the Project Settings dialog box, under the Feature Code List tab. See Project Settings-Feature Code List tab on page 99 for more information on this function. Setting Feature Codes Use the Design View to see the changes you make when assigning feature codes to your survey features (points, etc.). The reason is that the legend of this default document is automatically completed every time you add a new feature code to the project. For example, if you add a new feature code named “fence”, then GNSS Studio will create new layers in the Design View’s legend named “fence_Points”, “fence_Lines” and “fence_Areas”. You can assign a feature code to one or more points by doing the following: - Select the desired points on the Design View map document or in any other open document 122 Reference Working in a Land Survey Project - Click on the CAD topic bar in the workspace pane, and then on the Set Feature Codes icon. A dialog then prompts you to assign one of the feature codes defined in the project to the selected points: Processing Feature Codes This function allows GNSS Studio to draw lines and create areas between the different points to which you have previously assigned feature codes. You do not need to select anything in your project. GNSS Studio will analyze all the feature codes assigned to your points and will automatically draw lines/areas between the concerned points. 123 Reference - Select the desired feature code, click OK and then select: • To Apply if you simply want to assign the feature code to the selected points. This feature code will then appear as the Description parameter in the properties of each of these points (see Editing a Point on page 138) • To Apply and Process if you also want GNSS Studio to re-process the feature codes to build objects (lines or areas). During this processing step, the Layer parameter in the properties of each of the selected points (see also Editing a Point on page 138) will be updated to match the feature code specifications, as read from the feature code list. 3 Reference Working in a Land Survey Project - To run this function, click on the CAD topic bar and then on the Process Feature Codes icon. For a given set of points defined with the same “line” feature code, GNSS Studio will always draw lines from the oldest to the newest point (and so the program will ignore the order in which you may have selected these points before running the function). Ending a line To end a line at a given point: - Select this point in the Design View, right-click and select Properties (in the pop-up menu) - In the dialog box that opens, type in “ END”, in the Description field, after the already present string (see example below; don’t forget the space before “END”) and then click OK. - Click on the Process Feature Codes icon in the Workspace pane to re-run the Process Feature Code function. The polyline will now end at the specified point, as shown in the Design View. 124 Reference Working in a Land Survey Project Creating an area To create an area from a polyline: - Select the end point of the polyline, right-click and select Properties (in the pop-up menu) - In the dialog box that opens, overwrite “ END” with “ CLO” in the Description field and then click OK. - Click on the Process Feature Codes icon in the Workspace pane to re-run the Process Feature Code function. The polyline will now be changed into an area, as shown in the Design View. Performing Coordinate Calibration - Select successively each of the surveyed points that are reference points in the local system and, unless already done, change each of them into a reference point so you can enter their known coordinates as control coordinates - On the map document, make a multiple selection including all these reference points - On the GNSS Studio menu bar, select Project>Coordinate Calibration.... The Compute Local System dialog box appears listing all the reference points you have just selected (see example below). 125 Reference Use the Coordinate Calibration function to determine the local system after you have surveyed a number of points in the field that are in fact reference points in the local system. Determining the local system is typically performed in the field but you can resume this calculation with GNSS Studio as a safety measure. 3 Reference Working in a Land Survey Project In this dialog box, the Advanced... button allows you to fix a number of parameters in the horizontal grid, if some of them are already known, before running the Coordinate Calibration command. If you do not know anything about the horizontal grid, then do not fix any of its parameters. The Edit and Remove buttons allow you to edit or remove a reference point you select in the list. By giving you access to a dialog box listing all the reference points present in the project, the Add button allows you to involve more reference points in the calibration if needed. The larger the number of reference points involved, the better the coordinate calibration (max.: 20 reference points). - Once the list of reference points is okay, click the Compute button to let GNSS Studio determine the local system. The dialog box is then refreshed to show the Horizontal and Vertical Residuals (see example below). 126 Reference Working in a Land Survey Project Computing Datum Shifts This function should be used exactly in the same way as the Performing Coordinate Calibration on page 125. The only difference is that the present function only determines the set of parameters defining the datum and so assumes that the projection used is correct. 127 Reference By clicking the Results... button, you will be able to read the characteristics of the local system (Datum + Projection + System) resulting from the calibration process. Note that in this case, all the fields are non-editable fields. 3 Reference Working in a Land Survey Project Point Types Fundamentally, GNSS Studio handles 5 point types: - Logged point: Point surveyed in the field in real-time or post-processing mode - Intermediate point: Logged point of lesser interest (e.g. a point in a trajectory) - Control point: Surveyed point whose accurate position is already known. This known position can be set as a fixed input to the processing or simply used as comparison material to assess the quality of the survey: Control point (not fixed) Control point fixed vertically Control point fixed horizontally Control point fixed vertically and horizontally - Reference point: A point materialized in the field whose theoretical coordinates are known in the local system and that will be surveyed for calibration purposes. - Target point: A point whose theoretical coordinates, known in the local system, are provided for staking-out purposes 128 Reference Working in a Land Survey Project Points are represented as follows in every Point Properties dialog box that you open (see icon column). (To open a Point Properties dialog box, double-click any point on the active map document, or, in the active table document listing points, click in the leftmost column of a row, right-click and select Properties.) Icon Type Logged point Control Coordinates Expressed on Survey Coordinates Expressed on Error Report (1) Project’s system NA Intermediate point NA Project’s system NA Control point Project’s system Yes NA NA Project’s system Yes (2) NA NA Project’s system Yes (2) Project’s system Reference point before survey Local system Reference point after survey Target point before survey Local system Target point after survey Reference NA NA=Not Applicable (1): Where applicable, GNSS Studio calculates the deviations between the theoretical and surveyed coordinates. (2): Only if the coordinate system used in the project is a projected system. 2 As the control coordinates of control points are expressed in the project’s system, they are automatically transformed if you change the project’s system. 129 3 Reference Working in a Land Survey Project 2 As the control coordinates of target and reference points are target coordinates expressed in the local system, they are kept unchanged when you change the project’s system (for example when you run a calibration to make the project’s system your local system). 2 All these points can be represented on a map document in many forms, depending on the legend you define. You must be aware however that choosing representations that would depart too much from the icons presented above may be confusing when reading the results shown on the map document. “Change Into” Function This function is used to transform the type of a point. For example, you can change a target point into a reference point for further use in the calibration phase. To use this function: - Select one or more points on the active map document - On the GNSS Studio menu bar, select Project>Change Into.... In the dialog box that opens, the following options are available: - Choose the desired option and then click OK. 130 Reference Working in a Land Survey Project Grouping Points This function allows you to create a line or an area from a series of points selected on a map document. - Select several points on the active map document - On the GNSS Studio menu bar, select Project>Group Points.... The Group Points dialog box opens: Reference - In the As New field, indicate whether you want to create a line or an area from the selected points - In the Name field, enter a name for this line or area - Complete the other fields as necessary - Click OK to create the new line or area and close this dialog box. 2 Deleting a line or an area does not delete the points making up this line or area. In other words, the Delete function applied to a line or an area amounts to ungrouping the points making up this line or area. (Incidentally, this is the reason why the Ungroup function does not exist in GNSS Studio). 131 3 Reference Working in a Land Survey Project Editing the definition of a collection To list the attributes characterizing any of the objects present in a collection, do the following: - In the Workspace pane, on the Collections tab, select any collection by clicking on its name (for example click on Points) - Right-click on the selected collection, select Properties on the popup menu, or double-click directly on the collection. The two tabs below show the attributes of a point object (general case). 132 Reference Working in a Land Survey Project The first tab lists all the classic attributes (“one-dimensional” text, numeric or Boolean type). The second one shows the geometric attribute (“multi-dimensional”). There are three possible types of geometric attributes: - Point, defined by a set of coordinates expressed on a specific coordinate system - Line, defined by two or more sets of coordinates expressed on a specific coordinate system - Area, defined by a close line. The Appendix section reviews all the possible collections in a land survey project and also lists all the attributes pertaining to each of these collections. To edit an object (i.e. a file, a point, a vector, a line or an area) from a collection stored in the project database, you must have access to its properties. This can only be achieved from within a map or table document created in the project. Whatever the document you use to do this, the changes will then appear in both documents, and also in any other document present in the project and mentioning this object. To access the Properties dialog box from a map document: - Select a point on the map - Right-click on this point and select Properties in the pop-up menu - In the dialog box that opens, make the changes required. 133 Reference Editing the Properties of an Object (General Case) 3 Reference Working in a Land Survey Project To access the Properties dialog box from a table document: - Select the row in the table providing the attributes of the point - Right-click anywhere on this row and select Properties in the pop-up menu - In the dialog box that opens, make the changes required. Below is an example of point properties: 134 Reference Working in a Land Survey Project Editing an Observation File The properties of an observation file are presented on a two-tab window. The File tab contains the following information: Reference - Graphic area on top showing Signal-To-Noise Ratio, Satellite Elevation or Carrier Phase versus Time. This information can be plotted for each satellite, or for all satellites in view during the observation by clicking the corresponding tab in the lower part of the graphic area. Clicking in the right-upper corner will maximize the graphic area on the PC screen for maximum reading comfort. You can zoom in on a particular region by dragging a rectangle around this region. Press the Esc key to zoom out. 135 3 Reference Working in a Land Survey Project Flags will be shown on the curves wherever something happened during data collection: loss of lock (X), possible loss of lock (!), carrier phase questionable (?). To read the meaning of a flag, simply click on this flag. Markers can also be shown on the curves. They represent the time of basic data acquisition from a given satellite. Selecting the desired viewing options for the graphic area is achieved by right clicking anywhere in this area and making the desired choices on the pop-up menu. - File pane: Shows non-editable parameters describing the observation (filename, GPS time at the beginning of the observation, measurement type, file size in bytes, observation duration, recording rate -sampling- in seconds) - Default Site pane: Shows the following editable parameters: - ID of default site associated with the file - Type of this site (a point or a trajectory) - Default Antenna pane: Shows the following editable parameters: - Default antenna height from the ground, in the selected unit - Height Type: Default type of measurement used to measure the antenna height (slant, vertical, true) - Default antenna type, with the ability to edit the specifications of this antenna. 136 Reference Working in a Land Survey Project The Occupations tab contains the following information: Reference - Graphic area on top showing the time spans of all the observation files present in the project. A pure static observation is represented as a single segment covering the overall observation time. For a dynamic observation file, several segments are represented successively on the same horizontal line. Each segment represents a static occupation time. The space between any two segments represents the time during which the rover was being moved from a point to another. The bold dark-blue segment represents the static occupation selected in the Time pane (see below). 137 3 Reference Working in a Land Survey Project - Clicking in the right-upper corner will maximize the graphic area on the PC screen for maximum reading comfort. Using the pop-up menu, that you can have access to by right clicking anywhere on the graphic area, you can zoom in or out on the diagram. Once you have zoomed in several times, you can also browse the diagram horizontally using the Panoramic command, also available from the pop-up menu. - Time pane: Shows two fields. The first one lists the start times of all the static occupations detected in the file. Selecting a different static occupation in this list updates the graphic area to show the corresponding segment in dark blue. The second field indicates the duration of the selected static occupation. - Stop pane: Displays the following parameters: - Observation filename (non-editable) - Site ID associated with the static occupation selected in the Time pane above - Description of this site - Antenna pane: Displays the following parameters: - Antenna height for the static occupation selected in the Time pane above - Height Type: Type of measurement used to measure the antenna height (slant, vertical, true) for the static occupation selected in the Time pane above. Editing a Point Although point properties may take various forms and meanings depending on context and point type, they however all comply with the same box layout, as shown below: (Typically, to open this dialog box, double-click any point displayed in the active map document.) 138 Reference Working in a Land Survey Project (1) (5) (3) (2) (4) Reference (1): This area shows the type and name of the point as well as its description, the layer it belongs to, and a possible comment attached to the point. All point types contain these properties. (2): This area provides the control coordinates (+ uncertainties) of the point as well as the name of the coordinate system in which these coordinates are expressed. The field containing the name of the coordinate system is set by the software itself. 139 3 Reference Working in a Land Survey Project What control coordinates basically are depends on the point type: - For a control point, they describe its true position. The coordinates of this position can be expressed in any coordinate system. - For a reference point, these are the point’s coordinates expressed in the local system - For a target point, these are the target coordinates that will be used in the surveying device to guide the field operator to this point. They are also expressed in the local system. - For a logged or intermediate point, i.e. a point surveyed in the field, this area is not displayed, as no control coordinates are known for this point. The check boxes before the coordinate fields indicate whether the point is 1D (Height box checked), 2D (East, North or Long, Lat boxes checked) or 3D (all boxes checked). Any coordinate you type in a field will not be valid if you do not check the box located before. (3): This area provides the surveyed coordinates of the point as well as the name of the coordinate system in which these coordinates are expressed (software-set field). Obviously, if you are still in the preparation phase of your survey, and as long as field results have not been downloaded to the project for the point, this area is not displayed in the Point Properties dialog box. This is true for all types of points, except for control points. When you create a control point, GNSS Studio automatically fixes it, which means survey coordinates are defined and set equal to the control coordinates you enter. 140 Reference Working in a Land Survey Project The check boxes before the coordinate fields allow you to fix the coordinates of the point. What you do when you check one of these boxes is that you overwrite the survey coordinate with the control coordinate. The status of each coordinate is provided between square brackets after each coordinate label and depends on how far you are in the survey and the way you want GNSS Studio to handle these coordinates. The possible values of status are: Imported, Estimated, Processed (Static), Processed (Dynamic), Fixed and Adjusted. (5): This area provides a geographical representation of the point. The point’s control coordinates, if any, always define the center of the chart whereas the point’s survey coordinates can be anywhere on the chart depending on the position deviation produced by the two sets of coordinates. Editing a Vector The properties of a vector are presented on a two-tab dialog box. Typically, to open this box, double-click a vector displayed in the active map document. 141 Reference (4): This area is displayed only when both control AND survey coordinates areas are displayed. It shows the deviation (error) between each control and survey coordinate of the point. A total error is also provided on top of the area. If it is shown on a green background, this means that the total error is less than the Maximum acceptable control error (see Project>Edit settings, Miscellaneous tab). Otherwise, it will appear on a red background. 3 Reference Working in a Land Survey Project The Vector tab contains the following information: - From: The point taken as reference, and from which the vector originates (shown in dark blue in the above diagram). If the list contains several points, this means that other vector solutions exist that also end to the point mentioned below (in the To: field). These vectors are shown in gray in the above diagram. - To: The point where the vector ends - Start time: The beginning of the static occupation that has allowed GNSS Studio to calculate the vector. If two or more start times are listed in this combo box, several solutions then exist for the vector joining the two points selected above (repeat vectors). The displayed vector solution corresponds to the selected occupation time. 142 Reference Working in a Land Survey Project - Span: Duration of the selected static occupation (non-editable) Solution: Solution status (software set): “Fixed”, “Float” or “Partial” Enabled box: If checked, the vector will be involved in the adjustment 143 Reference Adjusted check box: Software set. Indicates whether the displayed vector solution has been adjusted (checked) or not (cleared). If the box is checked, then the lower part of the dialog box also shows the Adjustment Results as well as the resulting Residuals. If it is clear, then only Process Results are provided in the lower part of the dialog box. - Residuals button: Provides access to a full-screen diagram showing the Carrier Phase Doubled Difference Residuals versus Time. This information can be plotted for each satellite, or for all satellites in view during the observation by clicking the corresponding tab in the lower part of the window. Note the presence of two vertical, dot & dash lines showing the limits of the concerned static occupation. 3 Reference Working in a Land Survey Project - You can zoom in on a particular area by dragging a rectangle around this area (then press the Esc key to zoom out). Setting the viewing options for this diagram is achieved by right clicking anywhere on the diagram and making the desired choices on the menu that pops up (see menu in figure below). The following characteristics of problem satellite data can cause poor results when processed: - Gaps in the data caused by extended loss of lock of the satellite. This is characteristic of an obstructed satellite. If all satellite plots have gaps during the same time periods, the missing data may be with the reference satellite. - A satellite with residuals noticeably larger than other satellites. This is a characteristic of a satellite affected by multipath and/or an active ionosphere. If all satellite plots have residuals that seem larger than normal, the problem may be with the reference satellite. 144 Reference Working in a Land Survey Project The Point tab provides the properties of the point where the vector ends. 145 Reference - A segment of a satellite with residuals noticeably larger than the rest of the same satellite. This is characteristic of a segment of satellite data affected by multipath and/or an active ionosphere. If all satellite plots have a segment with residuals that are larger than the rest or the residuals, the problem may be with the reference satellite. - A satellite with a sloped residual plot. Residual plots should not be sloped and should have a mean value of 0 cycles. A sloped plot usually indicates a problem with the satellite data. If all plots are sloped, this usually indicates that the reference satellite is a problem. - A satellite contributing a very small amount of data compared to the other satellites in the data set. Sometimes such a satellite causes problems with processing. You can remove any data exhibiting the above characteristics and reprocess the vector. - Process Results: Provides the following results for the vector: DX, DY, DZ components and associated uncertainties, plus vector length, in the selected unit - Adjustment Results: Same as Process Results. Displayed only after the vector has been adjusted (Adjusted button checked) - Residual: Displayed only if Adjustment Results are available and displayed. For each result, this pane provides the deviation between initial process and adjustment. 3 Reference Working in a Land Survey Project Editing a Line The properties of a line (i.e. a trajectory or polyline) are presented on a 4-tab dialog box (see above). To open this box, double-click a line displayed in the active map document. The Line tab contains the following information: - Name and description of the line, name of the layer the line belongs to + comment - A graphic view of the line showing its geometry and the location of the point currently selected on the Point tab - The total length of the line, measured in two dimensions (projected onto horizontal plane) and in three dimensions (i.e. taking into account the individual height of each of the points making up the line). 146 Reference Working in a Land Survey Project The Point tab shows the properties of each of the points making up the line. Use the vertical scroll bar to browse through the list of points. The Offset tab shows the pivot points when the point selected on the Point tab was surveyed through an offset method (6000 & 6500 only). The Vector tab shows the properties of all the vectors from which the survey of the line proceeds. Use the vertical scroll bar to browse through the vectors list. Each vector connects the reference point to each of the points forming the line. Editing an Area Reference The properties of an area are presented on a four-tab dialog box (see above). To open this box, double-click an area displayed in the active map document. 147 3 Reference Working in a Land Survey Project The Line tab contains the following information: - Name and description of the area, name of the layer the area belongs to + comment - A graphic view of the area showing its geometry and the location of the point currently selected on the Point tab - The perimeter of the area, in the selected unit, measured on the horizontal plane (2D) and in three dimensions (3D) + area, in the selected unit, projected onto horizontal plane (2D) The Point tab shows the properties of each point making up the area. Use the vertical scroll bar to browse through the list of points. The Offset tab shows the pivot points when the point selected on the Point tab was surveyed through an offset method (6000 & 6500 only). The Vector tab shows the properties of all the vectors from which the survey of the area proceeds. Use the vertical scroll bar to browse through the vectors list. Each vector connects the reference point to each of the points forming the area. 2 Use the Project>Group Points function to create an area from existing points. 148 Reference Working in a Land Survey Project Exporting Data to a File - Select the data you want to export. You can make this selection on a map document or in a table document showing this data. - On the GNSS Studio menu bar, select Project>Export Positions to File on Disk.... The table below summarizes all export formats supported by GNSS Studio versus the type of exported data. Export Format Points 3 3 3 3 Vectors Features 3 3 3 - Browse on your disk to select the folder where to store the export file and enter a name for this file - Click the Save button to export the data to that file. Creating a Survey Report GNSS Studio allows you create almost instantly a survey report for your clients or for your archives. This report being part of the project, it is listed in the Documents tab of the Workspace pane (as are all the other types of created documents) after you have saved it as an RTF file. The process of creating a survey report is based on the use of a VB Script macro stored in the ...\Studio\Macro folder. To create a report, press the F9 key (or click on the Land Survey Report icon in the Export topic bar, or select Project>Land Survey Report), then select Land Survey Overview and click OK. 149 Reference NMEA (*.txt file) TDS (*.CR5 file) Carlson (*.CRD file) User-defined Ashtech (O*.* file) AutoCAD (*.DXF file) 3 Reference Working in a Land Survey Project This opens the following dialog in which you can choose which topics you wish to include in the report: - Check the topics you want to include, clear those you want to exclude - Click OK to let GNSS Studio create the report according to your request. 150 Reference Working in a Land Survey Project Creating Custom Formats With GNSS Studio, you can easily create a data import or export format suited to your needs. All the creation process takes place within a single dialog box that you can access by following the procedure below, after opening a project in GNSS Studio: - On the GNSS Studio menu bar, select Project>Import Positions From Files on Disk... or Project>Export Positions to Files on Disk... - In the left-hand area of the dialog box that opens, select Points or Vectors, depending on the type of object for which you want to create a custom format 151 Reference - Click on to create a new format, or to make changes to an existing custom format after selecting its name in the right-hand list. The dialog box that opens allows you to define a new format or to modify the existing custom format. 3 Reference Working in a Land Survey Project This dialog box is divided into 5 main areas as shown in the figure on the next page: - Area allowing you to name the file that will contain the created custom format (1) - Area allowing you to choose the parameters that can be inserted into the custom format + insert buttons + Header/Body selection buttons (2) - Area for editing the header of the custom format (3) - Area for editing the body of the custom format (4) - Area providing instructions on how to use this dialog box (5). Dialog box allowing you to create a custom format: (1) (5) (3) (4) 152 (2) Reference Working in a Land Survey Project To create a new custom format, follow the instructions below: 153 Reference 1. In the Name field, enter a name for the new format. In the Extension field just below this field, enter the file extension (3 characters max.; default: txt) for the created file 2. Start with the definition of the header by checking the Format Header radio-button. All the fields that can be inserted into the header are listed in the Field Selection list box 3. Choose one of these fields from the list and click on the Insert... button. A new dialog box opens asking you to specify formatting instructions for this field Depending on the type of the field, you will have to define its length (width), the number of decimal places if it’s a numeric field, its format if it’s a date or time, and possibly the associated text (use \t to insert a tab within the text box). For example, you can enter the following formatting instructions in this box after you have selected $Project in the list: 3 Reference Working in a Land Survey Project 4. Click OK. The Format Header edit box now contains the following information: You can change the formatting parameters by selecting them directly from within this edit box. 2 The “Width” parameter you have just defined is located just after the field name, within the square brackets, and is separated from the name by the “:” symbol. If you could have defined a number of decimal places for this field, this number would have been inserted just after the “Width” parameter, also separated from this parameter by a “:”. Example: SdZ:8:2 means that the “SdZ” numeric field will occupy a total of 8 characters, 2 of which will be dedicated to the fractional part. If the field value fits in less than 8 characters, then leading spaces will be inserted to fill the field. The decimal point occupies one character. 5. If you now select another field from the Field Selection list box and you click on the Insert (instead of the Insert...) button, then the field will be directly inserted into the Format Header edit box, keeping the same formatting instructions, if applicable, as the ones you have defined previously for the $Project field. 154 Reference Working in a Background Map Project 6. In the Format Header edit box, you can also create a new line, by inserting a carriage return, to type text directly in this box 7. Check the Format Body radio-button. All the fields that can be inserted into the format body are now listed in the Field Selection list box 8. Follow the instructions from points3. to 5. above to create the format body. The instructions mentioned in the dialog box are an alternative to the procedure described above 9. Click OK to save the newly created format. The name of the new format is now listed on the right in the initially selected dialog box (Import... or Export...). Working in a Background Map Project An important thing to remember about backgound map projects is that all the collections you import into a background project are necessarily assigned the same coordinate system, which is the project’s coordinate system. This is due to the fact that layers are not explicitly tied to a coordinate system before you import them. Conversely, if you want any two collections to use two different coordinate systems, then you will have to create two background projects. One will be defined with the first desired coordinate system, and the other with the second coordinate system. Then you will have to import each collection into the suitable background project. You can however group all your background map projects in the same workspace and create a map document in one of these projects in which you can drag and drop all the vector and raster collections from all these projects. The map document will be based on a coordinate system that you will freely choose. 155 Reference The essentials of background map projects are presented in Tutorial #1, steps #12 through #14. Reference Working in a Map Document Working in a Map Document Creating a Map Document in an Open Project - On the GNSS Studio menu bar, select File>New - Select “Map” on the Documents tab. Name the new document by typing a name in the File Name field. - Click OK. A new blank map document opens on the View pane. Tools Available in a Map Document The following tools are available to work in a map document: - Toolbar: Grab button: slides the map in the direction in which you drag the mouse cursor, by a value tied to the distance traveled by the cursor while being dragged Distance meter1 Select button: once clicked, any object on the map can be selected Zoom out button Zoom-to-fit button: adjusts the map scale so that all the objects present on the map can be seen Zoom in button 3 Scale factor: choose a pre- Point, Line, Area buttons: set value from the combo once one of these has been box. Clicking on the zoom- clicked, the corresponding to-fit button will also cause object can be created in the project database. This obthe scale factor to be updated to reflect the changes ject will then appear on the map then produced 1 156 Layer combo box. Combined with one of the three buttons on the right, allows you to create new objects in the project database. These objects will then appear on the map : Distance measurement expressed in the unit chosen for the project Reference Working in a Map Document 2 The options available in the rightmost combo box, as well as the point, line and area buttons, are available for the active map document ONLY IF the legend of this document contains the adequate layers. For example, to create a point, at least one layer must exist that refers to the Points collection. Adding an Object to a Collection from a Map Document Open the “Tuto_3” project that you have created earlier, and then follow the instructions below to create a new control point in this project: - Open the Survey View map document 157 Reference - The same tools are available from the popup menu attached to the map document, as well as from the Map menu on the GNSS Studio menu bar. - The mouse wheel combined with the following keys: - The mouse wheel used alone drags the map vertically, upward or downward depending on the direction in which you rotate the wheel - The mouse wheel combined with the depressed Shift key drags the map horizontally, to the left or to the right, depending on the direction in which you rotate the wheel - The mouse wheel combined with the depressed Ctrl key zooms in or out on the map, keeping the map’s central point immobile. You zoom in or out, depending on the direction in which you rotate the wheel. - The following keys on the numeric pad: - The + key to zoom in - The - key to zoom out. 3 Reference Working in a Map Document - On the Map toolbar, in the combo box located on the right, select <Project_Name> \ Points: - On the Map toolbar, click - Move the mouse cursor over the map and left-click where you want to create the new point. A new dialog box opens showing the coordinates of the new point resulting from where you clicked on the map. 158 Reference Working in a Map Document According to what can be read on this dialog box, GNSS Studio prompts you to create a fixed control point, i.e. the control coordinates that result from where you have just clicked on the map are also defined as the point’s survey coordinates. - If the displayed control coordinates are not exactly those of the control point, correct these coordinates in the Long & Lat fields. If the control point is a 3D point, check the Height check box and type the known Height coordinate for the point. - Complete the fields, top left, defining the control point. The dialog box might then look like this: Reference 159 3 Reference Working in a Map Document - Click OK. The new point now appears on the map. Its representation on the map relies on the definition of the layer this point belongs to (see next two paragraphs). You can quickly create as many points of the same type as needed by holding down the Shift key and clicking repeatedly on the map where you want these points to be created. In this case, GNSS Studio skips the display of the Points properties dialog box and automatically creates the points. Lines and areas can be created using the same technique. On the map toolbar: - Select <Project_Name> \ Lines in the combo box, click , then start drawing the line on the map by clicking on the start point, then at the end of each new segment forming the line. To end the line, double-click the last point. In the dialog box that opens, complete the fields defining the line (on the Line tab) and then click OK to close the dialog box. The new line then appears on the map. Its representation relies on the definition of the layer this line belongs to (see next two paragraphs). - Select <Project_Name> \ Areas in the combo box, click , then start drawing the limits of the area by clicking on the start point, then at the end of each new segment forming the area. Double click on the map to close the area. If you double-click on a point other than the area’s start point, GNSS Studio will automatically create the missing segment allowing it to close the geometric figure. In the dialog box that opens, complete the fields defining the area (on the Line tab) and then click OK to close the dialog box. The new area then appears on the map. Its representation relies on the definition of the layer this area belongs to (see next two paragraphs). 160 Reference Working in a Map Document Showing/Hiding a Collection on a Map Document - On the map pop-up menu, select Legend. This dialog box provides the list of existing layers. If the button opposite is checked, then all the objects from a collection meeting the criteria of this layer (see below) will be visible on the map. On the contrary, if this button is cleared, none of these objects will appear on the map. Selecting an Object in a Dense Area 161 Reference - To select an object on a map document, click on the Map toolbar (or select this button on the Map menu), and then click on the desired object on the map document. If the area where you click is not populated with too many objects, then GNSS Studio will be able to find the object you want to select and will highlight it on the map when it is identified. If the area is densely populated with objects and you click on this area, GNSS Studio will open a new dialog box listing all the possible objects found in this area. You can tell the software which object you would like to select. 3 Reference Working in a Map Document Below is an example of what this dialog box looks like: - In this case, just select the desired object in the list, specify the selection type (Add to/Replace current selection) and then click OK. As previously mentioned, GNSS Studio will then highlight the selected object on the map document so you can proceed. 2 If you zoom in sufficiently on the area before trying to select an object, GNSS Studio will readily find the object without having to resort to the above dialog box. 162 Reference Working in a Map Document Adding a New Layer to a Map Document As explained earlier, representing any object from a collection in the project database requires the use of a layer. In any project that you create, there is a number of default layers created by GNSS Studio itself. However, you can create as many layers as necessary for a given collection. For example, with points, you can create as many types of layers as there are different types of points. To add a new layer, you have to: - On the menu bar, select File>New - Select “Map” on the Documents tab. Name the new document by typing a name in the File Name field. For example, type “ControlMap”. - Click OK. A new blank map document opens on the View pane. Then: - On the menu bar, select Map>Legend - On the Legend tab, click 163 Reference 1. Choose the collection on which the layer will apply to 2. Name the layer 3. Define a filter on the attributes of the source collection. In fact, the definition of the layer will result from the choices you make in this step 4. Define a style (icon and associated text) specific to the layer. GNSS Studio will refer to this style to represent each of the objects meeting the layer criteria. In the example below, you will create a new layer called “Control Points” referring to any object from the Points collection for which Type= Control Points. This will be done using the Tuto_3 project created earlier. First, you will create a new map document as follows: 3 Reference Working in a Map Document - In the new dialog box that opens, select “Points”: - Click OK. In the Layer Wizard: Data dialog box that opens, type a name (e.g. “Control Points”) for the new layer in the Alias field. - Then click on the right. A new dialog box opens. - In this dialog box, set the attribute filter as shown below: 164 Reference Working in a Map Document - Click OK. Your current filter setting appears in a new dialog box: Reference 165 3 Reference Working in a Map Document - Click Next. The Style dialog box now displays. You can do the following to customize the appearance of an object type on the map: Label definition area. If you clear the Text button, there is nothing else to be defined in this area. If on the contrary this button is checked, you have to define: - The attribute used as label - The color used for characters - Background color (if Back button checked) - Location of the label with respect to the icon (9 preset locations) Use these buttons to adjust the size of the object on the map Icon definition area. If you clear the Symbol button, there is nothing else to be defined in this area. If on the contrary this button is checked, you have to choose the representation of the object in the combo box opposite the button. Then, depending on the symbol chosen, you have to define additional parameters, such as: -Line color and width - Fill color and effect 166 Check this button to see what the object looks like when selected This area is constantly updated to show the aspect of the object as you define the style Shows/Hides error ellipse tied to the point. Ellipse centered on the point. Vertical precision represented as a vertical segment positioned next to the point Reference Working in a Map Document - When you have finished with the style definition, click the Finish button. The new layer now appears in the Map Properties dialog box. As a default setting, the check button opposite has been checked so that all the objects meeting the layer criteria be seen on the map: - to modify an existing layer - to delete the selected layer from the legend - to move the selected layer upward in the list. The layer positioned first in the list is brought to the front on the map. - to move the selected layer downward in the list. The layer positioned last in the list is sent to the back on the map. 167 Reference This dialog box includes a number of buttons that can be used for the following: 3 Reference Working in a Map Document - Click OK to close the dialog box. - Click to update the map, which should now show the control point you have created at the beginning of this chapter (as only this point meets the criteria defined in the layer you have just created). Deleting an object in a collection from a map document - On the map, select the object you want to delete - Press the Del key or on the menu bar, select Edit>Delete. A warning message appears asking you to confirm your choice - Click Yes to allow GNSS Studio to delete the object. Default Map Documents Two map documents are automatically created when you create a new land survey project: Survey view and Design view. The legends of these documents are designed in such a way that these two documents give an exhaustive view of your projects from two different angles: - The surveyor’s angle (Survey view) showing the details of the survey (baselines, vectors, etc.) - The customer’s angle (Design view) showing only the results (locations of features) 168 Reference Working in a Table Document Working in a Table Document Table documents may consist of one or more tabs. Each tab contains a table that you can customize according to your needs. For instance you can add/ delete data columns, place a filter to list only those objects meeting the filter criteria or list the objects in a given order. Note that the default “workbook.tbl” document is a table document providing an exhaustive view of all the data pertaining to your project. Creating a Table Document in an Open Project 169 Reference - In the Workspace pane, click on the Commands tab, then on the Project topic bar and then on the Create New Document icon. This opens the New dialog box. - On the Documents tab, select “Table” from the list. Name the new document by typing a name in the File Name field. For example, type in “Table1”. (Keep the other default choices: Active project prompted in the Add to project field; Blank Folder field means that the document will be saved in the active project folder.) - Click OK. A new blank table document opens on the View pane. The table consists of a single tab named “sheet 1” (tab located at the bottom of the table document). - To define the “sheet 1” tab content and rename it, select Table>Tabs from the menu bar. 3 Reference Working in a Table Document - Unless already done, select “Sheet 1” in the list: - Click . This displays the Data tab in the Table Properties dialog box. - Click (opposite the Collections field) to select the collection from which you are going to define the content of this tab. For example, choose “Points” and click OK. - In the Alias field underneath, type a new name for the tab. For example overwrite “sheet 1” with “Pts”: 170 Reference Working in a Table Document - Click . The new dialog box that opens allows you to choose the attributes you wish to see in the table document. The default list shown in this table provides all the attributes that are not currently present in the table document. (You could also list all the possible attributes by checking the Show all attributes radio button.) - To add a new attribute to the table document as a new column in the “Pts” tab, first select it in the list. You can select several attributes at a time by holding down the Shift or Ctrl key while clicking on the attributes. Once all the desired attributes are highlighted, click Add. The Data tab is now displayed listing all the selected attributes: Reference - If you want to add more attributes to the “Pts” tab, resume the previous two steps. Note that you can change the order in which the attributes are listed on the Data tab. To change the position of an attribute in the list: • Select it • Click or until the attribute is at the desired position. The first attribute in this list will appear in the first column and so on. 171 3 Reference Working in a Table Document - When you are done with the attributes of the “Pt” tab, click OK to return to the Tab tab in the Table Properties dialog box. - To create a new tab, click and then resume the previous 6 steps. - Once you have defined all your tabs, click OK to close the Table Properties dialog box. Your new table document is then updated to reflect all the changes made. Note that GNSS Studio has automatically filled in the tables using the relevant data from the project database. Removing an Attribute from a Table Document Temporary removal: - On the menu bar, select Table>Data. This opens the Table Properties dialog box. - In the list of attributes, clear the check button opposite the name of the attribute to temporarily remove it from the table - Click OK. This removes the selected column from the table. To re-enable this attribute in the table document, re-check this button. Normal removal: - On the menu bar, select Table>Data. This opens the Table Properties dialog box. - In the list of attributes, select the attribute you want to remove from the table document. - Click . This deletes the attribute from the list. - Click OK. This removes the corresponding column from the table. 172 Reference Working in a Table Document Setting a Filter on an Attribute Setting filters on attributes allows you to list only these objects in a table document that you are interested in viewing. The result of this operation is that the table document will contain fewer objects (fewer rows). - On the menu bar, select Table>Data. This opens the Table Properties dialog box. - In the list of attributes, select the attribute for which you want to set a filter. For example, select “Surv_Horz_Conf”. - Click . In the dialog box that opens, make the following choices: Reference - Click OK (twice). The table document now only consists of a number of rows showing the objects meeting the filter criterion. This criterion is recalled in the corresponding cell just under the column header. Incidentally, if you click on this cell, GNSS Studio will re-open the above dialog box. 173 3 Reference Working in a Table Document Sorting Objects in a Table Document You can sort the objects present in table documents according to your needs. This is explained below. - Open the desired table document in the View pane and then click on the desired tab. - On the menu bar, select Table>Sort. This opens the Table Properties dialog box showing the Sort tab. - In the upper-left field, click on the down-arrow and then select the attribute on which object sorting will be based. Note that the choice of attributes in the drop-down menu attached to this field is not restricted to the set of attributes displayed in the table. Indeed, you can choose any attribute from the concerned collection. - Once you have chosen the attribute, select the sorting direction by checking the corresponding button (Ascending or Descending) opposite the field. - Through the same above 2 steps, you can define a second, even a third sorting attribute, with decreasing priority. They will take effect only if the higher-priority attribute fails to sort the objects. For example if the first (higher-priority) sorting attribute equals “25” for a number of objects in the table, then GNSS Studio will use the second sorting attribute to sort these objects, etc. 174 Reference Working in a Time Document Working in a Time Document Time documents are principally used to show observation files versus time. They are very useful in post-processing applications. It does not make sense to base the definition of a time document on any collection other than the dated collections, namely “Points”, “Files”, “Stops” and “vectors”. Note that the default “Time view” document gives an exhaustive view of your observation files. The first 5 buttons from the map toolbar can be used when a Time document is active in the View pane: To help you understand how you can create a time document, please open the “Tuto_2” project you have created earlier (See Tutorials chapter). - In the Workspace pane, click on the Commands tab, then on the Project topic bar and then on the Create New Document icon. This opens the New dialog box. - On the Documents tab, select “Time” from the list. Name the new document by typing a name in the File Name field. For example, type in “Time1”. (Keep the other default choices: Active project prompted in the Add to project field; Blank Folder field means that the document will be saved in the active project folder.) - Click OK. A new “blank” time document opens on the View pane. 175 Reference Creating a Time Document in an Open Project 3 Reference Working in a Time Document Defining the X Axis of a Time Document - On the menu bar, select Time>View. This opens the Time Diagram Properties dialog box showing the content of the View tab. This tab defines the X axis of the time document (date & time at the origin + date & time at the end of the diagram). When you create a time document, GNSS Studio analyzes the observation files present in the project and determines the period of time covered by these files. The 4 time parameters on the View tab are then automatically set to match this period of time. You can however edit these 4 parameters, plus the time zone, to meet your own needs. To change the start or end date, click on the corresponding down-arrow. 176 Reference Working in a Time Document A calendar is then displayed: Defining the Y Axis of a Time Document You define the Y axis by adding layers to the legend, in the same way as you would in a map document. - On the menu bar, select Time>Legend. This opens the Time Diagram Properties dialog box showing the content of the Legend tab. - Click to define the first layer. The new dialog box that opens allows you to specify the collection from which you want to define the layer. - Select a dated collection (for example “Points”) and then click OK. This opens the Layer Wizard: Data dialog box. - In the PLOT field, choose the data you want to use as the “graduation” along the Y axis. If you choose “Default”, then only the collection name will appear along the Y axis. For example, select “Name” in the PLOT field and then click Next>. This opens the Layer Wizard: Style dialog box. 177 Reference • Click on the displayed year and use the up/down arrows next to it to set the year • Click on the right/left arrow to set the month • Click on the day number to set the day. This closes the calendar. - When you agree with these parameters, click OK to close the dialog box. 3 Reference Working in a Time Document - You can now define the style of the objects that will be plotted in the time diagram. For example select “Type” from the drop-down menu associated with the Text field. This menu lists all the attributes of the Points collection you have selected in a previous step. - Then freely choose any style that you would like to apply to this object (text color, background color, position and symbol). - Click on the Finish button and then on the OK button. The time document is now displayed in the View pane (see figure below). This view shows how and when each point was surveyed. Note that you can create several layers and apply filters to your layers, in the same way as you would in a map document. 178 Reference Working in a Graph Document Working in a Graph Document You need to have a table document open on the View pane to create a graph in a graph document. For example, use the “Tuto_3” project that you have created earlier. Creating a Graph Document in an Open Project - On the menu bar, select File>New - Select “Graph” on the Documents tab. Name the new document by typing a name in the File Name field, for example, type “Graph1”. - Click OK. A new blank graph document opens on the View pane. Select one or two columns in the workbook that you want to represent on the graph. If the second column is not adjacent to the first one, press the Ctrl key before clicking on the header of this column. If you select a single column, then its content will be used to define the Y-axis and a dimensionless, linear scale will be used as default setting on the X-axis. - In the Workbook document, select the Surv_Horz_Conf column by clicking in the column header - Drag and drop the column header in the Graph document. A graph now appears in the graph document, as shown below: 179 Reference Defining the X and Y Axes 3 Reference Working in a Graph Document Adding a new curve on the same graph - Right-click anywhere within the graph document and select Legend in the pop-up menu. The Graph Properties dialog box opens. - On the Legend tab, click - Select “Surv_Height_Conf” in the PLOT field (located in the Data area at the bottom of the dialog box) 180 Reference Working in a Graph Document - Click OK. The Graph Properties dialog box now shows two items on the Legend tab: - Click OK. Two curves are now plotted on the graph with different colors: one for the horizontal precision, the other one for the height precision. Both use the same X axis. Reference Zooming in on a Graph - Drag horizontally (along the X axis) on the graph. The selection resulting from the drag operation appears in black: 181 3 Reference Working in a Graph Document - When you release the mouse button, GNSS Studio zooms in on the selected region in order to show this region using the total width of the graph document: - To come back to normal size, right-click anywhere on the graph document and select Zoom Out on the pop-up menu. ♣ 182 Mission Planning Utility Introduction Chapter 4: Mission Planning Utility Introduction Mission Planning allows you to know which GPS satellites should be visible from a given observation point on the surface of the Earth, and for a given period of time (max. 24 hours). The World Map editor (see below) allows you to quickly define an observation point. tion. Each set of almanac data provides the orbital parameters for the whole GPS constellation. Almanacs are assumed to be valid for a period of time centered around a reference time called TOA (Time Of Almanac). The closer to the time of prediction the TOA of the chosen almanacs, the more reliable the prediction. 183 Mission Planning Mission Planning uses almanac data sent by GPS satellites to perform a predic- 4 Mission Planning Utility Introduction Mission Planning allows you to import new sets of almanac data saved in Tha- les Navigation formats (SFIX, SVAR or SBIN), or of the following type: SEM<Week No.>.TXT (almanac files downloaded from the US coastguards site: www.navcen.uscg.gov). Mission Planning can also display the set of almanacs used (see below). 184 Mission Planning Utility Introduction Mission Planning produces the following views to help you analyze the results of the prediction: At Time Schedule Range Doppler Elevation Azimuth Polar GDOP Mission Planning 185 4 Mission Planning Utility Almanacs used in the prediction Mission Planning also allows you to edit curtains and to apply them to the ob- servation point (see below and Curtain editor on page 211). A curtain is a pattern representative of the obstructions around the observation point and liable to disturb the reception of GPS signals at this point. Almanacs used in the prediction Opening a set of almanacs When launching Mission Planning, the set of almanacs last loaded is used. To open a new set of almanacs: - Click on , or in the menu bar, select File>Open. A dialog box opens showing the list of some of the almanac files stored in the Raw directory. - In the lower part of this box, specify the format of the almanac file you would like to open. The possible choices are: - ASCII (*.raw) - Binary (*.bin or *.dXX) - Ashtech almanac files (a*.*) - SEM almanacs from the US coast gards (Sem*.txt) - Choose the desired set of almanacs from the files list, then click Open to load it. 186 Mission Planning Utility Almanacs used in the prediction Importing a new set of SEM-type almanacs Using this function requires that your PC can be connected to the Internet. - In the menu bar, select Help>Get Almanacs. A new dialog box opens asking you to confirm the address of the US coast guards site (currently www.navcen.uscg.gov) with direct access to the almanac page /ftp/GPS/almanacs/ sem/ 187 Mission Planning - Click OK to launch your Internet browser, which then automatically connects to the requested site - Choose the desired set of almanacs from the list and then display it on the screen - Save this set of almanacs as a TXT file in your local Raw directory then leave the site. To use this new set of almanacs, open it in Mission Planning as explained previously. 4 Mission Planning Utility Almanacs used in the prediction Viewing the set of almanacs used - On the menu bar, select View>Almanac. The main window then shows the set of almanacs currently used in the form of numerical data. Click on Page Up or Page Down, or on the corresponding keys on the keyboard, to view the almanac for the next or previous satellite (each screen provides the orbital parameters for a single satellite). Example of almanac for satellite No.1 at the specified date and time: 188 Mission Planning Utility Defining the observation point Defining the observation point When launching Mission Planning, a prediction for the last selected observation point is run. You can preset the observation point from the GNSS Studio window by doing the following: - Select the desired observation point in any of the open documents (table, map, etc.) - Press F2. This automatically launches Mission Planning. The selected point in GNSS Studio then becomes the observation point in Mission Planning. The parameters defining an observation point are its name, its WGS84 coordinates (Lat/Lon/Alt), and the curtain placed on this point. The definition of an observation point can be saved to be used at a later date. To define the observation point: 189 Mission Planning - Click on , or on the menu bar, select Edit>Site and complete the following fields: Site: Give a name to the observation point Lat, Long: Enter its latitude and longitude: - By completing manually the Lat and Long fields - Or by using the World Map Editor located on the right. This tool allows you to complete automatically the previous two fields by selecting the point graphically on the surface of the globe (see World Map editor on page 208) Alt: Define the point’s altitude by completing manually this field 4 Mission Planning Utility Defining the observation point Local Obstructions button: This button provides access to the Curtain Edi- tor, which you can use if you wish to define a curtain around the observation point. A default curtain exists which consists of all the space between 0° elevation and the minimum elevation angle above which satellites are used. See Curtain editor on page 211. Load... button: Allows you to select an observation point saved earlier as a Pos file in order to use it as the current observation point Save... button: Allows you to save the current observation point as a *.Pos file (stored in Pos directory) for further use. Dialog box allowing you to define an observation point: Curtain Editor World Map Editor Use of Curtain Editor: see Curtain editor on page 211 Use of World Map Editor: see World Map editor on page 208 190 Mission Planning Utility Defining the date & time of prediction Defining the date & time of prediction When launching Mission Planning, a prediction for the current date & time is automatically computed. The parameters defining a time of prediction are the date (month, year, day) and the start & end times (max. observation time span: 24 hours). To define a new date & time of prediction: - Click on , or on the menu bar, select Edit>Epoch and select the following in the dialog box that opens: Date: Select month, year and date of prediction From: Enter start time of prediction To: Enter end time - Click OK to complete the definition. Dialog box allowing you to define the date & time of prediction: Mission Planning 191 4 Mission Planning Utility Defining a moment within the prediction Defining a moment within the prediction You can define a particular moment within the prediction time span: - Click on or on the menu bar, select Edit>Cur. Time - In the lower-right corner, specify the interesting moment (in hours, minutes, seconds) - Click OK to complete the definition. Dialog box allowing you to define a particular moment within the prediction: 2 This particular moment in the prediction can be shifted graphically on any prediction view. See Redefining a specific moment in the prediction on page 204. 192 Mission Planning Utility Defining the local/ UTC time deviation Defining the local/ UTC time deviation This deviation identifies the time zone in which the observation point is located. To change this deviation: - On the menu bar, select Edit>Time Zone - Select the working area in the Zone field You can also enter a deviation expressed in hours, minutes and seconds by selecting the “UTC+HH:MM:SS” option in the Zone field, and then by entering the value of time deviation in the HH:MM:SS field shown just below - Click OK to complete the definition. Dialog box allowing you to define the local/UTC time deviation: Mission Planning 193 4 Mission Planning Utility Prediction results Prediction results Prediction results are provided in the form of graphs called “views”. Apart from the At Time and Polar views, all the views use an axis system with the prediction time span represented along the X axis (a linear scale is used and each graduation represents 1/10th of the total prediction time span). Along the Y axis are represented the possible values of the displayed parameter which may be one of the following: - On Schedule View: SV No. (1 to 32) AND No. of visible satellites On Range View: distance from 20 000 to 26 000 km On Doppler View: Doppler from -1000 to +1000 m/s On Elevation View: Elevation angle from 0 to 90° On Azimuth View: azimuth angle from 0 to 360° On DOP View: DOP from 0.1 to 100 (logarithmic scale) The Polar view uses polar coordinates as suggested by its name. The At Time view provides numerical data for one given moment chosen in the prediction. To select a view: - Select View>[View Name] or, after placing the mouse cursor anywhere within the display zone, choose it from the menu displayed after a right click on the mouse. The following information is provided in each view subtitle: - Label & XYZ coordinates of the observation point (1st line) - Prediction start & end times (2nd line) - Validity date of the almanac data used in the prediction, minimum elevation angle and presence or absence of a curtain (3rd line). 194 Mission Planning Utility Prediction results “At Time” view The “At Time” view lists the positions of the visible satellites from the observation point, for the moment chosen in the prediction. Example of “At Time” view: Mission Planning 195 4 Mission Planning Utility Prediction results “Schedule” view This view shows the times when each satellite is visible, as well as the total number of visible satellites at any given time within the prediction. The period of time during which a satellite is visible is represented as a bold horizontal line. The red multi-line is representative of the total number of visible satellites at any time during the prediction. Grey lines, if any, indicate unhealthy satellites. Example of “Schedule” view: 196 Mission Planning Utility Prediction results “Range” view This view shows the variations of distance between each of the visible satellites and the observation point. Example of “Range” view: Mission Planning 197 4 Mission Planning Utility Prediction results “Doppler” view This view shows the variations of speed for each of the visible satellites with respect to the observation point. Example of “Doppler” view: 198 Mission Planning Utility Prediction results “Elevation” view This view shows the variations of elevation for each of the visible satellites during the prediction. Example of “Elevation” view: Mission Planning 199 4 Mission Planning Utility Prediction results “Azimuth” view This view shows the variations of azimuth for each of the visible satellites during the prediction. Example of “Azimuth” view: 200 Mission Planning Utility Prediction results “Polar” view This view shows the orbit of each of the visible satellites above the observation point, for the whole prediction time, as well as the planned position of each of these satellites for the chosen moment. The view uses polar coordinates: - Center of concentric circles: location of observation point - From center to larger circle: elevation angle, from 90° to 0° respectively (each new circle represents 10° in elevation) - The angular space between any two adjacent lines represents 30° in azimuth; graduated clockwise from 0 to 360°. Example of “Polar” view [Azimuth=f(elevation)]: Mission Planning 201 4 Mission Planning Utility Prediction results “GDOP” view This view shows the variations of the selected DOP as a function of the fix computation envisaged on the observation point: To select which DOP parameter to plot: - Select Options>DOP... >[Parameter Name] The possible choices are: - GDOP: Geometric Dilution Of Precision - PDOP: Position Dilution Of Precision - HDOP: Horizontal Dilution Of Precision - VDOP: Vertical Dilution Of Precision - TDOP: Time Dilution Of Precision Define the type of fix computation envisaged at the observation point so that Mission Planning can determine the corresponding DOP values: - Select Options>3D+T or Options>2D+T 2D+T should be chosen if the altitude is known and constant throughout the working area around the observation point, otherwise choose 3D+T. In 2D+T only 2 position unknowns, instead of 3, are involved in the GDOP computation. This naturally results in better (lower) GDOP figures. Example of “GDOP” view: 202 Mission Planning Utility Prediction results Displaying 4 or 2 different views at the same time - Select View>Split and then click in the middle of the window with the leftmouse button. The window is split into 4 areas, each of them showing a different view of the prediction. Example of a screen showing 4 different views at the same time: Mission Planning - To choose a different view in an area, position the mouse cursor anywhere within the area and then select the desired view from the menu displayed after a right click - Switching to two views and then back to a single view are simply obtained by dragging the concerned border out of the window or by double-clicking on it. 203 4 Mission Planning Utility Prediction results Copying or printing the active view - Click on or select Edit>Copy to copy the active view to the clipboard so you can paste it in a document created with another program. In the case of several views displayed concurrently, the active view is merely the one in which you have last clicked. - Click on or select File>Print Preview to preview the active view - Click on or select File>Print to print the active view. Redefining a specific moment in the prediction For all views on which the X axis represents the total duration of prediction, the specific moment (see Defining a moment within the prediction on page 192) is denoted by a marker (a down-arrow): This marker may be shifted towards the beginning or the end of the prediction using one of the following methods. Whatever the method you use, the Current Time dialog bow will always be updated following this operation. 1. By directly clicking inside the graph where you would like the marker to be located 204 Mission Planning Utility Changing the prediction options 2. Using the following buttons on the toolbar: - Click on or to move the marker one step forward - Click on to move the marker one step backward. 3. Using the following buttons on the keyboard: - A short press on the "+" key (numeric keypad) will move the marker one step forward. A long press will cause the marker to move forward until you release the key. - A short press on the "-" key (numeric keypad) will move the marker one step backward. A long press will cause the marker to move backward until you release the key. The specific moment in the prediction can also be changed on the At Time or Polar views using the 2nd or 3rd method described above. Changing the prediction options - Click on or, on the menu bar, select Options>Svs... A dialog box opens allowing you to modify the set of satellites involved in the prediction. The first time you display this box for any given prediction, all visible satellites have been selected to be used in the prediction. Satellite numbers (PRN) shown in black letters stand for the visible satellites whereas those in white stand for the non-visible ones. All buttons are in the “OFF” position (i.e. released). The changes you can make are the following: - Deselecting a satellite: depress the corresponding button 205 Mission Planning Deselecting satellites 4 Mission Planning Utility Changing the prediction options - Deselecting all satellites: click on the All button - Re-selecting a satellite (that you have previously deselected): click on the corresponding button (which then comes back to the “OFF” position) - Re-selecting the complete set of visible satellites: click on the None button. Example of settings on the SVs Deselection box: In this example, satellites No. 12, 16 and 32 are not visible, satellite No. 22 is visible but deselected, satellite No. 32 is not visible and furthermore is deselected. All other satellites are visible and used. Changing the minimum elevation - Click on or, on the menu bar, select Options>Elev Min... A dialog box opens allowing you to change the value of the minimum elevation angle under which any satellite should be seen from the observation point for it to be used in the prediction. 206 Mission Planning Utility Changing the prediction options Minimum Elevation dialog box: Applying / removing the curtain 207 Mission Planning - Click on or, on the menu bar, select Options>Use curtain. A dialog box opens in which you can apply (button depressed) or remove (button released) the curtain defined on the observation point. The curtain, which is part of the observation point definition (see Defining the observation point on page 189), describes an angular area seen from the point. All GPS signals received from that area will NOT be used. The presence of the curtain (size and shape shown on the Polar view, impacts most of the other views in the prediction. 4 Mission Planning Utility World Map editor World Map editor The World Map editor shows the planet Earth. From this view, you can select any point on the surface of the Earth where you would like to run a prediction. The World Map editor is equipped with a number of functions allowing you to access this point. Example of a view obtained with the World Map editor: Rotating the Earth If the visible part of the World Map editor does not show the desired observation point, do the following: - Position the mouse cursor anywhere on the globe - Right-click on the mouse and select Grabber. The mouse pointer now looks like this: - Hold down the mouse left button and drag in the direction that would bring the desired point on the visible part of the globe. When you release the mouse button, this will cause the globe to rotate around its axis by an angle proportional to the distance traveled by the mouse pointer while dragging. 208 Mission Planning Utility World Map editor Zooming in - Position the mouse pointer anywhere on the globe - Right-click on the mouse and choose Zoom in. The mouse pointer now looks like this: - Position the mouse pointer on the globe where you would like to zoom in, and then click on the left button. This causes the region to be magnified. The center point of the magnified view is in fact the point where you have just clicked You can repeat this operation several times (as long as the mouse pointer is a “+” magnifying glass). From the initial view showing all the globe, up to 6 successive zoom-in operations can be performed. Zooming out - Position the mouse pointer anywhere on the globe - Right-click on the mouse and choose Zoom out. Selecting a point Once the globe is large enough to make a visual estimate of the desired observation point on the globe’s surface, do the following: - Position the mouse pointer anywhere on the globe - Right-click on the mouse and choose Draw. The mouse pointer now looks like this: - Position the mouse pointer very accurately on the desired point, then click on the left mouse button to define this point. 209 Mission Planning The mouse pointer now looks like this: - Position the mouse pointer on the globe where you would like to zoom out, and then click on the left button. This causes the region to be reduced in size. The center point of the reduced view is in fact the point where you have just clicked. You can repeat this operation several times until the entire globe can be seen on the screen. 4 Mission Planning Utility World Map editor The Lat & Long fields in the dialog box are then updated to reflect the exact coordinates of the point you have just selected. Note that the Alt field is left unchanged. This parameter should be defined manually by typing its value directly in the field. On the globe, the selected point is shown as a red dot whose size is independent of the zoom setting. Globe Viewing Options - Position the mouse pointer anywhere on the globe - Right-click on the mouse and choose Options. A dialog box opens in which you can change the globe viewing options. The defaults for these options are the following: The available 4 resolutions are: - low - medium - high - very high The higher the resolution, the more accurate the details on the globe surface. 210 Mission Planning Utility Curtain editor Curtain editor What is a curtain? Seen from the observation point, some directions in space may exist in which GPS reception for some reason is bad. The concept of curtain is introduced specifically to describe these particular directions so that the signals received from this region of space can be curtained if necessary. For a given observation point, the curtain consists of one or more obstruction zones seen from this point. Each obstruction zone is defined in relation to Azimuth (Az) and Elevation (Ev). A curtain may be drawn on a polar view centered on the observation point, or on linear view showing elevation vs. azimuth. Once the curtain is drawn on a view, it is also visible on the other. A curtain may also be defined by specifying each of the points making it up. As a result, the curtain also appears on the two views as if it had been drawn. On the chart, the area located between Elevation Angle 0° and the user-set Min Elev angle (see bottom of the tab) is considered as part of the curtain (also shown in blue). Accessing the curtain editor for a given observation point - Click on , or in the menu bar, select Edit>Site - Define the observation point, or load it if it has already been defined and saved - Click on the Local Obstructions... button. 211 Mission Planning When you enable the curtain in a prediction computation, you allow the application to behave as if there were no GPS signals received in the curtain's direction. 4 Mission Planning Utility Curtain editor Changing the curtain view - Position the mouse pointer anywhere on the curtain editor - Right-click on the mouse and select the linear or polar view. Drawing a curtain - Position the mouse pointer anywhere on the chart and click with the right mouse button - In the shortcut menu that pops up, select the Draw command. The mouse pointer then changes to - Position the mouse pointer on the desired location, referring to the Az and Ev indications, and click with the mouse to begin drawing the curtain. - Move the mouse pointer to reach the next point. Note the curve that results from the pointer displacement (a straight line on the Linear view, an arc on the Polar view). Once you have reached the next point, click with the mouse again, etc. - If you need to go through the 0/360° or 360/0° limits while you draw an obstruction zone, move the pointer outside the chart. This causes the horizontal scale to move accordingly so long as you keep the pointer outside the chart. - To complete the curtain definition, double-click on the last point. As a result, the curtain appears in blue as a closed shape, even if the last point is not superimposed on the first one. On the Linear view, the curtain is always a polygon, on the Polar view it is a close shape composed of several arcs. - After completing the definition of the obstruction zone and if you want to restore a 0/360° normal non-shifted scale (if appropriate), choose the Select command from the pop-up menu and then simply double-click inside the chart area with the left-hand mouse button. 212 Mission Planning Utility Curtain editor Editing a curtain manually After accessing the curtain editor chart: - Position the mouse pointer anywhere on the graph and click with the right mouse button. - In the shortcut menu that pops up, select the Edit Curtain command. - In the dialog box that appears, specify the points delimiting the obstruction zone(s). - List box: Shows the number of obstruction zones defined to form the curtain for the concerned site. Obstruction zones are numbered from 1 to n. The definition of the selected obstruction is shown in the right-hand part of the box - Add button: Press this button to add a new obstruction zone in the above list box - Delete button: Press this button to delete the obstruction zone selected in the above list box. 213 Mission Planning Curtain pane: 4 Mission Planning Utility Curtain editor Point {x/x} pane: - Azimuth: Azimuth angle for the displayed point - Elevation: Elevation angle for the displayed point - Right from previous point: Check this button if you want the position you are defining to be somewhere on the right of the previous point (this choice will force the extension of the obstruction zone to the right of the previous point even if the azimuth angle of the new point is less than that of the previous one; this allows you to go through the 360/0° singular value). - Align with previous point: Check this button if you want the position you are defining to be aligned with the previous point (i.e. same azimuth) - Left from previous point: Check this button if you want the position you are defining to be somewhere on the left of the previous point (this choice will force the extension of the obstruction zone to the left of the previous point even if the azimuth angle of the new point is greater than that of the previous one; this allows you to go through the 0/360° singular value) - Add button: Click this button to add a point to the definition of the obstruction zone. As a result, the total number of points (see top of dialog box) is incremented by one - Insert button: Click this button to add a point to the definition of the obstruction zone. The new point is inserted into the list of points just before the displayed point. As a result, the total number of points (see top of dialog box) is incremented by one - Delete button: Click this button to delete the point displayed above - OK button: Click this button to validate the entire box content - Cancel button: Click this button to cancel all the changes you have made to the box since you opened it. 214 Mission Planning Utility Curtain editor Moving, re-shaping or deleting a curtain - Position the mouse pointer anywhere on the graph and click with the right mouse button - In the shortcut menu that pops up, choose the Select command - Select the curtain by clicking the mouse pointer inside the drawing object (a selected curtain displays handles) then: - Drag this object to move the curtain - Or drag each of its handles successively to re-shape it - Or press the Del key to delete it. ♣ Mission Planning 215 4 Mission Planning Utility Curtain editor 216 WinComm Utility Introduction Chapter 5: WinComm Utility Introduction WinComm allows you to communicate with GPS receivers by offering the fol- lowing functions: - Automatic search for baud rate to be used (on operator's request, only with Thales Navigation receivers) - Identification of the connected GPS receiver (on operator's request, only with Thales Navigation receivers) - Viewing the data stream on the serial port - Sending commands to the GPS receiver - Manual request for recording data from the GPS receiver - Programmable requests for recording data from the GPS receiver. WinComm main window: WinComm 217 5 WinComm Utility Enabling communications with a GPS receiver Enabling communications with a GPS receiver After you start WinComm or click the Settings button in the WinComm main window, the Communication Settings dialog box shows up. This dialog box allows you to view and change the serial port parameters of your computer and enable communications with the GPS receiver connected to it. Communication Settings Dialog Box: You can save your customary communications settings to a configuration file (using the Save Settings button) and specify the configuration file name in the command line of any shortcut created to start WinComm. As a result the configuration file will automatically be loaded and enabled when you doubleclick the WinComm icon to start WinComm (in that case the Communication Settings dialog box will not be prompted). Use the combo boxes to set the communication parameters. The parameters are preset to default values. Select the desired port (Comm parameter), that is the computer port connected to the desired GPS receiver and the appropriate serial communication parameters (baud rate, etc.) to match those of the receiver. With Thales Navigation receivers, the baud rate will be adjusted automatically if you use the Auto Configure button. 218 WinComm Utility Enabling communications with a GPS receiver OK button Clicking the OK button activates the current serial port parameter settings and closes the Communication Settings dialog box. This enables communications between the computer and the GPS receiver, unless the serial port parameter settings do not match those of the receiver connected. Cancel button Clicking the Cancel button closes the Communication Settings dialog box. Any changes you made in this dialog box are ignored. Auto Configure button Auto Configure initiates an automatic search for the baud rate and receiver type. Use this button if you are not sure about the baud rate or if you wish to view the type of the receiver connected. An automatic search for the baud rate and receiver type is only allowed with Thales Navigation receivers as this requires that the receiver be capable of returning a consistent reply to a "TEST 1" or "IDENT" command. After choosing Auto Configure you are allowed to: - Disable the communication by clicking Cancel - Or, if the identification is successful, close the Communication Setting dialog box, by clicking OK. This enables communications between the computer and the GPS receiver and allows you to use any of the WinComm functions. WinComm 219 5 WinComm Utility Enabling communications with a GPS receiver Receiver Type After communication is successfully established (e. g. using the Auto Configure button), the identification of the connected receiver appears in this box. The example below results from a communication established with a Thales Navigation receiver. After the Communication Settings dialog box is closed, you can ask for the receiver type by sending the TEST 1 or IDENT command to the connected receiver, using the Command pane. Load settings button Load settings opens a dialog box that allows you to select any serial port configuration file saved earlier using the Save Settings button. Click the desired file name in the list box, to select it (typically in the 'set' directory), and click Open. As a result the serial port parameters in the Communication Settings dialog box are automatically set as specified in the file you selected. (Clicking Cancel would take you back to the Communication Settings dialog box). 220 WinComm Utility Enabling communications with a GPS receiver Save settings button Save settings opens a dialog box that allows you to save the serial port config- uration currently enabled so that you can quickly retrieve it at a later date using the Load Settings button. It can be loaded automatically if you specify its name in the command line of any shortcut icon created to start Wincomm. In the File Name text box, enter a name (e.g. the type of the receiver connected) for the file to which the serial port configuration should be saved (typically with '.set' as the extension name and saved to the 'set' directory). Clicking the Save button saves the following communication parameters: - Serial port No. Baud rate Number of bits per character Parity check option Number of stop bits (Clicking Cancel would take you back to the Communication Settings dialog box without saving any settings). WinComm 221 5 WinComm Utility System Menu System Menu - In the left corner of the WinComm window's title bar, click on the connector icon. The system menu appears from which you can define the options below. - All Commands Uppercase: Unless you are satisfied with the current setting, select this command to toggle the setting. Checked: lower-case characters in the command are changed to upper-case characters before being sent to the receiver Cleared: characters, whether lower-case or upper-case, are sent unchanged. - No Internal Memory: Command not used with the new range of receivers. Unless you are satisfied with the current setting, select this command to toggle the setting. Checked: there is no internal memory in the attached receiver (Internal Memory Reader option disappears from the Win Comm window). Always make this choice with the current range of receivers. Cleared: there is an internal memory in the attached receiver (Internal Memory Reader option available in the Win Comm window). 222 WinComm Utility Display area Display area After communication is enabled between the computer and a GPS receiver the Display pane allows you to view the data stream on the receiver port, including data output in response to any command generated by Wincomm. If you wish to enlarge the Display pane, click in this pane (top right). This causes the pane to be transformed into a separate window which you can move/re-size using the usual commands assigned to windows in the Windows environment. To restore the Display pane at the initial location, click or (top right). Display area defined as a separate window: 223 WinComm As the data may be refreshed every 0.1 seconds, it is not possible to log all that flows through the port so that it can be displayed at a later date, or this would require a huge memory size. For that reason, only the latest 100 data lines are stored and can be viewed using the vertical scroll bar available. 5 WinComm Utility Sending a Command to the GPS receiver Each data line ends with <CR><LF> characters and/or when it reaches the maximum length (80 characters). Clear View: Clicking this button deletes any data displayed in the Display pane / window. Print View: Clicking this button opens a Print dialog box that allows you to print any data displayed in the Display pane/window. Pause: Freezes the Display pane/window and changes the label of the button to Resume. Pressing the Pause button does not suspend the data flow on the receiver port or the recording in progress. Pressing this button again (now changed to a Resume button) will re-activate the Display pane/window. Sending a Command to the GPS receiver After communication is established between the computer and the GPS receiver, the Command pane can be used to send commands to the receiver (label of selected command group recalled in the command pane, see example below). Command box Label box To send a command, do the following: - Type the command in the Command combo box or select it from the Command or Label combo box. - Click the Send button. The list of commands prompted in the Label combo box can be changed using the Advanced... button. 224 WinComm Utility Sending a Command to the GPS receiver Commands editor dialog box This dialog box (appearing after you click the Advanced button) allows you to set up a group of commands interpretable by the connected receiver. The commands you select in this dialog box will be prompted in the main window. As a result, you will only need to choose the desired command from the list in the main window and click to send the command to the receiver. After you install WinComm, a number of default command groups are available on your computer. Each command group is contained in a file whose name is the Group Label (see this parameter in the next page), with .cmd as extension. The buttons in the Commands Editor dialog box allow you to load any command-group file available, make any change to the group and save your own command groups. The selected command group will be available in the main window after you close the Commands Editor dialog box (by clicking in the upper-right corner). Click here to close the Commands Editor dialog box. This loads the selected command group to the main window. group. For example, this name can suggest the type of receiver connected when this command group should be used 225 WinComm Group Label: Used to enter and/or view the name given to a command 5 WinComm Utility Sending a Command to the GPS receiver Command: Used to enter and/or view each command script. Use the asso- ciated scrollbar to browse through the list of available commands Label: Used to enter and/or view a plain label for each command script. Use the associated scrollbar to browse through the list of available commands Add command: Adds the command viewed in the text box to the list of available commands. Delete command: Removes the command viewed in the text box from the list of available commands. Load commands: Opens a dialog box that allows you to choose the appropriate command group file for the connected receiver. The command group becomes available in the main window after you close the Commands Editor dialog box. Save commands: Opens a dialog box that allows you to save your own command group (as viewed in the Commands Editor dialog box). 226 WinComm Utility Simple GPS recorder Simple GPS recorder All data output from the receiver's port is viewed in the main window's Display pane/window. The data can be recorded to the file specified in the File Name and Directory text boxes. When the Simple GPS Recorder option is activated, you start and stop the recording manually, by simply clicking the Start/Stop Recording button. 227 WinComm File Name: Used to specify the name of the file to which you wish to record the data from the receiver. Unless a maximum size is selected for the file, you are also allowed to enter an extension into the associated box. File Max Size: Used to specify whether a single file should be created on the disk (No Limits option) or the file should be split into 0.7 MB or 1.4 MB segments with an option to store it on floppy disks. If you elect to split the file into segments, then the system will automatically add “001” as extension to the name of the first segment. This will automatically be incremented for each file segment generated, if the file exceeds the selected File Max Size. 5 WinComm Utility Simple GPS recorder Start Recording: Clicking this button opens a new dialog box in which you can specify which type of raw data you would like to record, if any, before you effectively enable data recording. Choose the type of raw data that you would like to insert into the record file(s). Choose also the format for the selected data as well as the port on which the data will be available. The resulting command ($PDAS or other) is automatically formatted in this area according to your choices If necessary, edit other commands that you would like the recorder to run after the above one. This requires good knowledge of the different commands possible as well as their syntax. You can save your lists of commands as a BAT file (using the Save button) and load them quickly later on, using the Load button. Then click on the OK button to start the data recording. The data recording will take place until you click on the Stop Recording button (this button is in fact the Start Recording button which is renamed once data recording is in progress). 228 WinComm Utility Programmable GPS recorder Programmable GPS recorder The Programmable GPS Recorder option allows you to prepare one or more requests for recording the data output on the connected receiver port, by specifying a start date, time and duration for each planned recording session, and also a disk file name, directory and maximum size. You can save the recording session requests you prepare (using the Save button) so that you can load them back at a later date (using the Load button). 229 WinComm Directory: Used to specify the directory to which you wish to record the data from the receiver. Clicking the button to the right opens a dialog box that allows you to navigate through the directory tree on your hard disk or a floppy disk, and select the desired destination directory. 5 WinComm Utility Programmable GPS recorder File Name: Used to specify the name of the file to which you wish to record the data from the receiver. - If you choose the Automatic File Name option (i. e. if the option box is checked), then the File Name text box is dimmed and the name is automatically assigned by the system, based on the date (month, day number) and time (hour, minute) of the recording session. Example: 12240929 for a file recorded on December 24 at 9:29 a.m - If you do not select the Automatic File Name option, then you can enter a name of your own. Unless a maximum size is selected for the file, you are also allowed to enter an extension into the associated box. File Max Size: Used to specify whether a single file should be created on the disk (No Limits option) or the file should be split into 0.7 MB or 1.4 MB segments (with an option to store it on floppy disks) If you elect to split the file into segments, then the system will automatically add “001” as extension to the name of the first segment. This will automatically be incremented for each file segment generated, if the file exceeds the File Max Size selected Start Date: Used to specify the day on which the recording session should begin. The current date is prompted by default Start Time: Used to specify the time when the recording session should begin. The current time is prompted by default Duration: Used to specify the planned duration of the recording session Automatic File Name: If you choose the Automatic File Name option (i. e. if the option box is checked), then the File Name text box is dimmed and the name is automatically assigned by the system, based on the date (month, day number) and time (hour, minute) of the recording session. Example: 12240929 for a file recorded on December 24 at 9:29 a.m 230 WinComm Utility Programmable GPS recorder If you do not select the Automatic File Name option, then you can enter a name of your own. Unless a maximum size is selected for the file, you are also allowed to enter an extension. Add Request: This button saves the recording session description currently displayed and increments the number of programmed sessions that appears at the bottom of the scrollbar. (This automatically selects the Automatic File Name option and prompts the next possible session, considering the specified duration). Delete Request: This button deletes the recording session description currently displayed and decrements the number of programmed sessions that appears at the bottom of the scrollbar. Run Program: This button activates the Programmable GPS Recorder mode. First, a new dialog box appears in which you can specify which type of raw data you would like to record, if any, before you effectively enable data recording. WinComm 231 5 WinComm Utility Programmable GPS recorder Choose the type of raw data that you would like to insert into the record file(s). Choose also the format for the selected data as well as the port on which the data will be available. The resulting command ($PDAS or other) is automatically formatted in this area according to your choices If necessary, edit other commands that you would like the recorder to run after the above one. This requires good knowledge of the different commands possible as well as their syntax. You can save your lists of commands as a BAT file (using the Save button) and load them quickly later on, using the Load button. 232 WinComm Utility Programmable GPS recorder Then click on the OK button. This causes WinComm to wait for the next scheduled recording session and perform recording as planned. The label of the button changes from Run Program to Stop Program. Until the planned recording is complete or you click Stop Program, all other buttons in the Programmable GPS Recorder pane are inactive and you cannot change to another Mode. Load Program: This button opens a dialog box that allows you to select a file (typically a .pgm file) containing descriptions of planned recording sessions (saved earlier using the Save Program button). Select the desired file name and click Open. Save Program: This button opens a dialog box that allows you to save descriptions of planned recording sessions so that they can be used at a later date (using the Load Program button). Enter a name into the File Name text box and click Save. Print Program: This button opens a Print dialog box that allows you to print the descriptions of planned recording sessions currently loaded. WinComm 233 5 WinComm Utility WinComm shortcut WinComm shortcut You can save your customary communications settings to a configuration file and specify the configuration file name in the command line of any shortcut created to start WinComm. As a result the configuration file will automatically be loaded and enabled when you double-click the WinComm icon to start WinComm (in that case the Communication Settings dialog box will not be prompted). To create a WinComm shortcut icon that will automatically load one of your customary communications configuration files, do the following: - With the mouse right button, click outside any window in the workspace. From the menu that pops up, select New then Shortcut. This opens the Create Shortcut dialog box. - Click the Browse button. This opens a dialog box that prompts all the directories existing on your disk. Open (by double-clicking) the directory containing WinComm. - Click WinComm.exe and click the Open button (or simply double-click WinComm.exe). This closes the Browse dialog box and automatically enters WinComm.exe (with its path) into the Command line text box in the Create Shortcut dialog box. - In the Command line text box, enter the name of your configuration file after WinComm.exe, with a space between WinComm.exe and the file name. - Click the Next button. Enter a name for your shortcut icon. Click the Finish button. This closes the Create Shortcut dialog box. As a result, a new WinComm icon appears in the workspace, with the name you specified. ♣ 234 Geoids Utility Introduction Chapter 6: Geoids Utility Introduction Geoids allows the following: - Importing new geoid models - Extracting data from a geoid model in order to create a smaller file just describing the specified region - Loading a geoid model, either partially or completely, into a Thales Navigation receiver. Extracting and loading geoid data can be performed in a single operation. - Reading the geoid currently used in a receiver. The following formats exist in Geoids: - EGM96 GEOIDYY GGF97 GGR99 GRD GSD95 RAF. Opening a Geoid Model - Select File>Open. A dialog box opens in which you can choose a geoid model among those available. - Choose a model and then click OK. A new window appears showing the main characteristics of the chosen geoid (name, date of creation, file size, comment, geographical limits, grid step and number of points). Geoids 235 6 Geoids Utility Extracting a Region from a Geoid Model Example of geoid model open in Geoids (EGM96): Extracting a Region from a Geoid Model 1. Select File>Open and choose the geoid model from the displayed list. Geoids will extract the data for your region from this model. Then click OK. The selected model appears in Geoids. 2. Select File>Extract As…. A new dialog box is displayed in which you can define the geographical area you are interested in. Definition box for data extraction from a geoid model: 236 Geoids Utility Extracting a Region from a Geoid Model 3. Define the following parameters: - File name (8 characters max.) (Default: <Geoid model name>~#) - Comment (25 characters max.). It will appear in the 3rd line when you open the geoid model. - Geographical limits of the considered region, necessarily a rectangular area defined by a North-West point (NW) and a South-East point (SE). Define the NW & SE points manually, by entering their latitudes & longitudes in the corresponding fields, or graphically using the World Map editor. To use the World Map editor, click on the World Map button and then refer to World Map editor on page 208 (GNSS Studio). Follow the instructions provided in this section except for the Draw function which in the present case must be used to surround the desired region. 4. Click on the Extract button to extract the data from the geoid model for the concerned region. The resulting file is automatically opened in the Geoids window once it has been created. Geoids 237 6 Geoids Utility Uploading a Geoid Model into a System Example of data extraction using the World Map editor: X Geographical area covered by initial model Selected region X Fields automatically filled after making a selection on the World Map editor Resulting geoid model for the selected region Uploading a Geoid Model into a System - Open the desired geoid model in Geoids - Select Transfer>Write. A dialog box appears asking you to specify the type of system attached to the PC and possibly to extract geoid data from the open geoid model: 238 Geoids Utility Uploading a Geoid Model into a System - Choose the option corresponding to the system you are using. If you are using a Z-Max, select Z-Max data collector. If you are using a system from the 6000 or 6500 series, select DSNP Receiver. Then, if necessary, extract the data from the open geoid model that matches the geographical area you are working in. Use the World Map button, as explained on the previous page, to define this area. For your information, the amount of data resulting from the extraction is displayed in the dialog box. - Click OK to upload the geoid data to the system. Depending on which system you are using, the following then occurs: • If you are using a Z-Max system, the following dialog box opens: Make sure the Z-Max data collector is connected to your office computer via a serial line. On the data collector side, run FAST Survey. On the File tab, select the Data Transfer function and then run SurvCADD/Carlson Survey Transfer. The data collector should now display “...Awaiting Connection”. On the PC side, keep the Automatic Transfer box checked. Then click OK to start the data transfer. Geoids 239 6 Geoids Utility Uploading a Geoid Model into a System 2 Should the Geoids module fail to connect to the field terminal, please resume the above procedure in Manual Mode, i.e. clear the Automatic transfer check box when Geoids displays the above dialog box. This will open the SurvCom window. From this window, you will be able to check the PC port settings (cf. Options button), try again to connect to the field terminal (cf. Connect button) and then, if the connection is successful, resume data transfer (cf. Transfer button). In that case, the file that you would have to select in the left-hand pane before clicking the Transfer button would be in the form “<Geoid>.gsf” where <Geoid> is the name of the open geoid model (This file contains the geoid data). The left-hand pane would be automatically positioned on the Temp folder where this file would have temporarily been stored. • If you are using a Thales Navigation receiver from the 6000 or 6500 series, the following dialog box opens: First make sure the 6000 or 6500 receiver is connected to the office PC via one of its serial port. After setting the PC port involved in the data transfer in the above dialog box, click OK to upload the geoid data to the receiver. 240 Geoids Utility Importing a New Geoid Model Importing a New Geoid Model This function allows you to update any geoid model whose data format is known. Geoids will convert any type of file you import into a binary file with GEO extension. - Select File>Import. A dialog box opens allowing you to specify the location of the original file containing the new geoid, its format, the name of the GEO file that will result from the import operation, and a comment associated with the imported geoid model. - Click on the Import button to import the selected geoid model. Example of Import dialog box: Geoids 241 6 Geoids Utility Displaying the Versions of the Available Geoid Formats Displaying the Versions of the Available Geoid Formats - Select Help>About Geoids... A dialog box opens listing the versions of the DLL files corresponding to the available geoid models. Dialog box showing the available geoid models: Deleting a geoid model - Select File>Open. A dialog box opens allowing you to specify which geoid model should be deleted (a complete or partial one) - Click Delete. The geoid file is deleted after user confirmation. ♣ 242 Download Utility Introduction Download Chapter 7: Download Utility Introduction This module is used to download data from the SD card installed in the ZMax receiver, or from the SD card inserted in the local SD card reader, or from a ProMark2, or directly from the PC hard disk. The SD card contains data logged during your field surveys. Download should not be confused with the Import Data from Files command from the Project menu in GNSS Studio. This last command can only import pre-converted data files, ready for processing, whereas the Download module is used to download AND convert the raw data files that come direct from the field and that need to be split up into several files before GNSS Studio can process them. You can download data files to a project only after opening this project, which means you must create the project first. As explained above, data files are located either on an SD card still present in the Z-Max or an SD card inserted in the local SD card reader, or on your PC hard disk (if previously downloaded from the receiver). To add data files to the project, from the land survey project open in GNSS Studio, use the Download Raw Data from External Device... command from the Project menu. This will open the Download window from which you will be able to download data. 243 7 Download Utility Data Files Data Files During a data recording session, all the data for that session is stored on the SD card as a U-file. The U-file is a compressed file that contains the data that is converted to individual files during the download process. These files include: the raw data file (B-file) that stores all carrier and code phase data, the ephemeris file (E-file) that stores satellite position and timing information, the site position information file (C-file), the session information file (S-file), the satellite almanach data file (ALM-file), the ionospheric data file (IONfile) and the epoch solution & vector solution information file (T-file). The B-, E-, S- and ALM files are standard files that are recorded during data collection. If the receiver is an RTK rover, the receiver creates and stores a specific file of the T-file type containing CBEN records (RTK epoch solutions) and OBEN records (RTK vector solutions). Lastly, the receiver creates an event file (D-file) if the receiver is collecting attribute or event-driven data. The table below summarizes the file types, including file names, a description of the information contained in the files, and the file format. 244 File Type Description Format B-file Raw code and carrier phase data, range data, clock data Binary E-file Satellite ephemeris and timing data Binary S-file Session information data ASCII ALM file Satellite almanac data Binary D-file Event time tags and data ASCII ION-file Ionospheric data Binary T-file RTK epoch solutions and vectors Binary C-file Site position information ASCII Download Utility Downloading Data From a Receiver Downloading and adding raw data from a GPS receiver to a project can be made directly in one, easy step by selecting Download Raw Data from External Device... in the Project menu of GNSS Studio. Use this option to insert data directly from the SD card residing in the Z-Max receiver, or the SD card removed from the receiver and inserted in the local SD card reader, or from the hard disk. 2 If you have the option of removing the SD card from the receiver to download the files using an SD card reader, you must still use Download to convert the files. If you only copy the data from the SD card without converting them, GNSS Studio will not be able to read and import them 2 If you connect the PC to the Z-Max via USB, before starting Download, make sure the receiver is turned on, and connected to the PC. Otherwise the Connect via USB button is grayed out. 1. Connect the receiver to the PC. There are two possible methods to download data: either you connect the Z-Max via serial port or via USB port. Using USB is recommended as data transmission is much faster in this case. Verify that the power is on. 2. Select Download Raw Data from External Device... from the Project menu of GNSS Studio. 245 Download Downloading Data From a Receiver 7 Download Utility Downloading Data From a Receiver The Download main window appears: The Download main window consists of two panes. The right pane (the PC (Personal Computer pane) lists the files, if any, in the project directory of the PC. The left pane (currently blank) will list the files on the SD card once you have selected the right folder on your PC (case where the SD card is inserted in the SD card reader, or the data file -micro_z.binfrom the SD card has already been copied unchanged to the PC hard disk) or once the connection to the Z-Max is established (case where the SD card stays in the receiver). 246 Download Utility Downloading Data From a Receiver Button Download The table below describes the toolbar buttons: Description Connect via Cable button - Click this button to open the Connect via Cable dialog and connect to the Z-Max via serial line Connect via USB button - Click this button to open the Connect via USB dialog and connect to the Z-Max via USB line Connect via IR button - (Not used with Z-Max). Switch Data Source button - Click this button to open the Switch Data Source dialog and connect to another receiver. Switch Pane button - Click this button to change the active pane. Session Info button - Click this button to Open the Session Information dialog and set session parameters for the data file. Select Files button - Click this button to select files based on a file mask. The Select Files dialog opens to enter a file mask for file selection. Copy To button - Click this button to copy the selected file(s) to the current directory on the PC. Move To button - Click this button to move the selected file(s) to the current directory on the PC. Delete button - Click this button to delete the selected file(s). Create New Directory button - Click this button to create a new directory in the current PC directory. Free Space button - Click this button to check the available disk space for the current drive or receiver. Brief File Info button - Click this button to display only the names of the files. Detailed File Info button - Click this button to display the name, size, date, and time of last modification for each file and directory in the current directory. Help button - Click this button to access the help system. What’s This Help button - Click this button and anywhere else in the window or menu system for quick help on the feature. 247 7 Download Utility Downloading Data From a Receiver 3. Select Connect from the File menu. If you are downloading data from an SD card inserted in the SD card reader of your computer, select PC Drive and skip step 4. If you are downloading data from a receiver, select Receiver and then select Connect via USB to connect to the receiver via USB, or Connect via Cable to connect to the receiver via an RS232 line. a) If you choose Connect via USB, the Connect via USB dialog box opens. If only the Z-Max is connected to the PC via USB, then this dialog box looks like this (and only the option below, “Z-Max USB device1”, is prompted): 248 Download Utility Downloading Data From a Receiver 4. Click OK. Download makes the connection to display the content of the SD card. Before that, and the first time you connect to an SD card, Download spends some time mounting the SD card file system, as indicated in the lower part of the left pane (this operation may take a while): 249 Download b) If you choose Connect via Cable, the Connect via Cable dialog box opens. Select the serial port corresponding to your case of use and then choose the right communication parameters on the Settings tab: 7 Download Utility Downloading Data From a Receiver After system mounting, the left pane lists the files contained in the SD card. Note that the listed U-file names comply with the file naming conventions defined for files present in the SD card, except for the leading “U” letter which is replaced here with a globe icon (with a “G” for “Geodetic” inside the globe). 5. Verify that the destination directory in the PC pane is the project directory or the directory where you want the data files to be stored. 6. If you want to create a new directory, click anywhere on the PC pane, then click the New Directory button and type a name for the directory. Be sure to use logical and consistent path and file naming conventions that are easy to remember. Usually it is most convenient to put the data files in the project directory. 7. Select the data file(s) that you want to download and drag them to the PC pane. To select a group of contiguous files, hold the Shift key while selecting files. To select particular files in the list, hold down the Ctrl key while selecting files. 8. Download copies the files to the PC. A progress dialog box indicates the status of the download: 250 Download Utility Downloading Data From a Receiver Download You have now reached the end of the downloading procedure. Although the data files have been downloaded from the receiver, they have not been deleted from the receiver’s SD card. To delete receiver data files, select the desired files and click the Delete button on the toolbar. The Move function copies and then deletes the files. It is good practice to delete the data files in the SD card after verifying that the files have downloaded properly. Otherwise, the memory may fill up during the next data collection session, resulting in the inability to complete the survey. ♣ 251 7 Download Utility Downloading Data From a Receiver 252 SurvCom Utility Launching SurvCom Chapter 8: SurvCom Utility Launching SurvCom - Upload Positions to External Device (provided you then select Z-Max data collector as the external device connected to the PC) - Download Positions from External Device (provided you then choose “realtime results” as the data to be downloaded and you select Z-Max data collector as the external device connected to the PC). If the communications parameters are set correctly, a connection will be made and the directory listing from the Z-Max will be retrieved: 253 SurvCom SurvCom allows you to exchange data between the office PC and the Z-Max data collector. This utility is available from the Thales Navigation program list as a separate program. It will also be automatically launched from within GNSS Studio when you select one of the following commands: 8 SurvCom Utility Launching SurvCom If on the contrary, the parameters are incorrect, the following two dialog boxes will appear, one after the other: If a connection is not made, the SurvCom window will open anyway, but the program will only be able to display the list on the left showing files and directories from the PC. Click the Options button and adjust the COM port and/ or baud rate settings to match those of the data collector and press the Connect button to try again. 254 SurvCom Utility SurvCom Main Window SurvCom Main Window The SurvCom window looks like this after a connection to an external device is made correctly: SurvCom To access a parent directory, double-click the [Up One Level] string. To open a folder appearing in any of the panes, double-click it. 255 8 SurvCom Utility Commands Available Commands Available : Connect button - When launching SurvCom, this button is automatically actuated to try to connect to the external device. As explained earlier, if the connection to this external device fails, click this button to try the connection again. You can change the connection parameters by clicking the Options button. : Transfer button - This command is used to transfer files. The list on the left shows files on the PC. The list on the right shows files on the data collector. - To move files from one to another, highlight the files and press the Transfer button. : Set Path button - This command allows you to set the path on either the local PC or the remote data collector. 256 SurvCom Utility Commands Available - Type in the path you wish to change to, choose Local PC or Remote Machine and then press OK. You may also change the path by navigating the directory structure shown in the main window of the SurvCom program. - Type in a directory name you want to create, choose Local PC or Remote Machine and then press OK. If you enter an invalid directory name, it will not be created. Invalid directory names are determined by the operating system. : Delete button - This command allows you to delete files and empty directories. Click this button after selecting the item(s) you want to delete. Depending on the Confirm Delete option chosen with the Options button, a message will appear, or not, asking you to confirm deleting these items. 257 SurvCom : Make Dir button - This command allows you to create a directory on either the Local PC or the Remote Machine. 8 SurvCom Utility Commands Available : Options button - This command allows you to set various options. When you click the Options button, the following dialog box opens on the screen: - Com Port: You must select which COM port on the PC to use. - File Mask: You must select a file filtering syntax. *.* will show all files. - Directory Sort: You must select how to sort the list of files (by name, date or size, or no sorting). - Display Special Files: Toggle whether or not you should see special files. - Confirm Overwrite: Toggle whether or not you want SurvCom to have you confirm overwriting of files. 258 SurvCom Utility Commands Available - Confirm Delete: Toggle whether or not you want SurvCom to have you confirm deleting of files and directories. - Baud Rate: You must choose the baud rate for transferring data (4800, 9600, 19200, 38400, 57600 or 115200). - Protect Remote Files: Toggle whether or not you want to protect files on the mobile device. 259 SurvCom : Set Geoid button - This command will prompt you to select a directory with Geoid 99, EGM 96 or CGG2000 grids, and enter the longitude and latitude near the center of your job. 8 SurvCom Utility Commands Available : F2F Conv button - This command will copy a field to finish file (.FLD) to the data collector and convert it to the (.FCL) format used by the FAST Survey field software. : Exit button - This command will exit SurvCom. ♣ 260 RINEX Converter Preliminary Operations Chapter 9: RINEX Converter RINEX (Receiver INdependent EXchange) is a standard format for GPS, GLONASS, or GPS+GLONASS data supported throughout the industry. The RINEX Converter utility provides a means to translate single or multiple RINEX-formatted data files from any receiver to Ashtech-formatted files, and, alternatively, convert Ashtech data files to RINEX format. RINEX Converter supports RINEX format version 2.01. Preliminary Operations - Rinexin - Create this directory and load your RINEX files into it. - Rinexout - Create this directory. Later, you will put your converted Rinex-Ashtech files in this directory. - Ashin - Create this directory and load your Ashtech files into it. - Ashout - Create this directory. Later, you will put your converted Ashtech-Rinex files in this directory. The directory names listed above are suggestions; you can use whatever directory names you prefer. 261 RINEX Converter Before you perform any conversions, you must create four directories and do the following preliminary operations in your computer to avoid confusion. 9 RINEX Converter Starting RINEX Converter Starting RINEX Converter - Select the RINEX Converter application in the Thales Navigation folder in the Programs menu from the Start Bar. or - Select RINEX Converter from the GNSS Studio Tools menu. The RINEX to Ashtech dialog box opens (see figure below). - Use this dialog box to select the files you want to convert, and define the conversion options. 262 RINEX Converter Starting RINEX Converter The table below describes the fields in the RINEX to Ashtech dialog box. Item Description Available files list The white area below File Types. List of files in current directory. To select a file, click on the file. To select multiple files, select the first file, hold down the Ctrl key, and select additional files by clicking with the cursor. Obs This field lists the file name of the observation data file corresponding to the selected RINEX data file in the available files list. Nav This field lists the file name of the GPS navigation data file corresponding to the selected RINEX data file in the available files list. Navg This field lists the file name of the GLONASS navigation data file corresponding to the selected RINEX data file in the available files list. The field is empty if GLONASS data were not collected. Met This field lists the file name of the Meteorological data file corresponding to the selected RINEX data file in the available files list. The field is empty if meteorological data were not collected. BEGIN Click this button to begin converting the RINEX files to Ashtech format. B-File This field lists the suggested file name for the output B-file (raw measurement data). E-File This field lists the suggested file name for the output E-file (ephemeris data). S-File This field lists the suggested file name for the output S-file.(site information). The field is empty if site data were not entered into receiver. Input dir Click this button to open the Set input directory dialog box. See next entry in this table. Set input directory This combo box lets you select the directory where the RINEX files are stored. = Click this button to set the output directory the same as the input directory. Output dir Click this button to open the Set output directory. See next entry in this table. Set output directory Select the directory where converted data files will be stored. Overwrite files Select the overwrite options: Prompt for Overwrite, Always overwrite, or Never overwrite. To select an overwrite option, click the down arrow at the right end of the field and select an overwrite option from the list presented. GPS Click this box if GPS data will be used in conversion. This option is on by default. RINEX Converter File types Lists the file types: RINEX Observation files (*.*O), All files (*.*). RINEX NAVfiles*.*N, RINEX Nav g-files*.*G, RINEX Met-files *.*M. To select a file type, click the down arrow D at the right end of the field and select file type from the list. 263 9 RINEX Converter Converting RINEX to Ashtech Format GLONASS Click this box if GLONASS data will be used in conversion (on by default). You will have GLONASS data only if your receiver is capable of receiving GLONASS signals. B-File Click this box to create a B-file (position data) when converting RINEX files. E-File Click this box to create a E-file (ephemeris data) when converting RINEX files. S-File Click this box to create a S-file (site information) when converting RINEX files. The Sfile is created only if site data is included in the RINEX file. Free Space This field displays the available disk drive space for the selected output directory. Exit Closes RINEX Converter. About Displays software version number. Help Opens the help system file Converting RINEX to Ashtech Format Rinex files from any GPS receiver can be converted to Ashtech format for post-processing. The following procedure specifies how to convert RINEX data files to Ashtech format. 1. In the RINEX to Ashtech dialog box, click Input dir to open the Set input directory dialog box: 264 RINEX Converter Converting RINEX to Ashtech Format 2. Using standard Windows file navigation procedure, navigate to the directory where the RINEX input files are located and then click Save. 2 If you are converting RINEX files translated from a RINEX converter that does not use the standard RINEX naming format, the observation files may not have the format *.*O. If the files are not listed in the Available Files list, change the File Types to All Files on the Rinex to Ashtech tab and All Files in the Set input directory dialog box. 265 RINEX Converter 3. The Set input directory dialog box closes. The Input Directory list lists the directory path, and the Available Files list lists the RINEX files in the input directory. Depending upon the type of file (i.e. Obs or Nav), the Obs, Nav, B-File and E-File fields populate with suggested file names. Nav g, Met, and S-file names may also appear if the information is contained in the Rinex file (see figure below). 9 RINEX Converter Converting RINEX to Ashtech Format 4. Click Output dir to open the Set Output directory dialog box: 5. Using standard Windows navigation procedure, navigate to the directory where you want to store the converted files, and then click Save. 2 To avoid confusion, save the converted Ashtech files to a directory different than where the RINEX files are located. On the Rinex to Ashtech tab, the Output Directory list now shows the directory path. 2 To avoid confusion, do not change the suggested file names. To restore the original suggested output file name, double-click the filename in the available files list. 266 RINEX Converter Converting RINEX to Ashtech Format By default, RINEX Converter creates a B-File (GPS position data), an E-File (satellite ephemeris), and an S-File (site parameters, if recorded) in Ashtech format. If you do not want one or more of these file types created, click the corresponding check boxes to remove the check mark. Be aware that the Sfile is not created unless the site information is recorded in the receiver file. 267 RINEX Converter 6. Click the arrow to the right of the Overwrite files list, and select an option from the list. There are three overwrite options: - Prompt for Overwrite (Default setting). If RINEX Converter detects that a converted file has the same name as an existing file, meaning the new file will overwrite the existing file, a dialog box asks if you wish to overwrite the existing file. If you click NO, RINEX Converter skips the file, and continues to the next file. - Always Overwrite. This option always writes over existing files with a new file. - Never Overwrite. This option does not overwrite data for a given file if a file with the same name already exists. By default, RINEX Converter assumes that the RINEX files use both GPS and GLONASS (Nav g) data; however, there is no Nav g file unless a GLONASS receiver was used to collect data. 9 RINEX Converter Converting RINEX to Ashtech Format 7. Click BEGIN to convert the selected RINEX files to Ashtech format. The Conversion status dialog box opens (see figure below). 8. The Conversion status dialog box shows the status of each file as it is converted. Upon completion, the display indicates 100% for each file, or 0 if a file were not converted for lack of data, e.g. GLONASS data, as noted above. During conversion, you can: - Click Cancel to cancel the conversion to the current file type and proceed to the next file type - Click Cancel All to cancel the entire conversion. 9. Once conversion is complete (if you let RINEX converter complete this work), click OK to close the Conversion status dialog box. A *. log file is created in the directory containing all conversion activity. When restarted, RINEX converter overwrites the existing log file. To save the old log file, rename or move the file before restarting RINEX Converter. The selected RINEX files are now in Ashtech format and can be used with data files from Thales Navigation receivers for post-processing. 268 RINEX Converter Converting Ashtech Files to RINEX Format Converting Ashtech Files to RINEX Format RINEX Converter can convert Ashtech files from any GPS or GPS+ GLONASS receiver using this format into RINEX format. The following procedure describes how to convert Ashtech files to RINEX format. 1. Click the Ashtech to RINEX tab to switch to this tab. RINEX Converter 269 9 RINEX Converter Converting Ashtech Files to RINEX Format The table below describes the fields in the Ashtech to RINEX dialog box. 270 Item Description File Types Lists the files types: Ashtech B-Files (B*.*), Ashtech E-files (E*.*), Ashtech S-files (S*.*) or All files (*.*). To select a file type, click the arrow to the right of the field and select file type from the list presented. Available files list This is the white area below File Types. Lists files in current directory. To select a file, click on the file. To select multiple files, select the first file and then hold the Ctrl key while selecting additional files with the cursor. B-File This field lists the file name of the B-File corresponding to the selected Ashtech data file in the available files list. E-File This field lists the file name of the E-File corresponding to the selected Ashtech data file in the available files list. S-File This field lists the file name of the S-File corresponding to the selected Ashtech data file in the available files list. BEGIN Button Click this button to open the Conversion Status dialog box and begin converting the Ashtech files to RINEX file format. Obs This field lists the suggested file name for the converted observation data file. Nav This field lists the suggested file name for the converted navigation data file. Navg This field lists the suggested file name for the converted GLONASS navigation data file. Met This field lists the suggested file name for the converted meteorological data file. Input dir Click this button to open the Set input directory dialog box. See next entry in this table. Set input directory This combo box lets you select the directory where the converted files will be stored. = Click this button to set the output directory the same as the input directory. Output dir Click this button to open the Set output directory dialog box. See next entry in this table. Set output directory This combo box displays the directory path where converted RINEX files are stored. Overwrite files Select the overwrite options: Prompt for overwrite, Always overwrite, or Never overwrite. To select an overwrite option, click the arrow D at the right end of the field and select an overwrite option from the list presented. GPS Click this box if GPS data will be used in conversion. This option is on by default. GLONASS Click this box if GLONASS data will be used in conversion (on by default). There will be no GLONASS data unless a GLONASS receiver was used to collect data. RINEX Converter Converting Ashtech Files to RINEX Format Obs Click this box to create an observation file when converting to RINEX. Nav Click this box to create a navigation file when converting to RINEX files. Navg Click this box to create a GLONASS navigation file when converting to RINEX. Met Click this box to create a meteorological file when converting to RINEX. Will be created only if meteorological data available. Free Space This field displays the disk drive space available for the selected output directory. Exit Close RINEX Converter. About Opens the dialog box which displays the software version number. Help Opens the on-line help system. RINEX Converter 2. Click Input dir to open the Set input directory dialog box: 271 9 RINEX Converter Converting Ashtech Files to RINEX Format 3. Using standard Windows navigation procedure, navigate to the directory that contains the Ashtech files you wish to convert. 4. Click Save to accept the directory and close the Set Input Directory dialog box. 5. On the Astech to Rinex tab, the Input Directory now shows the directory path, and the Available Files list shows the list of Rinex files in the input directory. Example: 272 RINEX Converter Converting Ashtech Files to RINEX Format 6. Select the file(s) you wish to convert to RINEX in the Available Files list. You can select multiple files by holding down the Ctrl key while selecting files with the cursor and clicking the mouse button. After selecting a file(s) to convert, the B-File, E-File, S-File, Obs, Nav, Nav g, and Met fields, as applicable to the data in the file, populate with suggested file names. If you selected multiple files, the filenames listed are associated with the last file selected. 2 To avoid confusion, do not change the file names 7. Click Output dir to open the Set output directory dialog box: RINEX Converter 8. Using standard Windows navigation procedure, navigate to the directory where you want to store the converted files. 2 To avoid confusion, save the converted Ashtech files to a different directory than where the RINEX files are located. 273 9 RINEX Converter Converting Ashtech Files to RINEX Format 9. Click Save to accept the directory and return to the Set input directory dialog box. The Output Directory field lists the directory path. 10.Click Additional Info to open the Additional info for selected files dialog box to the Obs tab: The information listed in these tabs are stored in RINEX files to give you reference information about the data. Although this additional information is optional, it provides a useful reference for future use. 274 RINEX Converter Converting Ashtech Files to RINEX Format 11.Complete the fields in the Obs tab. The information entered in the Obs dialog box is stored in the observation data file. The table below describes each field. Field Description STATION INFORMATION Station Name Station Number Observer Name of the survey point or station where data was collected. Number of the survey point or station where data was collected. Name or code of the surveyor who collected the data. Name of the company or agency who collected the data. AGENCY (Creating Current File) Name of the company or agency who converted the data to RINEX. Comments RINEX Converter AGENCY (Observing) Any comments pertaining to the station, data quality, cover, GPS/GLONASS, etc. 50-character length limit. RECEIVER INFORMATION Receiver Serial # All Optional Headers Serial number of the receiver that collected the data. Check this box if you want all non-mandatory fields to be filled in the RINEX file header. ANTENNA INFORMATION Offsets north (m) Horizontal distance, in meters, that the antenna is offset from the marker in the north/south direction. + is north, - is south. Offsets East (m) Horizontal distance, in meters, that the antenna is offset from the marker in the east/west direction. + is east, - is west. Delta Vertical (m) True vertical distance, in meters, between the bottom of antenna and the marker. Radius (m) Slant Distance (m) Type Serial # Radius of the antenna in meters. Measured distance, in meters, from the edge of the antenna to the marker. If a value for an antenna are entered, it over writes the values in the S-file. Type of antenna used in data collection. Serial number of antenna used for data collection. 275 9 RINEX Converter Converting Ashtech Files to RINEX Format 12.Click Apply to save the changes made to the Obs tab, and click Nav to switch to the Nav tab (see figure below). 2 You can enter information for all three tabs and save all the data using the Save button. The best practice, however, is to save the data using the Apply button for each tab immediately after entering the data in case of a computer or power failure. 2 The Save button saves the data entered on the active tab only, and closes the Additional info for Selected Files dialog box. 276 RINEX Converter Converting Ashtech Files to RINEX Format 13.Complete the fields in the Nav dialog box. The information entered in the Nav dialog box is stored in the navigation data file. The table below describes each field. Field Description Agency (Creating Current File) Name of the company or agency who converted the data to RINEX. Comments Any comments pertaining to the station, data quality, cover, GPS/ GLONASS, etc. 50-characters maximum. 14.Click Apply to save the changes made to the Nav dialog box, and click on the Met tab to switch to this tab: RINEX Converter 277 9 RINEX Converter Converting Ashtech Files to RINEX Format 15.Complete the fields in the Met dialog box. The information entered in the Met dialog box is stored in the meteorological data file. The table below describes each field. Field Station Name Agency (Creating Current File) Comments Meteorological Data List Edit Description Name of the survey point or station where data was collected. Name of the company or agency that converted the data to RINEX. Any comments pertaining to the station, data quality, cover, GPS/GLONASS, etc. 50-character limit. Date and time atmospheric data was collected (atmospheric pressure, temperature, relative humidity, and ZWET (Zenith Wet Tropospheric Delay). Click this button to open the Edit dialog box and edit the selected meteorological data line. 16.Click Edit to open the Edit dialog box and inspect or change the meteorological data: 278 RINEX Converter Converting Ashtech Files to RINEX Format 17.Enter the meteorological data, the date and the UTC time that the data was taken, and click OK. The table below describes the fields in the Edit dialog box. Field Description Date The year, month, and date that the data was recorded. D is the day of the month (not Julian day) the data was recorded. Time The time the data was recorded. H is the hour of the day the data was recorded in UTC time (24 hour time scale) M is the minute of the hour the data was recorded in UTC time. S is the second of the minute the data was recorded in UTC time The recorded barometric pressure of the atmosphere in millibars. Dry Temp (C) The recorded temperature of the air not corrected for humidity, in degrees Celsius. Rel. Hum (%) The recorded relative humidity of the air in percent. ZWET (mm) Zenith Wet Tropospheric Delay—in millimeters (default = 0) 18.Click OK to accept the meteorological data and close the Edit dialog box. 19.Click Save to save the changes made to the Met tab and close the Additional info for selected files dialog box. - The Apply button saves any changes made to the active tab, and does not close the Additional info for selected files dialog box. - The Save button saves any changes made any tab, and closes the Additional info for selected files dialog box. 20.Click Begin to convert the selected Ashtech files to RINEX format. The Conversion Status dialog box opens (see figure below), showing the status of the conversion process. Upon completion, the dialog box indicates 100% for each file. 279 RINEX Converter Pressure (mbs) 9 RINEX Converter Batch Processing 21.Click OK. A *.log file is created in the conversion directory. When started, RINEX converter overwrites the previous *.log file. To save the previous *.log file, rename or move the file before starting RINEX converter. Batch Processing To convert more than one file at a time: - If the files are contiguous, hold down the Shift key, select files with the cursor, and click each file. - If the files are scattered throughout the directory, hold down the Ctrl key, select files with the cursor, and click each file. ♣ 280 DTR Utility Introduction Chapter 10: DTR Utility Introduction DTR is used to convert DSNP-formatted raw data files into Observation + Navigation files in RINEX format. Input files Input files should be DSNP raw data files containing binary or ASCII data. Time labeling Format conversion involves changing the time-labeling of the raw data. This operation is required as the DSNP format is based on satellite time whereas the RINEX format uses receiver time. Time-labeling is changed through extrapolation. DTR 281 10 DTR Utility Introduction Naming the output files The output files can be named freely, or using the conventions defined in the RINEX format, namely: <site_name><log_day><file_index>.<log_year><type_code> where: <site_name>: the first 4 characters from the name of the site where raw data was logged <log_day>: log day in 3 figures (1 to 365) <file_index>: a figure from 0 to 9 allowing you to create up to 10 dif- ferent files for the same log date and the same site <log_year>: log year in 2 figures (example: 2001→ 01; 1998→ 98) <type_code>: letter “0” for Observation file, or “N” for Navigation file. 282 DTR Utility Using DTR Using DTR Description of the main window These 3 fields are pre- Enter the path & name of the file to be converted in this field. set automatically upon selection of the file to be Use the button on the right of this field to find the file on the computer disk converted DTR Optional parameters that are normally present in the header of a RINEX file. As they are not present in the THALES format, if you define them now in these fields, they will be inserted into the RINEX file when converting the file. When you are ready, click on the Go... button to convert the input file Check this button to name output files according to RINEX conventions. Then choose manually the file index (from 0 to 9) in the combo box which then appears on the right 283 10 DTR Utility Using DTR Advanced options This window is displayed after clicking on the Advanced button in the main window. It is used to define precisely in which way time-labeling is changed from satellite to receiver time. For a standard conversion, use instantaneous dopplers and Tx=0. To optimize further processing of files in RINEX format originating exclusively from DSNP log files, use Tx=75 ms preferably. In addition, to optimize static processing, choose filtered dopplers preferably. 2 75 ms stands for the average propagation time of GPS signals between any satellite and any receiver on Earth. It is therefore the best value a priori to use in the conversion. ♣ 284 Internet Download Introduction Chapter 11: Internet Download Introduction This utility program allows you to download RINEX raw data or precise orbit data from a provider, via the web. You can use Internet Download in standalone or when importing files to the active project. In the latter case, Internet Download will automatically set the Start date, Start time and Duration fields to fit the observations files you have selected for import. This means Internet Download will by default ask the data provider to send data for the same period of time as the observation files. To run Internet Download in standalone, just select Start>Programs>THALES Navigation>Internet Download or click on the Internet Download icon in the Utilities topic. To run Internet Download from the Importing GPS Data window, click on the Add Raw Data button and then select Downloaded from Internet. You can also run Internet Download by clicking on the Internet Download icon in the Import topic. In this case, Internet Download will automatically set the Start date, Start time and Duration fields to fit the observations files present in the open project. Internet Download 285 11 Internet Download Introduction The Internet Download window looks like this: 286 Internet Download Using Internet Download Using Internet Download The Internet Download window is organized and should be used as follows: - Provider: This field contains the Provider’s web address. Internet Download provides a pre-defined list of about 10 providers. When you select a provider, the corresponding web address is displayed in the lower part of the window (in underlined blue characters) after the “Provider Infos:” text string. Clicking on this address would launch your Internet explorer to connect to this website. - Station: This field is displayed only if you have selected a raw data provider in the the Provider field. You then have to choose the station for which you want raw data. The Load Available Base Station List button opposite allows you to ask the provider to send an up-to-date list of all the stations for which raw data files are collected. - Time Zone: Select the option that fits your working area. - Start Date, Start Time, Duration: These fields allow you to define the period of time for which you want data from your provider. The End date and End time fields are software set for your information, after you have set these 3 fields. To change the Start date, click on the corresponding down-arrow. A calendar is then displayed: Internet Download 287 11 Internet Download Using Internet Download • Click on the displayed year and use the up/down arrows next to it to set the year • Click on the right/left arrow to set the month • Click on the day number to set the day. This closes the calendar. - Target Path: This field allows you to define the folder where you want Internet Download to store the downloaded files. To do this, click on , browse your disk until you can select the desired folder name and then click OK. The selected folder and its path will then appear in the Target Path field. - Download button: Click on this button when you agree with all the settings in the window and you want to start downloading data. Below is an example of the message lines that appear in the output pane –located in the lower part of the window– as raw data downloading takes place: Connecting to Host "cddisa.gsfc.nasa.gov"... Ok Searching for file "/pub/gps/gpsdata/04013/04d/brst0130.04d.Z" ... Ok Searching for file "/pub/gps/gpsdata/brdc/2004/brdc0130.04n.Z" ... Ok Downloading File "/pub/gps/gpsdata/04013/04d/brst0130.04d.Z"... Ok Downloading File "/pub/gps/gpsdata/brdc/2004/brdc0130.04n.Z"... Ok Disconnecting... Ok Uncompressing Observation file(s)... Ok Merging Observation data to "brst0131.04o"... Ok Uncompressing Navigation file(s)... Ok Merging Navigation data to "brst0131.04n"... Ok 288 Internet Download Using Internet Download Note the different operations performed during this phase: • Internet Download connects to the Provider’s web address • Provider then searches for and then download the corresponding files to the specified folder • Disconnection from Provider’s web address • Internet Download locally uncompresses and merges the observation files • Internet Download then locally uncompresses and merges the navigation files. Below is another example of messages read in the output pane when downloading orbit data: Connecting to Host "cddisa.gsfc.nasa.gov"... Ok Searching for file "/pub/gps/products/1253/igr12532.sp3.Z" ... Ok Downloading File "/pub/gps/products/1253/igr12532.sp3.Z"... Ok Disconnecting... Ok - Close button: Click on this button to quit Internet Download. Internet Download 289 11 Internet Download Adding new Providers to the Existing List of Providers Adding new Providers to the Existing List of Providers You can freely complete the list of data providers attached to Internet Download. This is explained below. You can also edit the properties of a provider or delete one that you will never use. - Click on located after the Provider field. This opens a new dialog box showing all the existing providers. - In the lower part of this dialog box, click on the Add button. This opens a new dialog box in which you can define a new provider. The dialog box is slightly different depending on whether you want the new provider to be a raw data or precise orbit provider and the access to the website is public or restricted. See Data Type field in screen examples below: 290 Internet Download Adding new Providers to the Existing List of Providers This dialog box is organized and should be used as follows: 291 Internet Download - Name: Enter the provider name or any other information relevant to this provider. - Host: Enter the provider’s web address - Data Type: Choose the type of data delivered by this provider (compact RINEX raw data or precise orbits). - Time Span: Internet Download needs to know the period of time covered by any of the files delivered by this provider. Enter this time in minutes. Ask your provider or consult its website if you do not know this value. - OBS Files: Internet Download needs to know where the files are stored on the provider’s website and how they are named. You should then enter the path to files (example: /pub/gps/rawdata) followed by the syntax used in the filenames. The “+” button located on the right of this field allows you enter this syntax in a more friendly way. Ask your provider or consult its website if you do not know the path and the syntax of filenames. - NAV files: Same as OBS files field above. You will not have to complete this field if the provider is a “precise orbit files” provider. - Comment: Enter your personal notes regarding the provider (optional) - More Info: For example, use this field to enter the address of a particular page on the provider’s web site. - Public/Restricted Access radio buttons: Choose the appropriate option. If you check Restricted Access, then you will have to enter a username and a password in the next two fields. - Log in: If you have checked Restricted Access, enter the username normally supplied by the provider to access his specified website - Password: If you have checked Restricted Access, enter the password normally supplied by the provider to access his specified website. 11 Internet Download Adding new Providers to the Existing List of Providers 292 Appendices Supplement to the Tutorials Chapter Appendices Chapter 12:Appendices Supplement to the Tutorials Chapter Real-Time Survey (Tutorial #1) A Real-Time Survey typically takes place according to the following scheme. 1st step: Create a new land survey project with GNSS Studio using the File>New command. 2nd step: Prepare a job with GNSS Studio. To do this, in the open project, create a map document to create/import all the points needed for your survey (reference, target points). An example of a job is shown on the map document below: 3rd step: Upload the job to the field system using the Project>Upload Positions to External Device... command. 293 12 Appendices Supplement to the Tutorials Chapter 4th step: Perform the field survey. Assuming the following survey example: a base station is operated at an accurately known point throughout the duration of the survey. Another receiver (the rover) is used to take the field operator to the different points described in the job. Ref2 Pt1 Ref3 Pt3 Pt2 Pt4 Sta1 Ref1 The field operator first surveys the reference points to calibrate the field system. Then she/he navigates to each of the targets, places stakes on these points and saves the position computed by the surveying equipment for further cross-checking. In addition to the job itself, the field operator can also compute and save the position of any interesting point located in the working area. 5th step: Download the survey results into the initial project using the Project>Download Positions from External Device... command. The results will appear immediately on the project map according to the current settings of style and display filter for the concerned collection types. In addition, all measurements made in the field will result in new vectors added to the Vectors collection in the project database. 294 Appendices Supplement to the Tutorials Chapter Stop & Go Survey (Tutorial #2) 1. Field Survey Goals in Stop & Go or Dynamic Mode Post-processing surveys are performed in the field using Thales Navigation receivers for collecting GPS raw data on the site to be surveyed. Potentially, from each data block in a log file, a straight GPS position can be determined for the receiver location when the data block was logged. The longer the logging time, the larger the number of data blocks available for the post-processing phase. In order to reach centimeter-level accuracies for the surveyed site, raw data files must be logged simultaneously in two distinct receivers. One must be operated as a stationary unit at a known fixed point (it is then called the “station”, “base” or “base station”), the other one is moved around within the surveyed site (and is called the rover). Stop #3 Stop #2 Trajectory Stop #1 Reference (Start) 295 Appendices 6th step: Analyze the results and create a report using the Project>Land Survey Report.... GNSS Studio uses the VB Script macro saved in ...\Studio\Macro. This macro drives GNSS Studio to format the data read from the database. 12 Appendices Supplement to the Tutorials Chapter The surveyed site forms a trajectory that may include specific occupation times on particular points (Stop & Go mode). Data collecting is then performed while the receiver is moved along a trajectory and also while it is momentarily stopped on a point. This type of survey therefore produces a “dynamic” or “kinematic” observation file. 2. Internal Processing Tied to Raw Data Import (Project>Import Raw Data from Files on Disk command) When importing a raw data file (observation file) into the active project, after the user has provided a File name, a Point name and has specified that the file results from dynamic logging, the following takes place in GNSS Studio: - An approximate position (let’s call it “P0”) is determined in straight GPS mode1 - A new object is added to the project database in the Files collection. This object provides a full description of the imported file and also includes the name of the associated point (name provided by the user at the beginning of the import operation) + the approximate P0 position computed in the previous step2. A file object is said to be dynamic if it proceeds from dynamic or Stop & Go logging. 1. 2. 296 For a dynamic or “Stop & Go” log file, GNSS Studio will be able to “anchor” the surveyed trajectory on the map from its start point. Assigning P0 to the file also allows GNSS Studio to locate the file on a map. P0 is definitively tied to the file whereas the same P0, assigned to the point, will be updated as new computations are run to refine this position. Appendices Supplement to the Tutorials Chapter 3. 4. Surprisingly, this step applies to a dynamic log file. In fact, as long as a trajectory remains unprocessed in GNSS Studio, it is assumed to be a point, which means a point whose position is that of the trajectory’s start point, as explained in footnote 2. A baseline is defined as the straight line between the two points associated with a pair of simultaneous observation files. 297 Appendices - Finally, a new object is created in the Points collection3 and P0 is assigned to this point. If however a point already exists in the database with the name specified at the beginning of the import operation, no new object will be created in the Points collection and, in this case, P0 will not be assigned to this point. - In the case of a survey in “Stop & Go” mode, GNSS Studio will update the Stops collection to report all the marks (or events) detected in the log file. - In the project database, GNSS Studio searches for files that coincide in time, partially or completely, with the file that has just been created. - If concomitant files are found, new objects are created in the Processes collection. Each of these objects describes a baseline4. The baseline is oriented in such a way that the first point mentioned is more likely than the other to be a reference point. The probability is all the more important as the point is: - Held fixed by the user - Involved in a large number of baselines - Associated with a long observation. 12 Appendices Supplement to the Tutorials Chapter 3. Baseline Processing (Project>Process All Baselines...command) To process a baseline, GNSS Studio needs: - The point providing the reference position A file the reference point is associated with The surveyed site (start point of survey) A file the surveyed site is associated with An indication on the processing mode to use: “Stop & Go” if you are only interested in the processing of the static occupation times contained in the observation file, or “dynamic” if you are only interested in the trajectory, regardless of the presence of static occupation times in the observation file - To know the processing options. If the “Dynamic” mode is selected, the following processing steps are run in GNSS Studio: - All objects in the Points and Vectors collections pertaining to the trajectory being processed are deleted if this trajectory already exists in the Lines collection. - A certain number (n) of optimized floating or fixed solutions are computed for all epochs for which GPS measurements are available. - The n solutions are saved as n objects in the Points collection - The n points are linked to form the trajectory 298 Appendices Supplement to the Tutorials Chapter If the “Stop & Go” mode is selected, the following processing steps are run in GNSS Studio: - The ultimate results are stored in the Points collection - The vectors resulting from the above processing are built. They are oriented from the reference to the computed points - New objects are created in the Vectors collection showing how the vectors are built. The vectors are identified by the two points from which they proceed (plus a start time) and therefore have no proper names. 2 Unlike the processing of a trajectory, no object is created in the Lines collection and no intermediate points are stored in the Points collection. 4. Dynamic or Stop & Go Survey Scheme 1st step: Field Survey Assuming the following survey example: 1 reference point on which a base station logs raw data for about 30 minutes. 299 Appendices - An object is created in the Lines collection. It is named like the site from which it proceeds. The set of n points making up the trajectory is then defined as the geometric attribute of the new object. If however the trajectory already exists in the collection, its geometric attribute is updated with the set of n points computed. The object from the Points collection involved in this processing is updated as the start point of the trajectory. 12 Appendices Supplement to the Tutorials Chapter Another receiver (a rover) is moved along a trajectory wile logging raw data. The two logging sequences take place at the same time. Raw Data Logging: Start Trajectory End At Ref Along Trajectory Reference Created files: trajlog.bin Reflog.bin 2nd step: Creating a new land survey project with GNSS Studio Use the File>New command to create a land survey project (and a workspace). 3rd step: Importing raw data file into the project database Use the Project>Import Raw Data... command to import the files logged in the field (trajlog.bin, Reflog.bin). Don’t forget to select the Dynamic check box before importing trajlog.bin (this will automatically set the processing of the resulting baseline to Dynamic or Stop & Go if files contain stop events). The following is then performed in the project database: - In the Files collection, a new object is created for each imported file - In the Points collection, a new object is created for each imported file or is updated if the object already exists. See Internal Processing Tied to Raw Data Import on page 296, Footnote 3, for the description of the site created for the rover. 300 Appendices Supplement to the Tutorials Chapter 4th step: Processing baselines Use the Project>Process All Baselines... command. Choose the adequate mode to perform this operation: “Dynamic” is the one to be used for pure trajectory processing, “Stop & Go” is the one to be used in case of a survey conducted in Stop & Go mode. After the validation step, the ultimate results are stored as objects in the following collections: - Points - Lines (no new object is created in this collection if you have selected “Stop & Go”) As there cannot be any redundancy in the data recorded when surveying a trajectory, there is no point in using the network adjustment command. 5th step: Analyzing results & creating a report Use the Project>Land Survey Report... command to generate a project report. GNSS Studio uses the VB Script macro saved in ...\Studio\Macro. This macro drives GNSS Studio to format the data read from the database. 301 Appendices - In the Processes collection, as simultaneous observations are found, an object is created to describe the following pseudo-baseline in our example: RefStart. In case of a survey in Stop & Go mode, GNSS Studio will also feed the Stops collection after analyzing the marks found in the imported file. In the Processes collection, new objects will be created only for the detected marks. Before proceeding to the next step, the operator has to enter the coordinates and attributes of the reference point. 12 Appendices Supplement to the Tutorials Chapter Static Survey (Tutorial #3) 1. Field Survey Goals in Static mode Post-processing surveys are performed in the field using Thales Navigation receivers for collecting GPS raw data on the sites to be surveyed. Potentially, from each data block in a log file, a straight GPS position can be determined for the receiver location when the data block was logged. The longer the logging time, the larger the number of data blocks available for the post-processing phase. In order to reach centimeter-level accuracies for each of the points being surveyed, raw data files must be logged simultaneously in two distinct receivers. One must be operated as a stationary unit at a known fixed point (it is then called the “station”, the “base” or the “base station”), the other one is operated successively on each of the surveyed sites (and is called the rover) and produces a distinct observation file for each surveyed site. P1 P2 P3 Reference As each surveyed site is a single point, data collecting that takes place at this point is said to be “static”. 302 Appendices Supplement to the Tutorials Chapter 2. GNSS Studio Internal Processing Steps Tied to Raw Data Import (Project>Import Raw Data from Files on Disk command) When importing a raw data file (observation file) into the active project, after the user has provided a File name, a Point name and has specified that the file results from static logging, the following takes place in GNSS Studio: - An approximate position (let’s call it “P0”) is determined in straight GPS mode5 - A new object is added to the project database in the Files collection. This object provides a full description of the imported file and also includes the name of the associated point (name provided by the user at the beginning of the import operation) + the approximate P0 position computed in the previous step6. A file object is said to be static if it proceeds from static data logging. - Finally, a new object is created in the Points collection and P0 is assigned to this point. If however a point already exists in the database with the name specified at the beginning of the import operation, no new object will be created in the Points collection and, in this case, P0 will not be assigned to this point. 5. 6. For a static log file, computing this coarse solution will allow GNSS Studio to locate the surveyed point on any map document created in the project. Assigning P0 to the file also allows GNSS Studio to locate the file on a map. P0 is definitively tied to the file whereas the same P0, assigned to the point, will be updated as new computations are run to refine this position. 303 Appendices 2 If the file logged on a surveyed point does not correspond in time to any other file logged at fixed point, the best position solution that you can expect for this point will only be an average of all the straight GPS solutions determined from the data blocks present in this file. 12 Appendices Supplement to the Tutorials Chapter - In the project database, GNSS Studio searches for files that coincide in time, partially or completely, with the file that has just been created. - If concomitant files are found, new objects are created in the Processes collection. Each of these objects describes a baseline7. The baseline is oriented in such a way that the first point mentioned is more likely than the other to be a reference point. The probability is all the more important as the point is: - Held fixed by the user - Involved in a large number of baselines - Associated with a long observation. 3. Baseline Processing (Project>Process All Baselines...command) To process a baseline, GNSS Studio needs: - The point providing the reference position A file the reference point is associated with The surveyed point name A file the surveyed point is associated with An indication on the processing mode to use: “static” for all surveys of the type described in Tutorial #3 - To know the processing options. 7. 304 A baseline is defined as the straight line between the two points associated with a pair of simultaneous observation files. Appendices Supplement to the Tutorials Chapter - The ultimate result is stored in the Points collection, in the object corresponding to the surveyed site (unless this site is held fixed) - The vector resulting from the above processing is built. It is oriented from the reference to the computed point. - A new object is created in the Vectors collection showing how the vector is built. The vector is identified by the two points from which it proceeds and therefore has no proper name. 2 At the beginning of the procedure, you can specify a point name different from that of the surveyed site and associate the file available for this site with this different point name. As a result, the ultimate solution will automatically be saved as a new object in the Points collection. This way of working allows you to save several solutions for the same surveyed site. In this case however, it is the user’s responsibility to use appropriate naming so that he/she does not get lost amid all the solutions available. 4. Adjustment Processing (Project>Adjust Network... command) There are two main reasons why an adjustment step should be run: - You want the points you have just surveyed to be expressed in relation to a reference point that has accurately been determined beforehand. This reference point must also be one of the points that have been surveyed in the field. If that is the case, you first have to transform the reference point into a control point thus allowing you to enter its true coordinates and to have GNSS Studio to use these coordinates rather than those resulting from the survey. 305 Appendices After selecting the Static mode, the following processing steps are run in GNSS Studio: 12 Appendices Supplement to the Tutorials Chapter - For each surveyed point, several vectors were determined that arrive at this point (some redundancy in the collected data was introduced in the survey). Through the adjustment step you will allow GNSS Studio to “merge” all these vector solutions into a single, most accurate one. 5. Static Survey Scheme 1st step: Field Survey Assuming the following survey example: 1 reference point on which a Thales Navigation base station collects raw data for about 30 minutes. Another receiver, for example a Thales Navigation rover, is moved successively on points P1, P2 and P3. The receiver is kept at standstill on each point for about 10 minutes during which raw data is collected by this receiver. These logging sequences coincide in time with that performed at the reference point. P1 Raw Data Logging: P2 P3 Baselines At Ref At P1 At P2 At P3 Reference Created files: P1log.bin P2log.bin P3log.bin Reflog.bin 2nd step: Creating a new land survey project with GNSS Studio Use the File>New command to create a land survey project (and a workspace). 306 Appendices Supplement to the Tutorials Chapter Use the Project>Import Raw Data from Files on Disk command to import the files logged in the field (P1log.bin, P2log.bin, P3log.bin, Reflog.bin). The following is then performed in the project database: - In the Points collection, a new object is created for each imported file (unless already existing) - In the Processes collection, as simultaneous observations are found, 3 objects are created to describe the following 3 baselines in our example: RefP1, RefP2, RefP3. Before proceeding to the next step, the operator has to enter the coordinates and attributes of the reference point. 4th step: Processing baselines Use the Project>Process All Baselines... command. Choose the adequate mode (“static” in this type of survey) to perform this operation After the validation step, the ultimate results are stored as objects in the following collections: - Vectors - Points 5th step: Adjusting network Vectors may be adjusted using Project>Adjust Network... if you want to attach the network to a reference point part of the survey and/or if there is sufficient redundancy in the measurements. (In fact, a certain amount of redundancy is highly desirable.) 307 Appendices 3rd step: Importing raw data files into the project database 12 Appendices Network Adjustment 6th step: Analyzing results & creating a report Use the Project>Lan d Survey Report... command to generate a project report. GNSS Studio uses the VB Script macro saved in ...\Studio\Macro. This macro drives GNSS Studio to format the data read from the database. Network Adjustment Adjusting your survey observations is one of the most important tasks to ensure accurate, reliable results. A network adjustment is performed to accomplish two results: - To test for blunders and errors in the observations (vectors between points in our case) - To compute final coordinates for your survey points which are consistent with the existing control points that you used. 2 Only data sets with redundant observations (closed loops) benefit from an adjustment. Performing an adjustment on radial vectors (such as those obtained from a kinematic survey with only one base station) will not identify errors in the observations nor improve the accuracy of the points surveyed. Adjustment takes place after you have processed the raw data and are satisfied that there are no unaccountable errors in the processed results. There are typically two stages in the adjustment: - The first, the minimally constrained adjustment, is used to detect problems in the observations and control coordinates. You may have to iterate several times, using a number of different tools to check for blunders. - Once you are confident that no blunders remain, you can proceed to the second stage, the constrained adjustment, where you hold fixed all the control points and readjust to obtain final site positions and accuracies. 308 Appendices Network Adjustment Minimally Constrained Adjustment The first stage of adjusting your data set is to perform a minimally constrained adjustment; the final product of this stage will be a blunder-free adjustment. 1. With an open project containing a processed data set, click on the Adjustment Analysis tab of the Workbook window. 2. Notice all the fields are blank. No data are available until you perform an adjustment on the data set. 2 You may choose to hold one site fixed at this point. However, if you do not, the software automatically uses the site with the lowest uncertainty. It is important that you do not hold more than one site fixed. 3. Press F7 to perform an adjustment or click the Adjust Network icon in the Commands pane (Adjustment topic). A progress dialog opens, indicating the adjustment progress and status; you may cancel the adjustment at any time. Relevant messages are displayed in the Output pane. 309 Appendices This chapter takes a step-by-step approach through the adjustment procedure, and highlights what tools you should use and when to use them. Since it is task-oriented, it does not deal with the theory of adjustments in any depth. Instead, refer to Blunder Detection Tools on page 315. You will find it helpful to review this section before actually performing an adjustment. 12 Appendices Network Adjustment 4. Once the adjustment is complete, data appear in the Adjustment Analysis tab of the Workbook window. The table below describes the Adjustment Analysis tab. Component Description Reference / Rover Names of the points forming the vector Start_Time Month, day and time for the vector Adj_QA Button cleared if any residual component of the vector does not pass the QA test. Otherwise, checked. Tau_Test Button cleared if any residual component of the vector does not pass the Tau test. Otherwise, checked. Adj_Length 3D spatial distance of the vector in the linear unit system selected in the Project Settings dialog Length_Residual Residual of the adjusted vector length Adj_DX Adjusted vector component in the x direction DX_Residual Residual of the adjusted vector component (x) Adj_DY Adjusted vector component in the y direction DY_Residual Residual of the adjusted vector component (y) Adj_DZ Adjusted vector component in the z or vertical direction DZ_Residual Residual of the adjusted vector component (z) The first test GNSS Studio performs is the Network Connectivity test. This test ensures that the network does not contain any subnetworks that are not connected. Refer to Network Connectivity Test on page 315 for more information. After this test, text similar to the following appears in the Output pane: Network connectivity test: passed Number of stations: 6 Number of vectors: 9 310 Appendices Network Adjustment Chi-square test: passed Lower limit: 4.403788 Upper limit: 23.336664 Chi-square: 22.083307 2 Actual measurements may differ in the adjustment of your data files. After passing the Chi-Square test, the program performs a Tau test for each vector. A Tau test is performed on the residuals of each vector as a test for blunders. The Tau test result for each vector is displayed in the Adjustment Analysis tab of the Workbook window. Only those vectors that fail the test are indicated. For more details on the background of the Tau test, refer to Tau Test on page 323. It is important to note that even if some vectors are flagged as failing the Tau test, if the residuals of the vectors are not significantly larger than those for other vectors, it is probably acceptable to ignore the results of the test. Other tests that are useful in detecting blunders, especially in larger networks, are the Repeat Vector test and the Loop Closure test. Both tests can be used to identify problem vectors - you can exclude them from further adjustment if necessary. See also Loop Closure Analysis on page 324 and Repeat Vector Analysis on page 325. 311 Appendices If this test fails, there are actually two or more unconnected networks in the project. You must either observe more vectors to connect the networks, exclude the vectors for all but one of the networks, or create a new project for each network. GNSS Studio then performs a Chi-Square test. For more information about the Chi-Square test, refer to Chi-Square Test on page 318. After performing this test, text similar to the following appears in the message window: 12 Appendices Network Adjustment 5. If no residuals are flagged, you should now have a blunder-free adjustment. 6. If more than one control point was entered in the Control Sites tab and only one was held fixed (remember that you should hold no more than one fixed at this stage), GNSS Studio performs a control tie analysis automatically. To see the results, click on the Control Tie tab of the Workbook window. This test provides an indication of how well your survey agrees with the established control you have entered. If the ties to one of the control points fail and are significantly larger from ties to other control points, then there is good reason to suspect that that control point may be in error. This control point should not be used in the constrained adjustment. 7. Once you have completed the minimally constrained adjustment and have ensured that your network is free of blunders, you can hold fixed all of the control points you have available and perform a constrained adjustment to derive final site positions and network accuracy. 312 Appendices Network Adjustment The purpose of this final stage is to adjust your network, holding all your control sites fixed to obtain final positions that are consistent with the established control. 1. On the Commands tab, click on the Adjustment topic bar and then on the Define Control Points icon 2. Change the fixed status for each control point. You can have points which are horizontal control only, points that are vertical control only, and points which are both. 4. Press the F7 key to perform the adjustment again. You should see text in the Output pane similar to the following: Adjustment type: Over constrained Control stations Constraints 0002 Latitude Longitude Elevation _ASH Latitude Longitude Elevation All the tasks described in this Network Adjustment section are summarized in the figure below. 313 Appendices Constrained Adjustment 12 Appendices Network Adjustment Minimally Constrained Adjustment Uncertainties are too pessimistic. Scale them down. Rerun adjustment. Much less than 1 Much greater than 1 Uncertainties are too optimistic. Scale them up. Rerun adjustment. Residuals of All Flagged Vectors small Some large Data set probably contains one or more blunders. Isolate and resolve/remove blunders. Use loop closure analysis and repeat vector analysis to assist if needed. Rerun adjustment. Examine error of problem point(s). If close to accuracy specification, may be able to ignore. If not close, do not hold fixed problem control point(s) if OK with client. Some large Variance of unit weight Close to 1 Chi-square test Pass Tau test No residuals flagged Residuals of Flagged Vectors Ignore flagged residuals All small Adjustment completed. Uncertainties present estimated accuracy of adjusted points Fail Should have a blunderfree adjustment Some residuals flagged Control Tie Analysis Pass Constrained Adjustment 314 Fail Appendices Blunder Detection Tools The blunder detection tools are designed to assist you in detecting problems with an adjustment. The tools assist in determining if blunders exist in any of the observations used in the adjustment, or if any problems exist in the network construction that would hamper the ability for an adjustment to be performed. Each tool is presented in detail below. Network Connectivity Test In order to properly adjust an entire data set of observations, there must be connectivity between all sections of the data set. For example, look at a survey of a pipeline that will require multiple days of work to complete. Two survey crews begin work on the project, one on the north end and one on the south end. At the end of day 1, each crew will have surveyed a number of points at each end of the project. The two data sets have no observations between them yet. These two data sets cannot be adjusted together because they are not connected. The network connectivity test examines the data set prior to adjustment to determine if there are subsets of the data set that are not connected by observations. Variance of Unit Weight/Standard Error of Unit Weight The Variance of Unit Weight and the Standard Error of Unit Weight (the square-root of the Variance of Unit Weight) monitor the relationship between the uncertainties assigned with the observations and the magnitude of the change required to each observation (residuals) in the adjustment. 315 Appendices Blunder Detection Tools 12 Appendices Blunder Detection Tools Changes to the observations should be small and should not be significantly greater than the uncertainties associated with the observations. The Variance of Unit Weight and Standard Error of Unit Weight gauge the magnitude of the observation changes (residuals) compared to the observation uncertainties for the entire network. Analysis of the magnitude of the computed Variance of Unit Weight and Standard Error of Unit Weight reveals one of the following three conditions regarding the quality of the adjustment: 1. A computed value close to 1 is an indication that the changes to the observations (residuals) are within expected levels, i.e. within the uncertainties associated with the observations. Since this is the desired outcome, a value close to 1 is normally an indication of a good adjustment. 2. A computed value significantly smaller than 1 indicates an imbalance between the observation residuals (changes) and observation uncertainties. Specifically, the observation uncertainties are too pessimistic (too large). 3. A computed value significantly larger than 1 is also an indication of an imbalance between the observation residuals (changes) and observation uncertainties. Specifically, one or two problems exist with the adjustment. Either one or more blunders exist in the observations causing the observation residuals to be much larger than the observation uncertainties, or the observation uncertainties are too optimistic (too small). To fully comprehend the significance of a Standard Error of Unit Weight being significantly smaller or larger than 1, it is first imperative that any observation blunders that may exist in the observations be removed from the adjustment. 316 Appendices Blunder Detection Tools In a blunder-free adjustment, the magnitude of the Standard Error of Unit Weight, the magnitude of the disagreement between the uncertainties associated with the observations and what the adjustment determines should be the observation uncertainties. For example, if the Standard Error of Unit Weight is computed to be 2 and the adjustment is blunder-free, the adjustment had determined, based on the size of the observation residuals, that the observation uncertainties should be 2 times larger than they are currently stated to be. If the computed Standard Error of Unit Weight is 0.5, then the observation uncertainties should be 2 times smaller than they are currently stated to be. Why is this important? For two reasons: 1. Many of the tools used to analyze the quality of the adjustment are statistically based. For them to work properly, the observation uncertainties going into the adjustment must be realistic, i.e. close to the real uncertainties. The Standard Error of Unit Weight computed from a blunder free adjustment gives an indication of the quality of the observation uncertainties. If the Standard Error of Unit Weight is much greater than or smaller than 1, this is an indication that the observation uncertainties are not realistic. Fortunately, GNSS Studio automatically compensates for this problem. All post-adjustment statistics used to measure the quality of the adjustment utilize the computed value for the Standard Error of Unit Weight to automatically compensate for unrealistic uncertainties. No action on the part of the user is required. 317 Appendices Later in this chapter you will find additional tools that are specifically designed to isolate blunders. With the absence of blunders in the network observations, the magnitude of the Standard Error of Unit Weight can be examined to determine its significance. 12 Appendices Blunder Detection Tools 2. A great deal of effort went into ensuring that the vector processing of GNSS Studio assigned realistic uncertainties to the processed vectors. But since this is not yet an exact science, there are conditions that may cause the computed uncertainties to be too small or too large. In most cases, you should find that the computed Standard Error of Unit Weight falls between 1 and 3. In addition, you should find that this value is relatively consistent for similar types of surveys. If you find that for most of your surveys, the Standard Error of Unit Weight for a blunder-free adjustment is 1.5 and today you are working on an adjustment with a Standard Error of Unit Weight of 6, there probably is something wrong with the adjustment. Chi-Square Test The Chi-Square test is a statistical test evaluating the computed value for the Variance of Unit Weight. Its purpose is to determine if the computed value for the Variance of Unit Weight is statistically equivalent to 1. As stated earlier, a Variance of Unit Weight equal to 1 indicates a balance between observation residuals and observation uncertainties. It is very seldom that the computed value for the Variance of Unit Weight will exactly equal 1. But an exact value of 1 is not required. The Chi-Square test examines the computed value to determine if it is statistically equivalent to 1. If the test passes, the computed value is considered equivalent to 1. 318 Appendices Blunder Detection Tools If, by using the other blunder detection tools available, you are confident that all blunders have been removed from the adjustment and you are happy with the relative size of the observation residuals, then a failure of the Chi-Square test should not be a concern. The Chi-Square test can be made to pass, if desired, by scaling the observation uncertainties using the Confidence scaling factor found in the Miscellaneous tab of the Project Settings dialog. Scale the vector uncertainties by the computed Standard Error of Unit Weight. Observation Residuals In a least-squares adjustment, small corrections are applied to the observations to obtain the best fit of all observations producing one solution for all points. The best fit is the solution that produces the least amount of corrections to the observations. These small corrections are termed residuals. Each observation will have one or more residuals. GPS observations have three residuals, one for each component of the GPS vector (X,Y,Z). The reason why observations have to be corrected at all in order to produce a good fit is due to errors in the observations. If observations contained no errors, then an adjustment would not be needed. All observations would fit together perfectly. 319 Appendices Due to the difficulties in computing observation uncertainties due to the many variables involved, in many cases the Variance of Unit Weight will be larger or smaller than 1. This causes the Chi-Square test to fail. GNSS Studio automatically compensates for observation uncertainties being too large or too small, therefore the passing or failure of the Chi-Square test has no true bearing on the quality of the adjustment. 12 Appendices Blunder Detection Tools Two types of errors can be found in survey observations, random errors and blunders. Random errors will cause small corrections to be needed in observations in order to make them fit together properly. If only random errors exist in the data set, all residuals will likely be small. On the other hand, if large blunders exist in the data set, large residuals will likely be produced. Examining the size of observation residuals can help in identifying blunders in the observations used in the adjustment. GNSS Studio will display and output the residuals for all observations. These residuals should be examined in an attempt to identify blunders. If blunders are identified, they must be removed from the data set, and the adjustment rerun. If the observation containing the blunder is a critical observation of the data set, it should be examined to determine the cause of the blunder. Once repaired, the observation can be returned to the adjustment. If the observation is critical to the strength of the network and cannot be repaired, the data will need to be reobserved. There are two main difficulties in using residuals to identify blunders in a data set. 1. Blunders, if large enough, will produce large residuals for the observation containing the blunder. But large residuals do not always indicate a blunder, in an observation. It is possible for a good observation to have large residuals. This obviously complicates the use of residuals to find blunders but this obstacle can be overcome with the understanding of why a good observation will produce large residuals. A least-squares adjustment tends to distribute the effects of blunders throughout the entire network. In other words, a blunder in one observation usually affects the residuals in other observations. 320 Appendices Blunder Detection Tools 321 Appendices The effect is greater on observations closer to the blunder and diminishes further out. The trick is to find the observation with the blunder among all the observations containing large residuals due to the blunder. In most cases, the observation with the largest residuals is the observation containing the blunder. Remove this observation and rerun the adjustment. If all residuals look good at this point, the blunder was identified and removed. If large residuals still exist, again remove the observation with the largest residuals and rerun the adjustment. Do this until the adjustment looks good. It is possible that some of the observations removed do not contain blunders. At this time, each observation removed should be added back to the adjustment one at a time, rerunning the adjustment each time an observation is added. If the adjustment looks good, that particular observation did not contain a blunder. If the adjustment looks bad after adding back one of the observations, the chances are very good that the observation contains a blunder. This process can be complicated even further if multiple blunders exist in the data set. But systematic removal and replacement of observations will result in identifying the blunders. 2. Throughout this section, we have talked about large residuals and their roll in identifying blunders. A natural question is 'What is a large residual?'. Unfortunately, there is no easy answer to this question. For GPS vectors, random errors in the observations increase as the length of the vector increases. Therefore, residuals will increase with baseline length. A residual of 0.10 meters on a 20-kilometer line may solely be due to random errors but the same residual on a 2-kilometer line almost surely indicates a blunder. So, a residual being large or small is dependent on the GPS vector length. There are a few guidelines that can be used to help examine residuals. 12 Appendices Blunder Detection Tools First, all vectors of similar length should have similar residuals. Second, residuals should not be much greater than the measurement accuracy of the equipment. For example, if the equipment being used is capable of making observations at an accuracy level of 0.01m + 2ppm, the residuals for an observations should not be much greater than this capability. An accuracy specification of 0.01m + 2ppm allows for an error of 0.03m on a 10 kilometer baseline. A residual 2-3 times larger than this allowable error is suspect and should be examined closely for the possible presence of a blunder. Sometimes the size of a residual will be border line as to whether or not a blunder exists. If this is the case, the observation should be inspected closely to see if the cause of the blunder can be determined. If not, it is a judgement call as to whether or not the observation should be removed. If the observation is not critical to the strength of the network, it can be removed without impact. If the observation is needed but does not seem to have an adverse affect on the accuracy of the adjusted points, it can be left in. 322 Appendices Blunder Detection Tools Examining residuals is a good indicator of the quality of individual observations. As stated earlier, the expected value of residuals are predictable since they are expected to follow a normal distribution. The Tau test utilizes this predictability to automatically test the residuals of an observation to determine if the residuals could represent an observation containing a blunder. The Tau test utilizes the normalized residuals for an observation to determine if statistically the residual is within expected limits. A threshold value is computed to test each normalized residual against. Each normalized residual is tested with two possible outcomes: - The Tau test passes indicating that the magnitude of the normalized residual is not greater than the expected limit for the residual. This is usually a good indication that the observation is free of blunders. - The Tau test fails indicating that the magnitude of the normalized residual is greater than expected. The observation failing the test should be checked for blunders. The tau test is automatically performed by the adjustment module of GNSS Studio. Each residual is tested and the outcome of the test is presented in a check button along with the residuals for each observation. It is important to understand, that if a residual does not pass a statistical test, it does not mean that there is a blunder in that observation. The observation is merely flagged so that it can be examined and a decision about its retention or rejection can be made. Blind rejection is never recommended. A blunder in one observation usually affects the residuals in other observations. Therefore, the tests will often flag other observations in addition to the ones containing blunders. If one or more observations are flagged, the search begins to determine if there is a blunder. 323 Appendices Tau Test 12 Appendices Blunder Detection Tools In summary, the Tau test examines observation residuals in an attempt to locate observations that may contain blunders. Each residual is tested to determine if it passes or fails the test. - If a residual passes the Tau test, this is a good indicator that the observation does not contain blunders. - If the residual fails the Tau test, the observation should be closely examined to determine if it contains a blunder. - Remember that if a residual fails the Tau test, this is not a certain indicator that a blunder exists. Simply removing observations that have failed the Tau test is not recommended. These observations must be examined carefully to determine if a blunder exists. Loop Closure Analysis See Checking Loop Closure on page 120. 324 Appendices Blunder Detection Tools When performing a GPS survey, it is recommended that a certain percentage of observed vectors be repeated, i.e. observed more than once. These repeat vectors can be used to analyze the repeatability of the observations, giving a clue to the overall quality of the final survey. In addition, repeat observations can be useful in identifying blunders if a problem arises with one of the repeated observations. GNSS Studio automatically performs an analysis of all repeat vectors in the network. All repeat vectors are compared to each other and differences in the observations are presented for analysis. In addition, the resulting differences between repeat observations are compared to the user-defined accuracy specification. • If the difference between the repeat observations of a vector is smaller than the allowable error computed from the accuracy specification, the repeat vectors pass the QA test. This is normally a good indication that no blunder exists in the vectors, and that the vectors are of sufficient quality to produce a network that will meet the desired accuracy. • If the difference between the repeat observations of a vector is larger than the allowable error computed from the accuracy specification, the repeat vectors are flagged as having failed the QA analysis test. Any repeat observations that fail the test should be examined closely to determine if a blunder exists. 325 Appendices Repeat Vector Analysis 12 Appendices Blunder Detection Tools Control Tie Analysis For many surveys, there is a requirement to tie the survey into a local, regional, or national control network. Many times, the exact control points to be used for this purpose will be specified. To meet this requirement, these control points will need to be held fixed in the final constrained adjustment, therefore computing positions for the new survey points in relation to the specified control points. In addition to the requirement for tying into a control network, most surveys will also have an accuracy specification that must be met. The control tie analysis feature automatically computes the accuracy for each control point. This is accomplished by holding one of the control points fixed in the minimally constrained adjustment and comparing the adjusted position to the known control position. The difference between the positions is computed and presented. A test then compares the user-entered accuracy specification to the computed accuracy for each control point (Maximum acceptable control error parameter in Project Settings>Miscellaneous tab. • If the QA test passes, the computed accuracy of the tested control point meets the accuracy specification. This is an indication that the control point can be fixed in the over-constrained adjustment. • If QA test fails, the computed accuracy does not meet the accuracy specification. Holding this control point fixed in an adjustment will cause a degradation of the network accuracy below the required accuracy specification. In such a case, the control point should be examined in detail to determine if a blunder occurred during entry of the control values. If no blunder is found, a decision must be made to determine if this point should be held fixed in the final constrained adjustment, i.e., do not hold the problem control point fixed in the final adjustment, or hold it fixed despite its accuracy. This is normally a decision made by the final recipient of the adjusted network, i.e. the client. 326 Appendices Using Datum Grids GNSS Studio lets you work with the following datum grids: - NADCON - GR3DF97A These grids are somewhat hidden in the software. To use any of them, do the following when you create a coordinate system: - When you define the datum used, type the name of the desired datum grid (NADCON or GR3DF97A) in the Datum name field. This field is a combo box but you can also directly type text in this field. As a result, the following message is displayed in the right-hand part of the dialog box. If some points in your surveys happen to be located beyond the geographical area covered by the datum grid, a warning message will appear in the lower part of the Point properties dialog box. 327 Appendices Using Datum Grids 12 Appendices Database in a Land Survey Project Database in a Land Survey Project Files Collection Each object in this collection is of the geometric type (3D point expressed in a specified coordinate system) and also has the following classic attributes: Processes Collection Each object in this collection is of the geometric type (3D line expressed in a specified coordinate system) and also has the following classic attributes: 328 Appendices Database in a Land Survey Project Appendices Stops Collection Each object in the collection has the following attributes: Areas Collection Each object in this collection is of the geometric type (3D area expressed in a specified coordinate system) and also has the following classic attributes: Lines Collection Each object in this collection is of the geometric type (3D line expressed in a specified coordinate system) and also has the following classic attributes: 329 12 Appendices Database in a Land Survey Project Points Collection Each object in this collection is of the geometric type (3D point expressed in a specified coordinate system) and also has the following attributes: 330 Appendices Database in a Land Survey Project Each object in this collection is of the geometric type (3D line expressed in a specified coordinate system) and also has the following classic attributes: 331 Appendices Vectors Collection 12 Appendices Database in a Land Survey Project Repeat Vectors Collection Loop Collection 332 Appendices Created Files & Directories Appendices Created Files & Directories Creating a New Project in a New Workspace The project and the workspace will then have the same name. A new folder, named <project_name>, as well as two files are created in the MyProjects folder. A number of files are created in the new folder. These files are in fact the default documents listed on the Documents tab of the Workspace pane. Below is a project structure example, as seen from Windows Explorer: Where: - *.map: map documents *.tvw: time view documents *.LSP: Land survey project database *.tbl: table documents *>.rtf: RTF file containing the text displayed in the Output pane for the project (messages, processing reports, etc.) - *.wsp: file containing the current settings of GNSS Studio main window for this workspace + - *.gph: graph documents - *.DBP: Background project database 333 12 Appendices GNSS Studio Menu Bar GNSS Studio Menu Bar This chapter briefly reviews all the commands available from the GNSS Studio menu bar. Some of them are also described in detail elsewhere in the manual, but some others are only presented in this chapter. File Menu New: Opens the New dialog box to create a document, project or work- space Close xxx: Closes the active document (xxx: table, graph, report or map) Save xxx As...: Saves the active document (xxx: table, graph, report or map) Save as default xxx: Saves the active document as a template (xxx: table, graph, report or map). This template will be automatically used next time you create another document of the same type (i.e. table, graph, report or map). Restore to default xxx...: Available only if one of the project’s default documents is currently active in GNSS Studio (xxx: table or map). Allows you to restore the default legend attached to the document. May be useful if you have made changes to the legend and you want to come back to the default legend. Open Workspace...: Opens the workspace that you choose in the list of workspaces. If a workspace is already open in GNSS Studio, this workspace will be closed before opening the selected one. Close Workspace: Closes the currently open workspace. Saves the workspace and its project(s) before closing them all. Print xxx...: Prints the active document (xxx: table, graph, report or map) 334 Appendices GNSS Studio Menu Bar when printed Print Setup...: Opens the Print Setup dialog box to choose printer settings Recent Workspaces: Lists the 4 workspaces last open. Selecting one in the list closes the currently open workspace and opens the selected one. Exit: Exits GNSS Studio. Edit Menu Undo: Undoes the last action performed (when applicable) Redo: Cancels the last Undo action performed Cut: Cuts the current selection to the clipboard Copy: Copies the current selection to the clipboard Paste: Pastes the data from the clipboard at the insertion point Paste Special...: (Only if the active document is a report) Prompts different paste options before the data is effectively pasted from the clipboard at the insertion point Delete: Deletes the document currently selected in the Documents tab, or the object currently selected in the active document Rename: Renames the document currently selected in Documents tab Find...: (Only if the active document is a report) Finds the word or sentence that you specify Find Next: (Only if the active document is a report) Directly finds the next occurrence of the word or sentence that you have specified earlier in the Find... command Replace: (Only if the active document is a report) Same command as Find... In addition, you can replace the searched term with a word or sentence that you specify 335 Appendices Print Preview: Previews the active document to see what it will look like 12 Appendices GNSS Studio Menu Bar Select All: (Insertion point must be in an open report document) Selects the entire document Insert New Object: Prompts you to enter a new object into the active report document, at the insertion point Links...: For an object selected in the active report, shows the definition of the link through which this object is present in the report (in the case of an object inserted into the report by reference) Objects: Edits the selected object in the active report document. View Menu As Workbook: Configures the View pane as a workbook, i.e. with tabs in the lower part providing easy access to any open document Workspace: Shows/hides the workspace pane Output: Shows/hides the output pane Ruler: Shows/hides the ruler on top of the active report document Refresh: Refreshes the content of the open map document Properties: Shows the properties of the selected collection. Table Menu (Available only if a table document is active in the View pane.) Tab: Provides aaccess to the Tab tab in the Table Properties dialog box. Allows you to add new tabs to the table document and define their contents (attributes) View: Provides access to the View tab in the Table Properties dialog box. Shows the spatial reference system and the time zone attached to the table document. 336 Appendices GNSS Studio Menu Bar Used to remove, re-arrange, restore and filter the attributes present in a table document. The types of attributes shown in a table document come from a given collection. Sort: Provides access to the Sort tab in the Table Properties dialog box. Allows you to list the rows of attributes according to your criteria. Report Menu (Available only if a report document is active in the View pane.) Font: Lets you choose a font for the current selection Bullet Style: Adds/removes a bullet at the beginning of the current para- graph Paragraph...: Lets you define the characteristics of the current paragraph Tabs: Lets you set tabs for the current paragraph. Graph Menu (Available only if a graph document is active in the View pane.) Legend: Provides access to the Legend tab in the Graph Properties dialog box. View: Provides access to the View tab in the Graph Properties dialog box. Shows the spatial reference system and the time zone attached to the graph document. Also lets you define a title for the graph. The title will then appear above the graph in the document. Zoom out: Restores the normal (non-magnified) graph in the active graph document. 337 Appendices Data: Provides access to the Data tab in the Table Properties dialog box. 12 Appendices GNSS Studio Menu Bar Map Menu (Available only if a map document is active in the View pane.) Select: Selects one or more objects shown on the map. Multiple selection is accomplished either by dragging the mouse cursor around the desired objects or by selecting the objects one after the other. You have to hold down the Shift key to add new objects to the first selected object. Zoom In: Zooms in on the area where you click or drag Zoom Out: Zooms out from where you click or drag Zoom To Fit: Adjusts the map scale so that all the visible objects present on the map can be seen Grabber: Shifts the map as instructed. The map shift directly proceeds from the length and orientation of the segment you drag on the map. Distance: Measures the distance between two points that you indicate with the mouse. To use this tool, hold down the mouse button on the first point and then drag the mouse to the second point. The tool then continually indicates the distance between the start point and the current position of the mouse cursor. This function uses gravity to help you position the mouse cursor exactly on the two points (points act as magnets that attract the mouse cursor when located in the vicinity). Set Active Collection: Allows you to choose the type of object you want to place on the map, equivalent to using the combo box on the Map toolbar. Draw Points: Allows you to add a point on the map Draw Lines: Allows you to add a line on the map Draw Areas: Allows you to add an area on the map Ruler: Shows/hides the coordinates on the map 338 Appendices GNSS Studio Menu Bar Legend: Provides access to the Map Properties dialog box, Legend tab. This tab allows you to choose the objects you want to show or hide on the map. You can also define the visual aspect that GNSS Studio must give to each type of object (color, icon, shape, label, etc.). View: Provides access to the Map Properties dialog box, View tab. This tab indicates the coordinates of the map’s current central point, the scale currently used, the name of the coordinate system (Spatial Reference System) used and the current settings for the map viewing options (grid and ruler). Project Menu (Land Survey Project) (Context: Land Survey Project active) Set Active Project: Allows you to choose which project must be active (you have to make this choice if there is more than one project in the workspace). Download Raw Data from Receiver: Runs the Download module allowing you to download raw data files from a receiver. Import Raw Data From Files on Disk: Allows you to import raw data in various formats into the active project: - Ashtech (B*.*) - RINEX (*.*o, *.*d) - DSNP (*.bin, *.var, *.d*) 339 Appendices Grid: Shows/hides the grid on the map 12 Appendices GNSS Studio Menu Bar Download Raw Data from Internet: Runs the Internet Download module allowing you to download compact RINEX raw data or precise orbit files from a provider, via the Internet, into the active project. Download Positions from External Device: Allows you to download RTK results from the attached data collector into the active project. Data collectors may be those used in conjunction with Thales Navigation Z-Max, 6500 or 6000 receivers. Import Positions from Files on Disk: Allows you to import different types of files from your disk into the active project. Files may contain points (in NMEA, CR5 or CRD format), vectors (in Ashtech “O” format) or features (in AutoCAD DXF format). Change Into...: Used to change the type of the point currently selected in the active map document. Define Control Points: Opens a secondary window allowing you to define new control points in your project. Blunder Detection...: Tests all observation files in the project for blunders (unexpected, out of range antenna height or observation files with simultaneous static occupation times less than a given threshold). Any detected blunder is reported in the output pane and the test is declared as failed. Rebuild Process Scenario...: Re-examines all the observation files available in the project to deduce all the possible baselines that can be processed, making assumptions on which points seem to be control points. You need to confirm that you wish to rebuild the scenario before GNSS Studio actually does it. 340 Appendices GNSS Studio Menu Bar (see command above). The result of each processed baseline is a vector. Process Unprocessed Baselines: Same as previous command but only the still unprocessed baselines will be processed. Process Options: Opens a secondary window showing the process scenario. You can make changes to this scenario and then save the changes made. Clear Process Results: Deletes all the baseline processing results present in the project. Adjust Network: Runs network adjustment, based on all the “enabled” vec- tors present in the active project. Check Loop Closure: Runs a loop closure test on the selected vectors (three at least) forming one or more loops. The results of the test provides the components of misclosures (All “0” if loops close perfectly). Clear Adjustment Results: Deletes all the adjustment results present in the project. Edit Feature Code List: Shows the Feature Code List tab in the Project Settings dialog box. This tab allows you to define new feature codes in the project Set Feature Codes: Typically, after selecting a number of points on the Design View map document, you select this function to assign one of the available feature codes to all these points. Process Feature Codes: After assigning feature codes to your points, you typically select this function to update the Design view map document so that it shows your points with the corresponding icons and possibly, lines are drawn between some of these points. 341 Appendices Process All Baselines...: Processes all the baselines reported in the scenario 12 Appendices GNSS Studio Menu Bar Group Points...: Transforms the selected points in the active map document as a line or an area. The points involved in this operation may be deleted or kept unchanged. Upload Positions to External Device...: Used to transfer a job to the field equipment in order to assist the operator in his/her real-time survey Export Positions to File on Disk...: Allows you to export different types of data to a file. Each type may be in various formats: - Points (NMEA or custom) - Vectors (custom) Land Survey Report....: Automatically generates a pre-formatted report in RTF format Compute Datum Shifts...: Refines the set of 7 parameters (datum shifts + scale) defining the datum of the project’s system. Computation based on the reference points that you specify. Coordinate Calibration...: Computes the characteristics of a horizontal grid and a vertical correction based on the reference points that you specify Edit Settings...: Opens the Project Settings dialog box containing three dif- ferent tabs. The project’s coordinate system and time zone are defined on the Region tab. The geocodes, and corresponding meanings, that can be associated with the points of the active project are defined on the Geocodes tab. The Miscellaneous tab is used to set a number of parameters regarding blunder detection, network adjustment, quality control, and precise orbit data. 342 Appendices GNSS Studio Menu Bar space to the currently open workspace. In fact, it is still the same single project, but seen from another workspace. If for example you make changes to this project, these changes will also appear when you open this project in the original workspace. GNSS Studio can only open a single workspace at a time. Project Menu (Background Project) (Context: Background Map Project active) Set Active Project: Allows you to choose which project must be active (you have to make this choice if there is more than one project in the workspace) Import Vector Layers: Allows you to import ESRI files as new collections in the project database Import Raster Layers: Allows you to import bitmap (BMP) files as new collections in the project database Edit Settings...: Opens the Project Settings dialog box containing a single tab, the Region tab on which you can define the project’s coordinate system and the time zone. Insert Project Into Worksp...: Allows you to add a project from another workspace to the currently open workspace. In fact, it is still the same single project, but seen from another workspace. If for example you make changes to this project, these changes will also appear when you open this project in the original workspace. GNSS Studio can only open a single workspace at a time. 343 Appendices Insert Project Into Worksp...: Allows you to add a project from another work- 12 Appendices GNSS Studio Menu Bar Tools Menu {Utilities list}: Each command allows you to launch the corresponding util- ity program. Coordinate Systems...: Provides access to the library of coordinate systems created in GNSS Studio. Window fitted with powerful import, export, add, edit and delete functions. Test Transfo...: Launches a utility used to test coordinate transformations in a separate window. You must specify the source and target coordinate systems. Transformations can be run in one direction or the other, which means the functions of “target” and "source" systems can be swapped between the two systems involved, depending on the direction you choose for the transformation. Leap Seconds...: Allows manual entries of days when leap seconds occurred or will occur (you must also indicate the amount of leap seconds). GNSS Studio will take into account these leap seconds in the processing of data collected during any of these days. Test Time...: Opens the Test Time dialog box in which you can convert any GPS-formatted time (i.e. week, seconds) into local time (day, hours, minutes, seconds), taking into account the specified local time zone GNSS antenna: Provides access to the library of GNSS antennas. In this library, you can add, edit, delete antennas. Each antenna definition includes a name, a description and the locations of its center phases with respect to features easy to locate on the antenna itself. 344 Appendices GNSS Studio Menu Bar GNSS Studio window. Other viewing options can be set on this tab. The Command tab lets you move the available GNSS Studio command buttons to any toolbar. The Tools tab is used to add/remove new programs to the GNSS Studio Tools menu, hence to the Commands tab in the Workspace pane (programs are shown as large icons on this tab). Options...: Opens the Options dialog box in which you can set a number of editing options concerning report documents. Window Menu Cascade: Arranges the open documents in cascade configuration Tile Horizontally: Arranges the open documents in horizontal tile configura- tion Tile Vertically: Arranges the open documents in vertical tile configuration Close All: Closes all the documents open in the View pane {Open Documents List}: Lists all the documents open in the View pane. Checking one of them makes it the active document. Help Menu User’s Guide: Opens the On-Line help system file in Acrobat Reader Explain: Not implemented About GNSS Studio...: Displays the software version, licensee name and list of installed software applications. Provides access to another dialog box allowing you to unlock software options after getting a password from Thales Navigation. The password is tied to a personal code deduced from the computer hardware or to the dongle connected on the PC parallel port. ♣ 345 Appendices Customize...: Opens the Customize dialog box containing three tabs. The Toolbars tab lets you choose which default toolbars to display in the 12 Appendices GNSS Studio Menu Bar 346 GNSS Studio User Manual Glossary Glossary Blunder: Error made by the field operator during the survey causing glaring errors in survey results. Not to be confused with uncertainties in system measurements. Connectivity: A test performed during a network adjustment to see if all the points in the active project are linked together by measurements. If that is the case, the project passes the connectivity test. Otherwise the test fails, which means that the project contains two or more independent point networks instead of a single one. Datum: An ellipsoid that is offset with respect to a reference ellipsoid (usually the WGS84). A datum is therefore fully defined by providing the following parameters: an ellipsoid definition, datum shifts (i.e. angular & linear components of the spatial deviation between the center of the ellipsoid and that of the reference ellipsoid) and a scale factor Ellipsoid: A mathematical representation of the Earth as an ellipse that is rotated about its minor axis. An ellipsoid is fully defined by providing the following two parameters: semi-major axis and inverse of flattening Item: A set of visual elements representing any object from a collection on a map document. Typically, an item is made up of an icon and a label assigned to the icon. Layer: 1)A set of parameters defining the graphical representation on a map document of any object from a given collection - 2) A name given to geographical objects of the same family (e.g. trees, fire hydrants, etc.). Legend: The set of layers making up the content of a map document. Each layer defines the representation, on the map document, of any object from a given collection. Object: A unit of information from a collection. Point, Control: Surveyed point whose accurate position is already known. This known position can be set as a fixed input to the processing or simply used as comparison material to assess the quality of the survey. Point, Control, Floating: Control point whose know coordinates are only used to assess the quality of a survey. 347 GNSS Studio User Manual Glossary Point, Control, Fixed: Control point whose know coordinates are used as an input to the processing. The surveyed coordinates for this point are replaced with the known coordinates. This action is called “fixing” the control point. Point, Intermediate: Logged point of lesser interest (e.g. a point in a trajectory) Point, Logged: Point surveyed in the field in real-time or post-processing mode Point, Reference: A point materialized in the field whose theoretical coordinates are known in the local system and that will be surveyed for calibration purposes. Point, Target: A point whose theoretical coordinates, known in the local system, are provided for staking-out purposes. Process: A process describes the way a pair of observation files can be processed to form a baseline and to produce a vector. Raster image: A bitmap file, as opposed to a vector file, providing a visual representation (an image) of a map, a photo, etc. when edited System, Geocentric: A coordinate system based on the definition of a datum providing a horizontal system only System, Geographic: A coordinate system based on the definition of a datum providing a horizontal and vertical system System, Projected: A coordinate system based on the definition of a datum and a projection. 348 GNSS Studio User Manual Index A Add Area 160 Layer to map document 163 Line 160 Object on a map 157 Second curve to graph document 180 ALM-file 244 Area Edit 147 As Workbook 336 At Time view 195 Atmospheric data 278 Azimuth view 200 B Background map 1 Background project 31 B-file 244 Blunder Detection 340 Build Process Scenario 340 C Calibration 125 Carrier phase questionable 136 CBEN 244 CD-ROM drive 4 C-file 244 Change Curtain view 212 Change Into 130 Chi-Square test 318 Collection Areas 329 Files 328 Lines 329 Points 330 Processes 328 Repeat vectors 332 Stops 329 Vectors 331 Collection (definition) 132 Collection tab 77 Combining Survey results and vector/raster images 38 Command pane 224 Commands Editor dialog box 225 Commands tab 75, 77, 78 Compute Datum Shifts 342 Confidence scaling factor 98 Connect To receiver 248 Connectivity Test 315 Control point 128 Coordinate Calibration 125, 342 Coordinate systems 80 Attached to map document 83 Attached to table document 84 Defining system data 87 Geocentric 88 Geographic 88 Management 89 Pre-defined 82 Projected 84 Copy selected file 247 Curtain 186, 207, 211, 212 Custom Formats 151 D Database 76 Datum definition 85 Datum grids 327 DBP 333 Default documents (list) 91 Delete document from project 91 Deleting a line or an area 131 D-file 244 Disk space 247 Distance meter 156 Documents tab 77 349 GNSS Studio User Manual Index Dongle 5 Doppler view 198 Download data from SD Card 105 Downloading Field Results 103 DTR 281 E E-file 244 EGM96 235 Elevation view 199 Ellipsoid definition 85 Ephemeris data 263 ESRI 1 F FCL file 260 Feature Code tab 99 File mask 247 Filter 164, 173 FLD file 260 Formats Export 149 Import 108, 112 G GDOP view 202 Geoid model 3 Geoid models 235 Geoid99 235 GGF97 235 GGR99 235 GIS 1 GLONASS data 264 GNSS antenna 344 Gph 333 GR3DF97A 327 Graph documents 92, 179 GRD 235 Grid coordinates 17, 91 Group Label 225 350 Grouping Points 131 GSD95 235 I Import new geoid 241 Intermediate point 128 ION-file 244 L Layer 94 Layers Stacking rule 45 Leap Seconds 344 Leap seconds 2 Legend 94, 163 License 5 License vs dongle 7 Line Edit 146 Linear distance unit 96 Local Obstructions 190 Logged point 128 Loss of lock 136 LSP 333 M Macro 149 Map 333 Map scale 17 Map toolbar 156 Marker 204 Markers 136 Mask 115 Maximum acceptable control error 98 Met-file 263 Micro_z.bin 246 Minimum Elevation 207 Minimum vector time span 97 Move selected file 247 GNSS Studio User Manual Index N NADCON 327 Nav g-file 263 NAV-file 263 NMEA 0183 3 O OBEN 244 Object properties 133 Object size 166 Observation File 263 Observation file Edit 135 Time diagram 137 Observation point 189 Observation Residuals 319 Offset tab 147, 148 OpenGIS 2, 80 Operating system 4 Output pane 17 P Parallel port 5 Password 7 PC card 4 Point Edit 138 Point Types 128 Polar view 201 Polyline is 3D 101 Polyline On 101 Possible loss of lock 136 Prediction options 205 Programmable GPS Recorder 229 Projection definition 86 R RAF 235 Range view 197 Raster image 34 Sizing 35 Supported formats 34 Raster images 1 Raw measurement data 263 Rebuild process scenario automatically on any change 99 Receiver Type 220 Reference point 128 Repeat Vectors 332 Report documents 92 Residuals 143 Results file 9 RINEX 3 RS232 line 248 RS232 serial ports 4 Rtf 333 Ruler 91 S Sampling 136 Satellite time vs.receiver time 284 Schedule view 196 SD Card 105 SD card 243 SEM almanac 186 Session parameters 247 Set Session parameters 247 S-file 244 Simple GPS Recorder 227 Site Information 263 Software options 5 Software protection 5 Spatial Reference Systems (coordinate systems) 95 Split screen into 4 different views 203 Stop & Go 46, 113 Style 166 Styles 92 351 GNSS Studio User Manual Index Survey report 149 SV Deselection box 206 T Target point 128 Tau Test 323 Tbl 333 Test Time 344 Test Transfo 344 T-file 244 Time of last modification 247 Time zone 95 TOA (Time Of Almanac) 183 Topic bar 15, 78 U U-file 244, 250 Unlock (software options) 6, 7 Uploading a Real-Time Job 102 US coastguard 184 USB 5, 245, 248 USB port 105 V Valid antenna height range From... To... 97 Variance of Unit Weight/Standard Error of Unit Weight 315 Vector Edit 141 Vector layer 32 Vector tab 147, 148 View pane 16 W Wheel (mouse) 157 Workspace pane 15 World Map 208 Wsp 333 352 Z Z-Max 3, 243 Z-Max data collector 17, 21, 239 ZWET 278 P/N 630889-01A Thales Navigation, Inc. Corporate Headquarters, Santa Clara, U.S.A +1 408 615 5100 • Fax +1 408 615 5200 Toll Free (Sales in USA/Canada) 1 800 922 2401 Email [email protected] In South America +56 2 234 56 43 • Fax +56 2 234 56 47 In China +86 10 6566 9866 • Fax +86 10 6566 0246 European Headquarters, Carquefou, France +33 2 28 09 38 00 • Fax +33 2 28 09 39 39 Email [email protected] In Germany +49 81 6564 7930 • Fax +49 81 6564 7950 In Russia +7 095 956 5400 • Fax +7 095 956 5360 In UK +44 870 601 0000 • Fax +44 208 391 1672 In the Netherlands +31 78 61 57 988 • Fax +31 78 61 52 027 Web site www.thalesnavigation.com