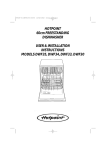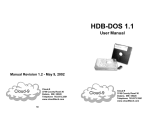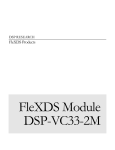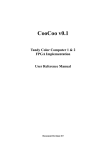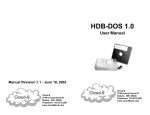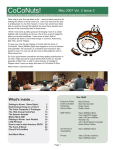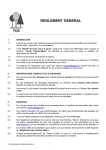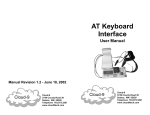Download DriveWire User Manual
Transcript
DriveWire 2.0 User Manual The CoCo Storage Solution Manual Revision 1.0 Cloud-9 3749 County Road 30 Delano, MN 55328 http://www.cloud9tech.com/ © 2005 Boisy G. Pitre Licensed to Cloud-9 Page 1 DriveWire 2.0 User Manual.......................................................................................................1 The CoCo Storage Solution....................................................................................................1 Introduction...............................................................................................................................3 Features .................................................................................................................................3 System Requirements ............................................................................................................3 Installation.................................................................................................................................4 Step 1. Server Software Installation .......................................................................................4 Step 2. Cable Connection.......................................................................................................4 Launching the Server...............................................................................................................5 Using DriveWire from NitrOS-9 ...............................................................................................6 Using DriveWire from Disk BASIC ..........................................................................................7 How HDB-DOS for DriveWire Works......................................................................................7 DriveWire DOS ..........................................................................................................................8 Booting from BASIC ...............................................................................................................8 Booting from ROM..................................................................................................................8 Technical Support ....................................................................................................................9 Page 2 Introduction Thank you for purchasing DriveWire, another one of the fine products offered by Cloud-9. This product is designed for use with the Radio Shack TRS-80 Color Computer 1, 2, and the Tandy Color Computer 3. DriveWire is a software package that brings a unique and powerful option to your Color Computer: the ability for your CoCo to use the storage on your personal computer as a virtual hard disk. And the connection is made to the CoCo’s internal serial port via an inexpensive serial cable! Despite this “bitbanger” port having a less than stellar reputation for speed, DriveWire pushes it to an astounding 38,400 bits per second on a CoCo 1 or 2, and an amazing 57,600 bits per second on a CoCo 3! Features Provides cheap, reliable storage to your CoCo Connects via a simple RS-232 cable Supports both NitrOS-9 and Disk BASIC System Requirements • • Any Color Computer with at least 16K of RAM. Television or Monitor. Page 3 Installation DriveWire is actually quite simple to install and use. The primary components are: • • • PC 3.5” floppy disk containing the server software and various disk images. CoCo floppy disk containing NitrOS-9 modules and DriveWire BASIC software. Serial cable to interface PC to the CoCo (optional purchase) Installation of the DriveWire Server software and the cable connection is outlined in the following steps: Step 1. Server Software Installation 1. Insert the floppy disk into your Windows PC and follow these easy steps. 2. From Windows Explorer, double click on the floppy drive icon There, you will see a file named Setup.EXE. Double click on this file. 3. Follow the installation prompts to install DriveWire Server on your PC. Once installation is completed, you can navigate to the directory and start up the server by double clicking on the DriveWire.EXE file. Step 2. Cable Connection Looking at the DriveWire cable sold by Cloud-9, you will see that one end contains a DB-9 female connector. Plug this end into the desired serial port on your server. The other end of the cable contains a 4-pin DIN connector that you should plug into the Serial I/O jack on the back of your CoCo. Page 4 Launching the Server Now that you have installed the server and client software and have connected your CoCo to the server via the serial cable, you are ready to use the DriveWire Server. Navigate from the Windows “Start” Button to “All Programs” and locate the “DriveWire Server” program group. There you will find the DriveWire application; click to launch it. When the server appears, you will notice that it has the following features: • There are four buttons toward the bottom labeled “Attach Image”. These correspond to the four virtual disks labeled “Disk 0”, “Disk 1”, “Disk 2”, and “Disk 3”. These disks correspond to drives 0-3 under Disk BASIC or /X0-/X3 under NitrOS-9. Click on the “Attach Image” button and a file browser window will appear, where you can select a disk image to associate with that virtual disk. • You may select the serial device COM1-COM6. • The baud rate is selectable for CoCo 1/2 at 38400 baud or CoCo 3 at 57600 baud. Be sure to select the correct baud rate for the CoCo that will be attached to the server. • The statistics area of the window shows information about data transfer between the server and the CoCo. You can watch the values change as the CoCo interacts with DriveWire Server. The button labeled “Reset” allows you to reset the statistics area of the window, if you desire to do so. Page 5 Using DriveWire from NitrOS-9 DriveWire supports NitrOS-9 through the drivewire.dr driver and the x0.dd, x1.dd, x2.dd and x3.dd device descriptors. These modules can be found on the NitrOS-9 portion of the distribution disk, within the respective module directories. It’s easy to use DriveWire under NitrOS-9. When you installed the server, several image files were also installed in the DriveWire Disks folder under the My Documents folder, one for each of the supported distributions of NitrOS-9: • • • nos96809l1.dsk – NitrOS-9/6809 Level 1 nos96809l2.dsk – NitrOS-9/6809 Level 2 nos96309l2.dsk – NitrOS-9/6309 Level 2 If you have a Color Computer 1 or 2, then the first disk image should be used. If you have a Color Computer 3 with a 6809, use the second image. Those Color Computer 3 users with a 6309 should use the third image. Once you have identified the image to use, follow these steps to boot into NitrOS-9: 1. From the DriveWire Server, attach drive 0 to one of the provided images. 2. Insert your DriveWire diskette into your CoCo’s disk drive and from BASIC, type: LOADM”DWDOSCC” for a CoCo 1/2 or LOADM”DWDOSCC3” for a CoCo 3. 3. After the LOADM command completes, type: EXEC And that’s it! NitrOS-9 should boot up from the DriveWire server. All DriveWire driver and descriptor modules are located on the virtual disk, as well as the NitrOS-9 portion of the DriveWire distribution disk. Also, real time clock support through DriveWire is available via the clock2_dw module. This module updates the clock once per minute by requesting the time from the DriveWire Server, and is already part of the bootfile that is loaded from the DriveWire server. Page 6 Using DriveWire from Disk BASIC DriveWire support for Disk BASIC is accomplished through a special version of HDB-DOS made especially for DriveWire. HDB-DOS is a separate product from Cloud-9 that provides hard drive support for Disk BASIC. If you own HDB-DOS, you can refer to the manual that came with it for additional information, or you can download the manual from the support page at www.cloud9tech.com. A custom version of the HDB-DOS WIZARD program, included on the DriveWire floppy disk, will assist you in setting up HDB-DOS for your CoCo. To get started, type: RUN”WIZARD” After configuring HDB-DOS to your liking, you can load it into memory and execute it: LOADM”HDB-DOS”:EXEC How HDB-DOS for DriveWire Works HDB-DOS for DriveWire supports up to 256 virtual disks per DriveWire “drive.” You can select any of four different banks of 256 virtual disks by typing: DRIVE#n Where n is a number between 0-3. As an example, attach the hdbdos.dsk file found in My Documents\DriveWire Disks to drive 0 of the DriveWire Server. This HDB-DOS image emulates a single hard drive, with three virtual disks. Type: DIR0, DIR1 and DIR2 to see the contents of the three disk images that comprise this drive. CoCo 3 Users: HDB-DOS for DriveWire for the Color Computer 3 requires the microprocessor to be at the 1.78 MHz clock rate (double speed mode). If a program puts the Color Computer into slow speed mode, any subsequent access to DriveWire will cause the CoCo 3 to be put back into double speed mode. Page 7 DriveWire DOS In order to bring your CoCo up into an operating system that can use DriveWire (like NitrOS-9), it is necessary to provide enough of the DriveWire software so that the CoCo can bootstrap itself. DriveWire DOS is a software routine that will request and read the contents of the boot track (track 34) from virtual drive 0 of the DriveWire server. The track on this virtual drive in turn can contain loader software, which will bring up an operating system like NitrOS-9. Booting from BASIC The BASIC side of the DriveWire diskette contains a LOADMable version of DriveWire DOS. For CoCo 3 systems, simply type: LOADM”DWDOSCC3”:EXEC or for CoCo 1 and CoCo 2 systems, simply type: LOADM”DWDOSCC”:EXEC And the appropriate DWDOS will be loaded and executed. Booting from ROM In the DriveWire ROMs folder of the My Documents folder, you will find several ROM images that can be burned into EPROM or FLASH. These images allow your CoCo to automatically connect to a DriveWire server on power-up, without user intervention. There are ROM images to replace your CoCo’s internal BASIC ROM or disk controller ROM with code that will request the boot track (track 34) from disk 0 on the DriveWire server. In this way, you can boot up into NitrOS-9 or any other operating system at power-up. For CoCo 1 and 2 systems, there are two ROM image files: dwdos_mb_cc.rom and dwdos_dsk_cc.rom. The former image is 16K in size and can be burned into an EPROM and installed on your CoCo 1 or 2’s motherboard (may require desoldering the BASIC ROM on board). The latter image is 8K in size and can be burned into a 68766 or 2764 EPROM and installed in the ROM socket of most disk controllers. For the CoCo 3, the two ROM image files are: dwdos_mb_cc3.rom and dwdos_dsk_cc3.rom. Like the CoCo 1 and 2 ROM images, these are also for the CoCo 3 motherboard and disk controller, respectively. Once the ROM is burned into your CoCo’s motherboard or disk controller ROM or FLASH, your CoCo will automatically boot to the DriveWire server on power-up. Page 8 Technical Support Cloud-9 is committed to creating quality hardware and software products to the Color Computer market. If you have access to the Internet, you can usually find answers to common questions by checking the support section of our website. If you encounter issues with your product, please send an email to us and we will answer it as quickly as possible. E-mail: [email protected] Web: http://www.cloud9tech.com/ Snail Mail: Cloud-9 3749 County Road 30 Delano, MN 55328 Page 9