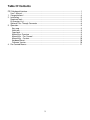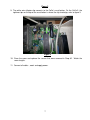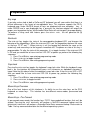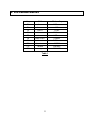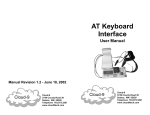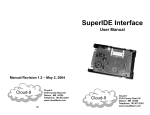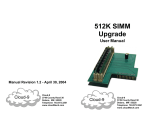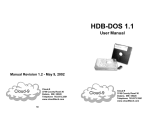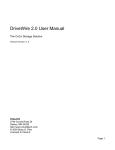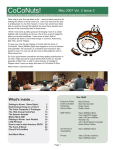Download Cloud-9 PS/2 Keyboard Interface User`s manual
Transcript
PS/2 Keyboard Interface User’s Manual Cloud-9 3749 County Road 30 SE Delano, MN 55328 Cloud-9 1 www.cloud9tech.com PS/2 Keyboard Interface © 2013 Cloud-9 All Rights Reserved All portions of this hardware are copyright and are the proprietary and trade secret information of Cloud-9. Use, reproduction or publication of any portion of this material without the prior written authorization of Cloud-9 is strictly prohibited. PS/2 Keyboard Interface User Manual © 2013 Cloud-9 All Rights Reserved Reproduction or use of any portion of this manual, without express written permission from Cloud-9, is prohibited. While reasonable efforts have been made in the preparation of this manual to assure its accuracy, Cloud-9 does not assume liability resulting from any errors in or omissions from this manual, or from the use of the information contained herein. 2 Table Of Contents PS/2 Keyboard Interface............................................................................................................ 1 User’s Manual ...................................................................................................................... 1 1. Congratulations! ................................................................................................................... 4 2. Installation ............................................................................................................................ 5 Required Tools ..................................................................................................................... 5 Kit Inventory List ................................................................................................................... 5 Optional Pass Through Connector ....................................................................................... 8 3. Operation ............................................................................................................................. 9 Key map ............................................................................................................................ 9 NumLock ........................................................................................................................... 9 CapsLock .......................................................................................................................... 9 Macro Keys Overview ....................................................................................................... 9 Macro Keys - Pre-Canned ................................................................................................. 9 Macro Keys - Custom ...................................................................................................... 10 Keyboard Reset............................................................................................................... 10 Firmware Version ............................................................................................................ 10 4. Pre-Canned Macros ........................................................................................................... 11 3 1. Congratulations! Thank you for purchasing the PS/2 Keyboard Interface, another one of the fine products offered by Cloud-9. This product was designed to be used with the Radio Shack TRS-80 Color Computer 1,2 and the Tandy Color Computer 3. The interface connects to the CoCo via the standard keyboard connector. Because it emulates a real CoCo keyboard at the hardware level, no special software drivers are required. This also ensures the PC keyboard will work with all software, even those programs which access the hardware directly (many do). Besides providing ordinary keyboard facilities, the interface also sports a few extra features. The extra keyboard keys can be used as programmable macro keys. The macros can be re-defined at any time using the keyboard, and are stored indefinitely. The ability to reset the computer via the CTRL ALT DELETE key sequence is also provided to perform a CoCo RESET. This interface can connect to the CoCo and any PC "PS/2" keyboard. 4 2. Installation The following is a step by step instruction guide on how to install your new PS/2 Keyboard Interface board into your system. Before you start, make sure that you have the AC power plug removed from the wall. If a multi-pack is present, make sure that the power is removed before removing it from the CoCo’s cartridge port. Make sure that you have a static free area when performing this installation. Required Tools 1. Phillips screwdriver 2. 1/4” nut driver Kit Inventory List 1. 2. 3. 4. 5. Qty 1, PS/2 Keyboard Interface Assembly Qty 1 each of ¼” bolt, nut and plastic spacer Qty 1, Ribbon cable Qty 1, 16 x 1 header pin Qty 1, Optional Pass Through Connector The interface will be mounted underneath the keyboard, refer to figure 1.. The case slots will be used so no drilling is required. If a different method is used it will be the end user’s responsibility to find an alternate method of securing the adapter to the CoCo’s case. The ribbon cable will then connect the keyboard adapter to the motherboard via the CoCo's mylar keyboard connector. If you would like to use both keyboards, then you must procure the ‘Pass Through Connector’ adapter from Cloud-9. 5 Figure 1 1. Make sure all power is removed and all cables unplugged from the Color Computer. 2. Remove all screws on the bottom of the computer. Note that the shorter screws are removed from the front of the computer by the keyboard, longer screws will be placed in the rear. Damage will occur to the case if you place the long screws in the front of the case. 3. Remove the keyboard from it’s mounting position and motherboard connection. 4. Plug the PS/2 interface into the CoCo’s mylar keyboard connector. Inspect the pins to ensure they are aligned with the contacts on the mylar connector. 5. Optional - Plug the CoCo keyboard into the pass-through connector on top of the interface. Ensure that the conductive strips on the mylar film line up with the pins on the connector. By using the pass through, both the PS/2 and CoCo keyboards can be used at the same time. 6. Route the PS/2 keyboard cable to exit out the cartridge port or back by the RESET switch. To get the case to close without binding. A small notch can be cut into the lower half of the case. This is undetectable when the upper case is placed back on. 7. The red alligator clip goes to +5V. On a CoCo III this is most readily available on a large resistor which stands away from the circuit board (R19, far left side of the circuit board; connect to the pin nearest the front of the CoCo), refer to figure 2. 8. The black alligator goes to ground. Attatch to the metal grounding plate for the keyboard located on the CoCo3’s circuit board. If you're not sure, ask someone who knows as a mistake here could damage the interface and/or the CoCo, refer to figure 2. 6 Figure 2 9. The white wire alligator clip connects to the CoCo's reset button. On the CoCo 3, the rightmost pin on the top of the reset button is where the clip should go, refer to figure 3. Figure 3 10. Close the cover and replace the screws that were removed in Step #2. Watch the screw lengths. 11. Connect all cables , cords and apply power. 7 Optional Pass Through Connector The optional pass through connector assembly allows both keyboards to function. Performing the installation above, the CoCo’s internal keyboard was not connected, thus it will be unable to be used. This connector assembly ties both the CoCo’s keyboard and the PS/2’s keyboard matrix chip in parallel. See figures 4 & 5 for the connector installation. Figure 4 Figure 5 8 3. Operation Key map If you take a close look at both a CoCo and AT keyboard, you will soon realize that there is a distinct difference in the layout of non-alphabetic keys. This interface supports the PS/2’s keyboard map. Under NitrOS-9 almost all keys are produced with one exception, ` key . If under RSDOS and a non displayable key is pressed, the interface adapter will output the proper scan to produce the key, but Extended Color Basic will not interpret it for proper display. To perform a listing scroll lock feature, press the SCROLL LOCK, this will generate the @ character. NumLock The NUMLOCK key toggles the state of the corresponding keyboard LED, and changes the behavior of the keypad keys. When the NUMLOCK LED is on, the keypad keys behave the same as the keys "0"-"9" and ".". When NUMLOCK is off, the keypad keys behave the same as the arrow keys and macro keys to the keypad's immediate left. The power on state of this key is programmable. To alter the state of this parameter, it is a toggle function. If the NUMLOCK LED is ON and you would like to have NUMLOCK LED OFF at power up, perform the following key sequence: 1. Press PAUSE/BREAK, now entering programming mode. 2. Press NUMLOCK, to toggle function. 3. Press PAUSE/BREAK, now exiting programming mode. CapsLock Pressing the CAPSLOCK key toggles the keyboard's caps lock state. While the keyboard's caps lock is on, the interface will automatically press SHIFT W henever an alphabetic character is typed. Note that this doesn't affect the computer's caps lock state. If the CAPSLOCK LED is OFF and you would like to have CAPSLOCK LED ON at power up, perform the following key sequence: 1. Press PAUSE/BREAK, now entering programming mode. 2. Press CAPSLOCK, to toggle function. 3. Press PAUSE/BREAK, now exiting programming mode. Macro Keys Overview One of the best features of this interface is it's ability to use the extra keys on the PS/2 keyboard as macro keys. This interface has two different macro modes, pre-canned and custom. Macro Keys - Pre-Canned In pre-canned macro mode, the function keys F3-F12 have predefined functions that can’t be altered. Pressing the SHIFT MACROKEY will perform a NitrOS-9 command lookup and the WINDOWSKEY MACROKEY will perform a Extended Color Basic command lookup. Please refer to Table 1 for key command correlation for the different operating systems. 9 Macro Keys - Custom A custom sequence of keystrokes can be associated with each macro key, F3-F12. The sequence is re-played whenever the key is hit. This is especially useful for commonly used commands, and for defining application specific key combinations. The macro sequences are re-definable at any time through the keyboard, and are saved indefinitely. Each of the ten available macro keys can have up to 50 keystrokes stored. The sequence is stored exactly as typed. The timing of keystrokes is not stored, so the keys are replayed at a fixed rate regardless of the delay between keystrokes when recorded. The macro keys are F3 through F12. The following example is programming the F3 function key. To define a macro key, perform the following steps: 1. 2. 3. 4. Press PAUSE/BREAK, now entering programming mode. Press F3. Type the sequence of characters you want to record. Press PAUSE/BREAK, now exiting programming mode. The PAUSE/BREAK key is not required to be pressed upon exiting the macro recording function. Pressing ANY function key will automatically exit you from the recording function. This is feature will not allow you to stack your macro sequences. So using a macro key in a macro sequence is NOT allowed. If CAPSLOCK or NUMLOCK are pressed during a macro recording session, this is also not allowed and the recording session will auto exit. The recording will also stop if the sequence exceeds 50 bytes in length. To erase a macro, simply perform steps 1,2,4 in the above example. To play a macro, press the macrokey. The keys are played back at a predetermined rate which cannot be adjusted. The playback is not affected by the state of the keyboard caps lock when invoked; the state of the keyboard caps lock is significant only when the macro is recorded. In contrast, the state of the CoCo caps lock does not affect the recording, but it is significant when the macro is played back. Note that while recording a macro, if an error is made and the BACKSPACE KEY is used, the stored sequence will have the backspace event in it. Keyboard Reset Another desirable feature of the interface is the ability to reset the CoCo via the CTRL ALT DELETE key combination. Pressing SHIFT CTRL ALT DELETE CAuses the interface to hold down the CoCo's CTRL And ALT keys while resetting. This is useful for forcing a cold restart on the CoCo 3. Firmware Version Another feature of the interface is the ability to display the firmware revision of the interface’s uC. This function is performed by pressing the SHIFT PAUSE/BREAK. In the event of a firmware upgrade, the new version number will be updated on the web site. This product is not field upgradeable, so the interface will have to be sent in to Cloud-9 to be re-flashed with the current firmware. 10 4. Pre-Canned Macros Key Shift WindowsKey F3 dir<cr> DOS<cr> F4 dir –x<cr> DIR F5 shell i=/ LOAD” F6 mdir -e<cr> RUN<cr> F7 mfree<cr> LIST<cr> F8 procs -e<cr> LOADM” F9 format EXEC<cr> F10 date –t<cr> COPY” F11 rename BACKUP F12 copy RENAME” Table 1 11 Manual Revision 1.3 - April 15, 2015 Cloud-9 3749 County Road 30 SE Delano, MN 55328 Cloud-9 12 www.cloud9tech.com