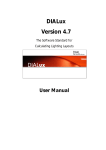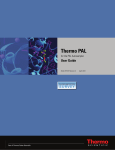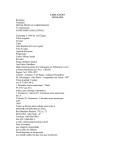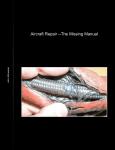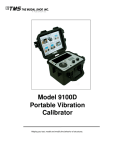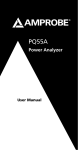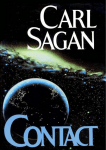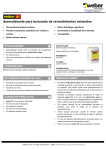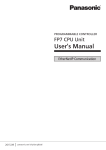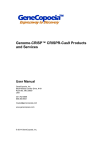Download DIALux evo 1
Transcript
DIALux evo 1 The Software Standard for Calculating Lighting Layouts User Manual DIALux evo © 2012 DIAL GmbH Gustav-Adolf-Straße 4 58507 Lüdenscheid [email protected] www.dial.de First Edition 2012 The text and images were prepared with great care. DIAL, the authors and the translators are, however, not subject to legal obligation or liability for any erroneous information and its consequences. This publication is protected by copyright law. All rights are reserved. Most of the soft-ware and hardware designations used in this manual are registered trademarks and therefore subject to the applicable laws. The DIAL GmbH can not be held responsible for any damage to people or property which might occur in connection with the use of the DIALux software. The program and documentation was created with great care, however errors cannot be ruled out. . Registered Trademarks: Microsoft, MS, Windows, Windows NT, Win32 are registered trademarks of the Microsoft Corporation in the USA and other countries. Adobe Acrobat Reader is registered trademarks of Adobe Systems, INC. DIAL GmbH, Lüdenscheid page 2 DIALux evo DIALux evo 1 – The next generation All over the world more than 500.000 people are using DIALux for lighting design. Nevertheless, we dare the impossible: We produce a new and better DIALux version. For some time DIALux is growing up to the next generation. Now it’s time to present the results of our work to our fans, the users. On 15.4.2012 we will present the world public the new DIALux version. At the „Light and Building” in Frankfurt, DIAL stand in Halle 3.0, A80. The current generation of DIALux is established on the market. Ready and carefully maintained (currently available in version 4.10) it is still the best complete solution for users all over the world. And it should stay so. The next generation – DIALux evo – has promising potential and provides the base for our future. With this software we will realize many ideas and wishes that will make the work of the user more innovative and easier. DIAL GmbH, Lüdenscheid page 3 DIALux evo DIALux evo 1 The Software Standard for Calculating Lighting Layouts Function Overview Welcome to DIALux evo This manual is intended to assist you to work fast and effectively with DIALux. If you have experience with Windows applications, getting started in DIALux will present no problem. DIAL regularly offers courses where the professional use of DIALux can be learned. Information regarding the course dates and contents are available under www.dialux.com and www.dial.de or +49 (0) 2351 1064 360. Latest information and updates are also available on our homepage. In the following you will find a short description of the functions available in DIALux. DIALux offers a number of textures that you are free to use for your lighting layouts. The following companies provided those textures: • Texturenliste SuperFinish – Immobiliendarstellungen, Jochen Schroeder/ www.immobiliendarstellung.de • Arroway Texturen/ www.arroway.de • Ulf Theis/ www.ulf-theis.de • Texturenland (Konstantin Gross)/ www.texturenland.de • Noctua Graphics (Herbert Fahrnholz)/ www.noctua-graphics.de • Thermopal/ www.thermopal.de • Rathscheck Schiefer und Dachsysteme KG/ www.rathscheck.de They offer many more textures. Check their websites for further textures. DIAL GmbH, Lüdenscheid page 4 DIALux evo Contents First Steps in DIALux evo – The start screen................... 6 Settings ................................................................... 7 Standards................................................................. 8 Construction – Quick planning ................................... 10 The DIALux evo user interface................................. 11 Selecting Objects.................................................... 12 Free construction - Site ........................................... 14 Storey and building construction............................. 15 Objects und furniture ............................................. 17 Insert and arrange of objects and furniture.............. 18 Doors and Windows............................................... 20 Room elements ...................................................... 21 Ceilings.................................................................. 23 Cutouts ................................................................. 25 Assessment Zones .................................................. 26 Materials................................................................ 27 Reference Lines ...................................................... 29 Copy and arrange .................................................. 29 Calculation objects ................................................. 31 Light – insert luminaires ............................................. 33 Light scenes ........................................................... 37 Calculation............................................................. 38 Results ................................................................... 39 Documentation.......................................................... 41 Saving Projects ....................................................... 44 DIAL GmbH, Lüdenscheid page 5 DIALux evo First Steps in DIALux evo – The start screen Only at the first start from DIALux evo: a feedback enquiry. This would help us to adapt the software to the needs and wishes of our users. This data will be treated confidentially and not passed on to third parties. Fig. 1 Feedback After the feedback enquiry you come to the start screen. Fig. 1 start screen At the start screen from DIALux evo you are be able to: - Create new building o Outdoor and building planning construction o DWG/DXF import o Empty rectangular room planning DIAL GmbH, Lüdenscheid free quick page 6 DIALux evo - Edit/load existing projects - Help and Support, informations to the DIALacademy and to the manufacturers Settings Via File Settings Genaral Settings you can change the default settings of DIALux evo. Fig. 2 Settings At the General Settings you are be able to edit - Gobal settings - Languages - CAD - Project settings - Storage locations - Output DIAL GmbH, Lüdenscheid page 7 DIALux evo Fig. 3 default settings Standards Via File Settings Standards you will get into the settings for standards. Fig. 4 Standards At the standards you have the option to edit the preset standards of each individual lighting situation. Additionally you are able to create and adjoin new profiles. DIAL GmbH, Lüdenscheid page 8 DIALux evo Fig. 5 Settings for Standards The default setting fort the standard in DIALux evo is office; Writing, typewriting, reading, data processing. You can also edit the profiles later see chapter Assessment Zones DIAL GmbH, Lüdenscheid page 9 DIALux evo Construction – Quick planning To get a quick entry into the room planning DIALux evo offer a quick planning. Via Empty rectangular room you will start the quick planning. Then you are able to edit the room dimensions: - Length, width, height - Wall thickness - The standard settings Fig. 6 Quick planer Additionally you can edit the profiles of the room chapter Assessment Zones DIAL GmbH, Lüdenscheid page 10 see DIALux evo The DIALux evo user interface DIALux evo is divided into a simple mode and tool design. At each mode you will find typical tools. Fig. 7 DIALux evo user interface In DIALux evo you have to work in 4 important work areas: 1 – Mode selection 2 – Tool selection 3 – CAD – View selection 4 – Display Options At the CAD-View you can select: - Site - Building - Storey - Room DIAL GmbH, Lüdenscheid page 11 DIALux evo Fig. 8 CAD-View selection If you want to select another CAD-View you have the options between: - 3D-Rendering - Floorplan view - Front view - Side view from the right - Side view from the left - View from behind Note: Objects, elements and luminaires which were inserted into the project at the Area-view won’t be visible at the other views. Selecting Objects You can select objects by one click on the left mouse button. At DIALux evo you have possibility to select hidden objects without changing the view. By clicking through with the left mouse button you can select the hidden objects. There will always the foremost objects selected then the underlying etc. DIAL GmbH, Lüdenscheid page 12 DIALux evo Fig. 9 Selecting objects Fig. 10 Selecting hidden Objects To select an object from an arrangement just click with the left mouse button onto the object again. DIALux evo differentiates between the object memberships. If you are using the Furniture and objects tool from the construction mode you can select all objects from this tool first. Selecting an object from another tool (maybe a luminaire) DIALux evo automatically causes a jump into the luminaire tool. DIAL GmbH, Lüdenscheid page 13 DIALux evo Free construction - Site By starting Outdoor and building planning you attain automatically to the site tool from the construction mode. At this tool there is the possibility to draw the floor element and the building contour of your new building. Fig. 11 Draw a building You can design the building contour of the new building and of the floor element by clicking the corner points at the CAD-view. You can close your Polygon by: - Right mouse button - Click on initial point DIAL GmbH, Lüdenscheid close/end Polygon page 14 DIALux evo Storey and building construction After drawing the building contour from the building DIALux evo automatically jumps into the storey and building construction tool. Fig. 12 Drawing the indoor contour Now you have the possibility to create one or more rooms at your building. Fig. 13 Indoor contour By creating the indoor contour you have the same procedure like the drawing of the building contour. DIAL GmbH, Lüdenscheid page 15 DIALux evo Fig. 14 Drawing more rooms Additionally you can generate new storeys at the storey and building construction tool. At this tool you can duplicate an existing storey or create new storeys. Fig. 15 Generate stories DIAL GmbH, Lüdenscheid page 16 DIALux evo Objects und furniture In the tool furniture and objects of the construction mode you can insert: - .sat-files - .3ds-files - .m3d-files Fig. 16 Objects and furniture tool DIALux evo also has standard objects like DIALux 4.10 as well as an object catalogue. You can start the catalogue by clicking: Select evo Catalogue Object catalogue DIALux Via Drag & Drop into DIALux evo and via the object catalogue you can insert own objects and furniture to the DIALux evo database. DIAL GmbH, Lüdenscheid page 17 DIALux evo Insert and arrange of objects and furniture You can insert objects and furniture to your project via Drag & Drop and via actions like - Draw rectangular arrangement - Draw polygonal arrangement - Draw circular arrangement - Draw line arrangement - Automatic arrangements for spaces Fig. 17 Insert objects After inserting you can - move - rotate - scale the objects in your project. You can choose the manipulators (work with the mouse) or set a manual numerical entry. DIAL GmbH, Lüdenscheid page 18 DIALux evo Fig. 18 Numerical entry Additionally you can edit an arrangement by itself. Fig. 19 Edit the polygon The manipulators edit polygon and edit grid lines adapt the arrangement to the desired change. Fig. 20 Arrange the polygon DIAL GmbH, Lüdenscheid page 19 DIALux evo Doors and Windows In the building openings tool of the construction mode you can find different windows, doors and roof lights. Fig. 21 Windows, doors and roof lights You can insert windows, doors and roof lights via Drag & Drop and via the function position active building opening. The adjusted properties like height, width, frame width and sill height will be assumed. Fig. 22 Insert a window Additionally you can draw a window, door or roof light by yourself. DIAL GmbH, Lüdenscheid page 20 DIALux evo Fig. 23 Draw a window Room elements In the tool room elements you can find: - ramp - square column - round column - platform - flat ceiling DIAL GmbH, Lüdenscheid page 21 DIALux evo Fig. 24 room elements The functionality of the room elements are the same as in DIALux 4.10. You can insert them via Drag & Drop or via insert new room element. Fig. 25 Insert room elements After insert you can edit the room elements with the manipulators or due manual numerical entry. DIAL GmbH, Lüdenscheid page 22 DIALux evo Additionally you can edit the squares polygonal. Fig. 26 Edit room elements Ceilings In the ceiling tool you can insert ceilings smoothly at your rooms. Fig. 27 Ceiling tool DIAL GmbH, Lüdenscheid page 23 DIALux evo Note: At the 3d-view suspended ceilings provide a view into the room and are therefore only visible from below. Mounted ceiling luminaires apply their mounting automatically to the suspended ceiling and not to the distance of raw ceiling. After selecting a room you can add a suspended ceiling in the room automatically. You can also draw a section with a suspended ceiling in the room. Fig. 28 Insert ceilings After insert you can edit the ceilings. Fig. 29 Edit ceilings DIAL GmbH, Lüdenscheid page 24 DIALux evo Cutouts In the cutout tool you can generate cutouts in any building contour. Fig. 30 Cutouts You can generate cutouts as: - rectangular - circular - polygon After drawing the cutouts you can edit them also with the manipulators. By setting the checkbox Limit cutting depth additionally you can edit the cutting depth additionally. Fig. 31 Cutting depth DIAL GmbH, Lüdenscheid page 25 DIALux evo Assessment Zones In DIALux evo you can organise every room in assessment zones. Additionally every room can be subdivided in more than one assessment zone. Fig. 32 Assessment zone This offers you the possibility to assign a usage profile to each room or subzone of each room. You can choose the profile from the standards. The values for maintenance and usage profiles can also be edit. Note: The maintenance factor of each subzone will be calculated and considered at the documentation. DIAL GmbH, Lüdenscheid page 26 DIALux evo Materials In the Materials tool you can assign a texture to all surfaces in DIALux evo. You can create your own colour and texture or choose them from the DIALux catalogue. Pick material offers you the possibility to accepted and processed existing textures in the project. Fig. 33 Insert Materials Via Drag & Drop or apply material you can superimpose the texture on the desired surface. You will find the Material catalogue like in DIALux 4.10 via Select Catalogue Fig. 34 Material catalogue DIAL GmbH, Lüdenscheid page 27 DIALux evo Naturally you can edit your own colour material. You have the options: - Colour - Material type - Reflection factor - Degree of Transmission - Refravtive index After drawing the texture it will automatically be saved at: Select Materials Fig. 35 Edit colour material DIAL GmbH, Lüdenscheid page 28 DIALux evo Reference Lines In reference lines tool you can draw reference lines at every CAD-view. They will give to you an assistance by constructing your project. Fig. 36 Reference Lines Copy and arrange You have the possibility to copy, arrange, combine/split and align objects and arrangements in the tool copy and arrange at the construction mode. Fig. 37 Copy DIAL GmbH, Lüdenscheid page 29 DIALux evo After selecting more than 2 objects you have the possibilities to arrange, combine/split and align. Fig. 38 Arrange, combine/split, align Arrange: - Each object (furniture, element, luminaire etc.) can be combined - Each object in an arrangement can be edit individually - One Object can be in multiple arrangements Combine / Split: - The handling is similar to DIALux 4.10 Align: - Several selected objects have different alignment and distribution options DIAL GmbH, Lüdenscheid page 30 DIALux evo Calculation objects You can choose calculation objects like - Task area - Calculation surface - Calculation point - Camera in the tool calculation objects. Via Drag & Drop or via place calculation object you can insert the object into your project. Additionally you can draw your own calculation surfaces. Fig. 39 Calculation objects At the surfaces and points you have several calculation choices: - Horizontal Illuminance - Vertical Illuminance - Perpendicular Illuminance (Adaptiv) - Perpendicular Illuminance - Unified glare rating - Glare rating - Cylindrical and Semi-cylindrical Illuminance - Hemispherical Illuminance - Custom calculation direction DIAL GmbH, Lüdenscheid page 31 DIALux evo - Camera-Orientated Illuminance These calculation options have the following options: - Height offset - Angle of inclination, Step width, viewing angles (only by glare rating) - Rotation - Camera Each calculation parameter can be calculated as often combined with any other calculation parameter. All calculated parameters are shown in the documentation. Fig. 40 Choose parameters Additionally you can edit the calculation grid. Fig. 41 Calculation grids DIAL GmbH, Lüdenscheid page 32 DIALux evo Light – insert luminaires At the mode light in the tool for luminaires you can select, insert and edit the luminaires. Fig. 42 Insert luminaires Via Select PlugIns. Catalogue you can see all installed Fig. 43 Luminaire PlugIn Via Select Catalogue more PlugIns you can find all (installed and not installed) PlugIns. DIAL GmbH, Lüdenscheid page 33 DIALux evo Fig. 44 PlugIns Via Drag & Drop or via Actions you can insert and arrange the luminaires to your Project. DIALux evo also provides assistant to you at the luminaires arrangements. Automatic arrangements for spaces Fig. 45 Luminaire arrangement The default for the automatically arrange is expert for lighting design - Uniform lighting at the working plane - After uniformity DIALux evo arranges the luminaires by symmetry DIAL GmbH, Lüdenscheid page 34 DIALux evo You can also choose illuminance - DIALux evo calculates the number of luminaires to an average illuminance on the working plane - After the calculation the luminaires will be arranged by symmetry Fig. 46 Estimate calculator You can edit the parameters after inserting the luminaires. For luminaires arrangements DIALux evo gives to you some assistance: - Grid lines number of luminaires - Arrangement formation - Rotation of the luminaire Additionally you can use the Manipulators. DIAL GmbH, Lüdenscheid page 35 DIALux evo Fig. 47 Grid arrangement If you change the mounting height or the height of the luminaire you can set the luminaire to the manufacturer default by clicking button Reset. Fig. 48 Mounting type In the tools from the light mode you find: - Lamps change Lamps - Edit joints - Filter - Copy and arrange - Reference lines - View set illumination point edit luminaire filter DIAL GmbH, Lüdenscheid page 36 DIALux evo - Project overview Fig. 49 Luminaire tools Light scenes In the tool light scenes at the calculation mode you can edit individual light scenes and luminaire groups. Fig. 50 Create light scenes With the buttons „+/-“ you can add and remove luminaires to the luminaire groups. By moving the slide control or numerical entry you can edit the dimming parameters of the luminaire groups. DIAL GmbH, Lüdenscheid page 37 DIALux evo Note: To obtain a visual effect for the dimming there is the possibility to dim the luminaires after the calculation. Calculation In the tool calculation you can calculate the previously configured lighting scenes. Fig. 51 Calculation Via Show you can see the calculated scenes. If you edit the lighting scenes ort he luminaire groups after the calculation you have the option continue calculation to continue the calculation. Thereby DIALux evo used the previous results and must not calculate the complete calculation again. DIAL GmbH, Lüdenscheid page 38 DIALux evo Fig. 52 Continue calculation Results In the tool results at the calculation mode you can show the caclulation on every space in terms of: - Isolines - False colours Fig. 53 Results tool DIAL GmbH, Lüdenscheid page 39 DIALux evo The results of the task area will be automatically shown in the documentation. If you want to show other areas in the documentation you have to set the checkbox Create outputs for this calculation object. Fig. 54 Create outputs for this calculation object Additionally you can see - Perpendicular Illuminance - Luminance at the results tool. DIAL GmbH, Lüdenscheid page 40 DIALux evo Documentation At the documentation mode you will find the tools: - Selected objects - Print - Project information - Configure templates Via Select you can choose a Template. Each template has pre-selected specify pages. You can choose between several useful templates: - Single room - Luminaire list - Building owner - Expert for lighting design - Default Views - Compact - Luminaires - None - All Fig. 55 Template Additionally via Edit you can configure the templates by selecting or deselecting the pages. DIAL GmbH, Lüdenscheid page 41 DIALux evo In the tool configure templates you can generate your own templates. Fig. 56 Configure templates Via Variant you have the ability to switch between configured templates back and forth every time without losing the settings. Via the variant of the outputs you can edit the following options - Output selection is the combination of the documentation pages. It determines what documentation pages to be spent on the documentation objects. The configuration is individual for each documentation page. - All individual settings of all Pages you can edit the documentation pages. You have the possibility to set the configuration to the individual pages or to transfer it to the whole project. You can also save the configured pages as standard for subsequent projects. - Paper size etc. - Settings fort he header and footer - Default template DIAL GmbH, Lüdenscheid page 42 DIALux evo Fig. 57 page settings Fig. 58 Apply the pages settings In the tool project information you have the possibility to edit - Project name, Description, project adress - Contact - Customer DIAL GmbH, Lüdenscheid page 43 DIALux evo Fig. 59 Project information Saving Projects Unless a location is selected the projects are saved at library\documents\DIAL GmbH\DIALux\Projects Furthermore all saved projects will be shown in DIALux evo at the start screen. DIAL GmbH, Lüdenscheid page 44 DIALux evo Fig. 1 start screen......................................................... 6 Fig. 2 Settings.............................................................. 7 Fig. 3 default settings................................................... 8 Fig. 4 Standards........................................................... 8 Fig. 5 Settings for Standards......................................... 9 Fig. 6 Quick planer..................................................... 10 Fig. 7 DIALux evo user interface.................................. 11 Fig. 8 CAD-View selection .......................................... 12 Fig. 9 Selecting objects............................................... 13 Fig. 10 Selecting hidden Objects................................. 13 Fig. 11 Draw a building .............................................. 14 Fig. 12 Drawing the indoor contour............................ 15 Fig. 13 Indoor contour ............................................... 15 Fig. 14 Drawing more rooms...................................... 16 Fig. 15 Generate stories ............................................. 16 Fig. 16 Objects and furniture tool ............................... 17 Fig. 17 Insert objects .................................................. 18 Fig. 18 Numerical entry .............................................. 19 Fig. 19 Edit the polygon ............................................. 19 Fig. 20 Arrange the polygon....................................... 19 Fig. 21 Windows, doors and roof lights ...................... 20 Fig. 22 Insert a window.............................................. 20 Fig. 23 Draw a window .............................................. 21 Fig. 24 room elements ............................................... 22 Fig. 25 Insert room elements ...................................... 22 Fig. 26 Edit room elements......................................... 23 Fig. 27 Ceiling tool..................................................... 23 Fig. 28 Insert ceilings.................................................. 24 Fig. 29 Edit ceilings .................................................... 24 Fig. 30 Cutouts.......................................................... 25 Fig. 31 Cutting depth................................................. 25 DIAL GmbH, Lüdenscheid page 45 DIALux evo Fig. 32 Assessment zone ............................................ 26 Fig. 33 Insert Materials ............................................... 27 Fig. 34 Material catalogue.......................................... 27 Fig. 35 Edit colour material......................................... 28 Fig. 36 Reference Lines............................................... 29 Fig. 37 Copy .............................................................. 29 Fig. 38 Arrange, combine/split, align........................... 30 Fig. 39 Calculation objects ......................................... 31 Fig. 40 Choose parameters......................................... 32 Fig. 41 Calculation grids............................................. 32 Fig. 42 Insert luminaires ............................................. 33 Fig. 43 Luminaire PlugIn ............................................. 33 Fig. 44 PlugIns ........................................................... 34 Fig. 45 Luminaire arrangement................................... 34 Fig. 46 Estimate calculator.......................................... 35 Fig. 47 Grid arrangement ........................................... 36 Fig. 48 Mounting type ............................................... 36 Fig. 49 Luminaire tools ............................................... 37 Fig. 50 Create light scenes ......................................... 37 Fig. 51 Calculation ..................................................... 38 Fig. 52 Continue calculation....................................... 39 Fig. 53 Results tool..................................................... 39 Fig. 54 Create outputs for this calculation object ........ 40 Fig. 55 Template........................................................ 41 Fig. 56 Configure templates ....................................... 42 Fig. 57 page settings.................................................. 43 Fig. 58 Apply the pages settings ................................. 43 Fig. 59 Project information ......................................... 44 DIAL GmbH, Lüdenscheid page 46