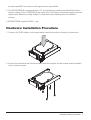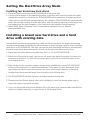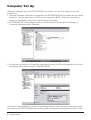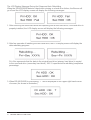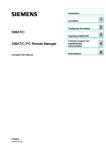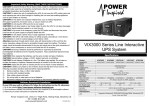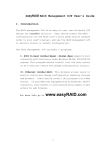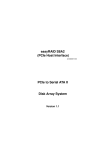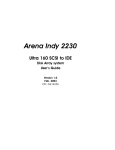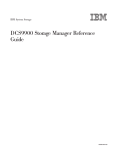Download easyRAID ER
Transcript
easyRAID® ER-M2S300/B User Manual Version : 2.0 (March, 2009) http://www.easyRAID.com Index Check Package Contents and Accessories......................................................... 3 Hardware Introduction......................................................................................... 4 System Requirement & Environment Requirement and Notices......................... 4 Hardware Installation Procedure......................................................................... 5 Connecting ER-M2S300/B to your computer....................................................... 6 Setting the Hard Drive Array Mode...................................................................... 7 Installing a brand new hard drive and a hard drive with existing data................. 7 Computer Set Up................................................................................................. 8 Hard Disk status on LCD screen......................................................................... 9 Appendix: Trouble Shooting/Q&A........................................................................ 11 Check Package Contents and Accessories ER-M2S300/B system includes the following: Item Quantity ER-M2S300/B 1 Removable Carrier 2 Internal RS232 cable 1 External RS232 cable 1 45cm SATA Cable 1 Accessory bag 1 (includes 6#-32 screws x 8 pcs , Key for keylock x 2) ER-M2S300/B Removable Carrier SATA SATA Internal RS232 cable 45cm SATA Cable External RS232 cable Accessory bag Note : Please check above parts are included prior to installation. The accessory bag contains screws and a plastic key. Check Package Contents and Accessories 3 Hardware Introduction Front Panel Rear Panel 6 +5V GND +12V 1 5 FAN RS232 3 3 2 SATA 1 4 4 2 1 3 5 LCD Panel Mute Button HDD Access LED 2 4 6 HDD Tray Key Lock Fail LED 1 3 eSATA Port RS232 Port 2 4 Power Socket 5cm Fan Note : Status Indications of LEDs: HDD Access LED will flash yellow when the data is accessed from the hard drive. Fail LED will light red when HD failed, temperature is higher than 60 C or fan fails. System Requirement & Environment requirement and notices Hardware Requirement 1. Computers or servers with SATA I& SATA II 2. Hard drive with SATA-1 & SATA-2 3. The computer or server must run on the Windows system and has RS232 port to install the RAID Guide GUI software. Environment requirement and notices 1. ER-M2S300/B’s brilliant design allows the user to simultaneously utilize two hard drives manu factured by different companies. However, if the user expects better efficiency, we strongly recommend the users to use HDDs manufactured by the same manufacturer. 2. Since the system uses more stringent factors to determine the disk corruption in the hard drive, please use noncorrupted hard drive with minimum storage capacity of 20 GB. 3. Please don’t set any MASTER or Single Drive mode for first and second hard drive inER-M2S300/B, the system will detect the hard drives automatically. 4. The ER-M2S300/B had undergone strict hard drive compatibility test. The result shows that it is compatible with most hard drives on the market such as Maxtor, Western Digital, Seagate, Fujitsu, Hitachi, and etc. However, due to the new types of hard drives appearing on the market, if your hard drive is not compatible with the system, please contact us 4 Hardware Introduction System Requirement & Environment requirement and notices at www.easyRAID.com and we will reply as soon as possible. 5. The ER-M2S300/B is equipped with a 5.2 cm ball bearing cooling fan that will provide ef fective cooling for the 7200&10000 rpm hard drive. We highly recommend using computer chassis with effective cooling design to avoid disk array crashing due to ineffective cooling. 6. ER-M2S300/B supports RAID 1 only. Hardware Installation Procedure 1. Connect the SATA cables on the removable hard drive carrier to the pins of hard drive. 2. Secure the hard drive into the removable hard drive carrier by the screws which provided in the accessory pack. Hardware Installation Procedure 5 Connecting ER-M2S300/B to your computer SATA SATA 1. Connect DC12V&5V power cables and SATA cables to ER-M2S300/B. 2. Secure RS232 set on the ER-M2S300/B machine 3. Connect ER-M2S300/B to the motherboard COM 1 with RS232 cables which included in the accessory pack as shown in the picture. 1 45cm SATA Cable +5V GND +12V FAN RS232 3 2 SATA 2 1 Power Supply Connector 3 Internal RS232 Cable SATA SATA Rear Panel 1 2 45cm SATA Cable Power Supply ER-M2S300/B 2 COM 1 Power Supply Connector COM 2 3 1 4 Internal RS232 Cable Motherboard SATA Ports 4 3 External RS232 cable Internal Case Note : 1. We do not recommend users to disassemble the machine without proper instructions and authorization. The manufacture warranty will not cover damage caused by unauthorized disassembling. 2. If exchange the parts of ER-M2S300/B is absolutely necessary, please refer to the diagram in the user’s guide. 6 Connecting ER-M2S300/B to your computer Setting the Hard Drive Array Mode Installing two brand new hard drives 1. Place two new hard drives into ER-M2S300/B at the same time. 2. Use the disk manager in the operating system to partition and format the hard drive after turning the machine on. At this point, ER-M2S300/B will be treated as a single hard drive. If hard drives with different storage capacity are installed, ER-M2S300/B will automatically detect the storage capacity of each hard drive, and will treat the hard drive with larger stor age capacity as the same capacity of the hard drive with smaller storage capacity. 3. Install RAID Guide (Windows User). Downloadthe software from our website www.easyRAID.com. Installing a brand new hard drive and a hard drive with existing data Internal RAID module is suggested to be used for OS backup data. We highly recommend using the same brand of hard drives with the same or larger storage capacity when installing hard drives to ER-M2S300/B. The user can use the auto rebuilding function to automatically format the new drive and subsequently to back up the data into the new hard drive. 1. Place the hard drive with existing data into slot 1 or 2 in the ER-M2S300/B. 2. Since one of the slots is empty, the buzzer will alarm user about the empty slot when the computer is turned on. To shut off the buzzer alarm, just push the bottom located in the front display screen. 3. After turning on the operation system, please check whether the current ER-M2S300/B setting is the same prior to hard drive installation. Then place the new hard drive in the removable hard drive carrier into another slot. Note: the storage capacity of the newly installed hard drive must be larger than or equal to the old hard drive. 4. The ER-M2S300/B will start the auto rebuilding function shortly after. 5. Please press the Buzzer bottom after auto rebuilding to reset the buzzer alarm and to return the system operation normally. 6. If you use this install method and backup OS at the same time, please make sure that the system is installed normally, in case of error or OS backup failure. Setting the Hard Drive Array Mode Installing a brand new hard drive and a hard drive with existing data 7 Computer Set Up When the hardware setup for ER-M2S300/B is complete, you are now ready to turn the machine on. 1. After the hardware installation is complete, the ER-M2S300/B will be treated as one single hard drive. Set the hard drive to AUTO in the computer’s BIOS. When the computer is turned on, the system will retrieve the following information: 2. In ER-M2S300/B, the installed hard drive can be detected by the Device Manager of Computer Management for Windows. ER-M2S300/B ER-M2S300/B 3. Customers can choose to format the hard drive by using the Disk Management tool of the operating system before using the ER-M2S300/B At this point, the installation process is completely finished. The user can freely retrieve and save data to ER-M2S300/B just like retrieving and saving data to a regular hard drive. If the 8 Computer Set Up user experiences any abnormality during the operation, please refer to the trouble shooting Q&A section in Appendix. Hard Disk status on LCD screen Left Hard Drive (Primary Hard Drive) Fail Right Hard Drive (Secondary Hard Drive) Normal Primary hard drive storage capacity larger than secondary hard drive Secondary hard drive storage capacity larger than primary hard drive Hot Swap & Auto Rebuilding The hard drive Hot Swap and Auto Rebuilding functions are available. The Hot Swap & Auto Rebuilding functions are applicable in: 1. Off-line Back up When the data is stored within ER-M2S300/B, the user can remove one of the hard drives from ER-M2S300/B as back up drive for data such as system operation file, secured files, seldom modified files or image and music files. The user can periodically insert the hard drive back into ER-M2S300/B to execute automatic backup to protect the system from being hit by computer virus or to avoid risk of having both HDDs failing at the same time. 2. During the Hard drive Failure When one of the two HDDs fails in the ER-M2S300/B system, the system will alarm the hard drive failure message both on the LCD display screen and in the monitoring software. The user can remove the failed hard drive from the system while the system is still in operation without shutting down the machine. If the failed hard drive is replaced shortly, the system will automatically execute the Auto Rebuilding function without affecting the system operation and without any operation command from the user. Hard Disk status on LCD screen 9 The LCD Display Message During Hot Swap and Auto Rebuilding When the ER-M2S300/B detects a hard drive missing or a hard drive failure, the Buzzer will go off and the LCD display screen will display the following messages: 1. After removing the failed hard drive and replacing with a new hard drive, if the hard drive is properly installed, the LCD display screen will display the following messages: 2. After few seconds of installing the new hard drive, the LCD display screen will display the data rebuilding progress: Pri->Sec represents that the data in the original hard drive (primary hard drive) is copied to the new hard drive (secondary hard drive). XXX % represents the rebuilding completion percentage. 3. When ER-M2S300/B is overheating, “T” will be displayed on the upper right-hand corner of screen (As shown in illustration) 10 Hard Disk status on LCD screen 4. When cooling fan module is not functional, “F” will be displayed on the lower right-hand corner of screen. (As shown in illustration) Appendix: Trouble Shooting / Q&A Unstable system after connecting ER-M2S300/B Q: After installing ER-M2S300/B, we are unable to start the computer or the computer can not locate ER-M2S300/B upon startup. A: 1. Please check whether the readings on the ER-M2S300/B LCD display screen appear normal. 2. Please check whether the SATA Cable connection cables are properly connected to the computer system and whether SATA drives are functioning normally. 3. If everything is functioning properly but the user still can not start the computer system, then the problem might be the system incompatibility. If such incompatibility takes place, please contact our technical support department. Q:When the ER-M2S300/B is in use, the computer system is functioning normally but the ER-M2S300/B access speed is abnormal. A: Please first check whether the ER-M2S300/B is in the progress of executing data autorebuild. 1. Please examine if the length of the connection cables, SATA cable that connect the drives to the computer system is too long and whether the specification these cables complies with the requirements. 2. If both the lengths and specification of the cables are checked out ok, please turn off ER-M2S300/B and remove the hard drive from ER-M2S300/B. Test the hard drive directly with the computer system since it might be the bad sectors in the hard drive that are caus ing the longer than normal system down time. Hard Drive Failure Q: Under the mirror mode (RAID 1), what will be the system’s total storage capacity when adding a brand new hard drive? A: 1. The total storage capacity for ER-M2S300/B is determined by the storage capacity of the primary hard drive installed during the initial usage. 2. The storage capacity will not increase after initial installation even when place a brand new hard drive with larger storage capacity. Q: Why does the error message appear when I installed the second hard drive? A: 1. The storage capacity of the second hard drive must be larger than the first hard drive. Otherwise, ER-M2S300/B can not rebuild the new hard drive and the LCD display screen will display “Wrong Capacity”. 2. The LCD display screen might display rebuilding error messages such as Pri(s)->Sec(s) Appendix: Trouble Shooting / Q&A 11 or Sec(s)->Pri(s). The term (s) signifies that both hard drives are treated as original hard drive. The user must determine which hard drive will be the original hard drive prior installing the hard drives into ER-M2S300/B. Once the original hard drive is designated and installed in ER-M2S300/B, the user can place in the second hard drive by taking advantage of ER-M2S300/B’s Auto Rebuilding function. Q: My hard drive is obviously operating properly but why is it shown as failed in the ER-M2S300/B display? A: ER-M2S300/B uses more strict requirements and standards to examine the bad sectors in the hard drive. The user can first overwrite the bad sector on a PC before placing the hard drive into ER-M2S300/B. About Auto Rebuilding Function Q: What will happen if we turn off the computer’s power while ER-M2S300/B is still executing data auto rebuilding? A: Under the mirror mode (RAID 1), if the power is out of the auto rebuilding process, the controller will remember when completion percentage of the auto rebuilding process and resume the rebuilding process when the power is back on. Q: Is it possible to lose any part of the data during the data auto rebuilding? A: The data auto rebuilding function will copy data from one sector to another sector. Technically speaking, the data will not be lost during the auto rebuilding process. However, if the original hard drive is detected with bad sectors during the rebuilding process, ER-M2S300/B will make hypothetical duplication instead of treat the bad sectors as hard drive failure. Therefore, the data stored in the bad sectors could potentially be lost during rebuilding. Q: Under the mirror mode (RAID 1), why does the computer slows down during the data rebuilding process? Or why does the data rebuilding process slows down when the data is being processed? A: If the ER-M2S300/B system is executing data rebuilding simultaneously while the com puter system is saving the data, the auto rebuilding process and the saving process will take longer than normal time. This is because the ER-M2S300/B must divide it’s resource between the normal system operation and the data rebuilding process. However, the priority for the ER-M2S300/B is to maintain the proper system operations. Therefore, the data rebuilding speed will be extremely slow until the system finished with the data saving operations. Other Possible Situations Q: The Buzzer will not stop when the ER-M2S300/B is in operation. A: Please check whether the readings on the LCD display are normal or if there is a hard drive failure. Please also pay attention to any other symbols displayed in the LCD display. For example, if the “F” symbol is displayed, this means that there is a cooling fan failure. If the “T” symbol is displayed, this means that the system is overheated. Q: How to turn on and off the Buzzer? A: 1. The manufacture default setting for the Buzzer in ER-M2S300/B is Buzzer On. 2. The user can use any pointed materials to push the bottom on the front dash board to turn on and off the Buzzer. 12 Appendix: Trouble Shooting / Q&A