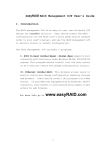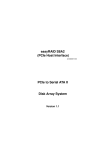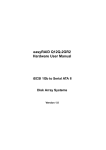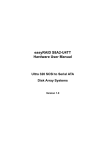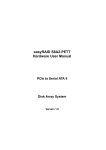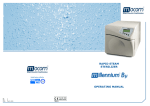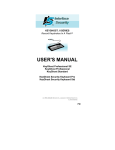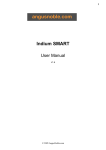Download Manual easyRAID ER-M2X2S/B internal RAID System for 2x 2.5
Transcript
easyRAID ® ER-M2X2S/B internal RAID-System for 2x 2.5” SATA HDDs User Manual www.easyRAID.com Forewords E N G L I S H About this manual Thank you for using products from easyRAID. This manual will introduce the easyRAID M2X2S/B product. Before using easyRAID M2X2S/B, you are advised to read this manual first. All information contained in this manual has been carefully confirmed before printing, but the actual product specifications shall be in accordance with those at the time of delivery; any update to product specifications or relevant information may be found on www.easyRAID.com, and no separate notification will be made. If you have any query regarding the products of easyRAID, or you would like the latest product information, please contact us at www.easyRAID.com and we shall give you a reply as soon as possible. Note : easyRAID will only provide technical support and services on products purchased directly from the company. General consumers and third-party buyers who did not purchase from the company should contact their distributor or supplier directly to receive faster support and response. If you did not purchase products directly from our company, please avoid contacting our company directly because your support and response may be delayed to your satisfaction. Copyright © easyRAID 2008. All rights reserved. ER-M2X2S/B Quick Installation Guide 1. Package Contents After you open the outer package, make sure that the following items are contained in the package: •ER-M2X2S/B product body •User Manual •Accessory Kit Should any of the above accessories be missing or the main unit is damaged prior to initial use, please contact your distributor or supplier. Front View Description of LED Indicators Status HDD Access Flashes purplish color No HDD in Position Flashes between blue and red colors HDD Failure Flashes between blue and red colors Rebuilding (RAID 1) HDD Idling HDD Verifying Rear View Illuminates purplish color (Source Drive) Flashes between purplish and red colors (Target Drive) Illuminates blue color Illuminates blue color (Source Drive) Illuminates purplish color (Target Drive) E N G L I S H 2. Hardware Installation E N G L I S H Please follow the following procedures to complete the hardware installation of ER-M2X2S/B: Step 1 Open outer packaging and retrieve the main unit. (Please check whether the associated accessories and product itself is damaged or missing, and contact your distributor or sales representative if you encounter any problems.) Step 2 The manufacturer has the device defaulted at RAID 1 mode. Make the switch if you prefer RAID 0 preference. Step 3 Install the ER-M2X2S/B unit into the housing and hook up the relevant cables to the relevant connectors.Please refer to accessory bag and use the enclosed 6#32*5 screws to mount the ER-M2X2S/B unit into the system housing. ※ Mounting Positions Screw positions to mount like a 3.5” hard drive Screw positions to mount like a floppy drive Step 4 Remove the safety support bracket on the removable HDD tray prior to mounting the hard drive. The bracket will no longer be used after the drive is mounted to the tray; it’s only used as a support to avoid damages to the tray. Step 5 Mount and stabilize the hard drive onto the removable tray to avoid unnecessary drive movements. Please refer to accessory bag (H7)16-14HDD00007 and use the enclosed M3*4 screws to mount. Step 6 Re-insert the removable tray when completed and make sure the tray is securely inserted into the appropriate position. Step 7 When hardware installation is complete, you can turn on the power of the main unit to proceed with relevant settings and applications. Installation completed. Your operating system should automatically detect the hard drives within. Please proceed to format the drives. Once formatting complete, you may then start to operate the device. E N G L I S H 2. Hardware Installation E N G L I S H Please follow the following procedures to complete the hardware installation of ER-M2X2S/B: Step 1 Open outer packaging and retrieve the main unit. (Please check whether the associated accessories and product itself is damaged or missing, and contact your distributor or sales representative if you encounter any problems.) Step 2 The manufacturer has the device defaulted at RAID 1 mode. Make the switch if you prefer RAID 0 preference. Step 3 Install the ER-M2X2S/B unit into the housing and hook up the relevant cables to the relevant connectors.Please refer to accessory bag (C5)16-14CASE0005 and use the enclosed 6#32*5 screws to mount the ER-M2X2S/B unit into the system housing. ※ Mounting Positions Screw positions to mount like a 3.5” hard drive Screw positions to mount like a floppy drive Chapter 1 1.1 RAID Introduction What is RAID? RAID (redundant array of independent disks or redundant array of inexpensive disks) Whenever, wherever, whichever hard drive is being utilized for data storage, it is expected, due to extensive use, accidents or simply has reached its end of lifespan that a drive will begin to behave strangely, become unresponsive and eventually die as a result. By then, all data stored within may be destroyed and become permanently irretrievable. But with a RAID technology built infrastructure, you can be carefree from the threats of ever losing your data again! RAID (redundant array of independent disks or redundant array of inexpensive disks) implements a way of storing your data to multiple drives by dividing them up into segments, in turn, providing data redundancy and creating a fault-tolerant environment for data storage. With multiple drives used (at least 2) in a RAID, it increases storage capacity as well as enhance the speed of data transfer. Be equipped with it and you’ll never have to worry about the integrity of your data again because you’ll be 100% protected. 1.2 RAID Functions •Expand storage capacity •Increase data transfer speed •Economical cost •Inherent fault tolerance •Hot Swap capability •Auto-Rebuild of data •Hot Spare drive •On-line capacity expansion 1.3 RAID 0 vs. RAID 1 ER-M2X2S/B provides two application modes: RAID 0 (Striping) and RAID 1 (Mirroring): RAID 0: Striping (fast, has no fault tolerance; requires at least two hard disks) RAID Introduction 7 E N G L I S H E N G L I S H In the RAID 0 array, the data of the hard disks in the entire array is scattered or disassembled. For a server concerned, the array is considered as a large hard disk of which the capacity is approximately equal to the sum of all physical disks’ capacity. Because multiple read/write can be operated with parallel method, the import/export efficiency of the array is much better than that of the single physical disk. The RAID 0 array does not backup data, so it is not regarded as a real RAID application. If one of the hard disks is damaged, the entire array will fail, and all data in the array will be lost. Therefore, the fault tolerance of RAID 0 is lower than that of any hard disk in the array. However, RAID 0 is still the term widely used to describe these arrays. It is because that its basic idea is similar to real RAID application. RAID 1: Mirroring (slow, has fault tolerance, and requires at least two hard disks) In the RAID 1 array (commonly referred to as mirroring array), hard disks are paired up; each of the two disks contains identical data. As data is written into the mirroring array, it will be written at once and read simultaneously. Mirroring array is highly reliable. Because it will not fail until the paired hard disks fail at the same time. For instance, in a mirroring array of five-pair hard disks, even as many as five hard disks fail, the array still can maintain the data integrity --as long as each pair has one good hard disk left. The comparisons of these two levels are as follows: RAID Level Basic Operation Method Hard Disk Available Capacity Data Reliability Data Transfer Speed Minimum Number of Hard Disks 0 Striping data across each drive Total capacity of all the hard disks Low Fast 2 1 Mirroring Half of total capacity of all the hard disks High Slow 2 For more information of RAID, refer to our website at www.easyRAID.com 8 RAID Introduction Chapter 2 2.1 Features and Specifications Features of Hardware The easyRAID ER-M2X2S/B has a patented design that allows two 2.5” SATA drives to be fitted into one 3.5” drive space. It’s equipped with optional RAID 0 to combine the capacities of both drives and enhance the speed of transfer compare to a regular standard hard drive, or switch to RAID 1 for true real-time drive synchronization backup that brings 100% data security. Product Features: •Simultaneously supports two 2.5” SATA I or II hard drives in a 3.5” form factor •Dimensions matches exactly as a standard 3.5" hard drive •Supports RAID 0 and RAID 1 applications •Auto detection by the operating system 2.2 Hardware Specifications Product Model ER-M2X2S/B Host Interface SATA Hard Disk Interface 2 x 2.5” SATA HDDs Transfer Speed 300MB/s RAID Levels 0, 1 Supports hot-swap Yes Power Supply SATA 22 Pin LED Indicator Yes Product Size (mm) 101.7(W) x 25.8(D) x 147(L) Product Weight (kg) 0.8 2.3 Product Applications 2.3.1 RAID 1’s Instantaneous Data Backup Feature In choosing the RAID 1 functionality, it can instantaneously backup all the data within the source hard drive to the targeted hard drive. Thereafter, both drives will be in sync with each other. If one drive was to fail at random, the secondary drive will automatically takeover and become the working drive without down time. .Backup Your Operating System Obtain original operation status if the original source drive fails by backing up your operating system. Features and Specifications 9 E N G L I S H .Duplicate Your Files & Data E N G L I S H Avoid data loss due to random hard drive failures by synchronizing the data of the source & the target drives via RAID 1 functionality. 2.3.2 Increase Data Read/Write Through the RAID 0 Feature With RAID 0’s data striping through the 2 drives inputted into the ER-M2X2S/B, the data throughput efficiently increases its speed to the best when comparing to a standard 3.5” hard drive; making it a perfect fitting solution for audio/video editing applications. .Enhance The Speed Further Using two ER-M2X2S/B with all drives inputted into the devices, preset both to RAID 0 and then install them like standard 3.5” hard drives into yet another preset RAID 0 device, you will again add greater throughput speed to the overall configuration. Note : The degree of throughput increased will depend on the actual hard drives used in the configuration. 10 Features and Specifications Chapter 3 3.1 Installation E N G L I S H Accessories Check After opening the box, you should find the following items: •ER-M2X2S/B unit •User Manual •Accessory Kit Should any of the above accessories be missing or the main unit is damaged prior to initial use, please contact your distributor or supplier. Front View Description of LED Indicators Status HDD Access Flashes purplish color No HDD in Position Flashes between blue and red colors HDD Failure Flashes between blue and red colors Rebuilding (RAID 1) HDD Idling HDD Verifying Illuminates purplish color (Source Drive) Flashes between purplish and red colors (Target Drive) Illuminates blue color Illuminates blue color (Source Drive) Illuminates purplish color (Target Drive) Rear View Installation 11 3.2 E N G L I S H Environment Requirements and Precautions 1. It is best to use the exact same brand and specification of drives to obtain the best RAID storage performance. Remember, for RAID 1, the capacity of the target drive has to either be the same or greater than the source drive. 2. Please make sure that hard drives are free of bad tracks before using, otherwise, it may cause system crash in turn resulting in data loss. 3. It is recommended that the mode of RAID 0 or RAID 1 is determined prior to use. Once the system starts to operate and the RAID initializes, any data stored may be lost or damaged. 3.3 Hardware Installation Please follow the following procedures to complete the hardware installation of ER-M2X2S/B: Step 1 Open outer packaging and retrieve the main unit. (Please check whether the associated accessories and product itself is damaged or missing, and contact your distributor or sales representative if you encounter any problems) Step 2 The manufacturer has the device defaulted at RAID 1 mode. Make the switch if you prefer RAID 0 preference. Step 3 Install the ER-M2X2S/B unit into the housing and hook up the relevant cables to the relevant connectors.Please refer to accessory bag (C5)16-14CASE0005 and use the enclosed 6#32*5 screws to mount the ER-M2X2S/B unit into the system housing. 12 Installation ※ Mounting Positions Screw positions to mount like a 3.5” hard drive Screw positions to mount like a floppy drive Step 4 Remove the safety support bracket on the removable HDD tray prior to mounting the hard drive. The bracket will no longer be used after the drive is mounted to the tray; it’s only used as a support to avoid damages to the tray. Step 5 Mount and stabilize the hard drive onto the removable tray to avoid unnecessary drive movements. Please refer to accessory bag (H7)16-14HDD00007 and use the enclosed M3*4 screws to mount. Step 6 Re-insert the removable tray when completed and make sure the tray is securely inserted into the appropriate position. Installation 13 E N G L I S H Step 7 E N G L I S H When hardware installation is complete, you can turn on the power of the main unit to proceed with relevant settings and applications. Installation completed. Your operating system should automatically detect the hard drives within. Please proceed to format the drives. Once formatting complete, you may then start to operate the device. 3.4 RAID level setup and Application know-how ER-M2X2S/B is a RAID subsystem which supports RAID 0 and RAID 1. Once RAID is set up, switching to the other RAID mode in the duration of use will lead to data damage. Before setting up the RAID level, please consider what the purpose of your application is. If you require 100% data backup security, please use the RAID 1 mode; if you require an expansion of data storage capacity by combining the capacities of both drives within the device and enhance the speed of data transfer, then please set to the RAID 0 mode. You can set the RAID level by using the RAID Mode Selection Switch located at the rear of the device. Note that the manufacturer default is set at RAID 1. Note : 1. For the utmost performance of RAID, it is recommended that you install hard drives that are identical in model. 2. RAID 0 and RAID 1 cannot be simultaneously used. Only one mode can be selected. 3. Whenever replacing an old drive with a new one, always remember that it’s best to use the exact same drive or one that’s bigger in capacity than the one drive that’s already in the device. The capacity of the target drive has to be the same or bigger than the source drive! 3.4.1 The RAID 1 mode (default setting) Please refer to the following installation instructions: 1. With the power turned off, install two hard drives into each tray of the ER-M2X2S/B, and then insert them into the device. 2. Turn on the power and the system will automatically detect the status of each drive and set HDD 0 as the source drive. The capacity amount for storage will be based on the smaller one of the two drives. 3. After detection, please use the disk management of your operating system to complete “initialization” and “formatting” of the hard drives. (Please refer to Section 3.5) 4. Installation complete. You can now use the ER-M2X2S/B as your RAID 1 storage. Note : 1. If you turn on the power without installing either drives , the device will idle without any functionality. 2. If you install only one drive into the device, please insert the drive to the HDD 0 position; otherwise, your system will display error. 3. Whenever replacing an old drive with a new one, always remember that it’s best to use the exact same drive or one that’s bigger in capacity than the one drive that’s already in the device. The capacity of the target drive has to be the same or bigger than the source drive! 3.4.2 RAID 0 Mode If you select the RAID 0 mode, please read the following carefully : 1. After you have completed the installation and turned on the power, the operating system will automatically 14 Installation detect the drives. Once detected, the new drives will show up in the Device Manager as one storage drive. 2. You can partition or directly format the drive and then start using it once completing the task(s). (Please refer to Section 3.5) 3. Under the RAID 0 mode, if one of the drive is to fail or is damaged, then all the data will be lost entirely. 4. Under the RAID 0 mode, if the two inserted drives have different capacities, then the capacity of the smaller drive will be used as base for the two drives to be added together to form the big drive. (i.e. multiply that base by two and you’ll get the final capacity usable for storage) 3.5 Formatting the Drive After you properly complete the hardware installation and turn on your system, the operating system should automatically recognize the device as a storage drive. You will need to format the drive before storing data into it. Please follow the procedures below to format the drive if you are using Windows. Step 1 After the computer boots properly, the system will start auto-detection of drive. Once the detection is complete, the notification area display as such. Step 2 Please go to “Device Manager” and you should see the newly added drive. Note : After the detection is complete, you will find two newly added drives. However, one of them will show only a capacity 1MB, which cannot be used for “initialization” and “formatting”; this condition is considered normal. Installation 15 E N G L I S H Step 3 Go to “Disk Management” and select the newly added hard drive. First, you’ll need to “Initialize” the hard drive and then “Format” the drive according to your preferences of use. But prior to formatting, you may wish to create partitions for the drive. If so, right click and select “Partition of New Disk” as shown below. Step 4 After you have selected “Partition of New Disk”, the “New Partition Wizard” window will appear to guide you through the process of partitioning the drive. E N G L I S H 16 Installation E N G L I S H Step 5 When done partitioning, the system will initialize the formatting of the drive. Installation 17 Step 6 Once the formatting is completed, you should be able to see the drive under “Disk Management” and the “My Computer” windows. E N G L I S H Installation complete. You can now start to use your newly added drive. 18 Installation Appendix A Frequently Asked Questions Q : Can RAID 1 function be used for drive backup? A : Level 1 RAID performs drive mirroring function, which means two drives must be used in order to obtain data backup. There has to be a “source” drive (original data drive) which could contain the operating system as well, that should be placed into the HDD 0 position during initial use. Then a “target” drive is required to be placed into the HDD 1 position during the initial use. The target drive is where the data of the source drive will be duplicated to and be in synchronization with the source. However, if either one of the drive has failed or is damaged (the good drive then becomes the source drive), simply remove it and insert a new drive and then the RAID 1 device will automatically rebuild or synchronize the data from the source drive. Q : Can a single drive be used under RAID 1? A : It is acceptable to have one drive running under the RAID 1 function, however, the primary purpose of the RAID will be absent, and the risk of data lost then becomes greater. Please note if the one drive used was an original drive used in the device, then either HDD 0 or 1 position can be used. If it’s an entirely brand new drive, you must position it at HDD 0 in order to use the drive, or else the system will display error. Despite that only one drive can be used under RAID 1 functionality, it is strongly encouraged that it not be used in this way due to the great risk of 100% data loss. Q : If HDD fail indicator indicates failure, how may I recover? A : If under a RAID 0 environment, you may not recover any of the original data. However, you may form a new RAID 0 drive by first shutting down the system and find out exactly which of the two drive had failed and replace it with a brand new drive. But since, the old RAID 0 data is completely destroyed, you will need to form a new one for use. Refer back to 3.4 RAID level setup and Application know-how to set the new RAID. Under the RAID 1 environment, if a drive fail indicator illuminates during operation, you will not need to shut down the system but may continue to find out exactly which of the two drive had failed and replace it with a brand new one. Once inserted the new, the RAID 1 device will start the “rebuilding” process to backup and synchronize the original data from the source drive. In this state of rebuilding, do not remove either drive until the process is complete to maintain the integrity of the data in both drives. Appendix 19 E N G L I S H easyRAID ®