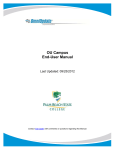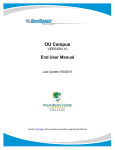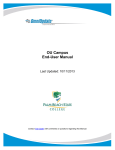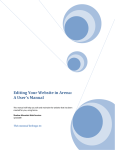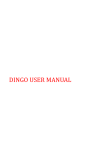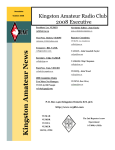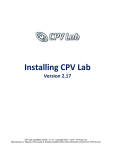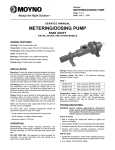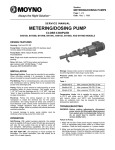Download OU Campus End-User Manual - Palm Beach State College
Transcript
OU Campus End-User Manual Last Updated: 09/24/2012 Contact Tish Sailer with comments or questions regarding this Manual. Contents INTRODUCTION ......................................................3 UPLOADING DOCUMENT FILES ....................................14 Verifying Uploaded Files .................................14 OTHER HELP DOCUMENTS AND SUPPORT .......................3 ACCESSING PAGES AND LOGIN STEPS .....................3 NEW PAGES, DIRECTORIES AND UPLOADS ........... 15 NEW......................................................................15 Page Properties ...............................................16 LIVE SITE USING DIRECTEDIT LINK..................................3 OU CAMPUS USING SITE TREE .....................................3 SPECIAL NOTE – NAVIGATING BETWEEN FRAMES .............4 CHECKED OUT PAGES ........................................... 17 EDITING A PAGE ......................................................5 Checking a Page Back In ..................................... 17 WYSIWYG EDITOR....................................................5 PAGE CHECK / PROOFING ..................................... 18 Save ......................................................................5 Save As .................................................................5 Paste Option .........................................................6 Auto-Draft Icon.....................................................6 Spell Checker ........................................................6 Media Insert .........................................................6 Inserting Links ......................................................7 Links and Dependency Manager ..........................8 Inserting Images ...................................................8 Upload New Images.......................................10 Editing Images ...............................................10 Inserting Media .............................................11 Inserting a YouTube Video .............................13 REVERT TO PREVIOUS VERSION............................ 19 PUBLISHING PAGES .............................................. 20 PUBLISH NOW .........................................................20 SEND FOR APPROVAL ................................................21 Reviewing a Page Sent for Approval .................. 21 Declining to Publish ........................................... 21 DASHBOARD ........................................................ 22 Page 2 of 22 WORKFLOW ............................................................22 CURRENT PROJECTS ..................................................22 Introduction This Manual is meant to be a general reference providing instruction on the most commonly used features. It is not an all-inclusive manual of the functionality included in the OU Campus system. Other Help Documents and Support Additional help can be obtained by visiting the Web Standards page at: www.palmbeachstate.edu/web where you will find more detailed instructions on specific topics. You may also contact Tish Sailer, Web Communications Coordinator, who may assist via email, phone and/or desk-side coaching. Accessing Pages and Login Steps Pages can be accessed using the DirectEdit Link or navigating through the Site Tree Folder Structure. Live Site using DirectEdit Link Palm Beach State’s DirectEdit link is the copyright symbol found on every page of the website in the footer in the bottom left corner. To access a page to edit, find the page on the live site and then: 1. Click on the DirectEdit link. 2. Sign into OU Campus using your normal College ID and password (do not use @palmbeachstate or @pbcc) and begin editing your page. If you click the DirectEdit link on a page you don’t have permissions, you will be able to login but you will get an error message. This is ok - you are logged in. Use the site tree to navigate to your pages. Note: Once logged in, clicking on the DirectEdit link from any page on the live site will open OU Campus directly to that page without having to log in again. OU Campus Using Site Tree Once in the system, access pages by either: 1. Going onto the live site, finding the page to edit, and clicking on the DirectEdit link, or 2. Navigating through the folder structure. Click on Content and then Pages. Use the folder structure found in the view below to navigate to the page that needs to be edited. If access to a particular folder or page has not been granted, the folder/page will show up as plain black text instead of a hyperlink. Page 3 of 22 Once the page to be edited has been identified, simply click on the light bulb to check the page out, or click the page name to access it directly. If clicking on the hyperlink for the page name, the page will need to be checked out by clicking Edit or clicking on the “Check Out” button and then Edit. NOTE: If you happen to log out and then when you log back in this screen comes up, you will want to choose MAIN to access the college web pages. Checking a Page Back In Pages stay checked out to the user until the user: 1. Sends the page to be approved or Publishes the page 2. Checks the page back into the system by clicking on the lighted (yellow) light bulb. Special Note – Navigating Between Frames To navigate between views (single-pane as shown above or double-pane as shown below), click on the TINY green arrows found at the top of the Content-Pages view. Click on the left or right arrow to navigate to a full page view or a split-screen view, as needed. The arrows will move as you click on them, but they will always appear at the top of the page. Page 4 of 22 Editing a Page After accessing the page, edit buttons will appear on the page indicating the editable regions. Click on the Edit button and this will open the WYSIWYG Editor. Note: The top image is a placeholder to show how the content will appear on the page. Once the content has been saved, an actual view can be seen using the “Preview” mode. WYSIWYG Editor The WYSIWYG Editor includes basic editing functions. Below are some of the common features: WYSIWYG Toolbar Functions For more details on what the various toolbar icons mean, visit the OmniUpdate Support site: http://support.omniupdate.com/documentation/ox/interface/content/pages/editors/wysiwyg/toolbar/ Save - The Save icon allows the user to save the changes that have been made to the page. Using the Save icon will also close the WYSIWYG Editor and take the user to a preview of the page. Save As - The Save As icon allows the user to save the page with a new name, essentially creating a copy of the page. The new page can then be modified and published independently of the original file. When the Save As icon is clicked, a box will pop up prompting the user to provide the new name. Change the name of the page, but leave the extension of .pcf. This is extremely important. If any other extension is used, the page will not work. Page 5 of 22 Paste Option - The paste button pastes in only plain text, stripping all other formatting. Auto-Draft Icon - The lifesaver icon is the Auto-Draft feature. Once a user begins entering content in the editable region, the Auto-Draft creates a backup on the local workstation approximately every minute. The backup is available for up to 24 hours, but it is contingent on the user’s browser settings. Spell Checker - The spell checker can be activated by clicking on the ABC with the checkmark. The default dictionary is English. Misspelled words are identified with a wavy, red line. To fix the misspelled word, click on it. This brings up a window with available options. Select the correct word, ignore the word, or, if access has been granted, add the word to the dictionary. Keep in mind that the browser’s spell checker may be active and marking words while the page is being edited. However, only OU Campus’s spell checker will reference the OU Campus Custom Dictionary. To verify that a word is being marked as misspelled by the OU Campus dictionary, look to see if the spell check icon is highlighted. This indicates that the spell checker being used is the one in OU Campus. Media Insert - The insert media options provide an easy way to include images and videos on the web page. When inserting media, it is possible to select from images and videos that have already been uploaded or it is also possible to upload new images yourself. External resources, such as YouTube videos, can be manually identified as well. Keep in mind that the system may be set up to place the user in a particular folder within the site structure where media is housed. It is advised that media not be uploaded to a different location if a particular media folder opens when the browse button is clicked on unless told otherwise. Videos must be uploaded by MTIS to the Media Server. Page 6 of 22 Inserting Links - Links are created by highlighting text to be made into a link and clicking on the “Insert Link” icon. The “Insert Link” icon will not appear until the text or image to be hyperlinked is selected. Links can point to external websites, PDF files, or internal pages within OU Campus. To insert any type of link, first highlight the text that will be made into a link, then: To link to an external web site, click the Insert Link icon and type in or copy/paste the URL into the “Link URL” field and choose New Window in the Target field. To link to an internal page (within OU Campus) , click the “Insert Link” icon and then click on the browse button. [ It is important to Browse for the page to ensure that Dependency Manager auto updates the link if the page is moved or renamed. ] Find the page the link should point to. If the desired page is not in the current directory, use the breadcrumb at the top of the page and the folders within the window to navigate to the desired page. Click “Select File” and then click “Insert.” When linking to another page on the college’s website, the link should open in the same window. When linking to a page outside the college’s website, or to a PDF, doc, or similar file, the page should open in a new window. This selection is made in the field labeled “Target.” It is important to populate the “Title” field as this is used by screen readers and helps keep the site in compliance with accessibility compliance standards. Page 7 of 22 Links and Dependency Manager It is important to browse for the appropriate page, as described above, to ensure that Dependency Manager automatically updates the link if the target page or directory is moved or renamed. When inserting a link using Dependency Manager, instead of the URL appearing in the “Link URL” field, a Dependency tag will be seen. The target URL will appear directly underneath the “Link URL” field. Inserting Images To insert an image: 1. Click on the “Insert Image” icon: 2. Click on the browse button next to the “Image URL” field, and find the image to be included. 3. If browsing for an image in the file chooser, simply navigate to and click on the desired image. - This navigation is accomplished similarly to that of inserting links. 4. Click “Select File.” - It is possible to click on “Show Thumbnails” to see thumbnails of all of the images within the directory in order to easily select the desired image. There is a limit and If there are too many images in the directory, it will not be able to show the thumbnails. Page 8 of 22 5. After selecting the image, add an “Image Description.” - This is required and will be used by screen readers for accessibility standards compliance. 6. If desired, update the “Alignment” and/or “Dimensions” on the Appearance tab. - It is also possible to add padding around the image using the “Vertical Space” and “Horizontal Space.” This is done in pixels and generally between three (3) and five (5) will provide enough padding without it being excessive. - A “Border” is also identified in pixels. Leave blank or 0 for no border. If you want a border, two (2) should be sufficient. 7. Click “Insert.” If the necessary image has not already been uploaded, it can be uploaded through the file chooser that pops up when the browse button is clicked. Page 9 of 22 Upload New Images: 1. In the resulting window, click on the “Upload” button. 2. Browse for the desired file. (You may also rename the file here if desired, using the top field as shown in image below. You must include the file extension when renaming here.) 3. After finding the desired file on the local computer, click “Upload.” 4. Select the newly uploaded file to insert it on the page. When uploading images, keep in mind that the image should: have no spaces or special characters in the file name be no larger than 300 x 300 pixels, unless a banner image that spans the entire width of the white space which cannot exceed 740 pixels) be 72 dpi and no larger than 50 kilobytes in file size Editing Images It is possible to edit an image before selecting to have it inserted on the page. This should be used with restraint as editing an image within OU campus may not work in certain browsers. Resize and crop your images before you upload - using Photoshop or MS Picture Manager. To edit an image while uploading it, use the “Upload & Edit” button at the base of the insert image window. Otherwise, simply use the “Edit Image” button. Editing the image on upload functions the same as editing the image after the fact. Page 10 of 22 1. 2. 3. 4. Select the image to be edited. Click the “Edit Image” button. Make the necessary changes to the size, cropping, and orientation. Click on the “Upload As…” button. Clicking the “Save As…” button will save the image to the local system. 5. Name the edited image. Based on permissions, it may be possible to overwrite the existing file with the newly edited file. Remember, overwriting the file affects all pages on which the image has been placed. 6. Click “OK.” 7. The image can now be selected and inserted as a modified image. To edit an image that has been inserted on a page, simply click on the image, and then click on the “Insert Image” icon. Follow the steps outlined above to edit, modify the appearance of, or replace the image. Inserting Media In addition to images, it is possible to insert other types of media, such as videos and audio. To insert a video or audio file: 1. Click on the “Insert Media” icon: Page 11 of 22 2. On the resulting pop-up, select the format in which the media should be inserted. The default is “Flash.” 3. Enter the URL to the external media or click on the browse button next to the “File/URL” field, and find the image to be included. 4. If browsing for media in the file chooser, simply navigate to and click on the desired file, similarly to browsing for images. 5. Click “Select File.” 6. Update any other settings that may need to be updated. The settings in the “Advanced” tab will be dictated by the “Type” selection made on the “General” tab. 7. Click on “Insert.” Page 12 of 22 The media will not render within the WYSIWYG Editor. Instead it will appear as a yellow box the size of the intended media. Once the page is saved, the video will render in the preview. Based on permissions, it may be possible to upload new media files. This process mimics that of uploading new images. Inserting a YouTube Video Inserting a YouTube video is especially easy. 1. Find the video on YouTube. 2. Copy the URL for the video from the address bar. 3. Go back to the page, and place the cursor at the location where the video should be displayed. 4. Click on the “Insert Media” icon. 5. Paste the URL into the “Link URL” box. 6. Click on “Insert.” If desired, the dimensions can also be updated to define the size of the displayed video. Page 13 of 22 Uploading Document Files The “Upload” button can be found in the upper, right-hand portion of the folder structure view. Up to 10 files can be uploaded from this screen. 1. Navigate to the location where the files should be uploaded. This is very important! You must be in the correct location to upload or you will get an error message. The correct path for uploading documents is: top/yourfolder/Documents (see example in image above) 2. Click “Upload.” 3. If desired, check the “Overwrite” box to replace a previously uploaded file with the same name. 4. “Browse” for the file(s) to be uploaded and then click “Upload.” Verifying Uploaded Files All binary files (e.g. images, PDFs, and DOCs) are uploaded directly to the Production Server, even though the Staging Server is used to perform the upload process. To verify that the files have been uploaded to the Production Server, click on the “Production” tab to see the list of uploaded files. Page 14 of 22 New Pages, Directories and Uploads In addition to editing pages, you may also create new pages & directories, as well as upload documents. New To create a new page, click on the “New” button from within the folder structure. To create a new page, select the New Page icon. To create a new directory, select the “New Section” icon. Each selection will have fields that must be completed for the page or directory to be configured. Complete the requested info. Important note: Keep the .pcf extension when naming pages. Otherwise, the page header, footer, and style will not be correct. After clicking “Create,” you will be able to edit the new page or directory. Page 15 of 22 Page Properties After creating the page, some Page Properties may need to be added and/or modified. Some Field examples are: Title; Description; and Keywords. To access the Page Properties, click the “Props” button. (to edit page properties on current page, check the page out first to make the props button visible) Alter or add the necessary details and save the changes. Page 16 of 22 Checked Out Pages Pages are marked as “checked out” when they are locked to a user. There are multiple reasons a page will appear as checked, and different indicators as to why a page is marked as checked out. From within the folder structure view, the indicator for the status of a page in the workflow, including whether it is checked out or not, is found under the Edit column. - An unlit light bulb indicates that the page is checked in and can be checked out for editing. - A lit light bulb indicates that the page is checked out to the current user. - A red lock indicates the page is checked out to another user. It is possible to hover over the lock to see to whom the page is checked out. This will appear in a little pop-up. - A thumbs up indicates that the page is checked out to the current user (who is a designated approver) as part of the workflow process. - Two chat bubbles indicate that the page is checked out to another user as part of the workflow process. The page is waiting for approval from that user. Hover over the chat bubbles to see to whom the page was sent for approval. Checking a Page Back In It is valuable to note that pages and Assets stay checked out to the user until the user: 1. Sends the page to another user for review. 2. Publishes the page. 3. Checks the page back into the system by clicking on the lighted (yellow) light bulb from either the folder structure or the Current Projects view found in the Dashboard > Current Projects tab. Make sure to check the page back in once it can be made available to other users. Page 17 of 22 Page Check / Proofing Page Check is a feature that allows users to check a page’s spelling, links, compliance with W3C (http://www.w3.org/), and compliance with accessibility standards prior to sending for review, approval, or publishing. It is possible that none, all, or some of these features will be available. To utilize the Page Check option, either select the check mark from the folder structure view, or the “Check” icon in the page options at the top of the page. This opens a box with different options. 1. Select the output type to be checked from the drop-down. (Only one option may appear.) 2. Click on the green arrow in front of the option(s) desired in order to run the check(s). For the “Check Spelling” option, select the language for which the page should be checked. After the check has been run, the results will appear under each option. If there are errors or warnings, they can be viewed by clicking on the “New Win” link. Page 18 of 22 Before sending to another user for review or approval, or publishing the page, it is advised to fix the identified errors. The options available will also be available during publish. Revert to Previous Version Revert allows you to restore any previously published version of a page. Each time a page is published, a version is stored that allows you to "revert" if necessary. To view the list of previous versions, check out the page and then click the revert icon. A window comes up that shows a list of versions that are numbered, dated, and a message, if one was left during the publish process. Reverting a File To preview what a version looks like, click on the Preview Icon. After deciding which version you'd like to revert back to, simply click the version number, then click "Yes". The selected version has now become the current version of the page on the staging server. You can now edit this page, or publish it to make it the live version on your website. Note, after reverting a file, you must publish the file to make it live on the production server. Simply reverting the file does not publish the file. Should the user or individual file require approval, the file will be passed along the intended approval path before it can be published. Page 19 of 22 Publishing Pages (FOR THOSE WITH PUBLISHING RIGHTS) Once a page has been edited, it can be sent to another user for approval, or it can be published. The ability to publish pages is based on permissions, and not all users will see the “Publish Now” button. Publish Now If granted publishing rights, a “Publish Now” button will appear at the top of the page. Clicking the “Publish Now” button will bring up a publish screen. Within this screen the following tools may be found: Final Check – This allows a final spell check, link check, page validation, and accessibility check to be completed before publishing the page. Click the green arrow to run the final check. Version Description – This will allow a version description to be included to indicate what was updated and why the page is being published. Publish button Once the publish is complete, the system will present a success message, which includes links to view the published page. Using “View in new window” will open a new window or tab and show the page on the live site. It is also possible to publish multiple pages within a directory simultaneously. Keep in mind that doing this does not allow for: Final Check Version Description(s) From within the folder structure, check the boxes next to the page(s) to be published, and click on the “Publish” icon found at the top of the screen. Page 20 of 22 Send for Approval (FOR THOSE WITHOUT PUBLISHING RIGHTS) If “Publish Now” is not available, use “Send for Approval”. When the “Send for Approval” button is clicked, a mail window will appear. Sending the page to a user will transfer the checked out status from the current editor to the person to whom the page is sent. 1. 2. 3. 4. The “To” field will be auto-populated with the approver name/email. Enter a “Subject” (something brief is fine) Enter a “Message” to the approver if any explanation is needed. (this is optional) The checkbox next to “Send external email” allows the request for review to be sent to the user’s external email address as well as through the OUcampus system. 5. Click “Send.” Reviewing a Page Sent for Approval The options may include: Publish Now; Schedule; Send to User; Decline & Keep; Decline & Revert Declining to Publish After reviewing, if the page should be returned to sender, click “Decline & Keep” or “Decline & Revert”. “Decline & Keep” will check the page back into the system without publishing it and keep all of the changes in place. A separate message can be sent indicating any additional changes that may be desired. “Decline & Revert” will check the page back into the system without publishing it and remove all changes; reverting the page back to its previous version and allowing for a separate message to be sent with the reasoning. It should be used with caution as all changes made by the user will be lost. Page 21 of 22 Dashboard The Dashboard contains user-specific information. This document only talks about Workflow and Current Projects. Workflow is used for the approval process and Current Projects shows what pages you currently have checked out. Workflow Workflow includes the Inbox, Outbox, and Compose sections and is used by Reviewers and Approvers. Current Projects Current Projects lists the pages checked out to the user and why they are checked out by the icon under the Status column. Pages can be checked back in if appropriate from this screen, and scheduled actions can be updated as necessary. It is advised that this screen be checked prior to logging out for the day. Page 22 of 22