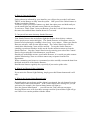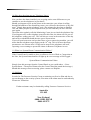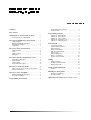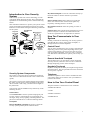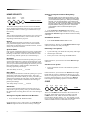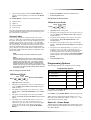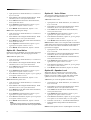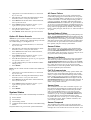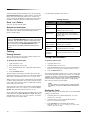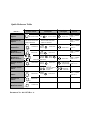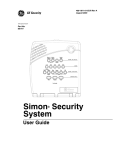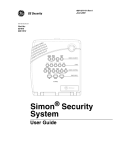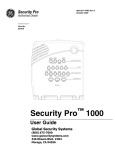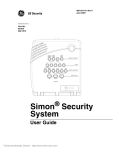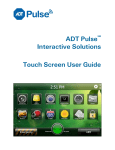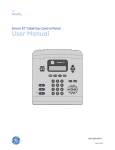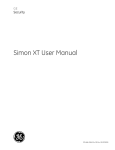Download Elite The Protector Owner`s manual
Transcript
Important note to owner! P lease keep this m anual out of sight in a safe and secure location for your reference only... THE PROTECTOR® ELITE OWNER’S MANUAL Frequently Asked Questions 1) What are Arming Beeps? Normally you would expect Arming Beeps to sound when you set the Alarm, and again at the end of the Exit Delay Time. Arm Doors/Windows 2 Beeps Arm Motion Sensors 3 Beeps Arm Doors/Windows & Motion Sensors 4 Beeps Disarm 1 Beep (You may hear a different number of Beeps if buttons have been pressed quickly or repeatedly.) 2) How do I enter my Code to Disarm the system at the Control Panel? There are five Code Buttons, each representing two numbers. Press each button only once no matter which of the two numbers you wish to enter. 3) What happens if there is a Power Cut? If you have a Power Cut or if the ‘Elite Power Adaptor’ is unplugged, its Backup Battery will take over. Fifteen seconds after the power is lost, the Control Panel will go dark although it is still functioning normally. The Monitoring Centre is only notified of the power failure after the Control Panel has been running on its Backup Battery for thirty minutes. 4) Sensors – Why don’t I see a flashing light? Although you may have seen a light flashing on the sensor when the installer was in your home, in normal operation these sensors will never flash. If you ever wish to test a Motion Sensor, you must remain out of sight from that sensor for 5 minutes before returning to activate it. 5) What is Programming anyway? The installer will have asked you for a Four Digit Code that enables you to turn the Alarm off manually at the Control Panel. This code is called the Master Code. Although most people have no wish to alter their programming options, you are able to program certain features yourself. If you do open the Control Panel cover by pressing the plastic button on the top thin edge of the Control Panel, you will hear “Use numbered keys to enter ID.” It is asking you to enter the above four digit Master Code. -4 6) How do I use my Remote? Unless otherwise informed by your installer, you will need to press the Lock button TWICE on the Remote to fully Arm the system. ONE press of the Unlock button is all that is needed to Disarm. You don’t need to press these buttons very hard, but rather press and hold until you see the small light (top left hand corner) flash on your Remote. To activate a ‘Panic Alarm’ from your Remote, press the Lock & Unlock buttons at the same time and hold these buttons down for 3 seconds. 7) Can you tell me more about my Smoke Detector? Your Smoke Detector has an indicator light that flashes about 4 times a minute. (Some people never notice this light.) The Smoke Detector will indicate when its batteries need replacing by sounding a short ‘beep’ every minute. When your Smoke Detector activates, it has its own alarm sound. The Control Panel siren will also sound & the Monitoring Centre will be notified. To stop the Smoke Detector sounding, open doors/windows in this area & fan the smoke/steam away from the Smoke Detector. Stop the Control Panel siren by entering your code at the Control Panel or by pressing the Unlock button on your Remote. Should you accidentally activate your Smoke Detector, it is crucial you make contact with the Monitoring Centre to avoid an unnecessary response from the Fire Department. When vacuuming your home we recommend you also carefully vacuum the dust from the black mesh area of the Smoke Detector. Dust Motion Sensors regularly also, especially if you notice spider webs. 8) What if my Disarm Light is flashing? If you notice the Disarm Light flashing, simply press this Disarm button and it will stop. 9) What is the System Status Button/Light? Normally when you are home and the Alarm is not Armed, the only button lit on the Control Panel is the Disarm button. If the Control Panel has a message for you (an Activation for example,) the System Status button will light up… Press the System Status button : you will hear the Time, then any messages. Pressing Disarm next, will clear these messages and the System Status Light will go out if there is no current problem with the Alarm. -3 10) How does the alarm use my Telephone Lines? Now you have the alarm installed, you are going notice some differences as you continue to use the telephones in your house. Should you happen to pick up the phone at the same time your Alarm is calling through information to the monitoring centre, you will notice the absence of any dial tone! Simply hang-up the telephone, wait a few minutes for the alarm to finish its call, and when you pick up the telephone next you will find that you have dial tone once again. The alarm also regularly calls the Monitoring Centre just to check the telephone line. If you happen to be on the telephone yourself at this time, the alarm will cut you off the telephone, ending your call. This call always occurs at the same time of the day and can be rescheduled should the time prove inconvenient. If you call your house now and you don’t have a fax or answering machine, you will notice that the telephone stops ringing on the 10th ring. This is because the alarm presumes no one is home after 10 rings and so answers the telephone call itself, expecting a user wanting to operate the alarm via Remote Telephone Access. 11) What is a ‘System Phone Communication Failure?’ If the Control Panel is unable to place a call due to Service Work or Congestion on the Line, the System Status button will light up & a new message will be logged… System Phone Communication Failure Simply clear this message from the Control Panel as you would others. (Press System Status / Then press Disarm after the Control Panel has stated the message.) Should this message start reoccurring, please contact our Helpline. 12) Shifting? In order for The Protector Security Group to maintain your Service Plan and also to prevent damage to the security system, relocation of the alarm must be undertaken by a Protector Technician. Further assistance may be obtained by calling Protector Customer Services Australia 131 005 New Zealand 0800 4 HELPLINE 0800 443 575 -2 Protect otector Elite 3 Securi Security System System ® User’s Manual Contents FCC Notices Introduction to Your Security System ............... 1 Security System Components ........................ 1 How You Communicate to Your System ............ 1 Control Panel .................................................. 1 Remote Handheld Touchpad........................... 1 Keychain Touchpad ........................................ 1 Telephone ........................................................ 1 How to Use Your Control Panel .......................... 1 Home Security ................................................ 2 Code ................................................................ 2 Home Control ................................................. 3 Emergency ...................................................... 3 How Your System Communicates to You .......... 3 Panel Voice Messages ..................................... 3 Status Beeps .................................................... 3 Alarm Sirens ................................................... 4 Panel Indicator Lights ..................................... 4 How to Use an Off-Site Phone............................. 4 How to Gain Access to the Control Panel ...... 4 Phone Commands ........................................... 5 How to Use Your Touchpads ............................... 5 Remote Handheld Touchpad .......................... 5 Keychain Touchpad ....................................... 5 Programming Your System ................................. 6 Programming Instructions .............................. 6 Access Codes ................................................. 7 Programming Options ........................................ 7 Option 01 - Panel Beeps ................................ 7 Option 02 - PanelVoice ................................. 8 Option 41 -Voice Chime ............................... 8 Option 42 - Speaker Level ............................. 8 Option 55 - Status Sounds ............................. 9 System Status ...................................................... 9 AC Power Failure .......................................... 9 System Battery Failure .................................. 9 Sensor Failure ................................................ 9 Sensor Low Battery ....................................... 9 Fail-To-Communicate .................................... 9 Sensor Open ................................................... 9 Sensor Tampered ............................................ 9 Siren 1 or 2 Failure ...................................... 10 System Access Alarm .................................. 10 Testing ................................................................ 10 Testing Sensors ............................................ 10 Testing Communication ............................... 10 Setting the Clock ......................................... 10 Alarm System Limitations ................................11 Service ..........................................................11 Planning for Emergencies .................................11 Emergency Planning .....................................11 Your Floor Plan .............................................11 Quick Reference Table (Refer to Back Cover!) Declaration of Conformity The Protector® Security Group Ltd Building 3 Manufacturer’s Name: GE Interlogix, Inc. Manufacturer’s Address: 2266 North 2nd Street North St. Paul, MN, USA 55109 Highway Office Park 2 William Pickering Drive North Harbour Product Identification Product: Elite 3 Security Panels Model Numbers: 60-910-01-4-AUS Brand: ITI Auckland New Zealand Electrical Requirements Protector® Security Australia This device automatically adjusts to voltages within the range of 220 240 V 50 Hz. Unit 19 Fuse: T 200 mA 250 VAC Lane Cove Business Centre 4 - 6 Chaplin Drive Technical Service and Repair If you experience trouble with this equipment, please contact your installer for service and repair information. Changes or modifications not expressly approved can void the user’s authority to operate the equipment. Lane Cove Sydney NSW 2066 Australia The Protector® Elite is a registered trademark of the Protector Security Group Ltd. Specifications are subject to change. Some features are optional. Introduction to Your Security System Keychain Touchpads are used to control the security system from within or near the outside of your home. Your security system uses wireless technology to warn your family about intrusion and fire. The system has the capabilities of communicating with a central monitoring station. Sensors This manual describes how to operate your system. It will guide you through programming instructions for system features as well as basic arming and disarming commands for the system. Door/Window Sensor Keychain Touchpad Motion Sensor Indoor Motion Sensors detect motion in a protected indoor area. When motion is detected the panel may respond by sounding chimes or an alarm. Door/Window Sensors detect the opening of a door or window. Smoke Sensors detect smoke and a significant rise in temperature. They have a built in siren that sounds when smoke or a significant rise in temperature is detected. How You Communicate to Your System W D o o r s & M o tio n in d o w s S e n s o r s A rm A R M D o o rs & W in d o w s D o o rs A R M M o tio n S e n s o rs S p e c ia l M o tio n S y s te m S ta tu s H 7 / 8 5 / 6 T im e O n S e n s o r 7 O n 8 F IR E P O L IC E T e s t W 6 S E C U C O ff H O M E E 3 5 E C O O R N D I T Y E T R O Control Panel L Smoke Sensor L ig h ts C h im e 2 1 M 9 / 0 D IS A R M 4 O D is a r m 3 / 4 1 / 2 S Y S T E M S T A T U S Sending commands or instructing your security system is done through key presses on the panel, touchpads, or through the use of a remote telephone. M E R G E N C Y A U X e e k ly 9 O ff E M E R G E N C Y - P re s s & H o ld B o th K e y s Remote Handheld Touchpad O N You can enter commands for your security system through simple key presses on the panel. Depending on how your system is programmed, you may need to enter an access code for certain commands. An access code is a numeric code that allows authorization to operate your security system. O F F 1 1 5 3 1 1 9 A O 5 1 3 7 U N IT C O D E X -1 0 P O W C K H O U S E I G 5 1 1 C O N T IN U O U S S O U N D E R & R E L A Y R E L A Y O N L Y O E K 5 1 1 C M O N L Y S O U N D E R I G 3 1 3 7 9 A 1 1 5 3 1 3 C O D E O M O M E N T A R Y 1 1 5 E M E R H O U S E 7 9 A C E M K I G X-10 Modules Remote Handheld Touchpad This touchpad gives you the option to enter commands from any room in your house. You can enter commands through simple key presses on the touchpad. Keychain Touchpad Keychain Touchpads are handy for simple arming and disarming functions. They are portable and can be carried offsite in a purse or pocket Security System Components The security system uses devices called sensors that use radio waves to communicate alarms to the Control Panel (panel). The system is supervised, meaning that the panel checks the status of each sensor to detect problems. If the panel detects trouble it will notify you with indicator lights on the panel itself. Your security system installation may include any of the following devices: Control Panel The Control Panel is used to operate and program your security system. It communicates to you through voice messages, beeps, and by lighting or flashing buttons. The panel can communicate to a central monitoring station. Telephone Touchtone telephones can be used to communicate with your system while you are off-site. Ask your installer if you have this feature. How to Use Your Control Panel The panel interface consists of four rows of buttons. • HOME SECURITY • CODE • HOME CONTROL • EMERGENCY Touchpads Remote Handheld Touchpads are used to control the security system primarily from within the home. 1 HOME SECURITY Doors & Motion Windows Sensors Arming Your System with No Entry Delay Note No Entry Delay can be used in two ways. You can use this feature when you’re staying at home, after you’ve armed the system (i.e. when you’re asleep). Second, you can use this when you’re away from your home. To avoid causing an alarm, you must disarm the system with a remote handheld touchpad or keychain before entering your home. Check with your installer to find out how this option is programmed. System Status HOME SECURITY Arm Disarm The Home Security buttons are used to arm and disarm doors, windows and motion sensors in your system. The System Status button is used to give information on system activity. Arm Turn on intrusion/burglary protection for your system. You can arm door/window sensors, motion sensors or both depending on the buttons you press. Disarm Turn off intrusion/burglary protection for your system. Only intrusion/burglary sensors such as doors/windows and motion are disarmed. Environmental sensors, such as smoke, stay armed at all times. System Status Press to hear information about your system. If the button is lit, there is a problem with the system. If the button is blinking, an alarm has occurred. Press the button to hear what is wrong with the system. (See “Status Beeps”.) Exit Delay Exit Delay is the amount of time the system gives you to exit the home before the system is armed (between 5 and 254 seconds). This is programmed by the installer. When you arm you will hear beeps during the exit delay (see the table “Status Beeps” of this manual to determine the meaning of panel/system beeps). Your Exit Delay is set for ___ seconds. Entry Delay Entry Delay is the amount of time the system gives you to disarm the system after entering the home. This is programmed by the installer. When you enter your home you will hear beeps during the entry delay (see the table “Status Beeps” of this manual to determine the meaning of panel/system beeps). 1. Press Arm Doors & Windows button twice Panel announces, Doors and windows on, no entry delay. Arm Doors & Windows light will blink and the exit delay will begin. Arm Motion Sensors 1. Press Arm Motion Sensors button once. Panel announces, Motions on. Arm Motion Sensors light will be lit and the exit delay will begin.. Disarming Your System 1. Upon reentering your home the entry delay will begin. 2. Status beeps will sound. 3. Enter your access code using the Code buttons. Panel announces, System disarmed and the Disarm light will be lit. Subdisarm Your System 1. Enter your Master Access Code while the system is disarmed. Panel announces, System disarmed. Disarm button light blinks and the system is subdisarmed. When you’ve finished accessing the protected areas, press the Disarm button again. Panel announces, System disarmed. Disarm button light stops blinking. System is in Disarm mode. CODE Your Entry Delay is set for ___ seconds. Subdisarm If your system includes 24-hour protection sensors on items such as gun or jewelry cases, you must subdisarm the panel before accessing these areas to avoid causing an alarm. Arming Your System with Doors & Windows 1. Press Arm Doors & Windows button. Panel announces, Doors and windows on, Arm Doors & Windows light will be lit and the exit delay will begin. 2 1/2 3/4 5/6 7/8 9/0 CODE There are 5 CODE buttons located in the second row of the panel. Each button represents 2 numbers. The left CODE button is 1/2, which means that this button is pressed when entering either 1 or 2. For example, if your access code is 1-2-3-4 you must press the 1/2 button twice and the 3/4 button twice to enter that access code. HOME CONTROL oors Special Motion Time Sensor EMERGENCY On Off EMERGENCY HOME CONTROL Chime Lights The Home Control buttons are used to monitor activity within and around the home. They are not used for intrusion protection. If any of the Home Control buttons are pressed and a sensor or module is not associated (programmed) with this feature the panel will announce, Function not available. Chime Doors Chime Doors is used to signal the panel (chime) when a protected door is opened while the system is disarmed. The panel will chime twice and announce (see Option 41) the door that has been tripped. This is a nice feature to use if you’re busy in one part of your home and you want to know when family members are going in and out of your home. Turn Chime Doors on: 1. System must be disarmed. Press Chime Doors button. Panel will announce Chime on. Chime Doors button will be lit. Turn Chime Doors off: 1. FIRE POLICE AUX Press FIRE, POLICE, or AUX for 2 seconds (or press twice quickly) to call the central monitoring station and notify them of a non-medical call for help. How Your System Communicates to You Your system responds to you through the use of panel voice messages, status beeps, alarms, and panel indicator lights. Panel Voice Messages When you press the buttons on the panel or the touchpads, the panel responds with voice messages. Panel voice can be enabled or disabled (see “Options”). These messages may respond with system information or prompt you to take further action. For example, if you want to disarm the system and you press the DISARM button, the panel responds by announcing, “Please enter your access code.” If you press a button and the feature has not been programmed, the panel voice will respond with “Function not available.” An example of this would be pressing CHIME Special Motion button when you have no motion sensors in your system. Press Chime Doors button Status Beeps Panel will announce, Chime off. Chime Doors button no longer lit Chime Special Motion This is used to detect movement within a specific area. These Motion Sensors are not used for intrusion protection. The panel will chime three times and announce (see Option 41) the sensor that has been tripped. Use the same panel procedures as Chime Doors, except, with the Chime Special Motion button. If you have Motion Sensors located in areas such as in a patio area or at the front door and you want to know when someone is approaching these areas, you would use this feature. Silent Exit This feature silences the status beeps that accompany the exit delay (see Status Beeps). Press Chime Doors after you arm the system to silence status beeps. The panel will still beep at the beginning and end of the exit delay. Status beeps are used to indicate key presses, status, and problems with the system. They can be enabled or disabled (see “Options”). The following table describes status beep activity. Note You may receive a different number of status beeps if buttons are pressed quickly. Status Beeps Activity Beep Response ARM Doors & Windows Exit delay and Entry delay beeps sound 2 times every 5 seconds and 2 times per second during the last 10 seconds (if Silent Exit is used, the Exit delay beeps will only sound twice when you arm and twice when the Exit delay expires) ARM Motion Sensors Exit delay and Entry delay beeps sound 3 times every 5 seconds and 3 times per second during the last 10 seconds (if Silent Exit is used, the Exit delay beeps will only sound 3 times when you arm and 3 times when the Exit delay expires) 3 Status Beeps ARM Doors/ Windows & Motion Sensors Panel Indicator Lights Exit delay and Entry delay beeps sound 4 times every 5 seconds and 4 times per second during the last 10 seconds (if Silent Exit is used, the Exit delay beeps will only sound 4 times when you arm and 4 times when the Exit delay expires) Button Chime Special Motion When the Button Light is On Motion will cause chime When the Button Flashes _________________ DISARM 1 beep CHIME DOORS 2 beeps (feature must be programmed by installer) Guidelines for Preventing Accidental Alarms CHIME SPECIAL MOTION 3 beeps (feature must be programmed by installer) The following guidelines will go a long way toward preventing accidental alarms. • Close doors and widows before you leave your house. Alarm Sirens Exterior and interior sirens make 3 different alarm sounds on the premises, each indicating a different type of alarm. Sirens are programmed by the installer to time-out and stop sounding after a specified time. Use the following table to understand the siren sounds used by the security system. Temporal 3 refers to a continuous pattern of 3 siren pulses then off for 2 seconds, 3 siren pulses then off for 2 second. Alarm Sirens Alarm Type Interior Siren Sound Exterior Siren Sound Fire Temporal 3 Temporal 3 Intrusion On steady On steady Emergency Fast on-off ________ • Gather your belongings, so you can exit immediately after arming the system. • Always enter and exit within the programmed delay times. • Disarm your system immediately upon returning home. • Be aware of the devices in your security system and learn how each one operates. • If you have pets, ask your installer if you need pet lenses in your motion detectors. • Check the location of your smoke detectors. Smoke detectors near bathrooms and kitchens can be tripped by steam and smoke from cooking. • Take note of system beeps, voice announcements and indicator lights which indicate the current system status. How to Use an Off-Site Phone Panel Indicator Lights Use the following table to understand the panel indicator lights. You may use an off-site phone to arm/disarm your panel, check system status, or conduct an audio session (ask your installer if you have this feature). Panel Indicator Lights Button When the Button Light is On When the Button Flashes Arm Doors & Windows Doors/Windows armed Doors/Windows armed & No Entry Delay on Arm Motion Sensors Motion Sensors armed _________________ Disarm System disarmed System subdisarmed System Status System trouble or Open Sensor System in alarm Chime Doors Door will cause chime _________________ 4 How to gain access to the Control Panel: 1. Call the panel and let the phone ring twice then hang up. 2. Wait at least 10 seconds and call the panel again. You may wait up to 40 seconds before calling again. 3. The panel should answer on the first ring. You won’t hear any prompt when the system answers. 4. Press the * button on your telephone and you will hear system activated. At this point you may perform the actions listed in the following table of phone commands. CODE refers to the master and access codes programmed into your system. turn security protection off. To subdisarm the system, enter the master access code. Phone Commands Panel Function Phone Command DISARM * + CODE + 1 ARM Doors/Windows * + CODE + 2 ARM Doors/Windows with No Entry Delay * + CODE + 2 + 2 ARM Motions * + CODE +3 ARM Doors/Windows and Motions * + CODE + 2 + 3 ARM Doors/Windows with No Entry Delay and Motions * + CODE + 2 + 2 + 3 System Status * + CODE + # + 1 Hang Up * + CODE + 9 Subdisarm Enter your master code using the NUMERIC buttons while the system is disarmed. Panel will announce, system disarmed. The Disarm button on the panel will begin to blink. Emergency Press both EMERGENCY buttons for 3 seconds to cause the system to call a central monitoring station to report a non-medical emergency. Keychain Touchpad If you are interactive with your panel and the panel hangs up on you, the system is calling in a report to the central monitoring station due to an action made by you or someone at the security system site. If your installer programmed the Keychain Touchpad with no entry delay, and you armed the system with the Keychain Touchpad, you must disarm your system before entering the home to avoid causing an alarm. WARNING! To avoid causing false alarms, check with your installer on how your touchpad options are programmed. LOCK Press once to arm doors and windows. LOCK Press twice to arm doors, windows, and Motion Sensors. How to Use Your Touchpads Touchpads are used to control the security system from any location within or near your home. LOCK and UNLOCK Press both buttons simultaneously for 3 seconds to send a panic alarm to the central monitoring station. Remote Handheld Touchpad Interfacing with the system using a Remote Handheld Touchpad is similar to using the panel. System Status Press System Status once to hear information about your system from the panel. SYSTEM STATUS ARM Doors & Windows ARM Motion Sensors ARM Doors & Windows Press Arm Doors & Windows button once to turn the security system protection on. Press twice to eliminate the preprogrammed entry delay. ARM Motion Sensors Press Arm Motion Sensors button once to turn protection on. Note Panic alarms need to be silenced from the panel, a remote handheld touchpad or another keychain touchpad. They cannot be silenced from the same keychain that activated the alarm. UNLOCK Press to disarm your security system. STAR Can be programmed to control a device connected to a universal module. DISARM 1 3 2 5 4 7 ON 8 6 9 Note For any keypress on the Keychain Touchpad, hold the button until the indicator light blinks. OFF Disarm Emergency Press Disarm button once and enter your access code using the NUMERIC buttons to Press & Hold Both Keys 5 Programming Your System 1. Press Down 2. Open Cover The programming decals are visible when you open the panel cover (see Figure 1.). These decals are designed to make system programming easier for you. Always begin by entering your access code. Then, choose an operation from the START MENU. Follow the voice prompts and flow arrows to complete the desired task. Notice the button flow diagrams following the Instruction Summary. Doors & Motion Windows Sensors Version 3 Status HOME SECURITY START MENU Cancel Delete Add Test System should be checked by a qualified technician at least every three years. * Press for program Disarm 3/4 5/6 System 7/8 Light Control 9/0 * CODE Option # * MAIN MENU Sensor/ Access Code Remote Doors Special Motion Time Sensor On Off 1 Entry/Exit CONTROL MENU Time Delay Sensors Unit # * HOME CONTROL 4 Instruction Summary Lights Chime EMERGENCY Clock Set * 0 * 5 2 3 7 - Minutes POLICE Hold key or press repeatedly until you hear the desired item. 8 9 Delete + To delete an option or access code Delete Add Option FIRE Note: - Hours + * 6 422-2806 Rev A information. Arm 1/2 Option #1: Panel Beeps Option #2: Panel Voice DONE Option #3: Latchkey Time Option #36: Sensor Activated Light Lockout Start Time Option #37: Sensor Activated Light Lockout Stop Time Option #41: Chime Voice Option #42: Speaker Volume Option #43: Pager Phone Number Option #55: Status Beep Volume AUX Test Weekly Programming Instructions Add Press press and follow the voice prompting. Add Access Code If you make a mistake or want to , then Cancel See Note use red numbers to enter 4-digit code. start over press Sensor or Phone Test Clock Set Hours and follow voice prompts. Cancel Add Access Code DONE Press Set Clock Option # Minutes Test DONE To select a test, press and follow the voice prompting. Press See Note See Note Use the following instructions to access the programming buttons and programming decals. 1. System must be disarmed. Open the Panel Cover by pressing the plastic latch on the top of the panel. When you open the cover you will immediately be prompted by the panel voice to use the numbered keys to enter your ID. Figure 1. Opening the panel cover Version 3 Test System should be checked by a qualified technician at least every three years. Press for program information. Light Control * * MAIN MENU Sensor/ Access Code Remote * 4 Clock Set * 0 1 Entry/Exit CONTROL MENU Time Delay Sensors Unit # Instruction Summary Option # * 5 2 3 7 - Note: Hold key or press repeatedly until you hear the desired item. - Hours + * 6 422-2806 Rev A * START MENU Cancel Delete Add Minutes 8 9 Delete + To delete an option or access code Delete Add Option Option #1: Option #2: Option #3: Option #36: Option #37: Option #41: Option #42: Option #43: Option #55: Panel Beeps Panel Voice DONE Latchkey Time Sensor Activated Light Lockout Start Time Sensor Activated Light Lockout Stop Time Chime Voice Speaker Volume Pager Phone Number Status Beep Volume Add Press press and follow the voice prompting. Add Access Code Press , then See Note If you make a mistake or want to Cancel use red numbers to enter 4-digit code. start over press Set Clock Sensor or Phone Test Option # and follow voice prompts. Cancel Add Access Code DONE Clock Set Hours Minutes Press See Note See Note Test DONE To select a test, press and follow the voice prompting. The START MENU includes the following buttons: 2. Enter the Master Access Code. 3. The system voice will prompt you to begin with the START MENU. 6 ❑ Add ❑ Delete ❑ Cancel ❑ Test ❑ Clock Set Press the appropriate button. 4. After pressing a button on the START MENU the system voice will prompt you to then use the MAIN MENU. The MAIN MENU includes the following buttons: ❑ ❑ ❑ ❑ Light Control Option # Sensor/Remote Access Code 6. Enter new numbers using the numbered keys. 7. Close the panel cover. How to Delete an Access Code: Delete Access Code Delete Press Press the appropriate button. Depending on the button you pressed, the system will prompt you to continue by pressing other buttons on the panel. 1. Open the cover of the panel. 2. The panel voice prompts you to Use numbered keys to enter ID. Enter your master access code using the numbered keys. 3. The panel voice prompts you to Please select from START MENU. Press the Delete button on the START MENU. 4. The panel voice prompts you to Select from MAIN MENU. Press the Access Code button on the MAIN MENU. 5. The panel voice responds with Access Code 1, press again for next access code or DONE to select or CANCEL to quit. Press the access code button again to hear the next access code. When you hear the access code you wish to delete, press the DONE Button. The panel voice responds with Access Code X deleted. 6. Close the panel cover. Access Codes Your security system has a master access code, access codes 1-5, and a panic code used for arming and disarming the panel. The master code is used for disarming and programming your system. Access codes 1-5 are generally used for children or as temporary codes for a baby-sitter or service personnel. The panic code may be entered to arm, disarm or subdisarm the system in a non-medical emergency situation. The panel will call the central station with a panic alarm report, but there will be no indication of an alarm at the panel. Note Codes are always needed to disarm the system. Note Because different codes can be entered using the same button presses you have to use caution when programming the panic code. You need to ensure that the panic code does not use the same button presses as other access codes. For example if the master code is 1234, do not program the panic code to be 2244. The panel would interpret these codes to be the same code. How to change an Access Code: Add Access Code Add Press Access Code DONE then use red numbers 1. Open the cover of the panel. 2. The panel voice prompts you to Use numbered keys to enter ID. Enter your master access code using the numbered keys. 3. The panel voice prompts you to Please select from START MENU. Press the Add button on the START MENU. 4. The panel voice prompts you to Select from MAIN MENU. Press the Access Code button on the MAIN MENU. 5. Access Code DONE The panel voice responds with Master Code, press again for next access code or DONE to select or CANCEL to quit. Press the access code button again to hear the next access code. When you hear the access code you wish to change press the DONE Button. Programming Options The following table is a list of options you can change. Programming Options Option # Add Delete 01 - Panel Beeps On Off 02 - Panel Voice On Off 41 - Chime Voice On Off 42 - Speaker Volume 1-8 8 (highest) 55 - Status Beep Volume 1 - 10 7 Press Add in the START MENU and follow the voice prompts to turn an option on. Press Delete in the START MENU to turn an option off. When entering a single digit option number (1-9), you must type a zero before the number (i.e. 01, 02, .....). All option numbers must be 2 digits. Option 01 - Status Beeps Add this option to enable panel beeps. Status beeps are any beeps (including chime beeps) that come from the panel. See “Status Beeps”. 7 1. Open panel cover. Panel announces, Use numbered keys to enter ID. 2. Enter Master Code using the numbered keys. Panel announces, Please select from Start Menu. 3. Press Add from the Start menu. Panel announces, Select from main menu. 4. Press Option #. Panel announces, Option 1, press again for next option or done to select 5. Press DONE. Panel announces, Option 1 is on. Option 41 - Voice Chime The panel will verbally announce which chime sensor has been tripped if the chime feature is on. Add enables chime voice. 1. Open panel cover. Panel announces, Use numbered keys to enter ID. 2. Enter Master Code using the numbered keys. Panel announces, Please select from Start Menu. Delete turns off panel piezo beeps. 3. Press Add from the Start menu. Panel announces, Select from main menu 1. Open panel cover. Panel announces, Use numbered keys to enter ID. 4. Press Option #. Panel announces, Option 1, press again for next option or done to select. 2. Enter Master Code using the numbered keys. Panel announces, Please select from Start Menu. 5. Press 41. Panel announces, Option 41, press again for next option or done to select 3. Press Delete from the Start menu. Panel announces, Select from main menu. 6. Press DONE. Panel announces, Option 41 is on. 4. Press Option #. Panel announces, Option 1, press again for next option or done to select. 5. Press DONE. Panel announces, Option 1 deleted. Delete disables chime voice. The panel will not announce which chime sensor has been tripped but will still chime 2 times for doors and 3 times for motion sensors when a given sensor is tripped. 1. Panel Voice may be disabled, except for status messages, open sensor responses, and when in program mode. Open panel cover. Panel announces, Use numbered keys to enter ID. 2. Enter Master Code using the numbered keys. Panel announces, Please select from Start Menu. Add enables the panel voice. 3. Press Delete from the Start menu. Panel announces, Select from main menu Option 02 - Panel Voice 1. Open panel cover. Panel announces, Use numbered keys to enter ID. 4. 2. Enter Master Code using the numbered keys. Panel announces, Please select from Start Menu. Press Option #. Panel announces, Option 1, press again for next option or done to select. 5. 3. Press Add from the Start menu. Panel announces, Select from main menu Press 41. Panel announces, Option 41, press again for next option or done to delete 6. Press DONE. Panel announces, Option 41 deleted. 4. Press Option #. Panel announces, Option 1, press again for next option or done to select. Option 42 - Speaker Level 5. Press 02. Panel announces, Option 2, press again for next option or done to select 6. Press DONE. Panel announces, Option 2 is on. When this option is turned on you can set the panel speaker level from 1 (the lowest voice level) to 8 (the highest voice level). When you turn this option off, the speaker level is set to 8 (the highest voice level). Delete disables the panel voice. Add allows you to set the speaker level from 1-8. 1. Open panel cover. Panel announces, Use numbered keys to enter ID. 1. Open panel cover. Panel announces, Use numbered keys to enter ID. 2. Enter Master Code using the numbered keys. Panel announces, Please select from Start Menu. 2. Enter Master Code using the numbered keys. Panel announces, Please select from Start Menu. 3. Press Delete from the Start menu. Panel announces, Select from main menu 3. Press Add from the Start menu. Panel announces, Select from main menu 4. Press Option #. Panel announces, Option 1, press again for next option or done to select. 4. Press Option #. Panel announces, Option 1, press again for next option or done to select. 5. Press 02. Panel announces, Option 2 press again for next option or done to select. 5. Press 42. Panel announces, Option 42, press again for next option or use numbered keys to enter option. 6. Press DONE. Panel announces, Option 2 deleted. 6. Enter the voice level (1 - 8) with the numbered keys. 7. Panel announces the speaker level that has been selected Note The panel voice is always on for status messages, open sensor responses and when in program mode. Delete sets the speaker level to 8 (the highest voice level). 8 1. Open panel cover. Panel announces, Use numbered keys to enter ID. 2. Enter Master Code using the numbered keys. Panel announces, Please select from Start Menu. 3. Press Delete from the Start menu. Panel announces, Select from main menu 4. Press Option #. Panel announces, Option 1, press again for next option or done to select. 5. Press 42. Panel announces, Option 42, press again for next option or done to delete. 6. Press DONE. Panel announces, Option 42 deleted. Option 55: Status Sounds Add allows you to set the volume for status sounds, such as arming beeps, trouble beeps, and status beeps. The lowest volume setting is 1, the highest is 10. AC Power Failure This condition occurs if your security system has been accidentally unplugged or if there has been an AC power outage. The backup battery will take over. If AC power is not restored within 15 seconds, the panel will go dark. If you press any button, the display will light and pressing SYSTEM STATUS will confirm the AC power failure. If AC power is not restored within a programmed period of time (5-254 minutes) the system will call the central monitoring station (if programmed by installer). The backup battery, if fully charged, will last for 18 - 24 hours with no AC power. System Battery Failure This condition occurs if the emergency backup battery has failed. The SYSTEM STATUS button will light. Press the SYSTEM STATUS button to hear the trouble message. If your AC power is not working, your security system will shut down once the battery has failed. If the condition does not clear after AC power has been restored and 24 hours have passed, call your security system dealer. 1. Open panel cover. Panel announces, Use numbered keys to enter ID. 2. Enter Master Code using the numbered keys. Panel announces, Please select from Start Menu. 3. Press Add from the Start menu. Panel announces, Select from main menu This condition occurs if a sensor is not communicating with the panel. The SYSTEM STATUS button will light. Press the SYSTEM STATUS button to hear which sensor(s) failed. It may be necessary for you to call your security system dealer if the problem continues. 4. Press Option #. Panel announces, Option 1, press again for next option or done to select. Sensor Low Battery 5. Press 55. Panel announces, Option 55, press again for next option or done to select 6. Use the numbered keys to enter the desired volume setting (01-10). 7. Press DONE. Delete sets the volume of status sounds to the default setting (7). 1. Open panel cover. Panel announces, Use numbered keys to enter ID. 2. Enter Master Code using the numbered keys. Panel announces, Please select from Start Menu. 3. Press Delete from the Start menu. Panel announces, Select from main menu 4. Press Option #. Panel announces, Option 1, press again for next option or done to select. 5. Press 55. 6. Press DONE.. System Status Your security system is able to automatically test itself for: ❑ ❑ ❑ ❑ Power failures Low batteries Non-working sensors Communication troubles with the Central Monitoring Station If System Staus is lit, press to hear system information. Sensor Failure This condition occurs if a system sensor has a low battery. The sensor may still be communicating with the panel. The SYSTEM STATUS button will light. Press the SYSTEM STATUS button to hear which sensor has a low battery. It may be necessary for you to call your security system dealer to resolve this problem. Some sensor batteries can be replaced by the homeowner. Fail-To-Communicate This condition occurs if your security system cannot communicate to the central monitoring station. Your system will try to report to the central monitoring station 8 times before it tells you there is a Fail-To-Communicate problem. The SYSTEM STATUS button will light. Press the SYSTEM STATUS button to hear the trouble message. It may be necessary for you to call your security system dealer if the problem continues. Sensor Open This condition occurs if a door or window is open, a system sensor has been disturbed or tampered and not reset properly. For example, a Motion Sensor may be off the wall or a Door/Window Sensor cover may have been removed from the sensor. Your system will indicate this condition to you by causing the SYSTEM STATUS button to light. When you press this button, the system responds with Sensor # Name open. Correct the problem by resetting the sensor. If this condition continues, call your security system dealer Sensor Tampered This condition occurs when a sensor is physically tampered with. If the system is armed an alarm will occur. For example, the cover is taken off of one of the sensors. Your 9 system will indicate this condition to you by causing the SYSTEM STATUS button to light. When you press this button, the system responds with, Sensor # Name tampered. Correct the problem by resetting the sensor. If this condition continues, call your security system dealer. Use the following table to trip devices: Testing Sensors Device Siren 1 or 2 Failure Call your security system dealer. System Access Alarm The panel cover was opened while the system was armed. The system will call the central monitoring station to report a tamper alarm. Clearing System Status Press the SYSTEM STATUS button, listen to the status message, then disarm the system to clear system status. If the trouble condition was a low CPU battery, perform a sensor test. The SYSTEM STATUS button should turn off if all trouble conditions have been corrected. Testing Testing Sensors Do This Door/Window Sensor Open the secured door or window. Motion Sensor Avoid the Motion Sensor’s view for 5 minutes, then enter its view. Shock Sensor Tap the glass twice, away from the sensor. Wait at least 30 seconds before testing again. Smoke Sensor Press and hold the test button until the system sounds transmission beeps. Wireless Panic Button Pendant Press and hold the appropriate panic button(s) for 3 seconds. Keychain Touchpad Press and hold LOCK and UNLOCK simultaneously for 3 seconds. Remote Handheld Touchpad Press and hold the 2 EMERGENCY buttons simultaneously for 3 seconds. You can test sensors one at a time to make sure they are sending strong signals to the panel. Testing Communication To perform the sensor test: To perform a phone test: 1. Open the panel Cover. 1. Open the panel cover. 2. Enter the master access code. 2. Enter the master access code. 3. Press the Test button once. The panel will announce Sensor Test. 3. Press the Test button twice. The panel will announce Phone test, press again to change or done to select. 4. Press the DONE button. 4. Press the DONE button. The panel will voice prompt you with a list of your programmed sensors that you need to test. The panel will start with sensor 1 and announce Test sensor 1, sensor name. When you trip a sensor and it communicates successfully it will be removed from the list. You may trip the sensors in any order. The sensor test has a 4 minute time-out that resets with each sensor trip. After all sensors have been successfully tested, the panel will announce Sensor test complete, press DONE. Press DONE. The panel will announce Sensor test ok. If any of the sensors did not test successfully and you want to terminate the test, press DONE or Cancel. The panel will announce Sensor test canceled or failure. If a sensor test fails, call your security dealer. 10 The panel will announce Phone test is on twice. If the test is successful the panel will announce Phone test ok within 3 minutes. If the test is unsuccessful, the SYSTEM STATUS button will light and within 10 minutes the panel will announce Phone communication failure. If a phone test fails, call your security system dealer. Note If your system is not connected to a central monitoring station, you won’t be able to perform the phone test. Setting the Clock If the panel loses power, the clock must be set. The default setting is 12 hour mode. 1. Open the panel cover. Panel announces, Use numbered keys to enter ID. 2. Enter the master access code. Panel announces, Please select from Start Menu. 3. Press Clock Set from the Start Menu. Panel announces, Time is ****, to change press hours and minutes, then press done. 4. Follow the arrow from the Clock Set button to the Hours keys. 5. Press the Hours +/– keys and listen to the voice prompts. Stop when panel voice announces the correct hour. 6. Press the Minutes +/– keys and listen to the voice prompts. Stop when the panel announces the correct minutes. 7. Press Done. The panel will announce the set time. 8. Close the cover. Alarm System Limitations Not even the most advanced alarm system can guarantee protection against burglary, fire, or environmental problems. Planning for Emergencies This section describes what you can do to plan ahead for an emergency: ❑ ❑ Emergency Planning Since an emergency is always unexpected, you should develop plans to help prepare for a variety of emergency situations. Periodically discuss and rehearse emergency plans to include the following: ❑ ❑ All alarm systems are subject to possible compromise or failure-to-warn for a variety of reasons. ❑ ❑ ❑ ❑ If sirens are not placed within hearing range of persons sleeping, in remote parts of the premises, or if they are placed behind doors or other obstacles. ❑ If intruders gain access through unprotected points of entry or areas where sensors have been bypassed. ❑ If intruders have the technical means of bypassing, jamming, or disconnecting all or part of the system. ❑ If power to sensors is inadequate or disconnected. ❑ If any environmental sensors are not located in areas where the appropriate condition can be detected. ❑ If smoke does not reach a Smoke Sensor. For example, Smoke Sensors cannot detect smoke in chimneys, walls, roofs, or smoke blocked by a closed door. Sensors may not detect smoke in other levels of the building. Sensors may not warn in time when fires are caused by smoking in bed, explosions, improper storage of flammables, overloaded electrical circuits, or other hazardous conditions. ❑ If telephone lines are out of service. Although having an alarm system may make you eligible for reduced insurance premiums, the system is no substitute for insurance. WARNING! Security system devices cannot compensate you for the loss of life or property. Emergency Planning Your Floor Plan ❑ ❑ ❑ ❑ ❑ Understand how to use your security system Know the normal state of doors and windows; open, closed, or locked. Escape fast! (Do not stop to pack.) Use a different escape route if closed doors feel hot to the touch. Crawl and hold your breath as much as possible to help reduce smoke inhalation during your escape. Meet at a designated outdoor location. Emphasize that no one should return to the premises if there is a fire. Notify the fire department from a neighbor’s phone. Emphasize that no one should enter the premises if they hear sirens in the house. If you arrive at the premises and hear sirens, do not enter. Call for emergency assistance from a neighbor’s phone. Your Floor Plan Use the guidelines on the following page to draw your own floor plan: ❑ ❑ Show all building levels. Show exits from each room (two exits per room are recommended). ❑ Show the location of all security system components. Show the location of any fire extinguishers. Service If you have any questions about your security system or if you ever need service, please contact your security consultant. Company Name _______________________________ Phone Number _______________________________ Address _______________________________ ____________________________________________ 11 . Bedroom Living Room Hall Bedroom Hall A smoke detector should be located on each level. Dining Room Bedroom Living Room Basement Basement Dining Room Bedroom Kitchen Bedroom H Hall Living Room Bedroom Dining Room Kitchen TV Room Living Room Bedroom H Bedroom x Recreation Room Smoke detectors should be located between the sleeping area and the rest of the family living unit. In family living units with more than one sleeping area, locate a smoke detector at each area. Bedroom Bedroom NOTE: Ceiling-mounted smoke detectors should be located in the center of the room, hall, or no less than 4 inches from the wall. When the detector is mounted on the wall, the top of the detector should be 4 to 12 inches from the ceiling. NOTE: Do not install smoke detectors where normal ambient temperatures are above 100 ° F or below 40 ° F. Also, do not locate detectors in front of AC/Heat registers or other locations where normal air circulation will keep smoke from entering the detector. x H Required smoke detector Heat detector Indicated smoke detector is optional if door is not provided between basement and recreation rooms. Installer’s Name Installer’s Mobile Contact No. LIST 1 Pressing ‘Arm Doors & Windows’ at the Control Panel turns the alarm on in the following areas… The first press of the Closed Padlock on your Keychain Remote will turn the alarm on in areas stated in List 1 only. LIST 2 Pressing ‘Arm Motion Sensors’ at the Control Panel turns the alarm on in the following areas… Pressing the Closed Padlock on your Keychain Remote a second time will also turn the alarm on in the areas stated in List 2. Master Code Access Code 1 Access Code 2 Access Code 3 Access Code 4 Access Code 5 Duress Code Quick Reference Table How to … Disarm the System Subdisarm the System Arm Only - Doors & Windows Control Panel Disarm + Access Code Enter Access Code while system is disarmed Doors & Windows Press once Arm Arm Only – Motion Sensors Arm Doors, Windows & Motion Sensors Activate No Entry Delay Remote Handheld Touchpad Disarm Press once ARM Doors & Windows Press once Press * + Master Code + 1 Press * + Master Code + 1 Enter Access Code while system is disarmed Press once Arm Doors Doors Motion& Doors & & Doors & Windows Windows Sensors Windows Windows Arm Arm ARM Motion Sensors ARM Doors & Windows Arm Arm Press once Press * + Master Code + 2 Doors & Windows Press twice ARM Doors & Windows ARM Motion Sensors Press twice Press both Emergency buttons and hold for 3 seconds System Status Press once Doors Set Doors to Chime Press once Chime Special Motion Press once Chime Document No. 466-1979 Rev. A SYSTEM STATUS Press * + Master Code + 3 Press once Press each button once Activate a Panic Alarm Set Special Motion to Chime Access Code Remote Phone Motion Sensors Arm Check the System Status + Key Chain Touchpad Press once Press twice Press * + Master Code + 2 + 3 Press once (if Press * + Master programmed) Code + 2 + 2 Press both & hold for 3 seconds Press * + Master Code + # + 1